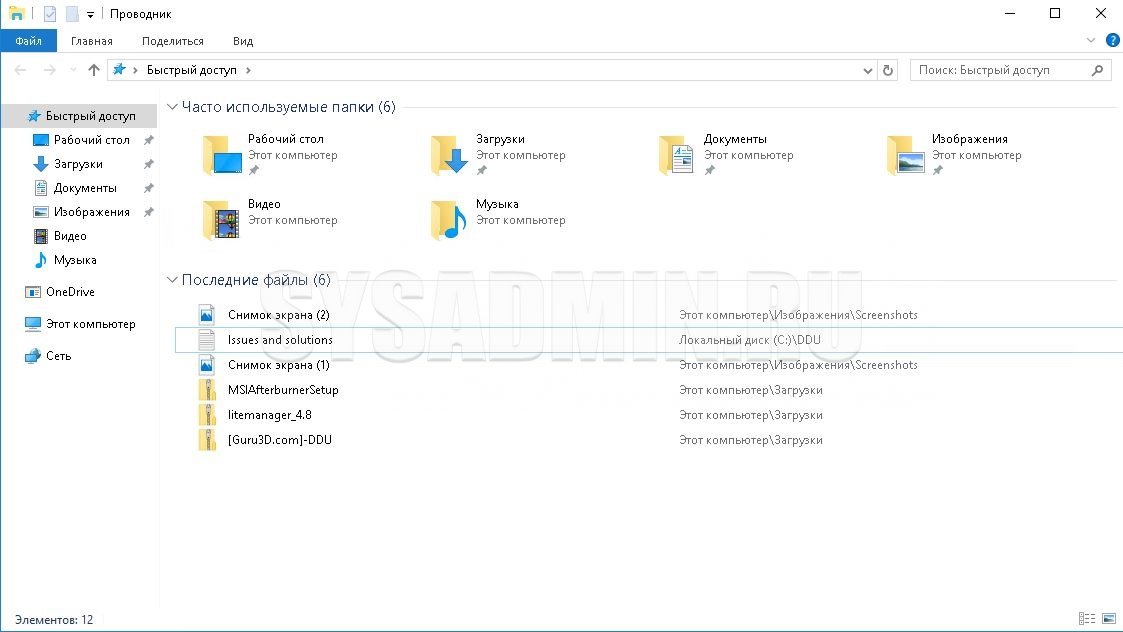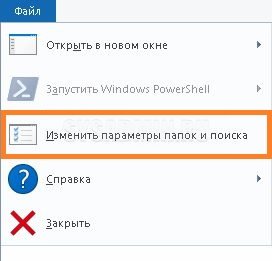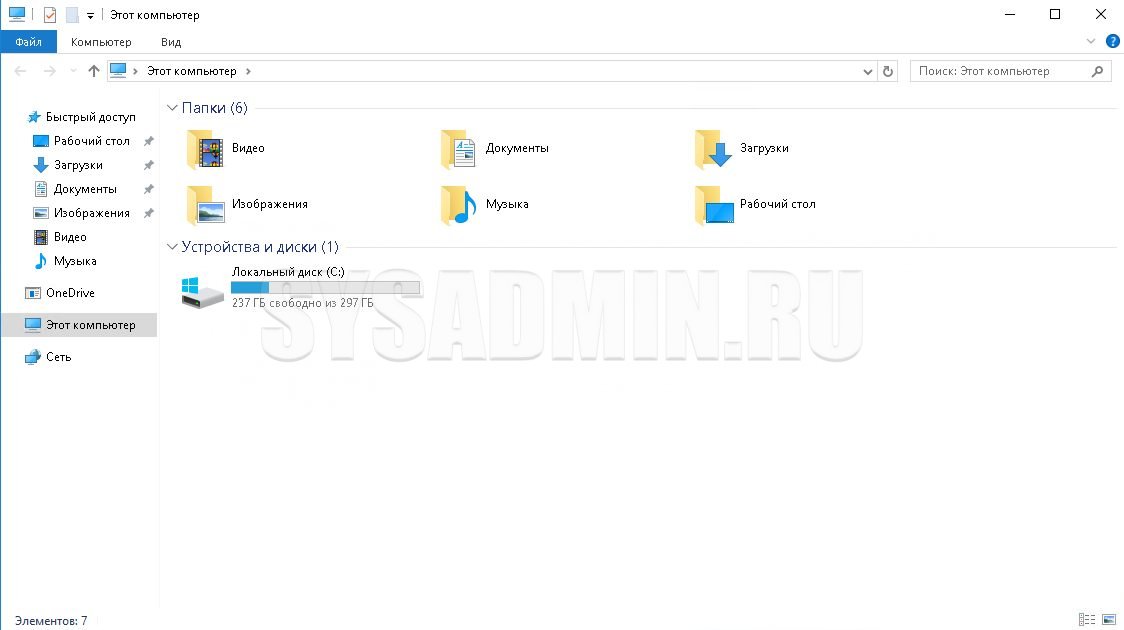Заметно, что в ОС Windows 7 при открывании на панели задач Проводник
открывается папка Библиотека или Мои документы.
Задался я вопросом, а можно ли поправить, что бы при открытии Проводник с панели задач, открывалась папка Мой компьютер?!
Оказывается это сделать не трудно. Приступим.
1)Пуск- Все программы- Стандартные, правой кнопкой мыши по Проводник, выбираем Свойства
2)В строке Объект вписываем
%windir%\explorer.exe /n, /e, /select, C:\
P.S.Значение C:\ указывает, какая папка будет открываться при запуске Проводника. В нашем случае откроется папка Мой компьютер.
Если необходимо открытие другого каталога, просто укажите путь к нему после параметра /select, C:\
После этого, открепляем Проводник с панели задач. Открываем заново Проводник и уже закрепляем на панель задач.
Все, смотрим результат.
Windows 10
 Открываем в Проводнике Мой компьютер, вместо Быстрого доступа
Открываем в Проводнике Мой компьютер, вместо Быстрого доступа
- 18.12.2017
- 6 664
- 2
- 03.07.2022
- 7
- 7
- 0
- Содержание статьи
- Через Параметры папок и поиска
- Через реестр
- Комментарии к статье ( 2 шт )
- Добавить комментарий
По умолчанию, при запуске Проводника, он вам с радостью откроет так называемый Быстрый доступ — вам будут показаны все ваши последние открытые и часто используемые файлы и папки, вместо привычного списка дисков в вашей системе. Впрчоем, это весьма легко отключается парой щелчков мыши, о чем ниже и пойдет речь.
Через Параметры папок и поиска
Находим в верху Проводника синюю кнопку «Файл«, и нажимаем на неё.
В появившемся меню выбираем пункт «Изменить параметры папок и поиска».
Откроется новое окно настроек. В самом верху находим пункт «Открыть проводник для» и в выпадающем рядом списке меняем значение «Быстрый доступ» на «Этот компьютер«.
После этого нажимаем кнопку «Ок», и при следующем открытии Проводника, нам будет показано привычное окно Моего компьютера…
Через реестр
Данный способ может быть полезен для распространения данной настройки через групповые политики, так как обычным способом через них не получится реализовать данный способ. И так, для открытия содержимого компьютера вместо «Быстрого доступа», нужно найти ветку реестра HKEY_CURRENT_USER\Software\Microsoft\Windows\CurrentVersion\Explorer\Advanced, и в ней задать значение параметру LaunchTo равное 1.
Так же, можно воспользоваться утилитой REG, выполнив следующую команду в командной строке:
reg add HKCU\Software\Microsoft\Windows\CurrentVersion\Explorer\Advanced /v LaunchTo /t REG_DWORD /d 1 /fЗапустить проводник можно щелчком по значку на панели задач.
Но в этом случае «Проводник » открывает папку «Библиотеки».
Можно сделать так, что бы он открывал все рабочее окружение, окно «Компьютер».
Нажмите и не отпускайте клавишу «Shift«, щелкните правую клавишу мыши на значке
и выберете в контекстном меню пункт «Свойства».
Вы увидите параметр.
Теперь нажмите клавишу «стрелка вправо», затем пробел и дважды сочетание Shift+ :. Откройте фигурную скобку — {. Наберите последовательность символов 20D04FE0-3AEA-1069-A2D8-08002B30309D. Запись содержит цифры – девять нолей, а не буквы «О». В конце поставьте закрывающую фигурную скобку }. Параметр должен выглядеть так — %windir%\explorer.exe ::{20D04FE0-3AEA-1069-A2D8-08002B30309D}. Нажмите «ОК» и проверьте, как работают внесенные изменения. После щелчка на значок должно открыться окно «Компьютер». Из этого окна так же доступен компонент «Библиотеки».
Для вставки фигурной скобки нажмите «Пуск», «Все программы», «Стандартные», «Служебные»
и выберете Таблица символов. Выделите нужный символ и нажмите «Выбрать».
Символ появится в полоске «Для копирования». Нажмите «Копировать» и вставьте в текст нажав правую клавишу мыши и выбрав «Вставить».
Проводник в операционной системе Windows 7 — это основной инструмент для управления файлами и папками на компьютере. Однако, по умолчанию Проводник открывается не с папкой «Мой компьютер». Чтобы упростить доступ к этой папке, можно настроить автоматическое открытие Проводника сразу с Моим компьютером.
Для того, чтобы настроить Проводник в Windows 7, необходимо выполнить несколько простых шагов. В этой пошаговой инструкции мы расскажем, какие действия нужно предпринять, чтобы Мой компьютер открывался автоматически при запуске Проводника.
Данный способ удобен тем, что он облегчает работу с Проводником, особенно если вам часто приходится обращаться к Моему компьютеру для управления файлами на жестком диске. Поэтому, если вы желаете настроить Проводник в Windows 7, чтобы открывалась папка «Мой компьютер», следуйте нашей инструкции.
Содержание
- Как настроить Проводник в Windows 7?
- Шаг 1. Открытие Проводника
- Шаг 2. Настройка Проводника
- Шаг 3. Проверка результатов
- Шаг 1. Открыть Проводник
- 1.1. Нажмите на значок «Проводник» на панели задач слева от кнопки «Пуск».
- 1.2. Или нажмите сочетание клавиш «Windows + E».
- 1.3. Или откройте меню «Пуск» и выберите «Проводник» в списке программ.
- Шаг 2. Настроить параметры отображения
- Шаг 3. Изменить параметры запуска
- Вариант 1: Изменить свойства ярлыка Проводника
- Вариант 2: Создать новый ярлык
- Шаг 4. Сохранить изменения
- 1. Нажмите кнопку «ОК»
- 2. Проверьте изменения
- 3. Внесите изменения для других папок
- Шаг 5. Проверить результаты
- Проверка открытия Проводника
- Проверка доступности других папок
- Исправление ошибок
- Вопрос-ответ
- Как изменить ярлык «Мой компьютер» в Проводнике?
- Как открыть Проводник в режиме администратора?
- Как изменить отображение файлов и папок в Проводнике?
- Как настроить Проводник так, чтобы при открытии отображались только определенные диски?
Как настроить Проводник в Windows 7?
Шаг 1. Открытие Проводника
Для начала необходимо открыть Проводник, для этого:
- Кликните на значок «Пуск» в левом нижнем углу экрана.
- Выберите «Компьютер» в меню «Пуск».
Шаг 2. Настройка Проводника
Чтобы настроить Проводник так, чтобы он открывался сразу на «Мой компьютер», нужно:
- В Проводнике нажмите на кнопку «Организовать» в верхней части экрана.
- Выберите опцию «Параметры папок и поиска».
- Перейдите на вкладку «Вид».
- Найдите в списке параметр «При открытии каждой папки показывать», выберите «Мой компьютер».
- Нажмите «Применить» и «ОК».
Шаг 3. Проверка результатов
Чтобы проверить, что настройка Проводника была успешно применена, закройте Проводник, а затем откройте его снова. Проводник должен открыться на экране «Мой компьютер».
Шаг 1. Открыть Проводник
1.1. Нажмите на значок «Проводник» на панели задач слева от кнопки «Пуск».
Или щелкните правой кнопкой мыши на значке «Проводник» и выберите «Открыть» из контекстного меню.
1.2. Или нажмите сочетание клавиш «Windows + E».
Это быстрый способ открыть Проводник, который может быть особенно удобен для пользователей, привыкших работать с клавиатурой.
1.3. Или откройте меню «Пуск» и выберите «Проводник» в списке программ.
Этот способ может быть удобен для пользователей, которые любят использовать меню «Пуск».
Шаг 2. Настроить параметры отображения
Чтобы Проводник открывался сразу в разделе Мой компьютер, нужно настроить параметры отображения:
- Откройте окно Проводника.
- В верхней части окна щелкните на вкладке «Вид».
- В меню «Вид» выберите пункт «Параметры».
- В окне «Параметры папок и поиска» выберите вкладку «Вид».
- В разделе «Расположение» установите флажок напротив пункта «Открывать каждую папку в отдельном окне».
- Под «Расширения имен файлов» установите флажок напротив пункта «Скрыть расширения для зарегистрированных типов файлов».
- Под «Скрытые файлы и папки» выберите пункт «Показывать скрытые файлы, папки и диски».
После того, как вы настроите параметры отображения, нажмите «Применить» и «ОК». Теперь Проводник будет открываться сразу в разделе Мой компьютер.
Шаг 3. Изменить параметры запуска
Вариант 1: Изменить свойства ярлыка Проводника
1. На рабочем столе откройте ярлык Проводника правой кнопкой мыши и выберите пункт «Свойства».
2. В открывшемся окне выберите вкладку «Ярлык».
3. В строке «Целевой объект» добавьте в конец команду «::{20D04FE0-3AEA-1069-A2D8-08002B30309D}» без кавычек.
4. Нажмите «ОК» для сохранения изменений.
Вариант 2: Создать новый ярлык
1. Нажмите правой кнопкой мыши на рабочем столе и выберите пункт «Новый» -> «Ярлык».
2. В поле «Местоположение элемента» введите команду «explorer.exe ::{20D04FE0-3AEA-1069-A2D8-08002B30309D}» без кавычек.
3. Нажмите «Далее».
4. Введите название ярлыка «Мой компьютер».
5. Нажмите «Готово».
Теперь при запуске Проводника будет открываться окно «Мой компьютер».
Шаг 4. Сохранить изменения
1. Нажмите кнопку «ОК»
После настройки открытия Проводника в Мой компьютер, не забудьте сохранить изменения. Для этого нажмите кнопку «ОК», расположенную в нижней части окна «Свойства Мой компьютер».
2. Проверьте изменения
Чтобы убедиться, что изменения настроек были сохранены, откройте Проводник, нажав на иконку на Рабочем столе или в панели задач. После этого Мой компьютер должен открываться в качестве корневой папки, а не «Библиотеки».
3. Внесите изменения для других папок
Если вы хотите, чтобы Проводник открывался в другой папке, повторите вышеописанные шаги, но выберите нужную папку вместо «Мой компьютер».
Таким образом, вы можете настроить открытие Проводника в любой папке на вашем компьютере.
Шаг 5. Проверить результаты
Проверка открытия Проводника
Чтобы убедиться, что изменения были успешно внесены, откройте Проводник. На главном экране должен отображаться список папок, включая «Мой компьютер». Если вы видите эту папку, значит вы настроили Проводник правильно.
Проверка доступности других папок
Для проверки доступности других папок, нажмите на «Мой компьютер». Вы увидите список различных разделов жесткого диска и других устройств хранения данных, таких как флэш-накопители и DVD-диски. Название каждого раздела или устройства должно отображаться без ошибок.
Исправление ошибок
Если вы обнаружили ошибки в отображении папок или устройств, вернитесь к предыдущим шагам и проверьте свои настройки. Возможно, вы случайно допустили ошибку в процессе изменений. Если вы не можете найти ошибку, попробуйте перезапустить компьютер и проверить Проводник снова. В некоторых случаях это может помочь решить проблему.
Поздравляем! Теперь вы знаете, как настроить Проводник в Windows 7, чтобы он открывался на «Мой компьютер» и готовы использовать эту возможность для упрощения работы с файлами и папками.
Вопрос-ответ
Как изменить ярлык «Мой компьютер» в Проводнике?
Чтобы изменить ярлык «Мой компьютер» в Проводнике, нужно нажать правой кнопкой мыши на рабочем столе и выбрать «Персонализация». Далее нужно выбрать «Изменить значок рабочего стола» и выбрать нужный значок для ярлыка «Мой компьютер».
Как открыть Проводник в режиме администратора?
Чтобы открыть Проводник в режиме администратора, нужно нажать правой кнопкой мыши на ярлыке Проводника на панели задач и выбрать «Запустить от имени администратора».
Как изменить отображение файлов и папок в Проводнике?
Чтобы изменить отображение файлов и папок в Проводнике, нужно открыть Проводник, выбрать любую папку, нажать на кнопку «Вид» в верхней части окна и выбрать нужный режим отображения файлов и папок.
Как настроить Проводник так, чтобы при открытии отображались только определенные диски?
Чтобы настроить Проводник так, чтобы при открытии отображались только определенные диски, нужно открыть Проводник, выбрать любую папку, нажать на кнопку «Параметры» в верхней части окна и выбрать «Параметры папки». Далее нужно выбрать вкладку «Вид» и в разделе «Папки и поисковые запросы» выбрать опцию «Выбрать, какие папки отображать в «Проводнике». В списке нужно выбрать нужные диски и подтвердить изменения.