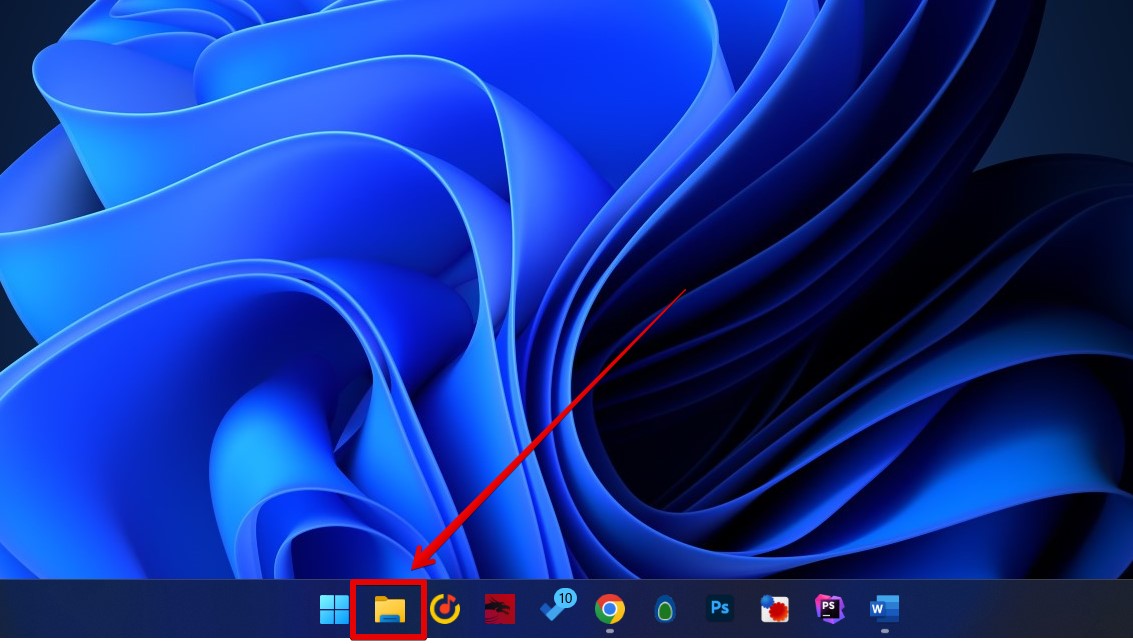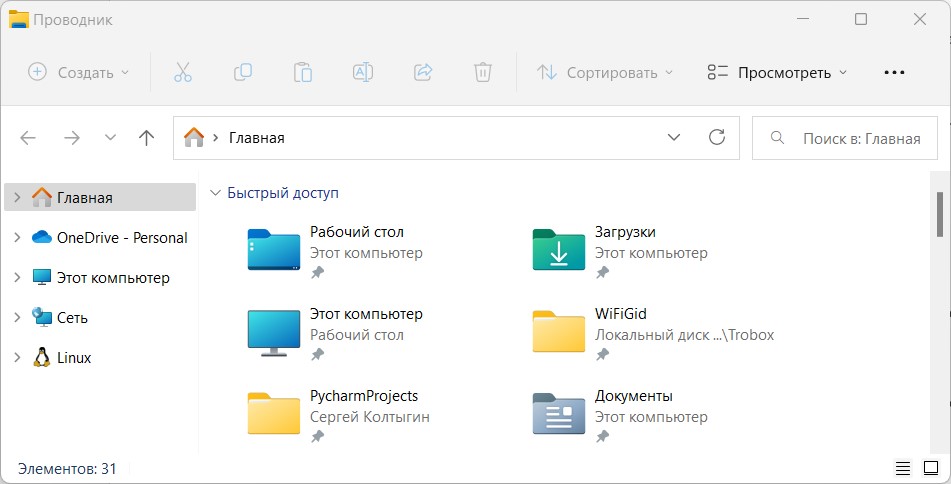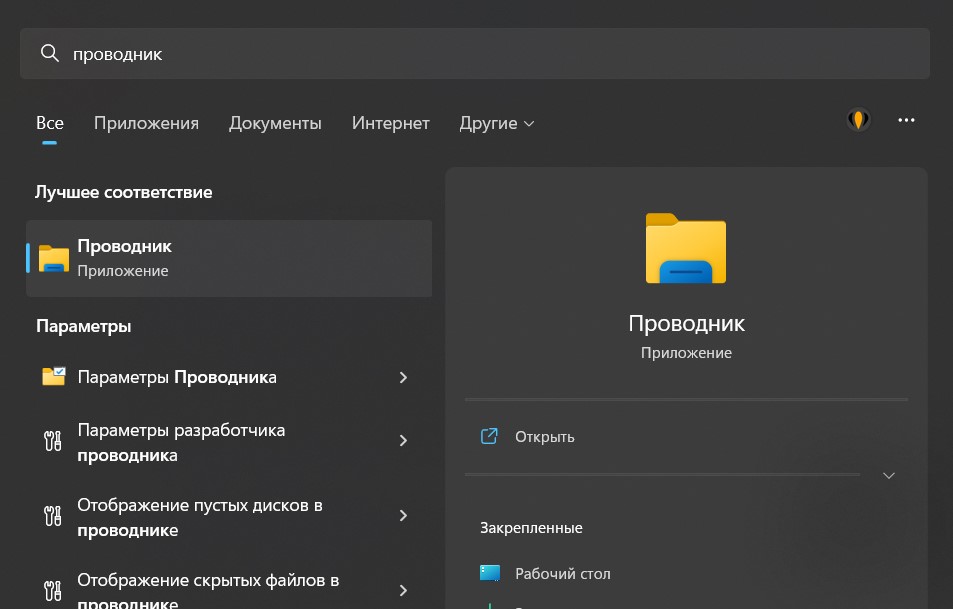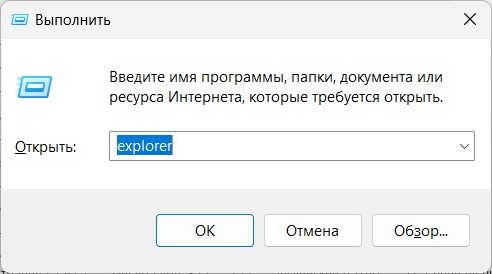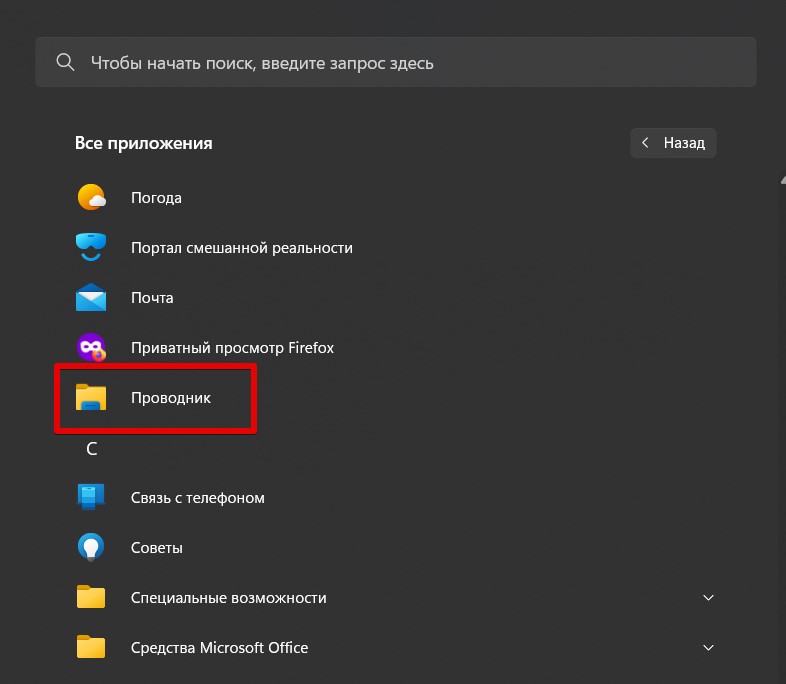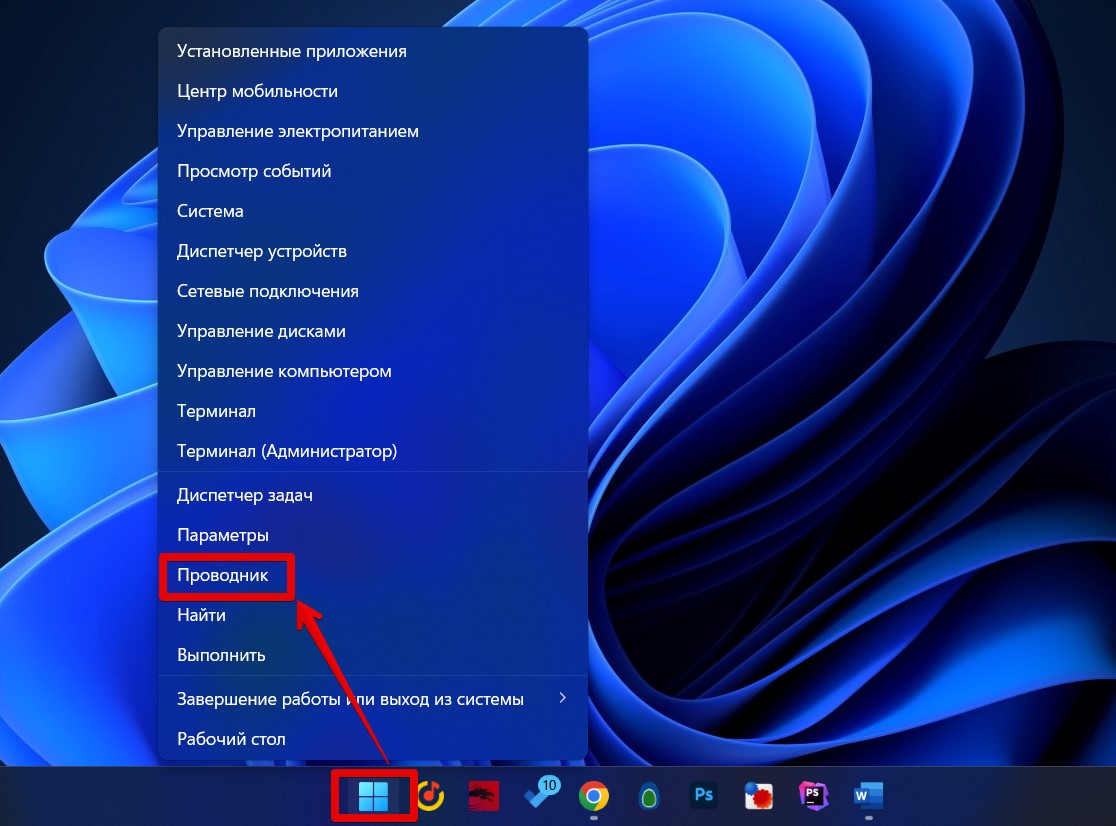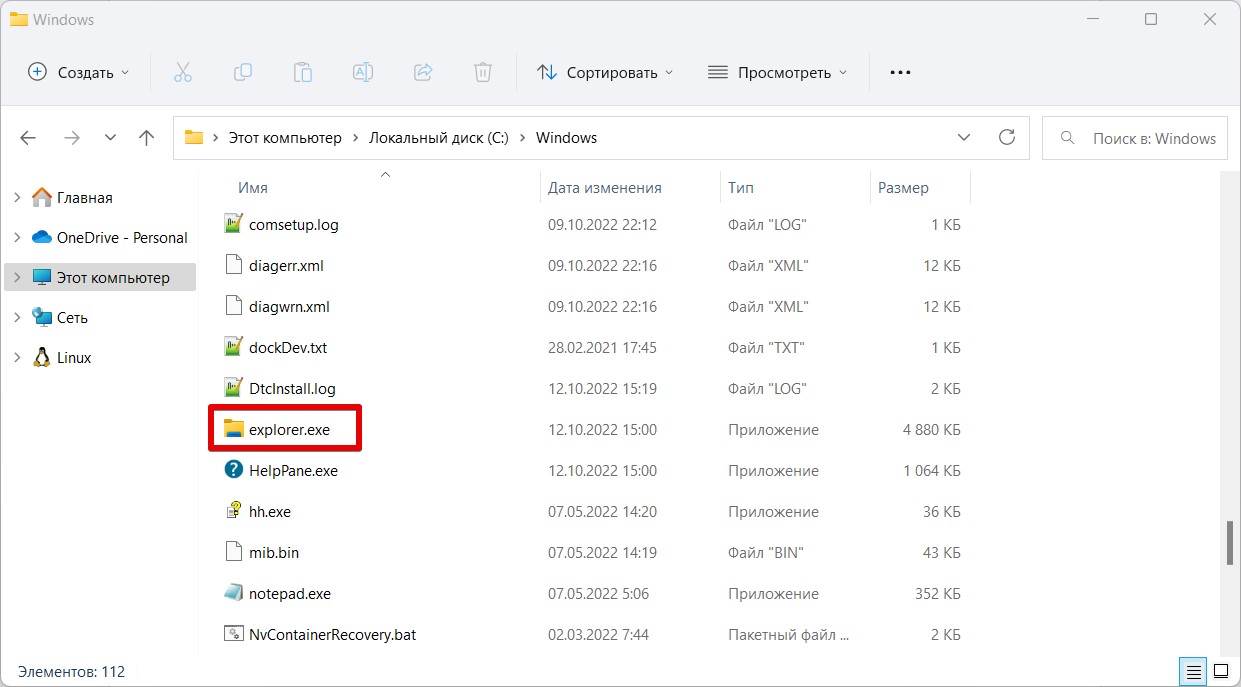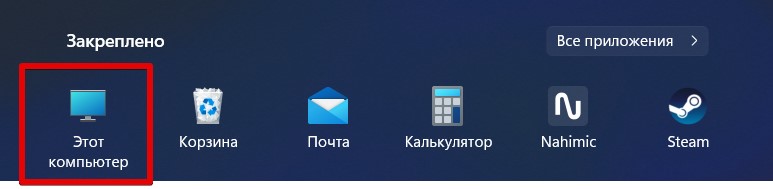Проводник — важное приложение для управления файлами. Независимо от того, используете вы мышь или вы просто предпочитаете использовать командную строку, есть много способов открыть проводник в Windows 10.
С помощью значка на панели задач
ПК с Windows поставляются с определенным набором приложений, предварительно закреплёнными на панели задач, включая проводник; просто кликните значок проводника на панели задач, чтобы открыть его.
Если вы удалили значок проводника с панели задач, вы можете использовать один из других способов ниже, чтобы запустить его, а затем повторно закрепить его на панели задач.
Для этого после того, как вы открыли проводник, нажмите его значок на панели задач правой кнопкой мыши и выберите «Закрепить на панели задач», чтобы он был там всегда. Затем вы можете перетащить его в любое место на панели задач.
Используйте сочетание клавиш
Почти на каждой клавиатуре ПК с Windows есть клавиша Windows (та, что со логотипом Windows). Вы можете открыть проводник, нажав одновременно Windows E.
С помощью поиска Windows
Вы можете найти любое приложение на своем компьютере используя поиск. В поле поиска слева на панели задач просто введите «Проводник», а затем кликните (или используйте клавиши со стрелками для выбора) «Проводник» в результатах поиска, чтобы запустить его.
С помощью меню «Пуск»
Есть три способа открыть проводник из меню «Пуск». Во-первых, нажмите кнопку «Пуск», затем прокрутите список приложений и откройте папку «Служебные — Windows». В подменю нажмите «Проводник», чтобы открыть его.
Вы также можете закрепить проводник на боковой панели над кнопкой «Пуск». Для этого нажмите «Параметры» → «Персонализация» → «Пуск», а затем нажмите «Выбрать, какие папки будут отображаться в меню «Пуск».
На следующем экране включите опцию «Проводник» передвинув ползунок переключателя в положение «Вкл.».
Проводник теперь появится на боковой панели меню «Пуск»; кликните на нем, чтобы запустить проводник.
Вы также можете добавить плитку проводника на начальный экран меню «Пуск». Для этого откройте меню «Пуск», введите «Проводник» в поле поиска, а затем на панели, которая появляется справа от результатов поиска, нажмите «Закрепить на начальном экране».
В качестве альтернативы, если вы закрепили проводник на боковой панели меню «Пуск», вы можете кликнуть правой кнопкой мыши значок проводника и выбрать «Закрепить на начальном экране».
Проводник теперь появится в меню «Пуск»; просто кликните на плитке, чтобы запустить его.
Из меню опытного пользователя
Вы также можете открыть проводник из меню опытного пользователя. Чтобы получить к нему доступ, нажмите Windows X или кликните правой кнопкой мыши кнопку «Пуск» и выберите «Проводник».
Спросите Кортану
Если на вашем компьютере есть микрофон, и вы можете использовать Кортану, попросите ее открыть проводник. Для этого нажмите значок Кортаны (кружок) на панели задач.
Нажмите значок микрофона и произнесите «Open File Explorer» (то, что вы говорите, также отобразится на экране).
Если у вас нет микрофона, вы можете просто ввести «File Explorer» в поле поиска Кортаны.
Используйте приложение «Выполнить»
Вы также можете запустить проводник в диалоговом окне выполнить «Выполнить». Нажмите Windows R, чтобы открыть окно «Выполнить». В поле «Открыть:» введите «Explorer», нажмите «ОК», и проводник откроется.
Запустите исходный файл
По умолчанию Windows хранит EXE-файл проводника в папке «Windows» на диске C :. Перейдите в папку «Windows», найдите «Explorer.exe» в длинном списке, а затем дважды кликните его, чтобы открыть проводник.
Добавить ярлык на рабочий стол
Для более быстрого доступа к проводнику вы можете создать ярлык на рабочем столе. Для этого нажмите кнопку «Пуск» в левом нижнем углу.
Прокрутите список приложений вниз и откройте папку «Служебные — Windows». В подменю с помощью мыши перетащите «Проводник» на рабочий стол. Вы также можете перетащить проводник из закрепленных плитки на начальном экране меню «Пуск».
Теперь вы можете просто дважды кликнуть ярлык на рабочем столе, чтобы открыть проводник в любое время.
Из диспетчера задач
Диспетчер задач предназначен не только для завершения работы приложений или мониторинга процессов и производительности – с его помощью можно запускать приложения. Чтобы запустить проводник таким образом, нажмите Ctrl Shift Esc, чтобы открыть диспетчер задач. Затем нажмите «Файл» и выберите «Запустить новую задачу».
Появится окно «Создать новую задачу». Введите «Explorer» в текстовое поле «Открыть:», и нажмите «ОК», откроется проводник.
С помощью командной строки
Вы можете запустить практически любое приложение на своем ПК, включая проводник, из командной строки. Для этого введите «cmd» в поле поиска Windows, а затем выберите «Командная строка» в результатах поиска, чтобы открыть его.
В командной строке введите следующую команду и нажмите Enter:
Откроется проводник.
С помощью PowerShell
Вы также можете запустить проводник из PowerShell. Для этого введите «PowerShell» в поле поиска Windows, а затем выберите «Windows PowerShell» в результатах поиска, чтобы открыть его.
В PowerShell введите следующую команду и нажмите Enter:
После этого откроется проводник.
Все! Если вы знаете другие способы открыть проводник в Windows 10, поделитесь с нами в комментариях ниже.
Рекомендуем: Сочетания клавиш для Проводника Windows 10.
Проводник — это внутреннее приложение системы, являющееся незаменимым помощником пользователя, посредством которого он может перемещаться из одной директории в другую, то есть открывать папки, а также выполнять различные действия с ними и их содержимым — создавать, копировать, запускать, удалять и другие.
По умолчанию ярлык всегда находится на панели задач, но если его там нет (удалён специально или случайно), то приложение всё равно может быть запущено. Ниже подробно о том, как открыть проводник в Windows 10 несколькими простыми способами и как вернуть его значок обратно на Панель задач.
Содержание
- Горячие клавиши
- Ярлык на Панели задач
- Контекстное меню Win+X
- Как найти через Поиск windows
- Где находится в меню Пуск
- В папке «Служебные Windows»
- Как включить отображение в меню Пуск
- Как запустить с помощью диалогового окна Выполнить
- Диспетчер задач
- Исполняемый файл explorer.exe
- Через командную строку командой start explorer.exe
Горячие клавиши
Самый простой метод запуска виндовского диспетчера файлов — это единовременное нажатие двух клавиш — Win (кнопка на клавиатуре, изображающая плывущее окошко) и E (английская буква, но менять языковую раскладку клавиатуры не требуется). Данный метод работает во всех редакциях «Виндовс», а не только в «десятке».
Ярлык на Панели задач
Запуск проводника через ярлык на панели задач возможен только в том случае, если он там имеется. Поэтому для начала следует активировать приложение, например, с помощью горячих клавиш (способ описан выше) или любым другим методом из вариантов, предложенных ниже. На панели задач появится соответствующий значок. Чтобы он там и остался после закрытия, необходимо:
- Сделать на ярлыке правый щелчок мышью;
- Выбрать команду «Закрепить на панели задач» (обычно второй пункт снизу, рядом с командой «Закрыть окно»).
Также на эту тему можно прочитать подробную статью: «Как вернуть проводник в панель задач».
Контекстное меню Win+X
В Windows существует масса лазеек и хитростей, призванных облегчить и ускорить пользователям доступ к различным системным возможностям. Одна из них — это горячие клавиши.
Например, нажатие сочетания Win+X обнаруживает следующую лазейку — контекстное меню — список основных системных элементов (Диспетчер задач, Панель управления, Завершение работы, Выполнить и другие), среди которых найдётся и Проводник. Запуск из контекстного меню осуществляется однократным левым щелчком мыши по соответствующему пункту в перечне.
В последних версиях системы, в том числе в «десятке», разработчики модернизировали Поиск (значок лупы на Панели задач или поисковая строка в Пуске). Теперь через него можно искать не только документы, но и приложения, а также активировать их прямо из результатов поиска. Для этого требуется:
- Нажать на лупу.
- Ввести в поисковую строку слово «проводник» или explorer и запустить двумя левыми щелчками соответствующее приложение, отобразившееся в результатах.
Где находится в меню Пуск
Пользователи, привыкшие запускать программы из Пуска, могут проделать то же и с виндосовским диспетчером файлов.
В папке «Служебные Windows»
Ярлык данного приложения в Пуске базируется в папке «Служебные Windows». Чтобы в неё попасть, нужно раскрыть список всех программ и прокрутить его вниз до нужной папки.
Как включить отображение в меню Пуск
Можно открывать Explorer непосредственно из первого окошка Пуска, для чего следует закрепить там его ярлык. Выполняется данная настройка в Параметрах ПК (написать в Пуске слово «параметры»), в разделе «Персонализация», в подразделе «Пуск» (список подразделов расположен в левой части окна).
Среди перечня различных настроек найдётся команда «Выберите, какие папки будут отображаться…», нажатие на которую раскроет список доступных для отображения папок. Следует отыскать там соответствующий пункт и перевести его бегунок в положение «включено».
Как открыть папку одним щелчком в windows 10
Как открыть папку в командной строке Windows 10
Как открыть Мой компьютер в Windows 10
Как запустить с помощью диалогового окна Выполнить
Одновременное нажатие Win и R откроет доступ к ещё одной хитрости в Windows, значительно ускоряющей запуск системных приложений — диалоговому окну «Выполнить». Для запуска виндовсовского диспетчера файлов в его строке необходимо написать explorer и подтвердить действие (нажать Enter или OK).
Диспетчер задач
Активация Explorer возможна и через Диспетчер задач, который открывается следующими способами.
- единовременным нажатием трёх клавиш — Ctrl (нижняя крайняя кнопка на клавиатуре справа) + Shift (находится сразу над Ctrl) + Esc (верхняя крайняя правая кнопка).
- выбором соответствующего пункта в контекстном меню, запущенным правым щелчком по панели задач или клавишами Win+X.
В открывшемся Диспетчере задач нужно:
1. Запустить новую задачу, для чего активировать соответствующую команду из меню Файла.
2. В открывшемся окошке «Создание задачи», написать значение explorer и подтвердить действие.
Исполняемый файл explorer.exe
Приложение explorer.exe является исполняемым системным файлом, исполнение которого можно активировать непосредственно из папки его нахождения — Windows, расположенной на диске C. Перейдя в эту папку, требуется найти среди содержимого нужное приложение и запустить его двумя быстрыми левыми щелчками мыши.
Через командную строку командой start explorer.exe
Более опытные пользователи, предпочитающие обращаться к командной строке Windows (активируется из Пуска с правами администратора), для запуска проводника могут вписать в неё команду start explorer.exe и подтвердить действие клавишей Enter.
Таким образом, способов открыть проводник немало. Чтобы облегчить себе дальнейшее пользование ПК, стоит запомнить самый простой из них — сочетание двух горячих клавиш Win+E или закрепить ярлык на панели задач.
В этой статье мы расскажем о том, как открыть Проводник семью различными способами. Это одно из основных системных приложений в Windows 10 и крайне важно знать, как запускать Проводник. Ведь с его помощью открывается доступ к содержимому всех ваших дисков, файлам и папкам на компьютере.
C помощью иконки на панели задач
Проводник является одним из самых популярных приложений в операционной системе Windows. Иконка Проводника изначально закреплена на панели задач. Вам остаётся только нажать по иконке, чтобы открыть Проводник. Если иконки Проводника на панели задач нет, переходите к следующему способу.

C помощью кнопки или строки поиска
Если вы не нашли иконку Проводника на панели задач и предыдущий способ вам не помог, воспользуйтесь системным поиском в Windows 10.
- Нажмите на кнопку поиска с лупой на панели задач или на строку поиска с текстом «Введите здесь текст для поиска».
- Начните набирать текст
Проводник. - Система установит, что вы хотите открыть приложение «Проводник» и предложит вам его в начале списка найденных соответствий.
- Нажмите на приложение «Проводник» в списке найденных элементов, чтобы открыть его.

C помощью горячих клавиш
Пользователи, которые хотят ускорить процесс взаимодействия с компьютером, могут воспользоваться горячими клавишами.
Нажмите на клавиатуре клавиши Windows (с логотипом Windows) + E, чтобы открыть Проводник. Почему клавиша E? Потому что Проводник на английском называется Explorer и горячая клавиша E означает первую букву запускаемого приложения. Раскладку клавиатуры для вызова Проводника переключать не требуется. Даже если активирован русский язык, при нажатии на эти горячие клавиши откроется Проводник.

C помощью кнопки Пуск
- Наведите курсор мыши на кнопку «Пуск» и нажмите правой кнопкой мыши.
- Появится контекстное меню самых популярных приложений и команд операционной системы Windows 10.
- Найдите в списке элементов «Проводник» и нажмите на него, чтобы открыть.

C помощью поиска по всем установленным приложениям в меню Пуск
- Нажмите на кнопку «Пуск».
- Далее перейдите к списку всех установленных приложений, нажав на элемент «Все приложения».
- Прокрутите список до буквы «С» и откройте папку «Служебные — Windows». В раскрывшейся папке вы найдете приложение «Проводник». Нажмите на него, чтобы запустить.

C помощью приложения «Выполнить»
- Нажмите на клавиатуре горячие клавиши Windows (клавиша с логотипом Windows) + R, чтобы открыть системное приложение «Выполнить».
- Введите текст
Explorerи нажмите кнопку «ОК». - После этого откроется Проводник.

C помощью командной строки
- Откройте командную строку (можно запустить её как с правами администратора, так и в обычном режиме).
Как открыть командную строку в Windows 10? Несколько удобных способов
Наша инструкция поможет вам, если возникли сложности с запуском командной строки.
- Введите текст
Explorerи нажмите на клавиатуре кнопку «Enter». - Откроется новое окно приложения «Проводник».
Получилось ли у вас открыть Проводник?
Какой способ оказался удобнее? Расскажите в комментариях 😉
Проводник открывается более чем одним способом и в этой статье будут рассмотрены девять из них.
В системе Windows 10 Проводник является важным встроенным инструментом. Он даёт доступ к файлам, возможность удалять их, создавать, перемещать и копировать. При этом файлы могут хранится на компьютере как локально, так и в сети или облачном хранилище вроде Dropbox.
Открыть файловый менеджер просто, но конкретный вариант зависит от того, где в данный момент вы находитесь в системе.
В этой статье по Windows 10 будет рассказано почти обо всех способах запуска проводника.
Запуск проводника с панели задач
В Windows 10 есть много способов открыть проводник, но описанные ниже самые быстрые.
Открытие на панели задач
- Нажмите на иконку проводника в виде жёлтой папки с синим держателем.
Также можно использовать сочетание клавиш Windows + E.
Запуск из меню быстрых ссылок
- Нажмите правой кнопкой мыши на кнопку «Пуск», чтобы открыть меню быстрых ссылок.
- Нажмите на Проводник.
Описанные ниже действия показывают несколько способов доступа к менеджеру приложений по умолчанию.
Как открыть проводник из меню «Пуск»
- Нажмите на кнопку «Пуск».
- Выберите Служебные — Windows.
- Нажмите на Проводник.
Левая панель меню «Пуск»
- Нажмите на кнопку «Пуск».
- Нажмите на иконку Проводник в панели слева.
Если данный вариант отсутствует, нужно активировать его в приложении «Параметры».
Как включить иконку проводника в меню «Пуск»
- Откройте приложение «Параметры».
- Перейдите в раздел «Персонализация».
- Нажмите раздел «Пуск».
- Нажмите на ссылку «Выберите, какие папки будут отображаться в меню «Пуск».
- Активируйте переключатель Проводник.
Поиск Windows
Для запуска проводника из поиска Windows:
- Нажмите на кнопку «Пуск».
- Введите в поиск «проводник».
Ещё можно прикрепить приложение к разделу плиток, нажав на иконку Проводник в меню «Пуск» правой кнопкой мыши и выбрав команду «Закрепить на начальном экране».
Как открыть Проводник из окна «Выполнить»
- Нажмите на кнопку «Пуск».
- Наберите в поиске «выполнить».
- Наберите в окне команду и нажмите OK:
explorer
Как открыть проводник из места его расположения
Хотя это может выглядеть лишним, можно открыть файловый менеджер из места его расположения.
- Нажмите на кнопку «Пуск».
Подсказка: можно использовать сочетание клавиш Windows + R для запуска окна «Выполнить». - Введите в поиск «выполнить» и нажмите на верхний результат.
- Наберите следующую команду и нажмите OK.
C:\Windows - Дважды кликните на файл explorer.exe для запуска приложения.
После этого второй экземпляр приложения открывается на рабочем столе.
Как открыть проводник из диспетчера задач
- Нажмите на кнопку «Пуск».
- Наберите в поиске «диспетчер задач» и запустите приложение.
Подсказка: можно нажать правой кнопкой мыши на панель задач и выбрать команду «Диспетчер задач». Или можно воспользоваться сочетанием клавиш Ctrl + Shift + Esc. - Нажмите на меню «Пуск».
- Нажмите «Запустить новую задачу».
- Наберите следующую команду и нажмите OK:
explorer
Как открыть проводник из командной строки
- Нажмите на кнопку «Пуск».
- Введите в поиск cmd и нажмите на верхний результат.
- Наберите следующую команду и нажмите ввод:
explorer
Как открыть проводник из PowerShell
- Нажмите на кнопку «Пуск».
- Введите в поиск PowerShell и нажмите на верхний результат.
- Наберите следующую команду и нажмите ввод:
explorer
Как открыть проводник иконкой на рабочем столе
Для запуска проводника через иконку «Этот компьютер» на рабочем столе:
- Откройте приложение «Параметры».
- Перейдите в раздел «Персонализация».
- Нажмите «Темы».
- Под заголовком «Сопутствующие параметры» нажмите на ссылку «Параметры значков рабочего стола».
- В разделе «Значки рабочего стола» поставьте галочку напротив «Компьютер».
- Нажмите «Применить» и ОK.
После этого иконка «Этот компьютер» появится на рабочем столе. При двойном нажатии на неё открывается Проводник в разделе «Этот компьютер».
Как открыть проводник ярлыком
Для создания ярлыка проводника:
- Нажмите правой кнопкой мыши на рабочем столе.
- Выберите команду Создать > Ярлык.
- Наберите следующий путь к Проводнику и нажмите кнопку «Далее»:
C:\Windows\explorer.exe - Введите название ярлыка, вроде «Проводник».
- Нажмите кнопку «Завершить».
После этого ярлык появится на рабочем столе с соответствующей иконкой. Двойное нажатие по нему будет открывать Проводник.
Друзья, приветствую вас на нашем портале WiFiGid! В своих статья мы часто просим вас открыть «Проводник» (или «Мой компьютер», что по большей части одно и то же на практике), но не говорим о том, как это сделать, т.к. думаем, что это базовая операция, которую умеет делать абсолютно любой «чайник». Спешу исправиться! В этой статье я во всех деталях покажу, как можно открыть «Проводник» в Windows 10 или Windows 11. Постараюсь показать все разумные способы
В этой статье будем считать одним и тем же «Проводник», «Explorer» (английское наименование), «Мой компьютер» (или «Этот компьютер», или просто «Компьютер» – раздел «Проводника» с дисками системы).
Содержание
- Способ 1 – Панель задач
- Способ 2 – Горячие клавиши
- Способ 3 – Поиск Windows
- Способ 4 – Через Выполнить и Командную строку
- Способ 5 – Меню «Пуск»
- Способ 6 – Кнопка «Пуск»
- Способ 7 – Прямой запуск
- Способ 8 – Рабочий стол
- Видео по теме
- Задать вопрос автору статьи
Способ 1 – Панель задач
На современной системе сразу после установки Windows «Проводник» можно запустить с «Панели задач»:
Скорее всего похожий значок вы найдете и у себя. Но многие (как и я) просто удаляют его оттуда, именно поэтому можно посмотреть следующие способы.
Способ 2 – Горячие клавиши
Безупречно классный способ для продвинутых пользователей запустить «Проводник», но может приучить к хорошему и новичков. Используем горячие клавиши:
+ E
Для тех, кто впервые видит подобное – зажимаем на клавиатуре клавишу WIN, держим ее и нажимаем клавишу E, а после отпускаем обе.
В Windows 10 и Windows 11 внутренний поиск работает просто прекрасно. Если у вас на панели задач есть поисковая строка – можно использовать ее. У меня я все перенес в «Пуск». Если знаете, где находится поиск Windows, используем его и просто вводим туда слово «проводник»:
А еще поиск можно вызвать горячими клавишами + S.
Способ 4 – Через Выполнить и Командную строку
Сюда я объединю несколько способов, которые все крутятся вокруг вызова одной и той же команды. Можно открыть любую из программ:
- «Выполнить» ( + R)
- Командная строка (через поиск) или Терминал (Windows 11, правой кнопкой мыши по кнопке «Пуск» и выбираем одноименный пункт)
- Windows PowerShell (через поиск или щелкаем правой кнопкой мыши по кнопке «Пуск» и выбираем этот пункт)
В открывшемся окне вводим команду:
explorer
Если не знаете как запустить командную строку, читаем эту статью.
Отдельные странные личности могут исполнить эту команду через «Диспетчер задач» (Ctrl + Shift + Esc) путем запуска новой задачи («Запустить новую задачу»), но это очень странный способ открытия «Проводника».
Способ 5 – Меню «Пуск»
Конечно же «Проводник» доступен и через меню «Пуск», если вы его оттуда умышленно не удаляли.
- На Windows 10 – «Служебные Windows – Проводник»
- На Windows 11 – сразу «Проводник»
Способ 6 – Кнопка «Пуск»
Почему-то пропустил этот способ, хотя он один из моих самых излюбленных для запуска других программ Windows. Просто щелкаем ПРАВОЙ кнопкой мыши по кнопке «Пуск» и из выпадающего контекстного меню выбираем «Проводник».
А еще для вызова того же самого меню можно просто нажать на клавишу .
Способ 7 – Прямой запуск
Сам «Проводник» — это исполняемый файл explorer.exe. И его можно запустить напрямую, «Проводник» находится по этому адресу:
C:\Windows\explorer.exe
Способ 8 – Рабочий стол
С древнейших времен Windows многие себе на рабочий стол выносят «Мой компьютер» (современные названия «Компьютер» или «Этот компьютер»). Так вот вернемся к теме – «Мой компьютер» — это тот же «Проводник», можете смело открыть и его любым удобным для вас способом.