Проигрыватель Windows Media поставляется с настольным компьютером под управлением Windows 10. Обратите внимание, что приложение больше не воспроизводит DVD-диски.
-
Поиск проигрывателя Windows Media на компьютере: используйте поле поиска на панели задач
-
Подробнее о вариантах воспроизведения DVD в Windows
Нужна дополнительная помощь?
Нужны дополнительные параметры?
Изучите преимущества подписки, просмотрите учебные курсы, узнайте, как защитить свое устройство и т. д.
В сообществах можно задавать вопросы и отвечать на них, отправлять отзывы и консультироваться с экспертами разных профилей.
Перейти к содержанию
Опубликовано
Обновлено
Привет! Сегодня я покажу вам как открыть проигрыватель Windows Media на компьютере Windows 10. Всё очень просто! Смотрите далее!
На рабочем столе, внизу экрана слева, откройте меню Пуск. В открывшемся окне, в списке всех приложений, внизу, найдите вкладку Проигрыватель Windows Media и нажмите по ней.
Далее, у вас откроется Проигрыватель Windows Media. Здесь вы можете слушать музыку, смотреть видео и фото. Слева в боковой панели можно перейти в соответствующий раздел.
Обратите внимание, вверху на вкладке Поток, вы можете:
— Разрешить доступ через интернет к домашней библиотеки мультимедиа.
— Разрешить удалённое управление проигрывателем.
— Включить потоковую передачу мультимедиа.
Далее, вверху справа вы можете:
— Создать свой список воспроизведения.
— Создать список записей.
— Создать список синхронизации с другого устройства.
Всё готово! Вот так просто и быстро вы можете пользоваться мультимедийным проигрывателем на компьютере Windows 10.
— Как убрать пароль при входе в Windows 10.
Остались вопросы? Напиши комментарий! Удачи!
После покупки нового компьютера с ОС Windows 10 двойной щелчок видеофайла открывает его в программе «Фильмы и ТВ» (или «Фильмы и ТВ»), а ярлык проигрывателя Windows Media нигде не видно. Это заставляет задуматься, был ли Windows Media Player удален в Windows 10. Ответ таков: Windows Media Player очень сильно существует в Windows 10.
(Если вы купили компьютер в Европе или Корее и у вас установлена Windows N или KN Edition, перейдите непосредственно к последней части этой статьи.)
Проигрыватель Windows Media можно открыть, нажав «Пуск», «Все приложения», «Проигрыватель Windows Media». Если ярлык проигрывателя Windows Media отсутствует в списке, проверьте, существует ли файл WMPlayer.exe в папке проигрывателя Windows Media в каталоге Program Files. Или нажмите WinKey + R, чтобы открыть диалоговое окно «Выполнить», и введите:
C: \ Program Files \ Windows Media Player \ wmplayer.exe
Если написано « Windows не может найти wmplayer.exe », возможно, пакет Windows Media Player не установлен.
Чтобы установить проигрыватель Windows Media, щелкните правой кнопкой мыши «Пуск», выберите «Программы и компоненты». Нажмите «Включить или отключить функции Windows». Разверните Media Media, включите Windows Media Player и нажмите OK.
Проигрыватель Windows Media не включен в список?
Windows N и KN Editions
Если в окне «Дополнительные функции» нет списка Media Features / Windows Media Player и файл wmplayer.exe не существует, то, вероятно, вы используете Windows N или KN Edition. Варианты Windows N (для Европы) и KN (Южная Корея) не имеют медиа-функций, включенных по умолчанию, из-за законов о конкуренции в обеих странах. Из-за постановлений 2004 года Microsoft пришлось поддерживать отдельные версии Windows для этих рынков.
$config[ads_text6] not found
Что именно отсутствует в этих выпусках, по словам Microsoft:
Выпуски N и KN для Windows 10 включают в себя те же функции, что и Windows 10, за исключением технологий, связанных с мультимедиа (Windows Media Player) и некоторых предустановленных мультимедийных приложений (Музыка, Видео, Диктофон и Skype). Вы должны установить другое программное обеспечение от Microsoft или другой компании для этой функции связи и для воспроизведения или создания аудио-CD, медиа-файлов и видео-DVD, для потоковой передачи музыки, а также для съемки и хранения изображений. Новые функции, такие как Cortana, Windows Hello и просмотр PDF в новом браузере Edge, используют файлы Windows Media, которых нет в этих выпусках.
Загрузите проигрыватель Windows Media с помощью Media Feature Pack
Для выпусков Windows 10 v1909 (и выше) N & KN, по-видимому, нет прямой ссылки на скачивание для Windows Media Feature Pack. Вы можете добавить или удалить Windows Media Player с помощью дополнительных функций.
- Открыть настройки (WinKey + i)
- Нажмите Приложения.
- В разделе «Приложения и функции» справа щелкните «Дополнительные функции».
- Нажмите на кнопку Добавить функцию .
- Выберите опцию «Проигрыватель Windows Media» и установите ее.
Для v1903 (19H1) май 2019 года, вот последняя ссылка для скачивания: Windows 10 Media Feature Pack. Больше информации в Media Feature Pack для Windows 10 N
- См. Также Media Feature Pack для выпусков Windows 10 N и Windows 10 KN.
Это обновление заменяет предыдущие обновления, такие как KB3133719, KB3099229 и KB3010081. Установка более старой версии Media Feature Pack в более новой сборке Windows 10 может привести к отсутствию ошибок файла WMVCore.dll.
Иногда вышеуказанная ссылка может быть недоступна при использовании стороннего браузера. Использование Internet Explorer для доступа к URL должно помочь.
Download Windows Speedup Tool to fix errors and make PC run faster
In this post, we will show you how to open Windows Media Player Legacy as well as the new Media Player app in Windows 11/10. The player is not easily visible. Has Microsoft removed Windows Media Player? Certainly not! Windows Media Player is alive and well in Windows 11/10. Here’s how you can find Windows Media Player in Windows 11/10 Pro as well as Home quickly.
Windows Media Player not only allows you to store and view music, pictures, or video files but sync them to a portable device for enjoyment on the go. In addition, you can share the content with devices around your home all from one place. However, many of us fail to remember this name today.
How to open Media Player in Windows 11/10
Windows 11/10 Enterprise and Windows 11/10 Pro LTSB (Long Term Service Branch) editions do not include Windows Media Player, but Windows 11/10 Pro and Home do. You can find WMP by:
- Locating Windows Media Player Shortcut
- Launching Windows Media Player via the Run dialog
- Installing Windows Media Player in Windows 11/10.
1] Locating Windows Media Player Shortcut
The simplest way to open Windows Media Player is by clicking Start, typing Windows Media Player in the Search box and selecting the app.
If you cannot spot Windows Media Player in the list, check out if there’s any file by the name WMPlayer.exe located under the Windows Media Player folder in the Program Files directory.
2] Launch Windows Media Player via the Run dialog
If you do not find any file by the name WMPlayer.exe located under the Windows Media Player folder in the Program Files directory, Press Win+R to bring up the Run dialog, and type:
C:\Program Files\Windows Media Player\wmplayer.exe
If the command returns a message saying “Windows cannot find wmplayer.exe” then, it means the Windows Media Player package may not have been installed on your PC. So, install the Windows Media Player.
3] Install Windows Media Player in Windows 11/10
To proceed with this method, right-click Start, select ‘Control Panel’ > ‘Programs’ > ‘Programs & Features’ and then click on ‘Turn Windows Features On or Off’.
Apps and Features. Click “Turn Windows features on or off”. Expand Media Features and check the box marked against ‘Windows Media Player’ and click OK.
How to open Media Player app in Windows 11
To open the new Media Player app in Windows 11, type ‘media player’ in Windows Search and click on the result Media Player app.
How to open Windows Media Player Legacy in Windows 11
To open the classic Media Player Legacy in Windows 11, you will have to enable it via Windows Features, as explained in this post, and then search for ‘windows media player’. Click on Windows Media Player Legacy you see in the results to open it. Another way would be to type wmplayer.exe in CMD or Run box and hit Enter.
Now read:
- Windows Media Player Tips & Tricks
- Troubleshoot Windows Media Player.
A post-graduate in Biotechnology, Hemant switched gears to writing about Microsoft technologies and has been a contributor to TheWindowsClub since then. When he is not working, you can usually find him out traveling to different places or indulging himself in binge-watching.
Проигрыватель Windows Media не только позволяет хранить и просматривать музыку, изображения или видеофайлы, но и синхронизировать их с портативным устройством для прослушивания в дороге. В дополнение к этому вы можете обмениваться контентом с устройствами по всему дому из одного места. Однако сегодня многие из нас не могут вспомнить это имя. Игрока не так хорошо видно. Microsoft удалила проигрыватель Windows Media? Конечно, нет! Проигрыватель Windows Media жив и здоров в Windows 10. Вот как вы можете быстро найти Windows Media Player в Windows 10 Pro, а также в Windows Home.
Выпуски Windows 10 Enterprise и Windows 10 Pro LTSB (Long Term Service Branch) не включают проигрыватель Windows Media, но Windows 10 Pro и Home включают. Вы можете найти WMP по:
- Расположение ярлыка проигрывателя Windows Media
- Запуск Windows Media Player через диалоговое окно «Выполнить»
- Установка проигрывателя Windows Media в Windows 10.
1]Расположение ярлыка проигрывателя Windows Media
Самый простой способ найти проигрыватель Windows Media — нажать «Пуск», ввести «Проигрыватель Windows Media» в поле поиска и выбрать приложение.
Если вы не можете найти Windows Media Player в списке, проверьте, есть ли какой-либо файл с именем WMPlayer.exe, расположенный в папке Windows Media Player в каталоге Program Files.
2]Запустите Windows Media Player через диалоговое окно «Выполнить».
Если вы не нашли ни одного файла с именем WMPlayer.exe в папке Windows Media Player в каталоге Program Files, нажмите Win + R, чтобы открыть диалоговое окно «Выполнить», и введите:
C:Program FilesWindows Media Playerwmplayer.exe
Если команда возвращается с сообщением «Windows не может найти wmplayer.exe”То это означает, что пакет Windows Media Player, возможно, не был установлен на вашем компьютере. Итак, устанавливаем проигрыватель Windows Media.
3]Установите Windows Media Player в Windows 10
Чтобы продолжить этот метод, щелкните правой кнопкой мыши «Пуск» и выберите «Панель управления‘>’Программ‘>’Программы и функции‘а затем нажмите’Включение и отключение компонентов Windows‘.
Приложения и функции. Нажмите «Включение и отключение функций Windows». Разверните «Функции мультимедиа» и установите флажок напротив «Проигрыватель Windows Media‘и нажмите ОК.
Теперь прочтите:
- Советы и хитрости для проигрывателя Windows Media
- Устранение неполадок проигрывателя Windows Media.
Перейти к содержанию
На чтение 1 мин Опубликовано 21.10.2017
Привет! Сегодня я покажу вам как открыть проигрыватель Windows Media на компьютере Windows 10. Всё очень просто! Смотрите далее!
На рабочем столе, внизу экрана слева, откройте меню Пуск. В открывшемся окне, в списке всех приложений, внизу, найдите вкладку Проигрыватель Windows Media и нажмите по ней.
Далее, у вас откроется Проигрыватель Windows Media. Здесь вы можете слушать музыку, смотреть видео и фото. Слева в боковой панели можно перейти в соответствующий раздел.
Обратите внимание, вверху на вкладке Поток, вы можете:
— Разрешить доступ через интернет к домашней библиотеки мультимедиа.
— Разрешить удалённое управление проигрывателем.
— Включить потоковую передачу мультимедиа.
Далее, вверху справа вы можете:
— Создать свой список воспроизведения.
— Создать список записей.
— Создать список синхронизации с другого устройства.
Всё готово! Вот так просто и быстро вы можете пользоваться мультимедийным проигрывателем на компьютере Windows 10.
— Как убрать пароль при входе в Windows 10.
Остались вопросы? Напиши комментарий! Удачи!
Были ли сведения полезными?
(Чем больше вы сообщите нам, тем больше вероятность, что мы вам поможем.)
(Чем больше вы сообщите нам, тем больше вероятность, что мы вам поможем.)
Насколько вы удовлетворены качеством перевода?
Что повлияло на вашу оценку?
Моя проблема решена
Очистить инструкции
Понятно
Без профессиональной лексики
Полезные изображения
Качество перевода
Не соответствует интерфейсу
Неверные инструкции
Слишком техническая информация
Недостаточно информации
Недостаточно изображений
Качество перевода
Добавите что-нибудь? Это необязательно
Спасибо за ваш отзыв!
×
После покупки нового компьютера с ОС Windows 10 двойной щелчок видеофайла открывает его в программе «Фильмы и ТВ» (или «Фильмы и ТВ»), а ярлык проигрывателя Windows Media нигде не видно. Это заставляет задуматься, был ли Windows Media Player удален в Windows 10. Ответ таков: Windows Media Player очень сильно существует в Windows 10.
(Если вы купили компьютер в Европе или Корее и у вас установлена Windows N или KN Edition, перейдите непосредственно к последней части этой статьи.)
Проигрыватель Windows Media можно открыть, нажав «Пуск», «Все приложения», «Проигрыватель Windows Media». Если ярлык проигрывателя Windows Media отсутствует в списке, проверьте, существует ли файл WMPlayer.exe в папке проигрывателя Windows Media в каталоге Program Files. Или нажмите WinKey + R, чтобы открыть диалоговое окно «Выполнить», и введите:
C: Program Files Windows Media Player wmplayer.exe
Если написано « Windows не может найти wmplayer.exe », возможно, пакет Windows Media Player не установлен.
Чтобы установить проигрыватель Windows Media, щелкните правой кнопкой мыши «Пуск», выберите «Программы и компоненты». Нажмите «Включить или отключить функции Windows». Разверните Media Media, включите Windows Media Player и нажмите OK.
Windows N и KN Editions
Если в окне «Дополнительные функции» нет списка Media Features / Windows Media Player и файл wmplayer.exe не существует, то, вероятно, вы используете Windows N или KN Edition. Варианты Windows N (для Европы) и KN (Южная Корея) не имеют медиа-функций, включенных по умолчанию, из-за законов о конкуренции в обеих странах. Из-за постановлений 2004 года Microsoft пришлось поддерживать отдельные версии Windows для этих рынков.
$config[ads_text6] not found
Что именно отсутствует в этих выпусках, по словам Microsoft:
Выпуски N и KN для Windows 10 включают в себя те же функции, что и Windows 10, за исключением технологий, связанных с мультимедиа (Windows Media Player) и некоторых предустановленных мультимедийных приложений (Музыка, Видео, Диктофон и Skype). Вы должны установить другое программное обеспечение от Microsoft или другой компании для этой функции связи и для воспроизведения или создания аудио-CD, медиа-файлов и видео-DVD, для потоковой передачи музыки, а также для съемки и хранения изображений. Новые функции, такие как Cortana, Windows Hello и просмотр PDF в новом браузере Edge, используют файлы Windows Media, которых нет в этих выпусках.
Загрузите проигрыватель Windows Media с помощью Media Feature Pack
Для выпусков Windows 10 v1909 (и выше) N & KN, по-видимому, нет прямой ссылки на скачивание для Windows Media Feature Pack. Вы можете добавить или удалить Windows Media Player с помощью дополнительных функций.
- Открыть настройки (WinKey + i)
- Нажмите Приложения.
- В разделе «Приложения и функции» справа щелкните «Дополнительные функции».
- Нажмите на кнопку Добавить функцию .
- Выберите опцию «Проигрыватель Windows Media» и установите ее.
Для v1903 (19H1) май 2019 года, вот последняя ссылка для скачивания: Windows 10 Media Feature Pack. Больше информации в Media Feature Pack для Windows 10 N
- См. Также Media Feature Pack для выпусков Windows 10 N и Windows 10 KN.
Это обновление заменяет предыдущие обновления, такие как KB3133719, KB3099229 и KB3010081. Установка более старой версии Media Feature Pack в более новой сборке Windows 10 может привести к отсутствию ошибок файла WMVCore.dll.
Иногда вышеуказанная ссылка может быть недоступна при использовании стороннего браузера. Использование Internet Explorer для доступа к URL должно помочь.
Проигрыватель Windows Media Player 12 доступен практически во всех версиях Windows 10 и Windows 11 по умолчанию, и его просто нужно установить. В редакциях Windows N и NK плеер не доступен, так как эти редакции предназначены для пользования в Европе и комиссия заставила Mcirosoft исключить данный плеер. Кроме того, Media Player можно скачать с официального сайта Mcirosoft, если у вас его не оказалось, так как Microsoft в скором избавится от него.
В данной инструкции разберем, как скачать Windows Media Player последней 12 версии для Windows 10, Windows 11, редакций N и NK, и как установить его без скачивания, так как он имеется уже в системе.
- В поиске меню пуска напишите «Windows Media Player» и нажмите «Открыть».
- Выберите «Рекомендуемые параметры» и нажмите готово.
- Далее у вас появится проигрыватель Windows Media Player 12.
Что делать если его нет в поиске?
В некоторых редакциях как HOME, плеер Windows Media Player нужно установить в компонентах приложений. Для Windows 10 и Windows 11 проделайте следующие шаги:
- Нажмите сочетание кнопок Win+R и введите optionalfeatures.exe.
- Найдите в списке «Компоненты для работы с мультимедиа«, разверните и установите галочки, после чего нажмите OK. Далее напишите в поиске Windows Media Player, описано выше способом.
Если в вашей системе нет плеера Media Player, так как она из редакций N или NK, то можно скачать с официального сайта Microsoft. Если у вас 32 разрядная система, то выберите первый вариант, если x64, то Package_x64.msu.
- Media Feature Pack
Смотрите еще:
- Как скачать windows 10, 8, 7 официально с сайта microsoft
- Как скачать драйвера для Windows 10
- Включить и Скачать DirectPlay для Windows 10
- Как скачать, установить и обновить DirectX на ПК
- Код 52: Не удается проверить цифровую подпись драйвера
[ Telegram | Поддержать ]
24.10.2017
Просмотров: 12478
Пользователи Windows 10 уже начали получать обновление Fall Creators Update. Однако с его установкой в операционной системе пропадает классический проигрыватель Windows Media. Вместо него в Windows 10 инсталлируется универсальное приложение Музыка Groove и Кино и ТВ. Для тех, кто отдает предпочтение старому плееру, предлагаем обратить внимание на способ, как его вернуть.
Читайте также: Вышло масштабное накопительное обновление Windows 10 Fall Creators Update
Способ, как вернуть старый проигрыватель в Windows 10
Исчезновение классического Проигрывателя Windows Media связано с загрузкой обновления KB4046355, которое удаляет стандартное приложение, заменив его на новое. Ярлык программы убирается с рабочего стола, меню Пуск. Файлы программы также деинсталлируются. Казалось бы, после очистки можно скачать и установить приложение заново. Однако как это сделать?
На официальном форуме Microsoft некоторые пользователи отметили, что им удалось вернуть данный проигрыватель следующим образом:
- Переходим в «Панель управления», «Программы и компоненты».
- Откроется новое окно. В меню слева выбираем «Включение и отключение компонентов Windows». В списке находим ветку «Media Features». В ней ставим отметку возле «Проигрывателя Windows Media» и следуем подсказкам системы.
- Проигрыватель будет возвращен.
Важно отметить, что не во всех сборках Windows 10 есть возможность вернуть данный проигрыватель. Поэтому, если у вас неактивная данная функция в компонентах системы, вернуть старый проигрыватель можно только другим неофициальным способом.
Пост для тех пользователей, у которых без видимых причин перестал работать Windows Media Player… но большинство из нас к нему привыкли, и очень горько на душе, когда настигает этакое несчастие!
На самом деле без причин ничего не выходит из строя отлаженной работы Операционной системы Виндовс 10. А значит существуют и причины, по которым перестал работать Windows Media Player. Их множества… наиболее частая — несовместимость обновлений, к примеру, неких кодеков… и проч. А бывает и так, что мы сами, пользователи, чего-нибудь напартачим и — Media Player перестаёт работать!
Однако, разбираться в причинах отказа работы плеера в этой статье не станем, а просто-напросто решим проблему, и баста!
Приступим:
-
как восстановить проигрыватель Windows Media Player — Windows 10
-
как восстановить Проигрыватель Windows Media, используя PowerShell
-
Включаем Windows Media Player
-
выключаем Windows Media Player
А это для кого-то будет полезной статья: как удалить Digital TV Tuner device registration application — оснастка Windows Media Player.
…если, открывая видео в Windows Media Player, заместо показа видеоролика выдаётся предупреждение системы типа «Ошибка при выполнении приложения сервера»…это говорит о том, что медиа плеер неисправен.
Решить проблему в работе Media Player поможет эта простая инструкция.
вернуться к оглавлению ↑
Для того, чтобы восстановить правильную работу Windows Media Player, выполним несколько простых шагов.
1 — при помощи утилиты Выполнить, откроем Панель управления компьютером.
Запустим утилиту…
…об этой полезной утилите «Выполнить» я писал много, в частности есть статья полезные команды для утилиты Выполнить
Команды, которые будут расписаны в статье, а их порядка 150 — отработают в различных версиях операционных систем Windows: от Windows 7, до Windows 10 полного полезного списка команд!
…утилита выполнить встроена во все современные версии ОС Windows — вызывать эту утилиту проще всего с помощью горячих клавиш
В статье будет дан список наиболее распространённых комбинаций клавиш компьютера (так называемых — Горячих клавиш) — те используются для быстрого доступа к определённым инструментам той или другой системной программы, да и самой Виндовс. или запросов к системе Windows — Win+R (Win — клавиша ОС).
С помощью утилиты «Выполнить» возможно запустить любую установленную в системе программу и, конечно же, Панель управления…
…в поисковое поле Выполнить введите команду control или control panel, а затем нажмите кнопку Ок или клавишу Enter. Откроется вызванная командой затребованная программа. в нашем случае утилита Панель управления!
Совет:
так как Панель управления открывается пользователями часто, советую создать Ярлык и отправить на рабочий стол.
Для пытливых пользователей:
как открыть панель управления через Командную строку? …в поле команд вписываем control и жмём Enter…
К тому же в арсенале ОС существует и другая команда, с помощью которой возможно запросто открыть Панель управления в утилите «Выполнить» либо же через Командную строку:
explorer shell:ControlPanelFolder
Итак, откроем Панель управления… Такое, как на скине ниже, симпатичное окно с множеством полезных рычагов управления компьютером.
Кому-то, возможно, потребуется переключить стилистику отображения… Измените в «Просмотр» (скрин выше) данные на «Мелкие значки»…
После этого выбираем пункт меню: «Программы и компоненты»…
…далее, в следующем окне, выбираем ссылку «Включение или отключение компонентов Windows»…
Откроется новое окно:
в этом окошке отыскиваем раздел «Компоненты для работы с мультимедиа» тюкаем на «плюск» (слева) — папка раскроется… и — видим «Проигрыватель Windows Media Player»…
Снимаем галочку (для того, чтобы компоненты Windows Media Player перезапустить — отключаем)
На этом этапе выскочит предупреждение Виндовс о том, что, мол, мы отключаем компонент!.. Соглашаемся!… ведь нам это и нужно.
Далее стартует операция применения выполнения новых настроек компонентов (окошко с движущейся зелёной полоской — индикатором выполнения команд).
Ждём…
Перезагружаем компьютер…
Когда потребуется включить медиаплеер, ступаем аналогичными шагами, описанными выше… …и ставим в чекбокс галочку…
вернуться к оглавлению ↑
Восстановить работу Windows Media Player, если тот перестал отвечать (попросту — работать), возможно с помощью команды в PowerShell.
Открыть встроенную в Виндовс утилиту PowerShell просто!
…наводим курсор на значок «Пуск» и притапливаем правую кнопку мышки… Во всплывшем окошке выбираем то, что показано на скрине ниже: PowerShell (от имени Администратора)
Откроется окно для работы, скажем так, со строковыми командами…
Далее приступим к работе со строками:
вернуться к оглавлению ↑
Включаем Windows Media Player
…копируем ниже и вводим такую команду:
Enable-WindowsOptionalFeature -FeatureName "WindowsMediaPlayer" -All -Online…после того, как команда прописана в окне PowerShell — жмём Enter…
…последует выполнение строковой команды… ожидаем…
(Возможно, система попросит перезагрузить компьютер: перезагружаем — перезагрузка будет более длительнее, потому как ей потребуется применить новые параметры!)
Media Player будет включен!..
Если требуется отключить Windows Media Player (или перезагрузить его) поступаем так:
вернуться к оглавлению ↑
выключаем Windows Media Player
…работаем по принципу описанному выше. Только теперь введём следующую команду:
Disable-WindowsOptionalFeature -FeatureName "WindowsMediaPlayer" -OnlineСистема предложит перезагрузиться!.. Если хотим перезагрузить компьютер сейчас же, вводим «Y», если желаем отложить перезагрузку «N»…
Disable — англ. Отключить… и подобное…
Enable — англ. Включить… и подобно…
Если что-то не ясно и остались вопросы, делитесь ими в комментариях…
все статьи: Сергей Кролл ATs владелец, автор cайта COMPLITRA.RU
…веб разработчик студии ATs media — запросто с WordPress
занимаюсь с 2007-года веб разработкой — преимущественно работаю с WordPress в студии ATs media
После покупки нового компьютера с ОС Windows 10 двойной щелчок видеофайла открывает его в программе «Фильмы и ТВ» (или «Фильмы и ТВ»), а ярлык проигрывателя Windows Media нигде не видно. Это заставляет задуматься, был ли Windows Media Player удален в Windows 10. Ответ таков: Windows Media Player очень сильно существует в Windows 10.
(Если вы купили компьютер в Европе или Корее и у вас установлена Windows N или KN Edition, перейдите непосредственно к последней части этой статьи.)
Проигрыватель Windows Media можно открыть, нажав «Пуск», «Все приложения», «Проигрыватель Windows Media». Если ярлык проигрывателя Windows Media отсутствует в списке, проверьте, существует ли файл WMPlayer.exe в папке проигрывателя Windows Media в каталоге Program Files. Или нажмите WinKey + R, чтобы открыть диалоговое окно «Выполнить», и введите:
C: Program Files Windows Media Player wmplayer.exe
Если написано « Windows не может найти wmplayer.exe », возможно, пакет Windows Media Player не установлен.
Чтобы установить проигрыватель Windows Media, щелкните правой кнопкой мыши «Пуск», выберите «Программы и компоненты». Нажмите «Включить или отключить функции Windows». Разверните Media Media, включите Windows Media Player и нажмите OK.
Проигрыватель Windows Media не включен в список?
Windows N и KN Editions
Если в окне «Дополнительные функции» нет списка Media Features / Windows Media Player и файл wmplayer.exe не существует, то, вероятно, вы используете Windows N или KN Edition. Варианты Windows N (для Европы) и KN (Южная Корея) не имеют медиа-функций, включенных по умолчанию, из-за законов о конкуренции в обеих странах. Из-за постановлений 2004 года Microsoft пришлось поддерживать отдельные версии Windows для этих рынков.
$config[ads_text6] not found
Что именно отсутствует в этих выпусках, по словам Microsoft:
Выпуски N и KN для Windows 10 включают в себя те же функции, что и Windows 10, за исключением технологий, связанных с мультимедиа (Windows Media Player) и некоторых предустановленных мультимедийных приложений (Музыка, Видео, Диктофон и Skype). Вы должны установить другое программное обеспечение от Microsoft или другой компании для этой функции связи и для воспроизведения или создания аудио-CD, медиа-файлов и видео-DVD, для потоковой передачи музыки, а также для съемки и хранения изображений. Новые функции, такие как Cortana, Windows Hello и просмотр PDF в новом браузере Edge, используют файлы Windows Media, которых нет в этих выпусках.
Загрузите проигрыватель Windows Media с помощью Media Feature Pack
Для выпусков Windows 10 v1909 (и выше) N & KN, по-видимому, нет прямой ссылки на скачивание для Windows Media Feature Pack. Вы можете добавить или удалить Windows Media Player с помощью дополнительных функций.
- Открыть настройки (WinKey + i)
- Нажмите Приложения.
- В разделе «Приложения и функции» справа щелкните «Дополнительные функции».
- Нажмите на кнопку Добавить функцию .
- Выберите опцию «Проигрыватель Windows Media» и установите ее.
Для v1903 (19H1) май 2019 года, вот последняя ссылка для скачивания: Windows 10 Media Feature Pack. Больше информации в Media Feature Pack для Windows 10 N
- См. Также Media Feature Pack для выпусков Windows 10 N и Windows 10 KN.
Это обновление заменяет предыдущие обновления, такие как KB3133719, KB3099229 и KB3010081. Установка более старой версии Media Feature Pack в более новой сборке Windows 10 может привести к отсутствию ошибок файла WMVCore.dll.
Иногда вышеуказанная ссылка может быть недоступна при использовании стороннего браузера. Использование Internet Explorer для доступа к URL должно помочь.
На чтение 3 мин. Просмотров 190 Опубликовано 03.09.2019
Если вы новичок в Windows 8, 8.1, не говоря уже о последней версии Windows 10, то многие вещи покажутся странными и их будет непросто понять впервые. Возьмите, к примеру, простую задачу, например, открыть традиционный медиаплеер Подробности ниже.

Читайте также : лучшие приложения для DVD-плееров для пользователей Windows 10
Но я уверен, что как только вы откроете его, вам захочется узнать больше о Media Player в Windows 8 – какая у вас версия и каковы ее функции. Прежде всего, вы должны знать, что как Windows 8, так и Windows 8.1 работают с последней версией Windows Media Player 12. Если вы работаете в Windows RT, мне жаль это говорить, но Проигрыватель Windows Media не будет работать для вас.
Еще одна важная вещь, о которой следует упомянуть, это то, что Media Player не включает воспроизведение DVD, и вам нужно добавить его отдельно, используя функцию «Добавить функции». Если вы хотите сделать Media Player инструментом по умолчанию для определенных аудио и видео файлов, просто введите «default» в строке поиска и перейдите в «Программы по умолчанию». Оттуда вы будете знать, что вам нужно делать. Еще одна интересная особенность – это то, что она позволяет слушать интернет-радио.
Если вас интересуют альтернативы, важно упомянуть такие настольные приложения, как Winamp или даже Nero, но, к счастью для сенсорных пользователей, недавно было выпущено официальное приложение VLC. Multimedia 8 – еще одно интересное приложение для воспроизведения мультимедиа для пользователей Windows 8 и Windows 8.1, которое поставляется с множеством полезных функций.
Проигрыватель Windows Media: частые проблемы в Windows 10, 8.1
Использовать WMP довольно просто, но что вы делаете, когда он дает вам различные ошибки? Даже будучи одним из самых популярных и поддерживаемых игроков, он иногда сталкивается с различными проблемами. Мы подготовили список вопросов, с которыми чаще всего сталкиваются наши читатели. Вот:
- Исправлено: сбой проигрывателя Windows Media в Windows 8.1
- Проигрыватель Windows Media исчез после обновления? Вот как вернуть его
- Исправлено: Windows 10 Media Player не копировал музыку в Windows 10
- Исправлено: Windows Media Player в Windows 10 не воспроизводит файлы AVI
Сообщите нам в разделе комментариев, с какой проблемой вы столкнулись и как вы ее решили.
Проигрыватель Windows Media не только позволяет хранить и просматривать музыку, изображения или видеофайлы, но и синхронизировать их с портативным устройством для прослушивания в дороге. В дополнение к этому вы можете обмениваться контентом с устройствами по всему дому из одного места. Однако сегодня многие из нас не могут вспомнить это имя. Игрока не так хорошо видно. Microsoft удалила проигрыватель Windows Media? Конечно, нет! Проигрыватель Windows Media жив и здоров в Windows 10. Вот как вы можете быстро найти Windows Media Player в Windows 10 Pro, а также в Windows Home.
Выпуски Windows 10 Enterprise и Windows 10 Pro LTSB (Long Term Service Branch) не включают проигрыватель Windows Media, но Windows 10 Pro и Home включают. Вы можете найти WMP по:
- Расположение ярлыка проигрывателя Windows Media
- Запуск Windows Media Player через диалоговое окно «Выполнить»
- Установка проигрывателя Windows Media в Windows 10.
1]Расположение ярлыка проигрывателя Windows Media
Самый простой способ найти проигрыватель Windows Media — нажать «Пуск», ввести «Проигрыватель Windows Media» в поле поиска и выбрать приложение.
Если вы не можете найти Windows Media Player в списке, проверьте, есть ли какой-либо файл с именем WMPlayer.exe, расположенный в папке Windows Media Player в каталоге Program Files.
2]Запустите Windows Media Player через диалоговое окно «Выполнить».
Если вы не нашли ни одного файла с именем WMPlayer.exe в папке Windows Media Player в каталоге Program Files, нажмите Win + R, чтобы открыть диалоговое окно «Выполнить», и введите:
C:Program FilesWindows Media Playerwmplayer.exe
Если команда возвращается с сообщением «Windows не может найти wmplayer.exe”То это означает, что пакет Windows Media Player, возможно, не был установлен на вашем компьютере. Итак, устанавливаем проигрыватель Windows Media.
3]Установите Windows Media Player в Windows 10
Чтобы продолжить этот метод, щелкните правой кнопкой мыши «Пуск» и выберите «Панель управления‘>’Программ‘>’Программы и функции‘а затем нажмите’Включение и отключение компонентов Windows‘.
Приложения и функции. Нажмите «Включение и отключение функций Windows». Разверните «Функции мультимедиа» и установите флажок напротив «Проигрыватель Windows Media‘и нажмите ОК.
Теперь прочтите:
- Советы и хитрости для проигрывателя Windows Media
- Устранение неполадок проигрывателя Windows Media.
Содержание
- Где находится проигрыватель Windows Media в Windows 10?
- Проигрыватель Windows Media в Windows 10
- 1]Расположение ярлыка проигрывателя Windows Media
- 2]Запустите Windows Media Player через диалоговое окно «Выполнить».
- 3]Установите Windows Media Player в Windows 10
- В Windows 10 не работает Windows Media Player, как восстановить? 2 проверенных способа…
- как восстановить проигрыватель Windows Media Player — Windows 10
- Как в обновленной Windows 10 вернуть проигрыватель Windows Media?
- Активируем проигрыватель Windows Media Player для Windows 10 в Параметрах ОС
- Windows Media Player для Windows 10
- Как запустить и использовать Media Player в Windows 10, 8.1
Проигрыватель Windows Media не только позволяет хранить и просматривать музыку, изображения или видеофайлы, но и синхронизировать их с портативным устройством для прослушивания в дороге. В дополнение к этому вы можете обмениваться контентом с устройствами по всему дому из одного места. Однако сегодня многие из нас не могут вспомнить это имя. Игрока не так хорошо видно. Microsoft удалила проигрыватель Windows Media? Конечно, нет! Проигрыватель Windows Media жив и здоров в Windows 10. Вот как вы можете быстро найти Windows Media Player в Windows 10 Pro, а также в Windows Home.
Выпуски Windows 10 Enterprise и Windows 10 Pro LTSB (Long Term Service Branch) не включают проигрыватель Windows Media, но Windows 10 Pro и Home включают. Вы можете найти WMP по:
1]Расположение ярлыка проигрывателя Windows Media
Самый простой способ найти проигрыватель Windows Media — нажать «Пуск», ввести «Проигрыватель Windows Media» в поле поиска и выбрать приложение.
Если вы не можете найти Windows Media Player в списке, проверьте, есть ли какой-либо файл с именем WMPlayer.exe, расположенный в папке Windows Media Player в каталоге Program Files.
2]Запустите Windows Media Player через диалоговое окно «Выполнить».
Если вы не нашли ни одного файла с именем WMPlayer.exe в папке Windows Media Player в каталоге Program Files, нажмите Win + R, чтобы открыть диалоговое окно «Выполнить», и введите:
Если команда возвращается с сообщением «Windows не может найти wmplayer.exe”То это означает, что пакет Windows Media Player, возможно, не был установлен на вашем компьютере. Итак, устанавливаем проигрыватель Windows Media.
3]Установите Windows Media Player в Windows 10
Чтобы продолжить этот метод, щелкните правой кнопкой мыши «Пуск» и выберите «Панель управления‘>’Программ‘>’Программы и функции‘а затем нажмите’Включение и отключение компонентов Windows‘.
Приложения и функции. Нажмите «Включение и отключение функций Windows». Разверните «Функции мультимедиа» и установите флажок напротив «Проигрыватель Windows Media‘и нажмите ОК.
Теперь прочтите:
Источник
Пост для тех пользователей, у которых без видимых причин перестал работать Windows Media Player… но большинство из нас к нему привыкли, и очень горько на душе, когда настигает этакое несчастие!
На самом деле без причин ничего не выходит из строя отлаженной работы Операционной системы Виндовс 10. А значит существуют и причины, по которым перестал работать Windows Media Player. Их множества… наиболее частая — несовместимость обновлений, к примеру, неких кодеков… и проч. А бывает и так, что мы сами, пользователи, чего-нибудь напартачим и — Media Player перестаёт работать!
Однако, разбираться в причинах отказа работы плеера в этой статье не станем, а просто-напросто решим проблему, и баста!
…если, открывая видео в Windows Media Player, заместо показа видеоролика выдаётся предупреждение системы типа «Ошибка при выполнении приложения сервера»…это говорит о том, что медиа плеер неисправен.
Решить проблему в работе Media Player поможет эта простая инструкция.
Для того, чтобы восстановить правильную работу Windows Media Player, выполним несколько простых шагов.
…об этой полезной утилите «Выполнить» я писал много, в частности есть статья полезные команды для утилиты Выполнить 
Команды, которые будут расписаны в статье, а их порядка 150 — отработают в различных версиях операционных систем Windows: от Windows 7, до Windows 10 полного полезного списка команд!
…утилита выполнить встроена во все современные версии ОС Windows — вызывать эту утилиту проще всего с помощью горячих клавиш 
В статье будет дан список наиболее распространённых комбинаций клавиш компьютера (так называемых — Горячих клавиш) — те используются для быстрого доступа к определённым инструментам той или другой системной программы, да и самой Виндовс. или запросов к системе Windows — Win+R (Win — клавиша ОС).
С помощью утилиты «Выполнить» возможно запустить любую установленную в системе программу и, конечно же, Панель управления…
так как Панель управления открывается пользователями часто, советую создать Ярлык и отправить на рабочий стол.
Источник
Пользователи Windows 10 уже начали получать обновление Fall Creators Update. Однако с его установкой в операционной системе пропадает классический проигрыватель Windows Media. Вместо него в Windows 10 инсталлируется универсальное приложение Музыка Groove и Кино и ТВ. Для тех, кто отдает предпочтение старому плееру, предлагаем обратить внимание на способ, как его вернуть.
Исчезновение классического Проигрывателя Windows Media связано с загрузкой обновления KB4046355, которое удаляет стандартное приложение, заменив его на новое. Ярлык программы убирается с рабочего стола, меню Пуск. Файлы программы также деинсталлируются. Казалось бы, после очистки можно скачать и установить приложение заново. Однако как это сделать?
На официальном форуме Microsoft некоторые пользователи отметили, что им удалось вернуть данный проигрыватель следующим образом:
Важно отметить, что не во всех сборках Windows 10 есть возможность вернуть данный проигрыватель. Поэтому, если у вас неактивная данная функция в компонентах системы, вернуть старый проигрыватель можно только другим неофициальным способом.
Источник
В течение долгих лет этот популярный медиаплеер присутствовал в различных выпусках операционной системы. Он поставлялся по умолчанию, как неотделимый компонент ОС. Сложившаяся ситуация изменилась совсем недавно и теперь проигрыватель Windows Media Player для Windows 10 не установлен в системе.
Если же вам недостаёт этого классического программного продукта в своей версии операционной системы, не расстраивайтесь, мы рассмотрим способ его добавления. Также немного поговорим об альтернативных и бесплатных проигрывателях, способных заменить WMP, поскольку последний не обновлялся около 9 лет.
Сегодня плеер поставляется в качестве дополнительного компонента для большинства выпусков ОС. В Майкрософт решили не активировать его по умолчанию и поиск среди установленных приложений в меню кнопки «Пуск» не даст вам положительного результата.
Не стоит искать этот проигрыватель и в таких ОС, как Windows 10 N и NK. Для них сформирован пакет Media Feature Pack, который размещен по этой официальной ссылке:
где загрузите его, учитывая 32-х или 64-х битную версию своей операционки.
Следуйте инструкциям мастера и пакет будет успешно установлен. Наряду с WMPlayer он также позволит инсталлировать другие приложения, такие как Skype, Запись голоса и Музыка Groove. Если же у вас десятая ОС домашней или профессиональной версии, то давайте разберемся в этом вопросе более подробно.
Сочетанием клавиш Win + I своей клавиатуры запустите утилиту «Параметры» системы. Выберите раздел «Приложения и возможности», где нажмите на ссылку «Управление дополнительными компонентами».
Кликните по кнопке «Добавить компонент». Пролистайте список немного вниз и найдите «Проигрыватель Win Media». Нажмите на кнопку «Установить», чтобы активировать инструмент для воспроизведения звуковых и видеофайлов, расположенных на ПК и в Интернете. Его размер составляет 16,7 Мегабайт.
Вернитесь в предыдущее окно, где увидите плеер в списке установленных дополнительных компонентов. Отсюда также можно его удалить, если когда-либо пожелаете.
Теперь рассмотрим альтернативные приложения. Одним из лучших медиа-плееров, которые можно бесплатно установить, является VLC медиаплеер. В этом бесплатном кроссплатформенном программном обеспечении будет работать практически любой аудио или видео файл, благодаря огромному количеству поддерживаемых видеокодеков. VLC способен проигрывать видеоролики, видео с веб-камеры, потоковое видео и многое другое. Кроме того, он также очень легкий и быстро работает.
Еще один плеер — Media Player Classic, который входит в состав пакета медиа кодеков K-Lite Codec Pack. Тоже поддерживает множество форматов файлов. Имеет простой пользовательский интерфейс, но в то же время, обладает множеством настроек и инструментов.
Кроме этих, вы можете попробовать использовать другие приложения с подобным функционалом, которые поставляются вместе с ОС. Они разработаны с учетом требований десятки и предлагают более современный интерфейс. Основным для просмотра видео является «Кино и TV», а для проигрывания музыки, соответственно — «Музыка Groove».
На этом и закончим сегодняшнюю статью-инструкцию. Стоит понимать, что вам не нужно устанавливать и использовать Windows Media Player для Windows 10, если он не соответствует вашим потребностям и вы не использовали его до этого момента. Спасибо за внимание!
Главная / Софт / Windows Media Player для Windows 10
Источник
Если вы новичок в Windows 8, 8.1, не говоря уже о последней версии Windows 10, то многие вещи покажутся странными и их будет непросто понять впервые. Возьмите, к примеру, простую задачу, например, открыть традиционный медиаплеер Подробности ниже.

Читайте также : лучшие приложения для DVD-плееров для пользователей Windows 10
Но я уверен, что как только вы откроете его, вам захочется узнать больше о Media Player в Windows 8 – какая у вас версия и каковы ее функции. Прежде всего, вы должны знать, что как Windows 8, так и Windows 8.1 работают с последней версией Windows Media Player 12. Если вы работаете в Windows RT, мне жаль это говорить, но Проигрыватель Windows Media не будет работать для вас.
Еще одна важная вещь, о которой следует упомянуть, это то, что Media Player не включает воспроизведение DVD, и вам нужно добавить его отдельно, используя функцию «Добавить функции». Если вы хотите сделать Media Player инструментом по умолчанию для определенных аудио и видео файлов, просто введите «default» в строке поиска и перейдите в «Программы по умолчанию». Оттуда вы будете знать, что вам нужно делать. Еще одна интересная особенность – это то, что она позволяет слушать интернет-радио.
Если вас интересуют альтернативы, важно упомянуть такие настольные приложения, как Winamp или даже Nero, но, к счастью для сенсорных пользователей, недавно было выпущено официальное приложение VLC. Multimedia 8 – еще одно интересное приложение для воспроизведения мультимедиа для пользователей Windows 8 и Windows 8.1, которое поставляется с множеством полезных функций.
Проигрыватель Windows Media: частые проблемы в Windows 10, 8.1
Использовать WMP довольно просто, но что вы делаете, когда он дает вам различные ошибки? Даже будучи одним из самых популярных и поддерживаемых игроков, он иногда сталкивается с различными проблемами. Мы подготовили список вопросов, с которыми чаще всего сталкиваются наши читатели. Вот:
Сообщите нам в разделе комментариев, с какой проблемой вы столкнулись и как вы ее решили.
Источник
Проигрыватель Windows Media в Windows 10. Чтобы найти WMP, нажмите «Пуск» и введите: media player и выберите его из результатов вверху. Кроме того, вы можете щелкнуть правой кнопкой мыши кнопку «Пуск», чтобы открыть скрытое меню быстрого доступа, и выбрать «Выполнить» или использовать сочетание клавиш Windows Key + R. Затем введите: wmplayer.exe и нажмите Enter.
Чтобы установить проигрыватель Windows Media, щелкните правой кнопкой мыши «Пуск» и выберите «Программы и компоненты». Щелкните «Включение или отключение компонентов Windows». Разверните Media Features, включите Windows Media Player и нажмите «ОК».
После установки пакета функций Media выполните следующие действия, чтобы использовать проигрыватель Windows Media по умолчанию:
- Откройте экран настроек.
- Щелкните Система.
- Щелкните Приложения по умолчанию. …
- Щелкните стрелку загрузки, чтобы просмотреть список параметров, и вы должны увидеть в списке проигрыватель Windows Media.
- Выберите Windows Media Player, чтобы использовать его по умолчанию.
Обновление Windows 10 удаляет проигрыватель Windows Media [Обновление]
Windows 10 находится в стадии разработки. … Если вы хотите, чтобы медиаплеер вернулся, вы можете установить его с помощью параметра «Добавить функцию». Откройте «Настройки», перейдите в «Приложения»> «Приложения и функции» и нажмите «Управление дополнительными функциями».
Перейдите в Настройки приложения. Откройте «Приложения»> «Приложения и функции», а затем выберите «Управление дополнительными функциями». Когда вы окажетесь там, выберите «Добавить функцию». Прокрутите вниз до самого низа экрана, и вы найдете Windows Media Player.
Приложение «Музыка» или «Музыка Groove» (в Windows 10) — это музыкальный или медиаплеер по умолчанию.
Если проигрыватель Windows Media перестал правильно работать после последних обновлений из Центра обновления Windows, вы можете убедиться, что проблема связана с обновлениями, используя Восстановление системы. Для этого: нажмите кнопку «Пуск» и введите «Восстановление системы». … Затем запустите процесс восстановления системы.
Windows Media Player 12 — это самая последняя версия Windows Media Player. … Windows 10 вместо этого использует Groove Music (для звука) и Microsoft Movies & TV (для видео) в качестве приложений воспроизведения по умолчанию для большинства мультимедиа; По состоянию на май 2020 г. Проигрыватель Windows Media по-прежнему включен как компонент Windows.
Чтобы определить версию проигрывателя Windows Media, запустите проигрыватель Windows Media, щелкните О проигрывателе Windows Media в меню Справка в а затем запишите номер версии под уведомлением об авторских правах. Примечание. Если меню «Справка» не отображается, нажмите ALT + H на клавиатуре, а затем щелкните «О проигрывателе Windows Media».
Лучшая альтернатива — это VLC Media Player, который является как бесплатным, так и с открытым исходным кодом. Другими замечательными приложениями, такими как Windows Media Player, являются MPC-HC (бесплатно, с открытым исходным кодом), foobar2000 (бесплатно), PotPlayer (бесплатно) и MPV (бесплатно, с открытым исходным кодом).
Проигрыватель Windows Media доступно для устройств на базе Windows. … Включено в чистую установку Windows 10, а также при обновлении до Windows 10 с Windows 8.1 или Windows 7. В некоторых выпусках Windows 10 она включена в качестве дополнительной функции, которую вы можете включить.
Windows Media Player 12— доступный как часть Windows 7, Windows 8.1 и Windows 10 * — воспроизводит больше музыки и видео, чем когда-либо, включая Flip Video и незащищенные песни из вашей библиотеки iTunes!
Как удалить или переустановить Windows Media Player
- Нажмите клавишу Windows, введите Панель управления и нажмите клавишу ВВОД.
- В разделе «Программы» нажмите «Удалить программу».
Последнее обновление Ноя 12, 2021
Последнее изменение: 21 августа 2018 г.
Чтобы исправить различные проблемы с ПК, мы рекомендуем DriverFix: это программное обеспечение будет поддерживать ваши драйверы в рабочем состоянии, тем самым защищая вас от распространенных компьютерных ошибок и сбоев оборудования. Проверьте все свои драйверы сейчас за 3 простых шага:
- Загрузите DriverFix (проверенный файл загрузки).
- Нажмите «Начать сканирование», чтобы найти все проблемные драйверы.
- Нажмите «Обновить драйверы», чтобы получить новые версии и избежать сбоев в работе системы.
- DriverFix в этом месяце скачали 501 404 читателя.
Если вы новичок в Windows 8, 8.1, не говоря уже о последней версии Windows 10, тогда многие вещи впервые покажутся странными и непростыми для понимания. Возьмем, к примеру, простую задачу, такую как открытие традиционного медиаплеера. Подробнее читайте ниже.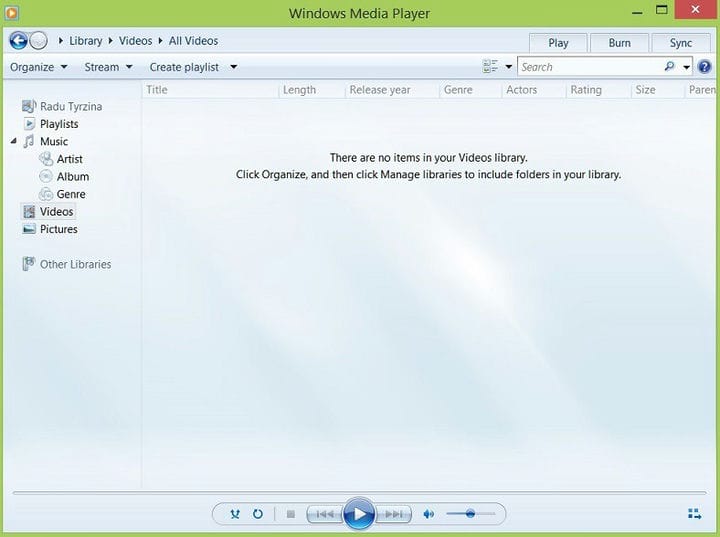
Читайте также: Лучшие приложения для DVD-плееров для пользователей Windows 10
Но я уверен, что как только вы его откроете, вам захочется узнать больше о Media Player в Windows 8 – какую версию вы используете и каковы ее функции. Прежде всего, вам необходимо знать, что как Windows 8, так и Windows 8.1 работают с последней версией Windows Media Player 12. Если вы используете Windows RT, я сожалею об этом, но проигрыватель Windows Media не работает для вас.
Еще одна важная вещь, о которой необходимо упомянуть, это то, что Media Player не поддерживает воспроизведение DVD, и вам необходимо добавить его отдельно с помощью функции «Добавить функции». Если вы хотите сделать Media Player инструментом по умолчанию для определенных аудио и видео файлов, просто введите «по умолчанию» в строке поиска и затем перейдите в «Программы по умолчанию». Оттуда вы узнаете, что вам нужно делать. Еще одна интересная функция – это то, что она позволяет также слушать Интернет-радио.
Если вас интересуют альтернативы, важно упомянуть такие настольные приложения, как Winamp или даже Nero, но, к счастью для сенсорных пользователей, недавно было выпущено официальное приложение VLC. Multimedia 8 – еще одно интересное приложение для медиаплеера для пользователей Windows 8 и Windows 8.1, которое обладает множеством полезных функций.
Частые проблемы с проигрывателем Windows Media в Windows 10, 8.1
Использовать WMP довольно просто, но что делать, если он выдает различные ошибки? Даже будучи одним из наиболее часто используемых и поддерживаемых плееров, он иногда имеет различные проблемы. Мы подготовили список вопросов, с которыми чаще всего сталкиваются наши читатели. Вот:
- Исправлено: сбой проигрывателя Windows Media в Windows 8.1.
- Проигрыватель Windows Media пропал после обновления? Вот как это вернуть
- Исправлено: проигрыватель Windows 10 Media не копирует музыку в Windows 10
- Исправлено: проигрыватель Windows Media в Windows 10 не воспроизводит файлы AVI.
Сообщите нам в разделе комментариев, с какой проблемой вы столкнулись и как вы ее решили.
Читайте также: Media Player Classic подошел к концу
Источник записи: windowsreport.com
Здравствуйте! Вопрос. На моём ноутбуке установлена Windows 10 и всё работает нормально, кроме встроенного проигрывателя Windows Media. Если щёлкнуть правой мышью на каком-либо видеофайле и выбрать «Открыть с помощью», затем выбрать — Проигрыватель Windows Media, то ничего не происходит и плеер не открывается.
Windows Media Player у меня в операционной системе один и по умолчанию должен открывать все аудио и видеофайлы. Каким образом можно восстановить работоспособность проигрывателя Windows Media?
Не работает проигрыватель Windows Media
Привет друзья! В сегодняшней статье мы узнаем:
1. Как переустановить проигрыватель Windows Media.
2. Применение утилиты Fix WMP для восстановления нормальной работы Windows Media Player.
3. Что делать, если проигрыватель Windows Media Player совсем отсутствует в операционной системе.
4. Какая существует альтернатива встроенному в операционную систему проигрывателю.
Если ваш проигрыватель Windows Media не работает, то его можно просто переустановить, но делается это немного по другому, чем с обычной программой, так как Windows Media Player является встроенным в операционную систему приложением.
Щёлкаем правой мышью в левом нижнем углу и выбираем «Панель управления»
В пункте «Просмотр» выбираем «Мелкие значки», затем
«Программы и компоненты»
«Включение или отключение компонентов Windows»
Раскрываем пункт «Компоненты для работы с мультимедиа»
Снимаем галочку с пункта «Проигрыватель Windows Media»
Видим предупреждение «Отключения Проигрывателя Windows может повлиять на другие компоненты Windows…».
Жмём на кнопку «Да»
«ОК»
Происходит применение изменений.
Жмём «Закрыть»
Перезагружаем компьютер.
Опять идём в окно «Включение или отключение компонентов Windows»
и ставим галочку на пункте «Проигрыватель Windows Media», затем жмём
«ОК»
Происходит применение изменений.

Вот таким простым способом мы переустановили проигрыватель Windows Media Player.
Утилита Fix WMP для восстановления нормальной работы Windows Media Player
Fix WMP Utility — маленькая программка для восстановления работы Windows Media Player. Данная утилита заново регистрирует динамически подключаемые библиотеки (DLL), относящиеся к плееру.
Скачать утилиту можно на этом сайте
http://www.thewindowsclub.com/repair-windows-media-player-with-fix-wmp-utility
данная утилита написана для операционной системы Windows 7, но работает и с Windows 10.
При запуске утилиты жмите Run Utility.
Статьи по данной теме:
1. Что делать, если проигрыватель Windows Media Player отсутствует в операционной системе?
В этом случае, нужно запустить восстановление целостности системных файлов Windows 10.
2. Существует ли хорошая альтернатива проигрывателю Windows Media?
Самой хорошей альтернативой проигрывателю Windows Media является бесплатный — KMPlayer, данный плеер имеет множество встроенных кодеков и качественно воспроизведёт любой видео или аудио файл. Оба плеера прекрасно уживутся в операционной системе и не будут мешать друг другу.
Надеюсь Вы знаете о том, что в комплекте с новой Виндовс 10 идёт уже установленный Windows Media Player. Но его параметры по умолчанию не всегда являются оптимальными для пользователя. Поэтому, существует несколько основных способов тюнинга данного программного продукта от компании Майкрософт. Предлагаю вам ознакомиться со всеми нюансами редактирования параметров плеера. А поможет вам этом моя сегодняшняя статья на тему: «Настройка windows media player в Windows 10».
Изменение общих параметров
Для осуществления быстрого перехода в режим управления параметрами встроенного проигрывателя, нужно воспользоваться командой главного меню Сервис/Параметры. После активации данного пункта меню вы сможете увидеть примерно такую картинку на мониторе:
После того, как перед вами открыто окно, которое отображено на картинке сверху:
- Перейдите в раздел «Проигрыватель».
- Под надписью: «Проверка обновлений» поставьте галочку возле наиболее подходящего варианта из 3.
Зачастую ошибки кодеков, или плохое воспроизведение видео — файлов возникает именно из -за устаревшей версии приложения, поэтому рекомендую поставить галочку возле опции «Раз в день».
- Найдите элемент «Автоматически загружать кодеки» и поставьте возле него галочку.
Описание некоторых функций
- Активирован пункт «Запустить проигрыватель с узла Media Guide» — это означает то, что при запуске каждом запуске плеера, будет автоматически открываться раздел «Путеводитель Media Guide». При деактивации данного компонента настроек — при запуске программы будет запущен раздел «Воспроизведение».
- Активирована опция «В режиме оболочки отображать поверх окон» — в данном случае окно программы, которое функционирует в режиме оболочки, будет отображаться ТОЛЬКО на первом плане.
- Включён пункт меню «Разрешить отображение заставки при произведении» — при каждом воспроизведении фильмов или музыки на экране будет появляться анимированная заставка. Какая именно заставка будет отображаться на экране, определяется в соответствии с настройками.
- При включении функции «Добавлять музыкальные файлы в библиотеку при произведении» — при активации данного режима, вся музыка, ранее запущенная на вашем компьютере, будет сохраняться и добавляться в библиотеку мультимедиа.
- Флажок «Отображать сведения о мультимедиа, полученные из Интернета» — определяет то, нужно ли программе автоматически получать мультимедиа для воспроизводимых дисков.
- Пропал звук на Windows 10 — испраляем ошибку
- Включаем редактор локальных групповых политик в Windows 10 Home (Домашняя)
- Решаем проблемы с открытием фото в Windows 10
- Как на практике применить групповые политики в Windows 10
- Пять способов установки заставки на Windows 10
Операции по настойке формата имени
В данной программе доступная функция установки имени проигрывающейся мелодии, номера дорожки, названия исполнителя и так далее. Так же вы сможете без любых проблем выбрать тип разделителя между ними. И для осуществления настройки таких параметров нужно перейти во вкладку «Параметры имени файла». В этом окне вы сможете выбрать какие именно параметры и надписи вы хотите видеть при произведении любой музыкальной композиции. В таком пункте как «Формат файла», вам станет доступен полный список всех форматов музыкальных треков (кстати, в них могут копироваться дорожки с вашего компакт — диска).
Элемент меню «Качество копирования музыки», поможет вам выбрать альтернативную степень сжатия всех желаемых музыкальных композиций при осуществлении их копирования в формате Win media с диска на ваш ПК.
Обратите внимание на то, что при сжатии любого музыкального файла не только его размеры значительно уменьшаются, но качество их воспроизведения.
Оптимизация быстродействия программы
Для изменения параметров быстродействия в настройках Windows Media Player есть соответствующий компонент. После открытия окна, которое показано на рисунке, воспользуйтесь вкладкой «Скорость подключения». Здесь вы можете указать реальную скорость вашего интернет — соединения или установить параметр «Определить скорость подключения». Если поставить галочку напротив пункта «Скорость подключения составляет…», то перед вами появится раскрывающийся список. С его помощью вы сможете установить скорость модема в килобитах за секунду.
Следующий момент в данном окне — «Сетевая буферизация». С его помощью будет выбран оптимальный способ буферизации. Если вы выберете «Буферизацию по умолчанию» — компьютер использует параметры сетевой буферизации по умолчанию. Максимально возможное значение «Буфер для…» — 60 секунд.
- Простой способ обновления DirectX
- Виджеты и гаджеты ставим на рабочий стол
- Все способы настройки значков области уведомлений
- Решаем проблемы с открытием фото в Windows 10
Положения указателя «Ускорение видео», рекомендую поставить до значения «Полное». Встроенный проигрыватель от компании Майкрософт позволяет пользователям так же использовать ряд дополнительных настроек программы. Сделать это можно, перейдя на вкладку «Дополнительно». Открыв вкладку, вы сможете легко изменить параметры оптимизации цифрового видео или правильно настроить функцию микширования.
Если учтены все мои пожелания, приложение Windows Media Player будет работать быстро и не будет выдавать никаких сбоев в работе.
Библиотека мультимедиа и её настройка
Перейдите в раздел меню «Библиотека мультимедиа». В случаях, когда установлен флажок на пункте «Добавлять приобретённую музыку в мою библиотеку» — все скачанные из всемирной паутины музыкальные файлы будет автоматически сохранены в библиотеке. По умолчанию данный параметр всегда активирован. У этого плеера для воспроизведения мультимедийных файлов есть ещё один очень полезный плюс. Ведь при помощи функции «Удалять элемент с компьютера при удалении из библиотеки мультимедиа», все воспроизведения, ранее удалённые с библиотеки программы, так же автоматически будут очищены с вашего устройства.
Правильная настройка зрительных образов
Надеюсь вы все знаете о том, что в стандартном плеере есть возможность использования зрительных образов при воспроизведении музыки. И для того, чтобы проводить операции по изменению зрительных образов, нужно воспользоваться пунктом «Подключаемые модули». После открытия данной вкладки, в левой части окна вы увидите список категорий. Из всех предоставленных категорий выберете надпись: «Зрительный образ».
Для добавления одного зрительного образа достаточно левой клавишей мыши кликнуть на надпись: «Добавить»(которая будет располагаться в нижней части окна). После этого, вам нужно указать путь к подходящему зрительному образу и нажать ОК .
Для удаления одного из образов — операции практично аналогичны. Просто выделите подходящую позицию и наведите курсор мыши на кнопку «Удалить».
Если вы никогда ранее не создавали образы, то кнопка «Удалить» будет недоступна для использования.
Автоматическое открытие файлов по умолчанию
В данной программе есть одна довольно — таки полезная особенность — хорошо разбираясь в настройках приложения, вы без проблем сможете установить те мультимедийные файлы, которые по умолчанию будут открываться программой Microsoft Media Player. Для осуществления настроек, нужно во вкладке «Параметры» найти подпункт «Типы файлов». В открывшемся окне вам станет доступен большой список различных типов файлов. Причём, под каждым из типов файлов вы сможете увидеть детальное описание (в нижней части окна). Для выбора одновременно всех типов файлов воспользуйтесь вкладкой «Выбрать всё». Если же вам нужно выбрать только несколько пунктов из выплывающего меню, просто поставьте возле них галочку и сохраните внесённые вами изменения (клавиша ОК).
На этом все необходимые для оптимизации работы настройки встроенного проигрывателя завершаются. Надеюсь они вам очень помогут при использовании программы Windows Media Player. Ну а напоследок я приготовил для вас очень интересную информацию, а именно:
Альтернативные варианты
По своему опыту могут уверенно сказать, что у многих при воспроизведении некоторых файлов через проигрыватель Windows Media Player возникали проблемы. Частой причиной таких ошибок становилось только одно: отсутствие некоторых необходимых для успешной работы программы кодеков. Так же следует упомянуть, что Media Player может удачно воспроизводить очень небольшое количество форматов. А так как с каждым днём технологии подымаются всё на больший и больший уровень — этот круг ещё больше уменьшается. Поэтому, альтернативными вариантами для замены встроенного плеера являются:
- KMPlayer
- VLC Media Player
- GOM Player
Все эти три варианта можно скачать абсолютно бесплатно с их официальных сайтов.
Не рекомендую устанавливать одновременно несколько плееров для воспроизведения файлов. Поэтому, перед скачиванием более новых, сначала удалите старые программы.
На этом хотел бы завершить сегодняшнюю статью. Не забывайте подписываться на обновления моего блога и рассказывать о выходе нового материала друзьям в Ваших социальных сетях. До скорых встреч.
Были ли сведения полезными?
(Чем больше вы сообщите нам, тем больше вероятность, что мы вам поможем.)
(Чем больше вы сообщите нам, тем больше вероятность, что мы вам поможем.)
Насколько вы удовлетворены качеством перевода?
Что повлияло на вашу оценку?
Моя проблема решена
Очистить инструкции
Понятно
Без профессиональной лексики
Полезные изображения
Качество перевода
Не соответствует интерфейсу
Неверные инструкции
Слишком техническая информация
Недостаточно информации
Недостаточно изображений
Качество перевода
Добавите что-нибудь? Это необязательно
Спасибо за ваш отзыв!
×
Проигрыватель Windows Media в Windows 10. Чтобы найти WMP, нажмите «Пуск» и введите: media player и выберите его из результатов вверху. Кроме того, вы можете щелкнуть правой кнопкой мыши кнопку «Пуск», чтобы открыть скрытое меню быстрого доступа, и выбрать «Выполнить» или использовать сочетание клавиш Windows Key + R. Затем введите: wmplayer.exe и нажмите Enter.
В некоторых выпусках Windows 10 она включена в качестве дополнительной функции, которую вы можете включить. Для этого нажмите кнопку «Пуск», затем выберите Настройки> Приложения> Приложения и функции> Управление дополнительными функциями> Добавить функцию> Проигрыватель Windows Mediaи выберите Установить.
Обновление Windows 10 удаляет проигрыватель Windows Media [Обновление]
Windows 10 находится в стадии разработки. … Если вы хотите, чтобы медиаплеер вернулся, вы можете установить его с помощью параметра «Добавить функцию». Откройте «Настройки», перейдите в «Приложения»> «Приложения и функции» и нажмите «Управление дополнительными функциями».
Перейдите в Настройки приложения. Откройте «Приложения»> «Приложения и функции», а затем выберите «Управление дополнительными функциями». Когда вы окажетесь там, выберите «Добавить функцию». Прокрутите вниз до самого низа экрана, и вы найдете Windows Media Player.
Чтобы определить версию проигрывателя Windows Media, запустите проигрыватель Windows Media, щелкните О проигрывателе Windows Media в меню Справка, а затем обратите внимание на номер версии под уведомлением об авторских правах. Примечание. Если меню «Справка» не отображается, нажмите ALT + H на клавиатуре, а затем щелкните «О проигрывателе Windows Media».
Для этого выполните следующие действия: Откройте средство устранения неполадок с настройками проигрывателя Windows Media, нажав кнопку «Пуск», а затем — «Панель управления». В поле поиска введите аварийный монтер, а затем щелкните Устранение неполадок. Щелкните Просмотреть все, а затем щелкните Параметры проигрывателя Windows Media.
Если проигрыватель Windows Media перестал правильно работать после последних обновлений из Центра обновления Windows, вы можете убедиться, что проблема связана с обновлениями, используя Восстановление системы. Для этого: нажмите кнопку «Пуск» и введите «Восстановление системы». … Затем запустите процесс восстановления системы.
Приложение «Музыка» или «Музыка Groove» (в Windows 10) — это музыкальный или медиаплеер по умолчанию.
Проигрыватель Windows Media был заменен новым приложением «Фильмы и ТВ».. Когда вы открываете проигрыватель Windows Media для воспроизведения файла мультимедиа, в Windows 10 появляется окно с предложением перейти в приложение «Кино и ТВ» и установить его в качестве приложения мультимедиа по умолчанию.
«Изучив отзывы клиентов и данные об использовании, Microsoft решила прекратить эту услугу, — говорит Microsoft. «Это означает, что новые метаданные не будут обновляться на медиаплеерах, установленных на вашем устройстве Windows. Однако любая информация, которая уже была загружена, по-прежнему будет доступна ».
Windows 10 Домашняя и Профессиональная
Windows Media Player входит в качестве дополнительной функции в эти версии из Windows 10, но его необходимо включить. Для этого нажмите клавишу Windows + I, чтобы открыть Настройки. Перейдите в Приложения> Дополнительные функции> Добавить функцию. Прокрутите вниз до Windows Media Player и выберите его.
Как удалить или переустановить Windows Media Player
- Нажмите клавишу Windows, введите Панель управления и нажмите клавишу ВВОД.
- В разделе «Программы» нажмите «Удалить программу».
Выпускает ли Microsoft Windows 11?
Microsoft готова выпустить ОС Windows 11 на Октябрь 5, но обновление не будет включать поддержку приложений Android.
К сожалению, если вы вставите DVD в свой компьютер с Windows 10, у вас могут возникнуть проблемы, потому что Проигрыватель Windows 10 Media не поддерживает обычные DVD. … Microsoft предлагает приложение Windows DVD Player, но оно стоит 15 долларов и вызвало ряд плохих отзывов. Лучше использовать бесплатные сторонние программы.
Содержание
- 1 ПРОИГРЫВАТЕЛЬ WINDOWS MEDIA
- 2 Обновление проигрывателя
- 3 Первый запуск
- 4 Всегда оставайтесь анонимным в сети
- 5 Обновите кодек
- 6 Добавление обложек и зрительных образов к проигрывателю
Знайте, что проигрыватель Windows Media нежданно-негаданно может перестать выполнять свои функции на любом компьютере, с любой версией операционной системы и у любого пользователя! Он может просто не открыться, внезапно перестать воспроизводить CD или DVD, а также копировать диски.
Вы можете столкнуться и с другими поломками, например, когда ничего не происходит после нажатия на значок проигрывателя или когда пиктограмма с синим кругом продолжает крутиться, а дальше ничего не происходит и т.д.
Большинство пользователей предпочитают использовать этот медиа-проигрыватель потому, что он поставляется вместе с системой по умолчанию, поддерживает все основные и популярные форматы медиафайлов и всегда был предпочтительным выбором для потокового мультимедиа. Помимо этого, он имеет почти все функции, имеющиеся и в других популярных медиаплеерах.
Поддерживает списки воспроизведения, для музыки – сортировку по исполнителю, альбому, жанру, умеет открывать изображения, работает с библиотеками. Потоковая передача мультимедиа сможет транслировать контент на компьютеры в вашей сети и т.д.
Далее в инструкции вы можете ознакомиться с некоторыми рекомендациями по устранению проблем, которые смогут помочь в тех случаях, когда ваш WMP не откроется или перестанет работать. Давайте посмотрим, какие шаги можно предпринять.
ПРОИГРЫВАТЕЛЬ WINDOWS MEDIA
Запустите встроенные в систему инструменты устранения неполадок. Просто нажмите сочетание клавиш Win + R на клавиатуре и в появившемся поле утилиты “Выполнить” введите одну из необходимых вам следующих команд:
(первая – это поиск и устранение проблем, возникающих с параметрами медиапроигрывателя, вторая – с его библиотеками и третья – с воспроизведением DVD).
Перерегистрируйте dll-файлы. В этом также помогут три команды, которые необходимо дать в Командной строке с админправами и поочередно:
подтверждая каждую клавишей Enter .
Если ничего не помогло, переустановите саму программу. Для этого в “Панели управления – Программы – Включение или отключение компонентов Windows”, найдите Windows Media Player и снимите с него отметку, после чего кликните по кнопке “ОК”.
Перезагрузите систему, после чего проследуйте по тому же пути и поставьте отметку обратно. После рестарта операционной системы все должно снова работать. До встречи в следующих инструкциях!
Хочу напомнить, что у нас собрано более 550 компьютерных советов, список которых вы можете найти в Карте блога. Наши страницы есть в Facebook и Google+, посетите их. Прошу делиться своим опытом, а также не забывайте о комментариях!
Многие люди думают, что Windows Media Player постепенно теряет свою популярность, но это не совсем так. За последнее время для плеера вышло столько обновлений и дополнений, что вы можете полностью настроить его по своему вкусу. Во время проигрывания различных типов файлов, вы можете изменить скин плеера и установить различные дополнения. Хоть плеер и был всегда основным компонентом ОС Windows, действительно хорошим, Windows Media стал в последние несколько лет. Последняя, 12 версия, содержит ряд интересных особенностей, которые вас наверняка заинтересуют. Об этих особенностях и о многом другом мы расскажем в данной статье.
Обновление проигрывателя
Если у вас установлена еще старая версия проигрывателя, то мы настоятельно советуем его обновить. Windows Media является полностью бесплатным и всегда доступным для загрузки на официальном сайте Microsoft.
Автоматический режим: Откройте проигрыватель Windows Media, нажмите клавишу «Alt», перейдите в меню «Справка» и нажмите «Проверить обновления».
Если вы не хотите, проверять наличие обновлений каждый раз вручную, вы можете включить «автоматическую проверку». Для этого выполните следующие действия:
Откройте проигрыватель Windows Media, нажмите клавишу «Alt», разверните меню «Сервис» и откройте настройки.
Во вкладке «Проигрыватель» укажите частоту проверки плеером обновлений.
Первый запуск
Когда вы в первый раз запускаете Windows Media Player, вам необходимо потратить несколько минут, чтобы установить первичные настройки проигрывателя. Они состоят из нескольких шагов:
Шаг 1
Появится мастер установки Windows Media Player, который на первом этапе предложит выбрать какой тип параметров использовать: рекомендуемый или настраиваемый. Если вы выбираете рекомендуемый, плеер автоматически выставит все настройки без вашего вмешательства. В этом случае пропускайте этот раздел и переходите к следующему.
Если вы хотите самостоятельно сконфигурировать проигрыватель, выберите опцию «Пользовательские настройки» и нажмите кнопку «Далее».
Первым откроется диалоговое окно «Параметры конфиденциальности». Установите флажки напротив тех пунктов, которые вы действительно хотите использовать, и нажмите кнопку «Далее».
Примечание: мы рекомендуем снять все флажки, кроме четырех в пункте «журнал».
На этом этапе WMP спросит, хотите ли вы добавить ярлык на рабочий стол и панель быстрого запуска, а также предложит отметить использование его по умолчанию. Выставите нужные настройки и нажмите «Далее».
Далее свяжите плеер с расширениями файлов. Которые хотите, чтобы он воспроизводил по умолчанию. Вы можете выбрать все типы файлов, если используете только Windows Media.
На заключительном этапе проигрыватель предложит настроить интернет магазин для доступа к платному контенту. Выберите пункт «Не настраивать Интернет-магазин» и нажмите кнопку «Готово».
Всегда оставайтесь анонимным в сети
При установке, Windows Media Player генерирует уникальный идентификатор для вашего компьютера. Этот идентификатор используется во многих местах, в том числе и на некоторых веб-ресурсах. Благодаря ему Windows Media Player может самостоятельно запрашивать информацию о медиаданных и выполнять обмен служебной информацией. Хотя разработчики утверждают, что плеер не передает никакой личной информации, но иногда бывают случаи, когда они могут отслеживать то, что вы смотрите. Если вы не хотите, чтобы информация об использовании проигрывателя случайным образом просочилась в сеть, отключить эту функцию. Для этого:
Зажмите клавишу «Alt», а затем откройте меню «Сервис» и выберите «Параметы».
Перейдите на вкладку «Конфиденциальность» и снимите галочку напротив пункта «Отправлять уникальный код…».
Обновите кодек
После того, как вы установили новую версию Windows Media Player, вам необходимо также установить дополнительные кодеки для поддержки некоторых типов файлов. Кодек – не что иное, как дополнительная надстройка для Windows Media Player, помогающая идентифицировать и воспроизводить множество форматов файлов. Мы рекомендуем установить пакет кодеков «K-lite kodek». Его одного достаточно, чтобы включить поддержку практически всех аудио- и видеоформатов данных. Скачать его вы можете с официального сайта разработчика.
Также стоит включить опцию автоматической загрузки кодеков, перейдя в параметры плеера и во вкладке «Проигрыватель» отметить пункт «Автоматически загружать кодеки».
Добавление обложек и зрительных образов к проигрывателю
Обложки и зрительные образы сделают использование проигрывателя более приятным и позволят настроить внешний вид на свой вкус. Единственная проблема в том, с официального сайта Microsoft их скачать уже нельзя, поэтому поиск обложек и визуализации придется выполнять на просторах интернета.
Визуализационные пакеты обычно представляют собой установочный файл. Поэтому их установка заключается в простом запуске инсталлятора, который автоматически скопирует нужный образ в папку с проигрывателем.
Скины проигрывателя представляют собой специальные файлы с расширением .wmz. Чтобы установить обложку, достаточно дважды кликнуть по файлу, после чего проигрыватель автоматически скопирует и активирует выбранный вами скин.
Привет! Сегодня я покажу вам как открыть проигрыватель Windows Media на компьютере Windows 10. Всё очень просто! Смотрите далее!
На рабочем столе, внизу экрана слева, откройте меню Пуск . В открывшемся окне, в списке всех приложений, внизу, найдите вкладку Проигрыватель Windows Media и нажмите по ней.
Далее, у вас откроется Проигрыватель Windows Media . Здесь вы можете слушать музыку, смотреть видео и фото. Слева в боковой панели можно перейти в соответствующий раздел.
Обратите внимание, вверху на вкладке Поток , вы можете:
– Разрешить доступ через интернет к домашней библиотеки мультимедиа.
– Разрешить удалённое управление проигрывателем.
– Включить потоковую передачу мультимедиа.
Далее, вверху справа вы можете:
– Создать свой список воспроизведения.
– Создать список записей.
– Создать список синхронизации с другого устройства.
Всё готово! Вот так просто и быстро вы можете пользоваться мультимедийным проигрывателем на компьютере Windows 10.
Остались вопросы? Напиши комментарий! Удачи!

























































