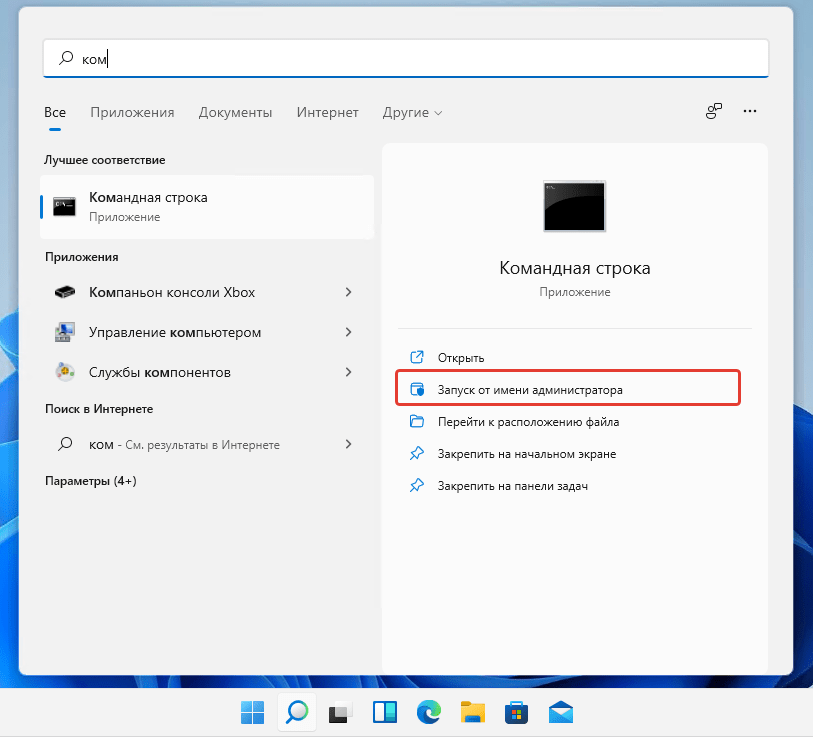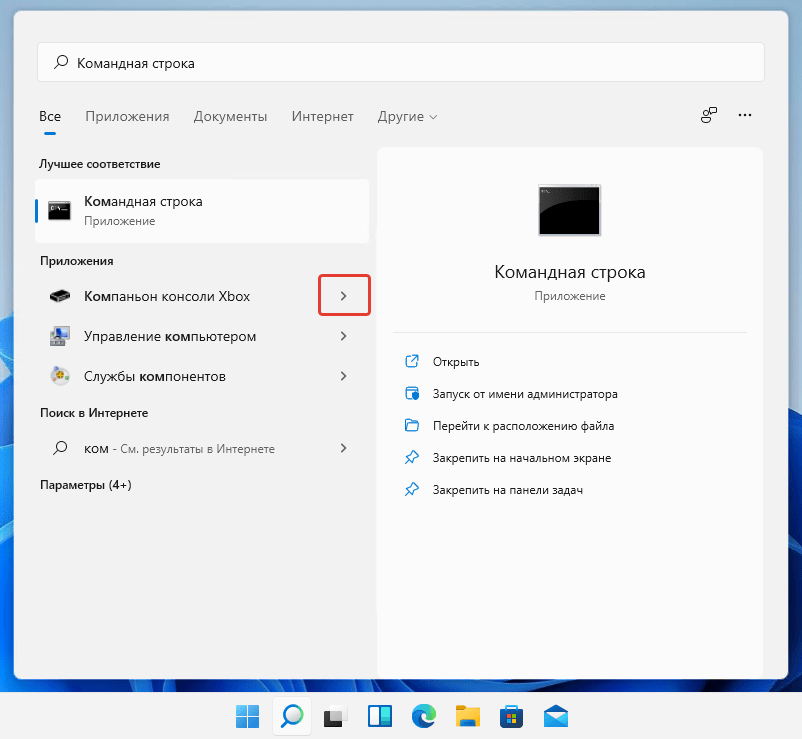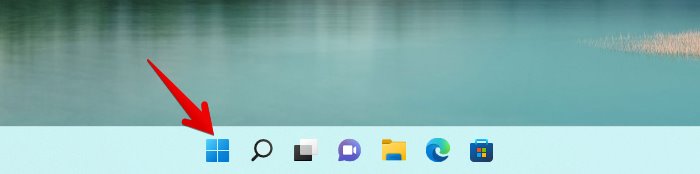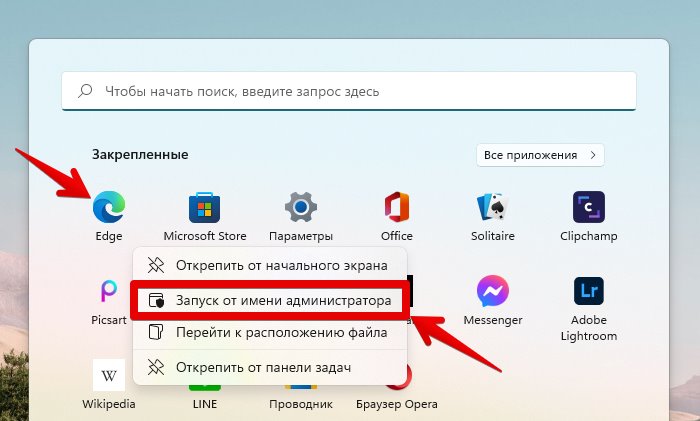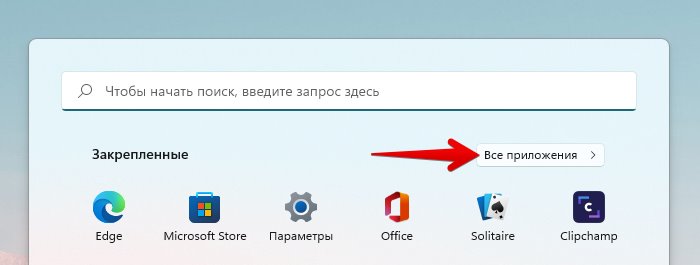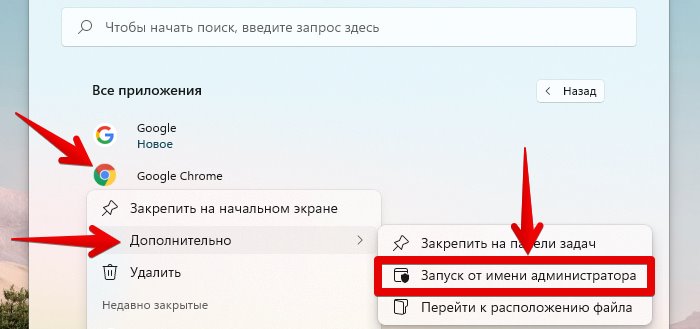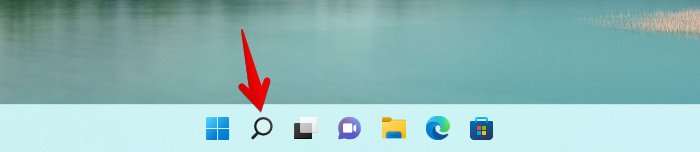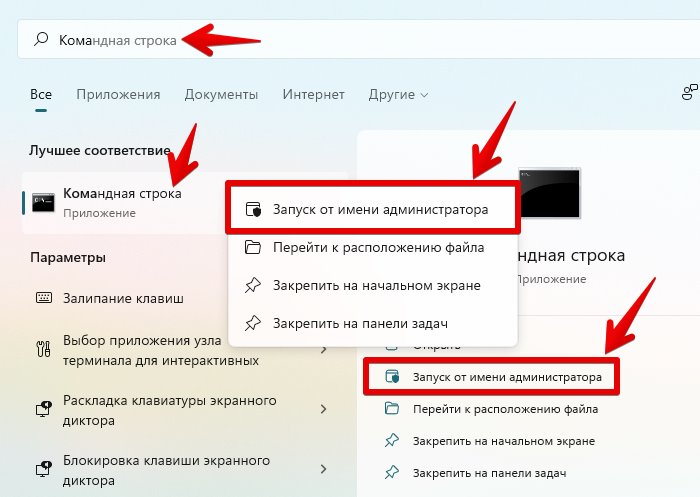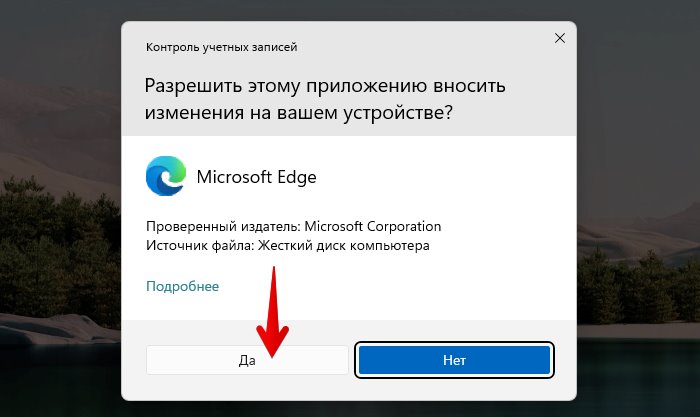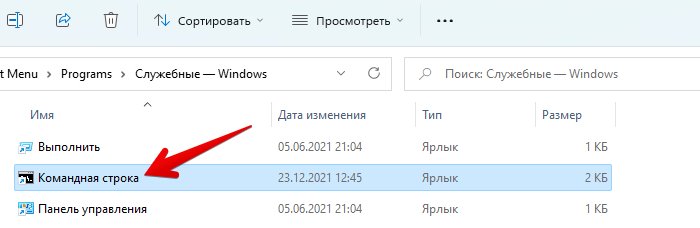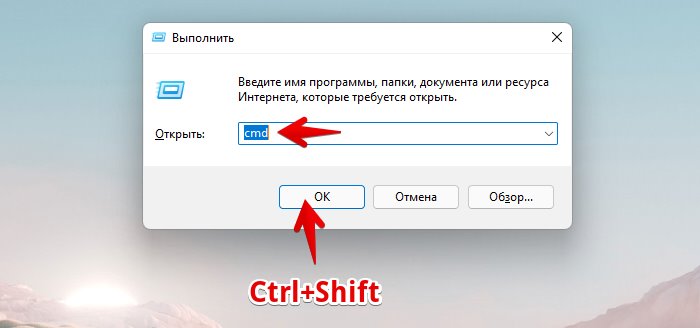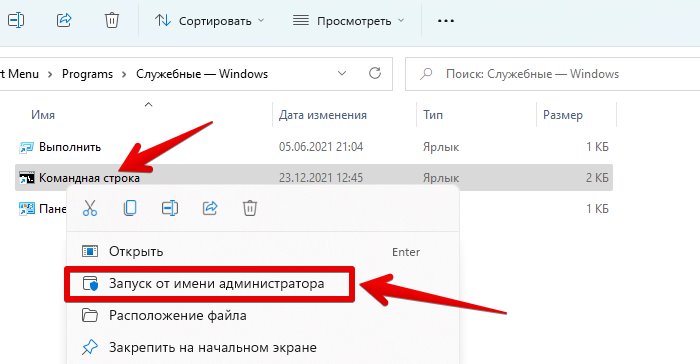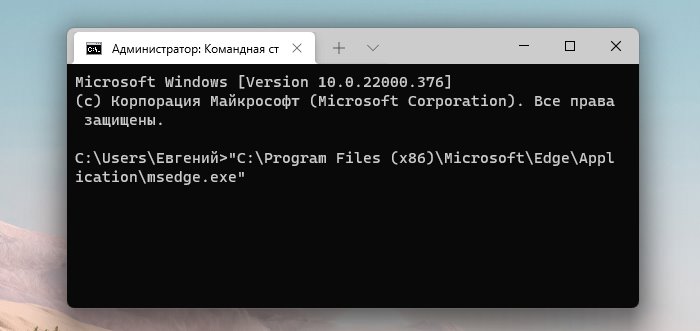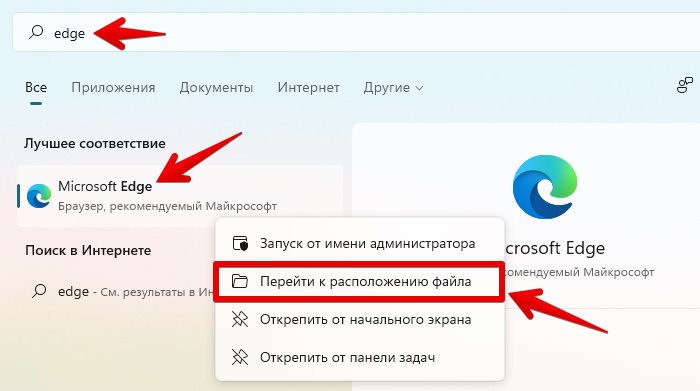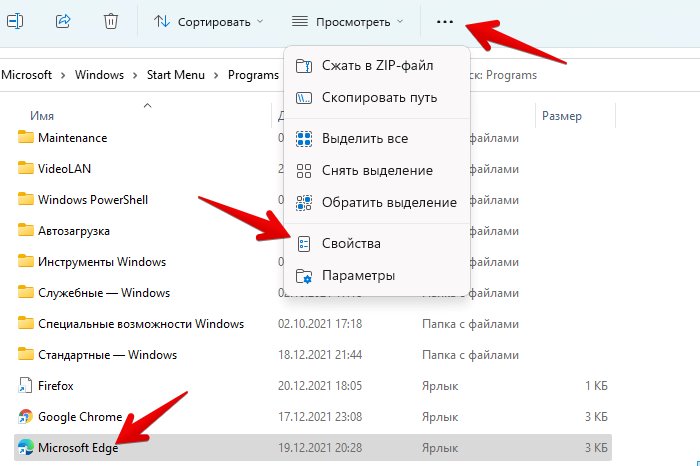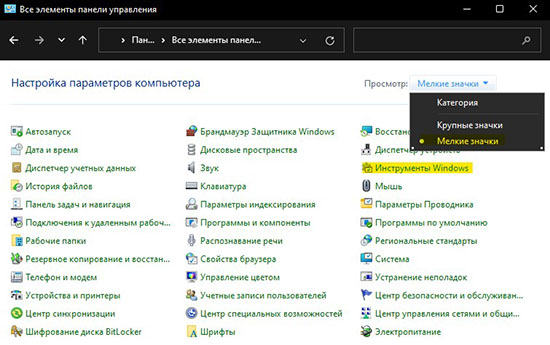Запуск от имени администратора в Windows 11 означает процесс открытия приложения с повышенными привилегиями. В Windows 11, как и в любой другой современной версии ОС, приложения и программы по умолчанию запускаются со стандартными (ограниченными) привилегиями. В тоже время некоторые программы могут требовать права администратора для выполнения определенных задач. В таких случаях может потребоваться выйти из приложения и запустить его с повышенными привилегиями. Существует несколько способов запустить любую программу от имени администратора в Windows 11. В этой статье мы рассмотрим большинство из них.
Внимание! Не запускайте программы от имени администратора без причины. Мы рекомендуем запускать программы с повышенными привилегиями, только если вы точно знаете, почему приложение требует уровня доступа администратора.
Как запустить программу от имени администратора в Windows 11?
Запуск от имени администратора в меню Пуск
- Откройте меню «Пуск», а затем нажмите на кнопку «Все приложения».

- Найдите приложение, которое хотите запустить от имени администратора, и щелкните по нему правой кнопкой мыши. Наведите мышку на «Дополнительно», а затем нажмите на «Запуск от имени администратора».
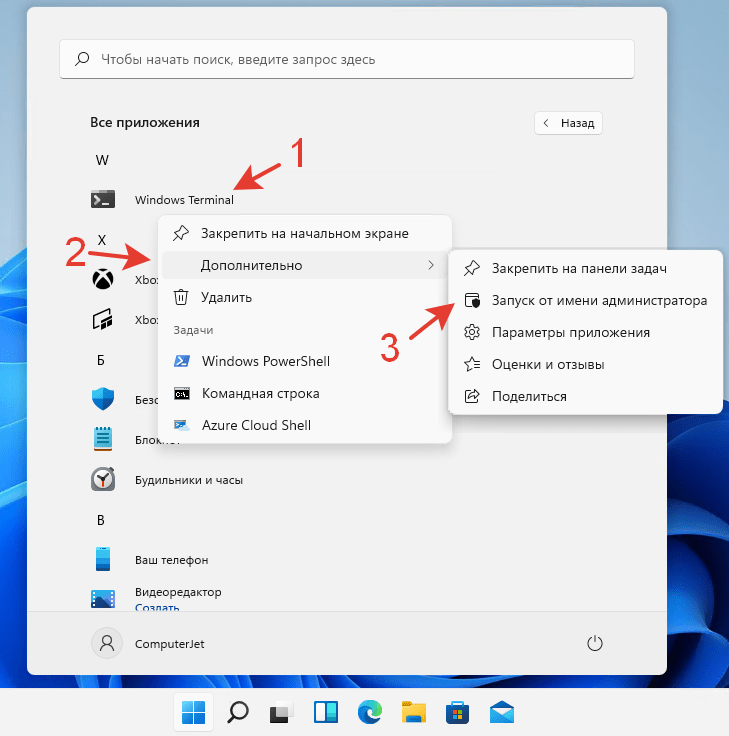
Кроме того, можно нажать по ярлыку приложения, удерживая при этом клавиши Ctrl + Shift. Приложение запустится от имени администратора с расширенными привилегиями.
Запуск от имени администратора в Проводнике
Запустить приложение от имени администратора с помощью контекстного меню можно не только в меню Пуск, но и в Проводнике.
- Нажмите правой кнопкой мыши на приложение или ярлык приложения.
- В открывшемся контекстном меню выберите «Запуск от имени администратора» с иконкой окна и щита.
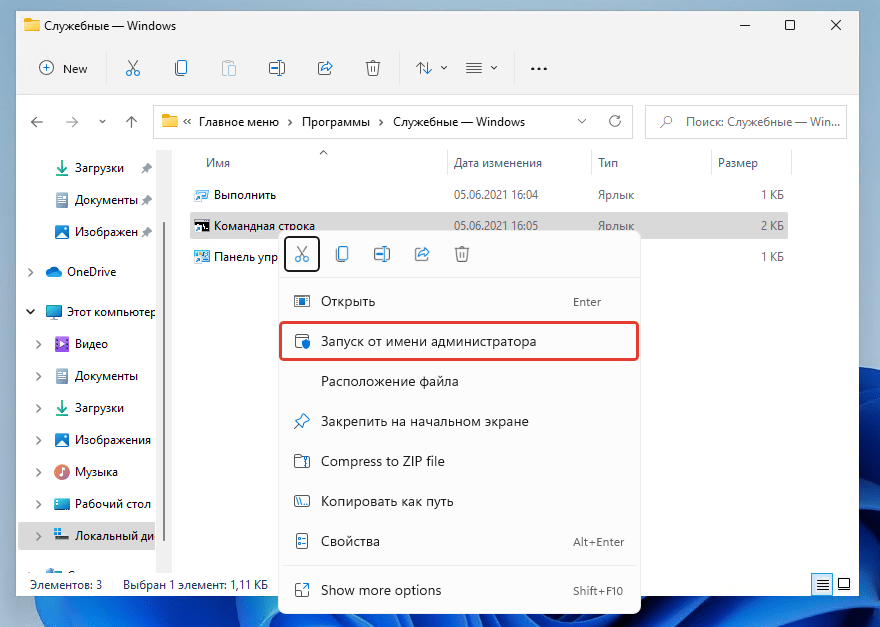
Запуск от имени администратора в поиске Windows
Еще один способ запустить программу с повышенными правами в Windows 11 — это выбрать соответствующую команду в поиске Windows.
- Откройте меню «Пуск» и начните вводить название приложения, которое вы хотите запустить. Также можете нажать на клавиатуре клавиши Windows + S, чтобы открыть окно поиска.
- Если программа отображается в разделе «Лучшее соответствие», нажмите «Запуск от имени администратора» в правой части окна поиска. Также можете запустить программу с расширенными правами, нажав по программе, удерживая клавиши Ctrl + Shift.
- Если программа отображается ниже, нажмите на кнопку с маленькой стрелкой, указывающей вправо, а затем выберите «Запуск от имени администратора».
Запуск от имени администратора прикрепленного приложения на панели задач
Если приложение, которое вы хотите запустить от имени администратора, закреплено на панели задач, нет необходимости использовать поиск или список всех приложений.
- Удерживая Ctrl + Shift нажмите на закреплённую программу на панели задач. Windows 11 запустит приложение с повышенными привилегиями.
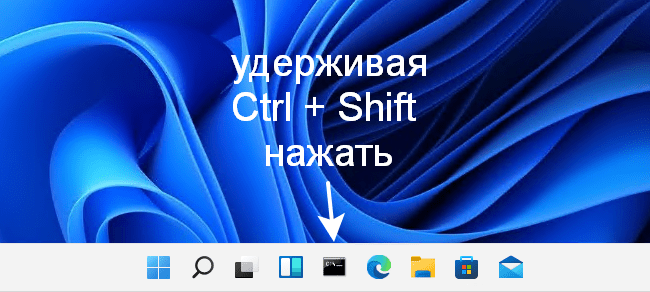
Также вы можете запустить приложение, закреплённое на панели задач, от имени администратора без помощи мыши с помощью горячих клавиш Ctrl + Shift + Windows + <Номер>, где <Номер> — это цифра от 1 до 9. Первое прикрепленное приложение — это 1, следующее за ним — 2 и так далее. В нашем случае первым приложением является Командная строка, поэтому нам нужно удерживать клавиши Ctrl + Shift + Win + 1, чтобы запустить Командную строку от имени администратора.
Запуск от имени администратора с помощью командной строки, PowerShell или терминала Windows
Windows 11 позволяет запускать приложения от имени администратора из командной строки, PowerShell или терминала Windows. Все, что нужно, — запустить предпочитаемое консольное приложение от имени администратора. Затем используйте путь к исполняемому файлу приложения для его запуска.
Запуск от имени администратора с помощью диалогового окна «Выполнить»
- Нажмите на клавиатуре клавиши Windows + R, чтобы открыть диалоговое окно «Выполнить». Также вы можете щелкнуть правой кнопкой мыши на кнопке Пуск и выбрать в меню пункт «Выполнить».
- В окне «Выполнить» введите имя исполняемого файла приложения, которое вы хотите запустить от имени администратора. Вы также можете использовать кнопку Обзор…, чтобы найти приложение с помощью диалога открытия файла.
- Затем нажмите Ctrl + Shift + Enter или, удерживая кнопки Ctrl + Shift, нажмите кнопку OK. Выбранное приложение запустится от имени администратора.

Запуск от имени администратора из диспетчера задач Windows 11
- Откройте Диспетчер задач. Его можно открыть с помощью комбинаций клавиш Ctrl + Shift + Esc. Также можете нажать правой кнопкой мыши по меню Пуск и выбрать Диспетчер задач.
Как открыть Диспетчер задач в Windows 11?
- Нажмите Файл > Запустить новую задачу.
- В открывшемся окне введите путь к программе, которую вы хотите запустить от имени администратора, или кодовое название программы, затем поставьте галочку напротив пункта «Создать задачу с правами администратора» и нажмите кнопку «OK».

Автоматический запуск приложения от имени администратора в Windows 11
Все приведенные выше способы являются «одноразовыми». Другими словами, вам нужно повторять процедуру каждый раз, когда вы запускаете программу. Если вам нужно автоматически запускать приложение от имени администратора в Windows 11 по простому нажатию кнопкой мыши, сделайте следующее:
- Найдите нужное приложение и нажмите по нему правой кнопкой мыши.
- В открывшемся контекстном меню нажмите на «Свойства». Вы также можете открыть окно свойств, не открывая контекстное меню. Просто выберите программу, а затем нажмите Alt + Enter.
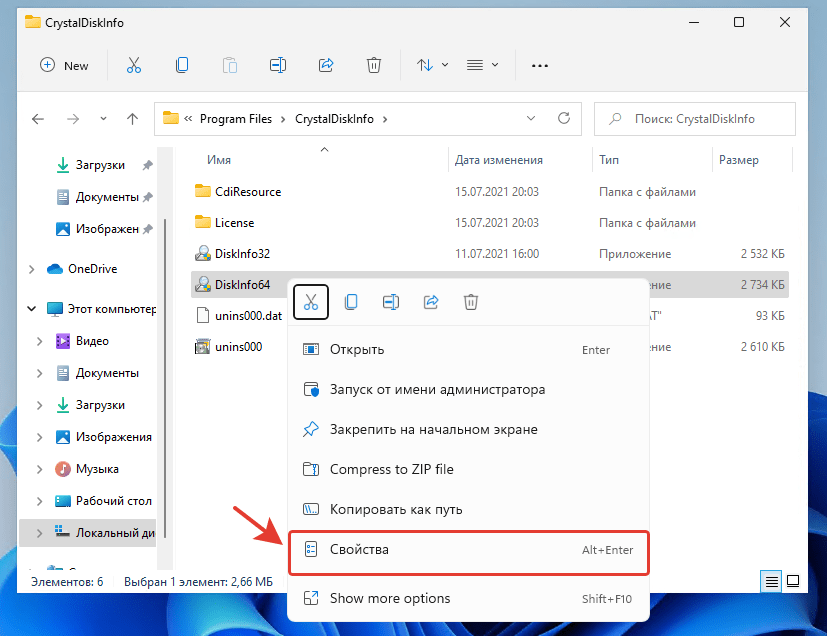
- Перейдите на вкладку «Совместимость» и установите флажок рядом с параметром «Запускать эту программу от имени администратора».
- Нажмите кнопку «OK».
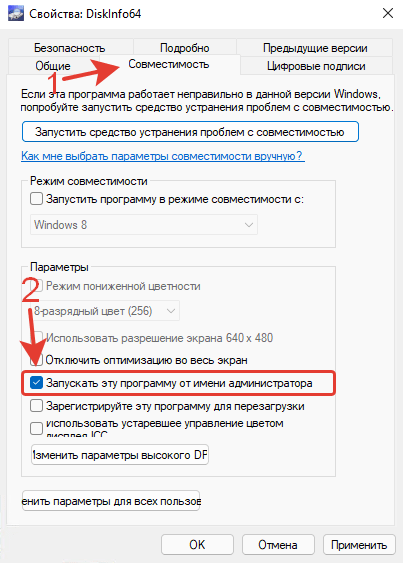
Описанный выше способ позволит вам настроить программу на автоматический запуск от имени администратора в Windows 11.
Какой способ запуска программы с правами администратора удобнее, на ваш взгляд?
Расскажите в комментариях 😉
Когда мы запускаем приложение, выбирая опцию «Запуск от имени администратора», оно запускается с правами администратора, что позволяет приложению получать доступ к ограниченным частям операционной системы и вносить в них изменения.
Итак, давайте рассмотрим все способы по запуску приложений от имени администратора в Windows 11.
Зачем приложению нужны права администратора?
Во-первых, большинству приложений вообще не нужны права администратора так, как они не вносят никаких критических изменений в систему и не обращаются к системным файлам. Но таким приложениям, как командная строка (cmd) или PowerShell, потребуются права администратора для выполнения ряда команд.
Предоставив права администратора мы указываем системе, что доверяем приложению и изменениям, которые оно собирается внести.
Запуск от имени администратора из меню «Пуск»
Чтобы запустить приложение от имени администратора из меню «Пуск», сначала щелкаем по значку «Пуск» на панели задач или нажимаем клавишу «Win» (Windows).
Если необходимое приложение закреплено в меню «Пуск», находим его и щелкаем правой кнопкой мыши по нему, а затем выбираем «Запуск от имени администратора» в контекстном меню.
Если приложение не закреплено, нажимаем на кнопку «Все приложения» в правом верхнем углу, чтобы просмотреть список приложений, установленных в Windows 11.
Находим приложение, которое хотим запустить от имени администратора, щелкаем по нему правой кнопкой мыши, наводим курсор на пункт «Дополнительно» в появившемся контекстном меню и выбираем «Запуск от имени администратора».
Теперь приложение запустится с правами администратора.
Чтобы запустить приложение от имени администратора в меню поиска, сначала щелкаем значок «Поиск» на панели задач, либо нажимаем горячие клавиши «Win+S».
В поисковой строке вводим название приложения, а затем в разделе «Лучшее соответствие» находим это приложение и щелкаем по нему правой кнопкой мыши, чтобы выбрать «Запуск от имени администратора» в появившемся контекстном меню, либо нажимаем кнопку «Запуск от имени администратора» справа в меню окна поиска Windows 11.
Запуск от имени администратора через панель задач
Если необходимое приложение закреплено на панели задач, просто нажимаем и удерживаем клавиши «Ctrl+Shift», а затем щелкаем значок приложения на панели задач.
В окне контроля учетных записей нажимаем кнопку «Да».
Альтернативный запуск приложения с панели задач — нажатие клавиш «Ctrl+Shift+Win» и номер закрепленного приложения (например Ctrl+Shift+Win+2 для запуска Edge на скриншоте выше). Номер «1» присваивается первому закрепленному приложению слева, «2» — второму и так далее. Номера не учитывают кнопки «Старт» и «Поиск».
Запуск от имени администратора при помощи горячих клавиш
Для этого выбираем приложение и нажимаем на клавиатуре клавиши «Ctrl+Shift+Enter», чтобы запустить его с правами администратора.
Запуск от имени администратора через диалоговое окно «Выполнить»
Запускаем диалоговое окно «Выполнить», нажав клавиши на клавиатуре «Win+R», затем в поле «Открыть» вводим команду для открытия приложения (например, «cmd»), либо нажимаем кнопку «Обзор…», чтобы выбрать exe-файл приложения.
Теперь, чтобы запустить приложение с правами администратора, зажимаем клавиши «Ctrl+Shift» и нажимаем кнопку «ОК», либо нажимаем клавиши «Ctrl+Shift+Enter».
Запуск с правами администратора через через контекстное меню
Мы также можем запустить приложение с правами администратора, щелкнув по нему правой кнопкой мыши и выбрав «Запуск от имени администратора» в контекстном меню.
Запуск от имени администратора из командной строки
Этот способ для пользователей, которые предпочитают командную строку вместо графического интерфейса.
Сначала запускаем приложение Windows Terminal (или cmd) с правами администратора, как обсуждалось ранее в статье. Далее вводим путь к приложению, которое хотим запустить от имени администратора, и нажимаем на клавиатуре клавишу «Enter».
Чтобы узнать путь к приложению, находим его в проводнике, либо находим его через поиск Windows 11 и нажимаем на пункт «Перейти к расположению файла».
Выделяем ярлык приложения и нажимаем на многоточие вверху, чтобы выбрать в контекстном меню пункт «Свойства».
Откроется окно свойств ярлыка, в поле «Объект» (это и есть путь) копируем ссылку (клавиши «Ctrl+C»).
Переходим обратно в командную строку и вставляем ссылку, нажав клавиши «Ctrl+V». После этого нажимаем «Enter», чтобы запустить приложение с правами админа.
Запуск от имени администратора через диспетчер задач
Нажимаем клавиши на клавиатуре «Ctrl+Shift+Esc», чтобы запустить диспетчер задач Windows 11.
В окне диспетчера задач нажимаем в меню «Файл» — «Запустить новую задачу».
Появится окно «Создание задачи». Вводим команду открытия приложения и ставим флажок «Создать задачу с правами администратора», после чего нажимаем «ОК».
Как выполнять команды от имени администратора в диалоговом окне «Выполнить»
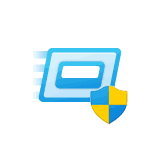
В этой простой инструкции о способах запуска команд диалогового окна «Выполнить» с привилегиями Администратора. Также может пригодиться: Список полезных команд диалогового окна «Выполнить» в Windows.
Запуск команды диалогового окна «Выполнить» от имени Администратора с помощью сочетания клавиш
Первый и самый простой способ — использовать специальное сочетание клавиш при выполнении команды. Шаги будут следующими:
- Нажмите клавиши Win+R на клавиатуре для открытия окна «Выполнить». В Windows 11 и 10 также можно нажать правой кнопкой мыши по кнопке «Пуск» и выбрать соответствующий пункт контекстного меню.
- Введите нужную команду.
- Нажмите сочетание клавиш Ctrl+Shift+Enter
В результате введенная команда будет запущена именно от имени Администратора.
Кстати, сочетание клавиш Ctrl+Shift+Enter сработает не только для окна «Выполнить», но и для выбранного пункта в списке программ меню «Пуск» или в результатах поиска в панели задач — соответствующий элемент также будет запущен от имени администратора.
Дополнительные способы
Помимо описанного выше способа, пара дополнительных вариантов сделать то же самое:
В контексте рассматриваемой темы, возможно, вас заинтересуют материалы: Как запустить командную строку от имени Администратора в Windows 11 (подойдет и для Windows 10), Как установить программу без прав администратора.
Всем привет! Сегодня мы поговорим про запуск программы, файла или системной утилиты от имени администратора. Покажу на примере Windows 10, хотя все нижеперечисленные способы подойдут и для других версий Виндовс (7, 8, 11, XP и т.д.). Вариантов достаточно много и у каждого есть свои плюсы и минусы, поэтому советую ознакомиться со всеми. Поехали!
Содержание
- Вариант 1: Правой кнопкой
- Вариант 2: Поиск
- Вариант 3: Горячие клавиши
- Вариант 4: Выполнить
- Вариант 5 Командная строка
- Вариант 6: Диспетчер задач
- Вариант 7: Свойство файла
- Вариант 8: Редактор реестра
- Задать вопрос автору статьи
Вариант 1: Правой кнопкой
Самый простой способ запустить программу от имени администратора – это использовать дополнительное контекстное меню. Оно всегда вызывается с помощью правой кнопки мыши (ПКМ) – попробуйте выбрать программу или ярлык и использовать эту кнопку. Далее уже выбираем команду запуска с правами админа как на скриншоте ниже.
Причем сам ярлык или exe-файл может находиться в любом месте, будь это рабочий стол, папка или даже меню «Пуск». В последних обновлениях, если вы запускаете приложение через меню Пуск, нужно будет перейти во вкладку «Дополнительно», а уже потом выбрать команду «Запуск от имени администратора».
Если же вы хотите запустить программу с правами администратора, которая находится на панели задач в самом низу, то при нажатии правой кнопки, вы нужную команду не увидите. Чтобы её увидеть, нужно еще раз нажать ПКМ по значку приложения во всплывающем окошке.
Вариант 2: Поиск
Представим себе ситуацию, что вам нужно запустить какую-то программу, да еще и с правами администратора, но вы не знаете, где она находится, да и ярлыка на рабочем столе и в панели задач нет. В таком случае используем поиск – жмем по лупе и вводим в адресную строку точное название. Далее выделяем эту программу и справа выбираем режим запуска.
Вы можете столкнуться с проблемой, когда в поиске не будет подобной команды. В таком случае используем нашу любимую правую кнопку мыши.
Вариант 3: Горячие клавиши
Еще более быстрый вариант запустить, например, тот же самый диспетчер задач от имени администратора – это использовать горячие клавиши. Находим саму программу или системную утилиту через поиск, один раз нажимаем по ней левой кнопкой мыши или выбираем её с помощью стрелок. Важно, чтобы она была выделена. После этого одновременно зажимаем три клавиши на клавиатуре:
Ctrl + Shift + Enter
Вариант 4: Выполнить
Встроенная утилита «Выполнить» позволяет быстро работать с встроенными системными утилитами, которые уже предустановлены в системе. Для вызова самой утилиты, нужно одновременно зажать две кнопки:
+ R
Далее вводим название утилиты. Некоторые версии Виндовс имеют отдельную галочку для запуска. Если галочки нет, просто зажимаем:
Ctrl + Shift
И не отпуская эти две кнопки, кликаем «ОК».
Вариант 5 Командная строка
Давайте посмотрим еще запуск программы через консоль (мало ли, вдруг кому понадобится). Сначала запускаем саму командную строку с правами админа.
Для запуска нам потребуется узнать точное имя пользователя, с которого мы сейчас сидим – вписываем:
whoami
Для того чтобы команда сработала, используем клавишу:
Enter
После этого вводим команду вида:
runas /user:ИМЯ_ПОЛЬЗОВАТЕЛЯ “ПУТЬ_К_EXE-ФАЙЛУ“
Например:
runas /user:laptop-8sifdppi\hardr “C:\Program Files\CCleaner\CCleaner.exe”
Если у вашего пользователя установлен пароль, нужно будет его ввести.
Вариант 6: Диспетчер задач
- Запустить программу или файл от имени администратора можно через «Диспетчер задач» – чтобы его открыть жмем ПКМ по кнопке «Пуск», а потом выбираем нужный нам вариант из списка.
- В левом верхнем углу открываем «Файл» – «Запустить новую задачу».
- Далее вводим название системной утилиты, выбираем галочку и жмем «ОК».
Вариант 7: Свойство файла
Чтобы постоянно не использовать предыдущие методы, вы можете настроить постоянный запуск какой-то программы с правами администратора. Для этого вам нужно найти путь к запускаемому exe-файлу. Вы можете использовать и ярлык на рабочем столе. Жмем по exe или ярлыку ПКМ и заходим в «Свойства».
На вкладке совместимости просто установите галочку как на скриншоте ниже и примените настройки. После этого, запустив программу через exe-файлик или ярлык, вы запустите её с правами администратора.
Вариант 8: Редактор реестра
Обычно данный вариант используется в скриптах. Или при системных сбоях, когда предыдущие способы просто не работают.
- Жмем:
+ R
- Запускаем редактор реестра:
regedit
- Проходим по пути:
HKEY_LOCAL_MACHINE\SOFTWARE\Microsoft\Windows NT\CurrentVersion\AppCompatFlags\Layers
- Через ПКМ по пустому месту создаем строковую запись.
- В названии указываем точный путь exe-файлу программы.
- Далее жмем ПКМ по нему и выбираем команду «Изменить».
- В строку «Значение» добавляем параметр:
~ RUNASADMIN
Чтобы параметр стал действовать, перезагрузите компьютер. На этом все, дорогие и любимые наши читатели. Можете задавать свои вопросы в комментариях. До новых встреч на портале WiFiGiD.RU.
В представленной новой ОС Windows 11 предлагаемые встроенные инструменты администрирования именуются как «инструменты Виндовс». Поэтому многие пользователи не могут с первого раза отыскать интересующий раздел для последующего выполнения поставленной задачи. В целом разработчиком предлагается несколько методов.
Предлагаемое разработчиками корпорации Майкрософт администрирование включает широкий перечень категорий с обилием функций. Среди распространенных выделяют:
- профессиональный редактор реестра для внесения требуемых изменений в систему с последующим сохранением результатов;
- многофункциональный редактор локальной групповой политики;
- раздел работы непосредственно с интегрированными службами Виндовс;
- опция комплексного управления дисками;
- раздел исчерпывающей информации о событиях, которые отображаются в режиме реального времени;
- эффективный планировщик заданий.
Представленный перечень категорий не является исчерпывающим. Каждый пользователь, который совершил вход в систему от имени главного администратора, вправе вносить изменения в настройки для выполнения четкой поставленной задачи, к примеру, увеличения показателей производительности, быстродействия, прочее. Вне зависимости от поставленных целей, главное, после проделанных действий не забывать нажимать на клавишу сохранения.
Как открыть инструменты
Произвести открытие требуемых инструментов несложно, если предварительно выбрать оптимальный для себя метод и придерживаться соответствующей инструкции. Главное преимущество заключается в интуитивно понятном интерфейсе, что позволяет беспрепятственно решить поставленную задачу и отыскать выход из сложившейся ситуации.
Через поиск
Решение задачи с помощью рассматриваемого метода заключается в следующем:
- Предварительный запуск меню Пуск – клавиша расположена в нижнем левом углу рабочего стола на экране монитора.
- Требуется навести курсор мыши на пустую поисковую строку.
- Указание интересующего искомого раздела – «Инструменты Виндовс».
В результате проделанных несложных манипуляций пользователями, инициируется запуск интересующего раздела операционной системы.
Через панель управления
Процедура несложная и требуется минимальных временных затрат. Алгоритм действий предусматривает:
- С помощью встроенного меню Пуск выполняется запуск панели управления. Для этого оптимальным решением станет использование поисковой интегрированной строки.
- В открывшейся новой форме требуется в правой верхней части активировать отображение мелких размеров графических иконок для обеспечения комфортной работы в дальнейшем.
- На завершающей стадии требуется инициировать из представленного перечня искомого раздела – инструментов ОС Windows.
Дополнительно пользователям не требуется что-либо вносить или корректировать – предусматривается мгновенное решение поставленной соответствующей задачи.
Через проводник
Использование проводника является альтернативным методом запуска интересующего раздела. Чтобы инициировать открытие, требуется:
- Произвести запуск рассматриваемого встроенного проводника. При желании предусматривается использование вместо стандартного алгоритма горячую комбинацию клавиш Win+E.
- В открывшееся поле вводится специализированный путь месторасположения.
- Нажимается клавиша ввода.
Сразу после соблюдения последовательности действий открывается интересующий раздел.
Через выполнить
Встроенная функция «Выполнить» для многих пользователей выступает альтернативным методом решения рассматриваемой поставленной задачи. Предлагаемая инструкция предусматривает следующие шаги:
- Изначально требуется воспользоваться горячей комбинацией клавиш Win+R.
- Автоматическое открытие встроенной опции «Выполнить».
- Ввод в специально отведенное пустое поле специализированной команды.
- Запуск интересующего раздела инструментов Виндовс для последующего решения интересующих пользовательских задач.
Если проанализировать отзывы пользователей, можно узнать, что рассматриваемый метод распространен. Это обусловлено простотой и скоростью одновременно.
Через CMD и PowerShell
Инструкция по запуску не вызывает сложностей. К примеру, изначально требуется инициировать запуск соответствующего терминала с последующим вводом специально разработанной команды. Благодаря этому в результате несложных манипуляций мгновенно открывается интересующий пользователей раздел.
Как получить права на администрирование
Чтобы рядовому пользователю предоставить полные права на администрирования, требуется выполнить определенные действия. Изначально запускается стандартная категория панели управления. На следующем этапе инициируется переход в подкатегорию пользовательских настроек зарегистрированных учетных записей.
Во вновь открывшейся форме нажимается клавиша запуска управления дополнительной зарегистрированной учетной записи. Из сформированного автоматически перечня профилей требуется выбрать интересующего пользователя. На завершающей стадии устанавливается соответствующая отметка возле функции предоставления прав главного администратора.
Сразу после проделанных манипуляций требуется не забыть сохранить внесенные изменения путем нажатия на одноименную клавишу. Перезагрузка персонального компьютера позволяет полноценно ощутить все имеющиеся преимущества. Дополнительных действий предпринимать не требуется, что неоднократно подтверждалось многочисленными отзывами. Наделение прав главного администратора открывает широкие функциональные возможности.