Многие пользователи Windows задаются вопросом о возможности запуска Mac приложений на своих компьютерах. И хотя эти две операционные системы различаются во многих аспектах, иногда требуется запустить программу, которая доступна только для Mac. В этой подробной инструкции мы расскажем, как это сделать.
Первым способом является использование виртуальной машины, такой как VirtualBox или VMWare. Эти программы позволяют создать виртуальную среду, в которой можно запускать Mac операционную систему. Сначала вам понадобится скачать образ Mac OS X с Apple App Store или из других источников. Затем установите виртуальную машину, следуя инструкциям на экране, и загрузите образ Mac OS X. Теперь у вас будет возможность запускать Mac приложения на вашем компьютере.
Второй способ — использование «эмуляторов» Mac приложений, таких как Wine или CrossOver. Эти программы позволяют запускать некоторые Mac приложения на Windows без необходимости установки Mac операционной системы. Вы должны скачать и установить выбранный эмулятор, а затем импортировать Mac приложение, которое вы хотите запустить. Обратите внимание, что не все Mac приложения совместимы с этими эмуляторами, поэтому результат может быть не всегда гарантирован.
Важно отметить, что запуск Mac приложений на Windows может вызвать некоторые проблемы совместимости и эффективности. Возможно, некоторые функции и возможности Mac приложения могут быть недоступны на Windows. Поэтому перед попыткой запустить Mac приложение на Windows рекомендуется обратиться к разработчику соответствующего приложения или выполнить некоторое исследование для узнать возможности и ограничения данного метода запуска.
В зависимости от ваших потребностей и возможностей, каждый из этих способов может быть подходящим для запуска Mac приложений на Windows. Важно помнить, что использование Mac приложений на неподходящей операционной системе может вызывать некоторые неудобства и ограничения. Тем не менее, эти методы предоставляют пользователю возможность пользоваться Mac приложениями без необходимости приобретения нового компьютера или перехода на Mac операционную систему.
Содержание
- Выбор программы эмуляции
- Скачивание и установка программы эмуляции
- Подготовка мак-приложения для запуска на Windows
- Открытие программы эмуляции и добавление мак-приложения
- Настройка параметров эмуляции для оптимальной работы мак-приложения
- Запуск мак-приложения на windows
- Дополнительные возможности и рекомендации для запуска мак-приложений на Windows
Выбор программы эмуляции
После того как вы решили запустить Mac-приложения на Windows, вам потребуется специальная программа, которая будет эмулировать macOS на вашем компьютере. Существует несколько популярных программ для эмуляции Mac-окружения:
1. VirtualBox
VirtualBox является бесплатной программой с открытым исходным кодом, разработанной Oracle. Она позволяет создавать виртуальные машины на базе Mac OS X и запускать их на компьютере под управлением Windows. Однако для этого вам потребуются оригинальные установочные файлы macOS, так как VirtualBox не поставляется с ними.
2. VMware Fusion
VMware Fusion является коммерческой программой, разработанной компанией VMware. Она также позволяет запускать Mac-приложения на Windows, но за плату. Преимущество VMware Fusion в том, что она обеспечивает более высокую производительность и стабильность по сравнению с бесплатными вариантами.
3. Crossover
Crossover является коммерческой программой, разработанной компанией CodeWeavers. Она позволяет запускать некоторые Mac-приложения на Windows без необходимости установки полной эмулируемой ОС. Crossover использует технологию Wine для создания совместимого окружения.
При выборе программы эмуляции рекомендуется учитывать следующие факторы: доступность оригинальных установочных файлов macOS, производительность, стабильность и поддержка обновлений.
Скачивание и установка программы эмуляции
Прежде чем запустить приложения macOS на Windows, вам потребуется скачать и установить специальную программу эмуляции, которая позволит вам создать виртуальную среду macOS на вашем компьютере Windows. Вариантов программ эмуляции существует несколько, но для этой инструкции мы рассмотрим VirtualBox.
1. Откройте ваш любимый веб-браузер и перейдите на официальный веб-сайт VirtualBox (https://www.virtualbox.org).
2. На главной странице сайта найдите и кликните на кнопку «Downloads» (Скачать).
3. В разделе «VirtualBox 6.1.26 platform packages» найдите версию программы для вашей операционной системы Windows и кликните на соответствующую ссылку.
4. Сохраните файл установки VirtualBox на ваш компьютер.
5. После завершения загрузки найдите скачанный файл и запустите его.
6. В появившемся окне установщика VirtualBox следуйте инструкциям мастера установки.
7. По окончании установки VirtualBox может потребоваться перезагрузка компьютера. Если так произойдет, следуйте указаниям установщика.
Теперь, когда у вас установлена программа эмуляции, вы готовы к следующему шагу – настройке виртуальной машины и установке macOS.
Подготовка мак-приложения для запуска на Windows
Перед тем, как запустить мак-приложение на Windows, необходимо выполнить некоторые предварительные шаги. Обычно мак-приложения разработаны специально для MacOS и имеют расширение .app. Однако благодаря современным технологиям, есть способы адаптировать их для работы на Windows.
Вот некоторые рекомендации о том, как подготовить мак-приложение для запуска на Windows:
| 1. | Выполните тщательную проверку мак-приложения на наличие зависимостей от экосистемы MacOS. Если приложение сильно связано с определенными библиотеками или функциями операционной системы MacOS, то его запуск на Windows может быть затруднен или невозможен. |
| 2. | Изучите возможность использования кросс-платформенных инструментов разработки, таких как Electron или Xamarin. Эти инструменты позволяют разработчикам создавать мак-приложения, которые могут быть запущены как на MacOS, так и на Windows. |
| 3. | Если вы не хотите переписывать приложение с нуля, можете попробовать использовать виртуальную машину или эмулятор для MacOS на Windows. Однако, это может быть неэффективным решением, так как требуется много ресурсов и производительности компьютера. |
| 4. | Если у вас есть доступ к исходному коду мак-приложения, то вы можете попробовать портировать его на Windows. Для этого вам потребуется знание языков программирования, таких как C++ или C#, а также понимание различий между двумя операционными системами. |
Не забывайте о том, что запуск мак-приложений на Windows может быть сложным процессом и требует определенных навыков и ресурсов. В некоторых случаях может быть проще найти альтернативу для вашего мак-приложения, которая уже существует на Windows.
Открытие программы эмуляции и добавление мак-приложения
Для запуска мак-приложений на Windows необходимо использовать программы эмуляции, такие как Parallels Desktop или VMware Fusion. В этом разделе мы рассмотрим процесс открытия программы эмуляции и добавления мак-приложения.
- Скачайте и установите программу эмуляции на ваш компьютер. После установки запустите программу.
- В программе эмуляции выберите опцию «Создать новую виртуальную машину» или аналогичную команду, которая позволит создать новую виртуальную машину с операционной системой macOS.
- В этом шаге вам может потребоваться установочный файл macOS. Убедитесь, что у вас есть лицензия или доступ к установочному файлу macOS перед продолжением.
- После создания виртуальной машины, запустите ее. Она запустится в окне виртуальной машины, которое будет выглядеть как отдельное окно на вашем рабочем столе Windows.
- На виртуальной машине macOS установите и настройте программу App Store, чтобы иметь доступ к мак-приложениям.
- Перейдите в App Store на виртуальной машине и найдите мак-приложение, которое вы хотите установить на вашу виртуальную машину.
- После выбора мак-приложения, нажмите кнопку «Установить». Мак-приложение будет скачано и установлено на вашу виртуальную машину.
- По завершении установки, вы сможете найти и запустить мак-приложение на вашей виртуальной машине macOS на Windows.
Теперь вы знаете, как открыть программу эмуляции и добавить мак-приложение на Windows. Следуйте этим шагам, чтобы запустить ваши любимые мак-приложения на вашем компьютере Windows и наслаждаться их функциональностью.
Настройка параметров эмуляции для оптимальной работы мак-приложения
При эмуляции macOS на Windows необходимо правильно настроить определенные параметры, чтобы обеспечить оптимальную работу мак-приложения. Вот некоторые из них:
- Выбор совместимого эмулятора. Важно выбрать эмулятор, который поддерживает запуск мак-приложений. Некоторые из наиболее популярных эмуляторов для запуска macOS на Windows включают в себя VMware Fusion, Parallels Desktop и VirtualBox.
- Установка операционной системы macOS. После выбора эмулятора необходимо установить операционную систему macOS на виртуальную машину. Это можно сделать, загрузив образ macOS с официального сайта Apple или использовав установочный диск.
- Настройка ресурсов виртуальной машины. Для того чтобы мак-приложение работало оптимально, рекомендуется выделить достаточное количество оперативной памяти и процессорного времени для виртуальной машины. Это можно сделать в настройках эмулятора.
- Установка необходимых программ. После установки операционной системы macOS на виртуальную машину, необходимо установить необходимые программы и драйверы для работы мак-приложения. Это может включать в себя драйверы для графических карт, звуковых устройств и других внешних устройств.
- Настройка сетевого подключения. Для обеспечения доступа к сети и интернету виртуальной машине macOS, необходимо настроить сетевое подключение в настройках эмулятора. Это может быть сетевое подключение через NAT или мостовое подключение.
После выполнения всех этих шагов, вы будете готовы запустить мак-приложение на Windows через эмуляцию macOS. Однако, стоит отметить, что не все приложения могут полностью поддерживаться эмуляторами и могут работать не так, как ожидается. В таком случае, рекомендуется обратиться к разработчикам приложения или поискать альтернативные способы запуска мак-приложения на Windows.
Запуск мак-приложения на windows
Если у вас есть мак-приложение и вы хотите запустить его на компьютере с операционной системой Windows, есть несколько способов, которые могут помочь вам в этом. Ниже приведены подробные инструкции:
1. Виртуализация
Один из самых популярных способов запустить мак-приложение на Windows — использовать программу виртуализации, такую как Parallels Desktop или VMware Fusion. Эти программы позволяют вам запускать macOS на виртуальной машине, работающей внутри Windows. Вы сможете установить и запускать любые мак-приложения, как будто вы работаете на самом Mac. Однако учтите, что для этого понадобится приобрести и установить лицензионную копию macOS.
2. Использование эмуляторов
Еще один способ запустить мак-приложение на Windows — использовать эмуляторы, такие как CrossOver или Wine. Эти программы позволяют запускать мак-приложения непосредственно в Windows, без необходимости установки macOS или создания виртуальной машины. Однако эмуляторы могут иметь свои ограничения и не все приложения могут корректно работать.
3. Поиск альтернативных приложений
Если у вас нет возможности запустить мак-приложение на Windows с помощью виртуализации или эмуляторов, вы можете поискать альтернативные приложения для Windows, которые имеют аналогичные функции. Например, если вам нужно запустить графический редактор на Windows, вместо Adobe Photoshop вы можете рассмотреть варианты, такие как GIMP или Paint.NET.
Независимо от выбранного способа, важно помнить, что запуск мак-приложения на Windows может оказаться сложным процессом и не всегда гарантирует идеальную работу программы. Поэтому перед использованием любого из перечисленных выше методов, убедитесь, что вы читали и следовали всем инструкциям и рекомендациям, предоставленным разработчиком соответствующей программы.
Дополнительные возможности и рекомендации для запуска мак-приложений на Windows
Помимо основных методов запуска мак-приложений на Windows, существуют и дополнительные возможности, которые помогут вам улучшить процесс и обеспечить большую стабильность работы приложений.
1. Виртуальные машины:
Использование виртуальной машины, такой как VMware или VirtualBox, позволит вам запустить полноценную операционную систему Mac OS на вашем компьютере с Windows. При этом вы сможете установить и запускать любые мак-приложения без ограничений, но учтите, что такой метод требует дополнительных ресурсов и может быть сложен в настройке.
2. Hackintosh:
Если у вас есть опыт работы со сборкой компьютеров и установкой операционных систем, вы можете попробовать создать Hackintosh — компьютерную систему, которая будет имитировать работу Mac OS на обычных комплектующих. Такой подход позволит вам работать с мак-приложениями на вашем собственном компьютере с Windows.
3. Использование платформы CrossOver:
Существует специальная платформа CrossOver, которая позволяет запускать множество мак-приложений на компьютерах с Windows без необходимости установки полноценной Mac OS. Для этого вам будет необходимо приобрести и установить программу CrossOver, после чего вы сможете запускать мак-приложения прямо на вашем компьютере с Windows.
4. Обратитесь к разработчикам:
Если у вас есть особо важное мак-приложение, которое необходимо запустить на Windows, но ни один из доступных методов не подходит, вы можете связаться с разработчиками данного приложения и узнать о возможности получить версию приложения для Windows. Некоторые разработчики с удовольствием предоставляют такую возможность, чтобы пользователи могли воспользоваться их продуктом на любой платформе.
Необходимо помнить, что запуск мак-приложений на Windows требует определенных знаний и навыков, а также может сталкиваться с техническими и юридическими ограничениями. Поэтому, перед использованием любого из предложенных методов, важно ознакомиться с документацией, правилами и лицензионными условиями приложений, чтобы избежать нарушения закона и проблем с работой программного обеспечения.
Большинство людей думают, что приложения Mac доступны только на устройствах Mac. Но что, если ваш компьютер с процессором Intel хочет повеселиться?
Запуск приложений Mac на компьютере с Windows может показаться невозможным, но есть способы преодолеть любые препятствия. Читайте дальше, чтобы узнать о возможных вариантах.
Точно так же, как вы не можете открывать приложения Windows на Mac, ни один ПК с Windows не сможет запустить приложение macOS без выполнения нескольких дополнительных действий. Однако обратите внимание, что эксклюзивные приложения для Mac являются эксклюзивными по определенной причине. Ничто не сравнится с опытом их использования на платформе, для которой они были разработаны. Кроме того, установка приложений Apple на устройства, не принадлежащие Apple, противоречит их условиям использования. Если вам все равно нужно запустить приложение Mac на ПК с Windows, у вас есть следующие варианты:
- Установить виртуальную машину на свой компьютер
- Используйте виртуальную машину в облаке
- Ищите версию рассматриваемого приложения для Windows.
Вот как решить эту проблему.
Установка виртуальной машины
Установка виртуальной машины — лучший способ решить любые проблемы между вами и приложением Mac, на котором вы хотите работать. ваш ПК с Windows. Представьте виртуальную машину как операционную систему внутри вашей операционной системы. Это позволит вам открыть интерфейс macOS в окне на вашем ПК и получить доступ ко всем приложениям, доступным только на Mac.
Виртуальные машины могут быть немного требовательны к ПК с более низкими характеристиками, поэтому убедитесь, что вы используете подходящее устройство для этой задачи для максимально плавной работы.
Помимо ПК с высокими характеристиками, вам потребуется загрузить два с чего начать:
- виртуализатор – Лучший активно развивающийся виртуализатор с открытым исходным кодом — VirtualBox от Oracle Corporation. Перейдите на веб-сайт VirtualBox и скачайте программное обеспечение с их страницы.
- Копия macOS по вашему выбору – Вы можете скачать любую поддерживаемую версию macOS. Убедитесь, что на вашем компьютере достаточно места, так как файл будет довольно большим.
После того, как вы установили VirtualBox и ваш файл macOS готов, создайте интерфейс Mac в Windows в следующим образом:
- Запустите VirtualBox и нажмите кнопку “Создать” кнопку, чтобы создать новую виртуальную машину.
- Назовите свою виртуальную машину и выберите папку назначения.
- Убедитесь, что вы выбрали “Mac OS X” в качестве типа системы и “Mac OS X 64-bit” в качестве системной версии.
- Выделите часть оперативной памяти для нового виртуальная машина. Не используйте размер меньше 4 ГБ.
- Выберите загруженный ранее файл на жестком диске на следующем экране и нажмите “Создать”
- Выберите macOS, которую вы только что установили, на главном экране VirtualBox.
- Щелкните значок “Настройки”
- Выберите “Система” на боковой панели и настройте следующие параметры:
- Переключитесь на “Отображение” на боковой панели и выделите 128 МБ видеопамяти.
- Нажмите “Хранилище” на боковой панели выберите пустой диск из списка и добавьте виртуальный оптический диск macOS в “Драйверы оптических устройств”
- Нажмите кнопку “USB” меню и выберите USB 3.0.
- Сохраните настройки, нажав “ ОК.”
- Закройте VirtualBox.
- Откройте командную строку в Windows и выберите “Запуск от имени администратора”
- Найдите каталог VirtualBox с помощью приведенной ниже команды. Обязательно измените путь, если вы не установили VirtualBox в каталог по умолчанию.
- cd “D:VirtualBox”
- cd “D:VirtualBox”
- Выполните следующие команды. Замените имя вашей виртуальной машины в каждом коде соответствующим именем.
- Выйдите из командной строки окно.
- Запустите VirtualBox.
- Выберите виртуальную машину и нажмите “Пуск”
< img src=»/wp-content/uploads/2022/07/2d058f3bf0b1dc660d7cec441c7d6005.png» /> - Выберите язык.
- Нажмите “Дисковая утилита” на следующем экране, чтобы создать чистый диск для macOS.
- Выберите “VBOX HARDDISK Media” на боковой панели.
- Нажмите кнопку “Стереть” кнопка. Настройте параметры в новом окне в соответствии со следующими инструкциями, а затем нажмите “Стереть”
- Назовите свой диск.
- Убедитесь, что “Схема” установлено “Карта разделов GUID”
- Назовите свой диск.
- Выйдите из меню Дисковой утилиты и продолжите установку Mac на только что созданный диск. Следуйте инструкциям мастера установки.
- Запустите приложение Сохраните и найдите приложение, которое хотите загрузить.
- Нажмите кнопку “Получить” кнопку, а затем “Установить” Для платных приложений нажмите кнопку с ценой, а затем “Купить приложение”
- Перейдите в папку «Приложения», чтобы найти приложение, которое вы только что установили.
< /ol>
Теперь виртуальная машина добавлена на ваш компьютер. Но вам все равно нужно настроить параметры, прежде чем вы сможете начать его использовать:
Ваш виртуальный Mac еще не полностью готов. Следующий шаг в процессе установки включает в себя выполнение нескольких командных строк.
Выполнив эти команды, вы теперь можете загрузить свою macOS с помощью VirtualBox.
Процесс установки может занять от нескольких минут до нескольких часов, но в конечном итоге вас встретит интерфейс Mac. Войдите в свой Apple ID, и вы сможете загрузить любое приложение macOS на свой ПК с Windows, выполнив следующие действия:
Когда вы закончите использовать приложения Mac на ПК с Windows, обязательно выключите виртуальный Mac. нажав на логотип Apple и выбрав “Завершение работы”
Использовать облачный сервер
Локальная установка виртуальной машины может быть требовательной к вашему устройству. При самых низких рекомендуемых настройках вы можете заметить, что ваш компьютер зависает. Вы можете использовать ту же идею, используя облачный сервис, чтобы избавить свое устройство от таких трудностей. Виртуальная машина в облаке предоставляет те же возможности, что и локальная, но не занимает драгоценного места.
Однако и этот вариант не идеален. Задержки между вашим устройством и серверами все еще могут возникать, особенно если скорость вашего интернета не является звездной. Кроме того, облачные сервисы могут быть дорогостоящими, поэтому тщательно подумайте, подходит ли вам этот вариант.
Найдите альтернативу для Windows
Виртуальные машины выполняют свою работу, но не без их недостатков. Вы можете избежать длительных процессов установки и дорогостоящих облачных подписок, просто найдя альтернативу нужному приложению.
Многие приложения macOS также имеют версии для Windows, и найти эти приложения может быть самым простым решением вашей проблемы. Найдите разработчиков’ веб-сайт, чтобы найти нужную версию. Если вы не видите версию для Windows, вам следует сообщить разработчикам, будет ли она выпущена в ближайшем будущем. Если для нужного вам приложения нет версии для Windows, вы также можете поискать в Google альтернативу этому приложению, которое обеспечит аналогичные возможности.
Взвесьте варианты
Если вы запускаете приложения для Mac на Windows была простым и бескомпромиссным процессом, приложения вряд ли были бы эксклюзивными. Но нет ничего невозможного, и есть несколько способов запуска приложений Mac даже без устройства Mac, когда вам это действительно нужно. Установите виртуальную машину на свое устройство, чтобы получить доступ к экосистеме Apple без аппаратного обеспечения. Вы также можете выбрать более простой путь и поискать альтернативное приложение для Windows.
Какие приложения для Mac вы хотели бы иметь в Windows? Считаете ли вы, что стоит приложить все усилия, чтобы установить их на свой ПК с Windows? Дайте нам знать в разделе комментариев ниже.

Have you ever found a piece of amazing software, only to realize it is Mac-only? With such a vast range of software available for Windows machines, it is a rarity. But, at times, there are just some apps that are better on macOS.
If you have a Windows 10 system, there are very few ways you can run Mac apps on your device. However, it isn’t impossible.
Here’s how you run Mac apps on your Windows 10 machine for free.
Step 1: Create a macOS Virtual Machine
The easiest way to run Mac or other Apple apps on your Windows 10 machine is with a virtual machine. While it is the easiest method, it is also a lengthy process. Don’t worry!
The above tutorial will guide you through the virtual machine download and installation process, how to download the macOS operating system, and how to install it on the virtual machine.
Once your macOS virtual machine is up and running, return to this tutorial to find out how to install your Mac apps.
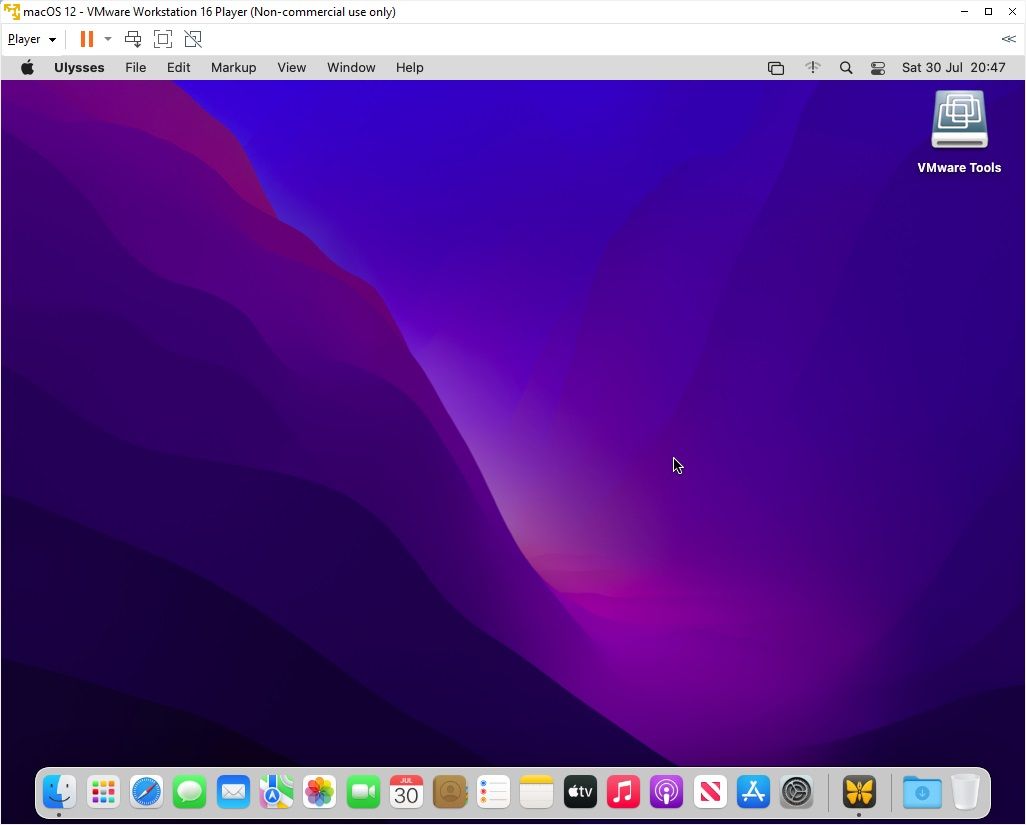
Step 2: Log Into Your Apple Account
From here, downloading and using an Apple app is very similar to the regular macOS experience. You still need to log in to your Apple account to download and use apps from the App Store. It’s the same as you’d use on any other Apple devices you own or use. If you cannot remember your Apple ID password, you’ll have to reset it using a different device.
Step 3: Download Your First macOS App
Once you sign into your account, you have the run of the App Store. As a result, you can install almost any macOS software you want on your virtual machine. Alternatively, you can use the default macOS apps.
Select the App Store from the Dock at the bottom of the screen. You may well have to enter your Apple ID credentials again. Browse to the macOS app you want to download. Hit Get, then Install. After installation completes, select Open, and you’re good to go.
Step 4: Save Your macOS Virtual Machine Session
Saving the state of your macOS virtual machine session is easy. Why? Well, you’re using a virtual hard disk. The changes you make to the virtual machine save in the virtual hard drive, ready for the next time you want to open the macOS virtual machine and continue using the Apple Apps on your Windows machine.
The best way to shut down the macOS virtual machine is from within macOS itself. Both VirtualBox and VMware have an option to power down on command, but as with physical hardware, this can cause an issue. In fact, a sudden shutdown on your virtual machine can corrupt the virtual drive.
Select the Apple logo in the top-right corner, then Shut Down. The operating system will close in the correct sequence, then the virtual machine will close.
Snapshot or Power Off?
VirtualBox users also have the option to take a snapshot. A snapshot saves the virtual machine’s current state, allowing you to create a string of snapshots as you use Apple apps and the macOS operating system.
Snapshots are handy if you are about to attempt something that might damage your virtual machine. A snapshot allows you to restore the virtual machine to the previous state, picking up where you left off.
Unfortunately, the free version of VMware doesn’t have the same functionality, though suspending your virtual machine session is also a handy option.
Still, you shouldn’t rely on a snapshot to back up your virtual machine activities, nor are snapshots suitable as an alternative to shutting down your virtual machine using the macOS Shut Down option.
The Apple Apps Aren’t Very Fast in the Virtual Machine
Your macOS virtual machine isn’t working well? Or are the macOS apps you’re downloading not running as you expect?
Remember that your virtual machine doesn’t have the same processing power as your host machine. That is because your virtual machine is sharing the system resources of the host. You may well have a very powerful host machine with incredible amounts of RAM and a multi-core Intel i9 processor. But the vast majority don’t.
What I’m saying is, don’t expect too much from the software you install. It isn’t the same as installing and testing on a dedicated Mac.
Updating Your macOS Virtual Machine
In a word, don’t.
If you update your macOS virtual machine on either VirtualBox or VMware, there is a very strong chance your macOS virtual machine will stop working.
Due to the nature of the configuration of the virtual machines, the update process is not the same as a regular macOS installation on proper hardware. The patches and workarounds that make the macOS virtual machine work with a particular version may not work with the update.
Of course, you are welcome to try, but know that you could lose everything in the virtual machine in the process.
MacinCloud: Run Mac Apps on Windows With a Cloud-Based Service
Running a macOS virtual machine to use Apple apps isn’t an option for everyone. While you can get away with running your macOS virtual machine with 4GB RAM, your experience will suffer. Older machines certainly won’t handle the requirements.
One alternative is to use a cloud-based macOS environment, like MacinCloud. macOS cloud environments are predominantly for Apple app and macOS development, but you can still run an app if you wish. The downside is the cost of the cloud service and the latency between your system and the cloud server, not to mention the cost of purchasing the cloud environment subscription to begin with.
As far as running Apple or Mac apps on Windows goes, this option isn’t the most straightforward—but, then again, none of them are.
Using Apple Apps on Windows 10
The vast majority of Apple apps now also have Windows equivalents or alternatives. Many have a Linux equivalent, too. All it takes is a quick internet search, and you will find the equivalent app, perhaps saving you a heap of time in the process.
Do also note that using macOS on non-Apple hardware is against Apple’s End User License Agreement (EULA).
Running a macOS virtual machine to test an app is handy, but only if you have the correct hardware and a little time to get it all set up.
Многие пользователи Windows задаются вопросом, как запустить приложения, разработанные для Mac, на своем компьютере с ОС Windows. И хотя обе платформы имеют свои особенности, существуют способы, позволяющие комфортно использовать Mac-приложения на Windows-машине.
Одним из самых популярных способов является использование виртуальных машин. Виртуальная машина — это программное обеспечение, которое эмулирует работу другой операционной системы на вашем компьютере. Существует несколько программ для создания виртуальных машин, таких как VirtualBox, Parallels Desktop и VMware. После установки виртуальной машины вы сможете установить Mac OS на нее и запускать приложения, разработанные для этой платформы.
Другой способ запуска Mac приложений на Windows — использование эмуляторов. Эмулятор — это программное обеспечение, которое имитирует аппаратное и программное окружение Mac на компьютере с ОС Windows. Одним из наиболее популярных эмуляторов для запуска Mac приложений на Windows является Wine. С помощью Wine вы сможете установить и запустить многие приложения, разработанные для Mac, без необходимости виртуальной машины.
Однако стоит отметить, что не все Mac-приложения будут работать на Windows-машине с помощью этих методов. Некоторые приложения могут иметь ограничения или требования к аппаратному обеспечению, которые не поддерживаются на Windows-платформе. Поэтому перед попыткой установки Mac-приложения на Windows, рекомендуется ознакомиться с системными требованиями и ограничениями приложения.
Все вышеперечисленные способы позволяют запускать Mac-приложения на Windows, но они имеют свои особенности и требуют определенных настроек. Чтобы выбрать наиболее подходящий способ для вашего случая, рекомендуется ознакомиться с инструкциями и подробностями каждого из них. Помните, что запуск Mac-приложений на Windows не всегда будет таким же удобным и эффективным, как использование их на их родной платформе.
Содержание
- Установка приложений на Windows компьютер, предназначенных для Mac
- Подготовка к установке
- Использование виртуальных машин
- Использование эмуляторов Mac на Windows
- Погружение в мир двойной загрузки
- Работа в Mac-окружении на Windows
Установка приложений на Windows компьютер, предназначенных для Mac
Установка приложений, основанных на операционной системе Mac, на компьютер с операционной системой Windows может быть сложной задачей. Вместе с тем, существуют несколько способов, которые могут помочь вам запустить эти приложения на вашем Windows компьютере.
- Использование эмуляторов Mac. Эмуляторы Mac позволяют вам создать виртуальную машину с операционной системой Mac на вашем Windows компьютере. Некоторые популярные эмуляторы включают VMware Fusion, Parallels Desktop и VirtualBox. После установки эмулятора вы можете загрузить приложения Mac на виртуальную машину и запускать их, как на настоящем Mac.
- Использование веб-приложений. Многие приложения Mac также предлагают веб-версии, которые можно запустить в любом браузере на вашем Windows компьютере. Прежде чем устанавливать веб-приложение, убедитесь, что у вас есть аккаунт для доступа к этому приложению. Затем перейдите на сайт приложения и выполните вход в свой аккаунт.
- Использование портативных версий приложений. Некоторые разработчики предлагают портативные версии своих приложений, которые можно запустить на любой платформе, включая Windows. Портативные версии обычно не требуют установки и могут быть запущены с любого USB-накопителя или сетевого диска.
- Использование компьютеров с двойной загрузкой. Если у вас есть доступ к компьютеру с двойной загрузкой, то вы можете создать отдельный раздел на вашем жестком диске для установки операционной системы Mac. После установки Mac можно будет запускать приложения Mac непосредственно на вашем компьютере.
- Поиск альтернативных приложений. Если запуск приложений Mac непосредственно на Windows компьютере невозможен или затруднителен, рассмотрите возможность поиска альтернативных приложений, которые поддерживаются Windows. Существует множество приложений, имеющих аналогичные функции и возможности.
Независимо от выбранного способа, помните, что не все приложения Mac могут быть запущены на Windows компьютере. Проверьте совместимость приложения перед попыткой его установки или запуска на Windows.
Подготовка к установке
Перед запуском mac приложений на windows вам потребуется выполнить несколько шагов, чтобы гарантировать успешную установку и работу программы.
1. Проверьте системные требования
Убедитесь, что ваш компьютер соответствует минимальным системным требованиям для запуска mac приложений на windows. Это может включать в себя операционную систему, объем оперативной памяти и свободное место на жестком диске.
2. Установите виртуальную машину
Для запуска mac приложений на windows вам потребуется установить виртуальную машину, которая будет эмулировать среду Mac OS на вашем компьютере. Популярными вариантами виртуальных машин являются VirtualBox и VMware.
3. Получите образ Mac OS
Для установки виртуальной машины вам понадобится образ операционной системы Mac OS. Вы можете приобрести официальную копию у Apple или воспользоваться сторонними ресурсами для загрузки образа системы.
4. Следуйте инструкциям по установке
После установки виртуальной машины и загрузки образа Mac OS следуйте инструкциям по установке, предоставленным виртуальной машиной. Обычно это процесс, аналогичный установке операционной системы.
5. Установите необходимые драйверы и программы
После завершения установки и запуска виртуальной машины, убедитесь, что у вас установлены необходимые драйверы и программы, чтобы обеспечить полноценную работу mac приложений на windows.
Следуя этим шагам, вы будете готовы к запуску mac приложений на windows и сможете наслаждаться их функциональностью на вашем компьютере.
Использование виртуальных машин
Виртуальные машины представляют собой программное обеспечение, которое эмулирует аппаратное обеспечение компьютера, позволяя запускать на одной операционной системе другую. Это означает, что вы можете запустить Mac-приложения на вашем компьютере Windows, используя виртуальные машины.
Для использования виртуальных машин вам понадобится следующее:
| 1. | Скачайте и установите программу для виртуализации, такую как VirtualBox или VMware. Эти программы позволяют создавать и управлять виртуальными машинами. |
| 2. | Скачайте образ операционной системы Mac. Образ операционной системы — это файл, содержащий установочные файлы и файлы операционной системы. |
| 3. | Создайте новую виртуальную машину в программе виртуализации и настройте ее параметры, такие как количество выделенной памяти, объем диска и другие. |
| 4. | Установите операционную систему Mac на виртуальную машину, используя образ операционной системы. |
| 5. | После установки операционной системы Mac на виртуальную машину, вы сможете запускать Mac-приложения на вашем компьютере Windows, используя виртуальную машину. |
Использование виртуальных машин может быть более сложным и требовательным к ресурсам компьютера, поэтому убедитесь, что ваш компьютер соответствует минимальным системным требованиям для запуска виртуальных машин.
Использование эмуляторов Mac на Windows
Если вы хотите запустить приложения, разработанные для Mac, на вашем устройстве под управлением Windows, вы можете воспользоваться эмуляторами Mac. Эти программы позволяют создать виртуальную среду Mac на вашем компьютере с операционной системой Windows, что позволит вам запустить и использовать Mac-приложения.
Эмуляторы Mac создают виртуальную машину с операционной системой macOS, которая запускается на вашем Windows-компьютере. В этой виртуальной среде вы сможете загрузить и использовать любые Mac-приложения, включая программы, доступные только для Mac.
Ниже приведены некоторые популярные эмуляторы Mac, которые вы можете использовать на Windows:
- VMware Fusion — это известный программный продукт, который позволяет создать виртуальную машину Mac на Windows-компьютере. Он обеспечивает хорошую производительность и поддерживает множество функций Mac.
- Parallels Desktop — это еще один популярный эмулятор Mac для Windows. Он также обеспечивает высокую производительность и позволяет легко запускать Mac-приложения на Windows-устройстве.
- VirtualBox — это бесплатный вариант эмулятора Mac, который может быть установлен на Windows-компьютер. Он имеет некоторые ограничения, но все еще способен запускать Mac-приложения.
При использовании эмуляторов Mac на Windows важно помнить о требованиях к оборудованию. Вам может потребоваться достаточное количество оперативной памяти и процессора, чтобы обеспечить плавную работу виртуальной машины Mac.
Также следует учитывать, что запуск Mac-приложений на Windows может быть менее эффективным и стабильным, чем использование настоящего Mac. Некоторые приложения могут работать медленнее или иметь некоторые ограничения, когда они запускаются через эмуляторы.
Однако, использование эмуляторов Mac является одним из лучших способов запустить Mac-приложения на Windows-устройстве, если у вас нет доступа к настоящему Mac. Эти эмуляторы позволяют вам насладиться функциональностью и удобством Mac-приложений даже тогда, когда у вас нет специального оборудования.
Погружение в мир двойной загрузки
- Проверьте совместимость приложения: Прежде чем начать установку, важно убедиться, что Mac приложение совместимо с Windows. Некоторые приложения могут быть доступны для обеих платформ, в то время как другие могут работать только на Mac. Убедитесь, что вы скачали версию приложения, которая предназначена для Windows.
- Установите виртуальную машину: Для запуска Mac приложений на Windows вам потребуется установить виртуальную машину, которая эмулирует среду Mac на вашем компьютере с Windows. Виртуальные машины, такие как VirtualBox или VMware, позволяют запускать операционные системы Mac на Windows.
- Загрузите образ диска Mac: После установки виртуальной машины вам потребуется загрузить образ диска Mac, чтобы установить операционную систему на виртуальную машину. Образы дисков Mac можно найти в интернете или использовать собственный образ диска Mac, если он у вас есть.
- Настройте виртуальную машину: После загрузки образа диска Mac вам нужно настроить виртуальную машину. В процессе настройки вам может понадобиться указать количество выделенной памяти, количество ядер процессора и другие параметры для оптимальной работы Mac на вашем компьютере с Windows.
- Установите операционную систему Mac: После настройки виртуальной машины вам потребуется установить операционную систему Mac на виртуальную машину. Следуйте инструкциям на экране, чтобы запустить процесс установки операционной системы.
- Установите Mac приложение: После установки операционной системы Mac на виртуальную машину вы можете установить и запустить Mac приложение на вашем компьютере с Windows так, как вы делали бы это на Mac. Запустите App Store на вашей виртуальной машине и найдите приложение, которое вы хотите установить.
- Запустите Mac приложение: После установки Mac приложения на виртуальную машину вы можете запустить его так, как вы бы это сделали на реальном Mac устройстве. Кликните на значок приложения или найдите его в вашем меню приложений, чтобы запустить его.
Следуя этому подробному руководству, вы сможете погрузиться в мир двойной загрузки и насладиться использованием ваших любимых Mac приложений на Windows. Приятного использования!
Работа в Mac-окружении на Windows
К сожалению, запустить полноценную операционную систему Mac OS на устройстве с Windows не представляется возможным. Однако, существуют некоторые инструменты и приложения, которые позволят вам эмулировать Mac-окружение на компьютере под управлением Windows.
Один из самых популярных способов работать в Mac-окружении на Windows — это использование виртуальных машин. Виртуальная машина — это программное обеспечение, которое эмулирует работу компьютера внутри вашего компьютера. С помощью виртуальной машины вы можете установить и запустить операционную систему Mac OS на вашем Windows-компьютере.
Существует несколько популярных виртуальных машин, которые поддерживают эмуляцию Mac-окружения на Windows. Одной из самых известных является VirtualBox — бесплатное программное обеспечение, которое позволяет вам создавать и запускать виртуальные машины на вашем компьютере под управлением Windows.
Кроме VirtualBox, существуют и другие виртуальные машины, такие как VMware Workstation и Parallels Desktop, которые также поддерживают эмуляцию Mac-окружения на Windows. Однако, эти программы являются платными и предлагают больше возможностей и функций по сравнению с бесплатной VirtualBox.
После установки виртуальной машины, вам потребуется загрузить образ операционной системы Mac OS, чтобы установить его внутри виртуальной машины. Образы Mac OS не являются общедоступными, поэтому вы должны иметь лицензию на Mac OS или иметь доступ к официальному дистрибутиву Mac OS. В противном случае, загрузка и использование образов Mac OS может нарушать авторские права.
После установки Mac OS внутри виртуальной машины, вы сможете пользоваться функциями и приложениями, доступными в Mac-окружении. Однако, следует иметь в виду, что эмуляция Mac-окружения на Windows может быть не такой быстрой и стабильной, как работа на настоящем Mac-устройстве. Некоторые функции и приложения также могут работать не так, как ожидалось, или вовсе не работать.
В целом, работа в Mac-окружении на Windows возможна с использованием виртуальных машин. Просто убедитесь, что ваш компьютер соответствует требованиям виртуальной машины и образа Mac OS, чтобы получить наилучший результат.
Do you own a Windows Machine but need to run applications designed for Mac? If so, there’s no reason to worry. It happens more often than you would think. Both Windows and Mac have strengths and weaknesses so you are bound to find some apps that work better on each.
If you have some apps that are designed for Mac but you only have a Windows system available there are some possible solutions. The easiest and most obvious would be to either buy or borrow a Mac, but not everyone can do that. So, what other options are possible?
I’m Eric, and I have worked as a Software Engineer for over 20 years. I have used a variety of computers and operating systems and I understand how someone can have some applications they like on one system and others that they prefer on another.
Keep reading below if you would like to find out some ways that you can use your Windows computer to run your favorite Mac applications.
Contents
- Three Solutions
- 1. Look for a Windows Version or Substitute
- 2. Virtual Machine
- 3. Cloud Service
- How Do I Choose?
- Final Words
Three Solutions
While there are a few ways that you can run Mac programs on your windows machine, as I will show below, ultimately the best way to run them is on a Mac. Using a Mac system will give you the best performance and experience when using any program designed specifically for Mac.
That being said, I do understand that not everyone can afford to go out and buy a new Mac just for one specific application and they may not know anyone that they could borrow one from. So I will show you some possible solutions here.
1. Look for a Windows Version or Substitute
It may seem obvious to some, but in our rush and excitement to use an application we might not think to check. It is possible there is a Windows version of the program available. If the specific app does not have a Windows version there may be a comparable substitute or alternative.
To find out if there is a Windows version of the application, the easiest thing to do first is a simple Google search on the subject. Just type in the application’s name followed by Windows Version and see if the results give you any information.
If that does not give you anything, you should find the developer’s or company’s website for the application. This should give you information on available versions and if there is a version designed for Windows. If you don’t see anything, there is one more last thing you can try.
If the website has contact information, you might send them a message and ask them if there is a Windows version available or if there will be in the future. It’s possible they may be working on one and might even be able to provide you with a beta version to test out for them.
If the company or developer does not have a Windows version available, you can look for a substitute. Do another Google search with the program name and the words Windows alternative or substitute. You can search through the results to see what is available.
If you find possible candidates, you might be able to try them out if they have a trial or free version and see if it can be a possible replacement.
2. Virtual Machine
Virtual Machines or VMs for short are a wonderful solution for many who would like to run Mac apps on a Windows system. A VM allows you to, in essence, run a whole computer system in a window on your desktop.
This can work great for those who own a Windows computer but only need to use a Mac app every once in a while. You will need to use an application like Virtual Box or VMware. These applications will allow you to load and run a macOS on your Windows desktop.

Once you have a macOS running on your Windows desktop, you can easily install Mac applications from the AppStore or wherever else you may get them. Doing this will take some work and a bit of configuration to get up and going.
There are also a few drawbacks to using a VM. As mentioned above the setup can often be timely and a bit difficult, but there is tons of information out there to help you get it going. The other big issue can be the performance of the VM.
A VM’s performance will depend on the performance of the Windows computer it is running on. If you have a nice new system with multiple processors and plenty of disk space and memory, it may work well. If you have an older system, you may find the VM to be painfully slow.
Virtual Machines use the resource of the host computer (your Windows machine) and they use a lot, so if your host machine is lacking, you will have a difficult time with how slow the VM may be and you may experience random crashes due to the lack of computing power.
That being said, if you have a modern machine with pretty good hardware, you should be able to get a VM up and running and it should perform well enough for most ordinary applications.
3. Cloud Service
The cloud and cloud services are very popular right now because they offer many useful tools that are available to almost everyone, no matter what type of operating system you are running. One available service is creating and using virtual machines in the cloud.
Like the VMs we discussed in the last section, they simulate a computer and its operating system virtually and you can use it to install and run any applications that are compatible with that OS.
The difference with cloud VMs is that they are not running on your local computer system but a remote computer or server. They are in the cloud. Because of this, you can easily access them through a browser or client application and run them without using all of your resources.
These VMs may or may not perform better than one running on your local system. This all depends on your internet speed for the cloud VMs compared to your system’s hardware for local VMs. You will need to do some investigation to figure out which is best for you.
One drawback to cloud VMs is that they do cost money. Some will have a trial period and then start charging monthly or by the amount of time you have the VM running.
There are some Mac cloud VM services available and these could be suitable to run your applications. Mac Mini Vault and Mac In Cloud are a couple of popular ones, but there are others available out there.
How Do I Choose?
Choosing from the options above can be difficult and I would advise using the one that makes the most sense for you. The first option will be the easiest and if there is a Windows version available you can be up and running in no time. This may be the best-case scenario.
If you’re thinking about the two VM options you will want to consider your technical skills. A local VM on your machine will require a bit of work and you will need to configure and set up the VM yourself. In the end, if the system is too slow you may not feel it is worth the effort.
The cloud VM option will have everything set up for you, so it will require much less work, but you will have to pay a fee to use a service like this. You will also want to think about how much you are going to use it and whether or not you will need it for more than one application.
Final Words
There’s no question that there are some Mac applications that perform better and do things that Windows applications do not. If you only have access to a Windows machine, you may need to find a way to get a specific Mac app working on it.
Thankfully there are a few options available to you, just keep in mind that it may take some time to research and figure out which one is best for you. In the end, if you find yourself spending mounds of time and money to get this working you may be better off just purchasing a new Mac.
Do you have any other solutions for running Mac software on a Windows Machine? If you do I would love to hear from you. Let me know what you think.






















