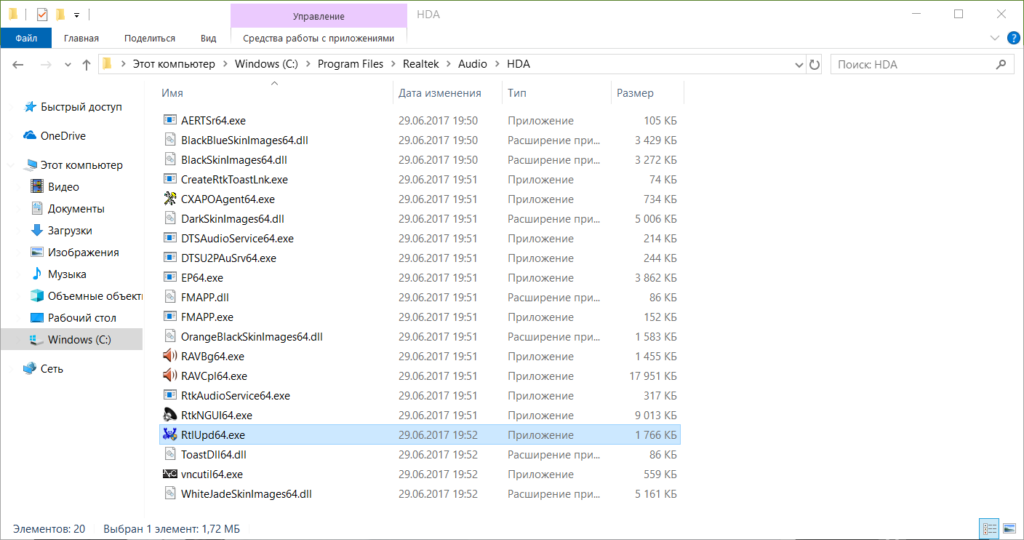Диспетчер Realtek HD – это программа, являющаяся частью драйверов для звуковой карты Realtek и позволяющая управлять настройками звука. В Диспетчере Realtek HD можно изменить конфигурацию подключенных динамиков, микрофона, а также передней и задней панели с аудио-разъемами.
После перехода на Windows 10 у некоторых пользователей возникают проблемы с запуском данной программы. В основном из-за того, что пользователи просто не могут найти нужный значок. В данной статье мы рассмотрим эту проблему и расскажем, как открыть Диспетчер Realtek HD на Windows 11 или Windows 10.
Иконка на Панели задач
Если все работает правильно, то Диспетчер Realtek HD должен отображаться на Панели задач вашей Windows 11 или Windows 10. Чтобы найти его нажмите на стрелку вверх в правой части Панели задач и кликните по иконке с изображением динамика. После этого Диспетчер Realtek HD должен запуститься.
Если такой иконки нет, то возможно она отключена в настройках Панели задач. Чтобы это исправить кликните правой кнопкой мышки по пустому пространству на Панели задач и выберите пункт «Параметры Панели задач».
В результате откроется окно «Параметры» в разделе «Персонализация — Панель задач».
Windows 10
Если у вас Windows 10, то здесь нужно пролистать настройки вниз к блоку «Область уведомлений» и кликнуть по ссылке «Выберите значки, отображаемые в панели задач».
После этого появится список программ, которые отображают свои иконки в области уведомлений Панели задач. Здесь нужно найти программу «Диспетчер Realtek HD» и включить ее.
После этого значок программы «Диспетчер Realtek HD» должен появиться на Панели задач. Если этого не произошло, то можете попробовать другие способы запуска данной программы.
Windows 11
В Windows 11 иконка Диспетчера Realtek HD включается схожим образом. Кликаем правой кнопкой мышки по панели задач и выбираем «Параметры Панели задач».
После этого в окне «Параметры» нужно открыть раскрывающийся список «Переполнение угла панели задач», найти в списке Диспетчер Realtek HD и включить его.
Панель управления
Классический способ запуска Диспетчера Realtek HD – это запуск через Панель управления. Для того чтобы открыть Панель управления в Windows 10 или Windows 11 нужно нажать комбинацию клавиш Win-R и выполнить команду «control».
Также Панель управления можно найти в меню «Пуск» с помощью поиска.
После запуска Панели управления нужно перейти в раздел «Оборудование и звук».
В данном разделе должна находиться программа Диспетчер Realtek HD.
Название Диспетчера Realtek HD в Панели управления может немного отличаться, например, в нашем случае он называется «Диспетчер HD».
Папка с драйвером на диске
В крайнем случае можно попробовать найти Диспетчер Realtek HD в папке с драйвером на диске. По умолчанию драйвер звуковой карты от Realtek устанавливается в следующую папку:
C:\Program Files\Realtek\Audio\HDA\
Попробуйте открыть данную папку и запустить в ней программу «RAVCpl64.exe», которая и отвечает за работу Диспетчер Realtek HD.
При необходимости можно создать ярлык данной программы на рабочем столе или закрепить ее в меню «Пуск».
Если указанные выше способы не помогают, и найти Диспетчер Realtek HD не получается, то возможно у вас не установлен драйвер. Попробуйте выполнить установку драйвера и повторить описанные действия.
Посмотрите также:
- Как установить звуковую карту
- Как подключить колонки к ноутбуку
- Как настроить звук на компьютере с Windows 7 или 10
- Как обновить драйвер видеокарты
- Как удалить драйвера видеокарты
Автор
Александр Степушин
Создатель сайта comp-security.net, автор более 2000 статей о ремонте компьютеров, работе с программами, настройке операционных систем.
Остались вопросы?
Задайте вопрос в комментариях под статьей или на странице
«Задать вопрос»
и вы обязательно получите ответ.

Realtek HD — это, наверное, один из самых популярных аудио-драйверов, позволяющий тонко настраивать уровень и качество звука в Windows. Чтобы открыть его параметры — необходимо запустить диспетчер Realtek, ссылка на который должна быть либо в трее (рядом с часами), либо в панели управления* ОС Windows.
* К слову сказать, ссылка на диспетчер управления аудио-драйвером (в панели управления, либо в трее) — должна быть для любого звукового драйвера, если, конечно, у вас установлена его полная версия!
Но, в последнее время (из-за того, что Windows 10 «ставит» драйвера самостоятельно) — ссылки на диспетчер управления звуком Realtek нет! А впрочем, могут быть «виноваты» и сбойные версии ПО…
Собственно, ниже разберу последовательно, что и как сделать, чтобы заветная ссылка (ярлык, иконка) появилась…
В помощь!
Значок громкости не реагирует или вообще пропал… Что делать — https://ocomp.info/propal-znachok-gromkosti.html
*
Что делать, если нет значка Realtek HD
❶
«Ручная» проверка
И так, если в панели управления и в трее нет диспетчера Realtek (а вы помните, что вы его устанавливали) — попробуйте зайти на диск «C:\», и в папке «Program Files» найти каталог «Realtek». Если такой каталог есть: скорее всего в нем должен быть файл «RtkNGUI64.exe» — попробуйте запустить его, кликнув на нем ЛКМ (прим.: это и есть диспетчер).
Пробуем вручную запустить диспетчер
Если диспетчер запустится, и вы сможете приступить к настройке звука — просто создайте ярлык для этой программы (кликнув на ней ПКМ), чтобы не искать ее каждый раз.
❷
Удаление «старой» версии драйвера
Далее, какая бы не была у вас версия драйвера, рекомендую ее полностью удалить. Это можно сделать из панели управления Windows. См. скриншот ниже.
Примечание: кстати, последняя версия драйвера Realtek 2.82 — сбойная. У меня на ПК при ее установке не появляется значок на диспетчер управления звуком!
Удаляем старый драйвер
Если драйвер попросит перезагрузить ПК — соглашайтесь!
Готов
❸
Загрузка новой версии драйвера
Если у вас ПК
Протестировав несколько версий драйвера от Realtek — оказалось, что «сбойная» из них только одна, последняя 2.82 (и то, только на некоторых машинах!). Проверив несколько более старых версий аудио-драйверов, удалось определить, что 2.81 — вполне корректно-работающий выпуск. Ссылки на них привел ниже.
- Realtek HD 2.82 (ссылка на офиц. сайт). Сначала можно попробовать ее, если не заработает — удалите драйвер (см. шаг 1, 2 выше), и установите 2.81 версию.
- ⭐Realtek HD 2.81 ✔ (ссылка на techspot.com). Корректно-работающая версия аудио-драйвера. Рекомендую!
Если у вас ноутбук
В этом случае рекомендую определить его точную модель, а затем на официальном сайте производителя найти для него аудио-драйвера. Загружать посоветовал бы сразу несколько версий (особенно тот пакет, который весит* больше остальных).
- *В моем случае их несколько: что интересно, если установить просто последнюю версию от 22 мая — то ссылка на диспетчер управления звуком не появится!
- Если же установить сначала самый первый выпуск (весит больше остальных), а затем до-обновить его самой последней версией — то все будет корректно работать!
Драйвер аудио для ноутбука HP
❹
Установка новой версии аудио-драйвера
Непосредственно сама установка аудио-драйвера не представляет ничего сложного — достаточно запустить исполняемый файл и дождаться завершения работы мастера. После, перезагрузить ПК/ноутбук.
Установка другой версии Realtek HD 2.81
После перезагрузки, рекомендую сразу открыть панель управления, перевести режим отображения в «Крупные значки» и посмотреть, появилась ли ссылка на диспетчер Realtek (в моем случае, после установки версии 2.81 — все заработало!).
Примечание: если в панели управления значка не появилось — то откройте настройки драйвера, запустив файл RtkNGUI64.exe/RAVCpl64.exe из папки C:\Program Files\Realtek\Audio\HDA (как это мы делали в ШАГЕ 1).
Диспетчер Realtek HD появился!
Собственно, далее можно приступить к точечной настройке звука (задача решена?!).
Точечная настройка звука — Realtek HD
*
PS (обновл. от 04.2022)
В последних версиях Windows 10/11 консоль для управления Realtek также появилась в магазине Microsoft Store* (📌ссылка на нее). После ее установки — в меню ПУСК и в ПОИСКЕ Windows появится ссылка на панель Realtek (в которой и будут все основные параметры звука). См. пример ниже.
📌 В помощь!
Как открыть магазин приложений Microsoft Store (и, если его нет, то установить) — см. инструкцию
Realtek Audio Console — контрольная панель от Realtek
*
На сим сегодня всё… Дополнения по теме — лишними не будут!
Удачи!
👋
Первая публикация: 28.10.2019
Корректировка: 04.2022


Программа Realtek HD Audio для Windows 10 является драйвером с помощью которого производится управление звуком. Диспетчер звука Realtek для Windows 10 скачать можно с официального сайта realtek-drivers.ru. Диспетчер Realtek HD для Windows 10 устанавливается для большинства звуковых карт вместе со стандартным набором Realtek драйвера для Windows 10. Если вы обнаружили что у вас отсутствует Realtek HD audio программа для Windows 10, то нужно будет установить Realtek HD на Windows 10. Для этого запустите скачанный файл и установите его как обычную программу. Завершив установку, перезагрузите компьютер. Определить, что у вас установлен диспетчер Realtek Windows 10 можно по иконке в виде динамика которая расположена на панели задач около часов.
Если открыть Realtek на Windows 10, то вы увидите что там установлен эквалайзер, балансировка звука, регулятор громкости звука, различные звуковые эффекты, а также настройка микрофона. Многие не знают диспетчер Realtek как открыть. Открыть диспетчер реалтек на Windows 10 можно через Панель управления которую открыть можно через поиск. Для этого нажмите на иконку в виде лупы расположенную около кнопки Пуск. В открывшемся поиске впишите в нижнюю часть слово панель, а затем нажмите на появившийся в верхней части на пункт Панель управления.
Перейдите в Панели управления в категорию Оборудование и звук. В самом низу вы увидите пункт Диспетчер Realtek HD, нажмите на него и сразу откроется окно диспетчера Realtek HD.
Если у вас в панели задач около иконки стоит красный крестик, то это означает что нужно запустить Realtek на Windows 10 так как он отключён. Чтобы запустить диспетчер Realtek HD в Windows 10 нужно навести курсор на кнопку Пуск, а затем нажав правую кнопку мыши выбрать в открывшемся контекстном меню пункт Диспетчер устройств.
В открывшемся окне найдите и раскройте Звуковые и игровые устройства, а в них найдите пункт Realtek High Definition Audio. Наведите курсор на этот пункт и нажмите правую кнопку мыши, а в открывшемся меню выберите пункт Включить устройство. После этого можно будет закрыть Диспетчер устройств, а красный крестик около иконки звука пропадёт.
Если кому-нибудь нужно будет вместо стереозвука сделать моно звук, то сделать это можно в параметрах. Откройте в Параметрах – Специальные возможности – Другие параметры. Затем в правой части открытого окна в абзаце Параметры звука переключите ползунок в положение Вкл.
Как открыть диспетчер Realtek HD на Windows 10
Иногда в Windows 10 диспетчер Реалтек может отсутствовать в системном трее. Чтобы открыть программу:
- В проводнике пройдите по пути C:\Program Files\Realtek\Audio\HDA
- Запустите файл RtlUpd64.exe.
Данный способ является универсальным, однако он работает не во всех случаях. Если после открытия файла в трее у вас не появился значок диспетчера, попробуйте выяснить модель вашей материнской платы и загрузить драйвера с сайта-производителя «материнки».
Если и это не помогло, то пробуйте установить более «старую» версию драйверов. На странице старые драйвера Реалтек можно скачать одну из самых стабильных старых версий драйвера Realtek.
Решение данной проблемы возможно в случае, если у вас установлено оборудование Realtek.
Загрузка…
Наверх
На чтение 5 мин Просмотров 4.1к. Опубликовано
Realtek HD Audio Driver наверняка самый популярный звуковой драйвер для управления настройками звука в Windows. Диспетчер Realtek HD для Windows 10 устанавливается вместе со стандартным набором драйверов Realtek Audio.
ОФФТОП. Realtek HD Audio Manager говорит о наличии у вас встроенной (интегрированной) звуковой карты. Ранее они всегда докупались отдельно, в настоящий момент встроенные решения от Realtek полностью перекрывают потребности обычного пользователя.
🔥 Лучшее в телеграм: Диспетчер Realtek HD для Windows 10… Присоединиться!
Встроенные решения в последнее время достаточно активно развиваются и стандартного драйвера, который подгрузился с интернета может просто не хватать. Дело в том, что многие производители адаптируют его под свои устройства, а без диспетчера Realtek HD тут не обойтись.
Содержание
- Как загрузить и переустановить Диспетчер Realtek HD в Windows 10
- Скачать и переустановить Realtek HD Audio Drivers для Windows 10
- Устранение проблем с Диспетчером Realtek HD
- Включаем Диспетчер Realtek HD в автозапуске
- Обновляем программное обеспечение звукового драйвера
- Добавляем устаревшее оборудование
- Выводы
Как загрузить и переустановить Диспетчер Realtek HD в Windows 10
Если со звуком у вас проблемы или кажется что он стал значительно хуже (особенно это касается ноутбуков), то это говорит об отсутствии у вас Диспетчера Realtek HD. Проверьте – действительно ли он загружается при старте Windows и проверьте его наличии в панели задач рядом с часами (а если у вас нет звука вообще – можете ознакомиться с рекомендациями по устранению проблем со звуком)
Достаточно часто такие проблемы возникают на Windows 10 после крупных обновлений системы или просто обновление вашего драйвера в фоне из репозитария Microsoft.
В данном руководстве мы рассмотрим как загрузить (на официальном сайте черт ногу сломит) и переустановить Диспетчер Realtek HD. Отсутствие Realtek HD Audio Manager несет и другие проблемы, поэтому по ходу статьи ответим не следующий вопросы:
- Пропал значок Диспетчер Realtek HD в панели задач рядом с часами
- Проигрыватель HD Realtek отсутствует
- Диспетчер Realtek HD не открывается
Перед началом настоятельно рекомендую создать контрольную точку восстановления Windows.
Скачать и переустановить Realtek HD Audio Drivers для Windows 10
Прежде чем загружать и устанавливать свежую версию драйверов для звука необходимо удалить текущие. Чтобы избежать конфликтов оборудования не допустить дубликатов аудиоустройств.
Откройте меню “Пуск” и перейдите в “Диспетчер устройств”
Разверните категорию “Звуковые, игровые и видеоустройства” в списке и удалите устройство “Realtek High Definition Audio”.
Обратите внимание, что необходимо отметить галочкой “Удалить программы драйверов для этого устройства” и нажмите “Удалить”.
Перейдите на вкладку “Вид” и нажмите кнопку “Показать скрытые устройства” в выпадающем меню.
Как и в предыдущем шаге найдите все дубликаты (если есть) и удалите их, после этого перезагрузите компьютер.
Чтобы вручную загрузить драйвера на звук, то перейдите на официальный сайт Realtek сюда – realtek.com/downloads. Нас интересует “Hight Definition Audio Codecs (Software)”
Прочитайте лицензионно соглашение (вы же всегда так делаете) и согласитесь с ним отметив галкой “I accept to the above”.
На странице загрузки будут перечислены доступные файлы драйверов для загрузки (они выделены синим шрифтом)
В зависимости от разрядности вашей версии скачайте необходимый драйвер кликнул “Global” на напротив необходимого файла. Если вы не знаете какая Windows 10 у вас установлена, то рекомендую ознакомиться с подробной заметкой здесь.
После завершения загрузки откройте скачанный файл и следуйте подсказкам программы установки (не забудьте перезагрузиться после успешного завершения).
Если несмотря на переустановку Realtek HD Audio вы так и не увидели в системе Диспетчер Realtek HD, то переходим к следующему пункту
Устранение проблем с Диспетчером Realtek HD
Помимо серьезных и явных проблем со звуком могут быть банальные причины… такие как “Просто убрали из автозагрузки, чтобы быстрее компьютер загружался” – сейчас мы их тоже рассмотрим.
Включаем Диспетчер Realtek HD в автозапуске
Как работают программы для ускорения компьютера? Самое простое – выкинуть все лишнее из автозагрузки, достаточно часто их жертвой становится Realtek HD Audio Manager (если ваш компьютер тормозит, то прочитайте как правильно ускорить работу компьютера)
Открываем диспетчер задач и на вкладке “Автозагрузка” найдите “Диспетчер Realtek HD” и проверьте – включен ли он. Если выключен, то включите и перезагрузите компьютер.
Если вам интересен механизм автозагрузки в Windows 10, то у меня есть развернутая заметка про автозагрузку Windows 10.
Обновляем программное обеспечение звукового драйвера
Если Диспетчер Realtek HD все еще отсутствует, то выполните следующие действия. Откройте Диспетчер Устройств и перейдите в категорию “Звуковые, игровые и видеоустройства”. Кликните правой кнопкой мыши на “Realtek High Definition Audio” и в контекстном меню выберите “Обновить драйвер”
Если вы еще не пробовали обновиться, то выберите “Автоматический поиск обновленных драйвером”. Если вы дошли сюда выполнив все вышеописанные способы – то предполагается, что у вас уже установлена последняя версия драйверов и их нужно установить принудительно – выбираем “Выполнить поиск драйвером на этом компьютере”.
Просто укажите путь к распакованным файла драйвера и нажмите далее – не забываем перезагрузить компьютер.
Добавляем устаревшее оборудование
Если ваш компьютер или ноутбук не первой свежести и со звуком в Windows 10 у вас возникли проблемы, возможно вам поможет вариант с установкой устаревшего оборудования.
Во вкладке “Действие” выберите “Установить старое устройство” из выпадающего меню.
Выберите пункт “Поиск и автоматическая установка оборудования (рекомендуется)”, кликните далее и попробуйте установить драйвер еще раз.
Данная ошибка особенно часто проявляется после обновления Windows 10, когда вроде все работало нормально и резко пропало…
Выводы
Как видите ничего сложного в установке диспетчера Realtek HD для Windows 10 нет. Надеюсь у вас все получилось… но если вдруг ни один способ вам не помог – опишите как можно подробнее в комментариях свою проблему. Разберемся вместе!