-
Копировать: CTRL + C
-
Вырезание: CTRL+X
-
Вставить: CTRL + V
-
Развернуть окно: F11или Windows клавиша с логотипом + СТРЕЛКА ВВЕРХ
-
Открытие представления задач: Windows клавиша с логотипом + TAB
-
Отображение и скрытие рабочего стола: Windows клавиша с логотипом + D
-
Переключение между открытыми приложениями: ALT+TAB
-
Открытие меню «Быстрая ссылка»: Windows клавиша с логотипом + X
-
Блокировка компьютера: клавиша с логотипом Windows + L
В зависимости от вашего оборудования для снимка экрана можно использовать клавиши Windows+PrtScn или клавиши FN+Windows + ПРОБЕЛ.
См. Windows 11 сочетания клавиш
-
Копировать: CTRL + C
-
Вырезание: CTRL+X
-
Вставить: CTRL + V
-
Развернуть окно: F11или Windows клавиша с логотипом + СТРЕЛКА ВВЕРХ
-
Открытие представления задач: Windows клавиша с логотипом + TAB
-
Отображение и скрытие рабочего стола: Windows клавиша с логотипом + D
-
Переключение между открытыми приложениями: ALT+TAB
-
Открытие меню «Быстрая ссылка»: Windows клавиша с логотипом + X
-
Блокировка компьютера: клавиша с логотипом Windows + L
В зависимости от вашего оборудования для снимка экрана можно использовать клавиши Windows+PrtScn или клавиши FN+Windows + ПРОБЕЛ.
Все сочетания Windows 10 клавиш
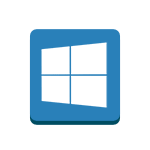
В этой статье сначала перечислю горячие клавиши, появившиеся непосредственно в Windows 10, а затем — некоторые другие, редко используемые и мало известные, часть из которых уже были в Windows 8.1, но могут быть незнакомы пользователям, обновившимся с 7-ки. Также может быть интересным: Горячие клавиши в командной строке, Горячие клавиши Ctrl+Shift+Alt+Win в Windows, Как создать свои горячие клавиши для Windows 10 в бесплатной программе HotkeyP.
Новые сочетания клавиш Windows 10
Примечание: под клавишей Windows (Win) подразумевается клавиша на клавиатуре, на которой изображена соответствующая эмблема. Уточняю этот момент, так как слишком часто приходится отвечать на комментарии, в которых мне сообщают, что не нашли на клавиатуре эту клавишу.
- Windows + V — это сочетание клавиш появилось в Windows 10 1809 (October Update), открывает журнал буфера обмена, позволяющий хранить несколько элементов в буфере обмена, удалять их, очищать буфер.
- Windows + Shift + S — ещё одно нововведение версии 1809, открывает инструмент создания скриншотов «Фрагмент экрана». При желании, в Параметры — Специальные возможности — Клавиатуры можно переназначить на клавишу Print Screen.
- Windows + S, Windows + Q — оба сочетания открывают панель поиска. Однако, вторая комбинация задействует помощника Cortana. Для пользователей Windows 10 в нашей стране на момент написания этой статьи разницы в действии двух сочетаний нет.
- Windows + A — горячие клавиши для открытия центра уведомлений Windows
- Windows + I — открывает окно «Все параметры» с новым интерфейсом настроек системы.
- Windows + G — вызывает появление игровой панели, которую можно использовать, например, для записи игрового видео.
Отдельно вынесу горячие клавиши для работы с виртуальными рабочими столами Windows 10, «Представлением задач» и расположением окон на экране.
- Win+Tab, Alt + Tab — первая комбинация открывает представление задач с возможностью переключения между рабочими столами и приложениями. Вторая — работает также как горячие клавиши Alt + Tab в предыдущих версиях ОС, предоставляя возможность выбрать одно из открытых окон.
- Ctrl + Alt + Tab — работает так же, как Alt+Tab, но позволяет не удерживать клавиши после нажатия (т.е. выбор открытого окна остается активным и после того, как вы отпустили клавиши).
- Windows + Стрелки на клавиатуре — позволяют прилепить активное окно в левую или правую часть экрана, или в один из углов.
- Windows + Ctrl + D — создает новый виртуальный рабочий стол Windows 10 (см. Виртуальные рабочие столы Windows 10).
- Windows + Ctrl + F4 — закрывает текущий виртуальный рабочий стол.
- Windows + Ctrl + стрелка влево или вправо — переключение между рабочими столами по очереди.
Дополнительно отмечу, что в командной строке Windows 10 можно включить работу горячих клавиш копирования и вставки, а также выделения текста (для этого, запустите командную строку от имени Администратора, нажмите по иконке программы в строке заголовка и выберите «Свойства». Снимите отметку «Использовать прежнюю версию». Перезапустите командную строку).
Дополнительные полезные горячие клавиши, которых вы могли не знать
Заодно напомню о некоторых других сочетаниях клавиш, которые могут пригодиться и о существовании которых некоторые пользователи могли и не догадываться.
- Windows + . (точка) или Windows + ; (точка с запятой) — открыть окно выбора Emoji в любой программе.
- Win + Ctrl + Shift + B — перезапуск драйверов видеокарты. Например, при черном экране после выхода из игры и при других проблемах с видео. Но пользуйтесь осторожно, иногда, наоборот, вызывает черный экран до перезагрузки компьютера.
- Открыть меню Пуск и нажать Ctrl + Вверх — увеличить меню Пуск (Ctrl + Вниз — уменьшить обратно).
- Windows + цифра 1-9 — запуск приложения, закрепленного в панели задач. Цифра соответствует порядковому номеру запускаемой программы.
- Windows + X — открывает меню, которое можно также вызвать правым кликом по кнопке «Пуск». Меню содержит пункты для быстрого доступа к различными системным элементам, таким как запуск командной строки от имени Администратора, Панель управления и другим.
- Windows + D — свернуть все открытые окна на рабочем столе.
- Windows + E — открыть окно проводника.
- Windows + L — заблокировать компьютер (перейти на окно ввода пароля).
Надеюсь, кто-то из читателей найдет для себя что-то полезное в списке, а возможно и дополнит меня в комментариях. От себя отмечу, что использование горячих клавиш действительно позволяет сделать работу с компьютером эффективнее, а потому всячески рекомендую привыкать к их использованию, при этом не только в Windows, но и в тех программах (а в них есть свои сочетания), с которыми вы чаще всего работаете.
Компьютерные уроки для начинающих. (Урок 3) — Представление Задач в Windows 10
Привет вам, мои любимые читатели!
Мы с вами продолжаем осваивать наш компьютер в этой серии коротких уроков для новичков. Если вы пропустили первые 2 части, то рекомендую вам сначала ознакомиться с ними: В этом уроке мы с вами научимся работать с несколькими программами одновременно. При работе за компьютером, очень часто возникают ситуации, когда вам нужно открыть сразу несколько окон различных программ и быстро переключаться между ними.
Разработчики Windows предусмотрели такую необходимость и добавили специальные функции позволяющие делать это быстро и просто.
Второй способ: Представление задач
Эта функция была добавлена только в последних версиях Windows. По этому о ней знают далеко не все. Активировать её можно сочетанием клавиш Win+Tab. (Клавиша Win — это кнопка со значков Windows, которая расположена рядом с клавишей Alt. ) При активации функции представления задач, все ваши открытые окна будут выведены на экран в виде крупных миниатюр. и вы сможете выбрать нужное вам окно с помощью курсора мыши. Кроме того, вы сможете так же переместиться на ваш рабочий стол, а с помощью сочетания Alt+Tab у вас этого не получится. Рекомендую вам освоить оба этих способа, и работа за компьютером станет для вас гораздо проще! Вы можете поблагодарить автора, поставив лайк к этой статье! Так же, рекомендую вам изучить другие уроки по этой теме: Источник
Полезные «горячие» клавиши в Windows 10
Умные сочетания вместо бесконечных кликов. С помощью полезных «горячих» клавиш вы сэкономите время и, возможно, откроете для себя новые функции.
Несмотря на то, что работать с Windows 10 можно посредством сенсорного управления, рукописного ввода и отдавая команды голосом, мышь и клавиатура, как и прежде, играют важную роль. Очевидно, что в Microsoft придерживаются того же мнения, поскольку множество функций и команд в Windows 10 можно вызвать с помощью сочетания клавиш. В большинстве случаев этот метод быстрее, чем поиск в меню и выбор соответствующей команды мышью. В этой статье мы подготовили для вас «горячие» клавиши, которые необходимо знать каждому пользователю Windows 10, и отсортировали их по таблицам в соответствии с областями применения. Вы удивитесь возможностям, открывающимся простым нажатием нескольких клавиш. Итак, пальцы на клавиатуру — и поехали…
Основные «горячие» клавиши
Win + X Вызывает контекстное меню «Пуск» Shift + Del Удаляет выделенный элемент без перемещения его в корзину Win + I Вызывает «Параметры»
Win + A Вызывает Центр уведомлений Windows Win + E Вызывает Проводник Windows Win + L Блокирует Windows/вызывает экран блокировки Win + R Вызывает окно «Выполнить» Ctrl + A Выделяет весь текст в командной строке или текстовом файле
Работа с окнами
Win + D Переключает на Рабочий стол, повторное нажатие возвращает к программе/окну Win + Стрелка вверх Разворачивает активное окно на весь экран
Win + Стрелка вниз Сворачивает активное окно Win + Стрелка вправо/влево Размещает активное окно по правому/левому краю экрана Alt + F4 Закрывает активную программу или окно и открывает окно «Завершение работы» Alt + Пробел Открывает меню с командами для активного окна: «Переместить», «Свернуть», «Развернуть» и «Закрыть» Win + Shift + Стрелка влево Переносит окно на левый экран (при подключении нескольких мониторов) Win + Shift + Стрелка вправо Переносит окно на правый экран (при подключении нескольких мониторов)
Работа с виртуальными рабочими столами
Win + Tab Открывает представление задач с обзором всех виртуальных рабочих столов
Win + Ctrl + D Создает новый виртуальный рабочий стол Win + Ctrl + F4 Закрывает активный виртуальный рабочий стол Win + Ctrl + Стрелка влево Переключает на левый виртуальный рабочий стол Win + Ctrl + Стрелка вправо Переключает на правый виртуальный рабочий стол Alt + Пробел Открывает меню с командами для активного окна: «Переместить», «Свернуть», «Развернуть» и «Закрыть» Win + Shift + Стрелка влево Переносит окно на левый экран (при подключении нескольких мониторов) Win + Shift + Стрелка вправо Переносит окно на правый экран (при подключении нескольких мониторов)
Специальные сочетания клавиш
Win + H Вызывает панель «Поделиться», если активное приложение поддерживает данную функцию Win + K Подключает беспроводные устройства отображения и аудиоустройства Win + Пробел Меняет раскладку клавиатуры на другой язык, если доступно несколько языков Win + Break Открывает апплет «Система» из Панели управления Win + P Проецирует вывод информации с ПК на другой экран Win + (1, 2, 3 …) Вызывает, в зависимости от выбранной цифры, прикрепленное к Панели задач приложение Win + Shift + Стрелка вправо Переносит окно на правый экран (при подключении нескольких мониторов)
Также, ускорить работу в Windows помогут специальные утилиты для программирования клавиш — о них вы прочитаете в нашей статье «Планируем и автоматизируем выполнение задач в Windows» . Источник
Как управлять элементами на рабочем столе в «Windows 10» с помощью сочетаний клавиш?
Организация пространства рабочего стола в операционной системе «Windows 10» посредством только лишь компьютерной мыши может быть иногда утомительна. Поэтому в данном руководстве мы рассмотрим возможность использования сочетания клавиш для облегчения пространственного упорядочивания элементов.
Введение
Перечень современных видов существующих компьютерных устройств представлен многими различными вариантами востребованных образцов, которые на регулярной основе задействуются пользователями в своей ежедневной деятельности для выполнения множества трудоемких операций и осуществления сложных затратных процедур. К наиболее востребованным представителям компьютерных устройств, обладающих высокой популярностью и массовостью применения, безусловно относятся стационарные персональные компьютеры и ноутбуки разнообразного конечного конструкционного представления, для полноценного управления которыми требуется наличие прогрессивного мощного многофункционального программного обеспечения, способного контролировать запущенные процессы и организовывать бесперебойное функционирование используемых вычислительных комплексов. Среди различных вариантов программных решений известных доверенных разработчиков, наиболее распространенной программной оболочкой, массово представленной на подавляющем количестве компьютеров в мире, является операционная система «Windows» от корпорации «Microsoft» , доступная пользователям на сегодняшний день в своей новейшей десятой версии. Широкие функциональные возможности, наличие многих востребованных служебных инструментов, позволяющих взаимодействовать с разными видами данных, и способность производить множественные персональные настройки в соответствии с личными предпочтениями каждого конкретного пользователя способствуют большему распространению системы и росту ее вовлеченности в дополнительные области применения. Современная версия «Windows» оснащена возможностью производить манипуляции в системе не только посредством ответственного устройства (компьютерной мыши), но и при помощи разнообразных комбинаций горячих клавиш, позволяя пользователям соответствующим образом организовать пространство рабочего стола согласно заданных приоритетов или непосредственных потребностей.
Так, например, можно использовать сочетания клавиш для переключения, привязки, минимизации, увеличения, перемещения или изменения размера окон, и далее мы более подробно рассмотрим порядок необходимых действий для исполнения представленных операций в «Windows 10» .
Быстрое и простое переключение меду открытыми окнами
Операционная система «Windows 10» содержит удобную функциональную совокупность возможных разрешенных действий, часто именуемую по основному направлению применения «переключатель запущенных задач» . Заданная в системе по умолчанию комбинаторная последовательность позволяет пользователям использовать клавиатуру для быстрого переключения между активными, предварительно открытыми, окнами. Просто нажмите совместно сочетание клавиш «Alt + Tab» в любое время, и миниатюры всех открытых окон будут мгновенно отображены на экране пользовательского монитора. Для циклического последовательного выбора вариантов, пошагово выполните следующий порядок. Нажмите совместно комбинацию клавиш «Alt + Tab» , а затем, удерживая в зажатом положении одну клавишу «Alt» , нажимайте на оставшуюся клавишу «Tab» и перемещайтесь от одной миниатюры окна к другой, пока белой рамкой не будет выделено нужное окно из доступного перечня активных элементов на рабочем столе. После верной маркировки выделяющей рамкой искомой миниатюры, отпустите обе клавиши, и окно будет выведено в исходном размере на передний план. Также пользователи могут нажать совместно последовательность клавиш «Ctrl + Alt + Tab» , чтобы открыть и зафиксировать в отображенном виде на экране дисплея панель переключателя задач с перечнем миниатюр открытых окон. Затем, переходя от одного варианта к следующему при помощи клавиш навигации, маркированных на клавиатуре разнонаправленными стрелками управления, выберите нужное окно, отметив его выделяющим белым обрамлением, и нажмите на клавишу «Ввод» на клавиатуре, для завершения. Более сложным вариантом переключения между окнами является способ, задействующий функцию «Представление задач» , доступ к которой открывает одноименная кнопка, расположенная на закрепленной «Панели задач» в нижнем левом углу рабочего стола и представленная в виде схематического изображения «последовательного каскада окон» . Отображенная панель функции занимает большую часть экрана и показывает увеличенные изображения, по сравнению с миниатюрами из предыдущего способа, любых открытых окон. Примечание . Чтобы исключить использование компьютерной мыши и быстро запустить функцию «Представление задач» , нажмите совместно комбинацию клавиш «Windows + Tab» .
В представленном макетном перечне картинок отметьте, посредством кнопок навигации в форме стрелок управления, интересующее окно, которое необходимо мгновенно отобразить, а затем нажмите на клавишу «Ввод» на клавиатуре для подтверждения. Выбранное окно немедленно будет выведено на передний план в своем изначальном размере.
Свернуть и развернуть окна приложений
- Свернуть текущее окно:«Windows + Стрелка управления вниз» .
- Развернуть текущее окно:«Windows + Стрелка управления вверх» .
- Свернуть все активные окна:«Windows + M» .
- Свернуть все открытые окна с последующим отображением рабочего стола:«Windows + D» (данный метод успешно работает со всеми видами окон, даже имеющими повышенный приоритет представления).
- Свернуть все доступные окна, кроме текущего:«Windows + Home» .
- Мгновенно восстановить все свернутые окна:«Windows + Shift + M» .
Пользователи также могут добиться увеличения размера текущего окна, не разворачивая его полностью до максимальных границ. Если требуется растянуть окно по высоте непосредственно от верха и до низа экрана с принятой ранее фиксированной шириной (горизонтальный размер ширины в любом случае останется без изменений), персональной для каждого окна, то нажмите совместно три клавиши «Windows + Shift + Стрелка управления вверх» . Обратите внимание, что данное комбинационное сочетание клавиш не работает, если окно привязано к позиции четверти обзора рабочей поверхности монитора, способа добиться расположения в которой мы рассмотрим в следующем разделе.
Привязать окно к половине или четверти рабочей поверхности экрана
Если пользователи взаимодействуют с несколькими активными окнами различных приложений, то можно применить установленные сочетания клавиш, чтобы точно расположить их на экране монитора, и получить одновременное представление содержимого каждого из задействуемых элементов, зафиксировав его местоположение на рабочем столе. В операционной системе «Windows 10» можно легко закрепить два окна, идеально разделив рабочую поверхность пополам, и привязав каждое из окон к левой и правой стороне экрана соответственно. Или даже разместить четыре окна, расположив каждое в отдельной четверти экрана.
Сначала нажмите совместно сочетание клавиш «Alt + Tab» или используйте для выделения компьютерную мышь, чтобы отметить окно для выполнения с ним дальнейших манипуляций. Затем определите, в какую часть экрана должно быть помещено выбранное окно. В соответствии с принятым решением, используйте следующие комбинационные сочетания клавиш, чтобы расположить окно в определенной половине рабочего стола.
- Закрепить в левой половине экрана:«Windows + Стрелка управления влево» .
- Закрепить в правой половине экрана:«Windows + Стрелка управления вправо» .
Повторите описанную последовательность действий для второго окна и получите идеальное расположение активных окон приложений на рабочей поверхности.
Чтобы расположить четыре окна в четвертях рабочей поверхности (каждое заполнит выделенную для него 1/4 часть экрана), пользователи могут использовать последовательность из двух стандартных комбинационных сочетаний клавиш, исполненных поступательно одна за другой. Применение данного порядка последовательных действий предполагает, что окно еще не было прикреплено ни к одной из половин (левой или правой) экрана.
Выполните следующую последовательность для упорядочивания окон по четвертям рабочего стола:
- Закрепление в верхней левой четверти:«Windows + Стрелка управления влево» , а затем «Windows + Стрелка управления вверх» .
- Закрепление в нижней левой четверти:«Windows + Стрелка управления влево» , а затем «Windows + Стрелка управления вниз» .
- Закрепление в верхней правой четверти:«Windows + Стрелка управления вправо» , а затем «Windows + Стрелка управления вверх» .
- Закрепление в нижней правой четверти:«Windows + Стрелка управления вправо» , а затем «Windows + Стрелка управления вниз» .
Точное перемещение окна
Пользователи могут использовать клавиатуру, чтобы переместить конкретное активное окно в определенное место на экране. Сначала нажмите комбинацию клавиш «Alt + Tab» , чтобы выбрать окно, которое необходимо переместить.
Когда окно активно и доступно для взаимодействия, нажмите совместно сочетание клавиш «Alt + Пробел» , чтобы открыть небольшое всплывающее скрытое меню в верхнем левом углу окна. Из представленных вариантов допустимых действий, используя для перехода по параметрам меню клавишу «Стрелка управления вниз» , выберите раздел «Переместить» и нажмите на клавиатуре на клавишу «Ввод» для исполнения.
Теперь окно готово для дальнейших манипуляций. Задействуйте клавиши навигации, отмеченные на клавиатуре разнонаправленными стрелками управления, и переместите граничный контур окна в требуемое местоположение на экране, а затем повторно нажмите на клавишу «Ввод» для фиксации конечного расположения элемента.
Данный прием универсален и работает даже в случаях, когда окно сильно сдвинуто с экрана и нет возможности при помощи компьютерной мыши выделить и переместить его в удобное место рабочего стола.
Перемещение окон между дисплеями
Если пользователи в своей ежедневной деятельности используют сразу несколько мониторов и развернули общий единый рабочий стол между ними, то можно быстро перемещать активное окно между дисплеями посредством установленного сочетания клавиш «Windows + Shift + Стрелка управления влево» или «Windows + Shift + Стрелка управления вправо» , в зависимости от его начального нахождения и требуемого конечного местоположения.
Подробные упорядоченные сведения по управлению окнами
Далее мы обобщили в единый упорядоченный список представленные в данной статье стандартные комбинаторные сочетания клавиш, позволяющие управлять местоположением окон на поверхности рабочего стола, чтобы облегчить пользователям, при необходимости, процесс взаимодействия с окнами посредством клавиатуры:
- «Alt + Tab» : открыть переключатель запущенных задач.
- «Windows + Tab» : открыть «Представление задач» .
- «Windows + Стрелка управления вниз» : свернуть текущее окно.
- «Windows + Стрелка управления вверх» : развернуть текущее окно.
- «Windows + M» : свернуть все окна.
- «Windows + D» : принудительное отображение рабочего стола.
- «Windows + Home» : свернуть все окна, кроме активного.
- «Windows + Shift + M» : восстановить все свернутые окна.
- «Windows + Shift + Стрелка управления вверх» : растянуть окно по вертикали от верхней до нижней границы экрана.
- «Windows + Стрелка управления влево» : развернуть окно в левой половине экрана.
- «Windows + Стрелка управления вправо» : развернуть окно в правой половине экрана.
- «Windows + Shift + Стрелка управления влево или вправо» : перемещение активного окна с одного монитора на другой.
Заключение
Повсеместное применение современных персональных компьютерных устройств требует обязательного наличия инновационного, скоростного и мощного программного обеспечения, способного полноценно раскрывать возможности используемых устройств и поддерживать своевременное и безошибочное исполнения всех запущенных процессов.
К такому виду программных решений управления относиться операционная система «Windows» , представленная на сегодняшний день в своей новейшей версии «Windows 10» , лидирующая среди схожих программных платформ других доверенных разработчиков.
«Windows 10» оснащена современными встроенными приложениями, а также укомплектована различными полезными функциями, позволяющими значительно облегчить взаимодействие пользователей с системой, одной из которых является возможность производить управление открытыми окнами посредством клавиатуры.
Используя представленные в данной статье стандартные комбинационные сочетания отдельных клавиш, пользователи смогут производить различные манипуляции с окнами только при помощи клавиатуры, полностью исключив использование компьютерной мыши, существенно ускорив исполнение востребованных операций.
Компьютеры, которые работают на Windows 10, имеют массу полезных фишек. В частности, таковой можно назвать «Представление задач». Несмотря на то, что название функции знакомо далеко не всем пользователем ОС, подавляющее большинство, так или иначе, сталкивалось с ней. Поэтому есть смысл разобраться, что это за инструмент, каким пользоваться, а также, как осуществить запуск «Представления задач» в операционной системе Windows 10 через горячие клавиши.
Что такое «Представление задач»
Поскольку компьютер является, пожалуй, самым продвинутым устройством в числе гаджетов среднестатистического человека, он заточен под выполнение нескольких задач одновременно. Так, работая за ПК, пользователь переключается между программами и логично, что это переключение он хочет выполнять с комфортом и бесшовно.
Кроме того, для каждого пользователя компьютера на Windows 10 важно разграничить виртуальное пространство, отведенное под работу и сферу развлечение. Эти функции выполняет менеджер рабочих столов, который и принято называть представлением определенных задач. Главное, что может делать данный компонент – быстро переключаться между виртуальными пространствами ПК. Кроме того, через ПЗ владелец устройства получает возможность создать новый рабочий стол или удалить лишний, когда в нем не будет потребности.
Каким сочетанием клавиш можно открыть?
Владелец компьютера может открыть на клавиатуре пространство, позволяющее переключаться между РС. Для этого необходимо одновременно зажать клавиши «Win» + «Tab».
Вы увидите перед собой доступные рабочие пространства и сможете выбрать любое из них, кликнув по нему ЛКМ. Также интерфейс предоставляет возможность создания новых столов нажатием на кнопку в виде плюсика. Соответственно, для прекращения работы стола необходимо щелкнуть ПКМ по иконке с крестиком.
Еще один способ управления данным менеджером – использование горячих клавиш. Так, перемещаться между доступными РС можно через комбинацию «Win» + «Ctrl» + «стрелка». Чтобы закрыть текущее пространство, необходимо зажать «Win» + «Ctrl» + «F4». Если вдруг окажется, что на закрытом столе были приложения с запущенными проектами, не переживайте. Программы автоматически перенесутся в новое пространство.
Вам помогло? Поделитесь с друзьями — помогите и нам!





