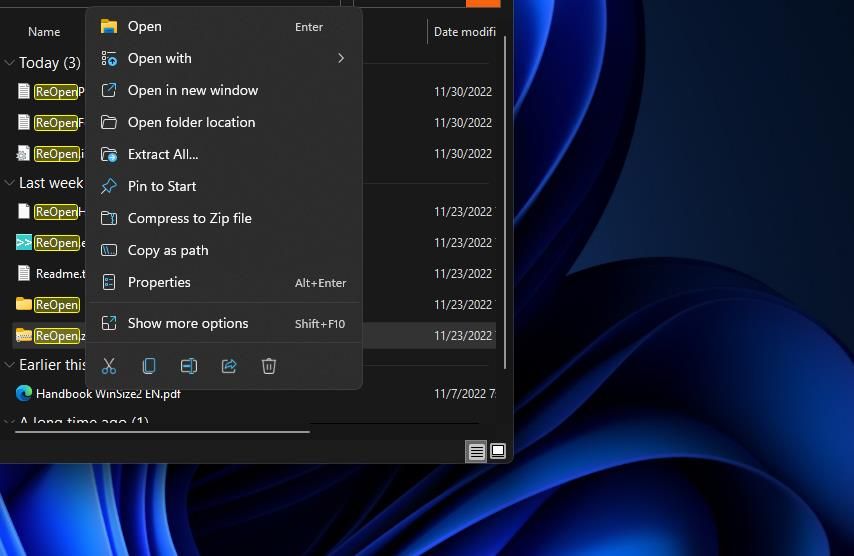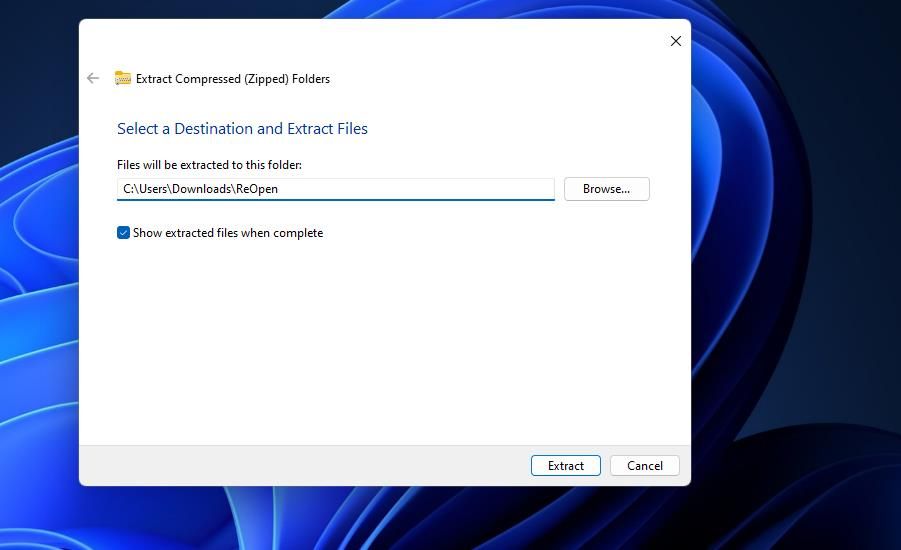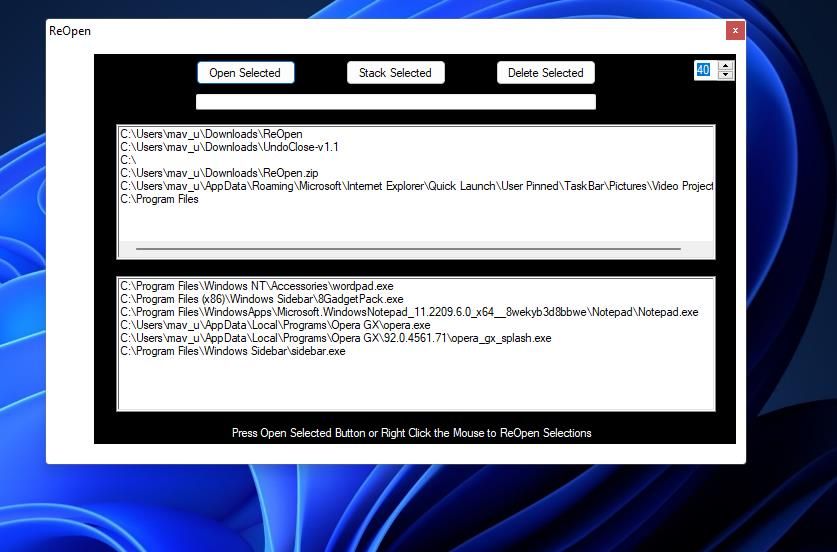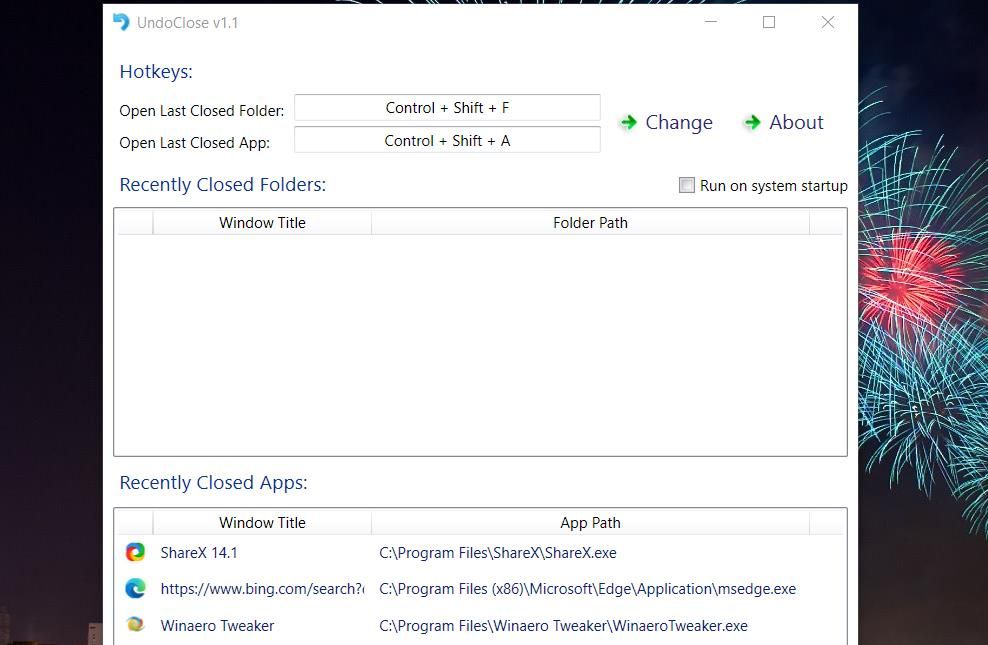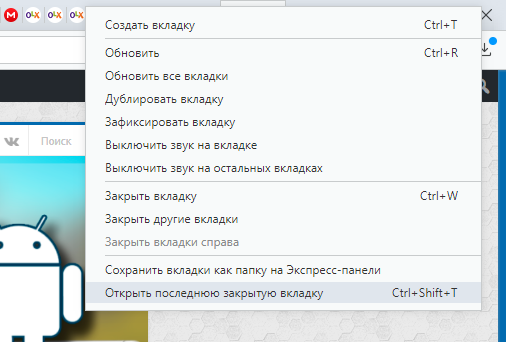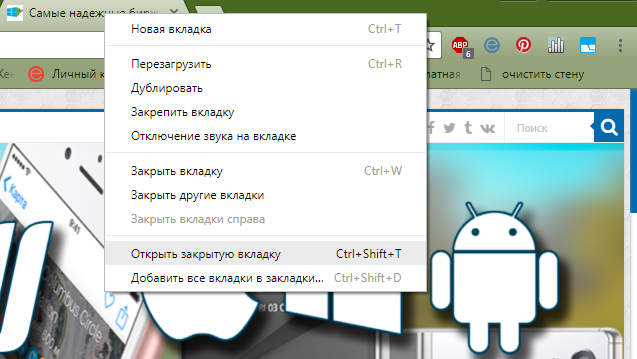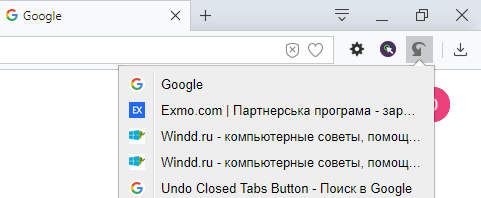Если у вас тоже случается, что случайно закрыли нужное окно (особенно, если не успели заметить какое именно) и теперь требуется открыть его снова, то расскажем, ка это можно сделать в Windows 10/11.
Такая возможность уже давно реализована в современных браузерах. Там она, конечно, более востребована, так как случайно промахнуться и закрыть не ту вкладку — такое точно случалось с каждым.
Удивительно, что возможности давно типичные для браузеров постепенно приходят в операционную систему. Сначала табы для Проводника Windows, теперь открытие последнего завершённого приложения. Но в этот раз с помощью сторонних инструментов.
Такие новости мы постоянно публикуем в Telegram. Подписывайтесь на канал, чтобы ничего не пропустить 
Нам потребуется приложение с говорящим названием UndoClose, которое можно скачать по ссылке.
Программа не требует установки и будет работать сразу после распаковки архива в любую папку.
Управление простейшее. UndoClose фиксирует историю открытия окон приложений, позволяя пройтись по списку и выбрать необходимое и открыть его снова в любой момент.
Из настроек доступна лишь галочка старта программы вместе с системой. А для управления можно использовать, как мышь, вызывая интерфейс приложения с помощью клика по иконке в таскбаре, так и с помощью горячих клавиш: открыть последнее закрытое приложение, открыть последнюю закрытую папку.
Утилита бесплатна и работает с Windows 10 и Windows 11.
Источник: Droidnews.ru.
👍 / 👎
Тогда можно поддержать её лайком в соцсетях. На новости сайта вы ведь уже подписались? 
Или хотя бы оставить довольный комментарий, чтобы мы знали, какие темы наиболее интересны читателям. Кроме того, нас это вдохновляет. Форма комментариев ниже.
Что с ней так? Своё негодование вы можете высказать на zelebb@gmail.com или в комментариях. Мы постараемся учесть ваше пожелание в будущем, чтобы улучшить качество материалов сайта. А сейчас проведём воспитательную работу с автором.
Если вам интересны новости мира ИТ так же сильно, как нам, подписывайтесь на Telegram-канал. Там все материалы появляются максимально оперативно. Или, может быть, удобнее «Вконтакте»?
Читайте нас где удобно
Ещё на эту тему было
- Paint в Windows 11 скоро научится генерировать изображения по запросу
- Microsoft сильно прокачала Paint: появляются слои и быстрое удаление фона
- Windows 11 скоро сможет распознавать текст с картинок и фото
- Windhawk — бесплатное приложение для гибкой настройки Windows
- Пользователи Windows против удаления WordPad из системы
- Windows 11 начинает работать реактивно из-за глюка
- Windows 10 и Windows 11 получили официальную утилиту для создания бекапов
- Windows 11 позволит делать сброс до заводских настроек без потери данных
- Хитрый способ установки Windows 11/Windows 10 без предустановленных программ
- Почти каждый 4-ый пользователь сидит на Windows 11
Для тех, кто долистал
Ай-ти шуточка бонусом. До анонса iPhone 5 осталось несколько часов. Дизайнерский отдел Samsung уже точит карандаши и подготовил кальку.
Случайно закрыл вкладку — как восстановить? Если вы когда-либо задавались таким вопросом, наша статья поможет на него ответить. Разберем, как восстановить закрытые вкладки в двух популярных браузерах: Яндекс и Chrome.
Как восстановить закрытые вкладки в Яндекс Браузере
Если вы используете браузер на компьютере, открыть закрытую вкладку можно следующим образом:
- Откройте меню, кликнув по кнопке с тремя горизонтальными полосками в правом верхнем углу.
- Выберите пункт «История».
- В списке слева появится превью ссылок, которые вы недавно закрыли. Найдите нужную и кликните по ней для открытия.
В приложении Яндекс Браузера на iPhone это работает немного иначе:
- Если вы только что закрыли вкладку и еще не вышли из их превью, просто нажмите «Отменить» — и страница снова откроется.
- В других случаях перейдите к списку открытых вкладок, нажав на квадрат с цифрами в нижней части экрана.
- Тапните по трем горизонтальным полоскам в левом нижнем углу, чтобы открыть меню.
- Выберите иконку с часами — откроется история ваших просмотров. Найдите нужную страницу и откройте ее.
На Android-смартфонах приложение браузера от Яндекс имеет другой интерфейс, но в целом принцип открытия закрытой вкладки не отличается:
- Сразу после закрытия вкладку можно вернуть, нажав «Отменить».
- В иных ситуациях также откройте превью вкладок, а потом перейдите к истории, тапнув по кнопке с часами. Здесь вы найдете список всех ранее открытых страниц и сможете восстановить нужную.
Как вернуть закрытую вкладку в Хроме
Еще один популярный браузер, который используется по умолчанию на Android-смартфонах — Google Chrome. Да и для компьютера — это один из самых удобных вариантов.
Для восстановления вкладки на компьютере:
- Кликните по трем точкам в правом верхнем углу, чтобы появилось меню.
- Выберите «История» — «Недавно закрытые». На всплывающем табло будут отображены все вкладки, которые вы закрыли за последнее время.
На смартфоне с Андроид есть похожая кнопка, а также возможность отменить закрытие вкладки сразу после того, как вы это сделали. Если вы уже перешли к другой странице, а потом решили, что хотите вернуть старую вкладку, сделайте следующее:
- На любой открытой странице тапните по трем точкам в правом верхнем углу.
- Выберите пункт «Недавние вкладки».
- В списке вы увидите все закрытые сайты и сможете выбрать необходимую ссылку. Если включена синхронизация на нескольких устройствах, то в списке также будут вкладки из браузера на компьютере и других гаджетах.
А вот на iPhone отметить закрытие вкладки в браузере от Гугл не получится, но ее можно восстановить через то же меню:
- Кликаете по трем точкам в правом нижнем углу.
- Выбираете пункт «Недавние вкладки».
- Находите в нем ту страницу, что недавно закрыли, и снова открываете ее.
Как вернуть закрытую вкладку: комбинация клавиш
Во многих браузерах на компьютере работают следующие комбинации клавиш:
- Ctrl + Shift + T — открыть последнюю закрытую вкладку.
- Ctrl + W Ctrl + F4 — закрыть текущую вкладку.
- Ctrl + Shift + W — закрыть все вкладки в окне.
-
Ctrl + 1-8 (от 1 до
— переключиться на вкладку по порядку ее расположения.
- Ctrl + 9 — перейти на последнюю вкладку в окне.
- Ctrl + Tab Ctrl + PageDown — перейти на одну вкладку левее.
- Ctrl + Shift + Tab Ctrl + PageUp — перейти на одну вкладку правее.
Читайте также:
- Как убрать пароль при входе в Windows 10
- Запись разговоров на Андроид: как включить и пользоваться
Редактор направлений «Мобильные устройства» и «Техника для дома»
Got a nasty case of butterfingers? Bring back apps you just closed with these special programs for Windows 10 and 11.
Many web browsers include options that enable users to reopen closed tabs with hotkeys or via page histories. However, neither Windows 11 nor 10 incorporates similar options for reopening recently closed programs.
Therefore, users must manually reopen recently closed apps on Windows with shortcuts or from Explorer when they need to access them again. That is not ideal for multitasking since users frequently close apps they’ll later need to utilize again to free up system resources. However, you can reopen recently closed programs more quickly in Windows 11 and 10 with ReOpen and UndoClose.
How to Reopen Recently Closed Programs With ReOpen
ReOpen is a nifty freeware tool that keeps a record of recently closed programs and folders you’ve opened in Windows. It records a maximum of 64 closed programs and folders, which you can select to restore from the ReOpen window. This is how you can quickly restore closed software windows with ReOpen:
- Bring up the ReOpen Softpedia webpage.
- Select ReOpen’s Download option.
- Click the Secure Download (US) option.
- Once downloaded, right-click the ReOpen ZIP archive and select its Extract All option.
- Select the Show extracted files and Extract options to view ReOpen’s folder.
- Double-click ReOpen.exe to start the program.
Now let’s try out reopening programs that you’ve closed:
- Open and close a few software windows that you’d like to reopen.
- Then double-click the ReOpen system tray icon to view the program’s window.
- Select one or more of the closed software windows listed in ReOpen. You can select multiple items by holding the Ctrl key.
- Press the Open Selected button to reopen the closed software windows.
ReOpen also saves a list of closed folders. Try opening some folders and then closing the File Explorer windows for them. Then you can select to restore the closed folder windows in ReOpen’s top box.
ReOpen permanently stores the record of previously opened windows and folders. So, you’ll still be able to select them in ReOpen after restarting Windows. You can change the number of windows stored by clicking the arrows on the value box in the top-right corner of ReOpen.
You can also set a hotkey to open the ReOpen software. Right-click the ReOpen icon in the system tray and select Set Hotkey. Select a key combination for the hotkey on the drop-down menus, and click the OK button. Then press the hotkey to view ReOpen.
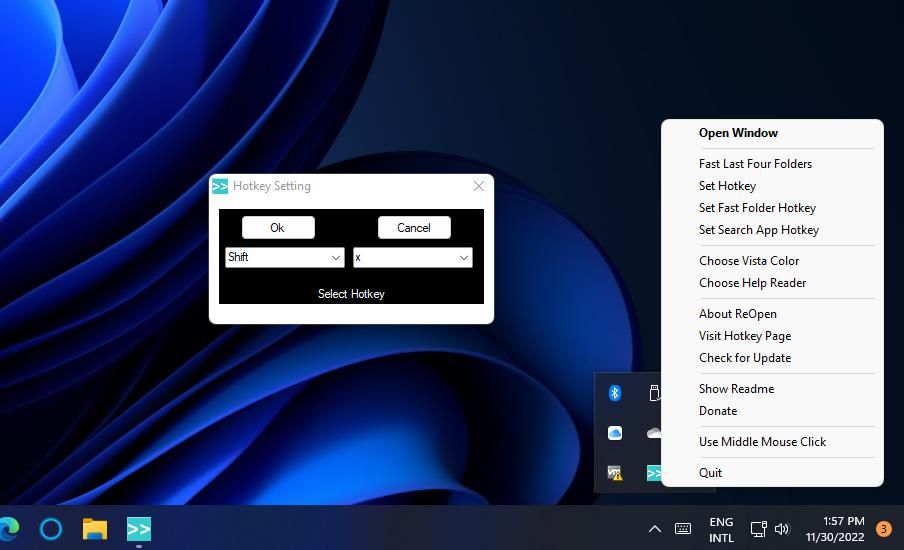
If you prefer to access ReOpen with the mouse, you can set the middle mouse button (scroll wheel) to open it. Bring up the context menu for ReOpen’s system tray icon. Select the Use Middle Mouse Click option from there.
How to Reopen Recently Closed Programs With UndoClose
The freeware UndoClose app works similarly to ReOpen. It keeps a record of recently closed programs you can select to reopen much the same. However, UndoClose users can also press a hotkey to bring up the most recently closed program again. You can reopen closed programs with UndoClose like this:
- Open the UndoClose download page on the Softpedia site.
- Click Download to bring up location options.
- Select the Secure Download (US) location option to get the ZIP.
- Open Explorer and extract UndoClose’s ZIP archive.
- Then double-click the UndoClose.exe to run the program.
- Open and close some third-party apps in Windows.
- Click the UndoClose system tray icon to view your recently closed app list.
- Double-click a recently closed program listed there to reopen it.
If you prefer to reopen the most recently closed program window with a keyboard shortcut, press UndoClose’s default Control + Shift + A hotkey. You can set a custom keyboard shortcut on Windows by clicking the Open Last Closed App hotkey box and pressing a different key combination. Select the Change option to apply it.
Restore Recently Closed Software Windows With ReOpen or UndoClose
It is surprising Windows doesn’t already incorporate a feature or hotkey for reopening recently closed apps. That’s something Microsoft should surely add to Windows 11 in the future. However, you can restore recently closed windows and folders with ReOpen or UndoClose for now. Both apps give you a more direct way to reopen recently closed software windows.
Каждый опытный пользователь знает, что клавиатурные сокращения позволяют сделать работу за компьютером гораздо удобнее и продуктивнее. В этой статье мы собрали для вас самые полезные горячие клавиши Windows 10, которые пригодятся всем пользователям без исключения.
В приведённом ниже списке вы сможете найти как хорошо знакомые по предыдущим версиям клавиатурные сокращения, так и появившиеся только в Windows 10. Совершенно нет необходимости учить их все сразу, да это и невозможно. Просто выберите 3–4 операции, которыми вы пользуетесь чаще всего, запишите соответствующие им клавиши на стикер и прикрепите его на видном месте. Вы сами не заметите, как очень скоро выучите их назубок и не сможете без них обходиться. А когда это произойдёт, можно будет переходить к освоению следующих комбинаций горячих клавиш.
Управление окнами и приложениями
Win + стрелка влево — присоединить окно приложения к левому краю экрана.
Win + стрелка вправо — присоединить окно приложения к правому краю экрана.
Win + стрелка вверх — развернуть окно приложения на весь экран. Или, если окно было ранее прилеплено к одному из краёв, оно займёт четверть экрана в верхней части.
Win + стрелка вниз — свернуть активное окно. Или, если окно было ранее прилеплено к одному из краёв, оно займёт четверть экрана в нижней части.
Win + D — отобразить и скрыть рабочий стол.
Win + Shift + M — восстановить свёрнутые окна.
Win + Home — свернуть все окна, кроме активного (восстановление всех окон при вторичном нажатии).
Alt + Tab — переключиться между запущенными приложениями.
Alt + F4 — закрыть активное окно.
Win + Shift + стрелка влево (или вправо) — переместить окно на другой монитор.
Win + T — последовательно перебрать иконки на панели задач. Нажмите «Ввод», чтобы запустить приложение.
Win + 0…9 — запустить с панели задач приложение, иконка которого закреплена на позиции, соответствующей цифре.
Проводник
Win + E — запустить файловый менеджер.
Ctrl + N — открыть новое окно.
Ctrl + колесо прокрутки мыши — изменить представление элементов (иконки, таблица, эскизы и так далее).
Alt + стрелка вверх — подняться вверх на один уровень.
Alt + стрелка влево — просмотреть предыдущую папку.
Alt + стрелка вправо — просмотреть следующую папку.
Виртуальные рабочие столы
Win + Ctrl + D — добавить виртуальный рабочий стол.
Win + Ctrl + стрелка влево — переключиться между виртуальными рабочими столами справа налево.
Win + Ctrl + стрелка вправо — переключиться между виртуальными рабочими столами слева направо.
Win + Ctrl + F4 — закрыть используемый виртуальный рабочий стол.
Win + Tab — отобразить все рабочие столы и приложения на них.
Windows
Ctrl + Shift + Esc — запустить диспетчер задач.
Win + R — открыть диалоговое окно «Выполнить».
Shift + Delete — удалить файлы, минуя корзину.
Alt + Enter — отобразить свойства выбранного элемента.
Win + пробел — переключить язык ввода и раскладку клавиатуры.
Win + A — открыть «Центр поддержки».
Win + S — открыть окно поиска.
Win + H — вызвать панель «Поделиться».
Win + I — открыть окно «Параметры».
Скриншоты и игры
Win + PrtScr — сделать скриншот и сохранить его в папке с изображениями.
Win + Alt + PrtScr — сделать снимок экрана игры.
Win + G — открыть игровую панель для записи процесса прохождения.
Win + Alt + G — записать последние 30 секунд в активном окне.
Win + Alt + R — начать или остановить запись.
Win + P — переключиться между режимами отображения (при наличии второго дисплея).
А вы используете в своей работе клавиатурные сокращения?
*Деятельность Meta Platforms Inc. и принадлежащих ей социальных сетей Facebook и Instagram запрещена на территории РФ.
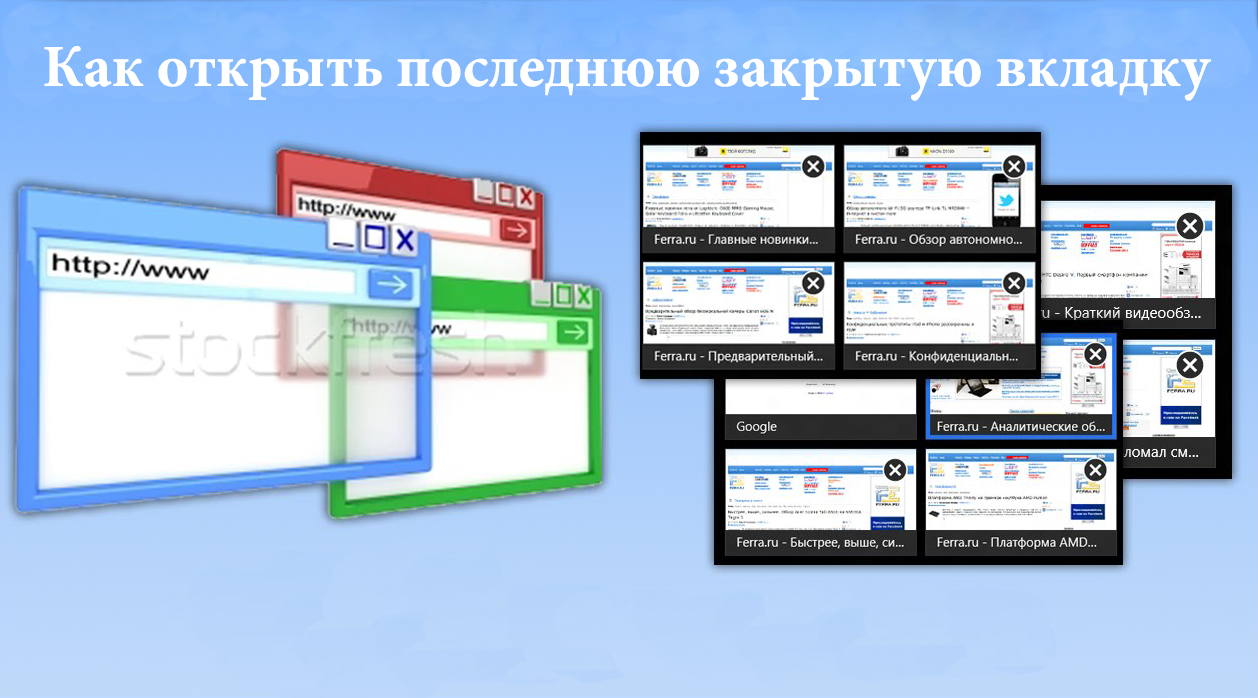
Часто бывают ситуации когда случайно закроешь вкладку в браузере, а потом понимаешь что она была нужная. Для этого и была придумана возможность открыть последнюю закрытую вкладку.
В этой статье мы рассмотрим как открыть последнюю закрытую вкладку разными способами, а именно открыть закрытую вкладку сочетанием клавиш и более простой способ с помощью истории браузера. А также покажем как можно открыть последнюю закрытую вкладку с помощью расширения для браузера.
Как открыть закрытую вкладку комбинацией клавиш
Открыть закрытую вкладку можно несколькими способами, здесь же мы рассмотрим самый простой и надежный способ. А именно открыть закрытую вкладку сочетанием клавиш.
Во всех браузерах для Windows этот способ аналогичный. Вам нужно нажать всего комбинацию клавиш Ctrl+Shift+T. После это комбинации будет восстановлена последняя закрытая вкладка.
Если же Вы пользуетесь операционной системой Mac OS, тогда Вам стоит использовать сочетание клавиш Cmd+Shift+T.
Как открыть недавно закрытую вкладку
В этом же случае способ открытия последней закрытой вкладки также похожий для всех браузеров под управлением операционной системы Windows.
Этот способ работает только с последними закрытыми вкладками в браузере.
Как открыть закрытую вкладку в Яндексе
- Нажимаем правой кнопкой мыши на открытую закладку.
- Выбираем пункт Открыть только что закрытую вкладку.
Как открыть закрытую вкладку в Опере
- ПКМ нажимаем на любую из открытых вкладок.
- И в списке ищем кнопку Открыть последнюю закрытую вкладку.
Как открыть закрытую вкладку в Хроме
- Правой кнопкой мыши на любой вкладке браузера.
- В открывшимся меню нажимаем Открыть закрытую вкладку.
Как открыть закрытую вкладку в Мозиле
- Переходим в Меню => Журнал => Недавно закрытые вкладки.
- В открывшемся списке списке выбираем нужные вкладки.
Как посмотреть историю посещений сайтов
Самым надежным способом является использование истории посещения сайтов. История посещения сайтов сохраняется во всех браузерах за исключением режима инкогнито или же приватного режима.
Как восстановить закрытую вкладку в Яндексе
- Переходим в Меню => Настройки => История или нажмите Ctrl+H.
- В списке истории открываем вкладку, которую только что закрыли.
Как восстановить закрытую вкладку в Опере
- Нажимаете комбинацию клавиш Ctrl+H.
- Дальше в списке истории ищете вкладку, которую случайно закрыли.
Есть возможность посмотреть историю посещения сайтов более старую. Это значит что Вы сможете открыть сайты, которые закрыли не только что, а например несколько дней раньше.
Как восстановить закрытую вкладку в Хроме
- Откройте Меню => История => История или также воспользуйтесь сочетанием клавиш Ctrl+H.
- В открывшемся окне также открывайте вкладку, которую недавно закрыли.
Как открыть последнюю закрытую вкладку помощью расширений браузера
Если же это у Вас бывает часто, рекомендуем использовать расширения для браузеров. Такие расширения работают на браузерах Chrome, Opera и Mozila Firefox. Если Вы пользуетесь одним из этих браузеров то следующие расширения для Вас.
Undo Closed Tabs Button
После установки расширения по ссылке ниже Вы сможете использовать его для того чтобы открыть только что закрытую вкладку всего одним нажатием.
[appbox firefoxaddon undo-closed-tabs-button/]
[appbox operaaddons undo-closed-tabs-button]
Session Buddy
Устанавливаем расширение и пользуемся на здоровья. На панели расширений появится ещё одна кнопка. Нажав на которую будет открыто меню, в котором можно открыть закрытые вкладки. Что то похожее на историю браузера.
[appbox chromewebstore session-buddy/edacconmaakjimmfgnblocblbcdcpbko]
Выводы
В этой статье мы рассмотрели как открыть последнюю закрытую вкладку несколькими способами. Мы же пользуемся первыми двумя, но все способы хорошо себя зарекомендовали. А также узнали как посмотреть историю посещений сайтов в разных браузерах.
(1 оценок, среднее: 5,00 из 5)
Администратор и основатель проекта Windd.pro. Интересуюсь всеми новыми технологиями. Знаю толк в правильной сборке ПК. Участник программы предварительной оценки Windows Insider Preview. Могу с лёгкостью подобрать комплектующие с учётом соотношения цены — качества. Мой Компьютер: AMD Ryzen 5 3600 | MSI B450 Gaming Plus MAX | ASUS STRIX RX580 8GB GAMING | V-COLOR 16GB Skywalker PRISM RGB (2х8GB).
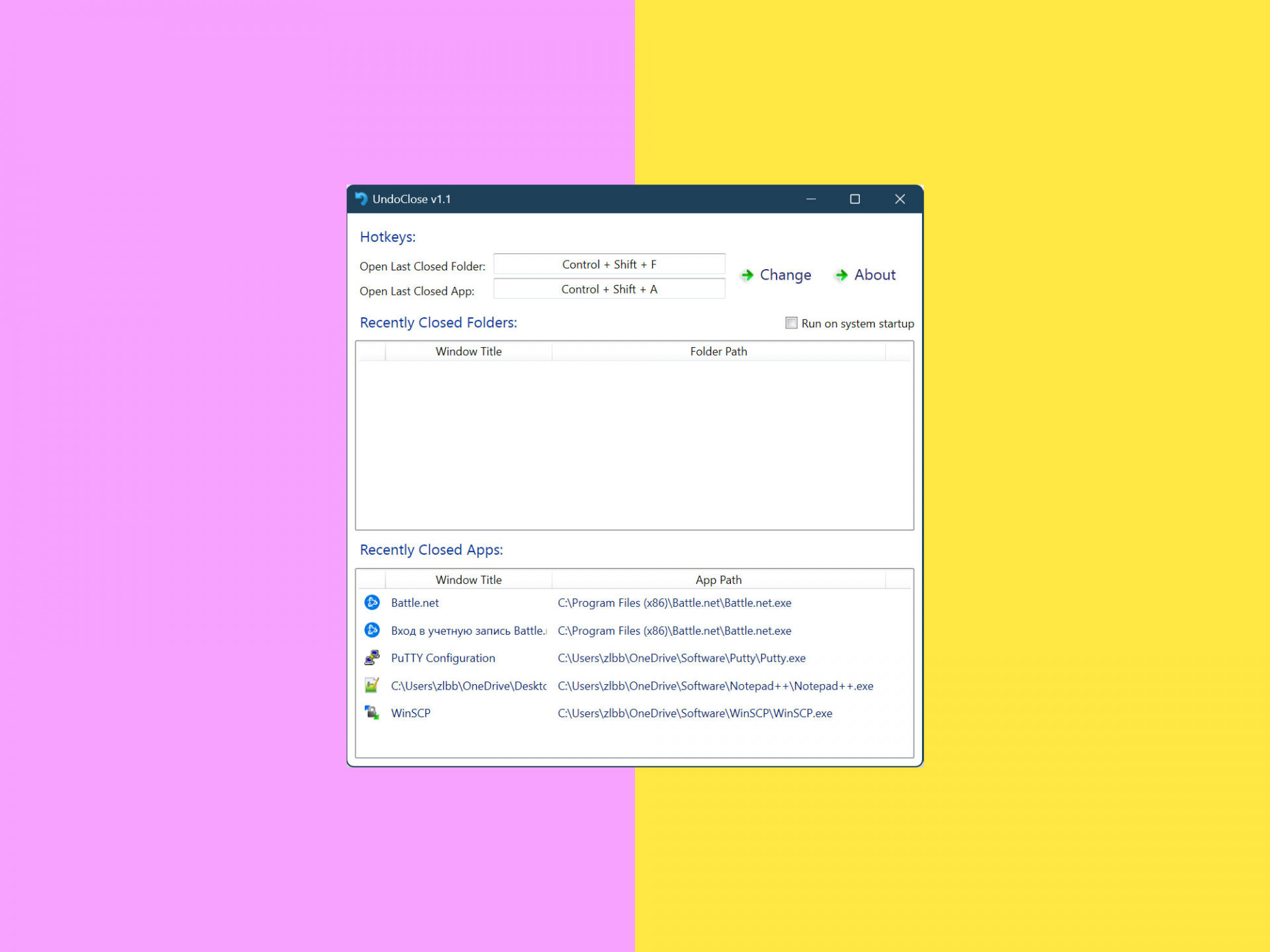
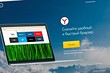
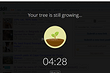
 — переключиться на вкладку по порядку ее расположения.
— переключиться на вкладку по порядку ее расположения.