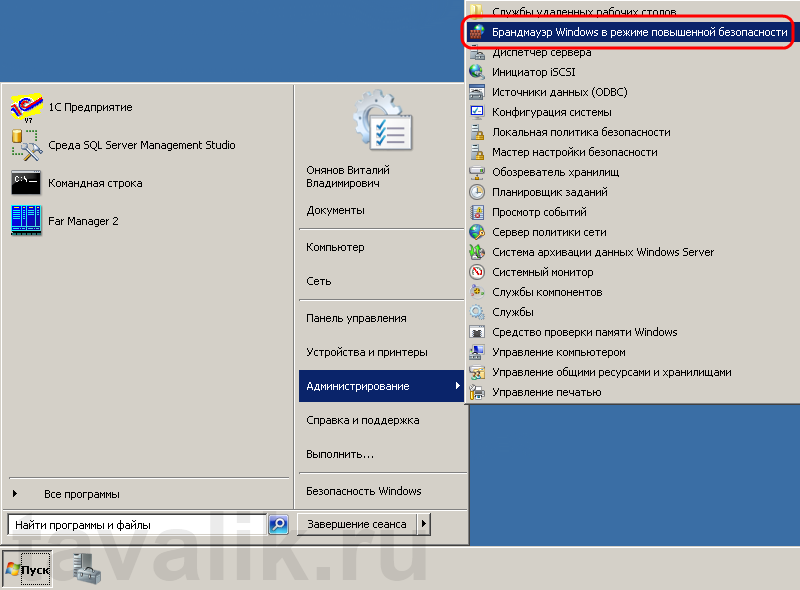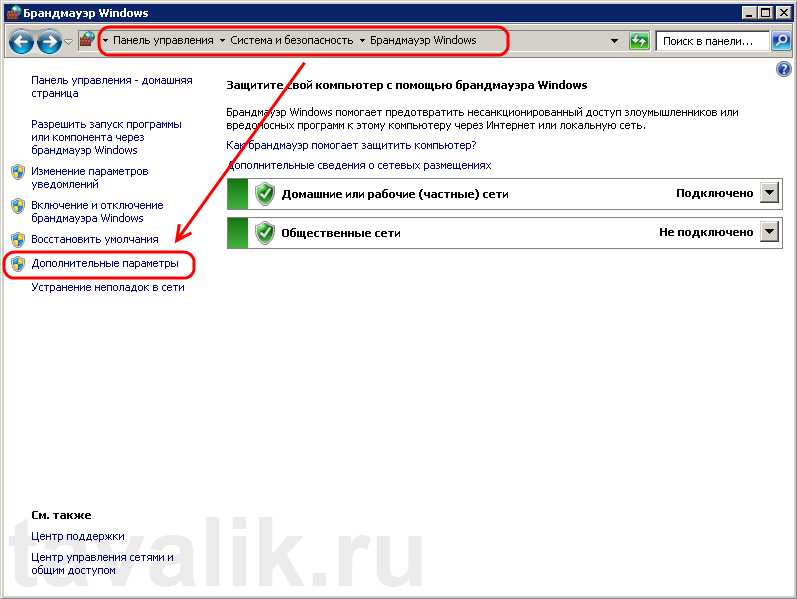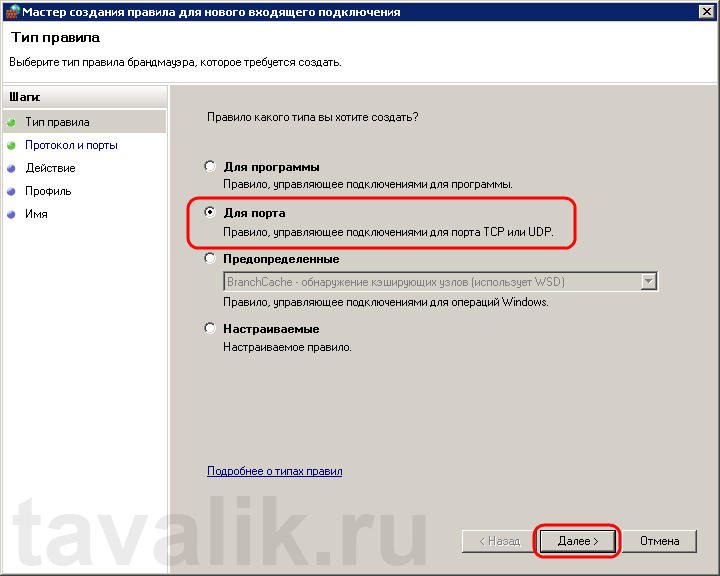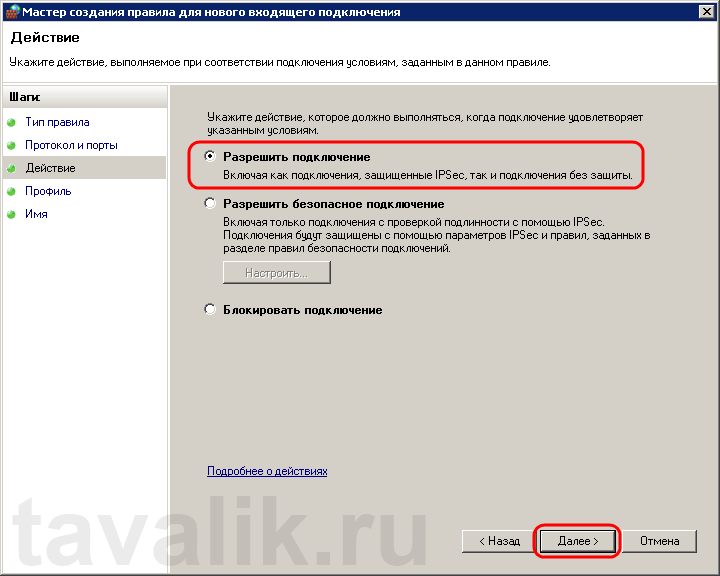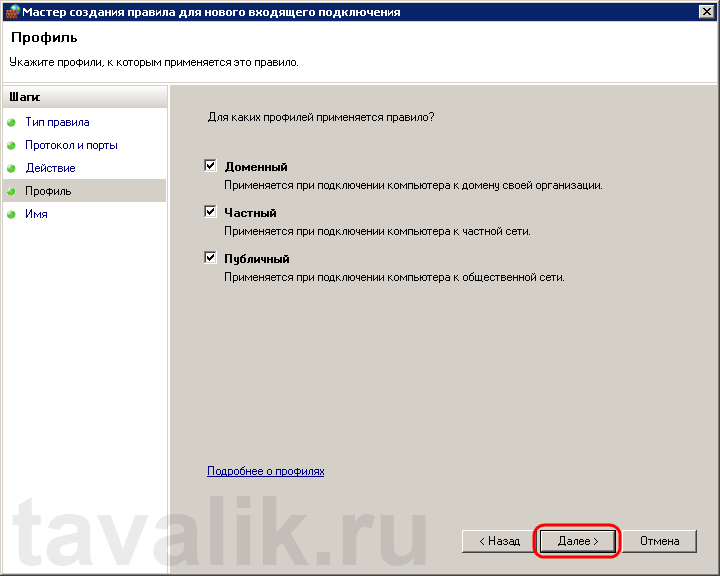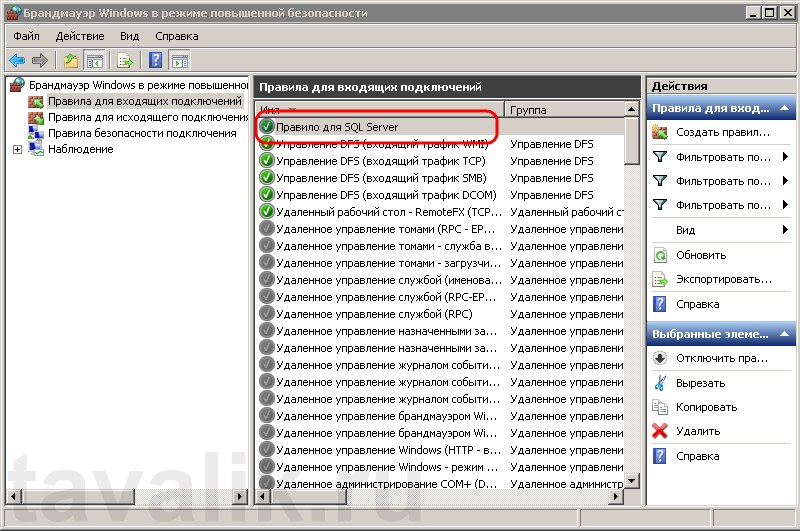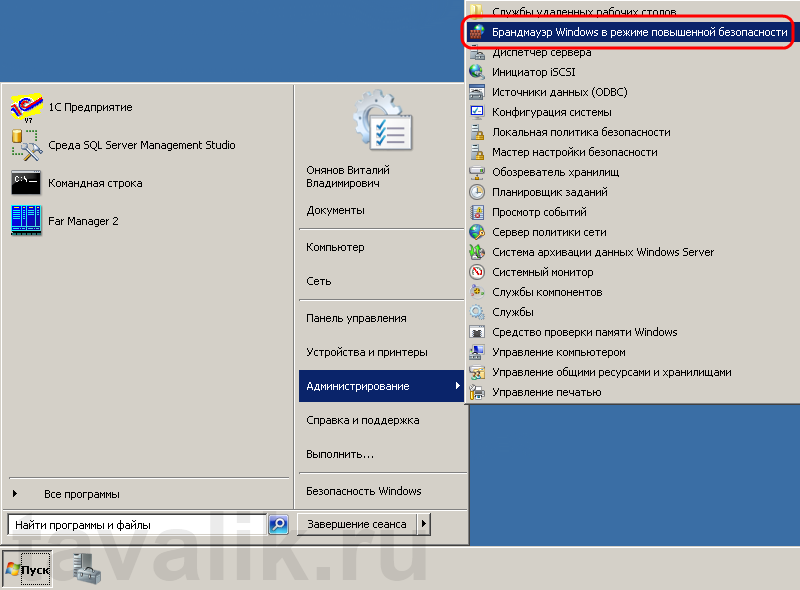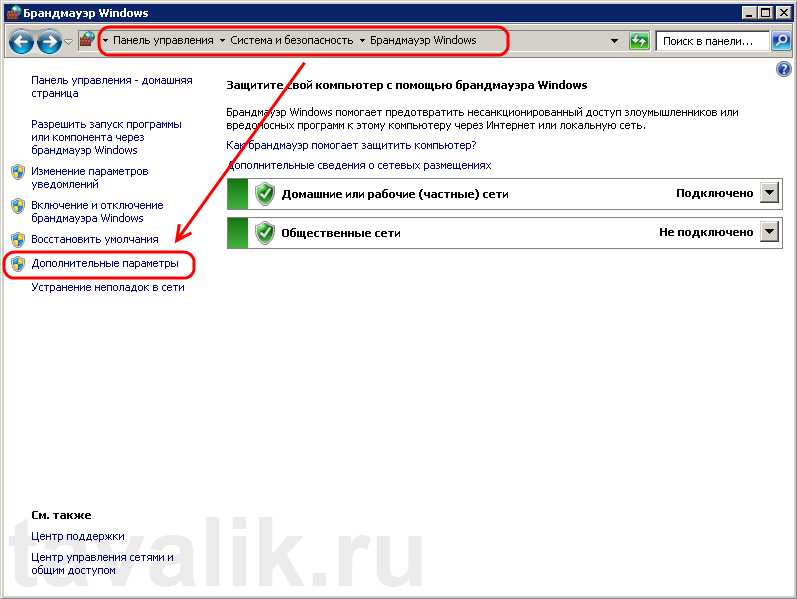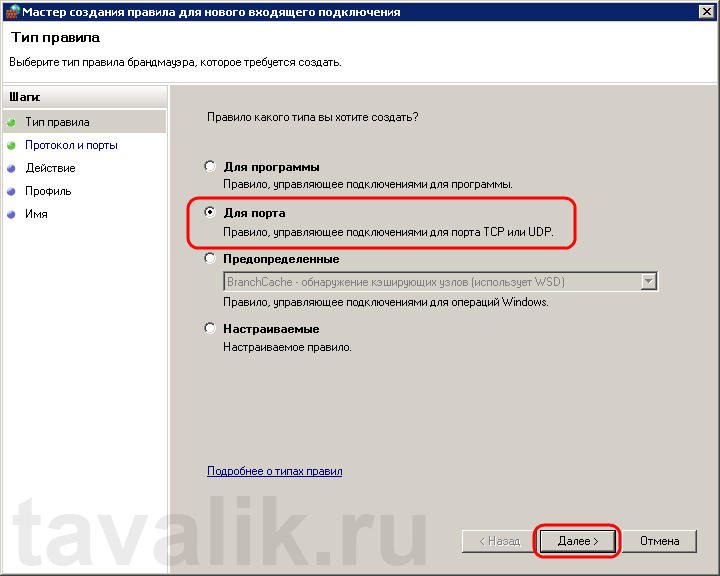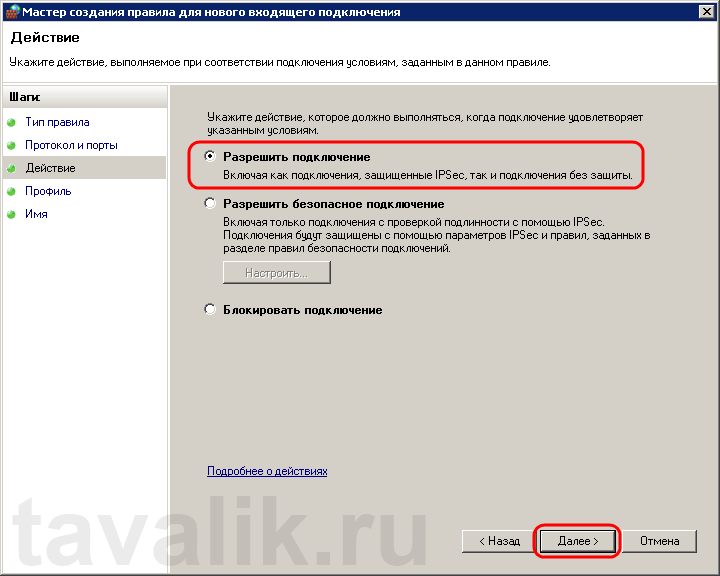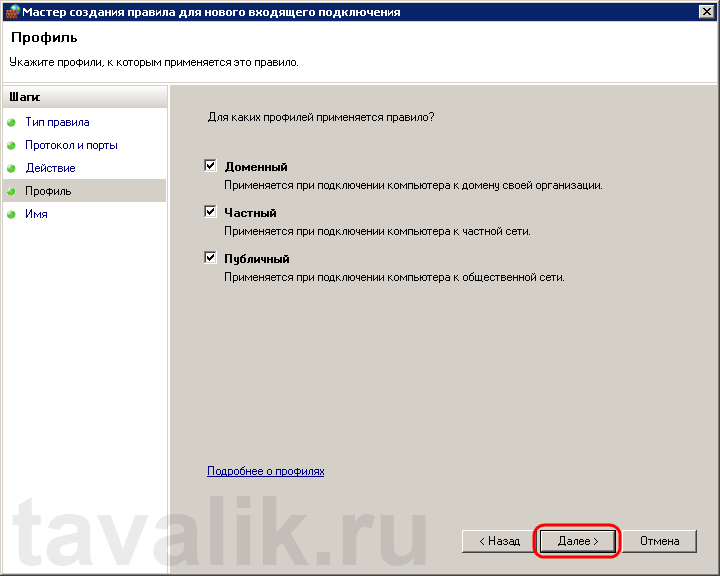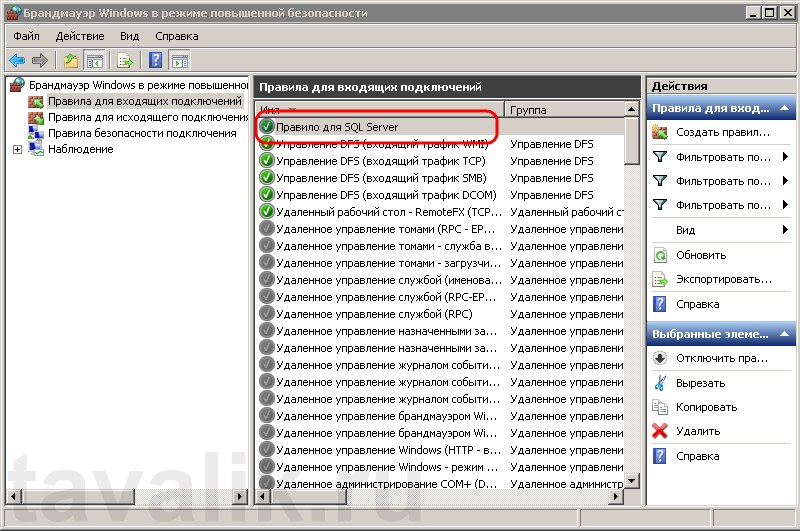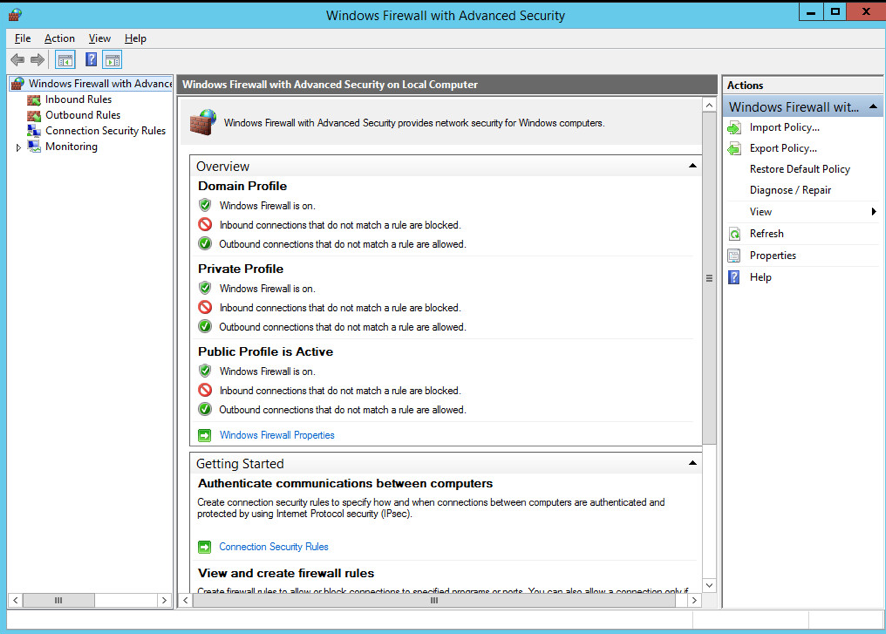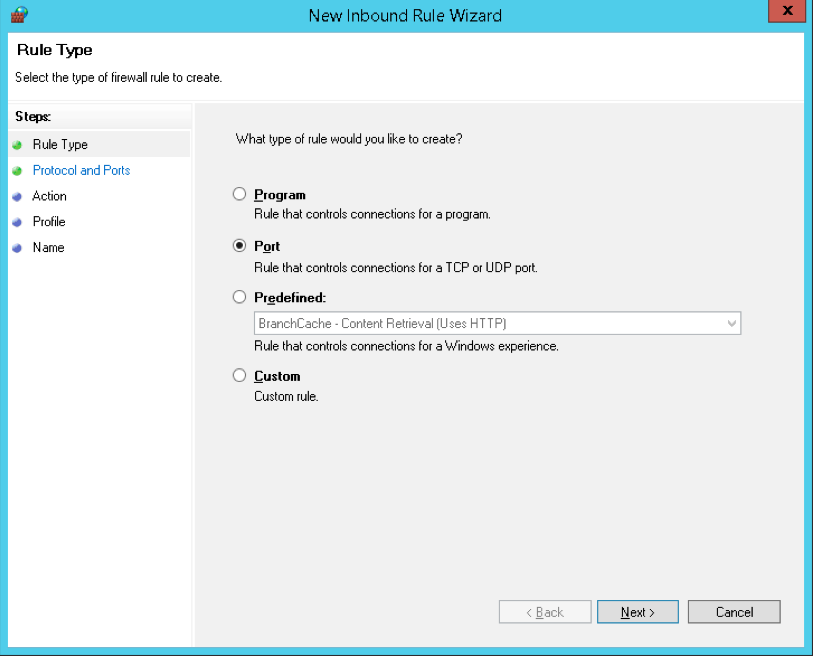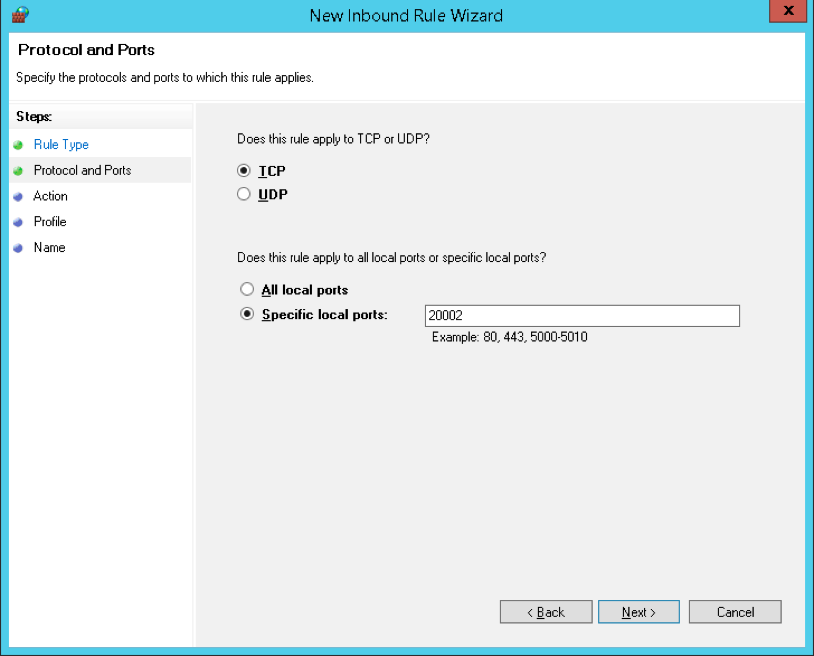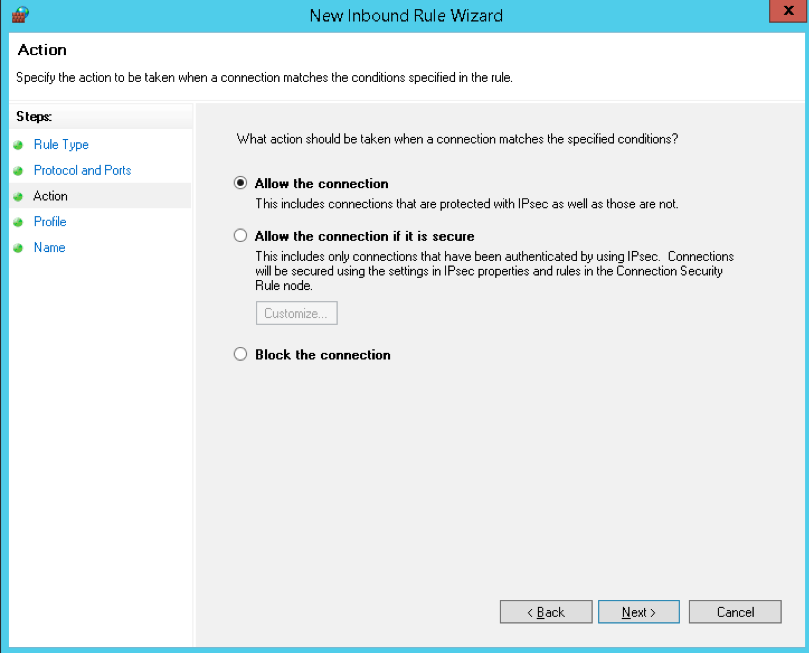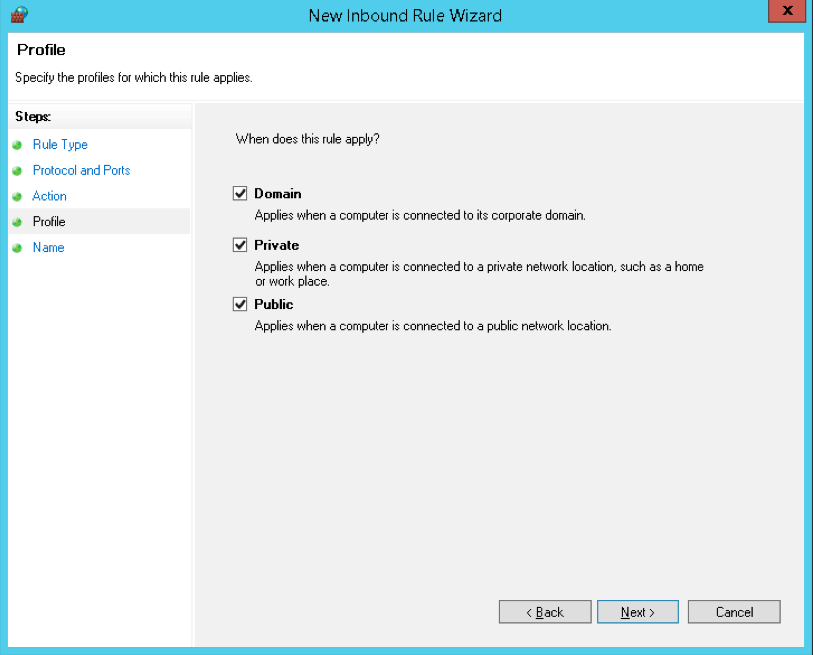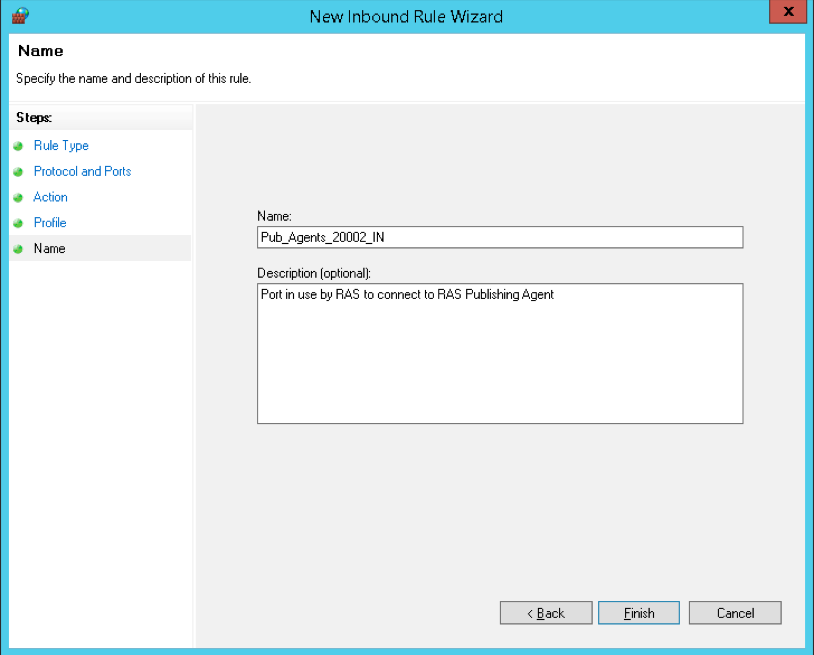Ниже будет рассказано о том, как добавить новое правило в Брандмауэр Windows Server 2008 R2. А конкретнее, будем добавлять разрешающее правило для порта 1433, который использует Microsoft SQL Server 2008 R2 или, как еще говорят, откроем порт на сервере (более подробно про настройка брандмауэра Windows для работы MS QL Server можно прочитать здесь).
Итак, есть задача: открыть определенный порт на компьютере под управлением MS Windows Server 2008 R2. Чтобы это сделать необходимо просто добавить разрешающее правило в Брандмауэр Windows. Для этого, откроем оснастку «Брандмауэр Windows в режиме повышенной безопасности» (Windows Firewall with Advanced Security)
(«Пуск» (Start) — «Администрирование» (Administrative Tools) — «Брандмауэр Windows в режиме повышенной безопасности» (Windows Firewall with Advanced Security)
или «Пуск» (Start) — «Панель управления» (Control Panel) — «Система и безопасность» (System and Security) — «Брандмауэр Windows» (Windows Firewall) — «Дополнительные параметры» (Advanced Settings) )
В дереве слева, кликаем правой кнопкой мыши по ветке «Правила для входящих подключений» (Inbound Rules) и в контекстном меню выбираем «Создать правило…» (New Rule…) .
Откроется мастер создания правила для нового входящего подключения (New Inbound Rule Wizard). На первом шаге необходимо выбрать тип создаваемого правила (Rule Type). В соответствии с нашей задачей выбираем «Для порта» (Port) и жмем «Далее» (Next).
Затем, соответственно, вводим номер открываемого порта (Specific local ports), выбираем протокол, для которого будет применяться правило (в нашем примере это протокол TCP), и снова нажимаем «Далее» (Next).
На следующем шаге указываем действие, которое для будет выполняться для указанных условий. Нам необходимо открыть порт, поэтом выбираем «Разрешить подключение» (Allow the connection) и жмем «Далее» (Next).
Выбираем профили брандмауэра, для которых будет действовать правило (по умолчанию все имеющиеся профили) и нажимаем «Далее» (Next).
Ну и наконец вводим имя и описание для создаваемого правила и нажимаем «Готово» (Finish) для завершения работы мастера.
Все, разрешающее правило для порта добавлено. Мы можем увидеть его в списке правил входящих подключений в окне Брандмауэр Windows в режиме повышенной безопасности (Windows Firewall with Advanced Security).
А клиентские программы теперь смогут подключаться к службе MS SQL Server по указанному порту.
Step by step guide to open firewall ports on Windows Server 2008 R2 Enterprise edition, as below:
// To do so, Click on Start button, then click on Administrative Tools, then click on Windows Firewall With Advanced Security as below:
How to open firewall ports on Windows Server 2008 R2 Enterprise – Windows Firewall With Advanced Security
// On Windows Firewall With Advanced Security wizard , click on Inbound Rules: ( on left panel )
How to open firewall ports on Windows Server 2008 R2 Enterprise – Windows Firewall With Advanced Security
// On Windows Firewall With Advanced Security wizard, Click on New Rule on your right panel as below:
How to open firewall ports on Windows Server 2008 R2 Enterprise – Inbound Rule
// On New Inbound Rule Wizard, Select Port radio button and click Next:
How to open firewall ports on Windows Server 2008 R2 Enterprise – Rule Type
// On New Inbound Rule Wizard, Select TCP/UDP & also mentioned your rule will apply to specific local ports OR All local ports & click Next:
How to open firewall ports on Windows Server 2008 R2 Enterprise – Protocol and Ports
// On New Inbound Rule Wizard, select your action & click Next:
How to open firewall ports on Windows Server 2008 R2 Enterprise – Action
// On New Inbound Rule Wizard, click Next:
How to open firewall ports on Windows Server 2008 R2 Enterprise – Profile
// Provide Name & Description for the newly created rule & click Finish:
How to open firewall ports on Windows Server 2008 R2 Enterprise – Name
Rule added successfully and will be reflect in Windows Firewall With Advanced Security wizard.
Are you experiencing “time-out” error messages with certain websites? Find solution.
OR
Is your browser loaded with negative cache entries? Find solution.
***********************************************************************
Note: Please don’t hesitate to revert in case of any query OR feedback.
Thanking you.
Have a easy life ahead.

netsh firewall set portopening tcp 3389 smb enable
где 3389-номер порта, который следует открыть.
Закрывает порт та же команда, но уже с параметром disable:
netsh firewall set portopening tcp 3389 smb disable
Похожие записи:
- Тестовый режим Windows Server 2008 R2
- Не удалось разрешить DNS-имя контроллера домена в присоединяемом домене
- Сбивается принтер по умолчанию при работе в терминальном режиме
- Настройка Traffic inspector на Windows Server
- Как расшарить папку в Windows XP
Открытие портов в брандмауэре Windows
Сегодня расскажу как правильно открывать порты при помощи брандмауэра Windows. Такая задача может возникнуть если вы установили какой-то, возможно не стандартный, сервис на своем компьютере и требуется предоставить к нему доступ из сети. В моем случае это была CRM на Windows Server 2012 R2, которая слушала tcp порты 3034 и 3050. Чаще требуется открыть порты к базам данных SQL Server (порты 1433 и 1434) — всё делается аналогично.
Итак, в меню Пуск переходим в Панель управления -> Система и безопасностьи -> Брандмауэр Windows (если на панели управления не включено представление по категориям, сразу выбираем Брандмауэр Windows).
Переходим в Дополнительные настройки. Для примера откроем tcp порт 1433:
- Выбираем Правила для входящих подключений.
- В окне Действия нажимаем на ссылку Создать правило
- Далее выбираем Тип правила в разделе Порт и нажимаем кнопку [Далее]
- На странице Протокол и порты указываем тип порта TCP
- Выбираем Указанные локальные порты и вводим значение 1433. Снова нажимаем кнопку [Далее]
- На странице Действие выбираем Разрешить соединение и жмем кнопку [Далее]
- На странице Профиль выбираем необходимые параметры для среды. [Далее]
- На странице Имя вводим название правила SQL Server (порт 1433) и нажимаем кнопку [Готово]
- Перезагружаем компьютер.
Если считаете статью полезной,
не ленитесь ставить лайки и делиться с друзьями.
Комментариев: 1
Брандмауер Windows дебилен настолько, что лично мне проще воткнуть маршрутизатор и закрыться NAT-ом, чем его настраивать.
Источник
Добавление правила в Брандмауэр Windows Server 2008 R2

Итак, есть задача: открыть определенный порт на компьютере под управлением MS Windows Server 2008 R2. Чтобы это сделать необходимо просто добавить разрешающее правило в Брандмауэр Windows. Для этого, откроем оснастку «Брандмауэр Windows в режиме повышенной безопасности» (Windows Firewall with Advanced Security)
(«Пуск» (Start) — «Администрирование» (Administrative Tools) — «Брандмауэр Windows в режиме повышенной безопасности» (Windows Firewall with Advanced Security)
или «Пуск» (Start) — «Панель управления» (Control Panel) — «Система и безопасность» (System and Security) — «Брандмауэр Windows» (Windows Firewall) — «Дополнительные параметры» (Advanced Settings) )
В дереве слева, кликаем правой кнопкой мыши по ветке «Правила для входящих подключений» (Inbound Rules) и в контекстном меню выбираем «Создать правило…» (New Rule…) .
Откроется мастер создания правила для нового входящего подключения (New Inbound Rule Wizard). На первом шаге необходимо выбрать тип создаваемого правила (Rule Type). В соответствии с нашей задачей выбираем «Для порта» (Port) и жмем «Далее» (Next).
Затем, соответственно, вводим номер открываемого порта (Specific local ports), выбираем протокол, для которого будет применяться правило (в нашем примере это протокол TCP), и снова нажимаем «Далее» (Next).
На следующем шаге указываем действие, которое для будет выполняться для указанных условий. Нам необходимо открыть порт, поэтом выбираем «Разрешить подключение» (Allow the connection) и жмем «Далее» (Next).
Выбираем профили брандмауэра, для которых будет действовать правило (по умолчанию все имеющиеся профили) и нажимаем «Далее» (Next).
Ну и наконец вводим имя и описание для создаваемого правила и нажимаем «Готово» (Finish) для завершения работы мастера.
Все, разрешающее правило для порта добавлено. Мы можем увидеть его в списке правил входящих подключений в окне Брандмауэр Windows в режиме повышенной безопасности (Windows Firewall with Advanced Security).
А клиентские программы теперь смогут подключаться к службе MS SQL Server по указанному порту.
Смотрите также:
Здесь будет рассказано как изменить политику паролей в Windows Server 2008. По умолчанию все пароли в Windows должны отвечать политике безопасности, а именно: Не содержать имени учетной записи пользователя…
Иногда, при установке или запуске некоторых (часто устаревших) программ в Windows Server 2008 (справедливо и для Windows 7), можно наткнуться на ошибку вида: «Версия этого файла несовместима с используемой версией…
В этой статье я расскажу, как установить Windows Server 2008. Как правило, установка проходит без каких-либо трудностей и мало чем отличается от установки Windows 7. Но многие вещи, о которых…
Источник
Открыть порт Windows Server 2008 R2
Все новые темы
Opening Ports on the Windows Firewall Using GUI
To open a port in the firewall using the GUI in Windows Server 2008/2012 R2 and Windows Server 2016, follow the below steps:
- Login using an administrator account.
- Click Start > Administrative Tools > Windows Firewall with Advanced Security
- Click on
Inbound Rules, and then onNew Rule
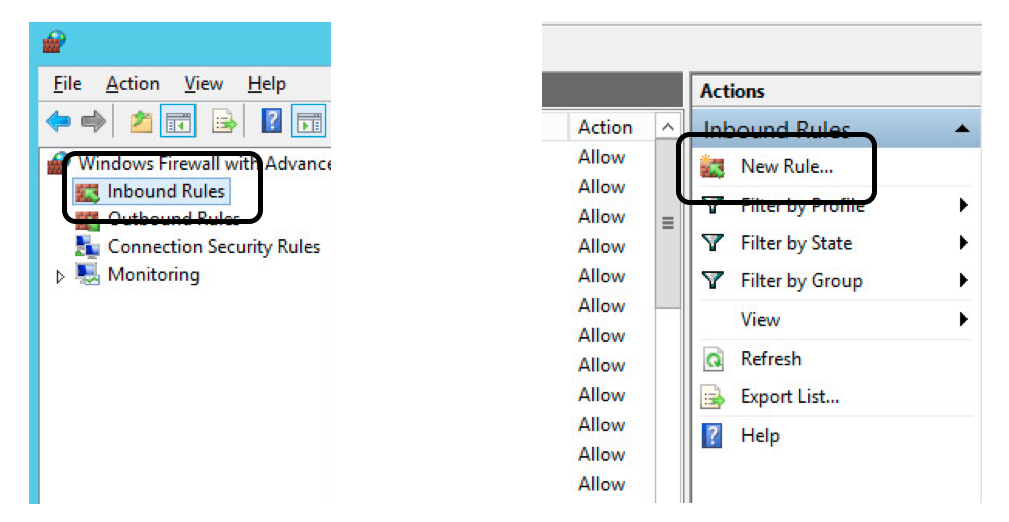
The wizard to open a port and accept incoming connections has five steps: Rule Type, Protocol and Ports, Action, Profile, and Name. For this example, we will open TCP port 20002 on servers that are running the Parallels RAS Publishing Agents role:
-
In the
Rule Typesection, selectPortand click Next:
-
In the
ProtocolandPortssection, select TCP as the type of protocol and type 20002 in the Specific local ports input field:
-
In the
Actionsection, selectAllow the Connectionand click Next.
-
In the
Profilesection, select all three options and click Next. If you wish to limit the connection to a particular profile, you can do so by selecting only the profiles you think are appropriate to your setup. For this example, we will open the port on all profiles.
-
In the
Namesection, enter a descriptive name for this rule. It is recommended to list the port number in the name, so the rule is easily recognizable. For example, name the new rule Pub_Agent_20002_IN. Click Finish when ready.
To open additional ports, repeat the above procedure for each additional port and/or protocol you’d like to open in each server.
Opening Ports on the Windows Firewall Using Command Line (netsh)
To open a port on the Windows Firewall using the netsh command line, follow the below procedure:
- Login to the server using an administrator account.
- Run the Command Prompt as Administrator.
- Execute the following command to open the TCP port 20002 on the servers running the Publishing Agents role:
netsh advfirewall firewall add rule name="name" dir=in|out protocol=tcp|udp localport=20002 action=allowTo open additional ports, repeat the above procedure for each additional port and/or protocol you’d like to open in each server.
Opening Ports on the Windows Firewall Using PowerShell
To open a port in the Windows Firewall using PowerShell commands, follow the below procedure (applies only for 2012 R2 and 2016 Windows Server OS):
- Logon using an administrator account.
- Run the Windows PowerShell as Administrator.
- Execute the following command to open the TCP port 20,002 on the servers running the Publishing Agents role:
New-NetFirewallRule -DisplayName "Name" -Direction Inbound -Action Allow -Protocol TCP -LocalPort 2002