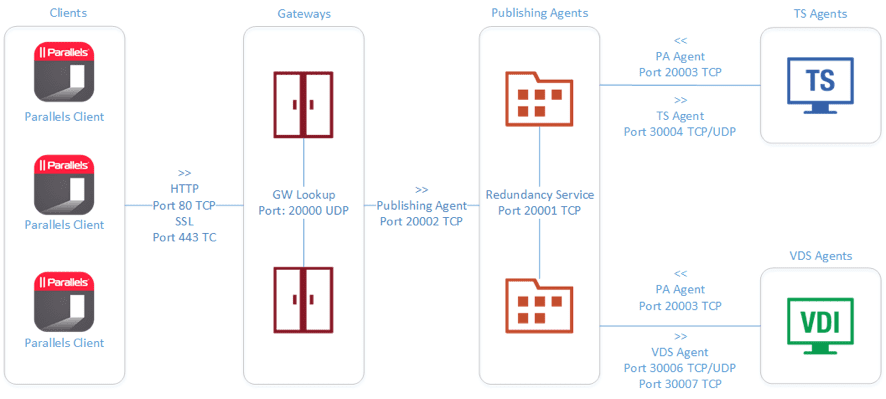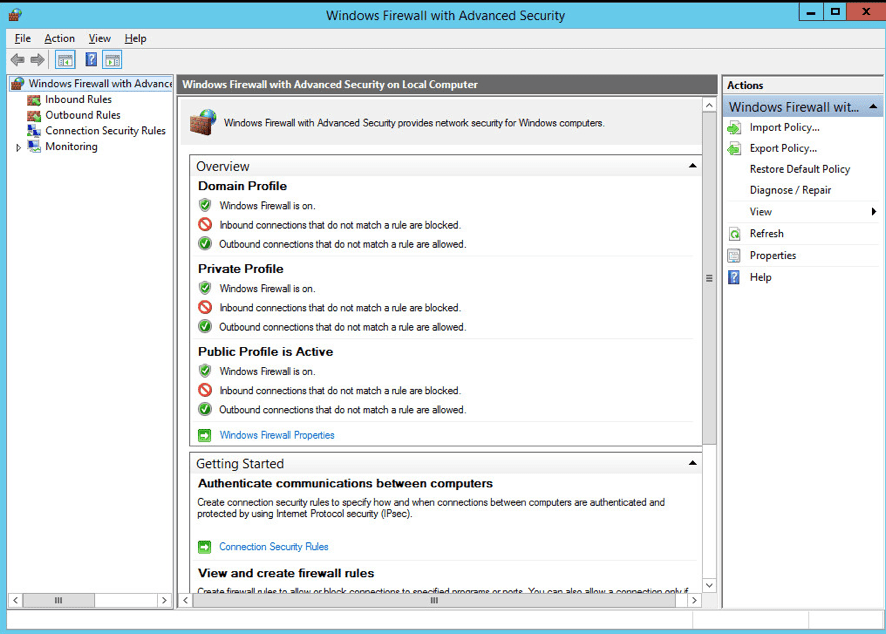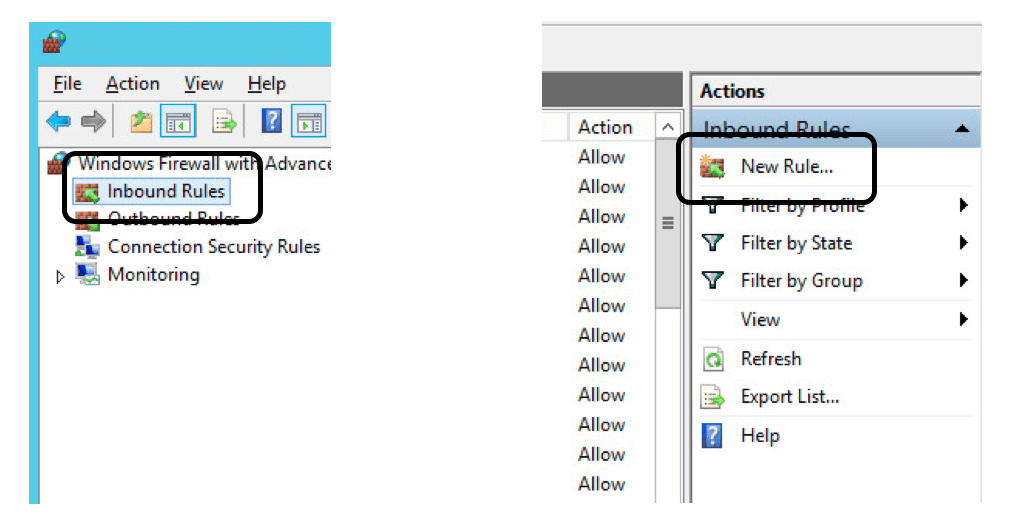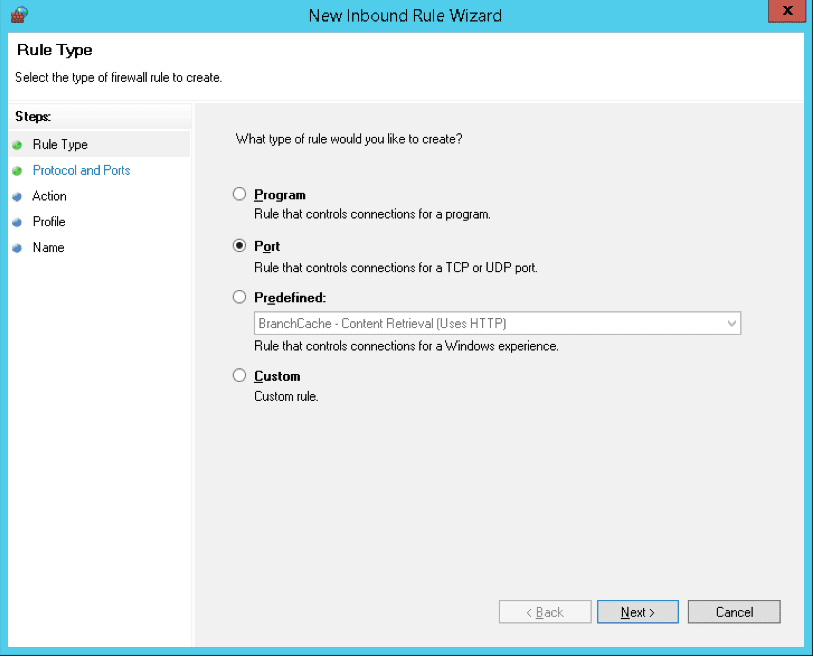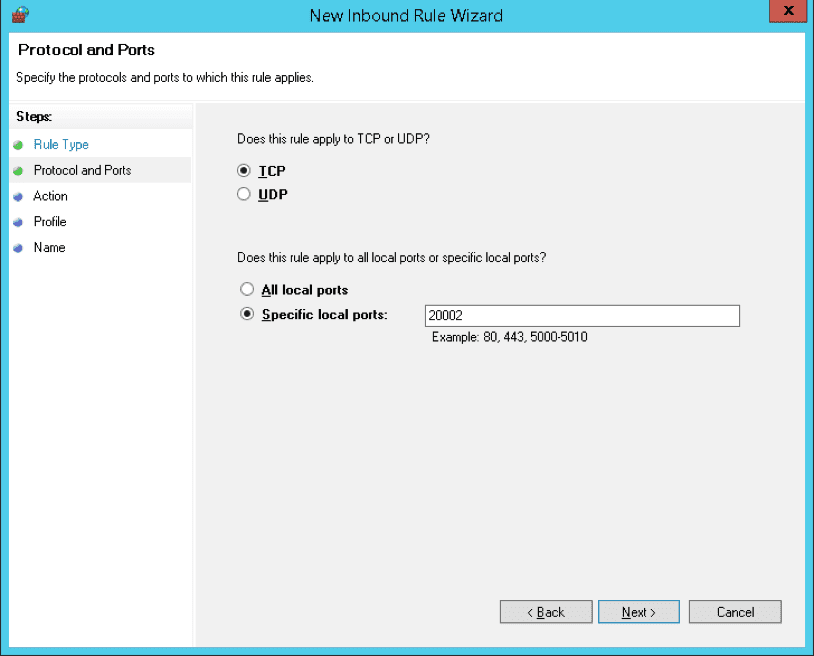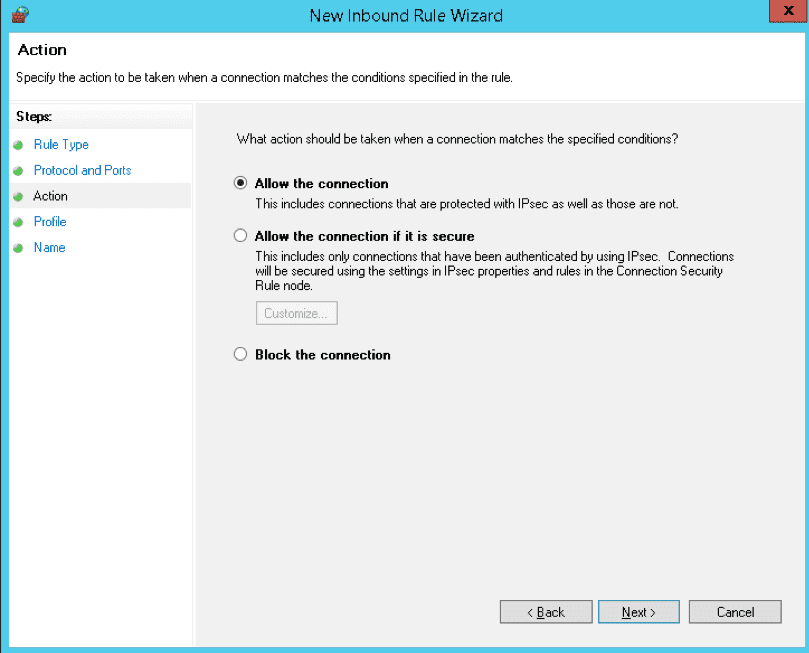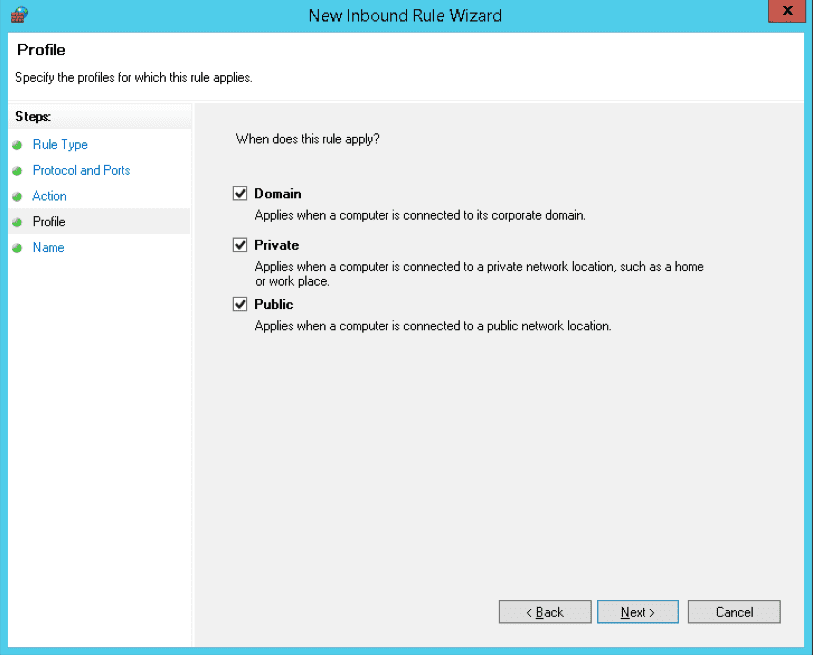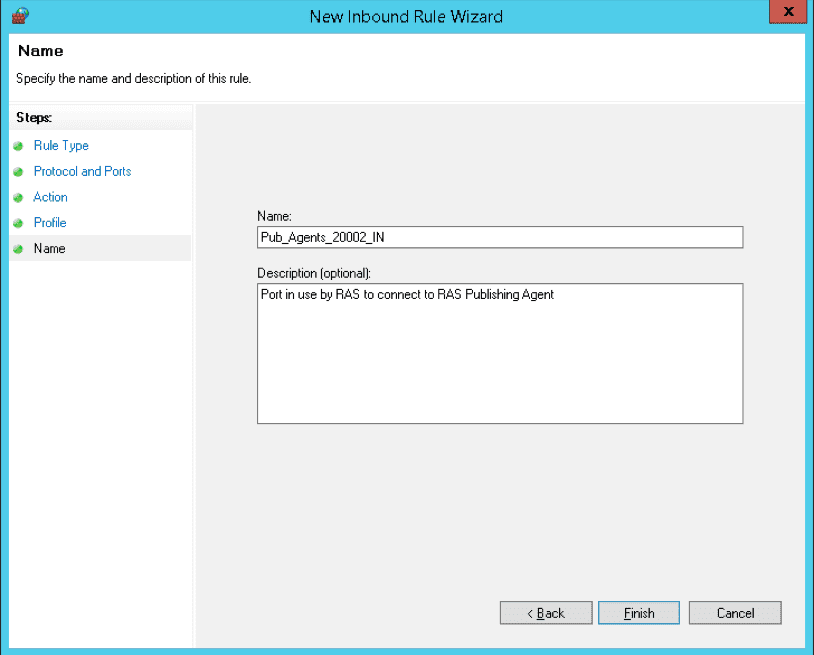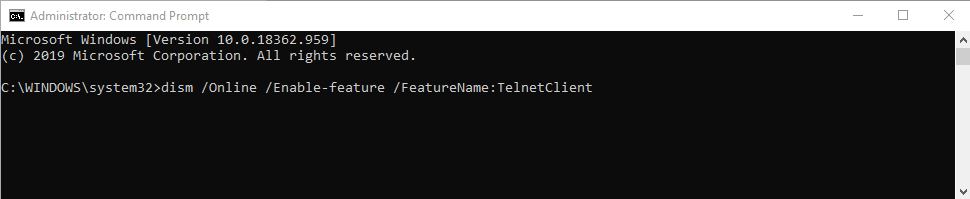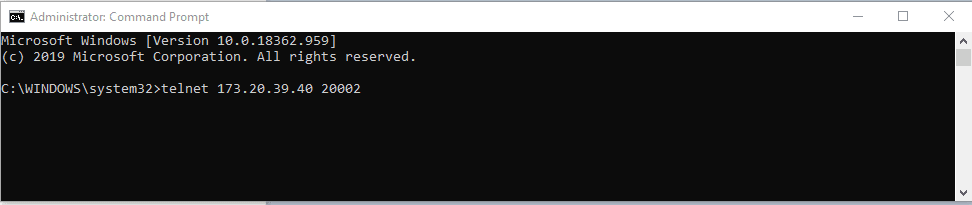— Advertisement —
Hello! One of the protection mechanisms of the server is the implementation of the Firewall. Although there are third party options, Microsoft offers a Firewall integrated into the operating system. It is very efficient and highly configurable. Additionally, it can allow or block connections or redirect connection requests. Also, by customizing the rules it is possible to allow only authorized communications. On the other hand, port management is vital within the Firewall. Since they allow communication between the server and the external network. In fact, the vast majority of attacks are carried out through these ports. For this reason, the Firewall blocks most of the ports. However, it is occasionally necessary for an app to have access to one. In this case, the administrator must authorize the program’s access to the required port. So let’s see how to open a firewall port in Windows Server 2019/2016.
How to open the firewall port using the advanced settings.
In the first place it is necessary to enter the Control Panel and follow the next path:
- System and security
- Windows Defender Firewall
- Advanced Settings
The advanced settings of the Windows Firewall are immediately displayed. There are the entry and exit rules plus the security rules for connections. Finally, there are the firewall supervision options.
Clicking on the input rules will display the pre-configured Windows Server rules. As the name implies, they are related to incoming network connections and packets. Also, some rules are not activated by default. Therefore, you just need to double-click on them and then enable them.
Creating a new rule in the Windows Server Firewall.
By right-clicking on inboud rules, you can create a new rule.
There are several options for the creation of the rule. However, you should only select Port. Press Next to continue
Now it’s time to set your connection preferences:
- TCP: It is a connection-oriented protocol. In other words, its function is to create connections with the aim of sending data flow.
- UDP: It is a non connection-oriented protocol. Consequently, its development is based on the exchange of data grams.
On the other hand, it is possible to enable all ports for connection. This is obviously an unsecured option. Or you can configure specific ports.
Now it is time to determine what action the new rule will take:
- Allow connection through the port.
- Allow connection if secure. That is, allow data to be transmitted only if the connection is authenticated through Ipsec.
- Block connection through the port.
Please select the option corresponding to Allow connection and press Next. Now it is time to determine which profiles the new rule will be applied to.
Finally, you can assign a name and description to the new rule. This way it is easier to locate it later.
Back to the previous screen, you can see the new rule created.
Ultimately we have seen how to open a firewall port in Windows Server 2019/2016. In addition, the tutorial also serves to block a specific port. This way, the administrator can increase the functionality of the Firewall. All right, that’s it for now. Greetings!
Windows Server 2016 является одним из самых популярных серверных операционных систем. Открытие портов на сервере может быть необходимым для различных целей, таких как хостинг веб-сайтов, установка удаленного доступа или настройка сетевых служб. В этой статье будет рассмотрена пошаговая инструкция по открытию портов на Windows Server 2016.
Первым шагом является открытие меню «Брандмауэр Windows с расширенными функциями». Для этого щелкните правой кнопкой мыши по кнопке «Пуск» в левом нижнем углу экрана и выберите пункт «Брандмауэр Windows с расширенными функциями».
Затем откроется новое окно «Брандмауэр Windows с расширенными функциями». В этом окне выберите пункт «Исключения по умолчанию» в левой панели. Затем нажмите кнопку «Добавить порт» в правой панели. В появившемся окне введите номер порта, который вы хотите открыть, и дайте ему описательное имя. Нажмите кнопку «OK», чтобы сохранить изменения.
Кроме того, необходимо также добавить правило находящееся в Broadcast пакетах. Чтобы выполнить это действие, снова откройте меню «Брандмауэр Windows с расширенными функциями» и выберите пункт «Разрешение Broadcast пакетов». В открывшемся окне выберите пункт «Входящие исключения», а затем нажмите кнопку «Добавить правило». В появившемся окне введите описательное имя правила и выберите настройки фильтрации Broadcast пакетов. Нажмите кнопку «OK» для сохранения изменений.
Содержание
- Начало работы
- Определение необходимых портов
- Проверка наличия открытых портов
- Подготовка сервера
- Открытие портов в Windows Firewall
- Открытие портов через GUI
- Открытие портов через командную строку
- Открытие портов в настройках маршрутизатора
- Подключение к маршрутизатору
- Открытие портов в настройках маршрутизатора
- Шаг 1: Получение доступа к настройкам маршрутизатора
- Шаг 2: Аутентификация в настройках маршрутизатора
- Шаг 3: Переход в раздел настроек портов
- Шаг 4: Создание нового правила открытия порта
- Шаг 5: Заполнение настроек правила открытия порта
- Шаг 6: Сохранение настроек и перезагрузка маршрутизатора
- Вопрос-ответ
- Какие порты нужно открыть на Windows Server 2016?
- Какой способ использовать для открытия портов на Windows Server 2016?
- Как открыть порт 80 на Windows Server 2016?
- Как открыть диапазон портов на Windows Server 2016?
Начало работы
Перед тем как начать открывать порты на Windows Server 2016, важно понять основные понятия и принципы работы сетевых портов.
Сетевой порт – это виртуальный адрес, который приложения используют для обмена данными через сеть. Каждое приложение может слушать определенный порт или отправлять данные на определенный порт.
Windows Server 2016 имеет стандартные настройки безопасности, которые закрывают большинство портов, чтобы предотвратить несанкционированный доступ к системе. Однако, в некоторых случаях может потребоваться открыть необходимые порты для доступа к определенным службам или приложениям.
Для открытия портов на Windows Server 2016 можно воспользоваться интегрированным в операционную систему инструментом — «Диспетчером Windows-файервола» (Windows Firewall with Advanced Security).
В дальнейшем в статье будет рассмотрена пошаговая инструкция по открытию портов с использованием данного инструмента.
Определение необходимых портов
Перед тем как начать открывать порты на Windows Server 2016, необходимо определить, какие порты вам нужно открыть. В зависимости от задач, которые вы хотите выполнить, могут потребоваться различные порты для разных служб и приложений.
Существует огромное количество портов, и каждый из них имеет свою уникальную функцию. Например:
- Порт 80 – используется для протокола HTTP, который отвечает за передачу веб-страниц и данных в Интернете.
- Порт 443 – используется для протокола HTTPS, который шифрует передаваемую информацию и защищает конфиденциальность веб-соединения.
- Порт 3389 – используется для протокола RDP (Remote Desktop Protocol), который позволяет удаленно управлять компьютером через Интернет.
Возможно, вам понадобится открыть порты для специфических служб или программного обеспечения, которые вы хотите запустить на вашем сервере. Например, для установки базы данных может потребоваться открыть порт 3306 (MySQL) или 1433 (SQL Server).
Чтобы узнать, какие порты нужно открыть для конкретных приложений или служб, можно обратиться к документации или поддержке разработчиков программного обеспечения.
Также можно использовать различные инструменты и программы для сканирования портов, которые могут помочь определить, какие порты открыты и какие закрыты. Это может быть полезно в случае, если вы хотите проверить безопасность вашего сервера и обнаружить внешние уязвимости.
Проверка наличия открытых портов
Для проверки наличия открытых портов на Windows Server 2016 можно использовать несколько способов. В этом разделе приведены два простых способа выполнить данную проверку.
- Использование командной строки
- Использование онлайн-сервисов
Для начала откройте командную строку, нажав сочетание клавиш Win + R и введите cmd. После этого нажмите клавишу Enter или нажмите на кнопку «ОК».
После открытия командной строки введите команду netstat -an и нажмите клавишу Enter. Будет выведен список всех установленных соединений и их состояний. Вы можете использовать фильтры для упрощения поиска нужных портов.
| Команда | Описание |
|---|---|
netstat -an | findstr "ESTABLISHED" |
Вывести только установленные соединения |
netstat -an | findstr "LISTENING" |
Вывести только открытые порты |
netstat -an | findstr "TIME_WAIT" |
Вывести порты, на которых присутствуют соединения в состоянии TIME_WAIT |
Примечание: для использования команды netstat -an требуются права администратора.
Если вы предпочитаете не использовать командную строку, вы можете воспользоваться онлайн-сервисами для проверки наличия открытых портов. Сервисы такого рода предоставляют пользователю возможность проверить открытые порты на удаленных серверах без необходимости установки специального программного обеспечения.
Просто запустите любой онлайн-сервис проверки портов, введите IP-адрес и порт, который вы хотите проверить. Затем нажмите кнопку «Проверить порт». Сервис выполнит проверку и сообщит вам о том, открыт ли указанный порт на сервере.
Подготовка сервера
Перед тем как приступить к открытию портов на Windows Server 2016, необходимо выполнить несколько подготовительных шагов:
- Убедитесь, что у вас есть административные права на сервере.
- Установите самую свежую версию операционной системы Windows Server 2016.
- Обновите операционную систему до последней версии, чтобы применить все доступные патчи и исправления безопасности.
- Перед началом работы рекомендуется создать точку восстановления системы, чтобы в случае проблем можно было вернуть сервер в работоспособное состояние.
После выполнения этих подготовительных действий можно переходить к открытию портов на Windows Server 2016.
Открытие портов в Windows Firewall
Windows Firewall представляет собой встроенный механизм безопасности, который контролирует доступ к вашему серверу и блокирует вредоносные атаки из сети. Однако иногда может возникнуть необходимость открыть определенные порты для работы определенных приложений или сервисов.
- Перейдите в настройки Windows Firewall. Нажмите клавишу «Пуск», введите «Firewall» в поле поиска и выберите «Windows Firewall с расширенными возможностями».
- Откройте необходимые порты для входящих соединений.
Для этого выполните следующие действия:
- В разделе «Щелкнуть чтобы создать правило» выберите «Правила входящего соединения».
- Щелкните правой кнопкой мыши в рабочей области и выберите «Новое правило».
- Выберите тип правила в зависимости от ваших потребностей: порт, программу, службу, протокол и т.д.
- Укажите порты, которые необходимо открыть, и следуйте инструкциям мастера создания правила.
- Откройте необходимые порты для исходящих соединений.
Для этого выполните следующие действия:
- В разделе «Щелкнуть чтобы создать правило» выберите «Правила исходящего соединения».
- Щелкните правой кнопкой мыши в рабочей области и выберите «Новое правило».
- Выберите тип правила в зависимости от ваших потребностей: порт, программу, службу, протокол и т.д.
- Укажите порты, которые необходимо открыть, и следуйте инструкциям мастера создания правила.
- Проверьте правила в Windows Firewall.
После создания правил, убедитесь, что они настроены правильно. Чтобы это сделать, выполните следующие действия:
- Вернитесь в раздел «Windows Firewall с расширенными возможностями».
- Щелкните правой кнопкой мыши на разделе «Правила входящего соединения» или «Правила исходящего соединения» в зависимости от ваших настроек.
- Выберите «Службы» или «Порты» для просмотра созданных правил.
- Убедитесь, что правила настроены правильно и активны.
После выполнения всех этих шагов, у вас должны быть открыты необходимые порты в Windows Firewall. Обратите внимание, что открытие портов может увеличить риск безопасности, поэтому рекомендуется открывать только необходимые порты и следить за их использованием.
Открытие портов через GUI
Открытие портов на Windows Server 2016 можно осуществить с помощью графического интерфейса пользователя (Graphical User Interface — GUI). Для этого необходимо выполнить следующие шаги:
- Откройте «Панель управления» (Control Panel).
- Выберите раздел «Система и безопасность» (System and Security).
- В разделе «Windows Defender Firewall» нажмите на ссылку «Настроить уведомления» (Configure notifications).
- В открывшемся окне нажмите на кнопку «Разрешить приложение через брандмауэр» (Allow an app through Windows Firewall).
- На вкладке «Разрешение приложений» (Allowed apps) вы увидите список установленных приложений.
- Если вы хотите разрешить доступ к определенному приложению через брандмауэр, найдите его в списке и установите флажок в соответствующей графе.
- Если же вам необходимо открыть конкретный порт, нажмите на кнопку «Изменить настройки» (Change settings) внизу окна.
- В открывшемся окне нажмите на кнопку «Разрешить другое приложение» (Allow another app).
- В появившемся окне выберите программу или указывайте путь к файлу приложения, которое необходимо разрешить.
- После выбора приложения нажмите на кнопку «Добавить» (Add).
- После добавления приложения оно появится в списке «Разрешенные приложения и функции» (Allowed apps and features) на вкладке «Разрешение приложений» (Allowed apps).
- Убедитесь, что в колонках «Домашняя сеть» (Home/Work) и «Общественная сеть» (Public) проставлены флажки напротив добавленных приложений или портов.
- Нажмите кнопку «ОК» (OK) для сохранения изменений.
После выполнения этих шагов выбранное приложение или указанный порт будет разрешен через брандмауэр Windows Server 2016.
Открытие портов через командную строку
В данной статье рассматривается процесс открытия портов на сервере Windows Server 2016 с использованием командной строки. Использование командной строки позволяет более гибко управлять сетевыми настройками и настраивать необходимые порты для различных сервисов.
Для открытия портов через командную строку необходимо выполнить следующие шаги:
- Откройте командную строку от имени администратора. Для этого нажмите клавиши Win+X и выберите «Командная строка (администратор)».
- Введите команду
netsh advfirewall firewall add ruleдля добавления правила открытия порта. - Укажите параметры команды в следующем формате:
netsh advfirewall firewall add rule name="Название правила" dir=in action=allow protocol=TCP localport=Номер порта- name — название правила. Укажите уникальное название для идентификации правила.
- dir — направление трафика. Для открытия портов для входящего трафика укажите значение «in», для исходящего — «out».
- action — действие, которое будет выполняться для трафика. Укажите «allow» для разрешения трафика.
- protocol — протокол, для которого открывается порт. Укажите требуемый протокол (TCP или UDP).
- localport — номер открываемого порта.
Например, для открытия порта TCP 80 для входящего трафика, команда будет выглядеть следующим образом:
netsh advfirewall firewall add rule name="Web сервер - порт 80" dir=in action=allow protocol=TCP localport=80 - Нажмите клавишу Enter, чтобы выполнить команду.
- Повторите шаги 2-4 для открытия портов с другими номерами или протоколами.
- Проверьте, что порты успешно открыты, используя специальные программы или сервисы для сканирования портов.
Открытие портов через командную строку является удобным способом для управления сетевыми настройками сервера Windows Server 2016. При необходимости вы можете легко добавлять и удалять правила открытия портов или изменять параметры существующих правил.
Открытие портов в настройках маршрутизатора
Для того чтобы открыть порты на Windows Server 2016, требуется выполнить ряд действий не только на сервере, но и на маршрутизаторе, через который проходит сетевой трафик.
Открытие портов в настройках маршрутизатора выполняется в несколько этапов:
- Узнать IP-адрес маршрутизатора.
- Открыть доступ к настройкам маршрутизатора через веб-интерфейс.
- Найти раздел настройки портов (Port Forwarding, Virtual Server, NAT, Firewall и т.д.).
- Создать правило открытия порта.
- Сохранить изменения и перезагрузить маршрутизатор.
Для выполнения этих действий вам потребуется знание логина и пароля от маршрутизатора. Обычно они указаны на самом устройстве или в документации.
Перед началом настройки рекомендуется выполнить бэкап настроек маршрутизатора, чтобы в случае возникновения неполадок можно было восстановить предыдущие настройки.
Как только вы найдете раздел настройки портов в настройках маршрутизатора, вы должны будете создать правило, указав следующие параметры:
- Внешний IP-адрес (или диапазон адресов) — адрес, по которому будут приниматься подключения с удаленных устройств.
- Внешний порт — порт на внешнем IP-адресе, по которому будут приниматься подключения.
- Внутренний IP-адрес — адрес вашего сервера в локальной сети.
- Внутренний порт — порт на сервере, к которому будут перенаправлены входящие подключения.
- Протокол (TCP, UDP) — указывается протокол, по которому будут приниматься подключения.
После создания правила необходимо сохранить изменения и перезапустить маршрутизатор, чтобы новые настройки вступили в силу. После выполнения этих действий порты на вашем сервере будут открыты и готовы принимать входящие подключения.
Важно помнить, что открытие портов на маршрутизаторе может представлять потенциальную уязвимость для вашей сети, поэтому необходимо принять все меры безопасности и реализовать дополнительные меры защиты.
Подключение к маршрутизатору
Для начала работы с маршрутизатором необходимо установить соединение с ним. Подключение можно осуществить с помощью сетевого кабеля, который следует подключить к одному из портов Ethernet на маршрутизаторе и к сетевому порту на компьютере.
После того, как кабель подключен, необходимо проверить наличие сетевого подключения между компьютером и маршрутизатором. Для этого можно воспользоваться командой Ping. Откройте командную строку, введите команду Ping IP_адрес_маршрутизатора и нажмите клавишу Enter. Если получите ответ от маршрутизатора, значит подключение установлено.
После успешного подключения к маршрутизатору можно приступать к настройке портов.
Открытие портов в настройках маршрутизатора
Открытие портов в настройках маршрутизатора является одним из способов обеспечить доступ к определенным сервисам или приложениям на сервере. В этом разделе мы рассмотрим основные шаги для открытия портов в настройках маршрутизатора на примере Windows Server 2016.
Шаг 1: Получение доступа к настройкам маршрутизатора
Для открытия портов в настройках маршрутизатора необходимо получить доступ к его настройкам. Обычно это делается путем ввода IP-адреса маршрутизатора в адресную строку браузера. IP-адрес маршрутизатора можно найти в документации маршрутизатора или узнать у системного администратора сети.
Шаг 2: Аутентификация в настройках маршрутизатора
После того как вы ввели IP-адрес маршрутизатора в адресную строку браузера, вам может потребоваться ввести имя пользователя и пароль для доступа к настройкам маршрутизатора. Имя пользователя и пароль также можно найти в документации маршрутизатора или узнать у системного администратора сети.
Шаг 3: Переход в раздел настроек портов
После успешной аутентификации вы должны попасть на главную страницу настроек маршрутизатора. Здесь вам нужно найти и выбрать раздел, отвечающий за настройку портов. Обычно этот раздел называется «Настройки портов» или «Порты».
Шаг 4: Создание нового правила открытия порта
Далее вам нужно создать новое правило открытия порта. В зависимости от интерфейса маршрутизатора этот процесс может немного отличаться. Обычно вы можете найти кнопку «Добавить новое правило» или что-то подобное.
Шаг 5: Заполнение настроек правила открытия порта
После того как вы создали новое правило открытия порта, вам нужно заполнить необходимые настройки. В основном вам потребуется указать номер порта, протокол (TCP или UDP) и выбрать действие (открыть порт или перенаправить на определенный IP-адрес сервера). Также вам могут потребоваться дополнительные настройки, в зависимости от требований вашего сервера или приложения.
Шаг 6: Сохранение настроек и перезагрузка маршрутизатора
После того как вы заполнили все необходимые настройки для правила открытия порта, не забудьте сохранить настройки и перезагрузить маршрутизатор. Это позволит применить внесенные изменения и обеспечить доступ к открытым портам на вашем сервере.
Вот и все! Теперь вы знаете основные шаги для открытия портов в настройках маршрутизатора. Пользуйтесь этой инструкцией для обеспечения доступа к нужным сервисам и приложениям на вашем сервере.
Вопрос-ответ
Какие порты нужно открыть на Windows Server 2016?
Для открытия портов на Windows Server 2016 необходимо знать, какие службы или программы требуют доступ к сети. Конкретные порты могут различаться в зависимости от установленных приложений. Некоторые распространенные порты включают порты TCP 80 (HTTP), 443 (HTTPS), 3389 (RDP), 21 (FTP) и т. д.
Какой способ использовать для открытия портов на Windows Server 2016?
На Windows Server 2016 можно открыть порты с помощью настроек брандмауэра Windows. Это можно сделать через графический интерфейс или с помощью командной строки. Оба метода предоставляют возможность выбрать определенные порты и протоколы для разрешения доступа.
Как открыть порт 80 на Windows Server 2016?
Для открытия порта 80 (HTTP) на Windows Server 2016, вам нужно выполнить следующие шаги: 1. Откройте «Windows Firewall с расширенными возможностями». 2. Щелкните правой кнопкой мыши «Правила входящего соединения» и выберите «Новое правило». 3. Выберите «Порт» в качестве типа правила и нажмите «Далее». 4. Выберите «TCP» и укажите номер порта (80), затем нажмите «Далее». 5. Выберите «Разрешить подключение» и нажмите «Далее». 6. Выберите домены (приватный, общественный или домашний) и нажмите «Далее». 7. Укажите имя правила и нажмите «Готово». Теперь порт 80 открыт на Windows Server 2016.
Как открыть диапазон портов на Windows Server 2016?
Чтобы открыть диапазон портов на Windows Server 2016, выполните следующие действия: 1. Откройте «Windows Firewall с расширенными возможностями». 2. Щелкните правой кнопкой мыши «Правила входящего соединения» и выберите «Новое правило». 3. Выберите «Пользовательское» в качестве типа правила и нажмите «Далее». 4. Выберите «Все программы» и нажмите «Далее». 5. Выберите «Протоколы и порты» и нажмите «Далее». 6. Выберите «Установить расширенные параметры» и нажмите «Далее». 7. Выберите «Использовать пользовательские порты» и введите диапазон портов, который вы хотите открыть. 8. Выберите «Разрешить подключение» и нажмите «Далее». 9. Выберите домены (приватный, общественный или домашний) и нажмите «Далее». 10. Укажите имя правила и нажмите «Готово». Теперь диапазон портов открыт на Windows Server 2016.
All recent versions of Windows include the Windows Firewall utility. A firewall includes options for opening and closing ports, as well as allowing and disabling specific programs and services.
Computer resources can be protected from unauthorized access by firewalls on networks and servers. Incoming or even outgoing traffic is checked for by the firewall systems and in accordance with the rules configured, decisions are made about them.
Windows Firewall cannot access the port if it isn’t explicitly allowed. TCP/IP ports are reserved for applications whenever they want to access the network, which means anyone else cannot use them.

Also Read: How to Change RDP Port in Windows Server?
In Windows Server 2008/2012 R2/2016 and Windows Server 2019, there are three ways to open ports.
- MMC
- The command line (netsh)
- PowerShell commands (For 2012R2 and 2016 only)
So, you can open ports on Windows Server by following the instructions in the following article.
Open Ports via MMC
- Here first of all you have to log in using an admin account.
- Then you have to click on:
Start > Administrative Tools > Windows Firewall with Advanced Security
- Now you have to click on the Inbound Rules on the left of the MMC.
- Then click on the New Rule on the Right of the MMC.
- Now here you will get five steps to open a port and accept incoming connections:-
- Rule Type
- Protocol and Ports
- Action
- Profile
- Name
- Suppose for example the servers with Parallels RAS Publishing Agents will need to open TCP port 20002.
- Now under the Rule Type section, you have to select “Port” and then click on the “Next” button.
- Then under the Protocol and Ports section, you have to select the “TCP” as the type of protocol.
- After that, you have to type “20002” in the “Specific local ports” input field.
- Next, you have to head to the Action section in which you have to select “Allow the Connection“ and then you have to click on the “Next” button.
- Now under the Profile section, you have to select all three options and click on the “Next” button.
(NOTE: Here at this point if you wish to limit the connection to a particular profile then you can simply select the profiles that are appropriate to your setup.)
- After that, now you have to enter a “Name” for this rule under the Name section, and then click on the “Finish” button when you are done.
- That’s it, now you are done.
Open Ports through command line (netsh)
- First of all, using an administrator account you have to login to the server.
- Then you have to open and run the Command Prompt as Administrator.
- For the Publishing Agents role on the servers, open the TCP port 20002 with the following command.
- That’s it, now you are done.
Open Ports through PowerShell commands
- First of all, using an admin account you have to Log in.
- Then you have to run the Windows PowerShell as Administrator.
- You need to open the TCP port 20002 on the publishing agents server using the following command.
- That’s it, now you are done.
Once all is done, now immediately after creating this rule, the firewall rule will allow traffic to (or from) your server. While if you want to open a port for both sending and receiving, you need to repeat the process as an Outbound rule.
Ports play a very important role in any computer system. In computer networks, ports are used to connect computers and other devices to one another. When you open a port, you are allowing specific types of information to go in and out of your computer.
For example, if you want to host a website, you need to open port 80 to allow web traffic to go in and out. This blog is all about how to open ports on a Windows server and we hope that you liked it.
FAQs
What is a firewall and how does it work?
A firewall is a security system that is used to protect computer resources from unauthorized access. It checks incoming and outgoing traffic on a network or server, and according to the configured rules, decides whether to allow or block traffic.
How do I open ports on Windows Server?
There are three ways to open ports on Windows Server 2008/2012 R2/2016 and Windows Server 2019: using MMC, command line (netsh), or PowerShell commands. To open a port using MMC, you need to log in as an admin, click on Start > Administrative Tools > Windows Firewall with Advanced Security, click on Inbound Rules, then click on New Rule, and follow the five steps to open a port and accept incoming connections.
What is a TCP/IP port and why do applications need them?
TCP/IP ports are reserved for applications when they want to access the network, which means that no one else can use them. Ports are used to connect computers and other devices to one another. When you open a port, you are allowing specific types of information to go in and out of your computer.
What is the difference between Inbound and Outbound rules when opening a port?
Inbound rules control traffic coming into the server, while outbound rules control traffic going out of the server. If you want to open a port for both sending and receiving, you need to repeat the process as an outbound rule.
Why is it important to open ports on a Windows server?
Opening ports on a Windows server is important because it allows specific types of information to go in and out of your computer. For example, if you want to host a website, you need to open port 80 to allow web traffic to go in and out. By opening ports, you can ensure that the applications and services you want to use can communicate properly.
Windows Server 2016 – это мощная операционная система, специально разработанная для использования в корпоративной среде. Одной из важных задач при работе с сервером является открытие портов, чтобы обеспечить возможность взаимодействия с другими системами или приложениями.
Открытие портов на Windows Server 2016 может быть необходимо для различных целей, например, для настройки удаленного доступа, развертывания сетевых служб или обеспечения безопасности.
В этой статье мы предоставим подробную пошаговую инструкцию по открытию портов на Windows Server 2016, чтобы вы могли успешно выполнить эту задачу.
Подготовка к открытию портов
Перед тем, как начать открывать порты на Windows Server 2016, необходимо выполнить несколько предварительных шагов:
| Шаг | Описание |
| 1 | Убедитесь, что вы выполняете действия от имени пользователя с правами администратора. |
| 2 | Определите, какие порты вы хотите открыть и для каких сервисов или программ. |
| 3 | Проверьте, не заблокированы ли порты вашим антивирусным программным обеспечением, брандмауэром или другими средствами безопасности. В случае необходимости, отключите временно данные инструменты или настройте исключения для нужных портов. |
| 4 | Удостоверьтесь, что у вас есть указания от разработчиков программного обеспечения или документация, указывающая, какие порты и протоколы необходимо открыть для корректной работы приложений. |
После выполнения этих шагов вы будете готовы к открытию портов на Windows Server 2016 и сможете переходить к следующему этапу.
Проверка текущих настроек
Перед открытием портов на Windows Server 2016 необходимо убедиться, что текущие настройки правильно сконфигурированы. Для этого можно воспользоваться командной строкой или графическим интерфейсом.
Чтобы проверить текущие настройки через командную строку, выполните следующую команду:
netsh advfirewall firewall show rule name=all
После выполнения этой команды вы увидите список всех правил, которые настроены на сервере. При поиске определенного порта может быть полезно использовать фильтры, например:
netsh advfirewall firewall show rule name=all | find «PortNumber»
Команда выше покажет только те правила, где указан заданный порт.
Если вы предпочитаете использовать графический интерфейс, вы можете открыть «Windows Defender Firewall с защитником системы». Затем выберите «Разрешить приложение через брандмауэр» и проверьте, есть ли в списке приложение или порт, который вы хотите открыть.
Резервирование IP-адреса
Резервирование IP-адреса на Windows Server 2016 позволяет предотвратить случайное назначение этого адреса другим устройствам в сети. Это особенно полезно, если вам необходимо зарезервировать IP-адрес для конкретного устройства или приложения.
Для резервирования IP-адреса на Windows Server 2016 следуйте указанным ниже шагам:
- Откройте меню «Пуск» и выберите «Управление компьютером». В открывшемся окне выберите «Службы и приложения», а затем разверните «Службы» и выберите «DHCP».
- Щелкните правой кнопкой мыши на нужном DHCP-сервере и выберите «Управление». В открывшемся окне перейдите на вкладку «Аренда», где отображаются все текущие аренды IP-адресов.
- Найдите нужный IP-адрес в списке аренд и щелкните на нем правой кнопкой мыши. В контекстном меню выберите «Добавить резервацию IP-адреса».
- В открывшемся окне укажите имя хоста (если необходимо) и MAC-адрес устройства, для которого вы резервируете IP-адрес. Также вы можете указать описание и отметить флажок «Устройство должно иметь только этот IP-адрес».
- Нажмите «Добавить» и закройте окно «Аренда». Теперь вы успешно зарезервировали IP-адрес на Windows Server 2016.
При следующем запросе DHCP-сервер автоматически назначит зарезервированный IP-адрес указанному устройству, гарантируя его доступность и предотвращая конфликты с другими устройствами в сети.
Обратите внимание, что резервирование IP-адреса возможно только в пределах существующего диапазона DHCP, поэтому убедитесь, что выбранный адрес входит в этот диапазон.
Открытие портов с помощью командной строки
Для открытия портов на Windows Server 2016 можно использовать командную строку. Этот метод позволяет более гибко управлять открытием и закрытием портов, а также автоматизировать процесс настройки.
Чтобы открыть порты с помощью командной строки, необходимо выполнить следующие шаги:
- Откройте командную строку, нажав клавишу Win + R и введя команду cmd.
- В командной строке введите команду netsh advfirewall firewall add rule, чтобы добавить правило для открытия порта.
- Укажите параметры для нового правила, включая имя, описание, порт и тип соединения.
- Нажмите Enter, чтобы выполнить команду и добавить новое правило.
- Повторите эти шаги для каждого порта, который вы хотите открыть.
Например, чтобы открыть порт 80 для HTTP-трафика, введите следующую команду:
netsh advfirewall firewall add rule name=»Open Port 80″ dir=in action=allow protocol=TCP localport=80
После выполнения этой команды порт 80 будет открыт для входящего TCP-трафика.
Таким образом, открытие портов с помощью командной строки в Windows Server 2016 является удобным и эффективным способом настройки сетевых соединений. Этот метод позволяет быстро и легко управлять правилами брандмауэра и обеспечить безопасное соединение с сервером.
Открытие порта TCP
Для открытия порта TCP на Windows Server 2016 необходимо выполнить следующие шаги:
- Откройте Панель управления и найдите раздел «Система и безопасность».
- В разделе «Система и безопасность» откройте «Windows Defender Firewall».
- На левой панели выберите «Разрешить приложение через брандмауэр».
- Нажмите кнопку «Изменить настройки» и в диалоговом окне найдите «скроллер» для нахождения необходимого порта.
- Поставьте галочку напротив необходимого порта TCP и нажмите кнопку «ОК» для сохранения изменений.
После выполнения данных шагов, порт TCP будет открыт на Windows Server 2016 и готов к использованию.
Открытие порта UDP
Для открытия порта UDP на Windows Server 2016 выполните следующие шаги:
Шаг 1. Откройте Панель управления и выберите «Система и безопасность», затем «Windows Defender Firewall».
Шаг 2. В левой панели выберите «Разрешение входящих соединений».
Шаг 3. Нажмите «Изменить настройки» и убедитесь, что опция «Глобальные входящие соединения» включена.
Шаг 4. Нажмите «Добавить порт» и введите номер порта в поле «Спецификация порта». Выберите тип соединения «UDP» и нажмите «OK».
Шаг 5. Выберите «Разрешить соединение» и нажмите «Доменные сети», «Частные сети» и «Общедоступные сети».
Шаг 6. Нажмите «Добавить» и введите описание для правила, например, «Открытие порта UDP». Нажмите «OK».
Шаг 7. Подтвердите создание правила, нажав «Да».
После выполнения этих шагов выбранный порт UDP будет открыт на Windows Server 2016.
Обратите внимание, что открытие порта может представлять угрозу безопасности системы. Будьте осторожны и проверьте соответствующие рекомендации безопасности перед открытием порта.
Фаервол Windows представляет собой встроенное в операционную систему средство защиты, которое контролирует все входящие и исходящие соединения на компьютере. Чтобы установить соединение с удаленным сервером или веб-сайтом, необходимо открыть соответствующие порты на вашем сервере.
Процесс открытия портов через фаервол Windows на сервере 2016 включает в себя несколько шагов:
- Нажмите клавиши Win + R, чтобы открыть окно «Выполнить».
- Введите команду firewall.cpl и нажмите кнопку «ОК».
- В окне «Центр управления защитой Windows» выберите пункт «Дополнительные настройки фаервола».
- На вкладке «Исключения» нажмите кнопку «Добавить порт».
- В открывшемся окне введите имя порта и его номер в соответствующие поля.
- Укажите тип соединения (TCP или UDP).
- Нажмите кнопку «ОК», чтобы сохранить изменения.
- Повторите шаги с 4 по 7 для каждого порта, который вы хотите открыть.
После завершения этих шагов выбранные порты будут открыты на вашем сервере, что позволит установить необходимые соединения. Убедитесь, что вы выбираете только те порты, которые действительно необходимы для работы приложений или сервисов на вашем сервере, чтобы минимизировать уязвимости системы.
Добавление правила исключения
Для добавления правила исключения на Windows Server 2016 выполните следующие шаги:
- Откройте Обозреватель событий, запустив командную строку и вводя
eventvwr.msc. - Перейдите в раздел «Программные компоненты» и выберите «Службы Windows».
- Найдите в списке служб нужный вам порт, отмеченный как «неработающий».
- Щелкните правой кнопкой мыши на службе и выберите «Добавить правило исключения».
- Заполните необходимые поля в диалоговом окне, указав имя порта, его тип (TCP или UDP) и номер.
- Нажмите кнопку «ОК», чтобы сохранить изменения и добавить правило исключения.
После выполнения этих шагов, порт должен быть успешно открыт на Windows Server 2016. Убедитесь, что ваши изменения были применены, проверив работу порта с помощью соответствующего сетевого тестирования.
Видео:
Как пробросить / открыть порт ( и 25565 тоже ) для TP-Link
Last updated on July 20, 2020
To use Parallels RAS on Windows Server 2008 R2 up to Windows Server 2019 with Windows Firewall enabled, several ports must be opened for the Parallels RAS components to communicate.
List of TCP and UDP Ports Used by Parallels RAS
The figure below shows the most common ports used by the Parallels RAS component to communicate when running on different machines:
Figure 1
Note: In Figure 1, the “>>” implies direction. If Server A is connecting to Server B, it will show “A >> B.” Therefore, you should open the following ports for the Parallels RAS components to work:
Gateway
TCP Ports 80 and 443
UDP Port 20000
Publishing Agent
TCP Ports 20001, 20002 and 20003
TS Agent
TCP Port 30004
UDP Port 30004
VDS Agent
TCP Port 30007
UDP Port 30007
For a detailed and complete list of all the ports that the Parallels RAS components use to communicate, please refer to the Port Reference section in the Parallels Remote Application Server Administrator’s Guide.
Start your free Parallels RAS 30-day trial today!
Default Windows Server Firewall Configuration
The Windows Firewall is enabled by default on all profiles on a Windows Server operating system. The default configuration has the following rules:
- Inbound connections that do not match a rule are blocked.
- Outbound connections that do not match a rule are allowed.
The Windows Firewall configuration is already set to allow all outgoing connections; therefore, only ports for incoming connections should be opened. These must be configured in the “Inbound Rules,” as explained below.
Windows Firewall Configuration
There are three different ways to open ports in Windows Server 2008/2012 R2/2016 and Windows Server 2019. You can do so by using either:
- MMC
- The command line (netsh)
- PowerShell commands (only for 2012R2 and 2016)
Opening Ports on the Windows Server Firewall Using GUI
To open a port in the firewall using the GUI in Windows Server 2008/2012 R2/2016 and Windows Server 2019, follow the steps below:
- Log in using an administrator account.
- Click Start > Administrative Tools > Windows Firewall with Advanced Security
Figure 2
- Click on Inbound Rules on the left of the MMC (Figure 3), and then on New Rule on the Right of the MMC (Figure 4).
Figure 3 Figure 4
There are five steps to open a port and accept incoming connections with the wizard:
- Rule Type
- Protocol and Ports
- Action
- Profile
- Name
For this example, we will open TCP port 20002 on servers that are running the Parallels RAS Publishing Agents role:
- Rule Type section – select “Port” and click “Next”.
- Protocol and Ports section – select “TCP” as the type of protocol and type “20002″ in the “Specific local ports” input field:
- Action section – select “Allow the Connection” and click “Next”.
- Profile section – select all three options and click “Next”. If you wish to limit the connection to a particular profile, select only the profiles that are appropriate to your setup. For this example, we will open the port on all profiles.
- Name section – enter a “Name” for this rule. It is recommended to list the port number in the name, so the rule is easily recognizable. For example, the new rule could be named ”Pub_Agent_20002_IN”. Click ”Finish” when ready.
Repeat the above procedure for each additional port and/or protocol you’d like to open in each server.
Opening Ports on the Windows Server Firewall Using Command Line (netsh)
To open a port on the Windows Firewall using the netsh command line, follow the procedure below:
- Login to the server using an administrator account.
- Run the Command Prompt as Administrator.
- Execute the following command to open the TCP port 20002 on the servers running the Publishing Agents role:


To open additional ports, repeat the above procedure for each additional port and/or protocol you’d like to open in each server.
Opening Ports on the Windows Firewall Using PowerShell
To open a port in the Windows Firewall using PowerShell commands, follow the procedure below (only applies to 2012 R2 and 2016 Windows Server OS):
- Log in using an administrator account.
- Run the Windows PowerShell as Administrator.
- Execute the following command to open the TCP port 20002 on the servers running the Publishing Agents role:
Below is an explanation of the format of the New-NetFirewallRule PowerShell command:
Note: Default New-NetFirewallRule opens the specified port in all profiles. To specify a specific profile, add the –Profile parameter to the command with one of the following options:
-Profile=public|private|domain
Repeat the above procedure for each additional port and/or protocol you’d like to open in each server.
How to check if the Port is Open
To check if a port is open or not, you need to activate Telnet, which by default is not installed in Windows Server 2008, Windows Server 2012, Windows Server 2016, and Windows Server 2019. The easiest way to install the Telnet client is via the command line as follows:
1. Launch the command prompt as an Administrator
2. Execute the command below:
dism /Online /Enable-feature /FeatureName:TelnetClient
You can also activate Telnet via GUI if you follow the steps outlined in this link.
3. Next, check if a port is open by typing the command using the format below:
telnet [IP address] [port]
In the above command specification, the IP address is the IP address of the server hosting Parallels RAS. At the same time, the port is the port number, which in this case can be 20002. You can check the IP address of the local server by issuing the command below:
ipconfig
For example, if you execute the above command and find that your IP address is 173.20.39.40, you can check if a port 20002 is open or not by issuing the command below:
telnet 173.20.39.40 20002
When you see a blank screen, it indicates port 20002 is open on the server—meaning the test is successful. However, when you see receive a “connecting …” or an error message, it indicates port 20002 is not open on the server.
Start your free Parallels RAS 30-day trial today!
References
Windows Server 2012 Firewall | https://support.rackspace.com/how-to/managing-the-windows-server-2012-firewall/
Windows Server 2008 R2, 2012 Firewall | https://technet.microsoft.com/en-us/library/cc753558(v=ws.11).aspx
Opening ports in the Windows Server firewall | https://technet.microsoft.com/en-us/library/ms345310(v=sql.100).aspx
Fasthosts Windows Server Firewall | https://help.fasthosts.co.uk/app/answers/detail/a_id/2032/~/setup-a-windows-server-firewall
Rackspace | https://support.rackspace.com/how-to/managing-the-windows-server-2012-firewall/