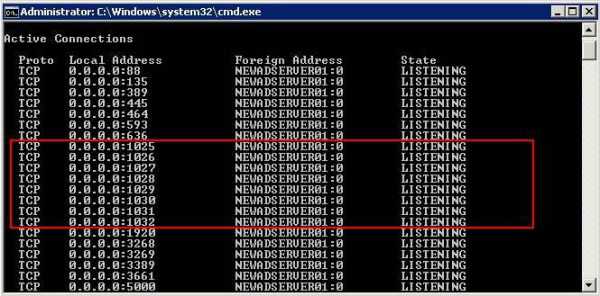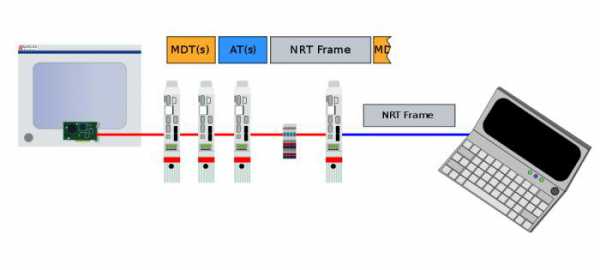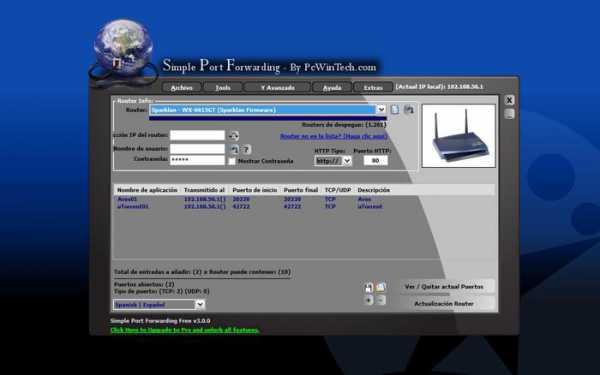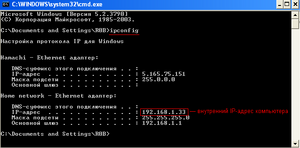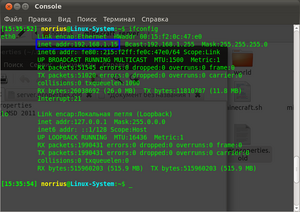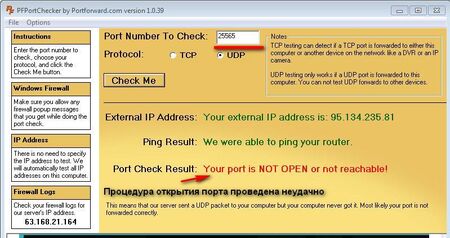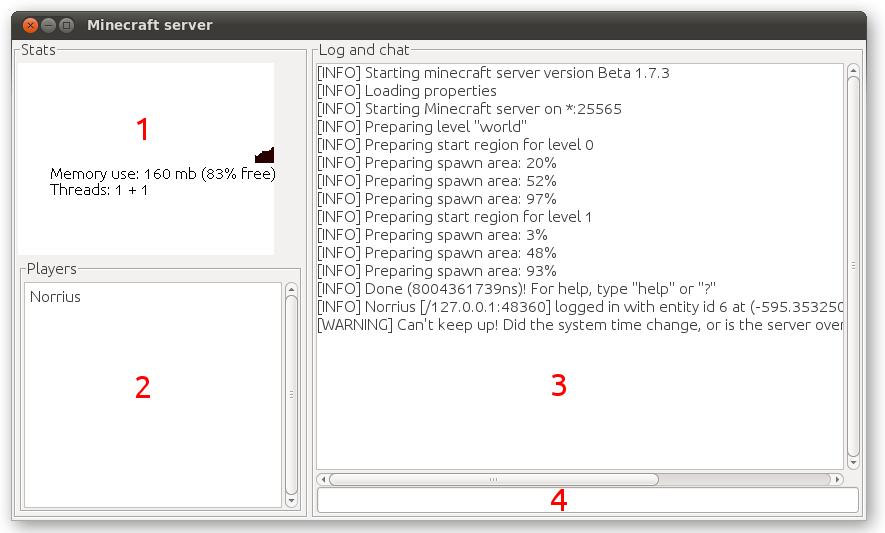Описание гайда:
Хэй-хэй, друзья, я рад вас всех приветствовать! Открытие собственных Minecraft серверов — задача довольно-таки трудная. Многие проекты разрабатываются многими месяцами, а то и годами. Причины данного явления бывают разные, то не хватает достаточно плагинов для реализации именно своей фирменной идеи, то не хватает времени для разработки, а то и вовсе банально не хватает средств для покупки места на хостинге. Поэтому в данном гайде я бы хотел развеять одну проблему, решение которой позволит именно вам создавать сервера без лишних покупок и затрат на хостинг.
Итак, стоит начать с того, что же такое хостинг и для чего он нужен?
Фактически, хостинг — это услуга, предоставляемая разными компаниями, сайтами, которая выделяет место на своих серверах для того, чтобы Вы поместили свою сборку сервера Minecraft именно туда. Для чего это нужно? Всё очень просто: хостинг предоставляет возможность работать вашему серверу безотказно, стабильно и правильно, а также, что немало важно, хостинг поддерживает непрерывную работу Вашего сервера 24 часа в сутки, словно продуктовый магазин 24/7.
Но как бы всё это здорово не звучало — за всё необходимо платить. Да, разумеется, есть и аналоговые хостинги, которые предоставляют возможность работы Вашего сервера совершенно бесплатно, но у таких хостингов обычно существуют громадные минусы, например, ограничение работы плагинов, большая очередь, а также и само предоставляемое время работы.
Существует один действенный способ решения данной проблемы — открытие портов на компьютере, тем самым Вы будто превращаете свой компьютер в хостинг. С помощью открытого порта игроки смогут заходить на Ваш сервер без каких-либо проблем, а главное, смогут опробовать абсолютно любые плагины, установленные на Вашей сборке. Именно в данном гайде мы рассмотрим 3 основных способа открытия портов, речь о которых пойдёт далее.
Что ж, хватит уже слов, давайте открывать!
Способы открытия портов на Вашем компьютере:
1. Открытие портов с помощью программы uTorrent.
2. Открытие портов при помощи настроек параметров роутера.
3. Открытие портов через брандмауэр Windows.
Что нужно знать перед началом открытия портов:
1. Все способы, показанные в данном гайде не гарантируют 100% открытие портов на Вашем компьютере из-за особенностей провайдера и самого роутера, в таком случае, если не единый способ не сработал и не помог, необходимо обратиться к вашему провайдеру.
2. Автор гайда все способы испытывал на роутере модели TP-LINK Arcrher C80 (наиболее подходящий для открытия портов по мнению автора).
3. Необходимо понимать, что открытый порт — это уязвимость для злоумышленников вашего компьютера, при безответственном подходе и нерациональных действиях данные способы могут привести к заражению вашего компьютера. Будьте внимательны!
4. Открытие портов — метод, не предназначенный для удержания своего проекта с большим онлайном. Он создан для других целей, например, тестирование плагинов, настроек, самих особенностей сборки Вашего сервера вместе с небольшой командой в 5-7 человек, цель которого подготовить сборку для выхода в свет.
5. Убедитесь в том, что антивирус, установленный на Вашем компьютере не мешает процессу открытия портов.
Способ №1 (открытие портов с помощью программы uTorrent):
Самый наиболее популярный и ходовой метод, который порой использую и я сам. Суть заключается в установке определённых правил программы uTorrent, которые, в свою очередь, открывают порты на компьютере.
Алгоритм открытия портов:
1. Заходим в программу uTorrent и открываем вкладку «Настройки», после чего выбираем пункт «Настройки программы».
2. Переходим во вкладку «Соединение» и вписываем в строку входящих соединений необходимый для открытия порт, нажимаем «Применить» и «ОК».
3. Переходим в тестировщик сетей программы, который находится в правом нижнем углу трея и нажимаем «Тестировать», после тестирования сети нажимаем «Сохранить/Закрыть».
4. Заходим на любой сайт для проверки статуса портов (например, 2ip.ru) и выбираем вкладку «Проверка порта».
5. Выбираем из предложенных вариантов наш порт или вписываем его самостоятельно, нажимаем «Проверить». Отлично, порт открыт!
Способ №2 (открытие портов при помощи настроек параметров роутера):
Данный способ используется тоже достаточно часто среди пользователей, он также действенен, но требует несколько больше информации, которая не всегда бывает под рукой и может доставлять некоторые проблемы.
Алгоритм открытия портов:
1. Зайдите в настройки Вашего роутера при помощи браузера, вбив в адресную строку IP основного шлюза (обычно это 192.168.0.1 или 192.168.1.1, но бывают исключения), после чего введите необходимые данные в виде логина и пароля (обычно это логин — admin и пароль — admin, но, опять же, бывают исключения (если Вы не знаете ни логина, ни пароля, обратитесь к вашему провайдеру)).
2. Перейдите во вкладку «Дополнительные настройки», после чего в «NAT переадресация» и выберите пункт «Перенаправление порта».
3. Нажмите кнопку «Добавить» и заполните все поля, выбрав из списка выпадающего меню необходимые устройства и вписав необходимый порт для открытия, после чего в пункте «Протокол» выберите тип протокола «TCP».
4. Повторите действия из 3 пункта, только при этом в типе протокола выберите «UDP» и убедитесь, что созданные правила активны.
5. Снова заходим на сайт проверки открытых портов и радуемся открытому порту! =)
Способ №3 (открытие портов через брандмауэр Windows):
Очень похожий на 2 способ метод, отличается редким использованием в качестве примера открытий портов, но это далеко не делает его чем-то хуже. Подойдёт для пользователей, использующих только операционную систему Windows, в этом единственный минус данного способа, что он не подойдёт пользователя MacOS или Linux.
Алгоритм открытия портов:
1. Заходим в «Пуск» и вводим в строчке поиска «Брандмауэр Защитника Windows», кликаем по найденному соответствию.
2. Переходим во вкладку «Дополнительные параметры».
3. Открываем вкладку «Правила для входящих подключений», после чего в панели действий выбираем кнопку «Создать правило…», отмечаем пункт типа правила «Для порта», после чего переходим в пункт «Протоколы и порты». Вписываем необходимый нам порт, переходим дальше и оставляем пункт, стоящий по умолчанию «Разрешить подключение», в следующей вкладке также ничего не меняем и идём дальше, в следующей вкладке установите любое имя нового правила на Ваш выбор и нажмите на кнопку «Готово».
4. Открываем вкладку «Правила для исходящего подключения», после чего проделываем все те же действия, что и в 3 пункте за исключением выбора типа протокола в пункте «Протоколы и порты», здесь выбираем тип «UDP».
5. Заходим на любой сайт по проверке активности порта и убеждаемся в том, что мы сделали все правильно и чётко.
Завершение гайда:
Итак, данный гайд подходит к своему логичному завершению. В данном мануале мы с вами рассмотрели 3 основных и надёжных способа открытия портов на вашем компьютере. Помимо открытия доступа подключения к вашему серверу другим игрокам, метод открытия портов подойдёт также и для совместной игры на любых картах или аренах вместе с друзьями. Следующий гайд как раз-таки и будет посвящен именно этому. Мы рассмотрим и узнаем, как провернуть один из интересных способов игры на одном мире вместе со своими друзьями без использования сторонних программ, например, без всеми известного Hamachi.
Автор гайда крайне надеется, что у вас всё получилось и данный мануал сумел помочь вам в открытии портов для ваших целей. Спасибо за ваше внимание, до новый встреч, друзья, ещё увидимся!
МайнкрафтОМ » Гайды » Как открыть порты для Майнкрафт Java Edition?

Зачем появляется необходимость в открытии портов для Майнкрафта?
Когда вы создаете сервер или приглашаете друга поиграть, у вас появляется проблема. Она заключается в том, что брандмауэр блокирует соединение. Из-за этого человек попросту не сможет подключиться к вашему серверу.
Как открыть порты для Майнкрафта?
Существует два способа открыть порты, каждый из которых мы перечислим ниже:
Способ 1. Временное открытие порта с помощью торрента.
Данный способ хорош тем, что никаких сложных для кого-либо действий делать не нужно. Но у него есть и недостаток. Торрент обязательно должен быть активен и если вы открываете сетевую игру, то порт каждый раз придется вводить в настройки торрента.
1. Открываем торрент и переходим в его настройки.
2. В настройках торрента необходимо перейти во вкладку «Соединение», после ввести в строку «Порт входящих соединений» нужный вам порт. Далее просто нажать «ОК».
3. При желании можно свернуть торрент в трей, чтобы лишняя вкладка не мешалась и меньше потребляла ресурсов.
Способ 2. Через Firewall.
Если вы откроете порт с помощью данного способа, то он будет всегда открыт для майнкрафта.
1. Зажимаем на клавиатуре комбинацию клавиш WIN + R и вводим в открывшеюся вкладку: firewall.cpl. Далее просто нажимаем «ОК».
2. У вас откроется окно брандмауэра Windows. Необходимо нажать на вкладку «Дополнительные параметры».
3. У вас откроется окно монитора брандмауэра. Нажимаем на вкладку «Правила для входящих подключений». Далее в открывшимся окне нажимаем «Создать правило».
4. Необходимо настроить новое правило, повторяем следующее:
Тип правила: Для программы.
Путь программы: указываем путь к вашему лаунчеру. Вот пример для Тлаунчера:
Действие, которое должно выполняться: Разрешить подключение.
Для каких профилей применяется правило: Ставим галочки на все.
Имя: Указываем любое, но чтобы не забыть (Например: Minecraft).
5. После всех проделанных настроек нажимаем «Готово» и правило для майнкрафта будет создано.
Какой нужен порт при создании майнкрафт сервера?
Когда создается майнкрафт сервер в файле server.properties есть строчка:
server-port=25565
Так вот, 25565 — это и есть порт, который необходимо открыть, чтобы игроки смогли на него заходить.
Если вы играете в Minecraft на серверах с друзьями или планируете создать свой собственный сервер для многопользовательской игры, вам понадобится открыть порты на вашем компьютере. Открытие портов позволит другим игрокам подключиться к вашему серверу и наслаждаться игрой вместе с вами. В этом руководстве мы покажем, как открыть порты для сервера Minecraft на Windows 10.
Первым шагом является определение порта, который будет использоваться вашим сервером Minecraft. По умолчанию, Minecraft использует порт 25565, но вы можете использовать любой другой порт, если хотите.
Для открытия порта на Windows 10 вам потребуется изменить настройки файрвола. Найдите и откройте «Параметры безопасности Windows» в меню Пуск. Затем выберите «Брандмауэр и защита от вторжений».
В открывшемся окне выберите «Разрешить приложения через брандмауэр» и нажмите кнопку «Изменить настройки». В списке найдите Minecraft и установите флажок рядом с ним. Если Minecraft отсутствует в списке, нажмите «Другие приложения» и найдите исполняемый файл сервера Minecraft (обычно называемый «minecraft_server.[версия].jar»). Установите флажок рядом с его именем и нажмите «ОК». Теперь порт для Minecraft должен быть открыт на вашем компьютере Windows 10.
Содержание
- Как настроить порты для сервера Minecraft на Windows 10
- Для чего нужно открыть порты для сервера Minecraft?
- Как открыть порты для сервера Minecraft на Windows 10?
- 1. Узнайте IP-адрес вашего компьютера
- 2. Откройте порты в брандмауэре Windows
- 3. Настройте проброс портов на вашем маршрутизаторе
Как настроить порты для сервера Minecraft на Windows 10
При настройке сервера Minecraft на Windows 10 необходимо открыть порты, чтобы другие игроки могли подключиться к вашему серверу. В данной инструкции будет описано, как открыть порты на Windows 10 для сервера Minecraft.
-
Проверьте номер порта, который использует сервер Minecraft
Перед настройкой портов вам нужно узнать, какой номер порта использует ваш сервер Minecraft. Обычно номер порта по умолчанию — 25565, но вы можете его изменить в настройках сервера.
-
Настройте правила брандмауэра Windows
Теперь, когда вы знаете номер порта, можете настроить правила брандмауэра Windows для открытия порта. Для этого выполните следующие шаги:
- Откройте «Панель управления» на вашем компьютере.
- Перейдите в «Система и безопасность» и выберите «Windows Defender Firewall».
- На панели слева выберите «Дополнительные настройки брандмауэра Windows».
- Щелкните правой кнопкой мыши на «Входящие правила» и выберите «Новое правило».
- Выберите «Порт» и нажмите «Далее».
- Выберите «TCP», введите номер вашего порта Minecraft и нажмите «Далее».
- Выберите «Разрешить подключения» и нажмите «Далее».
- Отметьте все сетевые места и нажмите «Далее».
- Введите имя правила, например, «Minecraft Server», и нажмите «Готово».
-
Настройте порты в маршрутизаторе
Чтобы ваш сервер Minecraft был доступен из интернета, необходимо настроить порты в маршрутизаторе. Для этого выполните следующие шаги:
- Определите IP-адрес вашего компьютера. Для этого откройте «Командную строку» и введите команду
ipconfig. Запишите IPv4-адрес вашего компьютера. - Откройте браузер и введите адрес маршрутизатора в адресной строке. Обычно адрес маршрутизатора — 192.168.0.1 или 192.168.1.1.
- Введите имя пользователя и пароль для доступа к настройкам маршрутизатора. Если вы не знаете данные для входа, обратитесь к инструкции вашего маршрутизатора.
- Найдите раздел «Port Forwarding» или «Virtual Server» в настройках маршрутизатора.
- Создайте новое правило для открытия порта. Укажите номер порта Minecraft, IP-адрес вашего компьютера и выберите протокол TCP.
- Сохраните настройки и перезагрузите маршрутизатор, чтобы изменения вступили в силу.
- Определите IP-адрес вашего компьютера. Для этого откройте «Командную строку» и введите команду
После выполнения указанных выше шагов порты для сервера Minecraft на Windows 10 должны быть успешно открыты, и другие игроки смогут подключиться к вашему серверу. Удостоверьтесь, что изменили настройки на компьютере и маршрутизаторе правильно, чтобы избежать возможных проблем с подключением к серверу. Удачной игры!
Для чего нужно открыть порты для сервера Minecraft?
Порты являются важной частью сетевой коммуникации и помогают установить связь между вашим компьютером и сервером Minecraft. В контексте серверов Minecraft, открытие портов позволяет игрокам подключаться к вашему серверу из интернета, получать доступ к игровым ресурсам и участвовать в многопользовательском взаимодействии. Открытие портов для сервера Minecraft не только обеспечивает возможность взаимодействия с другими игроками, но и позволяет вам настраивать правила и параметры игры.
Когда порты Minecraft закрыты, сервер недоступен для прямого подключения извне, а игроки могут быть ограничены в своих возможностях взаимодействия с сервером. Открытие портов позволяет создать доступную точку входа для игроков и обеспечить бесперебойную игру и коммуникацию.
Важно отметить, что открытие портов может повлечь некоторые риски в виде возможности несанкционированного доступа к вашей сети или серверу. Поэтому рекомендуется принять необходимые меры безопасности, такие как настройка брандмауэра и использование дополнительных мер защиты, чтобы минимизировать такие риски и обеспечить безопасность вашего сервера Minecraft и личных данных.
Как открыть порты для сервера Minecraft на Windows 10?
Майнкрафт — это популярная компьютерная игра, в которой игроки могут строить и исследовать виртуальные миры. Однако, если вы хотите создать свой собственный сервер Minecraft на Windows 10, вам нужно открыть порты в своей локальной сети, чтобы другие игроки могли подключиться к серверу.
Если вы не знакомы с понятием «порты», вкратце объясню. Порт — это номер, который указывает, к какому приложению или службе должны быть направлены данные, поступающие на ваш компьютер через интернет. Для сервера Minecraft потребуется открыть порты TCP и UDP.
1. Узнайте IP-адрес вашего компьютера
Чтобы открыть порты на вашем компьютере, вам понадобится знать его IP-адрес. Для этого выполните следующие действия:
- Нажмите клавишу Win + X и выберите «Командная строка (администратор)».
- Введите команду «ipconfig» и нажмите клавишу Ввод. Найдите раздел «Адаптер Ethernet» или «Адаптер беспроводной связи Wi-Fi».
- Запишите значение параметра «IPv4-адрес». Это и есть IP-адрес вашего компьютера.
2. Откройте порты в брандмауэре Windows
Теперь, когда у вас есть IP-адрес, вы можете открыть порты в брандмауэре Windows. Следуйте этим шагам:
- Нажмите клавишу Win + S и введите «Брандмауэр Windows».
- Выберите «Брандмауэр Windows с расширенными функциями защиты».
- В левой панели нажмите «Правила входящих соединений».
- В правой панели нажмите «Новое правило…».
- Выберите «Порт» и нажмите «Далее».
- Выберите «TCP» или «UDP», в зависимости от того, какой порт нужно открыть, и введите номер порта.
- Выберите «Разрешить подключения» и нажмите «Далее».
- Выберите «Область» (частная, общественная или обе) и нажмите «Далее».
- Введите имя правила и нажмите «Готово».
3. Настройте проброс портов на вашем маршрутизаторе
Если у вас есть маршрутизатор, вам также нужно настроить проброс портов (port forwarding, порт-роутинг) в его настройках, чтобы другие игроки могли подключиться к серверу Minecraft. Каждый маршрутизатор имеет свой собственный интерфейс настроек, поэтому я не могу дать точных инструкций. Однако, обычно вы должны выполнить следующие шаги:
- Откройте веб-браузер и введите IP-адрес маршрутизатора в адресной строке. IP-адрес маршрутизатора можно найти в документации, поставляемой с маршрутизатором, или ввести команду «ipconfig» в командной строке и найти значение параметра «Основной шлюз».
- Войдите в настройки маршрутизатора, используя имя пользователя и пароль, указанные в его документации. Если вы никогда не изменяли эти данные, они часто по умолчанию «admin» и «password» (или оставлены полностью пустыми).
- Найдите раздел «Проброс портов» или «Распределение портов».
- Создайте новое правило проброса портов, указав IP-адрес вашего компьютера и номер порта TCP или UDP, которые вы хотите открыть.
- Сохраните настройки маршрутизатора и перезагрузите его.
После выполнения всех этих шагов порты должны быть открыты, и другие игроки смогут подключиться к вашему серверу Minecraft. Убедитесь, что ваш сервер Minecraft работает и виден в сети, чтобы игроки могли найти его и подключиться.
Если у вас возникли проблемы или вы не уверены в своих действиях, рекомендуется обратиться к документации, поставляемой с вашим маршрутизатором, или обратиться к технической поддержке поставщика интернет-услуг.
Главная » Windows 10 » Как открыть порты для сервера minecraft на windows 10
Как открыть порт 25565 для сервера Minecraft через μTorrent
[Карта] SkyGrid [1.9.4] [1.8] [1.7.10][Скрипт] Топы серверов Minecraft
Сегодня я расскажу вам, как открыть порт для Сервера Minecraft, через всеми известную программу для скачивания файлов с торрент трекеров, а именно: μTorrent. У некоторых, получается очень просто открыть порт для Minecraft, а вот у некоторых всё наоборот. Для таких придумали ещё один способ открытия порта. Сейчас я расскажу, что для этого нужно сделать.
- Первым делом, рекомендуется позвонить вашему провайдеру, и уточнить, не блокируют ли они порты. Дальше нужно проверить, наличие «белого IP-адреса», то есть Статичного, который не будет меняться после перезагрузки модема. Если у вас его нет, то его необходимо будет подключить, иначе сервер будет работать до первой смены IP-адреса или обрыва сети.
- Дальше, запускаем Torrent, наводим мышь в правый нижний угол, затем находим иконку (у вас она может быть разная). Если иконки нет, просто жмём в пустое место. Оно отделено двумя линиями, сразу видно, где именно.
- Выставляем галки также, как и у меня, вписываем порт, нажимаем «сохранить/закрыть».
- Дальше клацаем по шестерёнке, или заходим в пункт Настройки-> Настройки программы.
- Затем, заходим в пункт «Соединение», выставляем галки также, как и у меня. Обязательно убираем галку «Случайный порт при запуске». Сохраняем настройки.
- Можем закрыть всё, кроме самой программы. Она должна будет висеть постоянно, ибо порт тут-же закроется. Проверяем порт> и пробуем запустить сервер.
Это помогло? Надеюсь, что да. Если возникнут проблемы или вопросы, пиши в комменты.
Понравилось? Поделись с друзьями 
mine-mods-info.ru
Как открыть порты на Windows 10 и 7. Или привет любителям Майнкрафт

Привет любителям сетевых игр! Сейчас в продолжение темы про сетевые настройки поговорим о том, как открыть порты на Windows 10 и 7, на примере популярной игры под названием Майнкрафт (в оригинале Minecraft).
Это очень популярная игрушка, хотя меня, как активного пользователя YouTube, уже достали тупые ролики про Нуба и прочую херню, которые постоянно висят в трендах. Если вы понимаете о чем я и тоже так считаете, напишите об этом в комментариях к публикации. 😉
Содержание статьи:
Итак, друзья, для того чтобы создать свой сервер в Майнкрафт, нужно обязательно открыть порт под номером 25565 на роутере. О том как это правильно сделать, я очень подробно рассказывал вам в прошлом посте. Кто еще не читал, пора бы это, наконец-то, сделать.
Но бывает такое, что все равно порт остается закрытым. Происходит так потому, что, скорее всего, стандартный брандмауэр продолжает блокировать соединение. Поэтому нужно экстренно внести соответствующие корректировки в список сетевых правил.
И надо сразу сказать, что делается это довольно легко, главное настроить встроенный брандмауэр Windows 10 и всего-то делов. Хотя и в «семерке» все действия будут практически одинаковыми. Поэтому прочитав эту статью, вы без особого труда сможете организовать все это дело и там. Так что давайте начинать, а то уже не терпится.
Первым делом жмем правой кнопкой мыши по значку «Пуск» и идем в «Панель управления».
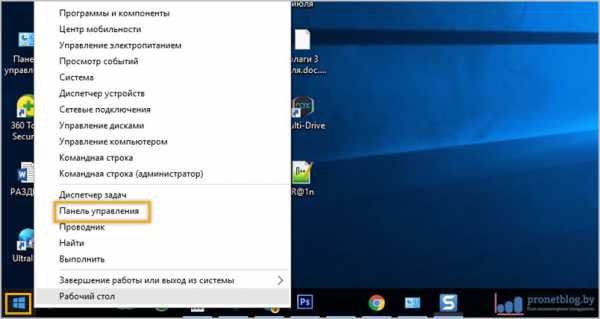
Находим там вкладку «Брандмауэр Windows».
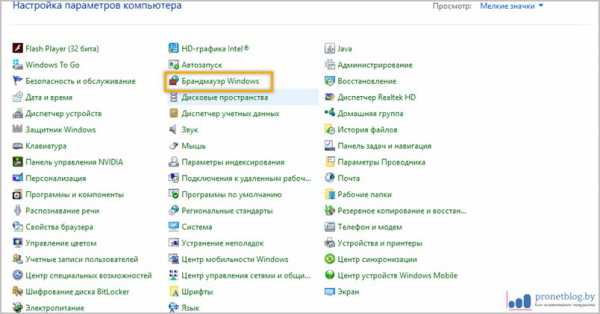
На следующем шаге есть возможность немножко схитрить. Чтобы не мучиться дальше с выставлением параметров и всего такого, в пункте «Включение и отключение брандмауэра Windows» можно вообще его отключить.
По логике раз сетевой экран уже бездействует, значит, порт тоже должен открыться. Так что осталось только проверить так ли это. Но лично я такой метод стопроцентно посоветовать вам не могу, поскольку, как-никак, это угроза вашей сетевой безопасности. Поэтому переходим в раздел «Дополнительные параметры».
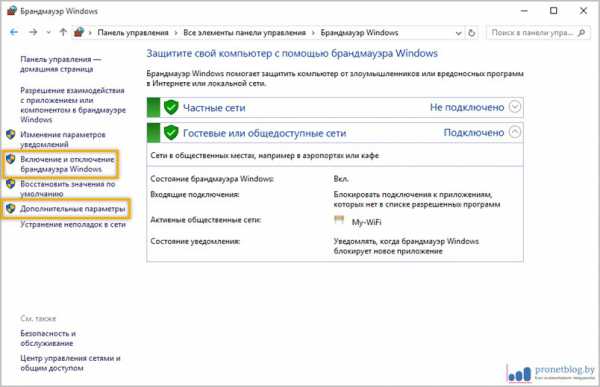
И следуем по пути «Правила для входящих подключений — Создать правило».
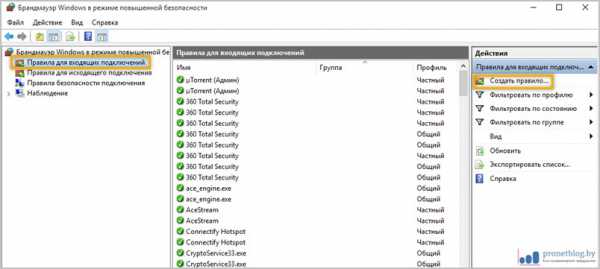
Далее выбираем опцию «Для порта». Хотя, например, можно попробовать указать вариант «Для программы», чтобы прописав каталог расположения файлов ПО, разрешить все входящие соединения. Но мы следуем по более безопасному пути, поэтому выбираем первый вариант развития событий.
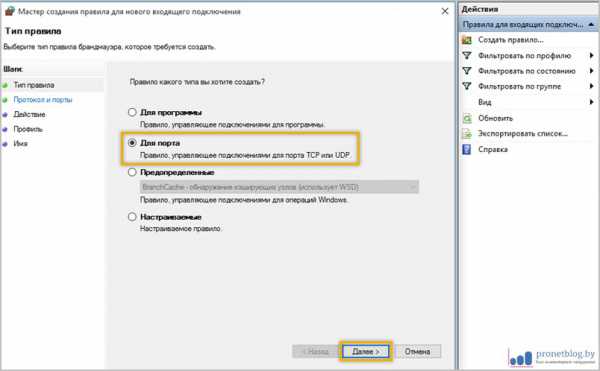
На следующем шаге выбираем протокол и, собственно, сам номер порта, который пытаемся открыть. Поскольку эта статья посвящается любителям игры Майнкрафт, то, естественно, его номер будет 25565.
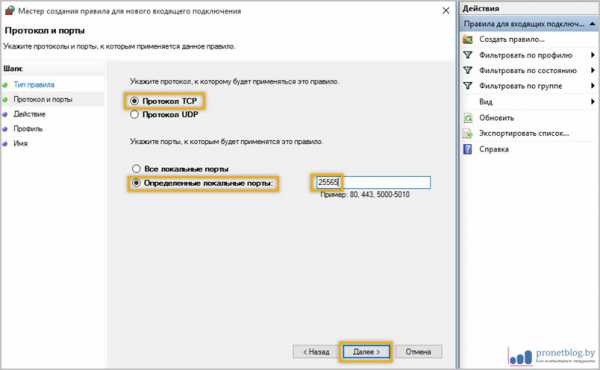
В качестве очередного ликбеза по сетевой безопасности, особо строптивых сразу хочется уберечь от необдуманных поступков. Дело в том, что не стоит на горячую голову сразу активировать пункт «Все локальные порты», чтобы ничего не прописывать руками.
Такими действиями вы создадите просто огромную дыру для проникновения на ваш компьютер злоумышленников и прочих нехороших программ. Ну а мы двигаемся дальше и «Разрешаем подключение» по выбранным портам.
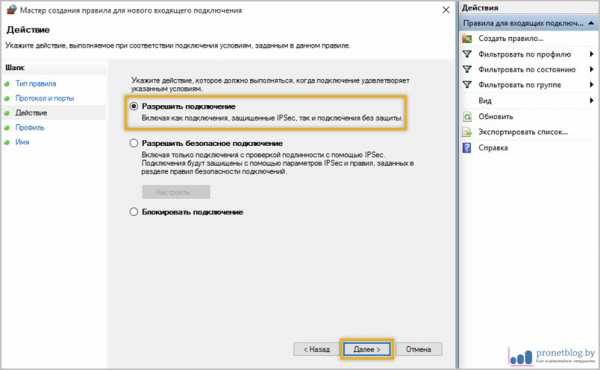
Затем профилям сетей.
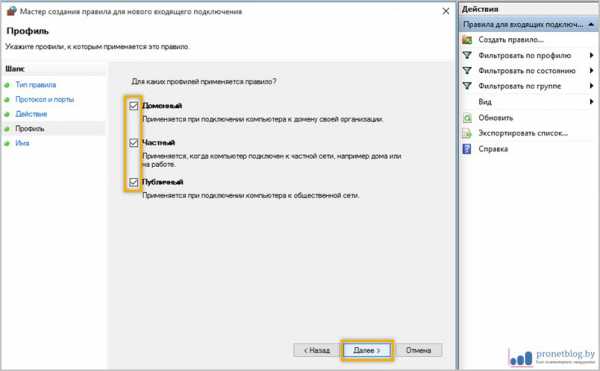
На завершающем шаге нужно придумать осмысленное имя только что созданному правилу, чтобы потом его можно было отыскать в бесконечном списке сетевых параметров брандмауэра Windows 10 и 7.
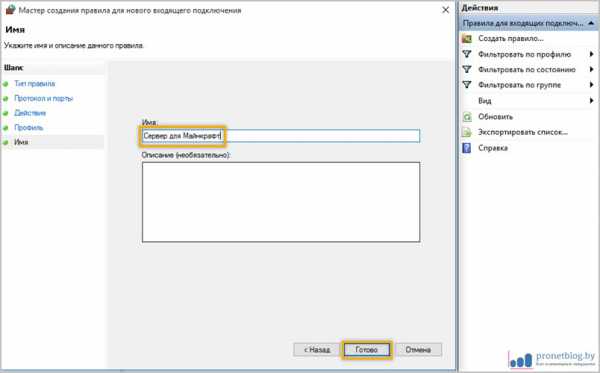
Ну вот и все, друзья, на картинке ниже можно увидеть финал нашего кропотливого труда. Кстати, если щелкнуть правой кнопкой мыши по названию правила, откроется дополнительное меню с выбором разных интересных действий.
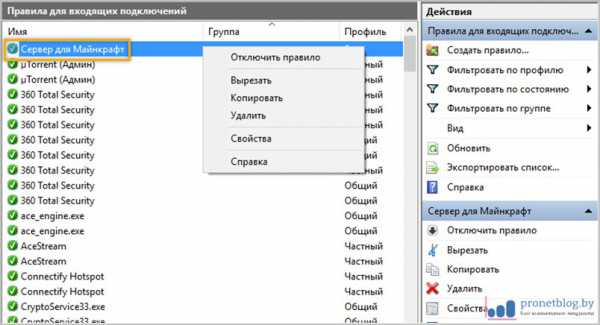
Но это еще не все. Теперь нужно точно такое правило настроить для исходящих соединений. Думаю вы уже догадываетесь, как это можно сделать.
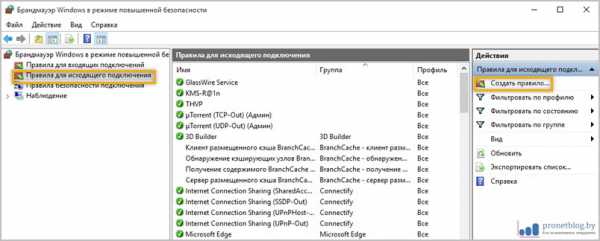
Только будьте очень внимательными при настройке выбора действия. Почему-то изначально брандмауэр предлагает «Блокировать подключение». Это нам не нужно, поэтому ставим галочку напротив пункта «Разрешить подключение».
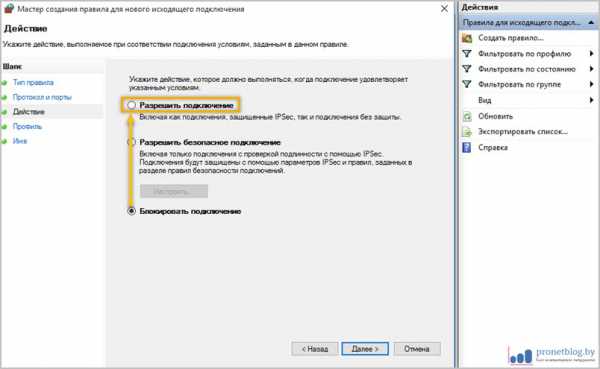
Ну вот теперь, уважаемые читатели, вы точно знаете, как открыть порты на Windows 10 и 7. А любители игры Майнкрафт просто обязаны поделиться своими положительными эмоциями в комментариях к статье.
В завершение добавлю немного дегтя в нашу бочку с медом. Бывает такое, что несмотря на все перечитсленные действия и настройки, порт все равно не открывается (кстати, о том как его проверить, я рассказывал в прошлой статье).
Причиной этому может послужить ваша антивирусная программа, в составе которой имеется свой брандмауэр. В таком случае нужно еще будет «поколдовать» с его правилами. Также, по некоторым техническим особенностям, открытие портов может быть заблокировано на уровне оборудования вашего провайдера. В таком случае сделать вряд ли что-то получится.
Ну а на этом все пока! Задавайте свои вопросы в комментариях к статье, буду рад на них ответить. В завершение, как всегда, предлагаю посмотреть очередное интересное видео на тему очень дорогих гаджетов.
С уважением, Комаровский Виталик
Обновлено: 19.07.2017 — 16:25
pronetblog.by
Как открыть порт 25565 для Minecraft
- Главная
- Полезные советы
- Как открыть порт 25565 для Minecraft
Новички в компьютерных играх иногда даже не догадываются, что для создания собственного сервера для игры, нужно обзавестись специальным отдельным портом. Он будет необходим для подключения других игроков. Например, для запуска серверного клиента игры Minecraft нужно открыть порт 25565. Мы расскажем несколько способов, как открыть порт 25565 на роутере или компьютере.
Создай свой мир Minecraft! Если на вашем компьютере установлен хороший антивирус или включен firewall, то при создании игрового сервера, скорее всего вы увидите ошибку «FAILED TO BIND TO PORT!». Она нам говорит о том, что порт 25565, используемый по умолчанию, закрыт либо чем-то блокируется на компьютере.
Отключаем Брандмауэр Windows
«Защитники» вашего компьютера автоматически блокируют все порты для любых программ. Поэтому необходимо разрешить доступ для сервера игры (файл называется «Minecraft_Server.exe») и для Java. Наиболее простым способом будет попросту отключить «Брандмауэр Windows». Рассмотрим, как это сделать на примере Windows 7 (в других версиях Windows всё аналогично). Если самостоятельно справиться не сможете, то можно воспользоваться услугой компьютерный мастер на дом.
Для этого нажимаем «Пуск» — «Панель управления». Если у вас выбран просмотр по категориям, то нужно переключиться на «Мелкие значки». Ищем и нажимаем «Брандмауэр Windows».
Ищем Брандмауэр Windows в Панели управления
Слева нажимаем «Включение и отключение брандмауэра Windows». Дважды выбираем «Отключить» и нажимаем ОК.
Отключаем Брандмауэр Windows
Чтобы открыть порт 25565 для майнкрафт, который заблокировал антивирус Dr.Web, щелкаем правой кнопкой мыши на иконку (значок) антивируса (он находится в трее – в нижнем правом углу экрана недалеко от часов). Далее выбираем «Брандмауэр», переходим в панель настроек. Там необходимо найти всё, что связано с Java(TM). После нажимаем «Изменить» и «Разрешить всё». Нажимаем ОК. Аналогичные действия необходимо проделать и для файла «Minecraft_Server.exe».
Антивирус Kaspersky
В антивирусе Касперский открыть порт 25565 можно следующим образом. Заходим в «Настройки» — далее «Сетевой экран» — далее «Настройка». Отмечаем пункт «Пакетные правила» — «Добавить» — Any outgoing UDP stream или Any incoming UDP stream. Название можно указать любое по вашему желанию. Ставим галочку «Протокол (UPD)» и выбираем направление: входящие/исходящие. В пункты «удаленные и локальные порты» пишем значение 25565. Нажимаем «ОК». Аналогично ставим сервер «Minecraft_Server.exe» в «Доверенные».
Внимаение! Для других антивирусов или в зависимости от версии программы действия будут аналогичными, но могут немного отличаться.
Открываем порт 25565 на роутере
Если для подключения к интернету вы используете WiFi роутер, понадобится открыть порт 25565 на роутере. Сделать это можно через веб-интерфейс устройства. Рассмотрим это на примере настройки роутера Linksys.
В адресной строке любого браузера нужно набрать 192.168.0.1 (либо 192.168.1.1, либо другой адрес, на котором находится ваш маршрутизатор). Появится «Окно авторизации». Если вы ничего не меняли при начальной настройке роутера, то по умолчанию логин и пароль будут «admin».
Если вам удалось попасть в настройки роутера, то ищите пункт «Приложения и игры» — «Переадресация одного порта» (в других моделях оборудования это может быть «Настройка портов» («Port Forwarding») или аналогичный пункт настроек). Вводите ваш локальный ip-адрес компьютера. Чтобы его узнать нажимаем «Пуск» — набираем «cmd» — запускаем программу. В «черном окне» пишем «ipconfig» и нажимаем «Enter». Ищем строчку «IPv4 Адрес» — вот наш ip-адрес.
Узнаем ip-адрес своего компьютера
Вводим внешний и внутренний порт 25565. Протокол «Оба» («Both») и ставим галочку напротив пункта «Включить» («Enable»). Нажимаем «Сохранить настройки» («Apply»).
Открываем порт 25565 на роутере
Для других моделей роутеров все действия будут аналогичны.
Прочитав нашу статью, теперь вы самостоятельно разберетесь с тем, как открыть порт 25565 для Minecraft. Открыв порт 25565, вы сможете насладиться игрой и пригласить всех своих друзей на свой собственный сервер Minecraft. Не получилось сделать самостоятельно? Позвоните к нам — в сервис Комполайф, и вызовите мастера на дом.
Еще больше интересной и полезной информации
Комментарии (2)
compolife.ru
Как открыть порт 25565 для Minecraft на Windows 7
Сеть Интернет – огромное виртуальное пространство, которое позволило объединить все человечество и дать шанс прогрессу стремительными шагами идти вперед. Благодаря ему мы имеем много возможностей, активно получаем знания и занимаемся личностным развитием. Каждый из нас может иметь свои сайты, социальные странички, вести блоги и заниматься многими другими делами. С Интернетом мы стали умнее, более продвинутыми, и продолжаем вести активную деятельность по улучшению этого положения. Но вместе с прогрессом приходят различные нюансы, которые порой могут выбить человека из колеи или запутать. И здесь интернет играет первую роль, а точнее, модем, с помощью которого мы, собственно, и выходим в виртуальную сеть.
Нюанс заключается в том, что многие из нас и не подозревают о существовании различных портов в модеме (роутере), которые позволяют обеспечивать стабильную связь с пользователями или серверами. И все чаще люди начинают задаваться вопросом о том, как открыть порт 25565, 11155, 016732, и т. д. Благодаря данной статье абсолютно каждый пользователь сможет разобраться в этом вопросе и обретет необходимые знания, позволяющие лично заняться этой проблемой с последующим решением. Особенно статья пригодится тем, кто любит развлекаться в игры по сети, так как основной принцип открытия можно применять абсолютно для любого порта.
Что такое порт?
Но прежде чем ответить на вопрос о том, как открыть порт 25565, стоит разобраться в самой сущности этого понятия. Итак, порт – это обязательный элемент роутера, который является неким шлюзом соединения с интернетом. Если он закрыт, то это означает, что пользователи не могут присоединиться к вам с потоковой передачей данных. Если просто пользоваться интернетом, то в этом нет ничего плохого, а вот когда хочется присоединиться к серверу с автономной передачей данных или поиграть с другом по сети, то тут уже возникают проблемы, так как через закрытый порт данные не могут быть получены. Поэтому открыть порт 25565 нужно обязательно, иначе вы попросту не сможете сыграть, к примеру, в «Майнкрафт».
Что это за игра?
На просторах сети Интернет имеется огромное количество самых разных игровых проектов, которые не только интересны, но и позволяют играть с друзьями. «Майнкрафт» – самая популярная игра, основанная на многопользовательской платформе, то есть играть в нее можно и нужно с друзьями. Как открыть порт 25565 для Minecraft? Стоит поначалу разобраться, почему именно 25565, а не какой-нибудь другой. Дело в том, что каждая программа, сервер и игра имеют свой уникальный порт, позволяющий настроить роутер для потоковой передачи данных. Указанный набор цифр – это официальный порт игры «Майнкрафт», поэтому мы, собственно, и делаем акцент именно на нем.
Для чего он нужен в игре?
Как открыть порт 25565 для Minecraft? Для этого стоит внимательно ознакомиться с дальнейшими инструкциями, которые мы вам предложим. Но стоит вас уверить, что данный вопрос поставлен не очень правильно. Поэтому, чтобы не путаться, мы разберем далее вопрос о том, как открыть порт 25565 на Windows 7. Так вопрос более корректен и понятен, не стоит волноваться из-за операционной системы: методы, которые будут рассмотрены далее, подойдут для любой ОС.
Способы открыть порт
Как открыть порт 25565 для Minecraft на Windows 7? Сделать это можно несколькими методами, и каждый из них по-своему эффективен. Самым простым вариантом является использование специальных программ, которые позволяют в автоматическом режиме сделать все необходимое, что нужно для открытия того или иного порта. Можно обратиться к специалистам вашего провайдера, в их обязанности входит оказание технических услуг клиенту совершенно бесплатно, поэтому можете смело поведать им об этом. Но если хочется лично во всем разобраться, то и такой вариант имеется, главное – неторопливо изучить все необходимые инструкции и внимательно выполнить описанные действия. Далее мы рассмотрим каждый способ отдельно и подробно, чтобы вы могли им воспользоваться и получить желанный результат.
Полезные программы
Итак, начать, пожалуй, стоит с самого простого способа, который гарантирует практически 100% результат. Не секрет, что современное развитие программирования позволяет создавать универсальные утилиты, позволяющие облегчить некоторые процессы. К примеру, многие из пользователей интересуются, как открыть порт 25565. Оказывается, сделать это просто, достаточно скачать программу под названием Simple Port Forwarding и указать необходимые настройки.
Итак, после того как вы получите программу в свое распоряжение (бесплатно можно пользоваться неделю, а затем ее необходимо купить), потребуется провести процесс инсталляции и настройки. Сделать это просто, достаточно вбить в поле утилиты свою модель роутера, проверить совместимость и указать порт, который вы желаете открыть. Затем нужно вписать свой IP-адрес и указать дополнительные необходимые данные настроек интернета, которые можно узнать из договора с вашим провайдером. После этого нужно будет подождать некоторое время, пока программа производит настройки, и затем перезапустить компьютер. Вот, собственно, и все, что нужно знать в плане пользования этой утилитой. Довольно просто, не правда ли? Но есть один маленький неприятный момент. Программа работает исключительно со стандартными настройками роутера, то есть с теми, которые имеют обычный пароль и логин для входа в роутер. Если вы меняли пароль или это сделал ваш провайдер, то программа попросту не сможет войти в роутер и провести необходимые манипуляции. Это единственное ограничение, которое может нарушить ваши планы по настройке.
Помощь специалистов
Как открыть порт 25565 для Minecraft с помощью специалистов? Все довольно просто, достаточно иметь на руках договор с вашим провайдером, который дает юридическую силу в плане требования оказания услуги. Технические обязательства настроек роутера входят в обязанности специалистов провайдера. Поэтому достаточно обратиться в офис вашей компании и потребовать произвести данные настройки. Правда, для уверенности все же прочитайте договор и отметьте для себя обязательства провайдера. Этот способ является эффективным и надежным, если компания, предоставляющая услуги по подключению интернета, не начинает выкручиваться из ситуации и отказывать вам в этой услуге. В таком случае можете просто на месте разорвать договор с ними и воспользоваться предложениями других компаний, которые уже точно не откажут вам в этом.
Ручной способ
Как открыть порт «Майнкрафт 25565» с помощью собственного роутера? Здесь уже придется повозиться, так как настраивать прибор нужно уметь. Следуя нашим инструкциям, вы сможете добиться успеха. Итак, начать стоит с того, что вы должны узнать IP-адрес вашего роутера. Сделать это можно с помощью командной строки и запроса ipconfig. Это позволит получить всю необходимую информацию, которая касается вашего роутера и провайдера. Затем следует ввести в строку браузера IP роутера, чтобы попасть в настройки. Будет запрошен логин и пароль, по умолчанию нужно вводить admin в обе строчки. Если пароль не подошел, стоит почитать документацию к прибору, там эти данные указываются в обязательном порядке.
Как только вы попадете в настройки роутера, следует перейти во вкладку Port Forwarding. Необходимо нажать на пункт New и заполнить лист настройки. Для этого вам потребуется узнать IP своего роутера (который уже известен), IP сервера провайдера и порт, который нужно открыть (в нашем случае это 25565). Не забудьте поставить галочку напротив типа сервера TCP. Напоследок стоит сохранить указанные настройки путем нажатия на Save и выйти из роутера. Можно перезагрузить компьютер. После этого вы обнаружите, что порт открыт и готов к использованию.
Как проверить устройство
Чтобы порт проверить, можно воспользоваться специальной программой Tungle. Ее необходимо установить и зарегистрироваться в ней. Как только она запустится, необходимо перейти в «Настройки» – «Параметры». Там отыскать пункт описания порта с кнопкой «Проверить». Использовав эту функцию, можно узнать, открыт порт или нет. Если ответ отрицательный, нужно еще раз все внимательно проверить и исправить ошибочные моменты. Наверняка где-то затесалась ошибка, не позволяющая получить желаемый результат.
Опасна ли эта инициатива?
После того как все варианты разобраны, остается понять, а безопасно ли вообще производить такую операцию. Ни один из способов об этом ничего конкретного не упоминает. В ситуации, когда нужно понять, как открыть порт 25565, роутер предлагает всего лишь самый действенный вариант, специалисты являются синонимом надежности, а программа предоставляет самый простой способ. Но что насчет безопасности и последствий? К сожалению, вероятность получить проблемы и сбои все же имеется.
Когда порт открыт, то это означает свободный пропуск данных, которые не контролируются, и поэтому в ваш компьютер могут проникнуть различные вирусы, вредоносные программы и шпионы. Последствие влияния этих утилит известны всем. Чтобы избежать проблем, достаточно иметь на своем компьютере обновленный современный антивирусник, который не позволит произвести атаку ПК. Отличным вариантом является «Антивирус Касперского», так как он имеет несколько степеней защиты, которые не прорвет ни один хакер. Не менее достойная альтернатива – «Аваст».
Возможные проблемы
Вот, собственно, и все, что нужно знать о том, как открыть порт 25565. Подробные инструкции, рекомендации – все это вам поможет реализовать свои идеи. Касательно проблем, то они могут быть, но только по одной причине. Если вы не можете зайти в настройки роутера из-за неверного ввода пароля, но при этом уверены в его правильности и имеете на руках доказательство, то стоит сделать вывод о том, что пароль изменен вашим провайдером с целью обезопасить внедрения в настройки. Не стоит его осуждать за это, поскольку такой шаг вполне оправдан. Но если уж очень сильно хочется, то можете потребовать пароль и заняться настройкой. Хотя зачем это делать, если, к примеру, можно обратиться к тем же специалистам, чтобы они лично открыли порт. В общем, решать вам, вся необходимая информация и наводки получены, осталось только решиться на эту процедуру.
fb.ru
Как открыть порты в «Майнкрафт» для игры по сети?
Сетевой режим «Майнкрафта» очень быстро стал невероятно популярным, так как он предложил геймерам прекрасную возможность сойтись с другими пользователями на полях данной игры в сражении или же объединиться для достижения совместных целей. Однако стоит отметить, что у многих геймеров возникают проблемы с подключением к сетевой игре, и чаще всего данные проблемы заключаются в том, что у них закрыты сетевые порты. Естественно, при этом компьютер не может подключиться к серверу, так что вам остается только играть в оффлайне в одиночестве. Это, конечно, также невероятно увлекательное занятие. Однако все же иногда хочется сыграть и в мультиплеер. Поэтому в данной статье вы узнаете, как открыть порты в «Майнкрафт» для сетевой игры.
Порты для «Майнкрафта»
Если вы хотите разобраться в том, как открыть порты в «Майнкрафт», то вам стоит сначала понять, что это такое. Естественно, практически каждый игрок представляет себе, как идет сражение по сети, однако если вы встречаетесь с подобными проблемами, то общих знаний вам будет недостаточно. Итак, сетевая игра представляет собой соединение нескольких геймеров на нейтральном поле — сервере. К серверу этому можно подключиться через интернет. Вам нужно ввести соответствующий адрес и установить подключение. Осуществляется это через специальные порты, и если у вас такой порт закрыт, то, естественно, вы не сможете осуществить подключение. Даже если интернет у вас будет работать идеально, и вы сможете играть в другие проекты, при этом, когда только лишь один порт, необходимый для «Майнкрафта», будет закрыт, у вас ничего не выйдет. Соответственно, вам обязательно нужно знать, как открыть порты в «Майнкрафт».
Какой нужен порт?
Прежде чем вы перейдете непосредственно к вопросу о том, как открыть порты в «Майнкрафт», нужно узнать, какой именно порт вам нужен. Дело в том, что у вашего модема существует некоторое количество портов, каждый из которых используется для передачи и приема различных видов данных. Соответственно, вам нужно знать, какой из этих портов подойдет для игры в «Майнкрафт». На самом деле их может быть несколько, и они могут меняться от сервера к серверу, однако в большинстве случаев проблема заключается в том, что у вас закрыт порт 25565. Именно на нем вам и нужно сконцентрироваться. А если это не поможет — попробовать разобраться в том, как открыть порты сервера «Майнкрафт», отличные от данного.
Открытие портов
Сейчас перед вами стоит самый серьезный вопрос: «Как открыть порты «Майнкрафт 1.6.2» и других версий». Для этого вам нужно будет зайти в меню вашего модема — он должен быть подключен через кабель, беспроводное соединение в данном случае не подходит. И там, в зависимости от модели модема, нужно отыскать раздел, отвечающий за распределение портов. Там вам надо будет вручную сделать нужный порт активным — вот и все. Зачастую проблема возникает именно в модеме, так как он закрывает тот или иной порт из соображений безопасности или же просто не активирует его по умолчанию. Так что теперь вы знаете основной способ получения доступа к сетевой игре в «Майнкрафт».
Защитные программы
Однако стоит отметить, что данный способ помогает далеко не всегда. И если вы сделали все необходимое в меню настроек модема, но при этом «Майнкрафт» все равно не работает, а нужный порт отображается как неактивный, вам нужно проверить ваши защитные программы — антивирус, брандмауэр, файервол. Какая-либо из этих программ могла активировать протокол безопасности и закрыть порт, который несет потенциальную угрозу. Соответственно, любые ваши действия с модемом не приведут ни к чему, пока порт запрещен защитной программой. Вам нужно вручную добавить порт в исключения, после чего спокойно играть в «Майнкрафт» по сети.
fb.ru
Смотрите также
Данная статья знакомит читателя с особенностями работы чистого (без модификаций) сервера Minecraft текущей версии. В отличие от клиента, распространяется бесплатно через официальный сайт игры и работает со всеми версиями клиента (пиратской и официальной). Информация в этой статье была приведена в соответствие с версией 1.15.2.
Подготовка к работе
Загрузка необходимого ПО
Для работы сервера требуется установить на Ваш ПК пакет Java. Его можно скачать на этой странице. Но если клиент Minecraft запускается, то это индикатор того, что данный пакет уже установлен на компьютер. (Теперь minecraft можно установить через установщик, который сам скачивает для себя Java. В этом случае вам все равно нужно установить Java.)
Для того чтобы скачать сервер, требуется перейти на страницу загрузки официального сайта. Нажмите на соответствующую ссылку и сохраните файл в отдельной директории, которая будет основной для Вашего сервера. При создании сервера на Linux или OS X основной директорией сервера является рабочая директория; используйте команду cd /путь/до/сервера/.
Создание и настройка сервера
Знакомство с параметрами сервера
Когда загруженный файл оказался в будущей папке сервера, запустите его и подождите, пока закончится процесс генерации уровня. Вы увидите, что в Вашей папке появилось несколько новых файлов и подпапок.
Рассмотрим файл server.properties. Данный файл содержит в себе все основные параметры сервера. Откройте этот файл при помощи любого текстового редактора. Вы увидите примерно такое содержимое:
#Minecraft server properties #Wed Apr 08 20:35:49 MSK 2020 spawn-protection=16 max-tick-time=60000 query.port=25565 generator-settings= sync-chunk-writes=true force-gamemode=false allow-nether=true enforce-whitelist=false gamemode=survival broadcast-console-to-ops=true enable-query=false player-idle-timeout=0 difficulty=easy broadcast-rcon-to-ops=true spawn-monsters=true op-permission-level=4 pvp=true snooper-enabled=true level-type=default hardcore=false enable-command-block=false network-compression-threshold=256 max-players=20 max-world-size=29999984 resource-pack-sha1= function-permission-level=2 rcon.port=25575 server-port=25565 server-ip= spawn-npcs=true allow-flight=false level-name=world view-distance=10 resource-pack= spawn-animals=true white-list=false rcon.password= generate-structures=true online-mode=true max-build-height=256 level-seed= prevent-proxy-connections=false use-native-transport=true motd=A Minecraft Server enable-rcon=false
Описание параметров
| Параметр | Значения | По умолчанию | Описание |
|---|---|---|---|
| allow-flight | true / false | true | Разрешает игроку совершать полёты по миру Minecraft. Эта опция действует только на полёты в режиме Выживание и оказывает эффект только при наличии соответствующего плагина (например, Flight). На полёты в режиме Творчество никак не влияет. |
| allow-nether | true / false | true | Данный параметр определяет возможность перехода в Нижний мир. Если отключить, все игроки, находившиеся в Нижнем мире, будут перемещены в обычный. Не влияет на переход в Край. |
| broadcast-console-to-ops | true / false | true | Позволяет вывести результат выполнения команды в консоли всем операторам сервера. |
| broadcast-rcon-to-ops | true / false | true | Позволяет вывести результат выполнения команды в консоли RCON всем операторам сервера. |
| announce-player-achievements | true / false | true | Данный параметр определяет, должен ли сервер отправлять в чат сообщения о получении достижений. |
| difficulty | Строка | easy | Уровень сложности:
|
| enable-command-block | true / false | false | Позволяет использовать командный блок. Эта опция не генерируется при первой загрузке, а появляется при первой попытке использования командного блока. |
| enable-jmx-monitoring | true / false | false | Позволяет включить MBean (функция в Java, позволяющая предоставлять определенные статистические данные для мониторинга) с объектом net.minecraft.server:type=Server и двумя атрибутами:
Связано с термином TPS. Чтобы включить выполнение JMX в Java, необходимо задать соответствующие флаги запуска JVM. Более подробно описано в этой документации |
| sync-chunk-writes | true / false | true | Включает синхронную запись чанков. |
| enable-status | true / false | true | Включает отображение сервера как «онлайн» (если он запущен).
Если значение установлено на false, то в меню сетевой игры работающий сервер будет отображаться как «оффлайн», однако также сможет принимать подключения игроков. |
| entity-broadcast-range-percentage | Число (0-500) | 100 | Позволяет изменять дистанцию рендера энтити для клиентов в процентах. Более высокие значения могут привести к снижению производительности сервера, поскольку чем выше значение, тем выше дальность прорисовки энтити и больше ресурсов нужно для их обработки.
Это настройка выражается в процентах (100% — по умолчанию). Например, установка этого значения на 50 уменьшит дальность рендера энтити вдвое. Представляет собой серверный аналог изменения прорисовки у клиента. |
| enable-query | true / false | false | Позволяет активировать протокол GameSpy4 для прослушки сервера (получении информации о сервере). |
| enable-rcon | true / false | false | Позволяет использовать удаленный доступ к консоли сервера. |
| force-gamemode | true/false | false | Если true, то при подключении к серверу режим игры игрока изменятся на стандартный, указанный в gamemode. |
| gamemode | Строка | survival | Стандартный игровой режим, автоматически устанавливаемый всем впервые зашедшим на сервер игрокам. Режим отдельного игрока меняется командой /gamemode.
|
| function-permission-level | Число (1-4) | 2 | Устанавливает уровень доступа для функций. |
| generator-settings | нет | Строка | Эта строка задает шаблон генерации суперплоского мира. См. суперплоскость для подробностей. |
| generate-structures | true / false | true | Генерировать ли структуры (сокровищницы, крепости, деревни…) |
| hardcore | true / false | false | Включает на сервере режим Хардкор. После смерти — переход в режим наблюдателя. |
| level-name | Имя папки | world | Название папки с файлами карты, которую будет использовать сервер во время игры. Данная папка размещена в том же каталоге, где находится сервер. Если её не окажется, сервер автоматически сгенерирует новый мир и поместит его файлы в папку с этим названием. |
| level-seed | Любое допустимое зерно | Входные данные (зерно) для генератора уровня. Если вы хотите создать случайный мир — оставьте данное поле пустым. | |
| level-type | DEFAULT / FLAT / LARGEBIOMES / AMPLIFIED | DEFAULT | Определяет тип мира. |
| max-build-height | Число, кратное 16 (64 — 256) | 256 | Указывает максимальную высоту постройки на вашем сервере. Выше этого уровня нельзя будет ломать или ставить блоки. Местность может генерироваться выше этого уровня, также можно разрушать блоки при помощи ТНТ и огня. Кроме того, выше границы работают вёдра (ошибка). |
| max-players | Число (0-2147483647) | 20 | Указывает максимальное допустимое количество игроков на сервере. |
| motd | Строка не более 60 символов | A Minecraft Server | Описание сервера, отображаемое при подключении в списке серверов. Поддерживает форматирование текста. |
| online-mode | true / false | true | Этот параметр позволяет включить/выключить режим онлайна. Если его выключить, то на сервер смогут заходить только по локальной сети или с этого компьютера и с любым аккаунтом (даже пиратским). |
| op-permission-level | Число (1-4) | 4 | Позволяет изменять права операторов.
|
| player-idle-timeout | Число | 0 | Если не поставлен ноль, то игроки будут автоматически отключаться от сервера, если они ничего не делали в течение указанного времени (в минутах). |
| pvp | true / false | true | Включает/отключает получение урона игрокам от атак других игроков на сервере. При true игроки смогут «воевать» между собой, убивая друг друга. Если уставлено значение false, игроки не смогут наносить прямой урон один другому. |
| query.port | Число (1-65535) | 25565 | Порт для получения информации о сервере. Появляется автоматически при enable-query=true.
|
| rcon.password | Строка | нет | Пароль для удаленного доступа к серверу. Появляется автоматически при enable-rcon=true.
|
| rcon.port | Число (1-65535) | 25575 | Порт для удаленного контроля сервера. Появляется автоматически при enable-rcon=true.
|
| resource-pack | Имя файла | нет | Местоположение ресурсов, которые сервер предложит загрузить игроку при соединении. В данном поле нужно указать прямую ссылку на zip-архив. |
| server-ip | Любой допустимый IP-адрес | нет | Указывает IP-адрес сервера, который будет использоваться другими игроками для подключения к этому серверу. Данное поле рекомендуется оставлять пустым, но если вы хотите дать серверу особый IP-адрес, то можно воспользоваться этим параметром, чтобы задать его. (Нельзя указывать ip-адрес своего компьютера, из-за этого сервер просто вылетит и не будет запускаться, пока не замените его на другой). |
| server-port | Число (1-65535) | 25565 | Данный параметр определяет значение порта в протоколах TCP и UDP, который будет использовать сервер игры. Стандартный для Minecraft порт — 25565. Рекомендуется не изменять значение, т.к. для входа на сервер, использующий стандартный порт, игроку будет достаточно набрать IP или DNS адрес, без указания порта, а также при использовании других портов есть вероятность того, что этот порт уже будет занят другим сетевым ресурсом. Если вы всё же хотите указать порт вручную, выбирайте числа побольше и избегайте популярных портов: 80 и 8080 (web-сервер), 21 (ftp-сервер), 22 (ssh-сервер), 143 (imap), 6969 и 6881—6889 (bittorrent) и др. Например, порт 23000 подойдёт.
При выборе порта вы можете руководствоваться данным списком стандартных портов, которые могут принадлежать другим сетевым службам и программам. |
| snooper-enabled | true / false | true | Разрешает серверу отправлять некоторую статистику и данные разработчикам. |
| spawn-animals | true / false | true | Аналогично spawn-monsters, но для дружелюбных мобов (коровы, свиньи, овцы…). |
| spawn-monsters | true / false | true | Если значение параметра true, то, как и в одиночной игре, в ночное время и в тёмных пещерах на карте будут появляться враждебные мобы и будут стараться нанести вред игрокам на сервере. Если значение false, враждебные мобы (например, скелеты, зомби) не будут автоматически появляться во время игры, однако их можно заспаунить с помощью яиц призывания. Все находившиеся на карте мобы останутся. |
| spawn-npcs | true / false | true | Разрешить появление NPC в деревнях. |
| spawn-protection | Число (1-100) | 16 | Радиус защиты территории спауна в блоках (эту территорию смогут изменять только операторы). Радиус 0 дает защиту единственного блока, 1 — зоны 3×3 и так далее. Эта опция не генерируется при первой загрузке, а появляется, когда первый игрок заходит на сервер. После 1.4.2 защита спауна автоматически отключается, если у сервера нет ни одного оператора. |
| view-distance | Число (3-15) | 10 | Регулирует радиус обновляемых чанков для отсылки игроку. Для справки: дальность прорисовки Far в версиях до 1.7 отображает область в радиусе 10 чанков. |
| white-list | true / false | false | Позволяет включать/отключать использование вайтлиста на сервере. При true администратору сервера необходимо будет вручную добавлять ники игроков в белый список. Если установлено значение false, любой игрок сможет зайти на данный сервер, зная его IP-адрес и порт. Администраторы сервера имеют возможность зайти на сервер вне зависимости от белого списка. |
| enforce-whitelist | true / false | false | Позволяет включать/отключать перезагрузку вайтлиста при заходе игрока, прежде чем отключить его от сервера.
Когда эта опция включена, сервер кикнет игрока только после того, как автоматически перезагрузит вайтлист для поиска изменений.
Требуется проверка перевода. |
| max-world-size | Число (1-29999984) | 29999984 |
Устанавливает границу мира на выбранном радиусе, считая от нулевой координаты. Установка границы, выходящей за пределы мира не сделает ничего. Например
|
| network-compression-threshold | Число n | 256 | По умолчанию он позволяет пакетам размером n-1 байт нормально работать, но пакет, состоящий из n байтов или более, будет сжат. Таким образом, меньшее число означает большее сжатие, но сжатие небольшого количества байтов может на самом деле привести к большему результату, чем то, что произошло.
Примечание: интернет требует, чтобы пакеты размером менее 64 байтов дополнялись до 64 байтов. Таким образом, установка значения ниже 64 может быть нецелесообразной. Также не рекомендуется превышать 1500 байт. |
| resource-pack-sha1 | Строка | blank | Необязательный SHA-1 дайджест пакета ресурсов, в шестнадцатеричном виде в нижнем регистре. Рекомендуется указать это. Это не используется для проверки целостности пакета ресурсов, но повышает эффективность и надежность кэширования. |
| use-native-transport | true / false | true | Улучшение производительности сервера Linux: оптимизировать отправку / получение пакетов в Linux
|
| max-tick-time | Число (0 — (2^63 — 1)) | 60000 | Максимальное количество миллисекунд, которое может занять один тик, прежде чем серверный сторожевой таймер останавливает сервер с сообщением. Один тик сервера занял 60,00 секунд (должно быть не более 0,05 сек); Считая, что он потерпел крах, сервер принудительно завершит работу. Как только этот критерий удовлетворен, он вызывает System.exit (1).
-1 — полностью отключить сторожевой таймер (эта опция была добавлена в 14w32a) |
Первая строчка «#Minecraft server properties» необходима для определения сервером, что это именно тот действующий файл server.properties, который он будет использовать в данный момент.
Вторая строчка «#Thu Jul 07 16:45:52 MSK 2016» описывает даты последнего изменения сервером данного файла. Важно помнить, что сервер берёт те дату и время, которые установлены операционной системой.
Формат:
‘#’ <Первые три буквы дня недели на английском языке> <Первые три буквы месяца на английском языке> <Число> <Время ЧЧ:ММ:СС> <Часовой пояс> <Год>
Непосредственно перед началом игры на сервере вы можете настроить указанные выше параметры сервера.
- Поле server-ip лучше всего оставить пустым — игра сама определит и настроит данный параметр. Но если вы хотите присвоить серверу особый IP-адрес, то можете изменить этот параметр.
- Поле gamemode указывает на игровой режим, который автоматически будет включен всем игрокам, зашедшим на сервер. Игровой режим для конкретного игрока можно сменить во время работы.
- Если вы включили white-list, сделайте себя оператором или добавьте себя в белый список.
- При заполнении поля max-build-height неподходящим числом сервер автоматически подбирает ближайшее число, возможное для использования.
Любое изменение настроек в этом файле требует перезапуск сервера. Кроме того, сервер иногда может записывать изменения в этот файл, поэтому перенастройку лучше производить при отключенном сервере.
Настройка подключения к серверу
Стоит отметить, что на сервере могут одновременно играть игроки как из локальной сети, так и из сети Интернет.
Подключение к собственному серверу
Если вы держите сервер на том же компьютере, на котором собираетесь играть, для подключения достаточно ввести адрес 127.0.0.1 или localhost. Этот адрес задействует виртуальный сетевой интерфейс (loopback), который доступен всегда, даже если у компьютера нет сетевой карты.
Если вы не можете подключиться даже через петлевой интерфейс, это повод проверить настройки антивируса и файерволла. Добавьте в исключения Minecraft Server и порт 25565.
Сервер в локальной сети
Процесс настройки сервера игры по локальной сети намного проще создания доступного из Интернета, и является более простым в плане возникновения ошибок при подключении к серверу.
С версии 1.3.1 вы можете открыть свой мир из одиночной игры для локальной сети, для этого достаточно загрузить мир, нажать паузу и выбрать «Открыть мир для локальной сети». Однако, такой способ несколько ограничивает возможности владельца сервера.
Подключение к локальному серверу
Чтобы игроки смогли подключится к вашему серверу, их компьютеры должны быть объединены с компьютером-сервером по локальной сети (LAN). В строке ввода IP-адреса сервера они должны написать внутренний IP-адрес компьютера, на котором создан сервер. Локальный IP-адрес желательно должен быть статическим (быть прописанным в настройках сетевого подключения вручную) или привязанным к MAC-адресу.
В качестве локальной сети может выступать как ваша домашняя локальная сеть, так и локальная сеть провайдера или псевдолокальная сеть (VPN), предоставляемая программами вроде Hamachi.
Определение внутреннего IP-адреса
Определение внутреннего IP-адреса сервера под управлением Windows. Определение внутреннего IP-адреса сервера под управлением Linux.
Чтобы узнать внутренний IP-адрес сетевой соединения, на котором вы создаете LAN сервер, выполните следующие пункты:
- Windows
- Нажмите комбинацию клавиш на клавиатуре Windows + R
- В открывшемся окне «Выполнить» в строке ввода введите cmd
- В новом открывшемся окне напишите команду ipconfig
После этого программа ниже отобразит основные данные про сети, к которым подключен компьютер. Внутренний IP-адрес отвечает строке «IP-адрес» в блоке «Home Network — Ethernet адаптер:».
- Linux, OS X
- Выполните в терминале команду ifconfig
- Ваш локальный IP-адрес указан после «inet addr» или «inet» в секции вашего сетевого интерфейса.
Настройка сервера для игры по Интернету
Для того, чтобы понять возможность подключения к вашему серверу из Интернета нужно сначала определить тип IP-адреса, который используется. Данная информация может быть размещена в условии договора с провайдером интернета или на личной странице пользователя на сайте провайдера.
Во-первых, провайдер может предоставлять выделенный IP-адрес, который присвоен именно вам (то есть у вас прямой выход в Сеть), а может использовать один внешний адрес для многих пользователей. В первом случае проблем с настройкой доступа быть не должно, и вам достаточно разобраться со своим оборудованием. Однако если вы находитесь в локальной сети провайдера, ваш компьютер не будет виден из Интернета и доступ к серверу будет невозможен. Возможно, провайдер может предоставить внешний адрес как дополнительную услугу.
Для того, чтобы различить внешний и внутренний адрес, стоит сравнить адрес, под которым вы видны в сети и адрес, который получает ваш компьютер или роутер/модем, подключенный к линии провайдера (как правило, доступен по адресу 192.168.1.1 или 192.168.0.1). Существует много сайтов, которые определяют IP-адрес посетителя в онлайн-режиме, например, 2IP.ru.
Кроме того, ваш адрес может быть постоянным, статическим, или меняться при каждом переподключении к провайдеру, то есть быть динамическим. Самым легким способом определения типа адреса является переподключение модема и сравнение внешних IP-адресов. Если после повторного подключения модема IP-адрес изменился, то это значит, что у вас динамический IP-адрес. Динамические адреса являются более распространенными, чем статические, но при создании сервера игры рекомендуется иметь статический IP-адрес, так как динамический адрес меняется при каждом переподключении к провайдеру (и вам придется постоянно сообщать новый адрес вашим игрокам). Тем не менее, статический адрес — необязательное условие для работы сервера.
К тому же, существуют сервисы (в том числе и бесплатные), предоставляющие домены третьего уровня, например, dyn.com/dns/. Обновление адреса производится обычно при помощи специальной программы, которую вы должны будете установить на компьютер, но некоторые модемы и роутеры могут сами выполнять эту функцию (посмотрите в интерфейсе маршрутизатора на предмет Dynamic DNS). Многие провайдеры предлагают статический IP-адрес в качестве дополнительной услуги.
Подключение к серверу
Чтобы подключиться к Вашему серверу, игроки в строке ввода IP-адреса сервера в клиенте игры должны ввести Ваш внешний IP-адрес или домен (адрес сайта) и нажать кнопку подключения к серверу. Внешний IP-адрес может узнать владелец сервера и сказать его игрокам, которые хотят подключиться к его серверу. Узнать ваш внешний IP-адрес могут помочь сайты: SpeedTest.net, 2IP.ru, Smart-IP.net.
Если игроки не могут подключиться к вашему серверу, смотрите раздел FAQ.
Сервер через VPN
Если у вас возникают проблемы с внутренним IP-адресом, можно попробовать Hamachi, P2PLauncher, EasyVPN, Garena или подобные сервисы. Самым популярным из них является Hamachi. Создатель сервера и подключающиеся должны скачать и установить Hamachi. Далее:
Для сервера:
- Создать комнату.
- server-ip оставить пустым.
- Запустить сервер.
- Сообщить свой IP в Hamachi (рядом с кнопкой подключения) подключающимся.
Для игроков:
- Зайти в комнату с сервером.
- Попробовать подключиться по полученному IP.
Самая простая в использовании — это программа P2PLauncher, соединяющая компьютеры через сеть peer-to-peer. Просто поместите её в папку с игрой и запустите.
На сервере:
- Введите никнейм (он же — будущее имя сервера) и название комнаты, нажмите «Запустить сервер».
- Сообщите название комнаты и свой ник, тому кто хочет к вам присоединиться.
На клиенте:
- Запустите P2PLauncher. Введите свой никнейм и название комнаты, нажмите «Запустить клиент».
- В качестве имени сервера используйте ник игрока, создавшего сервер.
Открытие портов
Открытие, или проброс портов (Port Forwarding) позволяет клиентам, подключащимся из Интернета, получать доступ к серверу, который находится за маршрутизатором или модемом. Проблема с открытием портов часто встречается при создании сервера в локальной подсети. Маршрутизатор или модем могут блокировать порт, который пытается использовать сервер игры. Для разных моделей эта процедура происходит немного по-разному.
Есть 2 способа открытия портов:
- На сайте portforward.com представлена сборка специального ПО, которое предназначено для открытия портов на различных моделях модемов. Зайдите на этот сайт и в списке найдите модель своего модема или маршрутизатора. Перейдите на страницу вашей модели и скачайте оттуда утилиту, предназначенную для открытия портов. С помощью неё откройте порт, который использует ваш сервер (по умолчанию 25565).
- Зайдите в веб-интерфейс вашего модема или маршутизатора через веб-браузер. Как правило, чтобы зайти в него, в строке ввода веб-адреса нужно ввести 192.168.1.1 или 192.168.0.1. После того, как вы оказались в меню веб-интерфейса, найдите пункт Port Forwarding или NAT. После открытия этого меню вам потребуется ввести некоторые параметры. Параметры, которые могут потребоваться: Start Port — 25565, End Port — 25565, IP adress — локальный IP-адрес компьютера, на котором вы создаете сервер (например, 192.168.1.2), Protocol — сначала введите TCP, а после этого повторите всю процедуру снова для протокола UDP. Примеры открытия портов для многих моделей модемов можно найти на portforward.com.
Пример использования программы PFPortChecker
Чтобы проверить, удалась ли процедура открытия порта, попросите кого-нибудь вне вашей локальной сети подключиться к серверу, используя внешний IP-адрес (вы также можете попробовать подключиться к себе по внешнему адресу самостоятельно, но неудача в этом случае не всегда означает недоступность сервера). Или же загрузите и установите программу PFPortChecker. В поле Port введите номер порта, который вы пытались открыть. В поле Protocol сначала выберите UDP, а потом TCP. Затем нажмите кнопку проверки. После окончания проверки программа выведет 3 итога для TCP и 3 для UDP. Если текст всех 6 результатов проверки будет зелёного цвета, значит процедура удалась полностью. Для примера смотрите скриншот справа.
Иногда некоторые провайдеры, предоставляют пользователям «серые» IP-адреса. Если в вашем маршрутизаторе указан IP-адрес из диапазонов ниже, то тогда вы не сможете открыть порты на вашем компьютере.
Список наиболее частых «серых» IP:
- От 10.0.0.0 до 10.255.255.255 с маской 255.0.0.0 или /8
- От 172.16.0.0 до 172.31.255.255 с маской 255.240.0.0 или /12
- От 192.168.0.0 до 192.168.255.255 с маской 255.255.0.0 или /16
- От 100.64.0.0 до 100.127.255.255 с маской подсети 255.192.0.0 или /10; данная подсеть рекомендована согласно rfc6598 для использования в качестве адресов для CGN (Carrier-Grade NAT)
Администрирование сервера
В данном разделе описаны элементы администрирования сервера — процесс управления и поддержания корректной работы сервера во время его работы при использовании командной строки и элементов графического интерфейса.
Описание GUI
GUI окна сервера состоит из следующих элементов:
- Окно информации. В данном окне отображается информация про объем использованной оперативной памяти, идет динамическое построение графика используемого объема RAM и т.д.
- Список игроков. В данном окне отображается список никнеймов всех игроков, которые подключены к серверу.
- Лог и чат. Здесь отображается информация о состоянии работы сервера, ошибки, итог выполнения операций, применение игроками команд управления сервером и т.д. Здесь же отображаются все сообщения, отправленными игроками в чат. Вся информация, которая есть в окне лога, автоматически записывается в файл server.log, находящемся в том же каталоге, где расположен сервер.
- Командная строка. Данная панель является самой важной часть GUI. Из нее администратор может осуществлять администрирование сервером: добавлять в вайтлист, банить, давать игрокам предметы или полномочия операторов (см. дальше), делать сохранения карты, остановку работы сервера и т.д.
Консольный режим
В консольном, или nogui, режиме присутствуют только лог и командная строка. Они исполняют те же функции, что и соответствующие окна графического режима.
Запустить в консольном режиме можно только .jar-версию сервера (server.jar). Для этого нужно в команде запуска указать параметр nogui:
java -Xmx1024M -Xms1024M -jar server.jar nogui
Описание доступных команд
Команды в игре делятся на две группы: для операторов и игроков. С их помощью можно получить доступ к некоторым полезным возможностям, а операторам осуществлять контроль за состоянием сервера.
FAQ
Q: Игроки не могут разрушать блоки, всё сломанное возвращается обратно. Как это исправить?
A: Рядом с точкой спауна есть защищенная зона, блоки в которой могут ставить и уничтожать только операторы сервера. То есть, игрокам нужно просто отойти ровно на столько блоков в любую сторону, сколько стоит в spawn-protection в настроечном файле сервера.
Q: В логе сервера всё время появляется сообщение «Can’t keep up! Is server overloaded or system time changed?» Что это значит?
A: Это значит, что сервер в данный момент перегружен и его работа может быть не совсем исправна. Уменьшить нагрузку на сервер можно, закрыв все сторонние программы, тем самым снизив нагрузку на процессор и освободив дополнительный объём оперативной памяти. Можно попробовать перезапустить сервер. Скорость работы сервера сильно зависит от количества игроков, играющих на нём.
Q: Игроки жалуются на то, что сервер жутко лагает. Как мне исправить это?
A: Возможно, скорость подключения к сети Интернет недостаточная, или аппаратное обеспечение компьютера слишком «слабое». Постарайтесь минимизировать использование интернет-трафика (закрыть интернет-браузеры, торрент-клиенты и прочее) и снизить нагрузку на использование ресурсов компьютера. Добавьте Server.jar в список исключений Вашего фаерволла/антивируса, а лучше всего выключите их. Попробуйте перезапустить сервер. Попросите игроков, у которых лагает, переподключиться к серверу — возможно, проблема лагов на стороне клиента.
Q: Игроки не могут подключиться к моему серверу. Что делать?
A: Сначала попробуйте подключиться к нему самому, использовав в качестве IP-адреса сервера localhost. Если Вам не удалось подключиться, сервер создан полностью неправильно. Возможно, Вы допустили ошибку при конфигурации файла server.properties, или Ваш антивирус агрессивно блокирует сервер игры. Если же Вам удалось подключиться к собственному серверу, проверьте, правильно ли Вы определили собственный IP-адрес. Возможно, Вы забыли открыть порты, которые использует сервер игры. Просмотрите лог сервера на наличие ошибок — они могут указать Вам на причину возникновения проблемы.
Q: При подключении игроки получают сообщение «Outdated server!» / «Outdated client!»
A: Сервер и клиент должны быть одной и той же версии, внимательно проверьте это.
Q: Я хочу запустить на сервере свою карту из одиночной игры. Как мне это сделать?
A: Из папки saves, которая находится в каталоге установленной игры (.minecraft), перенесите папку с Вашей картой (например, New World) в папку, где лежит сервер игры. Не забудьте поменять level-name в файле server.properties, если ваша папка называется не так, как текущая папка сервера. Перенос должен осуществляться при выключенном сервере.
Q: Как мне создать новый мир?
A: Удалите все файлы из Вашей папки мира сервера или укажите новое имя мира в параметре level-name в файле server.properties.
Q: Я хочу обновить сервер. Что для этого нужно?
A: Сначала сделайте бекап — если что-то пойдет не так, Вы сможете восстановить сервер из резервной копии. Затем заново скачайте с официального сайта исполняемый файл сервера и замените им Ваш старый. Затем запустите сервер — все настройки, карты и игроки должны сохраниться.
Q: Как мне добавить на сервер функции /home /warp /spawn и другие?
A: Поищите в плагинах к Bukkit. Например, есть большой плагин CommandBook.
Q: При создании сервера в логе появляется сообщение: «FAILED TO BIND TO PORT. Perhaps a server is already running on that port?». Что делать?
A: Это значит, что порт, который использует сервер, уже занят, или доступ к нему закрыт. Отключите Ваш антивирус и файерволл, программы использующие интернет. Вероятно, вы указали порт, использующийся другой программой (например, веб-сервером или торрент-клиентом) или перед началом создания сервера Вы забыли проделать процедуру открытия портов на модеме/маршрутизаторе. Чтобы узнать, как её сделать, смотрите последний раздел данной статьи.
Q: В логе сервера появляется сообщение: «[INFO] %username% lost connection: End of stream». Что мне делать?
A: Такая проблема может иногда случаться на операционной системе Windows XP SP3. Попробуйте запустить сервер на виртуальной машине (например, VirtualBox) или смените операционную систему.
Q: При запуске сервера я получаю ошибку, что моя версия Java устарела. Как мне узнать, какая у меня версия Java?
A: Для работы игры требуется Java 8. Чтобы проверить Вашу версию, сделайте следующее:
- Откройте командную строку (консоль, терминал):
- Windows: [Win+R] -> cmd -> [Enter]
- Linux: размещение в меню различается в зависимости от оболочки, обычно это Приложения -> Системные / Стандартные -> Терминал
- OS X: В Доке или Finder’е: Программы -> Служебные программы -> Терминал
- В командной строке введите
java -versionи нажмите Enter - В ответе найдите строку начинающуюся с
java version. Число, стоящее далее — версия Java.
Если в ответ вы получили сообщение такого вида:
java не является внутренней или внешней командой, исполняемой программой или пакетным файлом (Windows) bash: java: command not found (Linux & OS X)
то это означает, что Java у Вас не установлена или не настроены переменные среды (последнее обычно только для Windows). Попробуйте сделать следуещее:
- Нажмите правой кнопкой мыши на Мой компьютер
- Кликните на Свойства
- Кликните на Расширенные параметры системы
- Кликните на Переменные среды
- В списке системных переменных найдите переменную Path
- Кликните Редактировать и допишите в конец:
;%ProgramFiles(x86)%\Java\jre6\bin - Откройте командную строку заново и попробуйте снова
Если Ваша версия ниже 1.6.1 или Java у Вас не установлена, перейдите на страницу загрузки Java и скачайте последнюю версию.
Q: У меня динамический IP! А покупать статический адрес ради сервера Minecraft’a не хочется…
A: Используя сервисы вроде DynDNS или No-IP, Вы можете получить статический домен третьего уровня (myminecraft.dyndns.org, serverminecraft.zapto.org…)
См. также
- Сервер
- Bukkit
- Cauldron
- WorldEdit
- CommandBook
- WorldGuard
- LWC
- CraftBook