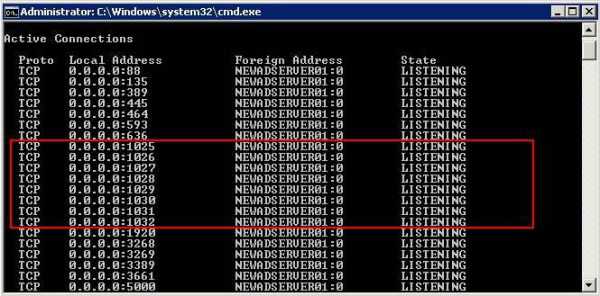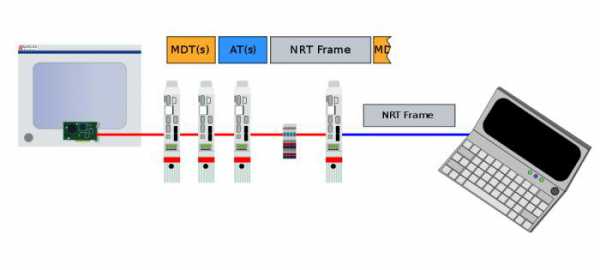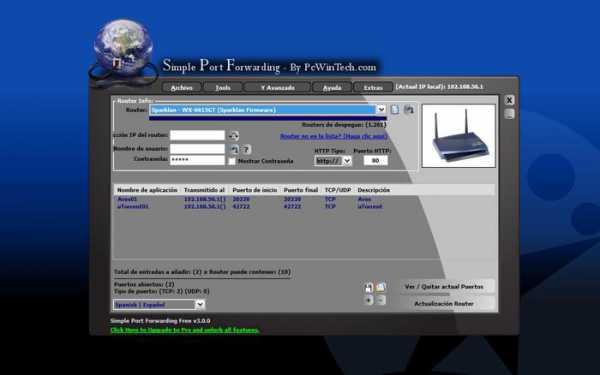Описание гайда:
Хэй-хэй, друзья, я рад вас всех приветствовать! Открытие собственных Minecraft серверов — задача довольно-таки трудная. Многие проекты разрабатываются многими месяцами, а то и годами. Причины данного явления бывают разные, то не хватает достаточно плагинов для реализации именно своей фирменной идеи, то не хватает времени для разработки, а то и вовсе банально не хватает средств для покупки места на хостинге. Поэтому в данном гайде я бы хотел развеять одну проблему, решение которой позволит именно вам создавать сервера без лишних покупок и затрат на хостинг.
Итак, стоит начать с того, что же такое хостинг и для чего он нужен?
Фактически, хостинг — это услуга, предоставляемая разными компаниями, сайтами, которая выделяет место на своих серверах для того, чтобы Вы поместили свою сборку сервера Minecraft именно туда. Для чего это нужно? Всё очень просто: хостинг предоставляет возможность работать вашему серверу безотказно, стабильно и правильно, а также, что немало важно, хостинг поддерживает непрерывную работу Вашего сервера 24 часа в сутки, словно продуктовый магазин 24/7.
Но как бы всё это здорово не звучало — за всё необходимо платить. Да, разумеется, есть и аналоговые хостинги, которые предоставляют возможность работы Вашего сервера совершенно бесплатно, но у таких хостингов обычно существуют громадные минусы, например, ограничение работы плагинов, большая очередь, а также и само предоставляемое время работы.
Существует один действенный способ решения данной проблемы — открытие портов на компьютере, тем самым Вы будто превращаете свой компьютер в хостинг. С помощью открытого порта игроки смогут заходить на Ваш сервер без каких-либо проблем, а главное, смогут опробовать абсолютно любые плагины, установленные на Вашей сборке. Именно в данном гайде мы рассмотрим 3 основных способа открытия портов, речь о которых пойдёт далее.
Что ж, хватит уже слов, давайте открывать!
Способы открытия портов на Вашем компьютере:
1. Открытие портов с помощью программы uTorrent.
2. Открытие портов при помощи настроек параметров роутера.
3. Открытие портов через брандмауэр Windows.
Что нужно знать перед началом открытия портов:
1. Все способы, показанные в данном гайде не гарантируют 100% открытие портов на Вашем компьютере из-за особенностей провайдера и самого роутера, в таком случае, если не единый способ не сработал и не помог, необходимо обратиться к вашему провайдеру.
2. Автор гайда все способы испытывал на роутере модели TP-LINK Arcrher C80 (наиболее подходящий для открытия портов по мнению автора).
3. Необходимо понимать, что открытый порт — это уязвимость для злоумышленников вашего компьютера, при безответственном подходе и нерациональных действиях данные способы могут привести к заражению вашего компьютера. Будьте внимательны!
4. Открытие портов — метод, не предназначенный для удержания своего проекта с большим онлайном. Он создан для других целей, например, тестирование плагинов, настроек, самих особенностей сборки Вашего сервера вместе с небольшой командой в 5-7 человек, цель которого подготовить сборку для выхода в свет.
5. Убедитесь в том, что антивирус, установленный на Вашем компьютере не мешает процессу открытия портов.
Способ №1 (открытие портов с помощью программы uTorrent):
Самый наиболее популярный и ходовой метод, который порой использую и я сам. Суть заключается в установке определённых правил программы uTorrent, которые, в свою очередь, открывают порты на компьютере.
Алгоритм открытия портов:
1. Заходим в программу uTorrent и открываем вкладку «Настройки», после чего выбираем пункт «Настройки программы».
2. Переходим во вкладку «Соединение» и вписываем в строку входящих соединений необходимый для открытия порт, нажимаем «Применить» и «ОК».
3. Переходим в тестировщик сетей программы, который находится в правом нижнем углу трея и нажимаем «Тестировать», после тестирования сети нажимаем «Сохранить/Закрыть».
4. Заходим на любой сайт для проверки статуса портов (например, 2ip.ru) и выбираем вкладку «Проверка порта».
5. Выбираем из предложенных вариантов наш порт или вписываем его самостоятельно, нажимаем «Проверить». Отлично, порт открыт!
Способ №2 (открытие портов при помощи настроек параметров роутера):
Данный способ используется тоже достаточно часто среди пользователей, он также действенен, но требует несколько больше информации, которая не всегда бывает под рукой и может доставлять некоторые проблемы.
Алгоритм открытия портов:
1. Зайдите в настройки Вашего роутера при помощи браузера, вбив в адресную строку IP основного шлюза (обычно это 192.168.0.1 или 192.168.1.1, но бывают исключения), после чего введите необходимые данные в виде логина и пароля (обычно это логин — admin и пароль — admin, но, опять же, бывают исключения (если Вы не знаете ни логина, ни пароля, обратитесь к вашему провайдеру)).
2. Перейдите во вкладку «Дополнительные настройки», после чего в «NAT переадресация» и выберите пункт «Перенаправление порта».
3. Нажмите кнопку «Добавить» и заполните все поля, выбрав из списка выпадающего меню необходимые устройства и вписав необходимый порт для открытия, после чего в пункте «Протокол» выберите тип протокола «TCP».
4. Повторите действия из 3 пункта, только при этом в типе протокола выберите «UDP» и убедитесь, что созданные правила активны.
5. Снова заходим на сайт проверки открытых портов и радуемся открытому порту! =)
Способ №3 (открытие портов через брандмауэр Windows):
Очень похожий на 2 способ метод, отличается редким использованием в качестве примера открытий портов, но это далеко не делает его чем-то хуже. Подойдёт для пользователей, использующих только операционную систему Windows, в этом единственный минус данного способа, что он не подойдёт пользователя MacOS или Linux.
Алгоритм открытия портов:
1. Заходим в «Пуск» и вводим в строчке поиска «Брандмауэр Защитника Windows», кликаем по найденному соответствию.
2. Переходим во вкладку «Дополнительные параметры».
3. Открываем вкладку «Правила для входящих подключений», после чего в панели действий выбираем кнопку «Создать правило…», отмечаем пункт типа правила «Для порта», после чего переходим в пункт «Протоколы и порты». Вписываем необходимый нам порт, переходим дальше и оставляем пункт, стоящий по умолчанию «Разрешить подключение», в следующей вкладке также ничего не меняем и идём дальше, в следующей вкладке установите любое имя нового правила на Ваш выбор и нажмите на кнопку «Готово».
4. Открываем вкладку «Правила для исходящего подключения», после чего проделываем все те же действия, что и в 3 пункте за исключением выбора типа протокола в пункте «Протоколы и порты», здесь выбираем тип «UDP».
5. Заходим на любой сайт по проверке активности порта и убеждаемся в том, что мы сделали все правильно и чётко.
Завершение гайда:
Итак, данный гайд подходит к своему логичному завершению. В данном мануале мы с вами рассмотрели 3 основных и надёжных способа открытия портов на вашем компьютере. Помимо открытия доступа подключения к вашему серверу другим игрокам, метод открытия портов подойдёт также и для совместной игры на любых картах или аренах вместе с друзьями. Следующий гайд как раз-таки и будет посвящен именно этому. Мы рассмотрим и узнаем, как провернуть один из интересных способов игры на одном мире вместе со своими друзьями без использования сторонних программ, например, без всеми известного Hamachi.
Автор гайда крайне надеется, что у вас всё получилось и данный мануал сумел помочь вам в открытии портов для ваших целей. Спасибо за ваше внимание, до новый встреч, друзья, ещё увидимся!
МайнкрафтОМ » Гайды » Как открыть порты для Майнкрафт Java Edition?

Зачем появляется необходимость в открытии портов для Майнкрафта?
Когда вы создаете сервер или приглашаете друга поиграть, у вас появляется проблема. Она заключается в том, что брандмауэр блокирует соединение. Из-за этого человек попросту не сможет подключиться к вашему серверу.
Как открыть порты для Майнкрафта?
Существует два способа открыть порты, каждый из которых мы перечислим ниже:
Способ 1. Временное открытие порта с помощью торрента.
Данный способ хорош тем, что никаких сложных для кого-либо действий делать не нужно. Но у него есть и недостаток. Торрент обязательно должен быть активен и если вы открываете сетевую игру, то порт каждый раз придется вводить в настройки торрента.
1. Открываем торрент и переходим в его настройки.
2. В настройках торрента необходимо перейти во вкладку «Соединение», после ввести в строку «Порт входящих соединений» нужный вам порт. Далее просто нажать «ОК».
3. При желании можно свернуть торрент в трей, чтобы лишняя вкладка не мешалась и меньше потребляла ресурсов.
Способ 2. Через Firewall.
Если вы откроете порт с помощью данного способа, то он будет всегда открыт для майнкрафта.
1. Зажимаем на клавиатуре комбинацию клавиш WIN + R и вводим в открывшеюся вкладку: firewall.cpl. Далее просто нажимаем «ОК».
2. У вас откроется окно брандмауэра Windows. Необходимо нажать на вкладку «Дополнительные параметры».
3. У вас откроется окно монитора брандмауэра. Нажимаем на вкладку «Правила для входящих подключений». Далее в открывшимся окне нажимаем «Создать правило».
4. Необходимо настроить новое правило, повторяем следующее:
Тип правила: Для программы.
Путь программы: указываем путь к вашему лаунчеру. Вот пример для Тлаунчера:
Действие, которое должно выполняться: Разрешить подключение.
Для каких профилей применяется правило: Ставим галочки на все.
Имя: Указываем любое, но чтобы не забыть (Например: Minecraft).
5. После всех проделанных настроек нажимаем «Готово» и правило для майнкрафта будет создано.
Какой нужен порт при создании майнкрафт сервера?
Когда создается майнкрафт сервер в файле server.properties есть строчка:
server-port=25565
Так вот, 25565 — это и есть порт, который необходимо открыть, чтобы игроки смогли на него заходить.
Если вы хотите управлять своим сервером Minecraft на Windows 10, необходимо убедиться, что соединение открыто для других игроков. Открытие портов в вашей операционной системе позволит вашим друзьям и другим игрокам подключаться к вашему серверу.
Открытие портов может показаться сложной задачей, но с помощью этой пошаговой инструкции мы объясним, как это сделать в Windows 10. Прежде чем начать, убедитесь, что у вас есть права администратора на вашем компьютере.
В первую очередь, вам понадобится знать номер порта, который используется вашим сервером Minecraft. По умолчанию, он обычно равен 25565. Если вы использовали другой номер порта, убедитесь, что вы его знаете, чтобы правильно настроить соединение.
Теперь, когда у вас есть номер порта, вы можете открыть его в своей операционной системе. Для этого откройте меню «Пуск» и перейдите в «Параметры». Затем выберите «Обновление и безопасность» и пройдите во вкладку «Брандмауэр и защита от угроз».
Содержание
- Почему открытие портов важно для сервера Minecraft
- Шаг 1: Настройка маршрутизатора
- Получение доступа к настройкам маршрутизатора
- Шаг 2: Поиск IP-адреса вашего компьютера
- Как узнать IP-адрес вашего компьютера
- Шаг 3: Открытие порта в маршрутизаторе
- Выбор порта и протокола
Почему открытие портов важно для сервера Minecraft
Открытие портов является важной частью создания и поддержания сервера Minecraft. Оно позволяет игрокам из разных частей мира подключаться к вашему серверу и наслаждаться игровым опытом вместе.
Когда вы запускаете сервер Minecraft на своем компьютере или хостинг-провайдере, серверу требуются открытые порты, чтобы установить соединение с другими игроками через интернет. Порт представляет собой виртуальный канал, который позволяет информации проходить через фаервол и маршрутизаторы, чтобы достичь вашего сервера.
Если порты закрыты, другие игроки не смогут подключиться к вашему серверу. Это может ограничить количество игроков и воздействовать на общий игровой опыт. Несмотря на то, что вы сможете играть в Minecraft на своем сервере, другие игроки не смогут присоединиться, если порты закрыты.
Открытие портов позволяет вашему серверу Minecraft стать доступным для других людей по всему миру. Вы сможете привлечь больше игроков и улучшить игровой опыт для каждого.
Необходимо отметить, что открытие портов связано с рисками безопасности. Поэтому рекомендуется принять соответствующие меры предосторожности, такие как настройка брандмауэра и использование пароля для своего сервера. Это поможет защитить ваш сервер от вредоносных программ и несанкционированного доступа.
Шаг 1: Настройка маршрутизатора
Первым шагом для открытия портов для сервера Minecraft на Windows 10 необходимо настроить маршрутизатор. Это делается путем перенаправления портов на вашем маршрутизаторе, чтобы он мог передавать соединения на ваш компьютер, где работает сервер Minecraft.
- Откройте веб-браузер и введите IP-адрес вашего маршрутизатора в адресной строке. Обычно он имеет вид 192.168.1.1 или 192.168.0.1. Если вы не знаете IP-адрес своего маршрутизатора, вы можете посмотреть его в настройках сети в Windows.
- В открывшемся окне введите свои данные для входа в маршрутизатор. Обычно логин и пароль по умолчанию указаны на задней панели маршрутизатора или в документации. Если вы их не знаете, попробуйте поискать в сети информацию о вашем конкретном модели маршрутизатора.
- После успешного входа в панель управления маршрутизатора, найдите раздел, где настраиваются порты (Port Forwarding или Virtual Server).
- Создайте новое правило для перенаправления порта. Вам потребуется указать следующую информацию:
- Имя правила: введите любое описательное имя для нового правила, например, «Minecraft Server».
- Входной порт: указываете порт, который будет открыт на маршрутизаторе, например, 25565.
- Тип соединения: выбираем TCP или UDP.
- Локальный IP-адрес: введите IP-адрес вашего компьютера, где работает сервер Minecraft. Вы можете найти его в настройках сети в Windows.
- Локальный порт: все оставляем так, как есть.
- После заполнения всех необходимых данных, сохраните настройки и перезапустите маршрутизатор для применения изменений.
Теперь вы успешно настроили маршрутизатор для открытия портов для сервера Minecraft. В следующем шаге мы рассмотрим настройку брандмауэра Windows для разрешения входящих соединений на открытый порт.
Получение доступа к настройкам маршрутизатора
Для открытия портов на сервере Minecraft вам понадобится получить доступ к настройкам маршрутизатора. Это может быть достигнуто путем входа в административный интерфейс маршрутизатора через веб-браузер. Следуйте этим шагам, чтобы получить доступ к настройкам маршрутизатора на Windows 10:
- Узнайте IP-адрес маршрутизатора. Для этого откройте командную строку и введите команду
ipconfig. В списке найдите строку «Основной шлюз». Запишите IP-адрес, который указан рядом. - Откройте веб-браузер. В адресной строке введите IP-адрес маршрутизатора, который вы записали на предыдущем шаге, и нажмите Enter.
- Введите данные для входа в административный интерфейс. Вам потребуется ввести имя пользователя и пароль, чтобы получить доступ к настройкам маршрутизатора. Обычно имя пользователя и пароль по умолчанию указаны на задней панели маршрутизатора. Если вы изменяли эти данные ранее, используйте новые учетные данные.
- Откройте раздел настроек портов. Расположение этого раздела может различаться в зависимости от модели маршрутизатора. Однако обычно его можно найти в разделе «Настройки», «Параметры» или «Сеть». Найдите и откройте раздел, в котором можно настроить порты.
- Откройте порт для сервера Minecraft. Вам потребуется указать номер порта, который вы хотите открыть для сервера Minecraft. Обычно это порт 25565. Укажите этот номер порта в настройках маршрутизатора и сохраните изменения.
После завершения этих шагов вы должны успешно открыть порты для сервера Minecraft на Windows 10. Теперь ваш сервер должен быть доступен для других игроков в сети.
Шаг 2: Поиск IP-адреса вашего компьютера
Перед тем, как открыть порты для сервера Minecraft, необходимо узнать IP-адрес вашего компьютера. Для этого выполните следующие действия:
- Откройте командную строку Windows, нажав комбинацию клавиш Win + R. В появившемся окне введите команду cmd и нажмите клавишу Enter.
- В окне командной строки введите команду ipconfig и нажмите клавишу Enter. Будут выведены результаты команды, в которых содержится информация об IP-адресе вашего компьютера.
- Найдите строчку с названием «IPv4-адрес» (иногда может быть названо «IP-адрес»). Это и есть IP-адрес вашего компьютера.
Запишите найденный IP-адрес, он понадобится в следующих шагах для настройки портов.
Как узнать IP-адрес вашего компьютера
IP-адрес необходим для настройки портов на вашем компьютере. Чтобы узнать IP-адрес, выполните следующие шаги:
- Нажмите на кнопку «Пуск» в левом нижнем углу экрана.
- Введите в поисковой строке «cmd» и нажмите клавишу «Enter».
- Откроется окно командной строки. Введите команду «ipconfig» и нажмите клавишу «Enter».
- Выведется список сетевых адаптеров. Найдите адаптер, который вы используете для подключения к интернету. Обычно это будет адаптер «Ethernet» или «Wi-Fi».
- Рядом с адаптером найдите значение «IPv4-адрес». Это и есть IP-адрес вашего компьютера.
Теперь вы знаете IP-адрес своего компьютера и можете использовать его для настройки портов для вашего сервера Minecraft или любого другого приложения.
Шаг 3: Открытие порта в маршрутизаторе
После настройки фаервола на вашем компьютере необходимо открыть порт в маршрутизаторе (роутере), чтобы разрешить доступ к серверу Minecraft извне.
- Откройте веб-браузер и введите IP-адрес маршрутизатора в адресной строке. Обычно, адрес вида 192.168.0.1 или 192.168.1.1. Если вы не знаете IP-адрес маршрутизатора, вы можете найти его в настройках сетевого подключения вашего компьютера или обратиться к документации вашего маршрутизатора.
- Введите имя пользователя и пароль для доступа к настройкам маршрутизатора. Если вы не изменили эти данные, они обычно равны «admin/admin» или «admin/пусто». Если вы не знаете имя пользователя и пароль, вы можете найти их в документации вашего маршрутизатора.
- Найдите раздел «Переадресация портов» (Port Forwarding) или «Проброс портов» (Port Forwarding) в настройках маршрутизатора. Обратите внимание, что точное название и расположение данного раздела могут различаться в зависимости от модели вашего маршрутизатора.
- В разделе «Переадресация портов» (Port Forwarding) или «Проброс портов» (Port Forwarding) создайте новое правило переадресации порта.
- Укажите следующие данные в настройках переадресации порта:
- Порт сетевого протокола (External Port): введите номер порта, который вы хотите открыть для сервера Minecraft. Обычно это номер 25565, который используется по умолчанию.
- IP-адрес вашего компьютера (Internal IP Address): введите IP-адрес компьютера, на котором запущен сервер Minecraft. Если вы не знаете IP-адрес вашего компьютера, вы можете найти его в настройках сетевого подключения вашего компьютера.
- Порт локального хоста (Internal Port): оставьте значение по умолчанию, равное номеру порта 25565.
- Протокол (Protocol): выберите TCP, чтобы открыть порт только для TCP-соединений, или выберите оба варианта (TCP и UDP), чтобы открыть порт для обоих типов соединений.
- Описание (Description): введите описание для данного правила переадресации порта.
- Сохраните настройки и перезапустите маршрутизатор, чтобы изменения вступили в силу.
Теперь порт, который вы указали в маршрутизаторе, должен быть открыт, и другие игроки смогут подключиться к вашему серверу Minecraft через Интернет.
Выбор порта и протокола
Перед тем, как открыть порты для сервера Minecraft на Windows 10, необходимо выбрать порт и протокол, которые будут использоваться для связи с сервером. Порт — это числовой идентификатор, который позволяет устройствам в сети общаться друг с другом. Протокол — это набор правил, который определяет, как данные будут передаваться между устройствами.
Для Minecraft сервера рекомендуется использовать порт 25565, поскольку это наиболее распространенный порт для игры. Однако, если этот порт уже занят другими службами, то вы можете выбрать другой свободный порт в диапазоне от 1024 до 65535.
В отношении протокола, Minecraft использует TCP (Transmission Control Protocol) для установления стабильного соединения, а также UDP (User Datagram Protocol) для передачи данных без подтверждения доставки. Оба протокола должны быть открыты для обеспечения полноценной работы сервера Minecraft.
Выбор порта и протокола зависит от ваших конкретных потребностей и настроек сети. Если вы не уверены, какой порт и протокол выбрать, рекомендуется обратиться к администратору сети или провайдеру интернет-услуг для получения рекомендаций или разрешения на открытие определенного порта.
Главная » Windows 10 » Как открыть порты для сервера minecraft на windows 10
Как открыть порт 25565 для сервера Minecraft через μTorrent
[Карта] SkyGrid [1.9.4] [1.8] [1.7.10][Скрипт] Топы серверов Minecraft
Сегодня я расскажу вам, как открыть порт для Сервера Minecraft, через всеми известную программу для скачивания файлов с торрент трекеров, а именно: μTorrent. У некоторых, получается очень просто открыть порт для Minecraft, а вот у некоторых всё наоборот. Для таких придумали ещё один способ открытия порта. Сейчас я расскажу, что для этого нужно сделать.
- Первым делом, рекомендуется позвонить вашему провайдеру, и уточнить, не блокируют ли они порты. Дальше нужно проверить, наличие «белого IP-адреса», то есть Статичного, который не будет меняться после перезагрузки модема. Если у вас его нет, то его необходимо будет подключить, иначе сервер будет работать до первой смены IP-адреса или обрыва сети.
- Дальше, запускаем Torrent, наводим мышь в правый нижний угол, затем находим иконку (у вас она может быть разная). Если иконки нет, просто жмём в пустое место. Оно отделено двумя линиями, сразу видно, где именно.
- Выставляем галки также, как и у меня, вписываем порт, нажимаем «сохранить/закрыть».
- Дальше клацаем по шестерёнке, или заходим в пункт Настройки-> Настройки программы.
- Затем, заходим в пункт «Соединение», выставляем галки также, как и у меня. Обязательно убираем галку «Случайный порт при запуске». Сохраняем настройки.
- Можем закрыть всё, кроме самой программы. Она должна будет висеть постоянно, ибо порт тут-же закроется. Проверяем порт> и пробуем запустить сервер.
Это помогло? Надеюсь, что да. Если возникнут проблемы или вопросы, пиши в комменты.
Понравилось? Поделись с друзьями 
mine-mods-info.ru
Как открыть порты на Windows 10 и 7. Или привет любителям Майнкрафт

Привет любителям сетевых игр! Сейчас в продолжение темы про сетевые настройки поговорим о том, как открыть порты на Windows 10 и 7, на примере популярной игры под названием Майнкрафт (в оригинале Minecraft).
Это очень популярная игрушка, хотя меня, как активного пользователя YouTube, уже достали тупые ролики про Нуба и прочую херню, которые постоянно висят в трендах. Если вы понимаете о чем я и тоже так считаете, напишите об этом в комментариях к публикации. 😉
Содержание статьи:
Итак, друзья, для того чтобы создать свой сервер в Майнкрафт, нужно обязательно открыть порт под номером 25565 на роутере. О том как это правильно сделать, я очень подробно рассказывал вам в прошлом посте. Кто еще не читал, пора бы это, наконец-то, сделать.
Но бывает такое, что все равно порт остается закрытым. Происходит так потому, что, скорее всего, стандартный брандмауэр продолжает блокировать соединение. Поэтому нужно экстренно внести соответствующие корректировки в список сетевых правил.
И надо сразу сказать, что делается это довольно легко, главное настроить встроенный брандмауэр Windows 10 и всего-то делов. Хотя и в «семерке» все действия будут практически одинаковыми. Поэтому прочитав эту статью, вы без особого труда сможете организовать все это дело и там. Так что давайте начинать, а то уже не терпится.
Первым делом жмем правой кнопкой мыши по значку «Пуск» и идем в «Панель управления».
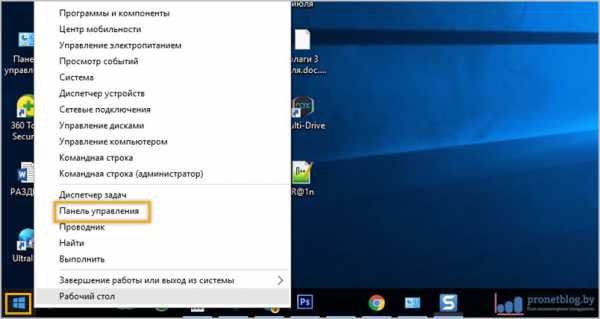
Находим там вкладку «Брандмауэр Windows».
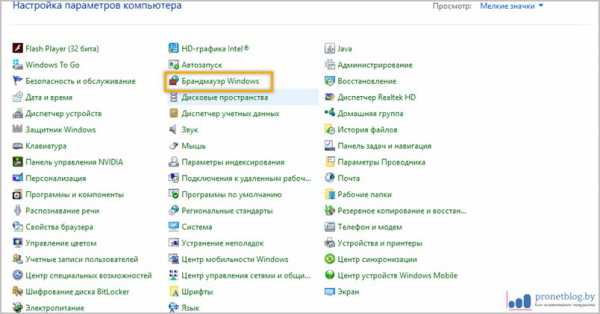
На следующем шаге есть возможность немножко схитрить. Чтобы не мучиться дальше с выставлением параметров и всего такого, в пункте «Включение и отключение брандмауэра Windows» можно вообще его отключить.
По логике раз сетевой экран уже бездействует, значит, порт тоже должен открыться. Так что осталось только проверить так ли это. Но лично я такой метод стопроцентно посоветовать вам не могу, поскольку, как-никак, это угроза вашей сетевой безопасности. Поэтому переходим в раздел «Дополнительные параметры».
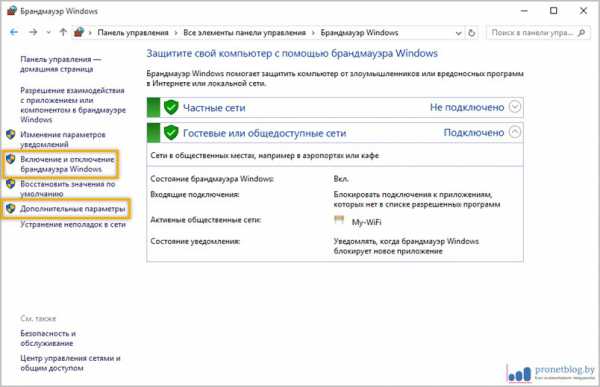
И следуем по пути «Правила для входящих подключений — Создать правило».
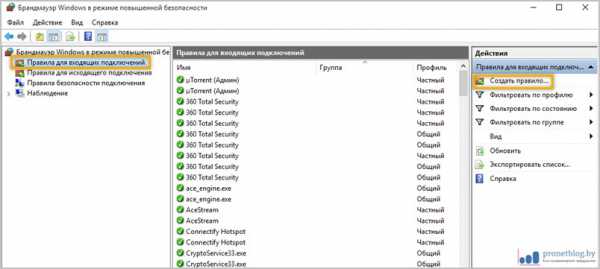
Далее выбираем опцию «Для порта». Хотя, например, можно попробовать указать вариант «Для программы», чтобы прописав каталог расположения файлов ПО, разрешить все входящие соединения. Но мы следуем по более безопасному пути, поэтому выбираем первый вариант развития событий.
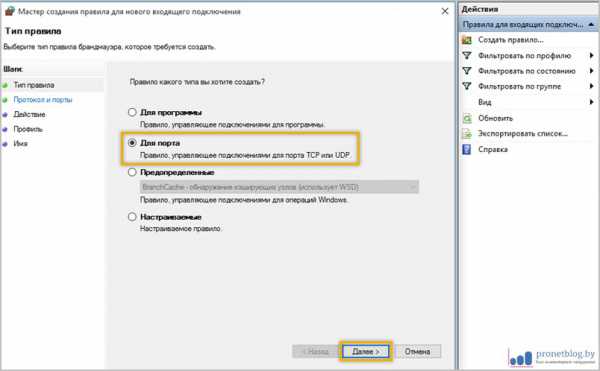
На следующем шаге выбираем протокол и, собственно, сам номер порта, который пытаемся открыть. Поскольку эта статья посвящается любителям игры Майнкрафт, то, естественно, его номер будет 25565.
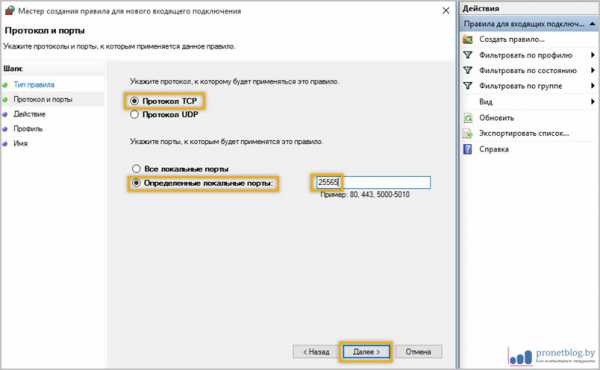
В качестве очередного ликбеза по сетевой безопасности, особо строптивых сразу хочется уберечь от необдуманных поступков. Дело в том, что не стоит на горячую голову сразу активировать пункт «Все локальные порты», чтобы ничего не прописывать руками.
Такими действиями вы создадите просто огромную дыру для проникновения на ваш компьютер злоумышленников и прочих нехороших программ. Ну а мы двигаемся дальше и «Разрешаем подключение» по выбранным портам.
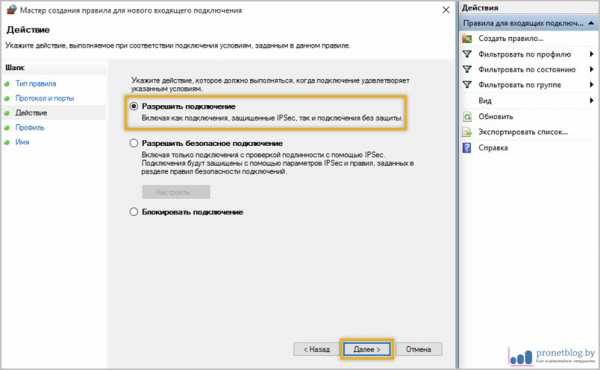
Затем профилям сетей.
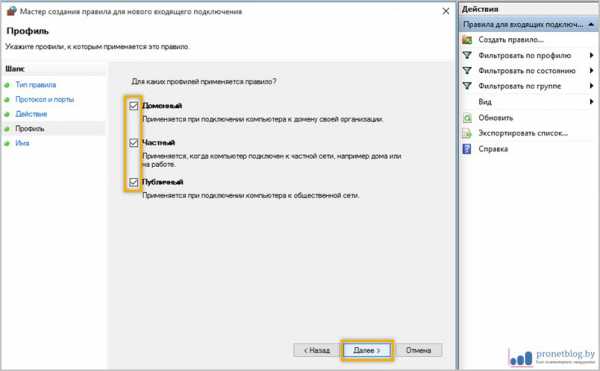
На завершающем шаге нужно придумать осмысленное имя только что созданному правилу, чтобы потом его можно было отыскать в бесконечном списке сетевых параметров брандмауэра Windows 10 и 7.
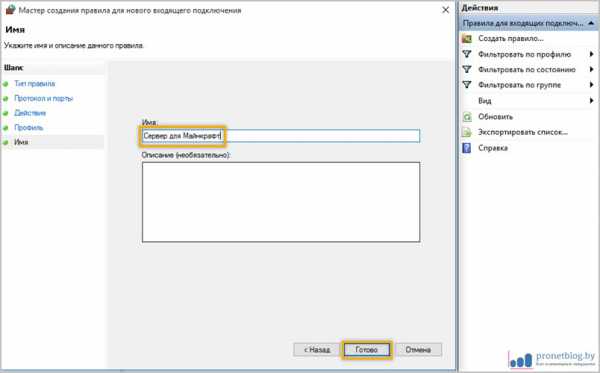
Ну вот и все, друзья, на картинке ниже можно увидеть финал нашего кропотливого труда. Кстати, если щелкнуть правой кнопкой мыши по названию правила, откроется дополнительное меню с выбором разных интересных действий.
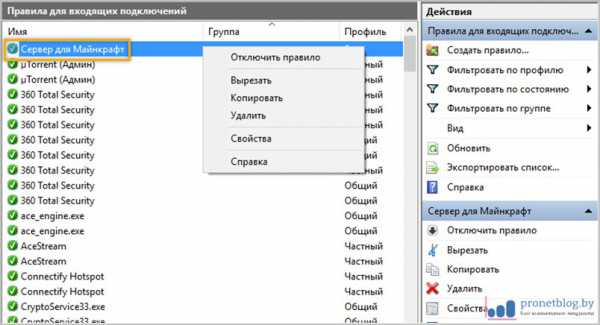
Но это еще не все. Теперь нужно точно такое правило настроить для исходящих соединений. Думаю вы уже догадываетесь, как это можно сделать.
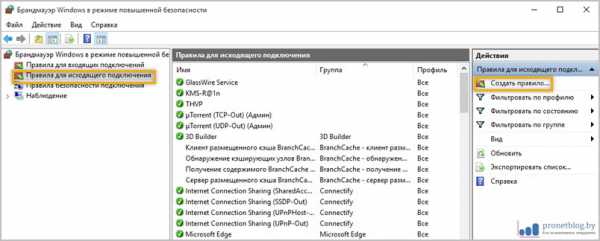
Только будьте очень внимательными при настройке выбора действия. Почему-то изначально брандмауэр предлагает «Блокировать подключение». Это нам не нужно, поэтому ставим галочку напротив пункта «Разрешить подключение».
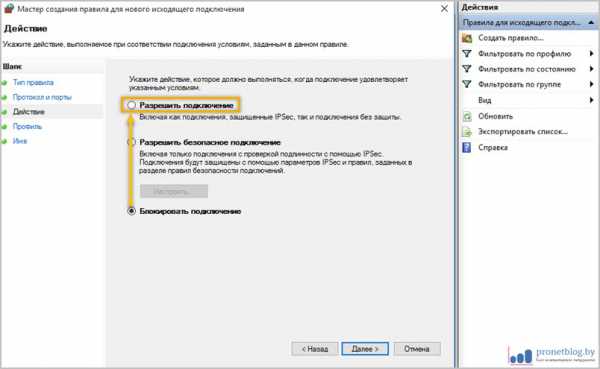
Ну вот теперь, уважаемые читатели, вы точно знаете, как открыть порты на Windows 10 и 7. А любители игры Майнкрафт просто обязаны поделиться своими положительными эмоциями в комментариях к статье.
В завершение добавлю немного дегтя в нашу бочку с медом. Бывает такое, что несмотря на все перечитсленные действия и настройки, порт все равно не открывается (кстати, о том как его проверить, я рассказывал в прошлой статье).
Причиной этому может послужить ваша антивирусная программа, в составе которой имеется свой брандмауэр. В таком случае нужно еще будет «поколдовать» с его правилами. Также, по некоторым техническим особенностям, открытие портов может быть заблокировано на уровне оборудования вашего провайдера. В таком случае сделать вряд ли что-то получится.
Ну а на этом все пока! Задавайте свои вопросы в комментариях к статье, буду рад на них ответить. В завершение, как всегда, предлагаю посмотреть очередное интересное видео на тему очень дорогих гаджетов.
С уважением, Комаровский Виталик
Обновлено: 19.07.2017 — 16:25
pronetblog.by
Как открыть порт 25565 для Minecraft
- Главная
- Полезные советы
- Как открыть порт 25565 для Minecraft
Новички в компьютерных играх иногда даже не догадываются, что для создания собственного сервера для игры, нужно обзавестись специальным отдельным портом. Он будет необходим для подключения других игроков. Например, для запуска серверного клиента игры Minecraft нужно открыть порт 25565. Мы расскажем несколько способов, как открыть порт 25565 на роутере или компьютере.
Создай свой мир Minecraft! Если на вашем компьютере установлен хороший антивирус или включен firewall, то при создании игрового сервера, скорее всего вы увидите ошибку «FAILED TO BIND TO PORT!». Она нам говорит о том, что порт 25565, используемый по умолчанию, закрыт либо чем-то блокируется на компьютере.
Отключаем Брандмауэр Windows
«Защитники» вашего компьютера автоматически блокируют все порты для любых программ. Поэтому необходимо разрешить доступ для сервера игры (файл называется «Minecraft_Server.exe») и для Java. Наиболее простым способом будет попросту отключить «Брандмауэр Windows». Рассмотрим, как это сделать на примере Windows 7 (в других версиях Windows всё аналогично). Если самостоятельно справиться не сможете, то можно воспользоваться услугой компьютерный мастер на дом.
Для этого нажимаем «Пуск» — «Панель управления». Если у вас выбран просмотр по категориям, то нужно переключиться на «Мелкие значки». Ищем и нажимаем «Брандмауэр Windows».
Ищем Брандмауэр Windows в Панели управления
Слева нажимаем «Включение и отключение брандмауэра Windows». Дважды выбираем «Отключить» и нажимаем ОК.
Отключаем Брандмауэр Windows
Чтобы открыть порт 25565 для майнкрафт, который заблокировал антивирус Dr.Web, щелкаем правой кнопкой мыши на иконку (значок) антивируса (он находится в трее – в нижнем правом углу экрана недалеко от часов). Далее выбираем «Брандмауэр», переходим в панель настроек. Там необходимо найти всё, что связано с Java(TM). После нажимаем «Изменить» и «Разрешить всё». Нажимаем ОК. Аналогичные действия необходимо проделать и для файла «Minecraft_Server.exe».
Антивирус Kaspersky
В антивирусе Касперский открыть порт 25565 можно следующим образом. Заходим в «Настройки» — далее «Сетевой экран» — далее «Настройка». Отмечаем пункт «Пакетные правила» — «Добавить» — Any outgoing UDP stream или Any incoming UDP stream. Название можно указать любое по вашему желанию. Ставим галочку «Протокол (UPD)» и выбираем направление: входящие/исходящие. В пункты «удаленные и локальные порты» пишем значение 25565. Нажимаем «ОК». Аналогично ставим сервер «Minecraft_Server.exe» в «Доверенные».
Внимаение! Для других антивирусов или в зависимости от версии программы действия будут аналогичными, но могут немного отличаться.
Открываем порт 25565 на роутере
Если для подключения к интернету вы используете WiFi роутер, понадобится открыть порт 25565 на роутере. Сделать это можно через веб-интерфейс устройства. Рассмотрим это на примере настройки роутера Linksys.
В адресной строке любого браузера нужно набрать 192.168.0.1 (либо 192.168.1.1, либо другой адрес, на котором находится ваш маршрутизатор). Появится «Окно авторизации». Если вы ничего не меняли при начальной настройке роутера, то по умолчанию логин и пароль будут «admin».
Если вам удалось попасть в настройки роутера, то ищите пункт «Приложения и игры» — «Переадресация одного порта» (в других моделях оборудования это может быть «Настройка портов» («Port Forwarding») или аналогичный пункт настроек). Вводите ваш локальный ip-адрес компьютера. Чтобы его узнать нажимаем «Пуск» — набираем «cmd» — запускаем программу. В «черном окне» пишем «ipconfig» и нажимаем «Enter». Ищем строчку «IPv4 Адрес» — вот наш ip-адрес.
Узнаем ip-адрес своего компьютера
Вводим внешний и внутренний порт 25565. Протокол «Оба» («Both») и ставим галочку напротив пункта «Включить» («Enable»). Нажимаем «Сохранить настройки» («Apply»).
Открываем порт 25565 на роутере
Для других моделей роутеров все действия будут аналогичны.
Прочитав нашу статью, теперь вы самостоятельно разберетесь с тем, как открыть порт 25565 для Minecraft. Открыв порт 25565, вы сможете насладиться игрой и пригласить всех своих друзей на свой собственный сервер Minecraft. Не получилось сделать самостоятельно? Позвоните к нам — в сервис Комполайф, и вызовите мастера на дом.
Еще больше интересной и полезной информации
Комментарии (2)
compolife.ru
Как открыть порт 25565 для Minecraft на Windows 7
Сеть Интернет – огромное виртуальное пространство, которое позволило объединить все человечество и дать шанс прогрессу стремительными шагами идти вперед. Благодаря ему мы имеем много возможностей, активно получаем знания и занимаемся личностным развитием. Каждый из нас может иметь свои сайты, социальные странички, вести блоги и заниматься многими другими делами. С Интернетом мы стали умнее, более продвинутыми, и продолжаем вести активную деятельность по улучшению этого положения. Но вместе с прогрессом приходят различные нюансы, которые порой могут выбить человека из колеи или запутать. И здесь интернет играет первую роль, а точнее, модем, с помощью которого мы, собственно, и выходим в виртуальную сеть.
Нюанс заключается в том, что многие из нас и не подозревают о существовании различных портов в модеме (роутере), которые позволяют обеспечивать стабильную связь с пользователями или серверами. И все чаще люди начинают задаваться вопросом о том, как открыть порт 25565, 11155, 016732, и т. д. Благодаря данной статье абсолютно каждый пользователь сможет разобраться в этом вопросе и обретет необходимые знания, позволяющие лично заняться этой проблемой с последующим решением. Особенно статья пригодится тем, кто любит развлекаться в игры по сети, так как основной принцип открытия можно применять абсолютно для любого порта.
Что такое порт?
Но прежде чем ответить на вопрос о том, как открыть порт 25565, стоит разобраться в самой сущности этого понятия. Итак, порт – это обязательный элемент роутера, который является неким шлюзом соединения с интернетом. Если он закрыт, то это означает, что пользователи не могут присоединиться к вам с потоковой передачей данных. Если просто пользоваться интернетом, то в этом нет ничего плохого, а вот когда хочется присоединиться к серверу с автономной передачей данных или поиграть с другом по сети, то тут уже возникают проблемы, так как через закрытый порт данные не могут быть получены. Поэтому открыть порт 25565 нужно обязательно, иначе вы попросту не сможете сыграть, к примеру, в «Майнкрафт».
Что это за игра?
На просторах сети Интернет имеется огромное количество самых разных игровых проектов, которые не только интересны, но и позволяют играть с друзьями. «Майнкрафт» – самая популярная игра, основанная на многопользовательской платформе, то есть играть в нее можно и нужно с друзьями. Как открыть порт 25565 для Minecraft? Стоит поначалу разобраться, почему именно 25565, а не какой-нибудь другой. Дело в том, что каждая программа, сервер и игра имеют свой уникальный порт, позволяющий настроить роутер для потоковой передачи данных. Указанный набор цифр – это официальный порт игры «Майнкрафт», поэтому мы, собственно, и делаем акцент именно на нем.
Для чего он нужен в игре?
Как открыть порт 25565 для Minecraft? Для этого стоит внимательно ознакомиться с дальнейшими инструкциями, которые мы вам предложим. Но стоит вас уверить, что данный вопрос поставлен не очень правильно. Поэтому, чтобы не путаться, мы разберем далее вопрос о том, как открыть порт 25565 на Windows 7. Так вопрос более корректен и понятен, не стоит волноваться из-за операционной системы: методы, которые будут рассмотрены далее, подойдут для любой ОС.
Способы открыть порт
Как открыть порт 25565 для Minecraft на Windows 7? Сделать это можно несколькими методами, и каждый из них по-своему эффективен. Самым простым вариантом является использование специальных программ, которые позволяют в автоматическом режиме сделать все необходимое, что нужно для открытия того или иного порта. Можно обратиться к специалистам вашего провайдера, в их обязанности входит оказание технических услуг клиенту совершенно бесплатно, поэтому можете смело поведать им об этом. Но если хочется лично во всем разобраться, то и такой вариант имеется, главное – неторопливо изучить все необходимые инструкции и внимательно выполнить описанные действия. Далее мы рассмотрим каждый способ отдельно и подробно, чтобы вы могли им воспользоваться и получить желанный результат.
Полезные программы
Итак, начать, пожалуй, стоит с самого простого способа, который гарантирует практически 100% результат. Не секрет, что современное развитие программирования позволяет создавать универсальные утилиты, позволяющие облегчить некоторые процессы. К примеру, многие из пользователей интересуются, как открыть порт 25565. Оказывается, сделать это просто, достаточно скачать программу под названием Simple Port Forwarding и указать необходимые настройки.
Итак, после того как вы получите программу в свое распоряжение (бесплатно можно пользоваться неделю, а затем ее необходимо купить), потребуется провести процесс инсталляции и настройки. Сделать это просто, достаточно вбить в поле утилиты свою модель роутера, проверить совместимость и указать порт, который вы желаете открыть. Затем нужно вписать свой IP-адрес и указать дополнительные необходимые данные настроек интернета, которые можно узнать из договора с вашим провайдером. После этого нужно будет подождать некоторое время, пока программа производит настройки, и затем перезапустить компьютер. Вот, собственно, и все, что нужно знать в плане пользования этой утилитой. Довольно просто, не правда ли? Но есть один маленький неприятный момент. Программа работает исключительно со стандартными настройками роутера, то есть с теми, которые имеют обычный пароль и логин для входа в роутер. Если вы меняли пароль или это сделал ваш провайдер, то программа попросту не сможет войти в роутер и провести необходимые манипуляции. Это единственное ограничение, которое может нарушить ваши планы по настройке.
Помощь специалистов
Как открыть порт 25565 для Minecraft с помощью специалистов? Все довольно просто, достаточно иметь на руках договор с вашим провайдером, который дает юридическую силу в плане требования оказания услуги. Технические обязательства настроек роутера входят в обязанности специалистов провайдера. Поэтому достаточно обратиться в офис вашей компании и потребовать произвести данные настройки. Правда, для уверенности все же прочитайте договор и отметьте для себя обязательства провайдера. Этот способ является эффективным и надежным, если компания, предоставляющая услуги по подключению интернета, не начинает выкручиваться из ситуации и отказывать вам в этой услуге. В таком случае можете просто на месте разорвать договор с ними и воспользоваться предложениями других компаний, которые уже точно не откажут вам в этом.
Ручной способ
Как открыть порт «Майнкрафт 25565» с помощью собственного роутера? Здесь уже придется повозиться, так как настраивать прибор нужно уметь. Следуя нашим инструкциям, вы сможете добиться успеха. Итак, начать стоит с того, что вы должны узнать IP-адрес вашего роутера. Сделать это можно с помощью командной строки и запроса ipconfig. Это позволит получить всю необходимую информацию, которая касается вашего роутера и провайдера. Затем следует ввести в строку браузера IP роутера, чтобы попасть в настройки. Будет запрошен логин и пароль, по умолчанию нужно вводить admin в обе строчки. Если пароль не подошел, стоит почитать документацию к прибору, там эти данные указываются в обязательном порядке.
Как только вы попадете в настройки роутера, следует перейти во вкладку Port Forwarding. Необходимо нажать на пункт New и заполнить лист настройки. Для этого вам потребуется узнать IP своего роутера (который уже известен), IP сервера провайдера и порт, который нужно открыть (в нашем случае это 25565). Не забудьте поставить галочку напротив типа сервера TCP. Напоследок стоит сохранить указанные настройки путем нажатия на Save и выйти из роутера. Можно перезагрузить компьютер. После этого вы обнаружите, что порт открыт и готов к использованию.
Как проверить устройство
Чтобы порт проверить, можно воспользоваться специальной программой Tungle. Ее необходимо установить и зарегистрироваться в ней. Как только она запустится, необходимо перейти в «Настройки» – «Параметры». Там отыскать пункт описания порта с кнопкой «Проверить». Использовав эту функцию, можно узнать, открыт порт или нет. Если ответ отрицательный, нужно еще раз все внимательно проверить и исправить ошибочные моменты. Наверняка где-то затесалась ошибка, не позволяющая получить желаемый результат.
Опасна ли эта инициатива?
После того как все варианты разобраны, остается понять, а безопасно ли вообще производить такую операцию. Ни один из способов об этом ничего конкретного не упоминает. В ситуации, когда нужно понять, как открыть порт 25565, роутер предлагает всего лишь самый действенный вариант, специалисты являются синонимом надежности, а программа предоставляет самый простой способ. Но что насчет безопасности и последствий? К сожалению, вероятность получить проблемы и сбои все же имеется.
Когда порт открыт, то это означает свободный пропуск данных, которые не контролируются, и поэтому в ваш компьютер могут проникнуть различные вирусы, вредоносные программы и шпионы. Последствие влияния этих утилит известны всем. Чтобы избежать проблем, достаточно иметь на своем компьютере обновленный современный антивирусник, который не позволит произвести атаку ПК. Отличным вариантом является «Антивирус Касперского», так как он имеет несколько степеней защиты, которые не прорвет ни один хакер. Не менее достойная альтернатива – «Аваст».
Возможные проблемы
Вот, собственно, и все, что нужно знать о том, как открыть порт 25565. Подробные инструкции, рекомендации – все это вам поможет реализовать свои идеи. Касательно проблем, то они могут быть, но только по одной причине. Если вы не можете зайти в настройки роутера из-за неверного ввода пароля, но при этом уверены в его правильности и имеете на руках доказательство, то стоит сделать вывод о том, что пароль изменен вашим провайдером с целью обезопасить внедрения в настройки. Не стоит его осуждать за это, поскольку такой шаг вполне оправдан. Но если уж очень сильно хочется, то можете потребовать пароль и заняться настройкой. Хотя зачем это делать, если, к примеру, можно обратиться к тем же специалистам, чтобы они лично открыли порт. В общем, решать вам, вся необходимая информация и наводки получены, осталось только решиться на эту процедуру.
fb.ru
Как открыть порты в «Майнкрафт» для игры по сети?
Сетевой режим «Майнкрафта» очень быстро стал невероятно популярным, так как он предложил геймерам прекрасную возможность сойтись с другими пользователями на полях данной игры в сражении или же объединиться для достижения совместных целей. Однако стоит отметить, что у многих геймеров возникают проблемы с подключением к сетевой игре, и чаще всего данные проблемы заключаются в том, что у них закрыты сетевые порты. Естественно, при этом компьютер не может подключиться к серверу, так что вам остается только играть в оффлайне в одиночестве. Это, конечно, также невероятно увлекательное занятие. Однако все же иногда хочется сыграть и в мультиплеер. Поэтому в данной статье вы узнаете, как открыть порты в «Майнкрафт» для сетевой игры.
Порты для «Майнкрафта»
Если вы хотите разобраться в том, как открыть порты в «Майнкрафт», то вам стоит сначала понять, что это такое. Естественно, практически каждый игрок представляет себе, как идет сражение по сети, однако если вы встречаетесь с подобными проблемами, то общих знаний вам будет недостаточно. Итак, сетевая игра представляет собой соединение нескольких геймеров на нейтральном поле — сервере. К серверу этому можно подключиться через интернет. Вам нужно ввести соответствующий адрес и установить подключение. Осуществляется это через специальные порты, и если у вас такой порт закрыт, то, естественно, вы не сможете осуществить подключение. Даже если интернет у вас будет работать идеально, и вы сможете играть в другие проекты, при этом, когда только лишь один порт, необходимый для «Майнкрафта», будет закрыт, у вас ничего не выйдет. Соответственно, вам обязательно нужно знать, как открыть порты в «Майнкрафт».
Какой нужен порт?
Прежде чем вы перейдете непосредственно к вопросу о том, как открыть порты в «Майнкрафт», нужно узнать, какой именно порт вам нужен. Дело в том, что у вашего модема существует некоторое количество портов, каждый из которых используется для передачи и приема различных видов данных. Соответственно, вам нужно знать, какой из этих портов подойдет для игры в «Майнкрафт». На самом деле их может быть несколько, и они могут меняться от сервера к серверу, однако в большинстве случаев проблема заключается в том, что у вас закрыт порт 25565. Именно на нем вам и нужно сконцентрироваться. А если это не поможет — попробовать разобраться в том, как открыть порты сервера «Майнкрафт», отличные от данного.
Открытие портов
Сейчас перед вами стоит самый серьезный вопрос: «Как открыть порты «Майнкрафт 1.6.2» и других версий». Для этого вам нужно будет зайти в меню вашего модема — он должен быть подключен через кабель, беспроводное соединение в данном случае не подходит. И там, в зависимости от модели модема, нужно отыскать раздел, отвечающий за распределение портов. Там вам надо будет вручную сделать нужный порт активным — вот и все. Зачастую проблема возникает именно в модеме, так как он закрывает тот или иной порт из соображений безопасности или же просто не активирует его по умолчанию. Так что теперь вы знаете основной способ получения доступа к сетевой игре в «Майнкрафт».
Защитные программы
Однако стоит отметить, что данный способ помогает далеко не всегда. И если вы сделали все необходимое в меню настроек модема, но при этом «Майнкрафт» все равно не работает, а нужный порт отображается как неактивный, вам нужно проверить ваши защитные программы — антивирус, брандмауэр, файервол. Какая-либо из этих программ могла активировать протокол безопасности и закрыть порт, который несет потенциальную угрозу. Соответственно, любые ваши действия с модемом не приведут ни к чему, пока порт запрещен защитной программой. Вам нужно вручную добавить порт в исключения, после чего спокойно играть в «Майнкрафт» по сети.
fb.ru
Смотрите также
Майнкрафт — одна из самых популярных игр в мире, которая позволяет игрокам строить и исследовать виртуальный мир, полный приключений. Однако, чтобы насладиться многопользовательским режимом игры, необходимо открыть порты на своем компьютере. Это важный шаг, который позволяет другим игрокам подключаться к вашему серверу и вместе с вами исследовать огромный мир Майнкрафта.
В этом подробном руководстве мы расскажем вам, как открыть порты для Майнкрафта на Windows 10. Мы покажем вам несколько способов, которые помогут установить соединение и создать сервер, доступный для других игроков.
Прежде чем приступить к открытию портов, вам необходимо знать, какой порт использует Майнкрафт. По умолчанию игра использует порт 25565, но вы можете выбрать другой порт, если у вас уже занят этот номер. Обратите внимание, что при изменении порта вам также потребуется изменить его в настройках вашего роутера и файервола.
Убедитесь, что у вас есть административные права на компьютере, чтобы иметь доступ к настройкам и создать исключение для порта.
Содержание
- Подробное руководство по открытию портов для Майнкрафта на Windows 10
- Адресация внутренней сети
- Проверка доступности портов
- Конфигурация брандмауэра Windows
- Настройка проброса портов на маршрутизаторе
- Тестирование открытых портов
Открытие портов для Майнкрафта на Windows 10 может быть необходимо для установки и игры в многопользовательском режиме. Ниже приведены подробные инструкции о том, как открыть порты для Майнкрафта на Windows 10.
- Определите номер порта, который нужно открыть для Майнкрафта. Обычно это 25565, но вы также можете использовать другой номер порта, если это необходимо.
- Откройте Панель управления Windows. Для этого щелкните правой кнопкой мыши по кнопке «Пуск» в нижнем левом углу экрана, а затем выберите «Панель управления» в контекстном меню.
- В Панели управления выберите раздел «Сеть и Интернет».
- Выберите «Центр управления сетями и общим доступом».
- На странице «Центр управления сетями и общим доступом» выберите «Изменение параметров адаптера» в левой панели.
- В появившемся окне выберите ваше сетевое подключение, обычно это «Ethernet» для проводного подключения или «Wi-Fi» для беспроводного подключения.
- Щелкните правой кнопкой мыши по выбранному сетевому подключению и выберите «Свойства» в контекстном меню.
- В окне «Свойства» найдите и выберите протокол «Internet Protocol Version 4 (TCP/IPv4)» и затем нажмите «Свойства».
- Выберите «Использовать следующий IP-адрес» и введите IP-адрес вашего компьютера. Чтобы узнать свой IP-адрес, введите «ipconfig» в командной строке или воспользуйтесь онлайн-сервисами, такими как «ipconfig.me».
- В разделе «Использовать следующий IP-адрес» введите IP-адрес вашего роутера в качестве «Вашего шлюза» и «Предпочитаемого DNS-сервера». Обычно эти значения совпадают.
- В разделе «Следующие порты» введите номер порта, который вы хотите открыть для Майнкрафта (например, 25565).
- Щелкните «ОК», чтобы сохранить изменения и закрыть окно «Свойства».
После завершения этих шагов порт должен быть открыт для Майнкрафта на вашем компьютере с Windows 10. Вы можете использовать данный порт для установки сервера Minecraft и игры в многопользовательском режиме.
Адресация внутренней сети
Адресация внутренней сети – это процесс назначения уникального IP-адреса каждому устройству в локальной сети. IP-адрес используется для идентификации устройств и обеспечения их взаимодействия в сети.
Внутренняя сеть состоит из нескольких устройств, таких как компьютеры, роутеры, принтеры и другие сетевые устройства. Для того чтобы эти устройства могли общаться друг с другом, им назначаются уникальные IP-адреса.
IP-адрес состоит из четырех чисел, разделенных точками, например 192.168.0.1. Каждое из этих чисел может принимать значение от 0 до 255. Вместе эти числа образуют уникальный IP-адрес.
Чаще всего во внутренней сети используется адресация, основанная на технологии IPv4. При использовании этой технологии доступно около 4 миллиардов уникальных IP-адресов. Некоторые из них зарезервированы для особых целей, например, для адресов маршрутизатора или адресов, используемых в локальной сети.
Внутренняя сеть часто использует адреса из диапазона 192.168.0.0 или 192.168.1.0. Роутеру, который является центральным устройством сети, обычно выделяется адрес 192.168.0.1 или 192.168.1.1.
Для назначения адресов остальным устройствам сети, роутер использует технологию DHCP (Dynamic Host Configuration Protocol). DHCP автоматически назначает IP-адрес, маску подсети и другие настройки сетевого соединения устройствам, подключенным к сети.
Адресация внутренней сети позволяет каждому устройству иметь уникальный идентификатор и обеспечивает правильное функционирование сети. Правильная настройка адресации внутренней сети важна для обмена данными и обеспечения безопасности.
Проверка доступности портов
Перед тем как открыть порты для Майнкрафта на Windows 10, необходимо убедиться, что выбранные порты доступны.
Для проверки доступности портов можно использовать несколько способов:
- Использование онлайн-сервисов:
- Существуют онлайн-сервисы, предоставляющие инструменты для проверки открытости портов. Воспользуйтесь одним из таких сервисов.
- На сервисе вам нужно будет указать IP-адрес и номер порта, который необходимо проверить.
- Сервис выполнит проверку и сообщит о доступности порта. Если порт открыт, сервис выдаст соответствующую информацию.
- Использование командной строки:
- Нажмите клавишу Win + R, чтобы открыть окно «Выполнить».
- Введите cmd и нажмите Enter, чтобы открыть командную строку.
- Введите команду telnet и IP-адрес компьютера, на котором хотите проверить порт. Например: telnet 192.168.1.1.
- Введите номер порта, который хотите проверить.
- Если порт открыт, вы увидите текстовое сообщение. Если порт закрыт или недоступен, вы получите ошибку.
Проверка доступности портов позволит убедиться, что нужные порты для Майнкрафта открыты и готовы к использованию.
Конфигурация брандмауэра Windows
Брандмауэр Windows является встроенной функцией операционной системы, которая контролирует доступ к сетевым ресурсам и защищает компьютер от несанкционированного доступа. Когда вы устанавливаете сервер Майнкрафта, вам может потребоваться открыть определенные порты в брандмауэре Windows для обеспечения доступа к серверу извне.
Вот как открыть порты для Майнкрафта на Windows 10, используя брандмауэр Windows:
- Нажмите правой кнопкой мыши на меню «Пуск» и выберите «Настройки».
- В окне «Настройки» щелкните на категорию «Сеть и интернет».
- Выберите «Состояние сети».
- В открывшемся окне выберите сетевое соединение, к которому подключен ваш компьютер.
- После выбора сетевого соединения щелкните на «Свойства».
- В списке доступных опций выберите «Брандмауэр Windows».
- В окне «Брандмауэр Windows» выберите «Разрешить приложение или функцию через брандмауэр Windows».
- Нажмите на кнопку «Изменить настройки».
- Найдите и отметьте галочкой «Java(TM) Platform SE binary». Если вы не видите эту опцию, нажмите на кнопку «Другое приложение» и найдите javaw.exe в папке установки Java.
- Нажмите на кнопку «OK», чтобы закрыть все открытые окна.
После того, как вы открыли необходимые порты в брандмауэре Windows, можно будет подключиться к вашему серверу Майнкрафта извне. Помните, что открытие портов может представлять определенные риски безопасности, поэтому будьте осторожны при настройке брандмауэра.
Настройка проброса портов на маршрутизаторе
Проброс портов – это процесс настройки маршрутизатора для перенаправления входящих сетевых соединений на определенные порты и IP-адреса внутренней сети. Это необходимо для того, чтобы другие устройства, находящиеся вне вашей сети, могли подключаться к вашему серверу Minecraft.
Вот пошаговая инструкция о том, как настроить проброс портов на маршрутизаторе:
-
Узнайте IP-адрес вашего компьютера. Для этого откройте командную строку Windows, введите команду
ipconfigи нажмите Enter. IP-адрес вашего компьютера будет отображен рядом с параметром «IPv4-адрес». -
Откройте веб-интерфейс маршрутизатора. Для этого введите IP-адрес вашего маршрутизатора в адресной строке браузера и нажмите Enter. Обычно IP-адрес маршрутизатора указан на самом устройстве или в документации к нему.
-
Войдите в настройки маршрутизатора. Вам может потребоваться ввести имя пользователя и пароль, чтобы получить доступ к настройкам маршрутизатора. Если вы не знаете данные для входа, проверьте документацию или свяжитесь с вашим интернет-провайдером.
-
Откройте раздел настроек «Порты (Port Forwarding)» или «Проброс портов». Местоположение этого раздела может варьироваться в зависимости от модели маршрутизатора, поэтому обратитесь к руководству пользователя для более точной информации.
-
Добавьте новое правило проброса портов. Нажмите кнопку «Добавить новое правило» или подобную ей. Затем укажите номер порта, который хотите пробросить. В случае Minecraft это обычно порт 25565 (стандартный порт сервера Minecraft).
-
Укажите IP-адрес вашего компьютера в поле «Локальный IP-адрес» или «IP-адрес устройства». Это должен быть тот же IP-адрес, который вы узнали на первом шаге.
-
Выберите протокол порта. Выберите TCP, UDP или оба в зависимости от требований Minecraft сервера.
-
Сохраните настройки и перезагрузите маршрутизатор. После сохранения настроек маршрутизатора может потребоваться перезагрузка. Проверьте документацию маршрутизатора, чтобы узнать как сохранить изменения и перезагрузить маршрутизатор.
После успешного настройки проброса портов ваш сервер Minecraft должен быть доступен извне вашей локальной сети. Не забудьте также настроить брандмауэр и другие программы безопасности для разрешения входящих соединений на этот порт.
Тестирование открытых портов
После того как вы открыли порт на своем компьютере, необходимо протестировать, действительно ли он открыт и может принимать входящие подключения. Ниже представлены несколько способов для тестирования открытых портов.
1. Использование командной строки
Пункт 1 текста…
2. Использование онлайн-сервисов
Пункт 2 текста…
3. Использование специализированных программ
Пункт 3 текста…
Выберите наиболее удобный и подходящий для вас способ тестирования открытых портов и убедитесь, что порт, на котором работает ваш сервер Minecraft, действительно открыт. Это позволит другим пользователям подключаться к вашему серверу и наслаждаться игрой вместе с вами.