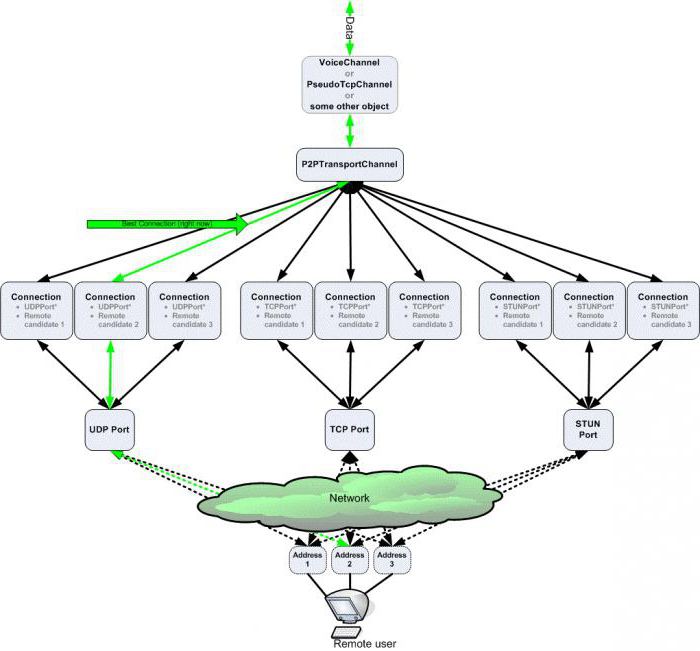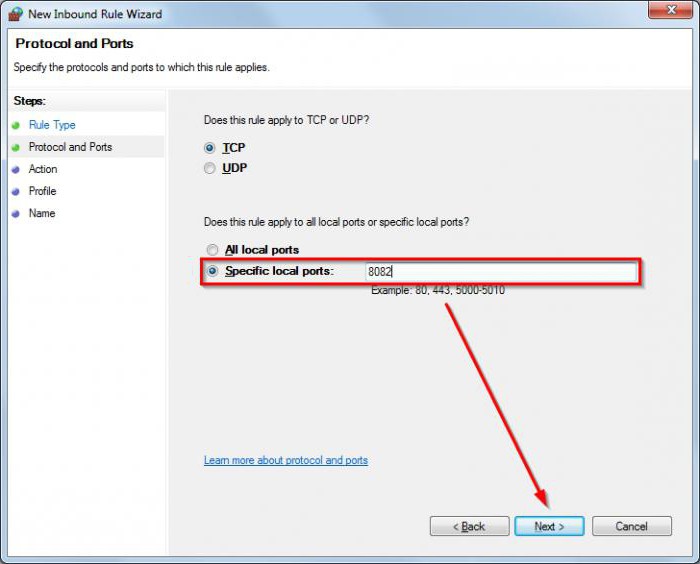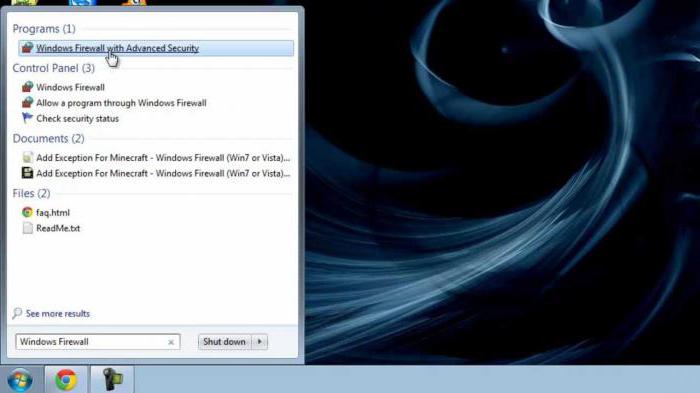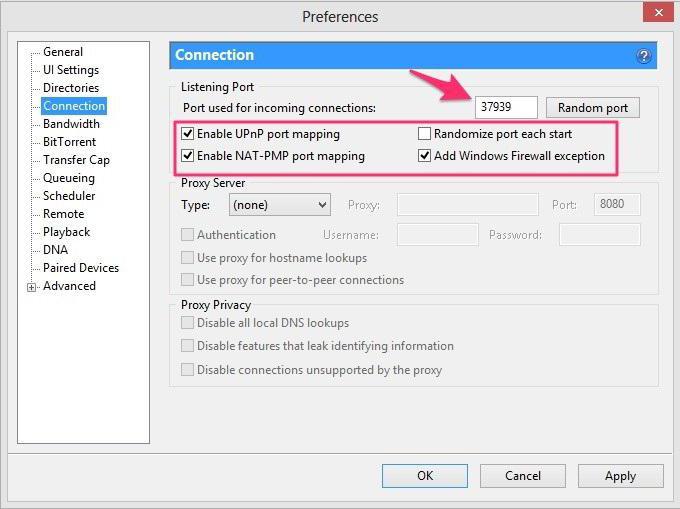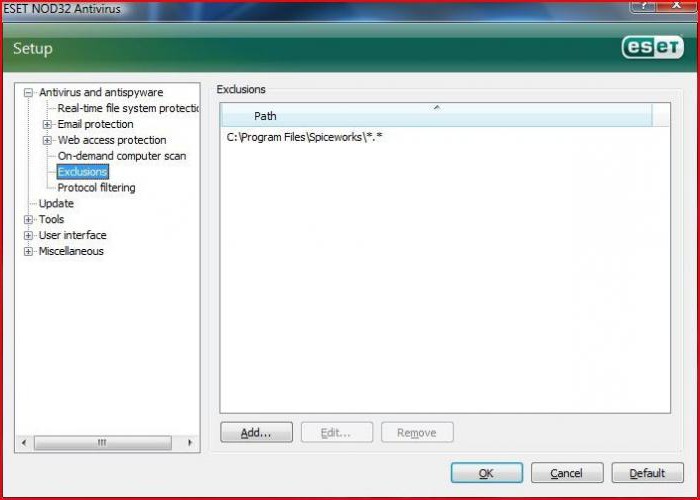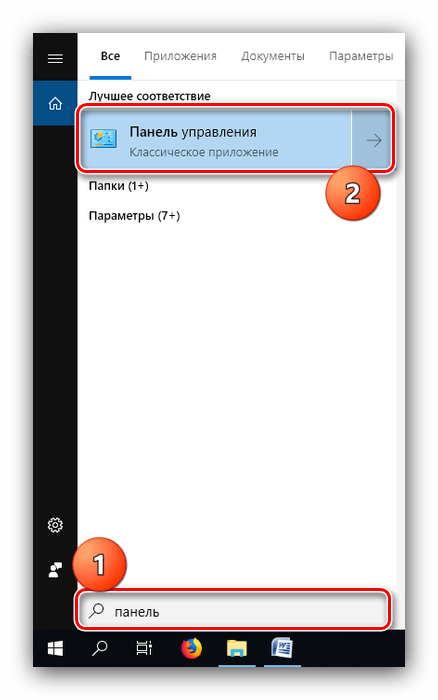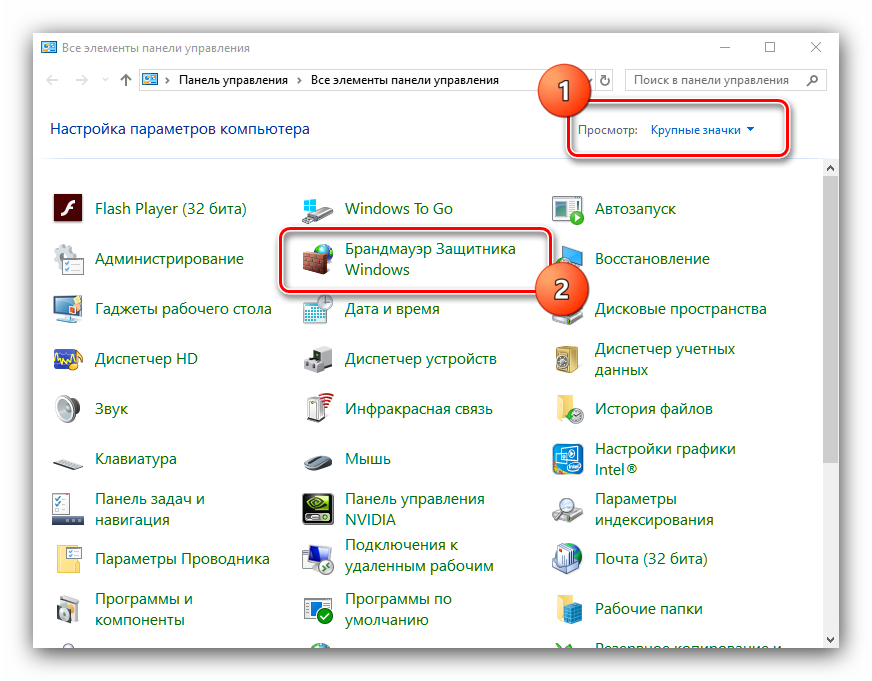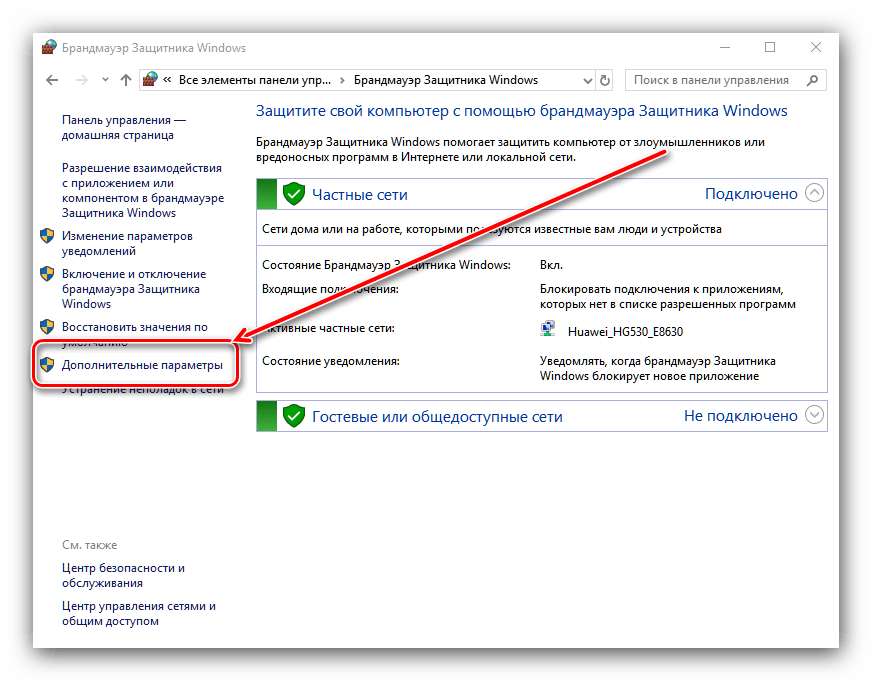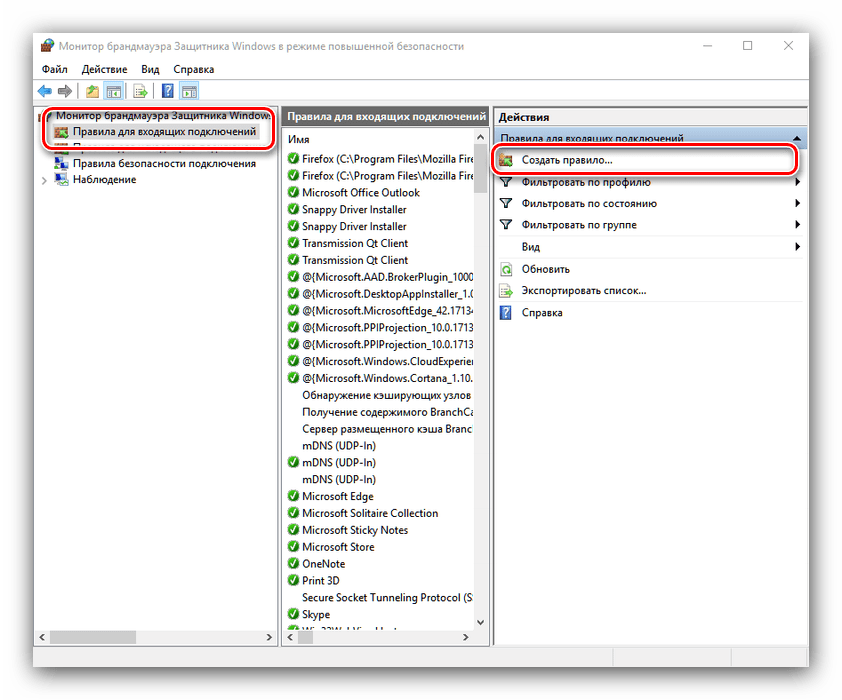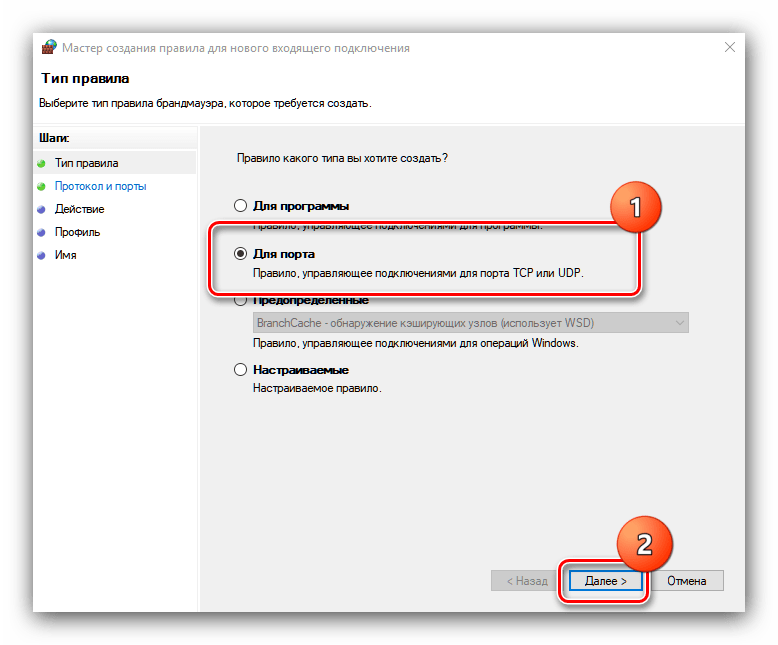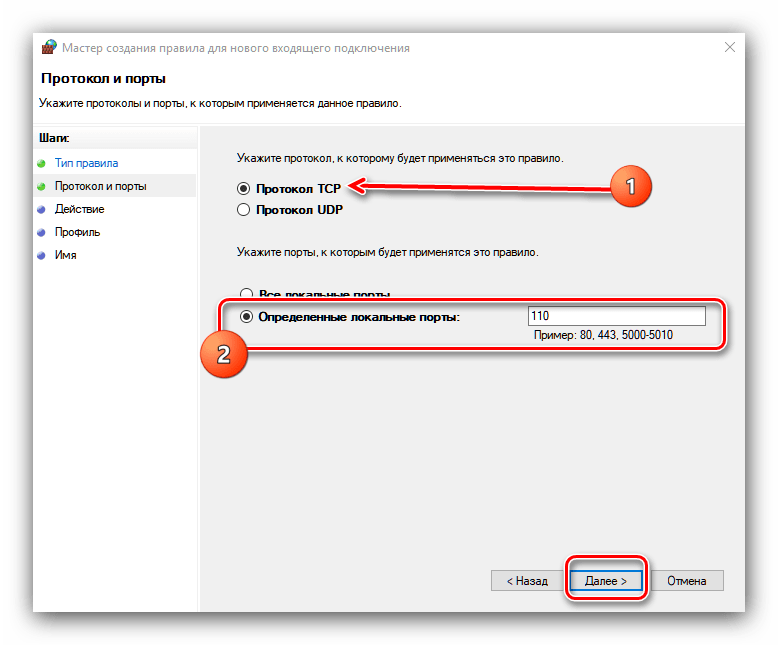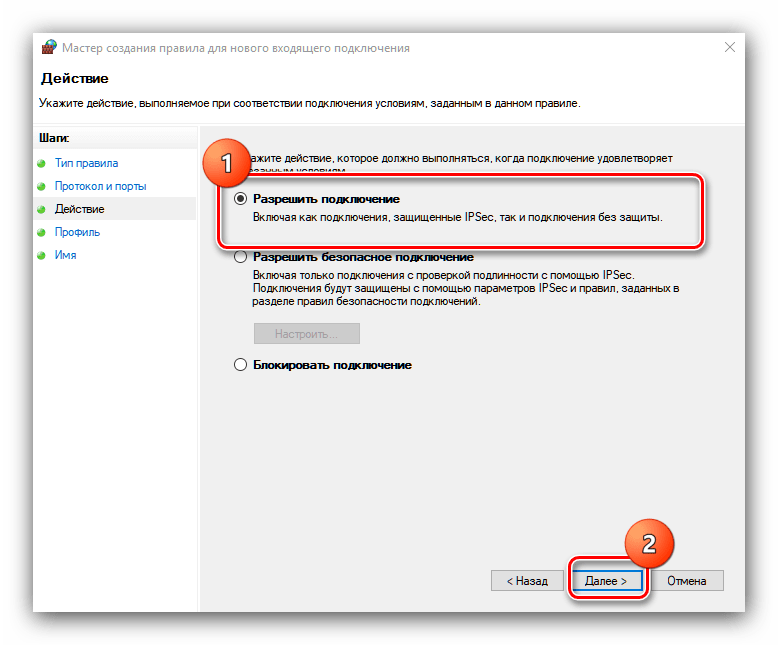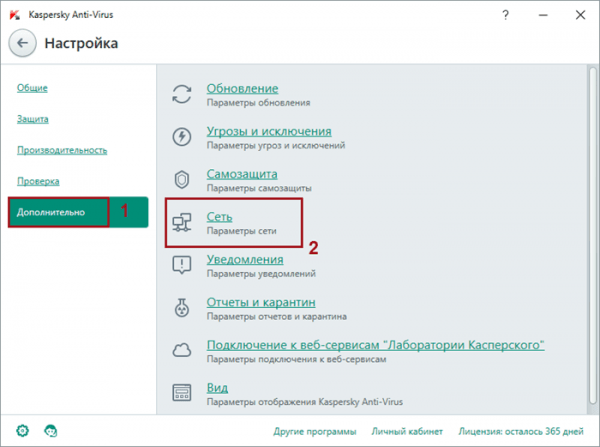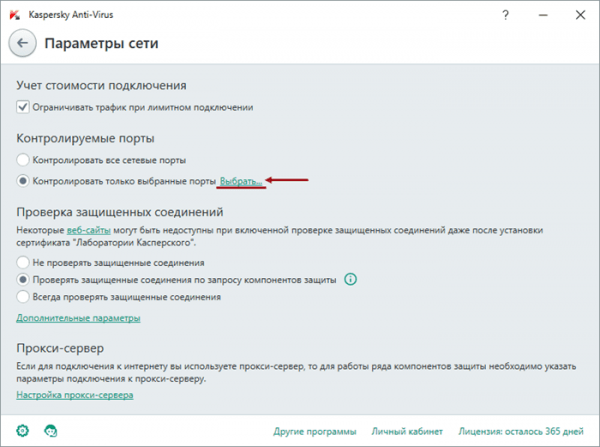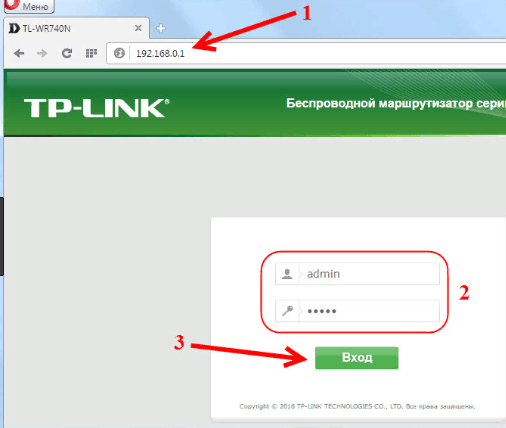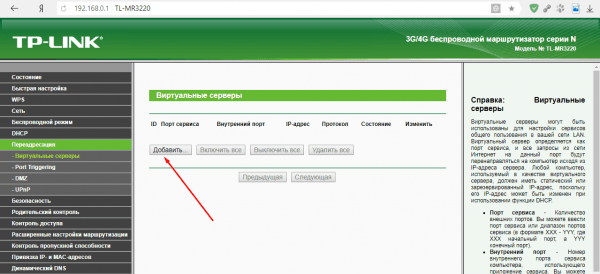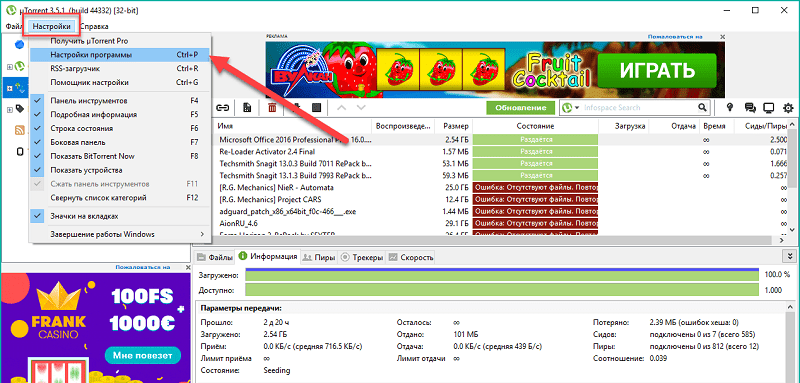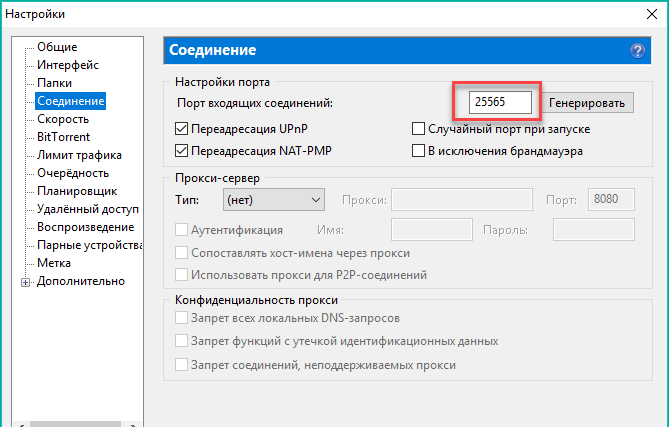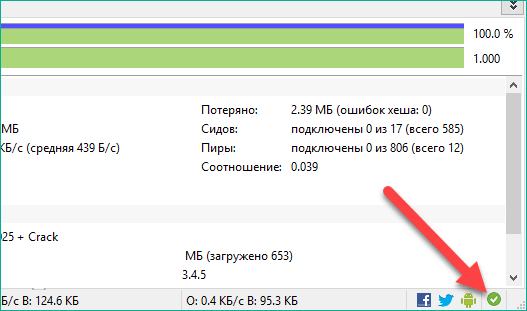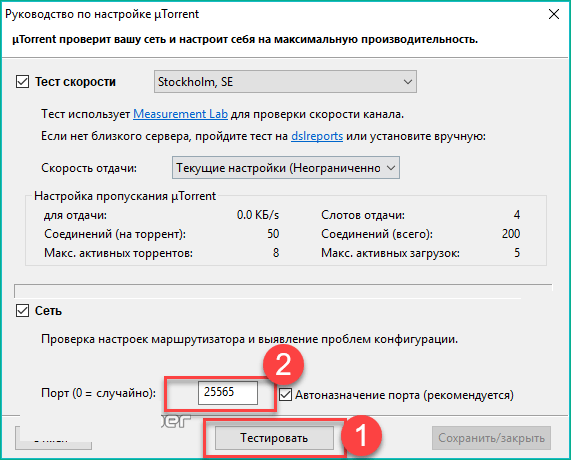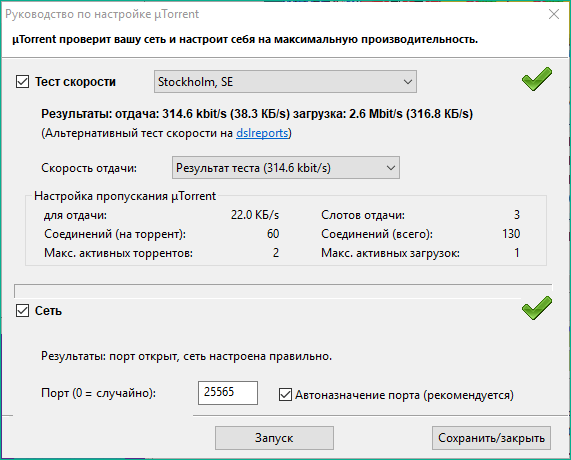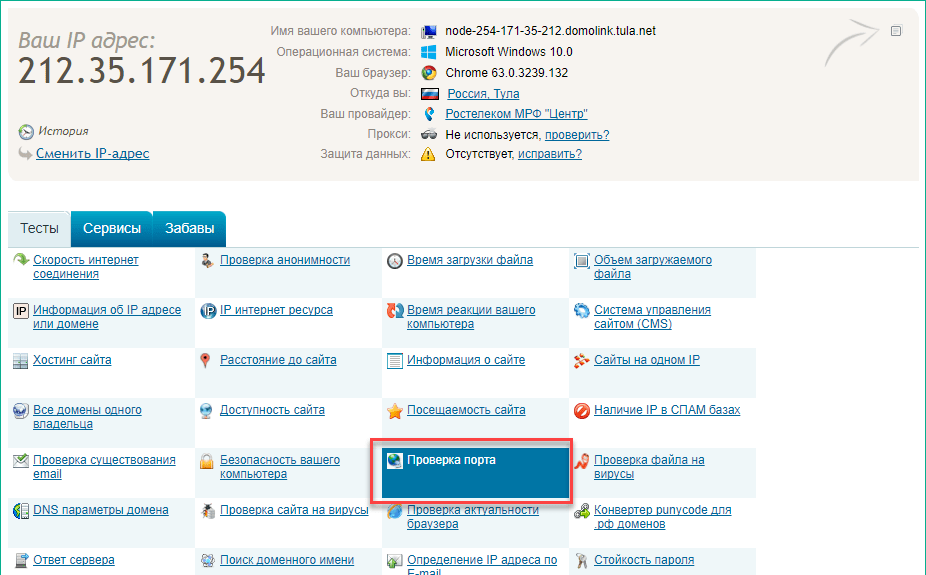Восточная мудрость гласит: «если порт не открыт — откройте его»! Смех смехом, но так и есть, если скорость загрузки в uTorrent упала и одновременно с этим в правом нижнем углу экрана монитора появилось окно с надписью «порт не открыт: загрузка возможна», значит программа пытается выйти в сеть через порт, который заблокирован на домашнем роутере или на стороне провайдера.
Решение 1 — меняем настройки uTorrent
Возможно uTorrent сам изменил номер порта на запрещенный. Откройте настройки программы и перейдите во вкладку «Соединение».
Снимите галочку с опции «Случайный порт при запуске», если она там стояла, и пропишите в окошко выше любую цифру в диапазоне от 20000 до 60000.
Пояснение: дело в том, что порты от 0 до 20000 могут быть «забронированы» провайдером под личные нужды собственного сетевого оборудования, и соответственно недоступны для простых пользователей.
Также проверьте, чтобы стояла галочка возле надписи «в исключения брадмауэра» Затем нажмите кнопку ОК и перезапустите uTorrent. Если проблему удалось решить этим способом, понаблюдайте пару дней, чтобы она не повторилась. Если не помогло — двигаемся дальше.
Решение 2 — звонок в техподдержку
Позвоните или напишите в техническую поддержку вашего интернет-провайдера. Сообщите о проблеме с uTorrent, скажите, что программа медленно качает торренты и появляется ошибка «порт не открыт». Не стесняйтесь звонить, обращаться за помощью с такими вопросами — это нормально. Иногда, только провайдер в силах решить проблему с закрытым портом, поэтому, чтобы не тратить время на поиски решения в интернете, сначала позвоните им.
Решение 3 — если провайдер не помог
Чуть выше мы писали про исключения брандмауэра. uTorrent прописывается туда автоматически после установки, но после некорректного обновления Windows или даже самой программы, правило оттуда может пропасть и выход в сеть у программы окажется ограничен.
Пропишите программу в исключения вручную, через панель управления операционной системы. Покажем, как это делается на Windows 10.
Откройте Пуск и наберите слово «брандмауэр». Кликните по найденному инструменту из «лучшего соответствия».
В открывшемся окне кликните на «разрешение взаимодействия с другими приложениями», и затем на кнопку со щитом «Изменить параметры».
В списке программ найдите «мюторрент», обратите внимание, что первая буква в названии торрент-клиента — греческая «мю».
Проставьте галочки в столбцах «частная» и «публичная» и нажмите ОК.
Перезапустите uTorrent.
Решение 4 — проверьте антивирус
Если на компьютере установлен не просто антивирус, а целый комплекс антивирусной защиты, в которую входит firewall, значит прописать uTorrent нужно и в его исключения тоже, также как мы прописывали программу в исключения брандмауэра.
Но сначала просто попробуйте временно отключить firewall (или сетевой экран) в настройках антивируса. Если проблема после этого решится, добавьте uTorrent в список исключений, прописав ей доступ не к какому-то одному порту, а ко всем подряд и для входящих и для исходящих соединений.
Подробную инструкцию по настройке антивируса смотрите на официальном сайте разработчиков.
Решение 5 — проверьте роутер
Возможно, порт закрыт на вашем домашнем роутере. Если есть возможность, подключитесь напрямую, минуя его, чтобы исключить устройство из списка подозреваемых или наоборот понять, что виновато именно оно.
Если окажется, что без роутера проблемы нет, откройте порты в его настройках. Как это сделать для конкретной модели — смотрите в инструкции (которая должна лежать в коробке или на диске, идущем в комплекте), либо на сайте производителя.
Решение 6 — платное
Пользователям, получающим от провайдера «серый» IP адрес рекомендуем подключить «белый», выделенный айпишник. Услуга, как правило, платная, стоит в среднем рублей 100 в месяц.
Зайдите в личный кабинет на сайте провайдера или позвоните в техническую поддержку, чтобы уточнить подробности.
На чтение 6 мин Просмотров 36.1к. Опубликовано

Содержание
- Когда необходимо открывать порты?
- Проброс в брандмауэре
- Проброс в антивирусном ПО
- Проброс через настройки роутера
- Порты в uTorrent
- Проверка
- Заключение
- Видео
Когда необходимо открывать порты?
Многие программы и игры, использующие подключение к интернету, работают только с определенными протоколами. По умолчанию операционная система Windows 10 защищает компьютер от свободного доступа к любым портам в целях безопасности. То же самое можно сказать про антивирусное ПО (не относится к стандартному Защитнику Windows) и роутер. Поэтому пользователь должен самостоятельно разрешить доступ к тому или иному порту, когда он недоступен. Ниже рассмотрен пример проброса для онлайн-игры Minecraft.
Проброс в брандмауэре
Начнем настройки со встроенного брандмауэра Windows 10. Для разрешения доступа к порту необходимо создать правила для входящего и исходящего соединения. Сделать это можно следующим образом:
- Откройте «Панель управления».
- Перейдите в раздел «Система и безопасность».
- Теперь откройте подраздел «Брандмауэр Защитника Windows».
- В левой части кликните по кнопке «Дополнительные параметры».
- Большинство игр используют и входящее, и исходящее подключение, поэтому вам необходимо создать два правила. Сначала кликаем на «Правила для входящих подключений» и выбираем действие «Создать правило».
- Вы можете открыть порт отдельно для программы (1) или дать доступ к нему компьютеру полностью (2).
- По умолчанию Minecraft использует для своей работы порт 25565. Поскольку им используются оба протокола (1), вам придется создать по два правила на входящее и исходящее подключение. Не выбирайте пункт «Все локальные порты» (2), чтобы не проделать огромную «дыру» в безопасности ПК. В строку (3) впишите 25565 и нажмите «Далее».
- Теперь отметьте первый пункт и снова кликните «Далее».
- Настройте доступ профилей.
- Введите имя правила и описание. Для создания нажмите «Готово». То же самое необходимо проделать с протоколом UDP.
- Теперь в главном окне выберите пункт «Правила для исходящего подключения» и снова нажмите на «Создать правило». Проделайте ту же самую операцию, которая описана выше. По окончании настройки у вас должно получиться 4 правила (2 на входящее подключение и 2 на исходящее) для порта 25565.
Открытия в настройках брандмауэра может быть недостаточно для работоспособности игры Minecraft, поэтому выполним проброс в антивирусе.
Проброс в антивирусном ПО
Интерфейс каждого антивируса может отличаться друг от друга. Однако принцип и суть действий остаются прежними. Рассмотрим открытие порта 25565 на примере защитной программы Kaspersky:
- Откройте настройки программы с помощью отмеченной иконки.
- Перейдите во вкладку «Дополнительно» и откройте раздел «Сеть».
- В отмеченном пункте нажмите на «Выбрать».
- В открывшемся списке нажмите на кнопку «Добавить».
- Укажите название и впишите значение 25565, после чего сохраните изменения кнопкой «Добавить».
После этой операции рекомендуется перезагрузить компьютер. Также вы можете добавить Minecraft в список исключений, чтобы антивирус не отслеживал и не блокировал деятельность игры.
Проброс через настройки роутера
Ту же самую процедуру необходимо провести в настройках роутера. Для этого нужно следовать представленному руководству (работает только у пользователей со статическим IP):
- Откройте браузер и введите IP устройства в адресную строку. Обычно этим адресом является 192.168.1.1 или 192.168.0.1 (посмотреть точный адрес роутера можно в документации или на задней панели устройства).
- Авторизуйтесь с помощью логина и пароля.
- В боковом меню нажмите на пункт WAN и перейдите в отмеченную вкладку.
- Нажмите на «Да» (1), введите название правила, точное значение 25565 в оба поля (2) и нажмите кнопку «Добавить» (3). Эту операцию необходимо проделать для UDP и TCP протоколов.
После завершения настроек роутер автоматически перезагрузится, и вы сможете работать с интернетом дальше. Теперь вы знаете, как сделать проброс для Minecraft и сможете спокойно насладиться геймплеем по сети с другими игроками.
В зависимости от модели маршрутизатора, например, TP Link, последовательность действий может быть немного другой.
Порты в uTorrent
Клиент uTorrent также может блокировать соединения с помощью встроенного фаервола. Для снятия блокировки нужно:
- Открыть клиент uTorrent и зайти в настройки.
- Открыть раздел «Соединение». В отмеченной строке ввести необходимый номер и сохранить изменения кнопкой «ОК».
- Обратите внимание на отмеченный индикатор в нижней части торрент-клиента. Кликните на него для проверки соединения.
- В открывшемся окне нажмите на «Тестировать» (1). Обратите внимание на значение порта (2) – оно должно соответствовать введенному вами в окне настроек.
- Если после теста вы получили зеленые галочки, то подключение успешно установлено.
Однако это не значит, что выполнение данной операции повысит скорость загрузки файлов через торрент. Все зависит от количества пиров.
Проверка
Для проверки обычно используют два метода – сайт 2ip.ru и командную строку. Разберемся, как проверить порт через сайт:
- Откройте ссылку https://2ip.ru/ и перейдите в раздел «Проверка порта».
- Впишите интересующий вас номер и нажмите на кнопку «Проверить».
Чтобы выполнить проверку через командную строку, необходимо:
- Запустить приложение через поиск.
- Ввести команду «netstat –a» и нажать на [knopka]Enter[/knopka].
- На экране вы увидите список портов, которые открыты в данный момент.
Ниже представлена таблица с некоторыми востребованными TCP/UDP ports. Общеизвестные и зарегистрированные значения включают в себя промежуток от 0 до 49151. Диапазон от 49152 до 65535 используется для кратковременных соединений типа «клиент – сервер».
| Номер | Назначение |
| 80 | Подключение к HTTP |
| 280 | Подключение к HTTP-MGMT |
| 3389 | Удаленный рабочий стол |
| 443 | Подключение к HTTPS, различные игры |
| 515 | Служба печати |
| 666 | MDQS, игры DOOM |
| 989 | FTPS-DATA |
| 990 | FTPS |
| 1167 | Системы конференц-связи |
| 1234 | Потоковое видео, плеер VLC |
| 1241 | Nessus Security Scanner |
| 5121 | Neverwinter Nights |
| 6969 | BitTorrent |
| 8621 | Ace Stream |
| 16591 | Доступ к IP-камерам и регистраторам с мобильных устройств |
| 19226 | Panda Software |
| 27015 | Игры серии Half-Life |
| 27018 | Сервис Steam |
| 29900 | Nintendo Wi-Fi Connection |
| 37904 | LG TV |
Заключение
Проброс TCP/UDP подключений не представляет собой ничего сложного. Ознакомившись с нашей инструкцией, вы сможете повторить все действия даже без минимальной практики. Если вы любитель онлайн-игр или пользуетесь приложениями, активно взаимодействующими с сетью, то представленное руководство вам обязательно пригодится. Не ограничивайтесь открытием подключения только в брандмауэре/антивирусе/роутере по отдельности – все из перечисленных элементов могут параллельно блокировать нужный протокол.
Открыть доступ ко всем подключениям можно посредством отключения защитных служб (брандмауэр, антивирус). Однако подобные действия крайне негативно скажутся на общей безопасности персонального компьютера, поэтому мы не рекомендуем отключать защиту.
Видео
Данный видеоролик наглядно показывает и описывает все действия из инструкции. С его помощью вы сможете разобраться в сложных и непонятных для вас моментах.
Проводя время в онлайн-играх или программах, скачивая файлы или работая в интернете, можно столкнуться с тем, что система попросит добавить порт. Но перед тем как порт можно будет использовать, его необходимо создать. Также иногда необходимо вручную пробросить порты на роутере.
Зачем нужен порт
При работе с интернетом вы как отдаёте, так и получаете данные из сети. Образно говоря, создаются туннели между вашим компьютером и модемом или роутером, отвечающим за передачу и приём информации. Чтобы создать новый туннель, нужно открыть порт. У каждого туннеля свои особенности и характеристики, зависящие от того, какой порт развернут.
В системе заранее определены номера портов. С помощью них определяется, за что отвечает данный порт. Например, увидев номер 443, система поймёт, что используется протокол повышенной безопасности. Порт с номером 80 отвечает за HTTP-соединение, а оно используется при каждом подключении к интернету, так как практически все сайты работают по HTTP-протоколу. Более полный список наиболее часто пригождающихся портов вы можете изучить в пункте «Список портов и их задач».
Проверка состояния портов
Чтобы узнать, в каком состоянии находятся все порты (открыты, закрыты, используются или отключены), можно использовать встроенные средства Windows 10.
- Используя системную поисковую строку, отыщите и разверните командную строку с правами администратора.
Открываем командную строку - Пропишите запрос netstat –aon | more и выполните его.
Выполняем запрос netstat –aon | more - Через несколько секунд развернётся список. Вас интересуют два последних столбца: в последнем указан номер порта, а в предпоследнем — его состояние.
Появился список портов и состояний
Есть четыре вида состояния:
- listening — порт слушается, то есть система следит за ним, опрашивает, проверяет, есть ли запросы на соединение. Если они появятся, начнётся установка соединения по данному порту;
- established — порт используется успешно, сквозь него текут данные;
- time wait — произошла ошибка, связанная со временем ожидания. Она может появиться из-за того, что во время соединения или прослушивания порт долго не отвечал;
- close wait — соединение разрывается, то есть в скором времени порт перестанет использоваться и передавать информацию.
Есть два способа, позволяющих открыть порт: использовать встроенные возможности Windows или стороннюю программу. Неважно, какой из них вы используете, результат будет один. Если какой-то из способов не работает, воспользуйтесь другим методом.
При помощи брандмауэра (firewall)
Брандмауэр (второе название — Firewall) – антивирус в мире интернета. Эта программа защищает компьютер от вторжений, исходящих со стороны сети. Поскольку порты передают данные по интернету, брандмауэр обязан следить за ними.
Стандартный брандмауэр встроен в Windows и является частью защитника — антивируса, по умолчанию вшитого в операционную систему. Если у вас установлен сторонний антивирус, то у него, скорее всего, будет свой брандмауэр. Но не всегда у внешних брандмауэров есть функция, позволяющая открыть порт, поэтому воспользуемся стандартным.
Учтите, сторонний интернет-защитник может перекрывать действия встроенного. Отключите его на время использования порта. Если порт нужен долгое время, выполните нижеописанные действия через сторонний, а не встроенный брандмауэр (смотреть пункт «При помощи антивируса»).
- Используя системную поисковую строку, отыщите и разверните панель управления.
Открываем панель управления - Воспользуйтесь встроенной поисковой строкой, расположенной в верхнем правом углу окна, чтобы отыскать раздел «Брандмауэр защитника Windows». Перейдите к нему.
Открываем раздел «Брандмауэр защитника Windows» - Раскройте дополнительные параметры.
Открываем раздел «Дополнительные параметры» - В зависимости от того, какой порт вы хотите создать (для входящих или исходящих соединений), перейдите в нужный подпункт, а после выберите функцию «Создать правило».
Нажимаем кнопку «Создать правило» - Укажите, что правило создаётся для порта.
Указываем, что правило для порта - Выберите подходящий тип протокола, а после укажите номер порта, который хотите открыть. Если не знаете, какой номер вам нужен, обратитесь к пункту «Список портов и их задач».
Указываем протокол и порт - Поскольку мы хотим открыть порт, выберите вариант, позволяющих разрешить подключение.
Указываем тип «Разрешить подключение» - Прочитайте описание профилей и выберите тот из них, который подходит в вашей ситуации. Можно выбрать и все сразу.
Указываем подходящий профиль - Придумайте произвольное название и небольшое описание, чтобы в будущем вы или люди, работающие с компьютером, могли понять, зачем был открыт данный порт.
Указываем имя и описание порта
Готово, после окончания операции в списке правил появится новый пункт, имеющий имя, придуманное вами. Порт открыт, можно начинать им пользоваться.
Для программы или игры
Если вам нужно открыть порт для приложения или игры, но вы не знаете, какой именно порт вам нужен, то выполните нижеописанные действия:
- Пройдите все шаги, описанные в инструкции «При помощи брандмауэра», до момента создания правила. В типе генерируемого правила укажите вариант «Для программы».
Указываем тип «Для программы» - Пропишите путь до exe-файла, запускающего игру или приложение. Перейдите к следующему шагу и выполните действия 7–9 из инструкции «При помощи брандмауэра».
Указываем путь до exe-файла
При помощи антивируса
Если у вас установлен сторонний антивирус, вы можете открыть порт через него. Некоторые компании не встраивают функции по работе с портами в свой антивирус, некоторые делают её платной. Но вы можете проверить, есть ли данная возможность в вашем антивирусе, выполнив нижеописанные действия, приведённые на примере антивируса Kaspersky:
- Разверните программу антивируса и перейдите к блоку настроек. Раскройте дополнительные настройки и перейдите к параметрам сети.
Выбираем блок «Сеть» - В блоке «Контролируемые порты» кликните по кнопке «Выбрать».
Нажимаем кнопку «Выбрать» - Вы увидите список активированных портов. Также здесь можно получить некоторую информацию о них и закрыть ненужные, используя кнопку «Удалить». Для перехода к открытию нового порта используйте кнопку «Добавить».
Кликаем по кнопке «Добавить» - Пропишите произвольное название и точный номер порта. Укажите статус «Активен» и сохранение изменения.
Указываем имя, статус и номер
Готово, порт открыт. Можно начинать проброс при помощи настроек роутера.
При помощи сторонней программы
Существует множество программ, упрощающих процесс открытия портов. Например, можно воспользоваться бесплатным и максимально простым приложением UPnP Wizard. Скачать его можно с официального сайта разработчика — https://www.xldevelopment.net/upnpwiz.php.
- Как только программа будет загружена и установлена, откройте её. Вы увидите список используемых портов и некоторую информацию о них. Чтобы закрыть порт, выберите его в списке и кликните по большому красному крестику. Чтобы добавить порт, нажмите на зелёный плюсик.
Удалям или добавляем порты через UPnP Wizard - Укажите произвольное название порта, выберите локальный IP-адрес из списка. Пропишите номер порта для входящих и исходящих данных или забейте только один из них. Выберите протокол, по которому будет работать порт, и сохраните данные, нажав кнопку OK.
Вводим все необходимые данные
Готово, порт открыт и готов к пробросу через настройки роутера. Если он не откроется или откажется передавать данные, стоит проверить, не заблокирован ли он встроенным или сторонним брандмауэром.
Видео: открываем порт в Windows 10
Пробрасываем порт
Проброс порта — это соединение роутера и компьютера по открытому порту. Вышеописанные способы позволяли открыть порт на компьютере. После того как вы это сделаете, можно указать роутеру, что порт готов к работе и к нему можно подключиться. Есть два способа, позволяющих это сделать: автоматический и ручной. Первый потребует от вас минимум усилий: выбрать устройство для подключения и назначить имя виртуального сервера. Второй способ позволит выполнить настройку более детально.
На роутерах от разных производителей установлены различные прошивки. Также прошивки могут отличать в зависимости от их версии и модели роутера. В основном различие заключается во внешнем виде, то есть пункты и разделы в вашем случае могут располагаться и называться немного по-другому. Несмотря на это, процесс проброса порта на любом роутере выполняется практически одинаково.
Автоматический способ
Если вам не нужны дополнительные настройки, то выполните нижеописанные шаги. В примере используется прошивка роутера TP-Link.
- Войдите в свою локальную учётную запись по настройке роутера. Обычно для этого используется адрес 192.168.0.1 или 192.168.1.1, но он может отличаться. Переверните роутер, на нём будет наклейка с правильным адресом. Если её нет, перейдите на официальный сайт компании, создавшей роутер, и найдите корректные данные о входе в учётную запись настройки там. Также вам понадобится логин и пароль. По умолчанию многие производители устанавливают значение admin и admin для обоих полей.
Вводим логин и пароль - В блоке «Переадресация» выберите подпункт «Виртуальные серверы». Начните добавление нового сервера.
В блоку «Виртуальные серверы» нажимаем кнопку «Добавить» - Заполните все необходимые поля. Порт сервиса — необходимый порт для подключения или диапазон портов. Чтобы ввести номер одного порта, используйте формат XX. Чтобы ввести диапазон (от такого-то номера до такого-то), используйте формат XX — XX. Внутренний порт вводить необязательно, если в предыдущем поле вы указали только один порт. Если же был указан диапазон, пропишите номер определённого порта. В поле IP пропишите адрес компьютера, на котором открыты вышеуказанные порты. Укажите наиболее подходящий протокол и состояние «Включено».
Заполняем поля портов и IP адресов
Как только вписанные данные будут сохранены, начнётся проброс порта. После окончания процесса можно начинать пользоваться портом.
Ручной способ
Для более детальной настройки необходимо выполнить нижеописанные действия. Для примера взята прошивка роутера D-Link:
- Войдите в учётную запись управления роутером, используя адрес, логин и пароль. Перейдите к расширенным настройкам, кликнув по кнопке в правом нижнем углу.
Нажимаем кнопку «Расширенные настройки» - В блоке «Межсетевой экран» выберите подпункт «Виртуальные серверы».
Выбираем блоку «Виртуальные серверы» в расширенных настройках - Начните добавление нового сервера, нажав на соответствующую кнопку. Выберите произвольный шаблон и пропишите любое имя. В интерфейсе выберите интернет-соединение из списка. Укажите протокол и внутренний IP-адрес из списка. Внешний порт — порт устройства, с которого будет забираться трафик и отправляться на внутренний порт. Если вам нужен не один порт, а диапазон, заполняйте поля и начального, и конечного внутреннего и внешнего порта. Удалённый IP — адрес устройства, расположенного не в локальной сети, а во внешней (чаще всего поле остаётся пустым).
Заполняем поля внутреннего и внешнего порта
Сохранив настройки, вы пробросите порт. Им можно будет начинать пользоваться.
Таблица: список портов и их задач
| Порт | Задача |
| 53 | Обеспечение DNS |
| 110 | Приём почты |
| 123 | Синхронизация времени |
| 443 | HTTPS-соединение |
| 5900 | Virtual Network Computing (VNC) |
| 5432 | PostgreSQL |
| 119 | (Network News Transfer Protocol) — используется для отправки сообщений новостных рассылок |
Полный список портов, осуществляющих интернет-соединение, можно увидеть в Wikipedia — https://ru.wikipedia.org/wiki/Список_портов_TCP_и_UDP.
Открывать порт необходимо для того, чтобы создать новый туннель передачи и получения данных через интернет. Каждый порт имеет свои характеристики и работает по своему протоколу. Открыть порт можно как через стандартный брандмауэр Windows, так и через сторонний антивирус или специальную программу. Проброс порта осуществляется через учётную запись настройки роутера.
- Распечатать
Оцените статью:
- 5
- 4
- 3
- 2
- 1
(8 голосов, среднее: 3.4 из 5)
Поделитесь с друзьями!
Для работы очень многих онлайн-приложений и игр система доступа к ресурсам основывается на распознавании портов. И далеко не все пользователи знают, как открыть порты через торрент на Windows 7 или в любой другой системе. Торрент в данном случае выступает в качестве дополнительного, а не основного средства. Далее будет понятно, почему.
Что такое порты и зачем они нужны?
Что такое порт? По сути, порт – это, грубо говоря, некий туннель, через который осуществляется связь между онлайн-ресурсом и конечным пользователем. И это также защищенный канал со своей системой шифрования данных.
В данном случает речь идет о шифровании AES, которое является общепринятым в мире компьютерных технологий, с той лишь разницей, что она может подразумевать криптосистему на основе 128 или 256 битов кодирования.
Не всегда на компьютере можно открыть нужный порт. Большей частью это связано со встроенным брэндмауэром Windows-систем. В принципе, открытие нужного порта именно в настройках файрволла производится элементарно (это будет рассмотрено чуть позже). При невозможности или нежелании заниматься системными настройками можно решить данную проблему другим способом с использованием торрент-приложений. Как открыть порты через торрент? Да очень просто! Изначально нужно знать хотя бы номер соответствующего порта.
Как открыть порты через торрент: что нужно сделать изначально?
Первое и самое главное, что нужно предпринять, — использовать настройки брэндмауэра. Пока вопрос о том, как открыть порты через торрент на Windows 7, оставим в покое, и рассмотрим возможности самой системы без использования торрент-клиентов.
Прежде всего следует проверить сами порты, присутствующие в системе и подлежащие активации. Сделать это можно посредством команды tetstat -a, которая вводится в командной строке, вызываемой строкой cmd в меню «Выполнить» (Win + R).
Далее следует войти в «Панель управления» и выбрать в ней настройки брэндмауэра. Там нужно создать новую задачу с указанием протокола TCP в режиме настроек повышенной безопасности.
Как открыть порты через торрент для «Майнкрафта» и других сетевых игр?
Теперь самое главное! Для начала создаем новое правило. После этого следуем указаниям «Мастера» (в принципе, ничего особо менять не нужно), но только номер порта задаем вручную. Для игры «Майнкрафт» это номер 25565, для KMS – 1688 и т. д.
Принципиально, после таких процедур, особенно при модифицировании соответствующих настроек прав доступа на маршрутизаторе (роутере или ADSL-модеме), проблема доступа к онлайн-ресурсам отпадет сама собой.
Практическое использование торрент-программ и их настроек
Теперь обратим взгляд на программы, называемые торрент-клиентами. Самые популярные утилиты – uTorrent и BitTorrent. Настройки программ идентичны, так что решение вопроса о том, например, как открыть порты через торрент на Windows 8, 7, XP или 10 применим к программам обоюдно.
Итак, запускаем программу и в разделе настроек смотрим на пункт входящего соединения. Если напротив строки стоит «птичка» или строка обозначена красным цветом, судя по всему, соединение, вне зависимости от выбранного или доступного порта, блокируется. Используем правый клик и выбираем строку теста. Если проверка завершилась неудачно, переходим к настройкам брэндмауэра.
В самих параметрах клиента, решая проблему, как открыть порты через торрент, нужно указать интересующий порт, а затем, что очень важно, выполнить следующие настройки:
- в поле доступности UPnP mapping – «галочку» не ставить;
- в поле настройки NAT-PMP – «галочка» обязательна;
- в разделе Randomize «галочки» снять;
- Windows Firewall exceptions отметить обязательно.
Системы безопасности
Но этим решение вопроса того, например, как открыть порты через торрент для «САМП», не завершается. Кроме встроенного файрволла системы блокировать нужный порт или ресурс может и антивирусное программное обеспечение.
Чтобы избежать появления такой ситуации, в отличие от брэндмауэра, который предполагает внесение в список исключений только программы и приложения, здесь придется указать и официальный сайт той же игры, то есть показать штатному сканеру, что данный источник в сети Интернет является благонадежным.
Что нужно знать еще
Естественно, если вопрос о том, как открыть порты через торрент, после всего вышеописанного решения так и не нашел, следует войти в настройки маршрутизатора (роутера) и уже там заниматься включением или отключением некоторых функций вроде UPnP. Однако это может быть связано исключительно с роутерами ZyXel. Как показывает практика, в остальные устройства такого типа вмешательство не требуется.
Но иногда может потребоваться запустить настройку параметров, подключив роутер непосредственно к компьютеру или ноутбуку, после чего использовать любой имеющийся в распоряжении интернет-браузер, где в адресной строке прописывается 192.168.0.1 или 1.1 в качестве двух последних цифр. По всей видимости (что применимо даже к модемам), придется устанавливать методы связи и номера открываемых портов, не подлежащих блокированию, вручную. Кроме того, особое внимание следует обратить на средства соединения. В данном случае торрент-клиент, имеющийся в пользовательской системе, на подключение не влияет. Понятно ведь, что, если порт заблокирован на маршрутизаторе, никакая программа обойти его настройки не сможет.
Отсюда можно сделать однозначный вывод: прежде чем заниматься настройками торрент-клиента, нужно убедиться, что с в самой системе выбранный порт доступен и не блокируется. В остальном же сначала используется настройка брэндмауэра, а только потом – клиентская программа.
На компьютерах с Виндовс 10 на борту предусмотрено много настроек, касающихся подключения к интернету. В частности, некоторые владельцы ПК пытаются понять, как открыть порты на операционной системе Windows 10. Рядовому пользователю такая операция, как «проброс портов», ни о чем не говорит. Но знающие люди понимают, что в ней скрывается ключ к решению многих проблем. Далее разберемся, когда нужно открывать доступ, и как это можно сделать.
Для чего это нужно
Ни для кого не секрет, что подавляющее большинство программ использует подключение к интернету средствами специальных портов. По умолчанию компьютер (или антивирусное ПО) самостоятельно определяет, какой протокол выделить тому или иному приложению. К сожалению, на этом этапе программное обеспечение нередко ошибается, блокируя доступ к интернету для отдельных утилит. Проблема решается только путем проброса порта средствами ОС или при помощи стороннего ПО. Инструкцию для каждого отдельного способа можно будет посмотреть ниже.
Важно. Для выполнения операции предварительно нужно узнать номер, который используется той или иной программой для выхода в интернет.
Проброс портов в брандмауэре
Самый простой вариант, который выбирает большинство пользователей. Для проброса мы будем создавать правила для входящего и исходящего трафика. Рассмотрим инструкцию на примере порта 8080. Вы же можете использовать любой другой номер, заранее уточнив его предназначение:
- Откройте «Панель управления», используя поисковую строку Windows или любой другой способ.
- Установите режим просмотра «Категория» и перейдите в раздел «Система и безопасность».
- Выберите «Брандмауэр Защитника Windows».
- Перейдите в «Дополнительные параметры».
- Кликните ПКМ по вкладке «Правила для входящего подключения», а затем нажмите на кнопку «Создать правило».
- Укажите тип правила «Для порта», а в следующем окне отметьте «Протокол TCP» и введите 8080. Не исключено, что ваше приложение использует другой номер.
- В качестве действия выберите «Разрешить подключение», выделите все профили и придумайте имя для правила. Чтобы не путаться, сделайте имя, совпадающее с названием программы.
Аналогичным образом потребуется создать правило для исходящего подключения, так как 99 % приложений используют оба типа. По окончании выполнения операции перезагрузите компьютер и проверьте работоспособность программы.
В антивирусном ПО
Настроить проброс можно и через антивирусные программы, будь то 3389 для удаленных подключений или 25565 для игры Minecraft. Рассмотрим алгоритм выполнения операции на примере антивируса Kaspersky Internet Security:
- Запустите антивирус Касперского.
- Откройте настройки программы, кликнув ЛКМ по шестеренке.
- Перейдите в раздел «Дополнительно», а затем – «Сеть».
- Во вкладке «Контролируемые порты» отметьте пункт «Контролировать только выбранные…» и щелкните ЛКМ по надписи «Выбрать».
- Нажмите на кнопку «Добавить» и пропишите номер.
- Сохраните изменения.
Этот способ выглядит более предпочтительным, поскольку пользователь экономит время в связи с тем, что ему не приходится создавать отдельные правила. Впрочем, вариант является работоспособным только в том случае, если другой софт, вроде Защитника Windows или ПО роутера, не блокирует соединение.
Через настройки роутера
Можно попытаться включить игровой порт 27015 или TCP-порт 80 для незашифрованного трафика через настройки роутера. За основу возьмем алгоритм, применимый к маршрутизаторам марки ASUS:
- Откройте браузер.
- В адресной строке введите IP-адрес оборудования (192.168.1.1 или 192.168.0.1).
- Введите логин и пароль (обычно используется пара «admin»).
- В настройках роутера перейдите в раздел «Переключатель портов».
- Отметьте пункт «Да» для активации функции и пропишите номер, предварительно выбрав протокол TCP.
- Нажмите на кнопку «Добавить».
Совет. Если по тем или иным причинам у вас не получается войти в настройки роутера, то изучите детали договора. Как правило, здесь указывается IP-адрес оборудования, логин и пароль.
Разумеется, в случае с маршрутизаторами других марок инструкция будет отличаться. Неизменными останутся шаги 1-3, а все дальнейшие действия зависят от того, что собой представляет меню настроек роутера.
В uTorrent
Удивительно, но торрент-клиент uTorrent имеет встроенный Файервол, который периодически блокирует порты 443 (передача гипертекста) и 7777 (управление передачей данных). Поэтому также рекомендуется покопаться в его настройках:
- Запустите uTorrent.
- Кликните ЛКМ по вкладке «Настройки» и выберите «Настройки программы».
- Во вкладке «Соединение» пропишите номер заблокированного порта.
- Нажмите на кнопку «Применить» для сохранения новых настроек.
Есть и более простой способ снять ограничения – закрыть все процессы, связанные с uTorrent. Но это не решит проблему в случае, если торрент-клиент работает на постоянной основе.
Проверка результата
Когда на своем компьютере вы откроете все необходимые порты, понадобится их проверить. Возможно, на одном из этапов была допущена ошибка, и соединение до сих пор ограничено. Для выполнения операции стоит обратиться к помощи специальных сервисов вроде 2ip.ru, где в разделе «Проверка» потребуется указать номер TCP или UDP порта.
Если вы не доверяете сторонним ресурсам, то откройте Командную строку, введите запрос «netstat –a» и нажмите на клавишу «Enter». На экране высветится список всех открытых портов, где вы можете проверить наличие своего.
Порты не открываются
Если открытие портов вызывает у вас какие-либо затруднения, то в первую очередь рекомендуется проверить правильность выполняемых действий в соответствии с представленной инструкцией. Также нужно еще раз уточнить, тот ли номер использует ваше приложение, а еще тот факт, не блокирует ли доступ сторонний софт.