Описание:
Платформа Windows фильтрации заблокировала пакет.
Причина
Эта проблема возникает из-за того, что вредоносные программы Adylkuzz, использующие ту же уязвимость SMBv1, что и Wannacrypt, добавляют политику IPSec с именем NETBC, которая блокирует входящий трафик на SMB-сервере, использующем TCP port 445. Некоторые средства очистки Adylkuzz могут удалять вредоносные программы, но не удаляют политику IPSec. Подробные сведения см. в материале Win32/Adylkuzz.B.
Решение
Для устранения данной проблемы выполните следующие действия.
Установите обновление безопасности MS17-010, соответствующее операционной системе.
Выполните действия на вкладке «Что теперь делать» Win32/Adylkuzz.B.
Проверьте, блокирует ли политика IPSec порт TCP 445 с помощью следующих команд (и ознакомьтесь с приведенными в примерами результатами).
При запуске команд на незараженом сервере политика не существует.
Если политика IPSec существует, удалите ее с помощью одного из следующих методов.
Выполните следующую команду:
Используйте редактор групповой политики (GPEdit.msc):
Локальный редактор групповой политики/конфигурация компьютера/Windows Параметры/security Параметры/IPSec Security
Дополнительная информация
С октября 2016 г. корпорация Майкрософт использует новую модель обслуживания для поддерживаемых версий обновлений Windows Server. Эта новая модель обслуживания для распространения обновлений упрощает решение проблем безопасности и надежности. Корпорация Майкрософт рекомендует поддерживать современные системы, чтобы убедиться, что они защищены и применяются последние исправления.
Эта угроза может запускать следующие команды:
Он также может добавлять правила брандмауэра, чтобы разрешить подключения с помощью этих команд:
Источник
CIFS over SSH штатными средствами Windows 10
Я ленивый и потому люблю когда все организовано удобно, без лишних телодвижений. Иногда перебарываю лень, для того чтобы сделать удобно.
Однажды потребовалось мне организовать доступ к серверу по протоколу SMB и в поиске решения я наткнулся на следующую статью: Mounting your Nikhef home directory using SSH for Windows 8. Это было простое и удобное решение, которое использовало Putty. Чуть позже мне пришлось настраивать это решение на другом компьютере и я понял, что Putty тут лишний с тех пор как в Windows 10 появился встроенный ssh-клиент на основе OpenSSH.
Под катом — идентичная схема, только с использованием OpenSSH под Windows 10.
У меня схема организована следующим образом:
Всё это автоматом – лень торжествует. Безопасно, быстро и нативно выглядит. Любым редактором могу открывать и править файлы на удаленном сервере как у себя на локальном — без проблем с загрузкой правленых файлов и установкой им необходимых разрешений. При этом нет проблем с безопасностью Samba.
Итак – сперва по шагам:
На стороне WINDOWS
Должен быть установлены OpenSSH. В Windows 10 и Windows Server 2019 появился встроенный SSH клиент на основе OpenSSH. Им мы и воспользуемся. Сначала убедимся что он установлен – наберем в командной строке
Если видим исполнение команды — все «Ок», клиент присутствует в системе.
Шаг 1. Настройка сетевого адаптера
Устанавливаем loopback-адаптер в системе. Мы будем обращаться по адресу к локальному адаптеру.
Запустится «Мастер установки оборудования» (Здесь я пользуюсь русской Windows 10 Pro).
Уверен, что эти шаги можно сделать из командной строки, но не нашел способ установки драйвера без devcon.exe, потому и не стал заморачиваться с автоматизацией этого шага.
Далее уже в CMD (от имени Администратора).
Видим появился второй адаптер. У меня он называется Ethernet 2.
Теперь настроим адрес для этого адаптера
Или из командной строки:
В результате у нас появился адаптер локально доступный по адресу 10.255.255.1
Теперь проблема в том, что нам необходимо получить доступ к общей папке через TCP-порт 445, но при загрузке Windows этот порт захватывается системным драйвером lanmanserver для всех интерфейсов. Отложив запуск драйвера lanmanserver и установив правило portproxy, мы можем обойти это.
Далее в командной строке от имени администратора меняем режим запуска сетевых служб (пробел после «start=» обязателен. ):
и настраиваем для адаптера с адресом 10.255.255.1 проксирование порта 44445 на локальный порт 445
Теперь необходимо перезагрузиться, чтобы схема перехвата порта у службы lanmanserver сработала.
Проверяем что прослушивание порта осуществляется нашим loopback-адаптером, просмотрев открытые в системе порты
значит все в порядке и порт прослушивается на нужном адресе. Если же мы видим «0.0.0.0:445» — значит в нашей схеме что-то не сработало правильно. Проверить правила переадресации портов можно командой
Шаг 2. Ключ и рабочий скрипт
Создаем папку для вспомогательных файлов. Встроим, так сказать в систему наш способ.
Генерируем ключ для ssh-авторизации (назовем его, например: cifsoversshkey)
В результате будет сгенерирована пара открытого и закрытого ключа. Для того, чтобы OpenSSH не выдавал сообщение UNPROTECTED PRIVATE KEY FILE! нужно изменить права на файл ключа. Задачу мы будем запускать для одного пользователя, от имени которого мы собираемся работать в Windows. Можно через GUI, но мне показалось что картинок уже достаточно. В Windows это сделаем следующей командой:
В результате текущий пользователь будет назначен владельцем, отключено наследование и удалены унаследованные права. Проверить мы это сможем командой
Должны быть права только для текущего пользователя, иначе файл ключа не будет принят программой OpenSSH и соединение не будет подниматься!
Создадим в текущей папке пакетный файл cifsoverssh.cmd следующего содержания:
Где:
user@111.111.111.111 – пользователь на стороне linux сервера @ адрес удаленного сервера
Шаг 3. Ярлык или задача в планировщике
Для автоматизации запуска при входе в систему можно создать задачу в планировщике:
На стороне клиентского компьютера Windows все приготовления были закончены.
Настройка Linux сервера
Предполагается, что ssh-сервер был предварительно настроен и включена авторизация по ключу.
Подключаемся по ssh из командной строки на windows-машине
В домашней папке пользователя, от имени которого мы будем авторизовываться при создании туннеля ищем файл
/.ssh/authorized_keys (если файл отсутствует – создадим его).
Теперь необходимо в этот файл вставить содержимое нашего файла публичного ключа, созданного на нашей windows-машине (файл %APPDATA%CIFSoverSSHcifsoversshkey.pub). Откроем его в любом редакторе и вставим цепочку ключа с новой строки. Если есть другие ключи, просто вставим его с новой строки.
Устанавливаем Samba (на примере Debian)
Переименовываем старый файл настроек и создаем новый файл
Открываем пустой файл настроек и приводим его к следующему виду:
В последней секции мы настраиваем непосредственно шару. В названии секции указываем имя шары ShareName. Path = путь к файлам, которые мы хотим расшарить. В параметрах force user и force group указываем linux-пользователя, от имени которого будут сохраняться файлы при изменении и создании в шаре. Так как у меня там лежат файлы для веб-сервера – у меня пользователь www-data
Отключаемся и выходим в командную строку Windows
Всё готово. Теперь остается только запустить наш ярлык или выйти из профиля пользователя windows и снова войти (если вы создали задачу в планировщике).
После этого ваша удаленная шара будет доступна по адресу \10.255.255.1ShareName — Можно даже монтировать её как сетевой диск.
Источник
Перейдите в Конфигурация компьютера> Политики> Параметры Windows> Параметры безопасности> Брандмауэр Windows в режиме повышенной безопасности> Брандмауэр Windows в режиме повышенной безопасности — LDAP> Правила для входящих подключений. Щелкните правой кнопкой мыши и выберите «Новое правило». Выберите Порт и нажмите Далее. Выберите TCP и на определенных локальных портах введите 135, 445, затем нажмите Далее.
Как открыть порт 445 в Windows 10?
Откройте порты брандмауэра в Windows 10
Как узнать, заблокирован ли мой порт 445?
Узнайте, включен ли ваш порт 445 или нет
Нажмите сочетание клавиш Windows + R, чтобы запустить окно «Выполнить». Введите «cmd», чтобы запустить командную строку. Затем введите: «netstat –na» и нажмите Enter. Команда «netstat –na» означает сканирование всех подключенных портов и отображение в цифрах.
Как открыть порты SMB в Windows 10?
Как временно повторно включить протокол SMBv1 в Windows 10
Должен ли быть открыт порт 445?
SMB — это сетевой протокол обмена файлами, который требует открытого порта на компьютере или сервере для связи с другими системами. Порты SMB обычно имеют номера портов 139 и 445. Порт 445: используется более новыми версиями SMB (после Windows 2000) поверх стека TCP, позволяя SMB обмениваться данными через Интернет.
Для чего обычно используется порт 445?
TCP-порт 445 используется для прямого доступа к сети TCP / IP MS без необходимости в уровне NetBIOS. Эта служба реализована только в более поздних версиях Windows, начиная с Windows 2000 и Windows XP. Протокол SMB (Server Message Block) используется среди прочего для совместного использования файлов в Windows NT / 2K / XP.
Как я могу проверить, открыт ли порт?
Введите «telnet + IP-адрес или имя хоста + номер порта» (например, telnet www.example.com 1723 или telnet 10.17. Xxx. Xxx 5000), чтобы запустить команду telnet в командной строке и проверить состояние порта TCP. Если порт открыт, будет отображаться только курсор.
Как разблокировать порт 445?
Чтобы добавить правило брандмауэра, разрешающее TCP / 445 (SMB / CIFS) и TCP / 135 (RPC): перейдите в Конфигурация компьютера> Политики> Настройки Windows> Настройки безопасности> Брандмауэр Windows в режиме повышенной безопасности> Брандмауэр Windows в режиме повышенной безопасности — LDAP> Входящие правила. Щелкните правой кнопкой мыши и выберите «Новое правило». Выберите Порт и нажмите Далее.
Как узнать, открыт ли порт 443?
Вы можете проверить, открыт ли порт, попытавшись открыть HTTPS-соединение с компьютером, используя его доменное имя или IP-адрес. Для этого вы вводите https://www.example.com в строке URL-адреса вашего веб-браузера, используя фактическое доменное имя сервера, или https://192.0.2.1, используя фактический числовой IP-адрес сервера.
Почему мой порт не открыт?
В некоторых случаях доступ может блокировать брандмауэр на вашем компьютере или маршрутизаторе. Попробуйте временно отключить брандмауэр, чтобы убедиться, что это не вызывает у вас проблем. Чтобы использовать переадресацию портов, сначала определите локальный IP-адрес компьютера. Откройте конфигурацию вашего роутера.
Стоит ли открывать 139 порт?
Если вы находитесь в сети на базе Windows, в которой работает NetBios, совершенно нормально, если порт 139 открыт для поддержки этого протокола. Если вы не находитесь в сети, использующей NetBios, нет причин открывать этот порт.
Использует ли Windows 10 SMB?
В настоящее время Windows 10 также поддерживает SMBv1, SMBv2 и SMBv3. Разным серверам в зависимости от их конфигурации требуется другая версия SMB для подключения к компьютеру. Но если вы используете Windows 8.1 или Windows 7, вы можете проверить, включена ли она у вас.
Как включить SMB v2 в Windows 10?
Чтобы включить SMB2 в Windows 10, вам нужно нажать клавиши Windows + S, начать вводить текст и нажать «Включить или отключить функции Windows». Вы также можете выполнить поиск по той же фразе в меню «Пуск», «Настройки». Прокрутите вниз до SMB 1.0 / CIFS File Sharing Support и установите этот верхний флажок.
Требуется ли порт 139 для SMB?
Что такое порты 139 и 445? SMB всегда был протоколом обмена файлами по сети. Таким образом, SMB требует сетевых портов на компьютере или сервере для обеспечения связи с другими системами. SMB использует IP-порт 139 или 445.
Что такое порт 445?
Наряду с портами 135, 137 и 139 порт 445 является традиционным сетевым портом Microsoft со связями с исходной службой NetBIOS, присутствующей в более ранних версиях ОС Windows. В частности, TCP-порт 445 запускает блок сообщений сервера (SMB) через TCP / IP. Это основное средство связи в локальной сети на базе Microsoft.
Что такое порт 443?
Вы можете понимать порт 443 как порт просмотра веб-страниц, используемый для защиты связи через веб-браузер или HTTPS-сервисов. Более 95% защищенных веб-сайтов используют HTTPS через порт 443 для безопасной передачи данных. … Хотя порт 443 является стандартным портом для трафика HTTPS, порт 443 HTTPS также может поддерживать сайты HTTP.
Источник
Как открыть и пробросить порт в Windows 10 и роутере
Проводя время в онлайн-играх или программах, скачивая файлы или работая в интернете, можно столкнуться с тем, что система попросит добавить порт. Но перед тем как порт можно будет использовать, его необходимо создать. Также иногда необходимо вручную пробросить порты на роутере.
Зачем нужен порт
При работе с интернетом вы как отдаёте, так и получаете данные из сети. Образно говоря, создаются туннели между вашим компьютером и модемом или роутером, отвечающим за передачу и приём информации. Чтобы создать новый туннель, нужно открыть порт. У каждого туннеля свои особенности и характеристики, зависящие от того, какой порт развернут.
В системе заранее определены номера портов. С помощью них определяется, за что отвечает данный порт. Например, увидев номер 443, система поймёт, что используется протокол повышенной безопасности. Порт с номером 80 отвечает за HTTP-соединение, а оно используется при каждом подключении к интернету, так как практически все сайты работают по HTTP-протоколу. Более полный список наиболее часто пригождающихся портов вы можете изучить в пункте «Список портов и их задач».
Проверка состояния портов
Чтобы узнать, в каком состоянии находятся все порты (открыты, закрыты, используются или отключены), можно использовать встроенные средства Windows 10.
Есть четыре вида состояния:
Открываем порт в Windows 10
Есть два способа, позволяющих открыть порт: использовать встроенные возможности Windows или стороннюю программу. Неважно, какой из них вы используете, результат будет один. Если какой-то из способов не работает, воспользуйтесь другим методом.
При помощи брандмауэра (firewall)
Брандмауэр (второе название — Firewall) – антивирус в мире интернета. Эта программа защищает компьютер от вторжений, исходящих со стороны сети. Поскольку порты передают данные по интернету, брандмауэр обязан следить за ними.
Стандартный брандмауэр встроен в Windows и является частью защитника — антивируса, по умолчанию вшитого в операционную систему. Если у вас установлен сторонний антивирус, то у него, скорее всего, будет свой брандмауэр. Но не всегда у внешних брандмауэров есть функция, позволяющая открыть порт, поэтому воспользуемся стандартным.
Учтите, сторонний интернет-защитник может перекрывать действия встроенного. Отключите его на время использования порта. Если порт нужен долгое время, выполните нижеописанные действия через сторонний, а не встроенный брандмауэр (смотреть пункт «При помощи антивируса»).
Готово, после окончания операции в списке правил появится новый пункт, имеющий имя, придуманное вами. Порт открыт, можно начинать им пользоваться.
Для программы или игры
Если вам нужно открыть порт для приложения или игры, но вы не знаете, какой именно порт вам нужен, то выполните нижеописанные действия:
При помощи антивируса
Если у вас установлен сторонний антивирус, вы можете открыть порт через него. Некоторые компании не встраивают функции по работе с портами в свой антивирус, некоторые делают её платной. Но вы можете проверить, есть ли данная возможность в вашем антивирусе, выполнив нижеописанные действия, приведённые на примере антивируса Kaspersky:
Готово, порт открыт. Можно начинать проброс при помощи настроек роутера.
При помощи сторонней программы
Существует множество программ, упрощающих процесс открытия портов. Например, можно воспользоваться бесплатным и максимально простым приложением UPnP Wizard. Скачать его можно с официального сайта разработчика — https://www.xldevelopment.net/upnpwiz.php.
Готово, порт открыт и готов к пробросу через настройки роутера. Если он не откроется или откажется передавать данные, стоит проверить, не заблокирован ли он встроенным или сторонним брандмауэром.
Видео: открываем порт в Windows 10
Пробрасываем порт
Проброс порта — это соединение роутера и компьютера по открытому порту. Вышеописанные способы позволяли открыть порт на компьютере. После того как вы это сделаете, можно указать роутеру, что порт готов к работе и к нему можно подключиться. Есть два способа, позволяющих это сделать: автоматический и ручной. Первый потребует от вас минимум усилий: выбрать устройство для подключения и назначить имя виртуального сервера. Второй способ позволит выполнить настройку более детально.
На роутерах от разных производителей установлены различные прошивки. Также прошивки могут отличать в зависимости от их версии и модели роутера. В основном различие заключается во внешнем виде, то есть пункты и разделы в вашем случае могут располагаться и называться немного по-другому. Несмотря на это, процесс проброса порта на любом роутере выполняется практически одинаково.
Автоматический способ
Если вам не нужны дополнительные настройки, то выполните нижеописанные шаги. В примере используется прошивка роутера TP-Link.
Как только вписанные данные будут сохранены, начнётся проброс порта. После окончания процесса можно начинать пользоваться портом.
Ручной способ
Для более детальной настройки необходимо выполнить нижеописанные действия. Для примера взята прошивка роутера D-Link:
Сохранив настройки, вы пробросите порт. Им можно будет начинать пользоваться.
Таблица: список портов и их задач
| Порт | Задача |
| 53 | Обеспечение DNS |
| 110 | Приём почты |
| 123 | Синхронизация времени |
| 443 | HTTPS-соединение |
| 5900 | Virtual Network Computing (VNC) |
| 5432 | PostgreSQL |
| 119 | (Network News Transfer Protocol) — используется для отправки сообщений новостных рассылок |
Полный список портов, осуществляющих интернет-соединение, можно увидеть в Wikipedia — https://ru.wikipedia.org/wiki/Список_портов_TCP_и_UDP.
Открывать порт необходимо для того, чтобы создать новый туннель передачи и получения данных через интернет. Каждый порт имеет свои характеристики и работает по своему протоколу. Открыть порт можно как через стандартный брандмауэр Windows, так и через сторонний антивирус или специальную программу. Проброс порта осуществляется через учётную запись настройки роутера.
Источник
Adblock
detector
Если вы из Windows 10 или 11 не можете открыть сетевые папки на других сетевых устройствах (NAS, Samba сервера Linux) или на компьютерах со старыми версиями Windows (Windows 7/ XP /2003), скорее всего проблема связана с тем, что в вашей версии Windows отключена поддержка устаревших и небезопасных версий протокола SMB (используется в Windows для доступа к общим сетевым папкам и файлам). В современных версиях Windows 10 и в Windows 11 по-умолчанию отключен протокол SMBv1 и анонимный (гостевой) доступ к сетевым папкам по протоколу SMBv2 и SMBv3.
Microsoft планомерно отключает старые и небезопасные версии протокола SMB во всех последний версиях Windows. Начиная с Windows 10 1709 и Windows Server 2019 (как в Datacenter так и в Standard редакциях) в операционной системе по умолчанию отключен протокол SMBv1 (помните атаку шифровальщика WannaCry, которая как раз и реализовалась через дыру в SMBv1).
Конкретные действия, которые нужно предпринять зависят от ошибки, которая появляется в Windows при доступе к общей сетевой папке и от настроек удаленного SMB сервера, на котором хранятся общие папки.
Содержание:
- Вы не можете получить гостевой доступ к общей папке без проверки подлинности
- Вашей системе необходимо использовать SMB2 или более позднюю
- Нет доступа к сетевой папке, у вас нет прав доступа
- Дополнительные способы проверки доступа к сетевой папке в Windows
Вы не можете получить гостевой доступ к общей папке без проверки подлинности
Начиная с версии Windows 10 1709 (Fall Creators Update) Enterprise и Education пользователи стали жаловаться, что при попытке открыть сетевую папку на соседнем компьютере стала появляться ошибка:
Вы не можете получить доступ к этой общей папке, так как политики безопасности вашей организации блокируют гостевой доступ без проверки подлинности. Эти политики помогают защитить ваш компьютер от небезопасных или вредоносных устройств в сети.
An error occurred while reconnecting Y: to \nas1share Microsoft Windows Network: You can’t access this shared folder because your organization’s security policies block unauthenticated guest access. These policies help protect your PC from unsafe or malicious devices on the network.
При этом на других компьютерах со старыми версиями Windows 8.1/7 или на Windows 10 с билдом до 1709, эти же сетевые каталоги открываются нормально. Причина в том, что в современных билдах Windows 10 (начиная с 1709) по умолчанию запрещен сетевой доступ к сетевым папкам под гостевой учетной записью по протоколу SMBv2 (и ниже). Гостевой (анонимный) доступ подразумевают доступ к сетевой папке без аутентификации. При доступе под гостевым аккаунтом по протоколу SMBv1/v2 не применяются такие методы защиты трафика, как SMB подписывание и шифрование, что делает вашу сессию уязвимой против MiTM (man-in-the-middle) атак.
При попытке открыть сетевую папку под гостем по протоколу SMB2, в журнале клиента SMB (Microsoft-Windows-SMBClient) фиксируется ошибка:
Log Name: Microsoft-Windows-SmbClient/Security Source: Microsoft-Windows-SMBClient Event ID: 31017 Rejected an insecure guest logon.
Данная ошибка говорит о том, что ваш компьютер (клиент) блокирует не аутентифицированный доступ под аккаунтом guest.
Чаще всего с этой проблемой можно столкнуться при использовании старых версий NAS (обычно для простоты настройки на них включают гостевой доступ) или при доступе к сетевым папкам на старых версиях Windows 7/2008 R2 или Windows XP /2003 с настроенным анонимным (гостевым) доступом (см. таблицу поддерживаемых версий SMB в разных версиях Windows).
Microsoft рекомендует изменить настройки на удаленном компьютере или NAS устройстве, который раздает сетевые папки. Желательно переключить сетевой ресурс в режим SMBv3. А если поддерживается только протокол SMBv2, тогда нужно настроить доступ с аутентификацией. Это самый правильный и безопасный способ исправить проблему.
В зависимости от устройства, на котором хранятся сетевые папки, вы должны отключить на них гостевой доступ.
- NAS устройство – отключите гостевой доступ в настройках вашего NAS устройства (зависит от модели);
- Samba сервер на Linux — если вы раздаете SMB папку с Linux, добавьте в в секции [global] конфигурационного файла smb.conf строку:
map to guest = neverА в секции с описанием сетевой папки запретить анонимный доступ:
guest ok = no - В Windows вы можете включить общий доступ к сетевым папкам и принтерам с парольной защитой в разделе Control PanelAll Control Panel ItemsNetwork and Sharing CenterAdvanced sharing settings. Для All Networks (Все сети) в секции “Общий доступ с парольной защитой” (Password Protected Sharing) измените значение на “Включить общий доступ с парольной защитой” (Turn on password protected sharing). В этом случае анонимный (гостевой) доступ к папкам будет отключен и вам придется создать локальных пользователей, предоставить им доступ к сетевым папкам и принтерам и использовать эти аккаунты для сетевого доступа к общим папкам на этом компьютере..
Есть другой способ – изменить настройки вашего SMB клиента и разрешить доступ с него на сетевые папки под гостевой учетной записью.
Этот способ нужно использовать только как временный (!!!), т.к. доступ к папкам без проверки подлинности существенно снижает уровень безопасности ваших данных.
Чтобы разрешить гостевой доступ с вашего компьютера, откройте редактор локальных групповых политик (gpedit.msc) и перейдите в раздел: Конфигурация компьютера -> Административные шаблоны -> Сеть -> Рабочая станция Lanman (Computer Configuration ->Administrative templates -> Network (Сеть) -> Lanman Workstation). Включите политику Enable insecure guest logons (Включить небезопасные гостевые входы).
Обновите настройки групповых политик в Windows с помощью команды:
gpupdate /force
В Windows 10 Home, в которой нет редактора локальной GPO,вы можете внести аналогичное изменение через редактор реестра вручную::
HKLMSYSTEMCurrentControlSetServicesLanmanWorkstationParameters “AllowInsecureGuestAuth”=dword:1
Или такими командами:
reg add HKLMSYSTEMCurrentControlSetServicesLanmanWorkstationParameters /v AllowInsecureGuestAuth /t reg_dword /d 00000001 /f
reg add HKLMSoftwarePoliciesMicrosoftWindowsLanmanWorkstation /v AllowInsecureGuestAuth /t reg_dword /d 00000001 /f
Вашей системе необходимо использовать SMB2 или более позднюю
Другая возможная проблема при доступе к сетевой папке из Windows 10 – поддержка на стороне сервера только протокола SMBv1. Т.к. клиент SMBv1 по умолчанию отключен в Windows 10, то при попытке открыть шару или подключить сетевой диск вы можете получить ошибку:
Не удалось выполнить сопоставление сетевого диска из-за следующей ошибки. Вы не можете подключиться к общей папке, так как она небезопасна. Эта общая папка работает по устаревшему протоколу SMB1, который небезопасен и может подвергнуть вашу систему риску атаки. Вашей системе необходимо использовать SMB2 или более позднюю версию.
You can’t connect to the file share because it’s not secure. This share requires the obsolete SMB1 protocol, which is unsafe and could expose your system to attack. Your system requires SMB2 or higher.
При этом соседние устройства SMB могут не отображаться в сетевом окружении и при открытии сетевых папок по UNC пути может появляться ошибка 0x80070035.
Сообщение об ошибки явно указывает, что сетевая папка поддерживает только SMBv1 для доступа к файлам. В этом случае нужно попытаться перенастроить удаленное SMB устройство для поддержки как минимум SMBv2 (правильный и безопасный путь).
Если сетевые папки раздает Samba сервер на Linux, вы можете указать минимально поддерживаемую версию SMB в файле smb.conf так:
[global] server min protocol = SMB2_10 client max protocol = SMB3 client min protocol = SMB2_10 encrypt passwords = true restrict anonymous = 2
В Windows 7/Windows Server 2008 R2 вы можете отключить SMBv1 и разрешить SMBv2 так через реестр:
Set-ItemProperty -Path "HKLM:SYSTEMCurrentControlSetServicesLanmanServerParameters" SMB1 -Type DWORD -Value 0 –Force
Set-ItemProperty -Path "HKLM:SYSTEMCurrentControlSetServicesLanmanServerParameters" SMB2 -Type DWORD -Value 1 –Force
В Windows 8.1 отключите SMBv1, разрешите SMBv2 и SMBv3 и проверьте что для вашего сетевого подключения используется частный или доменный профиль:
Disable-WindowsOptionalFeature -Online -FeatureName "SMB1Protocol"
Set-SmbServerConfiguration –EnableSMB2Protocol $true
Если ваше сетевое устройство (NAS, Windows XP, Windows Server 2003), поддерживает только протокол SMB1, в Windows 10 вы можете включить отдельный компонент SMB1Protocol-Client. Но это не рекомендуется!!!
Если удаленное устройство требует использовать SMBv1 для подключения, и этот протокол отключен в вашем устройстве Windows, в Event Viewer появляется ошибка:
Log Name: Microsoft-Windows-SmbClient/Security Source: Microsoft-Windows-SMBClient Event ID: 32000 Description: SMB1 negotiate response received from remote device when SMB1 cannot be negotiated by the local computer.
Запустите консоль PowerShell и проверьте, что SMB1Protocol-Client отключен (
State: Disabled
):
Get-WindowsOptionalFeature -Online -FeatureName SMB1Protocol-Client
Включите поддержку протокола SMBv1 (потребуется перезагрузка):
Enable-WindowsOptionalFeature -Online -FeatureName SMB1Protocol-Client
Также вы можете включить/отключить SMBv1 в Windows 10 и 11 из меню
optionalfeatures.exe
-> SMB 1.0/CIFS File Sharing Support –> SMB 1.0/CIFS Client.
В Windows 10 1709 и выше клиент SMBv1 автоматически удаляется, если он не использовался более 15 дней (за это отвечает компонент SMB 1.0/CIFS Automatic Removal).
В этом примере я включил только SMBv1 клиент. Не включайте компонент SMB1Protocol-Server, если ваш компьютер не используется устаревшими клиентами в качестве сервера для хранения общих папок.
После установке клиента SMBv1, вы должны без проблем подключиться к общей сетевой папке или принтеру. Однако, нужно понимать, что использование данного обходного решения не рекомендовано, т.к. подвергает снижает уровень безопасности.
Нет доступа к сетевой папке, у вас нет прав доступа
При подключении к сетевой папке на другом компьютере может появится ошибка:
Нет доступа к \ComputerNameShare. Возможно у вас нет прав на использование этого сетевого ресурса. Обратитесь к системному администратору этого сервера для получения соответствующих прав доступа.
Network Error Windows cannot access \PC12Share You do not have permissions to access \PC12Share. Contact your network administrator to request access.
При появлении это ошибки нужно:
- Убедиться, что пользователю, под которым вы подключаетесь к сетевой папке, предоставлены права доступа на сервере. Откройте свойства общей папке на сервере и убедитесь что у вашего пользователя есть права доступа.
Проверьте разрешения сетевой шары на сервере с помощью PowerShell:
Get-SmbShareAccess -Name "tools"Затем проверьте NTFS разрешения:
get-acl C:tools |fl
Если нужно, отредактируйте разрешения в свойствах папки. - Проверьте, что вы используете правильные имя пользователя и пароль для доступа к сетевой папки. Если имя и пароль не запрашиваются, попробуйте удалить сохраненные пароли для доступа к сетевой папке в диспетчере учетных записей Windows. Выполните команду
rundll32.exe keymgr.dll, KRShowKeyMgr
и удалите сохраненные учетные данные для доступа к сетевой папке.
При следующем подключении к сетевой папки появится запрос имени и пароля. Укажите имя пользователя для доступа к папке. Можете сохранить его в Credential Manager или добавить вручную.
Дополнительные способы проверки доступа к сетевой папке в Windows
В этом разделе указаны дополнительные способы диагностики при проблема с открытием сетевые папок в Windows:
Перейдите в Конфигурация компьютера> Политики> Параметры Windows> Параметры безопасности> Брандмауэр Windows в режиме повышенной безопасности> Брандмауэр Windows в режиме повышенной безопасности — LDAP> Правила для входящих подключений. Щелкните правой кнопкой мыши и выберите «Новое правило». Выберите Порт и нажмите Далее. Выберите TCP и на определенных локальных портах введите 135, 445, затем нажмите Далее.
Как включить порт 445?
Перейдите Пуск> Панель управления> Брандмауэр Windows и найдите слева Дополнительные настройки. 2. Щелкните Правила для входящих подключений> Новое правило. Затем во всплывающем окне выберите «Порт»> «Далее»> «TCP»> «Определенные локальные порты», введите 445 и нажмите «Далее».
Как открыть порты SMB в Windows 10?
[Сетевое окружение (Samba) Share] Как получить доступ к файлам на сетевых устройствах с помощью SMBv1 в Windows 10?
- Откройте панель управления на вашем ПК / ноутбуке.
- Нажмите на Программы.
- Щелкните ссылку Включить или отключить функции Windows.
- Разверните параметр «Поддержка общего доступа к файлам SMB 1.0 / CIFS».
- Отметьте опцию клиента SMB 1.0 / CIFS.
- Нажмите кнопку ОК.
25 ян. 2021 г.
Порт 445 открыт по умолчанию?
Если на сервере включен NBT, он прослушивает порты UDP 137 и 138 и порты TCP 139 и 445.… Все четыре порта открыты по умолчанию во всех версиях Windows, включая Windows 10 и Windows Server 2019.
Как мне проверить свой порт SMB?
Чтобы определить порты и сетевые интерфейсы, которые прослушивает член домена Samba, выполните: # netstat -tulpn | egrep «smbd | nmbd | winbind» tcp 0 0 127.0.
Для чего обычно используется порт 445?
TCP-порт 445 используется для прямого доступа к сети TCP / IP MS без необходимости в уровне NetBIOS. Эта служба реализована только в более поздних версиях Windows, начиная с Windows 2000 и Windows XP. Протокол SMB (Server Message Block) используется, помимо прочего, для совместного использования файлов в Windows NT / 2K / XP.
Стоит ли открывать порт 139?
Если вы находитесь в сети на базе Windows, в которой работает NetBios, совершенно нормально, если порт 139 открыт для поддержки этого протокола. Если вы не находитесь в сети, использующей NetBios, нет причин открывать этот порт.
Что такое порт 443?
Вы можете понимать порт 443 как порт просмотра веб-страниц, используемый для защиты связи через веб-браузер или HTTPS-сервисов. Более 95% защищенных веб-сайтов используют HTTPS через порт 443 для безопасной передачи данных. … Хотя порт 443 является стандартным портом для трафика HTTPS, порт 443 HTTPS также может поддерживать сайты HTTP.
Для чего обычно используется порт 139?
Порт 139 используется для общего доступа к файлам и принтерам, но оказывается самым опасным портом в Интернете. Это потому, что он оставляет жесткий диск пользователя уязвимым для хакеров.
Использует ли Windows 10 SMB?
В настоящее время Windows 10 также поддерживает SMBv1, SMBv2 и SMBv3. Разным серверам в зависимости от их конфигурации требуется другая версия SMB для подключения к компьютеру. Но если вы используете Windows 8.1 или Windows 7, вы можете проверить, включена ли она у вас.
Как проверить, открыт ли порт 139?
Для проверки порта 139 попробуйте использовать IP-адрес сервера, NetBIOS или полное доменное имя. Вы можете использовать команду telnet или инструменты PortQuery.
Как включить SMB v2 в Windows 10?
Чтобы включить SMB2 в Windows 10, вам нужно нажать клавиши Windows + S, начать вводить текст и нажать «Включить или выключить функции Windows». Вы также можете выполнить поиск по той же фразе в меню «Пуск», «Настройки». Прокрутите вниз до SMB 1.0 / CIFS File Sharing Support и установите этот верхний флажок.
Требуется ли порт 139 для SMB?
Что такое порты 139 и 445? SMB всегда был протоколом обмена файлами по сети. Таким образом, SMB требует сетевых портов на компьютере или сервере для обеспечения связи с другими системами. SMB использует IP-порт 139 или 445.
Стоит ли закрыть порт 445?
Мы также рекомендуем заблокировать порт 445 на внутренних брандмауэрах для сегментации вашей сети — это предотвратит внутреннее распространение программы-вымогателя. Обратите внимание, что блокировка TCP 445 предотвратит совместное использование файлов и принтеров — если это требуется для бизнеса, вам может потребоваться оставить порт открытым на некоторых внутренних брандмауэрах.
445 TCP или UDP?
Информация о порте 445
| Порт (ы) | протокол | Сервис |
|---|---|---|
| 445 | TCP | майкрософт-дс |
| 445 | TCP | |
| 445 | UDP | |
| 445 | TCP | троянец |
Любая программа запущенная от имени администратора включает нужное правило брандмауэра автоматически, сама по себе и никаких дополнительных настроек не нужно, чтобы она видела сеть и была видна из сети.
Исключение составляют правила для стандартных служб установленных по умолчанию, нужно включить разрешающее правило для общественных сетей или изменить текущее, о чем и поговорим в этой статье.
ОТКРЫТЬ ПОРТ ЧЕРЕЗ ПОЛЬЗОВАТЕЛЬСКИЙ ИНТЕРФЕЙС
Рассмотрим один из редких случаев, это когда мы хотим развернуть общий доступ к файлам расположенных на сервере. В данном случае, просто открыть общий доступ недостаточно, нужно залезть в брандмауэр.
Используйте Win+R (или щелкните правой кнопкой мыши по меню Пуск, выберите «Выполнить») наберите firewall.cpl и перейдите в дополнительные параметры.
Найти брандмауэр можно и через поиск меню пуск, если начать набирать «Брандмауэр». Нас интересует брандмауэр в режиме повышенной безопасности.
Общий доступ к файлам и папкам утилизирует протокол SMB, а он использует 445 порт. Тут не нужно создавать новое правило, а лучше включить стандартное. Так без лишней путаницы, чисто и быстро можно открыть любой порт.
Отсортируйте колонку по порту или группе, затем включите правило.
Вот так просто и чисто корпорация Майкрософт реализовала управление правилами в Windows с пользовательским интерфейсом.
ОТКРЫТЬ ПОРТ C ПОМОЩЬЮ POWERSHELL
Каждое правило, которое было добавлено позже имеет высший приоритет над ранним. Чтобы однажды не запутаться в них, мы сделаем тоже самое что и в случае выше, так же чисто, только при помощи одной командной строки.
Используйте Win+R (или щелкните правой кнопкой мыши по меню Пуск, выберите «Выполнить») наберите Powershell.
Найти можно и через поиск меню пуск, если начать набирать «Powershell». Запускать нужно от имени администратора. Рассматривать мы будем обычный Powershell, Powershell ISE нужен для выполнения скриптов, нас это не интересует.
Сперва нам нужно узнать какое правило мы хотим включить. Для этого выполним командлет:
Get-NetFirewallRule | where Direction -EQ inbound | select name
Этим самым мы получаем имена всех входящих правил фаервола и получаем только их имена. Отличить их просто, первой идет группа правил, затем протокол и направление. По-русски это бы выглядело так:
ГруппаПравил-Протокол-Направление
Мы получили результат. Нас интересует правило FPS-SMB-In-TCP. Эта аббривеатура расшифровывается как File and Printer Shading (SMB IN). Это то, что нам в данном случае нужно. Теперь включаем правило:
Set-NetFirewallRule -Name FPS-SMB-In-TCP -Enabled True
Как вы видите, никаких принципиальных изменений от того, что происходит с помощью пользовательского интерфейса тут нет, нужно лишь небольшое знание английского языка.
СОЗДАТЬ РАЗРЕШАЮЩЕЕ ПРАВИЛО ВРУЧНУЮ
Иногда программы не создают правила сами по себе, и требуется ручное вмешательство. Рассмотрим на примере открытия порта для сервера Майнкрафт. Справа от окна брандмауэра нажимаем “Создать новое правило”. Выбираем правило для порта.
Майнкрафт использует протокол TCP, поэтому в меню выбираем его.
Осталось выбрать то, что мы этим правилом делаем, разрешаем или запрещаем взаимодействие с портом и дать ему имя. Ровно это же можно уложить в один командлет powershell’a.
New-NetFirewallRule -Name Minecraft -LocalPort 25565 -DisplayName Minecraft -Enabled True -Direction Inbound -Action Allow -Protocol TCP

Содержание
- Как открыть порты в Windows 10
- Как открыть порт брандмауэра в Windows 10?
- Общий доступ к SMB недоступен при прослушивании TCP-порта 445 в Windows Server
- Симптомы
- Причина
- Решение
- Дополнительные сведения
- Как открыть и пробросить порт в Windows 10 и роутере
- Зачем нужен порт
- Проверка состояния портов
- Открываем порт в Windows 10
- При помощи брандмауэра (firewall)
- Для программы или игры
- При помощи антивируса
- При помощи сторонней программы
- Видео: открываем порт в Windows 10
- Пробрасываем порт
- Автоматический способ
- Ручной способ
- Таблица: список портов и их задач
Как открыть порты в Windows 10
Брандмауэр Windows предназначен для защиты компьютера от потенциальных кибер-рисков и вредоносных программ. Это делается путем блокирования определенных приложений от использования Интернета, которые могут представлять угрозу для целостности компьютера. Все приложения используют определенные «порты» для связи со своими серверами и Интернетом, эти порты должны быть открыты для приложений. В некоторых случаях порты автоматически открываются приложением, и оно имеет мгновенный доступ к Интернету. Однако в некоторых случаях порты необходимо открывать вручную, и приложение не может использовать Интернет до тех пор, пока порты не будут открыты. Давайте разберем, как открыть определенные порты в Windows 10.
Виды портов
Есть два основных типа связи, используемых портами, и важно знать разницу между ними, прежде чем вы перейдете к открытию портов. Порты делятся на два типа в зависимости от типа протокола, который они используют.
- Протокол TCP: Протокол управления передачей (TCP) является одной из наиболее часто используемых форм протокола и обеспечивает надежную и упорядоченную доставку данных. Этот тип связи используется приложениями, которым требуется безопасная форма доставки, и он часто медленнее, чем другие протоколы.
- Протокол UDP: Протокол пользовательских дейтаграмм (UDP) используется для отправки сообщений в виде дейтаграмм другим хостам в IP-сети. Эта форма связи обеспечивает намного меньшую задержку, но она также намного менее безопасна, и отправленное сообщение может быть легко перехвачено.
Как открыть порт брандмауэра в Windows 10?
Шаг 1. Откройте «Защитник Windows«, перейдите в графу «Брандмауэр и безопасность сети» и справа нажмите на «Дополнительные параметры«.
Шаг 2. Слева выберите «Правила для входящих подключений» и справа нажмите на «Создать правило«.
Шаг 3. В новом окне выделите «Тип правила» и установите «Для порта«.
Шаг 4. Укажите тип протокола, в моем случае TCP, так как он более надежнее. В графе «Определенные локальные порты» вы должны ввести нужный вам порт (к примеру 80). Если несколько, то через запятую «,» (к примеру 80, 100). А если хотите добавить целый диапазон портов, то через тире «-» (к примеру 150-400). Можно комбинировать, понимаете? и получить четко настроенные порты, 80, 100, 150-400.
Шаг 5. Выберите действие подключения «Разрешить подключение» и нажмите далее.
Шаг 6. В настройке профиля убедитесь, что все три параметра отмечены и нажмите далее.
Шаг 7. Укажите имя для вашего созданного правила и нажмите «Готово».
Шаг 8. Теперь выберите «Правила для исходящего подключения» и проделайте все тоже самое, что и для входящего. После настройки правила для исходящих сообщений, будут открыты порты для отправки и получения пакетов данных.
Общий доступ к SMB недоступен при прослушивании TCP-порта 445 в Windows Server
В этой статье данная статья позволяет решить проблему, из-за которой вы не можете получить доступ к общему ресурсу Server Message Block (SMB), даже если общий ресурс включен в целевом Windows Server.
Оригинальная версия продукта: Windows Server 2016, Windows Server 2012 R2, Windows Server 2008 R2 Пакет обновления 1
Исходный номер КБ: 4471134
Симптомы
Вы не можете получить доступ к общему ресурсу Server Message Block (SMB), даже если общий ресурс включен на целевом Сервере Windows. При запуске команды netstat для показа сетевых подключений результаты показывают, что TCP-порт 445 прослушивается. Однако сетевые следы показывают, что связь в TCP port 445 не удается следующим образом:
| Source | Назначение | Протокол | Описание |
|---|---|---|---|
| Клиент | SERVER | TCP | TCP:Flags=. S., SrcPort=62535, DstPort=Microsoft-DS (445), PayloadLen=0, Seq=4085616235, Ack=0, Win=8192 (фактор шкалы переговоров 0x8) = 8192 |
| Клиент | SERVER | TCP | TCP:[SynReTransmit #600]Flags=. S., SrcPort=62535, DstPort=Microsoft-DS (445), PayloadLen=0, Seq=4085616235, Ack=0, Win=8192 (фактор шкалы переговоров 0x8) = 8192 |
| Клиент | SERVER | TCP | TCP:[SynReTransmit #600]Flags=. S., SrcPort=62535, DstPort=Microsoft-DS (445), PayloadLen=0, Seq=4085616235, Ack=0, Win=8192 (фактор шкалы переговоров 0x8) = 8192 |
После того как вы включаете аудит событий изменения политики платформы фильтрации с помощью следующей команды, вы можете испытать некоторые события (например, ID события 5152), которые указывают на блокировку.
Пример ИД события 5152:
| Журнал событий | Источник события | Идентификатор события | Текст сообщения |
|---|---|---|---|
| Безопасность | Аудит Microsoft-Windows-Security | 5152 | Описание: Платформа фильтрации Windows заблокировала пакет. Сведения о приложениях: |
Причина
Эта проблема возникает из-за того, что вредоносные программы Adylkuzz, использующие ту же уязвимость SMBv1, что и Wannacrypt, добавляют политику IPSec с именем NETBC, которая блокирует входящий трафик на SMB-сервере, использующем TCP port 445. Некоторые средства очистки Adylkuzz могут удалять вредоносные программы, но не удаляют политику IPSec. Подробные сведения см. в материале Win32/Adylkuzz.B.
Решение
Для устранения данной проблемы выполните следующие действия.
Установите обновление безопасности MS17-010, соответствующее операционной системе.
Выполните действия на вкладке «Что теперь делать» Win32/Adylkuzz.B.
Проверьте, блокирует ли политика IPSec порт TCP 445 с помощью следующих команд (и ознакомьтесь с приведенными в примерами результатами).
При запуске команд на незараженом сервере политика не существует.
Если политика IPSec существует, удалите ее с помощью одного из следующих методов.
Выполните следующую команду:
Используйте редактор групповой политики (GPEdit.msc):
Редактор локальной групповой политики/Конфигурация компьютера/Параметры Windows/Параметры безопасности/безопасность IPSec
Дополнительные сведения
С октября 2016 г. корпорация Майкрософт использует новую модель обслуживания поддерживаемых версий обновлений Windows Server. Эта новая модель обслуживания для распространения обновлений упрощает решение проблем безопасности и надежности. Корпорация Майкрософт рекомендует поддерживать современные системы, чтобы убедиться, что они защищены и применяются последние исправления.
Эта угроза может запускать следующие команды:
Он также может добавлять правила брандмауэра, чтобы разрешить подключения с помощью этих команд:
Как открыть и пробросить порт в Windows 10 и роутере
Проводя время в онлайн-играх или программах, скачивая файлы или работая в интернете, можно столкнуться с тем, что система попросит добавить порт. Но перед тем как порт можно будет использовать, его необходимо создать. Также иногда необходимо вручную пробросить порты на роутере.
Зачем нужен порт
При работе с интернетом вы как отдаёте, так и получаете данные из сети. Образно говоря, создаются туннели между вашим компьютером и модемом или роутером, отвечающим за передачу и приём информации. Чтобы создать новый туннель, нужно открыть порт. У каждого туннеля свои особенности и характеристики, зависящие от того, какой порт развернут.
В системе заранее определены номера портов. С помощью них определяется, за что отвечает данный порт. Например, увидев номер 443, система поймёт, что используется протокол повышенной безопасности. Порт с номером 80 отвечает за HTTP-соединение, а оно используется при каждом подключении к интернету, так как практически все сайты работают по HTTP-протоколу. Более полный список наиболее часто пригождающихся портов вы можете изучить в пункте «Список портов и их задач».
Проверка состояния портов
Чтобы узнать, в каком состоянии находятся все порты (открыты, закрыты, используются или отключены), можно использовать встроенные средства Windows 10.
- Используя системную поисковую строку, отыщите и разверните командную строку с правами администратора.
Открываем командную строку
- Пропишите запрос netstat –aon | more и выполните его.
Выполняем запрос netstat –aon | more
- Через несколько секунд развернётся список. Вас интересуют два последних столбца: в последнем указан номер порта, а в предпоследнем — его состояние.
Появился список портов и состояний
Есть четыре вида состояния:
- listening — порт слушается, то есть система следит за ним, опрашивает, проверяет, есть ли запросы на соединение. Если они появятся, начнётся установка соединения по данному порту;
- established — порт используется успешно, сквозь него текут данные;
- time wait — произошла ошибка, связанная со временем ожидания. Она может появиться из-за того, что во время соединения или прослушивания порт долго не отвечал;
- close wait — соединение разрывается, то есть в скором времени порт перестанет использоваться и передавать информацию.
Открываем порт в Windows 10
Есть два способа, позволяющих открыть порт: использовать встроенные возможности Windows или стороннюю программу. Неважно, какой из них вы используете, результат будет один. Если какой-то из способов не работает, воспользуйтесь другим методом.
При помощи брандмауэра (firewall)
Брандмауэр (второе название — Firewall) – антивирус в мире интернета. Эта программа защищает компьютер от вторжений, исходящих со стороны сети. Поскольку порты передают данные по интернету, брандмауэр обязан следить за ними.
Стандартный брандмауэр встроен в Windows и является частью защитника — антивируса, по умолчанию вшитого в операционную систему. Если у вас установлен сторонний антивирус, то у него, скорее всего, будет свой брандмауэр. Но не всегда у внешних брандмауэров есть функция, позволяющая открыть порт, поэтому воспользуемся стандартным.
Учтите, сторонний интернет-защитник может перекрывать действия встроенного. Отключите его на время использования порта. Если порт нужен долгое время, выполните нижеописанные действия через сторонний, а не встроенный брандмауэр (смотреть пункт «При помощи антивируса»).
- Используя системную поисковую строку, отыщите и разверните панель управления.
Открываем панель управления
- Воспользуйтесь встроенной поисковой строкой, расположенной в верхнем правом углу окна, чтобы отыскать раздел «Брандмауэр защитника Windows». Перейдите к нему.
Открываем раздел «Брандмауэр защитника Windows»
- Раскройте дополнительные параметры.
Открываем раздел «Дополнительные параметры»
- В зависимости от того, какой порт вы хотите создать (для входящих или исходящих соединений), перейдите в нужный подпункт, а после выберите функцию «Создать правило».
Нажимаем кнопку «Создать правило»
- Укажите, что правило создаётся для порта.
Указываем, что правило для порта
- Выберите подходящий тип протокола, а после укажите номер порта, который хотите открыть. Если не знаете, какой номер вам нужен, обратитесь к пункту «Список портов и их задач».
Указываем протокол и порт
- Поскольку мы хотим открыть порт, выберите вариант, позволяющих разрешить подключение.
Указываем тип «Разрешить подключение»
- Прочитайте описание профилей и выберите тот из них, который подходит в вашей ситуации. Можно выбрать и все сразу.
Указываем подходящий профиль
- Придумайте произвольное название и небольшое описание, чтобы в будущем вы или люди, работающие с компьютером, могли понять, зачем был открыт данный порт.
Указываем имя и описание порта
Готово, после окончания операции в списке правил появится новый пункт, имеющий имя, придуманное вами. Порт открыт, можно начинать им пользоваться.
Для программы или игры
Если вам нужно открыть порт для приложения или игры, но вы не знаете, какой именно порт вам нужен, то выполните нижеописанные действия:
- Пройдите все шаги, описанные в инструкции «При помощи брандмауэра», до момента создания правила. В типе генерируемого правила укажите вариант «Для программы».
Указываем тип «Для программы»
- Пропишите путь до exe-файла, запускающего игру или приложение. Перейдите к следующему шагу и выполните действия 7–9 из инструкции «При помощи брандмауэра».
Указываем путь до exe-файла
При помощи антивируса
Если у вас установлен сторонний антивирус, вы можете открыть порт через него. Некоторые компании не встраивают функции по работе с портами в свой антивирус, некоторые делают её платной. Но вы можете проверить, есть ли данная возможность в вашем антивирусе, выполнив нижеописанные действия, приведённые на примере антивируса Kaspersky:
- Разверните программу антивируса и перейдите к блоку настроек. Раскройте дополнительные настройки и перейдите к параметрам сети.
Выбираем блок «Сеть»
- В блоке «Контролируемые порты» кликните по кнопке «Выбрать».
Нажимаем кнопку «Выбрать»
- Вы увидите список активированных портов. Также здесь можно получить некоторую информацию о них и закрыть ненужные, используя кнопку «Удалить». Для перехода к открытию нового порта используйте кнопку «Добавить».
Кликаем по кнопке «Добавить»
- Пропишите произвольное название и точный номер порта. Укажите статус «Активен» и сохранение изменения.
Указываем имя, статус и номер
Готово, порт открыт. Можно начинать проброс при помощи настроек роутера.
При помощи сторонней программы
Существует множество программ, упрощающих процесс открытия портов. Например, можно воспользоваться бесплатным и максимально простым приложением UPnP Wizard. Скачать его можно с официального сайта разработчика — https://www.xldevelopment.net/upnpwiz.php.
- Как только программа будет загружена и установлена, откройте её. Вы увидите список используемых портов и некоторую информацию о них. Чтобы закрыть порт, выберите его в списке и кликните по большому красному крестику. Чтобы добавить порт, нажмите на зелёный плюсик.
Удалям или добавляем порты через UPnP Wizard
- Укажите произвольное название порта, выберите локальный IP-адрес из списка. Пропишите номер порта для входящих и исходящих данных или забейте только один из них. Выберите протокол, по которому будет работать порт, и сохраните данные, нажав кнопку OK.
Вводим все необходимые данные
Готово, порт открыт и готов к пробросу через настройки роутера. Если он не откроется или откажется передавать данные, стоит проверить, не заблокирован ли он встроенным или сторонним брандмауэром.
Видео: открываем порт в Windows 10
Пробрасываем порт
Проброс порта — это соединение роутера и компьютера по открытому порту. Вышеописанные способы позволяли открыть порт на компьютере. После того как вы это сделаете, можно указать роутеру, что порт готов к работе и к нему можно подключиться. Есть два способа, позволяющих это сделать: автоматический и ручной. Первый потребует от вас минимум усилий: выбрать устройство для подключения и назначить имя виртуального сервера. Второй способ позволит выполнить настройку более детально.
На роутерах от разных производителей установлены различные прошивки. Также прошивки могут отличать в зависимости от их версии и модели роутера. В основном различие заключается во внешнем виде, то есть пункты и разделы в вашем случае могут располагаться и называться немного по-другому. Несмотря на это, процесс проброса порта на любом роутере выполняется практически одинаково.
Автоматический способ
Если вам не нужны дополнительные настройки, то выполните нижеописанные шаги. В примере используется прошивка роутера TP-Link.
- Войдите в свою локальную учётную запись по настройке роутера. Обычно для этого используется адрес 192.168.0.1 или 192.168.1.1, но он может отличаться. Переверните роутер, на нём будет наклейка с правильным адресом. Если её нет, перейдите на официальный сайт компании, создавшей роутер, и найдите корректные данные о входе в учётную запись настройки там. Также вам понадобится логин и пароль. По умолчанию многие производители устанавливают значение admin и admin для обоих полей.
Вводим логин и пароль
- В блоке «Переадресация» выберите подпункт «Виртуальные серверы». Начните добавление нового сервера.
В блоку «Виртуальные серверы» нажимаем кнопку «Добавить»
- Заполните все необходимые поля. Порт сервиса — необходимый порт для подключения или диапазон портов. Чтобы ввести номер одного порта, используйте формат XX. Чтобы ввести диапазон (от такого-то номера до такого-то), используйте формат XX — XX. Внутренний порт вводить необязательно, если в предыдущем поле вы указали только один порт. Если же был указан диапазон, пропишите номер определённого порта. В поле IP пропишите адрес компьютера, на котором открыты вышеуказанные порты. Укажите наиболее подходящий протокол и состояние «Включено».
Заполняем поля портов и IP адресов
Как только вписанные данные будут сохранены, начнётся проброс порта. После окончания процесса можно начинать пользоваться портом.
Ручной способ
Для более детальной настройки необходимо выполнить нижеописанные действия. Для примера взята прошивка роутера D-Link:
- Войдите в учётную запись управления роутером, используя адрес, логин и пароль. Перейдите к расширенным настройкам, кликнув по кнопке в правом нижнем углу.
Нажимаем кнопку «Расширенные настройки»
- В блоке «Межсетевой экран» выберите подпункт «Виртуальные серверы».
Выбираем блоку «Виртуальные серверы» в расширенных настройках
- Начните добавление нового сервера, нажав на соответствующую кнопку. Выберите произвольный шаблон и пропишите любое имя. В интерфейсе выберите интернет-соединение из списка. Укажите протокол и внутренний IP-адрес из списка. Внешний порт — порт устройства, с которого будет забираться трафик и отправляться на внутренний порт. Если вам нужен не один порт, а диапазон, заполняйте поля и начального, и конечного внутреннего и внешнего порта. Удалённый IP — адрес устройства, расположенного не в локальной сети, а во внешней (чаще всего поле остаётся пустым).
Заполняем поля внутреннего и внешнего порта
Сохранив настройки, вы пробросите порт. Им можно будет начинать пользоваться.
Таблица: список портов и их задач
| Порт | Задача |
| 53 | Обеспечение DNS |
| 110 | Приём почты |
| 123 | Синхронизация времени |
| 443 | HTTPS-соединение |
| 5900 | Virtual Network Computing (VNC) |
| 5432 | PostgreSQL |
| 119 | (Network News Transfer Protocol) — используется для отправки сообщений новостных рассылок |
Полный список портов, осуществляющих интернет-соединение, можно увидеть в Wikipedia — https://ru.wikipedia.org/wiki/Список_портов_TCP_и_UDP.
Открывать порт необходимо для того, чтобы создать новый туннель передачи и получения данных через интернет. Каждый порт имеет свои характеристики и работает по своему протоколу. Открыть порт можно как через стандартный брандмауэр Windows, так и через сторонний антивирус или специальную программу. Проброс порта осуществляется через учётную запись настройки роутера.
Sounds like you are using naked SMB (CIFS) over public networks — not good. At least use VPN tunneling to add security. That also solves the blocked port 445 as every port is encrypted and hidden inside the VPN tunnel. Run a VPN server program on the machine with the share. Run VPN client software to connect to the share-VPN Server machine.
If you want to avoid the technical and its only a few easily anticipated files — store them in DropBox or similar online storage using HTTPS web interface.
HTTPS file transfers and many other better protocols exist to cross the internet. WebDAV has more or less turnkey HTTPS file server solutions.
Yes SMBv3 uses only port 445 (UDP/TCP) on Windows (and I think the latest SAMBA). Port 445 is blocked because despite many security improvements to version 3 of the SMB protocol. SMBv3 is still quite vulnerable to malware infections or data theft when exposed to anonymous users on Internet or LANs not secured from the public.
Worse the use of Ports 137, 138, and 139 are mostly linked to older versions of SMB.
Even on supposedly secure LANs, SMBv1 should be disabled if its possible to use SMBv2 or higher. SMBv3 is strongly preferred over SMBv2. Older SMB versions can be a fast way to spread problems from any infected computer across all LAN connected machines. Effectively a BIG Hole in the onboard firewalls.
P.S.
Yup it will use CPU power to encrypt data in a VPN so you need a little extra CPU room while files are being exchanged. Not really an issue if editing small files by hand. But mass data exchange for large file transfers or database access could be an issue on machines already near acceptable performance limits. If practical separate work into downloading a local copy first then operating on local copy before transferring the altered files back to the share.
As a rule of thumb a dedicated Pentium D with 2GB of RAM can push 10-15Mbps/sec continuously through a VPN. that is old 2005-2006 tech.
Any i3 gen4+ CPU or any i5 or i7 except Generation 1 CPU have special AES encryption hardware that will let them do VPN encryption literally 100 times faster. So plenty of power to do other tasks while doing VPN. File transfer speed will not be slowed by CPU considerations.
Проводя время в онлайн-играх или программах, скачивая файлы или работая в интернете, можно столкнуться с тем, что система попросит добавить порт. Но перед тем как порт можно будет использовать, его необходимо создать. Также иногда необходимо вручную пробросить порты на роутере.
Зачем нужен порт
При работе с интернетом вы как отдаёте, так и получаете данные из сети. Образно говоря, создаются туннели между вашим компьютером и модемом или роутером, отвечающим за передачу и приём информации. Чтобы создать новый туннель, нужно открыть порт. У каждого туннеля свои особенности и характеристики, зависящие от того, какой порт развернут.
В системе заранее определены номера портов. С помощью них определяется, за что отвечает данный порт. Например, увидев номер 443, система поймёт, что используется протокол повышенной безопасности. Порт с номером 80 отвечает за HTTP-соединение, а оно используется при каждом подключении к интернету, так как практически все сайты работают по HTTP-протоколу. Более полный список наиболее часто пригождающихся портов вы можете изучить в пункте «Список портов и их задач».
Проверка состояния портов
Чтобы узнать, в каком состоянии находятся все порты (открыты, закрыты, используются или отключены), можно использовать встроенные средства Windows 10.
- Используя системную поисковую строку, отыщите и разверните командную строку с правами администратора.
Открываем командную строку - Пропишите запрос netstat –aon | more и выполните его.
Выполняем запрос netstat –aon | more - Через несколько секунд развернётся список. Вас интересуют два последних столбца: в последнем указан номер порта, а в предпоследнем — его состояние.
Появился список портов и состояний
Есть четыре вида состояния:
- listening — порт слушается, то есть система следит за ним, опрашивает, проверяет, есть ли запросы на соединение. Если они появятся, начнётся установка соединения по данному порту;
- established — порт используется успешно, сквозь него текут данные;
- time wait — произошла ошибка, связанная со временем ожидания. Она может появиться из-за того, что во время соединения или прослушивания порт долго не отвечал;
- close wait — соединение разрывается, то есть в скором времени порт перестанет использоваться и передавать информацию.
Есть два способа, позволяющих открыть порт: использовать встроенные возможности Windows или стороннюю программу. Неважно, какой из них вы используете, результат будет один. Если какой-то из способов не работает, воспользуйтесь другим методом.
При помощи брандмауэра (firewall)
Брандмауэр (второе название — Firewall) – антивирус в мире интернета. Эта программа защищает компьютер от вторжений, исходящих со стороны сети. Поскольку порты передают данные по интернету, брандмауэр обязан следить за ними.
Стандартный брандмауэр встроен в Windows и является частью защитника — антивируса, по умолчанию вшитого в операционную систему. Если у вас установлен сторонний антивирус, то у него, скорее всего, будет свой брандмауэр. Но не всегда у внешних брандмауэров есть функция, позволяющая открыть порт, поэтому воспользуемся стандартным.
Учтите, сторонний интернет-защитник может перекрывать действия встроенного. Отключите его на время использования порта. Если порт нужен долгое время, выполните нижеописанные действия через сторонний, а не встроенный брандмауэр (смотреть пункт «При помощи антивируса»).
- Используя системную поисковую строку, отыщите и разверните панель управления.
Открываем панель управления - Воспользуйтесь встроенной поисковой строкой, расположенной в верхнем правом углу окна, чтобы отыскать раздел «Брандмауэр защитника Windows». Перейдите к нему.
Открываем раздел «Брандмауэр защитника Windows» - Раскройте дополнительные параметры.
Открываем раздел «Дополнительные параметры» - В зависимости от того, какой порт вы хотите создать (для входящих или исходящих соединений), перейдите в нужный подпункт, а после выберите функцию «Создать правило».
Нажимаем кнопку «Создать правило» - Укажите, что правило создаётся для порта.
Указываем, что правило для порта - Выберите подходящий тип протокола, а после укажите номер порта, который хотите открыть. Если не знаете, какой номер вам нужен, обратитесь к пункту «Список портов и их задач».
Указываем протокол и порт - Поскольку мы хотим открыть порт, выберите вариант, позволяющих разрешить подключение.
Указываем тип «Разрешить подключение» - Прочитайте описание профилей и выберите тот из них, который подходит в вашей ситуации. Можно выбрать и все сразу.
Указываем подходящий профиль - Придумайте произвольное название и небольшое описание, чтобы в будущем вы или люди, работающие с компьютером, могли понять, зачем был открыт данный порт.
Указываем имя и описание порта
Готово, после окончания операции в списке правил появится новый пункт, имеющий имя, придуманное вами. Порт открыт, можно начинать им пользоваться.
Для программы или игры
Если вам нужно открыть порт для приложения или игры, но вы не знаете, какой именно порт вам нужен, то выполните нижеописанные действия:
- Пройдите все шаги, описанные в инструкции «При помощи брандмауэра», до момента создания правила. В типе генерируемого правила укажите вариант «Для программы».
Указываем тип «Для программы» - Пропишите путь до exe-файла, запускающего игру или приложение. Перейдите к следующему шагу и выполните действия 7–9 из инструкции «При помощи брандмауэра».
Указываем путь до exe-файла
При помощи антивируса
Если у вас установлен сторонний антивирус, вы можете открыть порт через него. Некоторые компании не встраивают функции по работе с портами в свой антивирус, некоторые делают её платной. Но вы можете проверить, есть ли данная возможность в вашем антивирусе, выполнив нижеописанные действия, приведённые на примере антивируса Kaspersky:
- Разверните программу антивируса и перейдите к блоку настроек. Раскройте дополнительные настройки и перейдите к параметрам сети.
Выбираем блок «Сеть» - В блоке «Контролируемые порты» кликните по кнопке «Выбрать».
Нажимаем кнопку «Выбрать» - Вы увидите список активированных портов. Также здесь можно получить некоторую информацию о них и закрыть ненужные, используя кнопку «Удалить». Для перехода к открытию нового порта используйте кнопку «Добавить».
Кликаем по кнопке «Добавить» - Пропишите произвольное название и точный номер порта. Укажите статус «Активен» и сохранение изменения.
Указываем имя, статус и номер
Готово, порт открыт. Можно начинать проброс при помощи настроек роутера.
При помощи сторонней программы
Существует множество программ, упрощающих процесс открытия портов. Например, можно воспользоваться бесплатным и максимально простым приложением UPnP Wizard. Скачать его можно с официального сайта разработчика — https://www.xldevelopment.net/upnpwiz.php.
- Как только программа будет загружена и установлена, откройте её. Вы увидите список используемых портов и некоторую информацию о них. Чтобы закрыть порт, выберите его в списке и кликните по большому красному крестику. Чтобы добавить порт, нажмите на зелёный плюсик.
Удалям или добавляем порты через UPnP Wizard - Укажите произвольное название порта, выберите локальный IP-адрес из списка. Пропишите номер порта для входящих и исходящих данных или забейте только один из них. Выберите протокол, по которому будет работать порт, и сохраните данные, нажав кнопку OK.
Вводим все необходимые данные
Готово, порт открыт и готов к пробросу через настройки роутера. Если он не откроется или откажется передавать данные, стоит проверить, не заблокирован ли он встроенным или сторонним брандмауэром.
Видео: открываем порт в Windows 10
Пробрасываем порт
Проброс порта — это соединение роутера и компьютера по открытому порту. Вышеописанные способы позволяли открыть порт на компьютере. После того как вы это сделаете, можно указать роутеру, что порт готов к работе и к нему можно подключиться. Есть два способа, позволяющих это сделать: автоматический и ручной. Первый потребует от вас минимум усилий: выбрать устройство для подключения и назначить имя виртуального сервера. Второй способ позволит выполнить настройку более детально.
На роутерах от разных производителей установлены различные прошивки. Также прошивки могут отличать в зависимости от их версии и модели роутера. В основном различие заключается во внешнем виде, то есть пункты и разделы в вашем случае могут располагаться и называться немного по-другому. Несмотря на это, процесс проброса порта на любом роутере выполняется практически одинаково.
Автоматический способ
Если вам не нужны дополнительные настройки, то выполните нижеописанные шаги. В примере используется прошивка роутера TP-Link.
- Войдите в свою локальную учётную запись по настройке роутера. Обычно для этого используется адрес 192.168.0.1 или 192.168.1.1, но он может отличаться. Переверните роутер, на нём будет наклейка с правильным адресом. Если её нет, перейдите на официальный сайт компании, создавшей роутер, и найдите корректные данные о входе в учётную запись настройки там. Также вам понадобится логин и пароль. По умолчанию многие производители устанавливают значение admin и admin для обоих полей.
Вводим логин и пароль - В блоке «Переадресация» выберите подпункт «Виртуальные серверы». Начните добавление нового сервера.
В блоку «Виртуальные серверы» нажимаем кнопку «Добавить» - Заполните все необходимые поля. Порт сервиса — необходимый порт для подключения или диапазон портов. Чтобы ввести номер одного порта, используйте формат XX. Чтобы ввести диапазон (от такого-то номера до такого-то), используйте формат XX — XX. Внутренний порт вводить необязательно, если в предыдущем поле вы указали только один порт. Если же был указан диапазон, пропишите номер определённого порта. В поле IP пропишите адрес компьютера, на котором открыты вышеуказанные порты. Укажите наиболее подходящий протокол и состояние «Включено».
Заполняем поля портов и IP адресов
Как только вписанные данные будут сохранены, начнётся проброс порта. После окончания процесса можно начинать пользоваться портом.
Ручной способ
Для более детальной настройки необходимо выполнить нижеописанные действия. Для примера взята прошивка роутера D-Link:
- Войдите в учётную запись управления роутером, используя адрес, логин и пароль. Перейдите к расширенным настройкам, кликнув по кнопке в правом нижнем углу.
Нажимаем кнопку «Расширенные настройки» - В блоке «Межсетевой экран» выберите подпункт «Виртуальные серверы».
Выбираем блоку «Виртуальные серверы» в расширенных настройках - Начните добавление нового сервера, нажав на соответствующую кнопку. Выберите произвольный шаблон и пропишите любое имя. В интерфейсе выберите интернет-соединение из списка. Укажите протокол и внутренний IP-адрес из списка. Внешний порт — порт устройства, с которого будет забираться трафик и отправляться на внутренний порт. Если вам нужен не один порт, а диапазон, заполняйте поля и начального, и конечного внутреннего и внешнего порта. Удалённый IP — адрес устройства, расположенного не в локальной сети, а во внешней (чаще всего поле остаётся пустым).
Заполняем поля внутреннего и внешнего порта
Сохранив настройки, вы пробросите порт. Им можно будет начинать пользоваться.
Таблица: список портов и их задач
| Порт | Задача |
| 53 | Обеспечение DNS |
| 110 | Приём почты |
| 123 | Синхронизация времени |
| 443 | HTTPS-соединение |
| 5900 | Virtual Network Computing (VNC) |
| 5432 | PostgreSQL |
| 119 | (Network News Transfer Protocol) — используется для отправки сообщений новостных рассылок |
Полный список портов, осуществляющих интернет-соединение, можно увидеть в Wikipedia — https://ru.wikipedia.org/wiki/Список_портов_TCP_и_UDP.
Открывать порт необходимо для того, чтобы создать новый туннель передачи и получения данных через интернет. Каждый порт имеет свои характеристики и работает по своему протоколу. Открыть порт можно как через стандартный брандмауэр Windows, так и через сторонний антивирус или специальную программу. Проброс порта осуществляется через учётную запись настройки роутера.
- Распечатать
Оцените статью:
- 5
- 4
- 3
- 2
- 1
(7 голосов, среднее: 3.3 из 5)
Поделитесь с друзьями!
Is there a service which uses SMBv2 («smbwmiv2.dll» [nirsoft]) to open Port 445 for listening?
netstat -a
shows no listener for Port 445 even with the Windows Defender Firewall temporarily off.
The following is more information about SMBv2:
C:WindowsSystem32smbwmiv2.dll
File description: WMIv2 Providerfor SMB File Server/Client
Type: Application extension
Reversion: 10.0.16299.15
smbwmiv2.dll appears in the following registry locations so it is registered:
ComputerHKEY_CLASSES_ROOTCLSID{3B873591-9427-4418-A086-79175735738F}InprocServer32
ComputerHKEY_LOCAL_MACHINESOFTWAREClassesCLSID{3B873591-9427-4418-A086-79175735738F}InprocServer32
ComputerHKEY_LOCAL_MACHINESOFTWAREMicrosoftWindowsCurrentVersionWINEVTPublishers{50b9e206-9d55-4092-92e8-f157a8235799}
In PowerShell,
Get-SmbServerConfiguration | Select EnableSMB2Protocol
says SMBv2 is True.
«sfc /scannow» is 100% so «smbwmiv2.dll» is not corrupted.
Network Reset button did not correct issue.
Start > Settings > Network & Internet > Status > «Network reset» button
Is there a service I need to have running to tell it to start listening?
Thanks in advance.
-
Edited by
Sunday, March 4, 2018 2:42 AM
Система Windwos 10
Нужно открыть порт 445 пробовал через Брандмауэр Windows не получилось.
Может есть какая нибудь утилита для открытий закрытий портов?
-
Вопрос задан
-
6510 просмотров
Если какой-нибудь сервис «слушает» порт, и этот порт не запрещен на брандмауэре Windows, значит он открыт.
В брандмауэре виндоуз создайте правило для входящих соединений, в котором разрешите 445 порт.
Но это будет работать только внутри вашей сети. Если вам нужно иметь доступ из интернета, то в общем случае нужно на роутере/маршрутизаторе в NAT прокинуть порт на комп внутри сети и, возможно, то же разрешить его на фаерволе роутера.
Пригласить эксперта
Мне тоже это надо для получение доступа к принтеру через интернет но не получается. Вроде открыл порт 445 и на роутере и в брандмауэре. Принтер расшарен локально.
-
Показать ещё
Загружается…
09 окт. 2023, в 16:18
1000 руб./в час
09 окт. 2023, в 15:39
20000 руб./за проект
09 окт. 2023, в 15:37
35000 руб./за проект
Минуточку внимания
Если вы из Windows 10 или 11 не можете открыть сетевые папки на других сетевых устройствах (NAS, Samba сервера Linux) или на компьютерах со старыми версиями Windows (Windows 7/ XP /2003), скорее всего проблема связана с тем, что в вашей версии Windows отключена поддержка устаревших и небезопасных версий протокола SMB (используется в Windows для доступа к общим сетевым папкам и файлам). В современных версиях Windows 10 и в Windows 11 по-умолчанию отключен протокол SMBv1 и анонимный (гостевой) доступ к сетевым папкам по протоколу SMBv2 и SMBv3.
Microsoft планомерно отключает старые и небезопасные версии протокола SMB во всех последний версиях Windows. Начиная с Windows 10 1709 и Windows Server 2019 (как в Datacenter так и в Standard редакциях) в операционной системе по умолчанию отключен протокол SMBv1 (помните атаку шифровальщика WannaCry, которая как раз и реализовалась через дыру в SMBv1).
Конкретные действия, которые нужно предпринять зависят от ошибки, которая появляется в Windows при доступе к общей сетевой папке и от настроек удаленного SMB сервера, на котором хранятся общие папки.
Содержание:
- Вы не можете получить гостевой доступ к общей папке без проверки подлинности
- Вашей системе необходимо использовать SMB2 или более позднюю
- Нет доступа к сетевой папке, у вас нет прав доступа
- Дополнительные способы проверки доступа к сетевой папке в Windows
Вы не можете получить гостевой доступ к общей папке без проверки подлинности
Начиная с версии Windows 10 1709 (Fall Creators Update) Enterprise и Education пользователи стали жаловаться, что при попытке открыть сетевую папку на соседнем компьютере стала появляться ошибка:
Вы не можете получить доступ к этой общей папке, так как политики безопасности вашей организации блокируют гостевой доступ без проверки подлинности. Эти политики помогают защитить ваш компьютер от небезопасных или вредоносных устройств в сети.
An error occurred while reconnecting Y: to \\nas1\share Microsoft Windows Network: You can’t access this shared folder because your organization’s security policies block unauthenticated guest access. These policies help protect your PC from unsafe or malicious devices on the network.
При этом на других компьютерах со старыми версиями Windows 8.1/7 или на Windows 10 с билдом до 1709, эти же сетевые каталоги открываются нормально. Причина в том, что в современных билдах Windows 10 (начиная с 1709) по умолчанию запрещен сетевой доступ к сетевым папкам под гостевой учетной записью по протоколу SMBv2 (и ниже). Гостевой (анонимный) доступ подразумевают доступ к сетевой папке без аутентификации. При доступе под гостевым аккаунтом по протоколу SMBv1/v2 не применяются такие методы защиты трафика, как SMB подписывание и шифрование, что делает вашу сессию уязвимой против MiTM (man-in-the-middle) атак.
При попытке открыть сетевую папку под гостем по протоколу SMB2, в журнале клиента SMB (Microsoft-Windows-SMBClient) фиксируется ошибка:
Log Name: Microsoft-Windows-SmbClient/Security Source: Microsoft-Windows-SMBClient Event ID: 31017 Rejected an insecure guest logon.
Данная ошибка говорит о том, что ваш компьютер (клиент) блокирует не аутентифицированный доступ под аккаунтом guest.
Чаще всего с этой проблемой можно столкнуться при использовании старых версий NAS (обычно для простоты настройки на них включают гостевой доступ) или при доступе к сетевым папкам на старых версиях Windows 7/2008 R2 или Windows XP /2003 с настроенным анонимным (гостевым) доступом (см. таблицу поддерживаемых версий SMB в разных версиях Windows).
Microsoft рекомендует изменить настройки на удаленном компьютере или NAS устройстве, который раздает сетевые папки. Желательно переключить сетевой ресурс в режим SMBv3. А если поддерживается только протокол SMBv2, тогда нужно настроить доступ с аутентификацией. Это самый правильный и безопасный способ исправить проблему.
В зависимости от устройства, на котором хранятся сетевые папки, вы должны отключить на них гостевой доступ.
- NAS устройство – отключите гостевой доступ в настройках вашего NAS устройства (зависит от модели);
- Samba сервер на Linux — если вы раздаете SMB папку с Linux, добавьте в в секции [global] конфигурационного файла smb.conf строку:
map to guest = never
А в секции с описанием сетевой папки запретить анонимный доступ:
guest ok = no - В Windows вы можете включить общий доступ к сетевым папкам и принтерам с парольной защитой в разделе Control Panel\All Control Panel Items\Network and Sharing Center\Advanced sharing settings. Для All Networks (Все сети) в секции “Общий доступ с парольной защитой” (Password Protected Sharing) измените значение на “Включить общий доступ с парольной защитой” (Turn on password protected sharing). В этом случае анонимный (гостевой) доступ к папкам будет отключен и вам придется создать локальных пользователей, предоставить им доступ к сетевым папкам и принтерам и использовать эти аккаунты для сетевого доступа к общим папкам на этом компьютере..
Есть другой способ – изменить настройки вашего SMB клиента и разрешить доступ с него на сетевые папки под гостевой учетной записью.
Этот способ нужно использовать только как временный (!!!), т.к. доступ к папкам без проверки подлинности существенно снижает уровень безопасности ваших данных.
Чтобы разрешить гостевой доступ с вашего компьютера, откройте редактор локальных групповых политик (gpedit.msc) и перейдите в раздел: Конфигурация компьютера -> Административные шаблоны -> Сеть -> Рабочая станция Lanman (Computer Configuration ->Administrative templates -> Network (Сеть) -> Lanman Workstation). Включите политику Enable insecure guest logons (Включить небезопасные гостевые входы).
Обновите настройки групповых политик в Windows с помощью команды:
gpupdate /force
В Windows 10 Home, в которой нет редактора локальной GPO,вы можете внести аналогичное изменение через редактор реестра вручную::
HKLM\SYSTEM\CurrentControlSet\Services\LanmanWorkstation\Parameters “AllowInsecureGuestAuth”=dword:1
Или такими командами:
reg add HKLM\SYSTEM\CurrentControlSet\Services\LanmanWorkstation\Parameters /v AllowInsecureGuestAuth /t reg_dword /d 00000001 /f
reg add HKLM\Software\Policies\Microsoft\Windows\LanmanWorkstation /v AllowInsecureGuestAuth /t reg_dword /d 00000001 /f
Вашей системе необходимо использовать SMB2 или более позднюю
Другая возможная проблема при доступе к сетевой папке из Windows 10 – поддержка на стороне сервера только протокола SMBv1. Т.к. клиент SMBv1 по умолчанию отключен в Windows 10, то при попытке открыть шару или подключить сетевой диск вы можете получить ошибку:
Не удалось выполнить сопоставление сетевого диска из-за следующей ошибки. Вы не можете подключиться к общей папке, так как она небезопасна. Эта общая папка работает по устаревшему протоколу SMB1, который небезопасен и может подвергнуть вашу систему риску атаки. Вашей системе необходимо использовать SMB2 или более позднюю версию.
You can’t connect to the file share because it’s not secure. This share requires the obsolete SMB1 protocol, which is unsafe and could expose your system to attack. Your system requires SMB2 or higher.
При этом соседние устройства SMB могут не отображаться в сетевом окружении и при открытии сетевых папок по UNC пути может появляться ошибка 0x80070035.
Сообщение об ошибки явно указывает, что сетевая папка поддерживает только SMBv1 для доступа к файлам. В этом случае нужно попытаться перенастроить удаленное SMB устройство для поддержки как минимум SMBv2 (правильный и безопасный путь).
Если сетевые папки раздает Samba сервер на Linux, вы можете указать минимально поддерживаемую версию SMB в файле smb.conf так:
[global] server min protocol = SMB2_10 client max protocol = SMB3 client min protocol = SMB2_10 encrypt passwords = true restrict anonymous = 2
В Windows 7/Windows Server 2008 R2 вы можете отключить SMBv1 и разрешить SMBv2 так через реестр:
Set-ItemProperty -Path "HKLM:\SYSTEM\CurrentControlSet\Services\LanmanServer\Parameters" SMB1 -Type DWORD -Value 0 –Force
Set-ItemProperty -Path "HKLM:\SYSTEM\CurrentControlSet\Services\LanmanServer\Parameters" SMB2 -Type DWORD -Value 1 –Force
В Windows 8.1 отключите SMBv1, разрешите SMBv2 и SMBv3 и проверьте что для вашего сетевого подключения используется частный или доменный профиль:
Disable-WindowsOptionalFeature -Online -FeatureName "SMB1Protocol"
Set-SmbServerConfiguration –EnableSMB2Protocol $true
Если ваше сетевое устройство (NAS, Windows XP, Windows Server 2003), поддерживает только протокол SMB1, в Windows 10 вы можете включить отдельный компонент SMB1Protocol-Client. Но это не рекомендуется!!!
Если удаленное устройство требует использовать SMBv1 для подключения, и этот протокол отключен в вашем устройстве Windows, в Event Viewer появляется ошибка:
Log Name: Microsoft-Windows-SmbClient/Security Source: Microsoft-Windows-SMBClient Event ID: 32000 Description: SMB1 negotiate response received from remote device when SMB1 cannot be negotiated by the local computer.
Запустите консоль PowerShell и проверьте, что SMB1Protocol-Client отключен (
State: Disabled
):
Get-WindowsOptionalFeature -Online -FeatureName SMB1Protocol-Client
Включите поддержку протокола SMBv1 (потребуется перезагрузка):
Enable-WindowsOptionalFeature -Online -FeatureName SMB1Protocol-Client
Также вы можете включить/отключить SMBv1 в Windows 10 и 11 из меню
optionalfeatures.exe
-> SMB 1.0/CIFS File Sharing Support –> SMB 1.0/CIFS Client.
В Windows 10 1709 и выше клиент SMBv1 автоматически удаляется, если он не использовался более 15 дней (за это отвечает компонент SMB 1.0/CIFS Automatic Removal).
В этом примере я включил только SMBv1 клиент. Не включайте компонент SMB1Protocol-Server, если ваш компьютер не используется устаревшими клиентами в качестве сервера для хранения общих папок.
После установке клиента SMBv1, вы должны без проблем подключиться к общей сетевой папке или принтеру. Однако, нужно понимать, что использование данного обходного решения не рекомендовано, т.к. подвергает снижает уровень безопасности.
Нет доступа к сетевой папке, у вас нет прав доступа
При подключении к сетевой папке на другом компьютере может появится ошибка:
Нет доступа к \\ComputerName\Share. Возможно у вас нет прав на использование этого сетевого ресурса. Обратитесь к системному администратору этого сервера для получения соответствующих прав доступа.
Network Error Windows cannot access \\PC12\Share You do not have permissions to access \\PC12\Share. Contact your network administrator to request access.
При появлении это ошибки нужно:
- Убедиться, что пользователю, под которым вы подключаетесь к сетевой папке, предоставлены права доступа на сервере. Откройте свойства общей папке на сервере и убедитесь что у вашего пользователя есть права доступа.
Проверьте разрешения сетевой шары на сервере с помощью PowerShell:
Get-SmbShareAccess -Name "tools"
Затем проверьте NTFS разрешения:
get-acl C:\tools\ |fl
Если нужно, отредактируйте разрешения в свойствах папки. - Проверьте, что вы используете правильные имя пользователя и пароль для доступа к сетевой папки. Если имя и пароль не запрашиваются, попробуйте удалить сохраненные пароли для доступа к сетевой папке в диспетчере учетных записей Windows. Выполните команду
rundll32.exe keymgr.dll, KRShowKeyMgr
и удалите сохраненные учетные данные для доступа к сетевой папке.
При следующем подключении к сетевой папки появится запрос имени и пароля. Укажите имя пользователя для доступа к папке. Можете сохранить его в Credential Manager или добавить вручную.
Дополнительные способы проверки доступа к сетевой папке в Windows
В этом разделе указаны дополнительные способы диагностики при проблема с открытием сетевые папок в Windows:
Перейдите в Конфигурация компьютера> Политики> Параметры Windows> Параметры безопасности> Брандмауэр Windows в режиме повышенной безопасности> Брандмауэр Windows в режиме повышенной безопасности — LDAP> Правила для входящих подключений. Щелкните правой кнопкой мыши и выберите «Новое правило». Выберите Порт и нажмите Далее. Выберите TCP и на определенных локальных портах введите 135, 445, затем нажмите Далее.
Содержание
- 1 Как открыть порт 445 в Windows 10?
- 2 Как узнать, заблокирован ли мой порт 445?
- 3 Как открыть порты SMB в Windows 10?
- 4 Должен ли быть открыт порт 445?
- 5 Для чего обычно используется порт 445?
- 6 Как я могу проверить, открыт ли порт?
- 7 Как разблокировать порт 445?
- 8 Как узнать, открыт ли порт 443?
- 9 Почему мой порт не открыт?
- 10 Стоит ли открывать 139 порт?
- 11 Использует ли Windows 10 SMB?
- 12 Как включить SMB v2 в Windows 10?
- 13 Требуется ли порт 139 для SMB?
- 14 Что такое порт 445?
- 15 Что такое порт 443?
Откройте порты брандмауэра в Windows 10
- Перейдите в Панель управления, Система и безопасность и Брандмауэр Windows.
- Выберите Дополнительные параметры и выделите Правила для входящих подключений на левой панели.
- Щелкните правой кнопкой мыши Правила для входящих подключений и выберите Новое правило.
- Добавьте порт, который нужно открыть, и нажмите Далее.
- Добавьте протокол (TCP или UDP) и номер порта в следующее окно и нажмите Далее.
2 февр. 2018 г.
Как узнать, заблокирован ли мой порт 445?
Узнайте, включен ли ваш порт 445 или нет
Нажмите сочетание клавиш Windows + R, чтобы запустить окно «Выполнить». Введите «cmd», чтобы запустить командную строку. Затем введите: «netstat –na» и нажмите Enter. Команда «netstat –na» означает сканирование всех подключенных портов и отображение в цифрах.
Как открыть порты SMB в Windows 10?
Как временно повторно включить протокол SMBv1 в Windows 10
- Откройте Панель управления.
- Щелкните «Программы».
- Щелкните ссылку Включить или отключить функции Windows.
- Разверните параметр «Поддержка общего доступа к файлам SMB 1.0 / CIFS».
- Отметьте опцию клиента SMB 1.0 / CIFS.
- Щелкните кнопку ОК.
- Нажмите кнопку «Перезагрузить сейчас».
Должен ли быть открыт порт 445?
SMB — это сетевой протокол обмена файлами, который требует открытого порта на компьютере или сервере для связи с другими системами. Порты SMB обычно имеют номера портов 139 и 445. Порт 445: используется более новыми версиями SMB (после Windows 2000) поверх стека TCP, позволяя SMB обмениваться данными через Интернет.
Для чего обычно используется порт 445?
TCP-порт 445 используется для прямого доступа к сети TCP / IP MS без необходимости в уровне NetBIOS. Эта служба реализована только в более поздних версиях Windows, начиная с Windows 2000 и Windows XP. Протокол SMB (Server Message Block) используется среди прочего для совместного использования файлов в Windows NT / 2K / XP.
Как я могу проверить, открыт ли порт?
Введите «telnet + IP-адрес или имя хоста + номер порта» (например, telnet www.example.com 1723 или telnet 10.17. Xxx. Xxx 5000), чтобы запустить команду telnet в командной строке и проверить состояние порта TCP. Если порт открыт, будет отображаться только курсор.
Как разблокировать порт 445?
Чтобы добавить правило брандмауэра, разрешающее TCP / 445 (SMB / CIFS) и TCP / 135 (RPC): перейдите в Конфигурация компьютера> Политики> Настройки Windows> Настройки безопасности> Брандмауэр Windows в режиме повышенной безопасности> Брандмауэр Windows в режиме повышенной безопасности — LDAP> Входящие правила. Щелкните правой кнопкой мыши и выберите «Новое правило». Выберите Порт и нажмите Далее.
Как узнать, открыт ли порт 443?
Вы можете проверить, открыт ли порт, попытавшись открыть HTTPS-соединение с компьютером, используя его доменное имя или IP-адрес. Для этого вы вводите https://www.example.com в строке URL-адреса вашего веб-браузера, используя фактическое доменное имя сервера, или https://192.0.2.1, используя фактический числовой IP-адрес сервера.
Почему мой порт не открыт?
В некоторых случаях доступ может блокировать брандмауэр на вашем компьютере или маршрутизаторе. Попробуйте временно отключить брандмауэр, чтобы убедиться, что это не вызывает у вас проблем. Чтобы использовать переадресацию портов, сначала определите локальный IP-адрес компьютера. Откройте конфигурацию вашего роутера.
Стоит ли открывать 139 порт?
Если вы находитесь в сети на базе Windows, в которой работает NetBios, совершенно нормально, если порт 139 открыт для поддержки этого протокола. Если вы не находитесь в сети, использующей NetBios, нет причин открывать этот порт.
Использует ли Windows 10 SMB?
В настоящее время Windows 10 также поддерживает SMBv1, SMBv2 и SMBv3. Разным серверам в зависимости от их конфигурации требуется другая версия SMB для подключения к компьютеру. Но если вы используете Windows 8.1 или Windows 7, вы можете проверить, включена ли она у вас.
Как включить SMB v2 в Windows 10?
Чтобы включить SMB2 в Windows 10, вам нужно нажать клавиши Windows + S, начать вводить текст и нажать «Включить или отключить функции Windows». Вы также можете выполнить поиск по той же фразе в меню «Пуск», «Настройки». Прокрутите вниз до SMB 1.0 / CIFS File Sharing Support и установите этот верхний флажок.
Требуется ли порт 139 для SMB?
Что такое порты 139 и 445? SMB всегда был протоколом обмена файлами по сети. Таким образом, SMB требует сетевых портов на компьютере или сервере для обеспечения связи с другими системами. SMB использует IP-порт 139 или 445.
Что такое порт 445?
Наряду с портами 135, 137 и 139 порт 445 является традиционным сетевым портом Microsoft со связями с исходной службой NetBIOS, присутствующей в более ранних версиях ОС Windows. В частности, TCP-порт 445 запускает блок сообщений сервера (SMB) через TCP / IP. Это основное средство связи в локальной сети на базе Microsoft.
Что такое порт 443?
Вы можете понимать порт 443 как порт просмотра веб-страниц, используемый для защиты связи через веб-браузер или HTTPS-сервисов. Более 95% защищенных веб-сайтов используют HTTPS через порт 443 для безопасной передачи данных. … Хотя порт 443 является стандартным портом для трафика HTTPS, порт 443 HTTPS также может поддерживать сайты HTTP.
-
Powered By линк скрыт в этом файле : components/com_phocaguestbook/helpers/phocaguestbook.php 176 строчка function getInfo() { …
-
Login: admin Password: 1111 Применимо к принтерам: WorkCentre Pro 32 40 Color 35 …
-
Ключи в реестре для удаления программ: x64 HKEY_LOCAL_MACHINE\SOFTWARE\Wow6432Node\Microsoft\Windows\CurrentVersion\Uninstall x32 HK…
-
Все лежит тут: https://yadi.sk/d/AOVDZTXM3YFjDA https://drive.google.com/open?id=1AD2fVr-AdKAv6bUHOyXn2hSVfkwg5pD8 FS-1020-1120-1025-…
-
Win+R > gpedit.msc> «Конфигурация компьютера» > «Административные шаблоны» >»Компоненты Windows»…
-
c:\windows\system32\cacls c:\windows\inf\*.* /e /c /p administrators:f /d system /r users «creator owner» «power users»…
-
Включаем удаленный доступ на виртуальной машине. Win+R>Sysdm.cpl>Удаленный доступ Ставим чекбокс «Разрешить подключаться то…
-
Открываем «Устройства и принтеры» под учетной записью администратора и удаляем ненавистный принтер. win+R>services.msc>…
-
Аппарат пароль для WEB интерфейса (логин/пароль) пароль для входа в сервисное…
-
1 способ Office Customization Tool (OCT): OCT — можно только исползовать для развертывания Microsoft Office 2016. Шаг1 Запускаем …











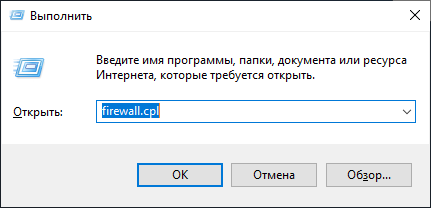
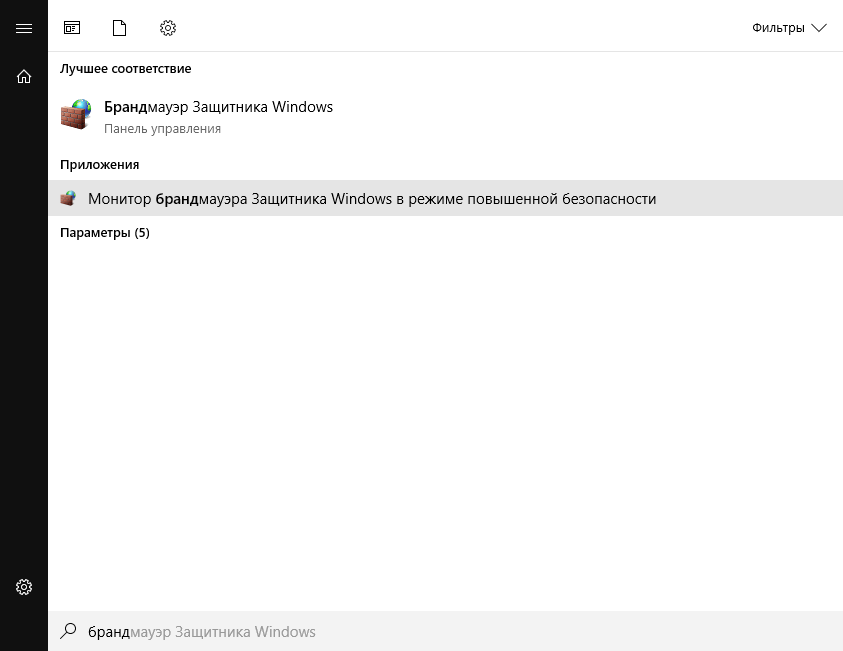
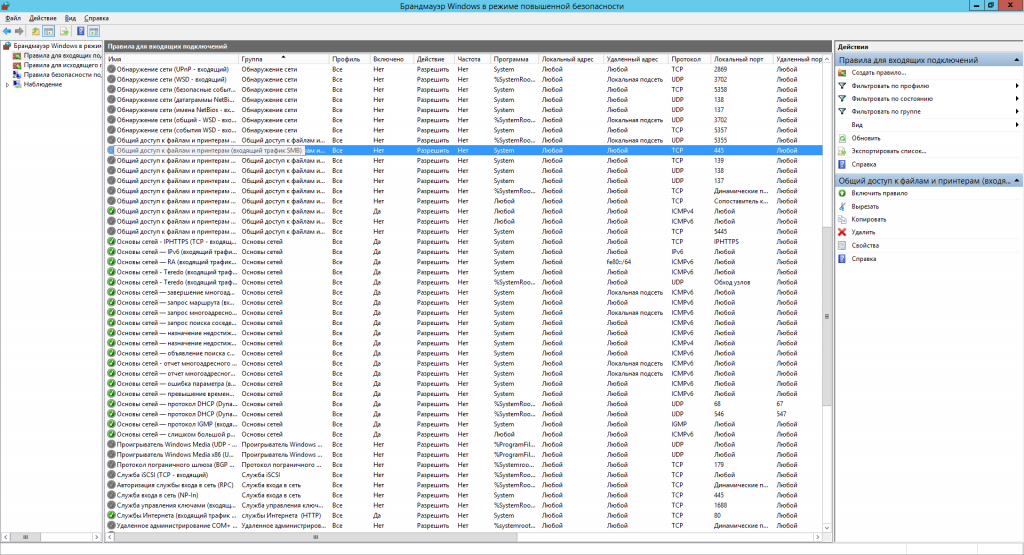
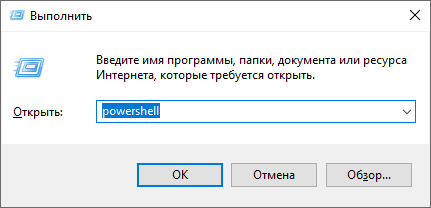
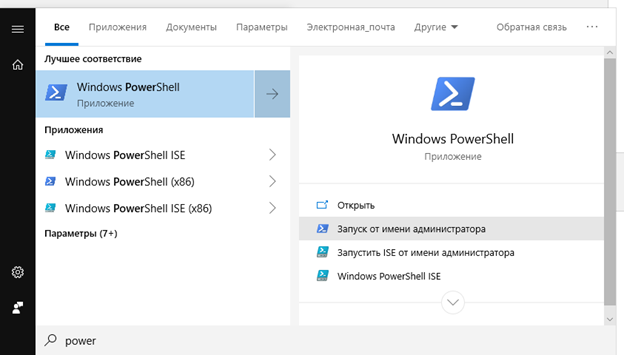
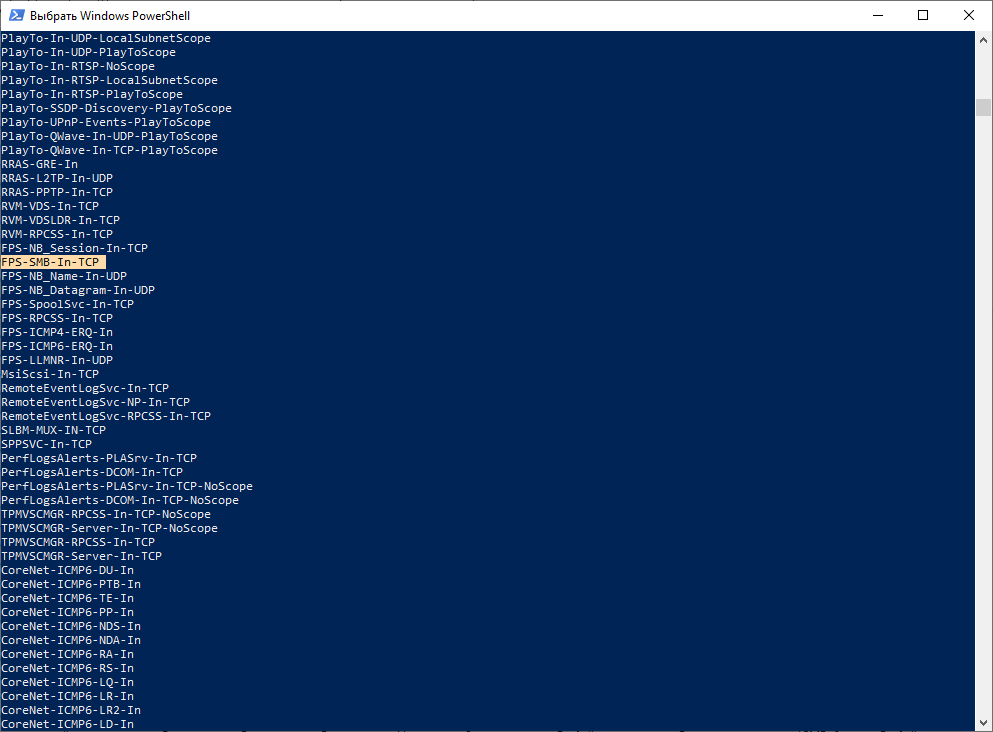
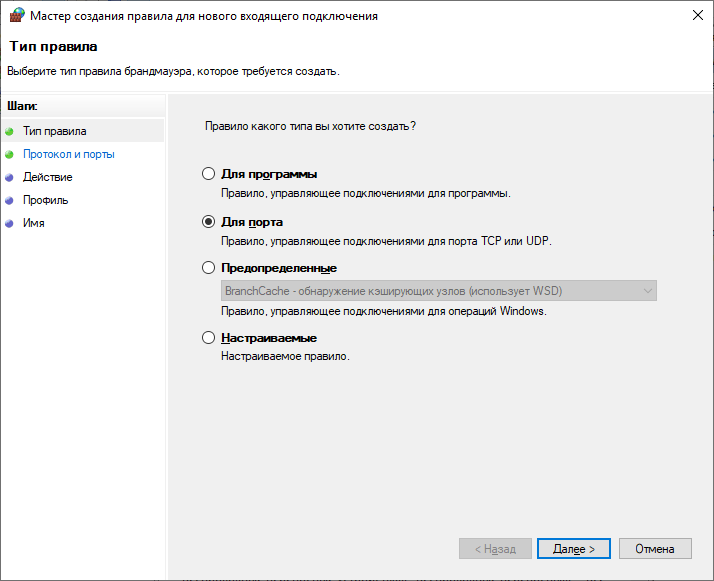
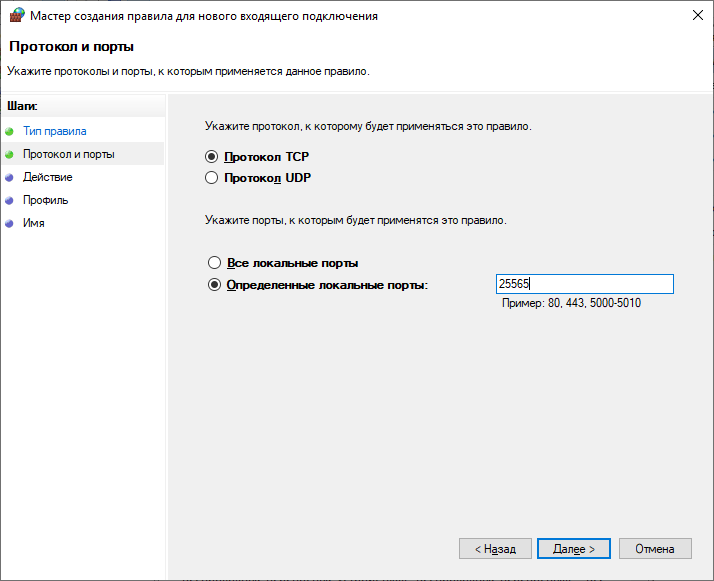







 Открываем командную строку
Открываем командную строку Выполняем запрос netstat –aon | more
Выполняем запрос netstat –aon | more Появился список портов и состояний
Появился список портов и состояний Открываем панель управления
Открываем панель управления Открываем раздел «Брандмауэр защитника Windows»
Открываем раздел «Брандмауэр защитника Windows» Открываем раздел «Дополнительные параметры»
Открываем раздел «Дополнительные параметры» Нажимаем кнопку «Создать правило»
Нажимаем кнопку «Создать правило» Указываем, что правило для порта
Указываем, что правило для порта Указываем протокол и порт
Указываем протокол и порт Указываем тип «Разрешить подключение»
Указываем тип «Разрешить подключение» Указываем подходящий профиль
Указываем подходящий профиль Указываем имя и описание порта
Указываем имя и описание порта Указываем тип «Для программы»
Указываем тип «Для программы» Указываем путь до exe-файла
Указываем путь до exe-файла Выбираем блок «Сеть»
Выбираем блок «Сеть» Нажимаем кнопку «Выбрать»
Нажимаем кнопку «Выбрать» Кликаем по кнопке «Добавить»
Кликаем по кнопке «Добавить» Указываем имя, статус и номер
Указываем имя, статус и номер Удалям или добавляем порты через UPnP Wizard
Удалям или добавляем порты через UPnP Wizard Вводим все необходимые данные
Вводим все необходимые данные Вводим логин и пароль
Вводим логин и пароль В блоку «Виртуальные серверы» нажимаем кнопку «Добавить»
В блоку «Виртуальные серверы» нажимаем кнопку «Добавить» Заполняем поля портов и IP адресов
Заполняем поля портов и IP адресов Нажимаем кнопку «Расширенные настройки»
Нажимаем кнопку «Расширенные настройки» Выбираем блоку «Виртуальные серверы» в расширенных настройках
Выбираем блоку «Виртуальные серверы» в расширенных настройках Заполняем поля внутреннего и внешнего порта
Заполняем поля внутреннего и внешнего порта

