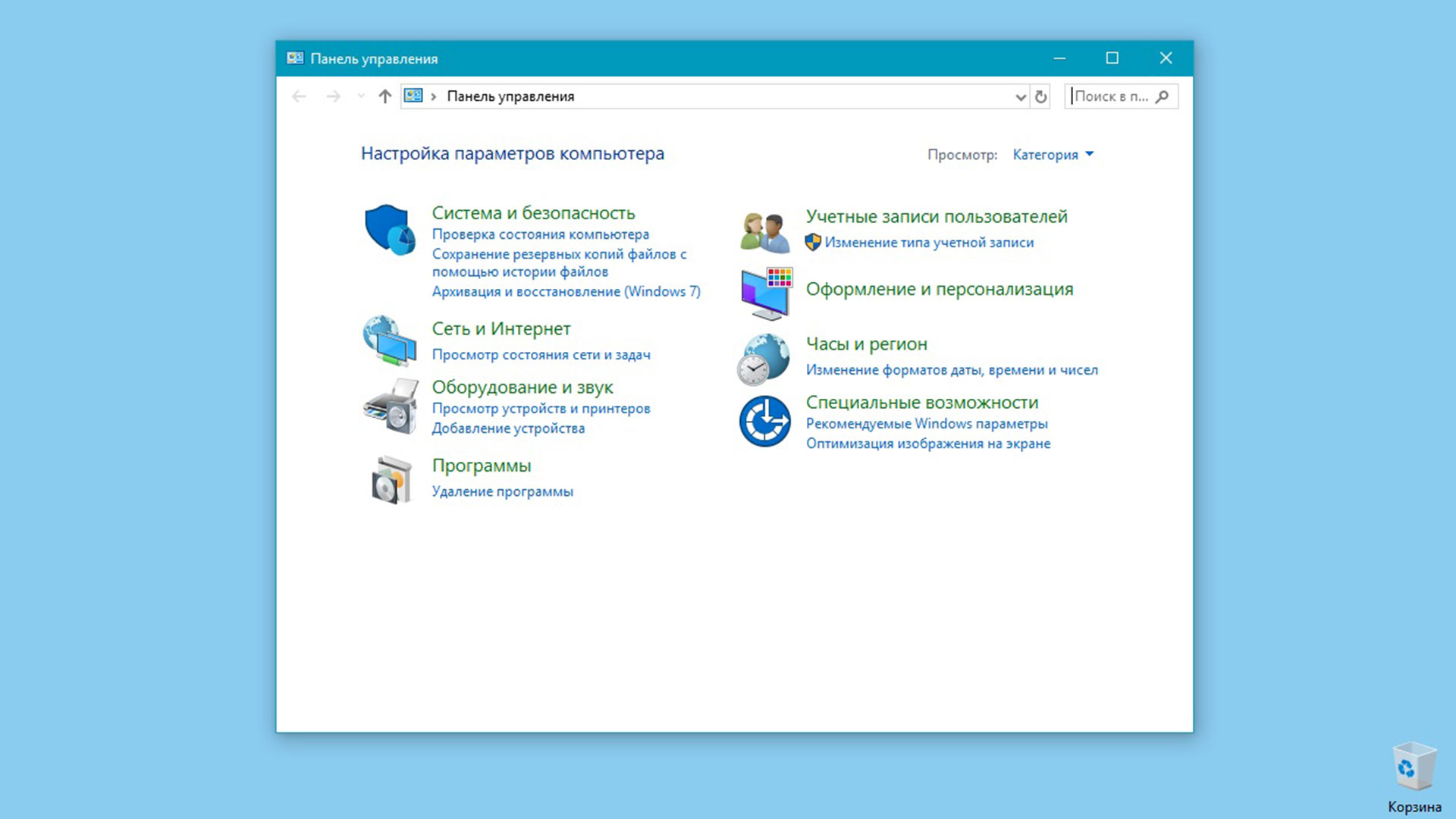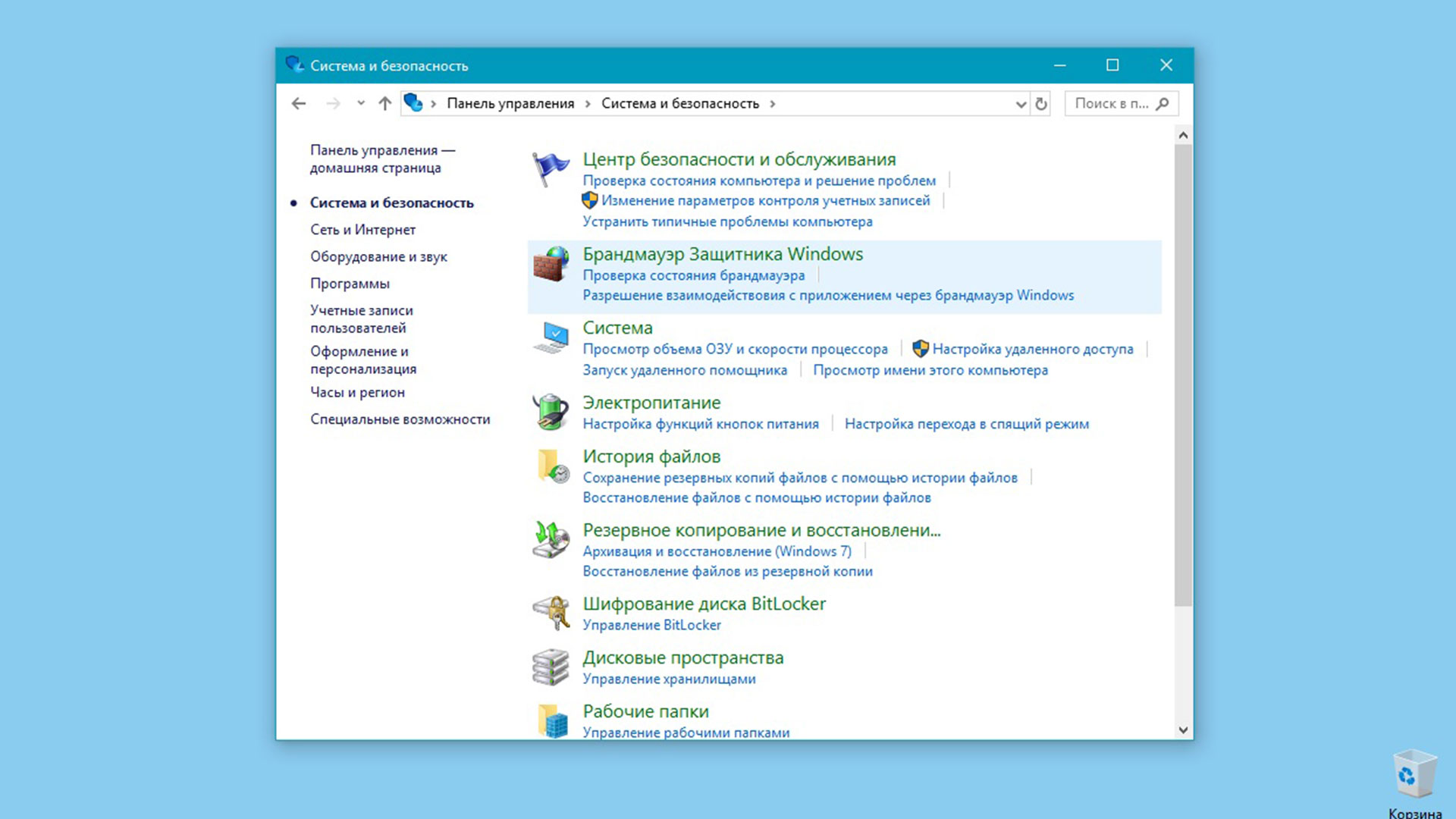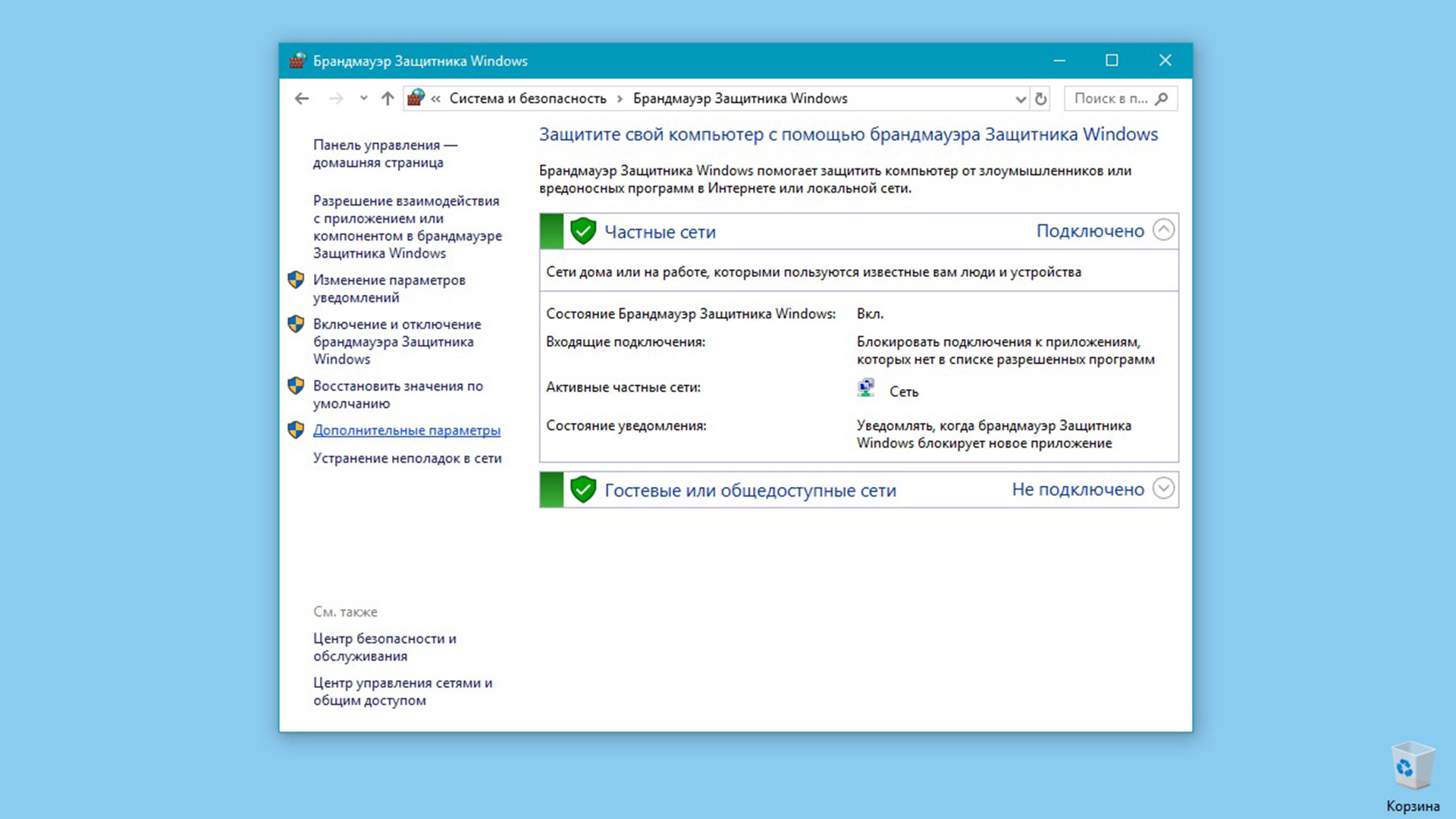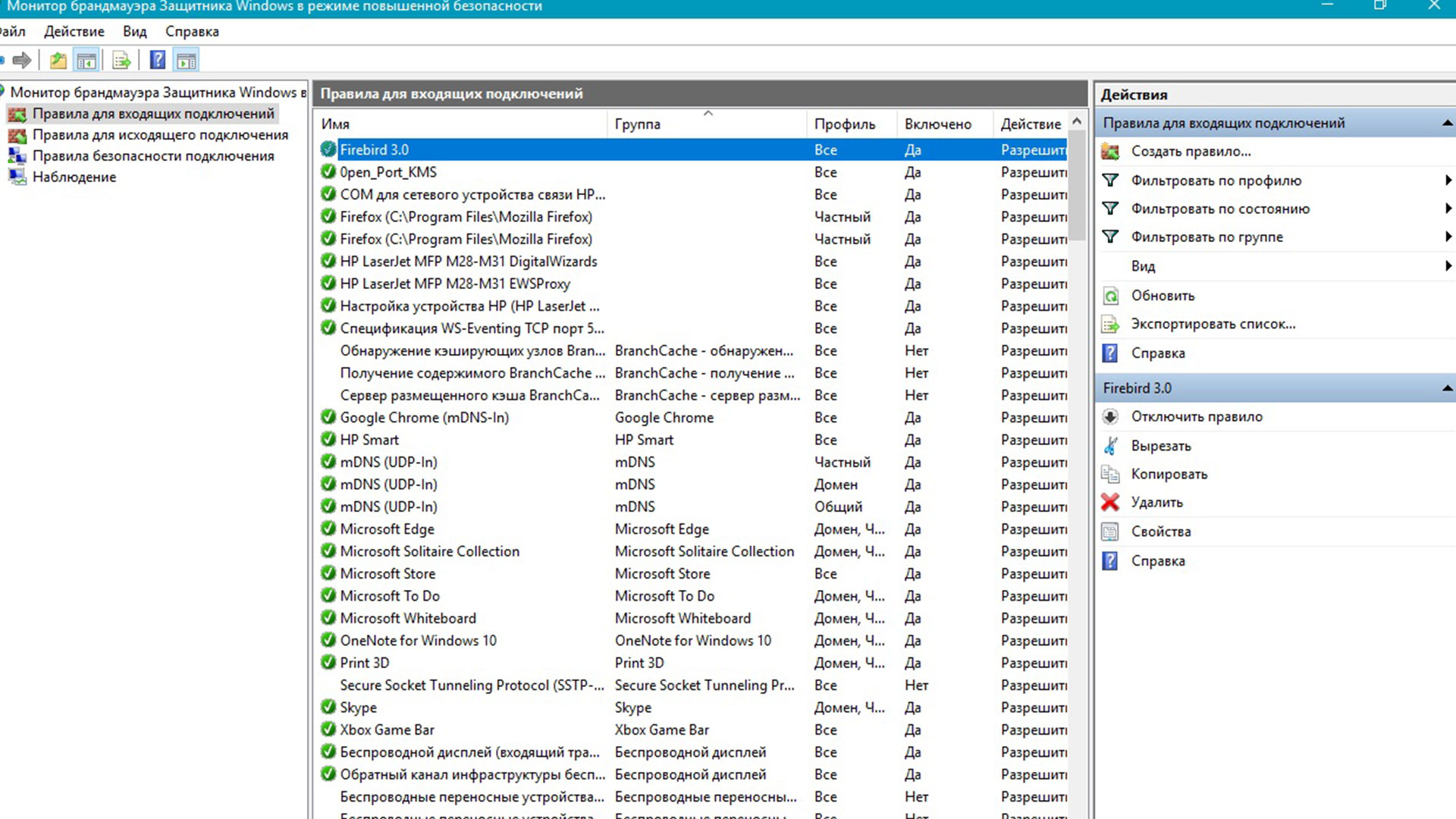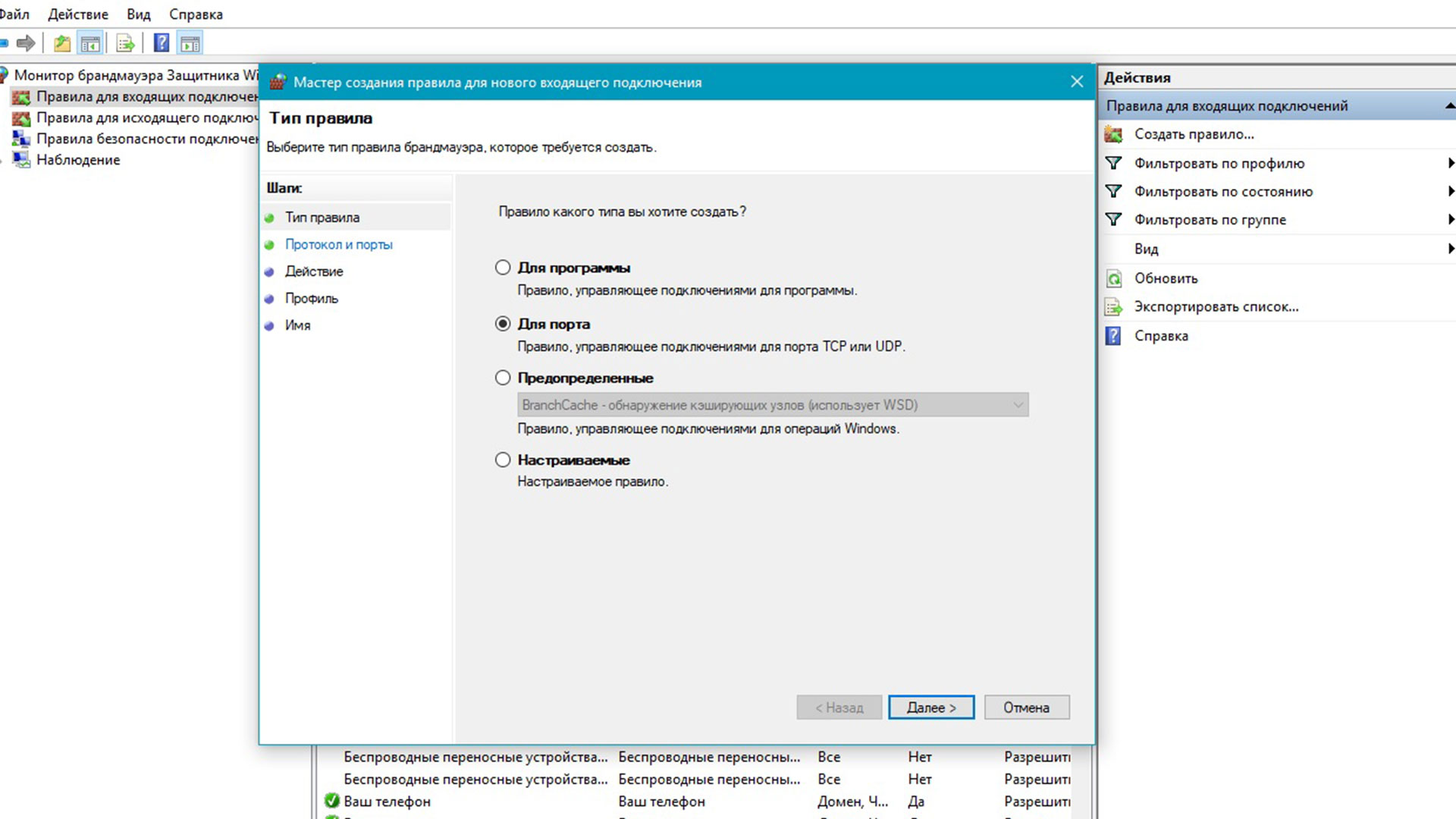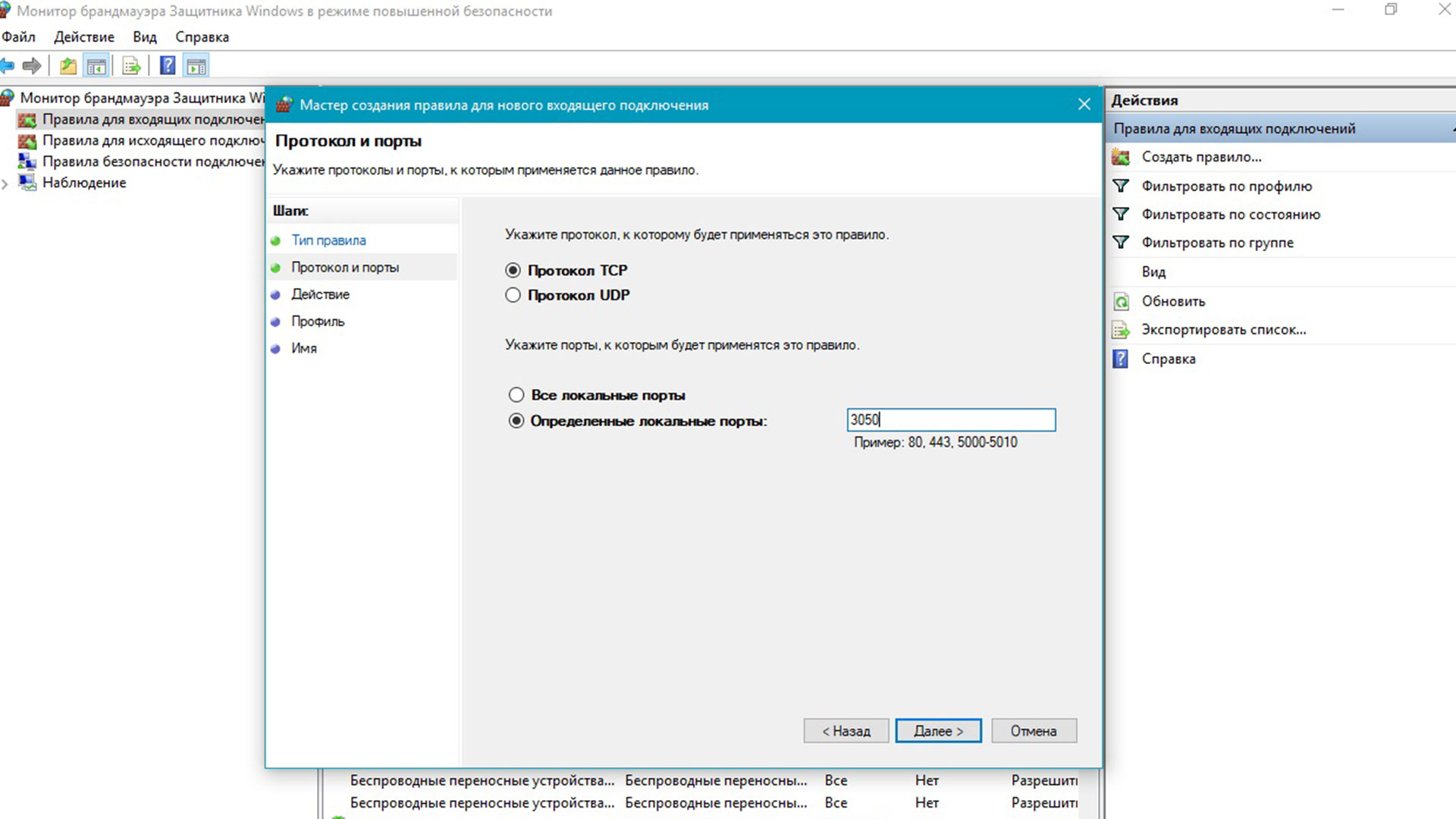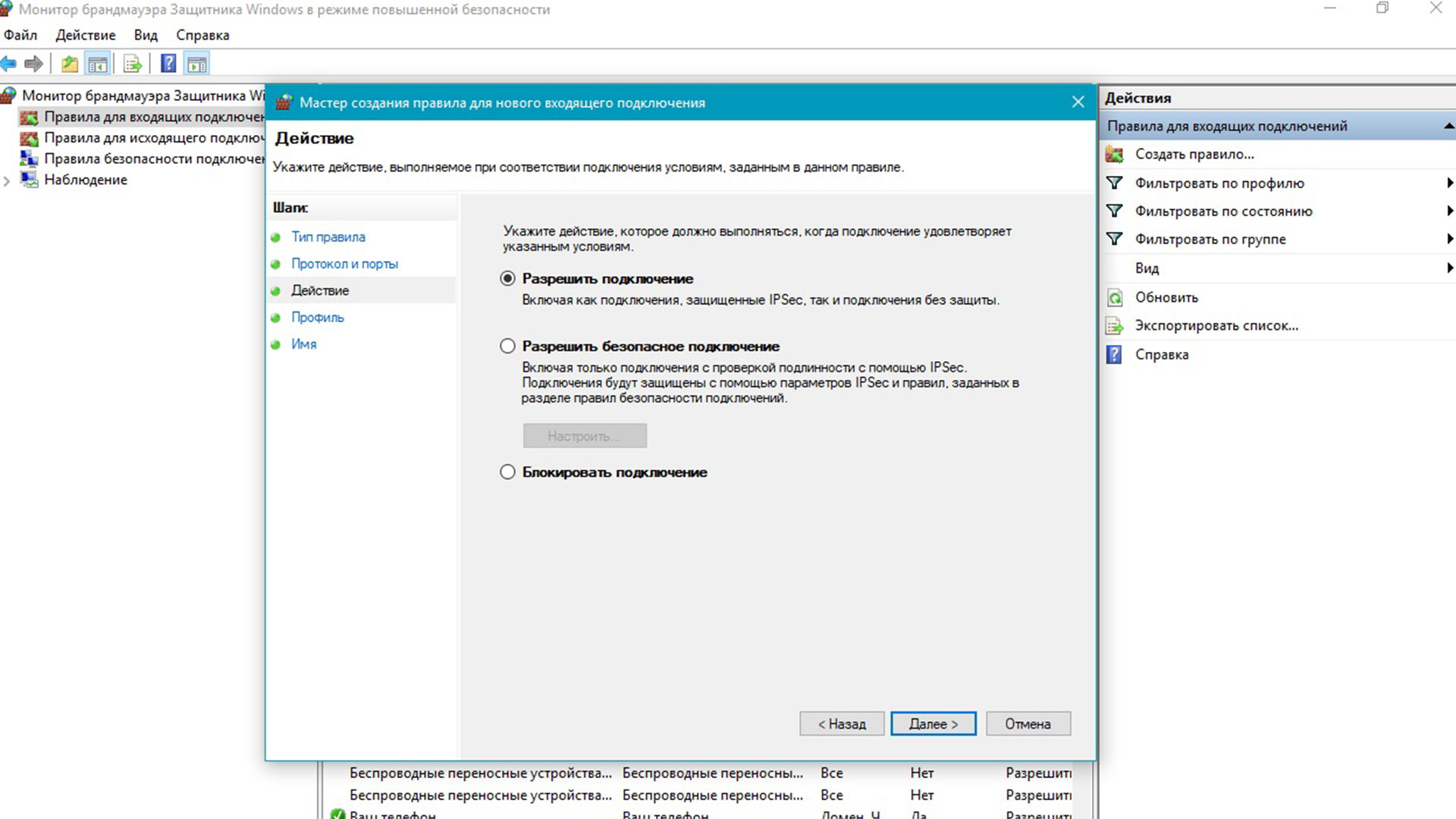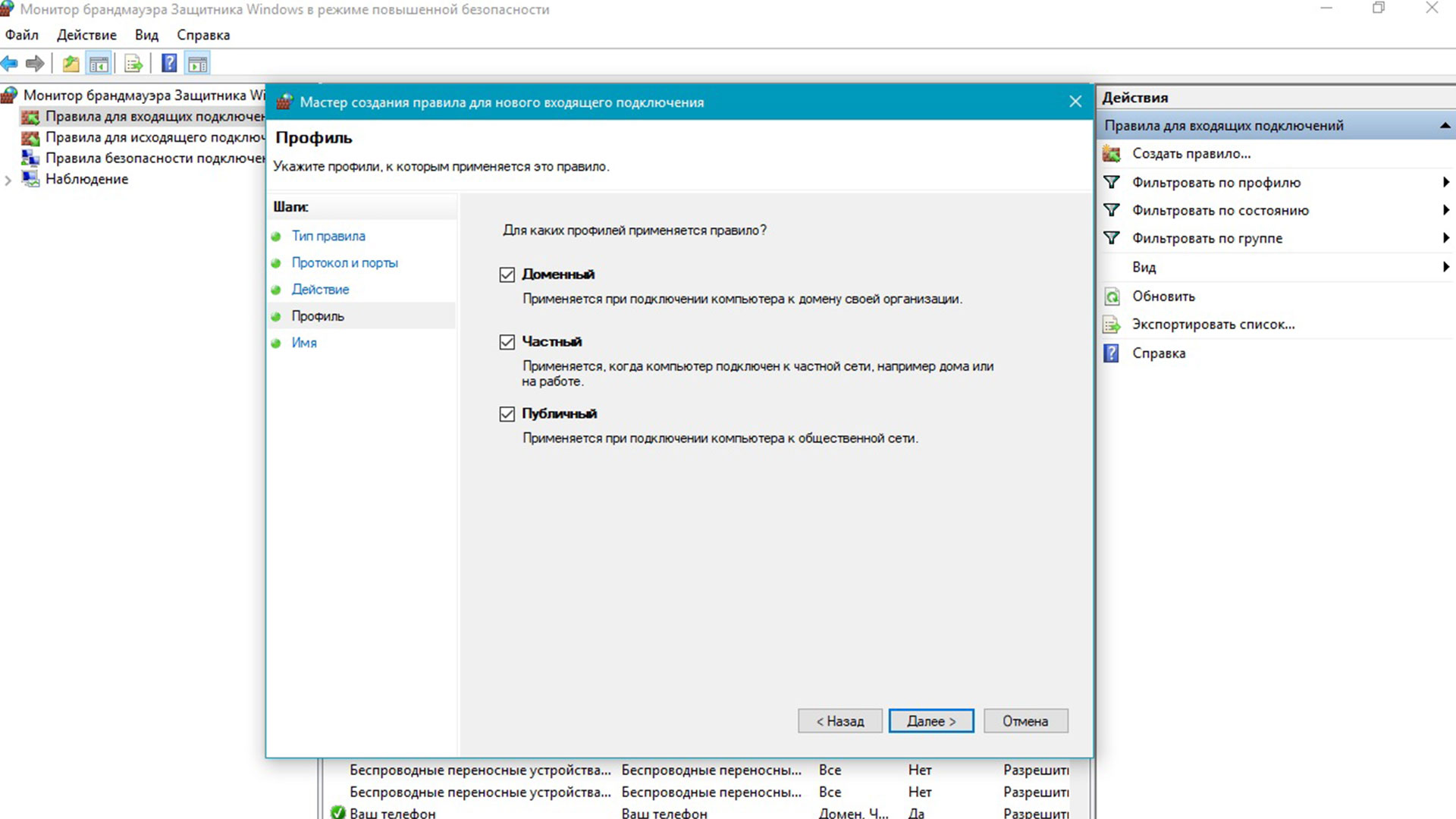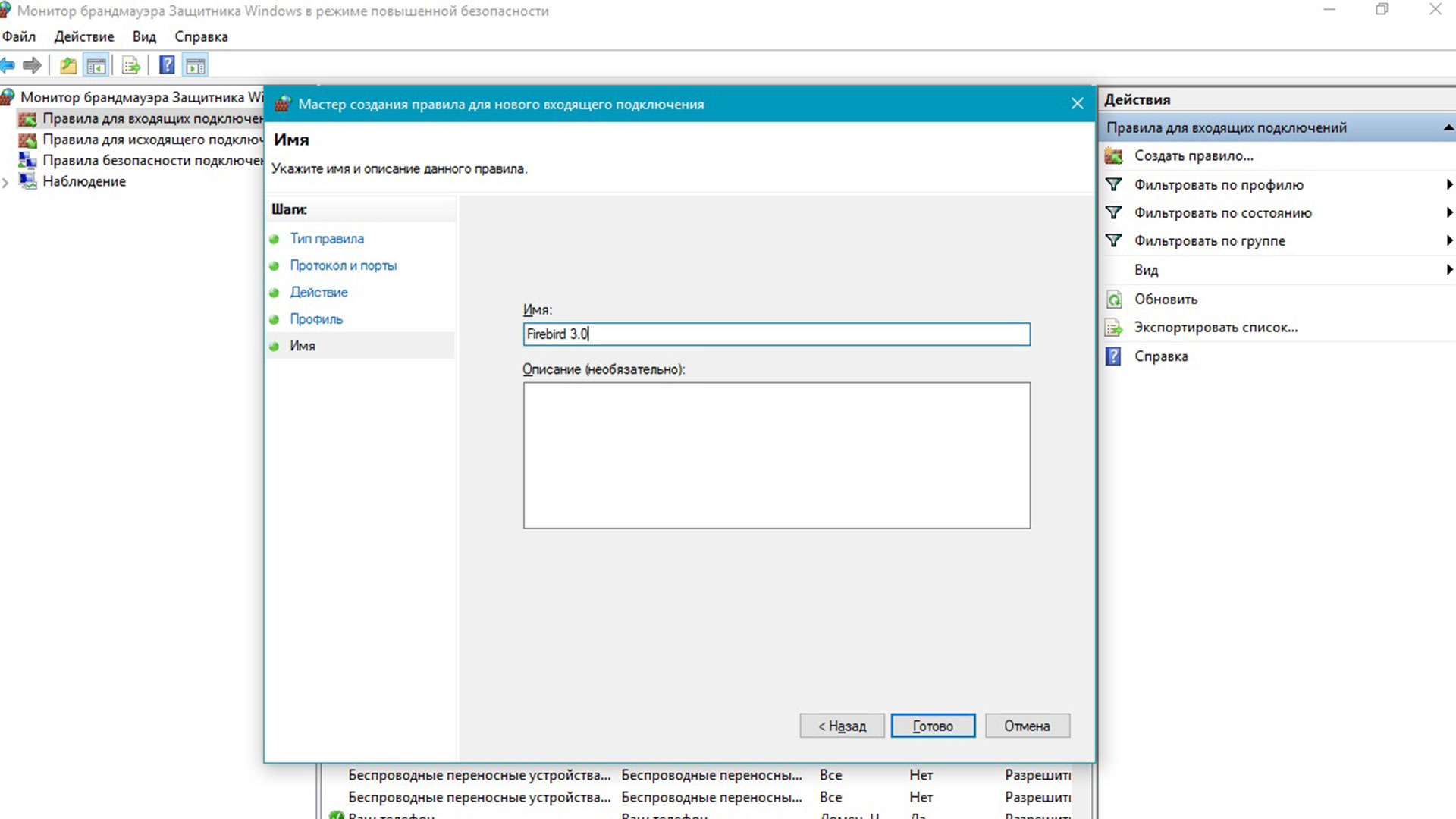Здравствуйте, уважаемые друзья и гости моего онлайн — дневника!
После установки операционная
система Windows 10 по умолчанию защищает компьютер от свободного доступа к
любым портам в целях безопасности, чтобы разрешить работу определенных портов
необходимо создать правила для соединения.
Следующий шаг подготовки к установке программы
АРМ «Подготовка расчетов для ФСС РФ» в многопользовательском режиме это
настройка порта в Брандмауэр и, если есть необходимость в антивирусной
программе.
Настройка брандмауэра Windows
Для работы с СУБД Firebird в
локальной сети в программе АРМ ФСС РФ в многопользовательском режиме необходимо
открыть порт 3050 в настройках брандмауэра Windows.
В некоторых случаях если
локальная сеть не имеет выхода в интернет возможно полное отключение
брандмауэра, но данный вариант противоречит политике безопасности системы.
Настройка брандмауэра Windows
производится Администратором компьютера — сервера. Для настройки порта и добавления
СУБД Firebird в исключения брандмауэра заходим в «Панель управления» вкладка «Система
и безопасность» (см. рисунок 1).
Рис. 1
В следующем окне открываем
вкладку «Брандмауэр Защитника Windows» (см. рисунок 2).
Рис. 2
В левой колонке открываем вкладку
«Дополнительные параметры» (см. рисунок 3).
Рис. 3
В следующем окне в левой колонке
ставим курсор мыши на строку «Правила для входящих подключений» и в правой
колонке открываем вкладку «Создать правило» (см. рисунок 4).
Рис. 4
В следующем окне слева выбираем
строку «Протоколы и порты», а в правой колонке с типами правил выбираем «Для
порта» (см. рисунок 5).
Рис. 5
В следующем окне нам предлагается
выбрать тип правила, выбираем «Протокол ТСР» и указываем порт, к которому будет
применяться это правило 3050, нажимаем на кнопку «Далее» чтобы перейти к
следующему шагу «Действие» (см. рисунок 6).
Рис. 6
В следующем окне в шаге
«Действие» переводим курсор на строку «Разрешить подключение» (см. рисунок 7).
Рис. 7
В следующем окне открывается шаг
«Профиль», в правой колонке отмечаем все профили: доменный, частный, публичный
и нажимаем «Далее» (см. рисунок 8).
Рис. 8
В следующем окне в шаге «Имя» в
строке имя указываем какое правило мы создали и в поле «Описание», которое
является необязательным можем написать для чего, для каких программ всё это
делали, нажимаем на кнопку «Готово» (см. рисунок 9).
Рис. 9
Выводы
Аналогичные настройки необходимо произвести
с любым другим программным обеспечением, которое вы используете в качестве сетевого
экрана (Kaspersky Internet Security, Norton Internet Security, NOD, Avast и т.д.).
Приходилось ли вам самостоятельно
настраивать брандмауэр Windows, возможно вы знаете более короткий и быстрый
способ или с чем-то не согласны. Расскажите о своем опыте, какие на ваш взгляд
моменты могли бы предложить читателям, ищущим ответы на свои вопросы по этой
теме, поделитесь в комментариях, в соц. сетях.
А если у вас появилось желание и дальше иногда почитывать мои заметки и не потерять в интернете мой онлайн-дневник в будущем, подпишитесь на новые заметки.
Всех читателей благодарю за внимание и желаю крепкого здоровья. Берегите себя! И до новых встреч!
После установки сервера Firebird на Windows, бывает необходимо прописать правила в брандмауэре Windows, для возможности подключения. Давайте рассмотрим как это сделать.
Итак, Открываем Панель управления.
Выбираем пункт Система и безопасность.
Выбираем пункт Брандмауэр Windows
Слева выбираем: Правила для входящих подключений.
Вызываем контекстное меню и выбираем: Создать правило…
Запустится Мастер.
Выбираем Настраиваемые настраиваемое правило.
Далее >
Выбираем: Все программы.
Далее >
Выбираем: Тип протокола — TCP
Локальный порт: Специальные порты – 3050 (Порт на котором работаем сервер Firebird)
Удаленный порт: Все порты
Далее >
Здесь можно указать IPадреса с которых возможно подключение.
Далее >
Выбираем: Разрешить подключение.
Далее >
Указываем для каких сетей действует создаваемое правило.
Далее >
Даем правилу имя, желательно такое, по которому можно понять что делает это правило.
Готово.
Созданное правило появится в списке правил для входящих подключений.
Можно проверить свойства созданного правила.






(Visited 4 658 times, 1 visits today)

Posted by Rewalon
Firebird – это мощная реляционная система управления базами данных (СУБД), которая широко используется для хранения и обработки информации. Однако, для того чтобы сервер Firebird работал на Windows 10, необходимо открыть определенный порт. В этой подробной инструкции мы рассмотрим все этапы настройки и открытия порта 3050 для сервера Firebird.
Открытие порта 3050 для сервера Firebird позволит подключаться к вашей базе данных из других компьютеров в локальной сети.
Важно отметить, что для успешного открытия порта 3050 вы должны иметь права администратора на компьютере, а также установленный и настроенный сервер Firebird.
Прежде чем приступить к открытию порта 3050, необходимо убедиться, что фаервол Windows разрешает входящие соединения через этот порт. Для этого выполните следующие действия:
- Зайдите в «Параметры» (нажмите на кнопку «Пуск» и выберите «Настройки»)
- В открывшемся окне выберите «Сеть и Интернет»
- Перейдите на вкладку «Безопасность Windows»
- Нажмите на ссылку «Брандмауэр Windows»
- В открывшемся окне выберите «Разрешить приложения через брандмауэр»
- Убедитесь, что опция «Firebird Server» отмечена галочкой
Содержание
- Как открыть порт 3050 для сервера Firebird на Windows 10
- Почему нужно открыть порт 3050 для сервера Firebird
- Подготовка к открытию порта 3050 для сервера Firebird
- Как открыть порт 3050 для сервера Firebird на Windows 10
Как открыть порт 3050 для сервера Firebird на Windows 10
| Шаг | Описание |
|---|---|
| 1 | Перейдите в «Панель управления» на вашем компьютере Windows 10. |
| 2 | Выберите «Система и безопасность» и затем «Брандмауэр Windows». |
| 3 | Нажмите на «Разрешение приложений через брандмауэр». |
| 4 | Нажмите на кнопку «Изменить настройки» и найдите «Firebird Server» в списке приложений. |
| 5 | Убедитесь, что галочка стоит напротив «Доменные» и «Общественные» сети. |
| 6 | Нажмите «OK», чтобы сохранить изменения. |
| 7 | Откройте «Панель управления» и перейдите в «Сеть и интернет». |
| 8 | Выберите «Центр управления сетями и общим доступом». |
| 9 | Выберите «Изменение параметров адаптера» в левой панели. |
| 10 | Найдите соединение, которое вы используете, и щелкните правой кнопкой мыши по нему. |
| 11 | Выберите «Свойства» и найдите «Firebird Server» в списке протоколов. |
| 12 | Убедитесь, что галочка стоит напротив «Разрешено». |
| 13 | Нажмите «OK», чтобы сохранить изменения. |
| 14 | Поздравляем! Теперь порт 3050 открыт для сервера Firebird на Windows 10. |
Нужно помнить, что открытие порта 3050 может создать уязвимости в безопасности вашей системы. Убедитесь, что вы принимаете все необходимые меры предосторожности и используете соответствующие меры защиты.
Почему нужно открыть порт 3050 для сервера Firebird
Открытие порта 3050 позволяет клиентским приложениям подключаться к серверу Firebird и взаимодействовать с базами данных, хранящимися на сервере. Это важно для обеспечения надежной и безопасной работы с данными, а также для обеспечения доступа к базам данных из удаленных местоположений.
Порт 3050 является основным портом, который используется сервером Firebird для прослушивания и обработки запросов от клиентских приложений. Если порт 3050 закрыт или не доступен, клиентские приложения не смогут установить соединение с сервером Firebird и получить доступ к базам данных.
Открытие порта 3050 для сервера Firebird на Windows 10 позволяет обеспечить бесперебойную работу баз данных, облегчить администрирование и управление данными, а также обеспечить удаленный доступ к базам данных для клиентских приложений.
Подготовка к открытию порта 3050 для сервера Firebird
Перед тем, как открыть порт 3050 для сервера Firebird на Windows 10, необходимо выполнить несколько предварительных шагов:
1. Проверьте наличие Firebird
Убедитесь, что на вашем компьютере установлен и функционирует сервер Firebird. Если это не так, вам придется сначала установить Firebird и настроить его.
2. Убедитесь в том, что порт 3050 свободен
Откройте командную строку Windows и выполните следующую команду:
netstat -a -n -o | findstr :3050
Если порт 3050 уже занят каким-либо другим процессом, в результате команды будет отображена информация о процессе, использующем этот порт. В таком случае вы можете либо остановить этот процесс, либо выбрать другой порт для сервера Firebird.
3. Проверьте настройки брандмауэра
Убедитесь, что брандмауэр Windows не блокирует доступ к порту 3050. Для этого выполните следующие действия:
— Откройте Панель управления.
— Выберите раздел «Система и безопасность».
— Затем выберите «Центр управления Windows Defender брандмауэра».
— В меню слева выберите «Разрешение входящих соединений».
— Убедитесь, что настройка для порта 3050 разрешает входящие соединения.
4. Проверьте настройки роутера
Если вы используете роутер, убедитесь в том, что правильно настроены пробросы портов или перенаправления. Инструкции по настройке роутера могут отличаться в зависимости от его модели и производителя, поэтому посмотрите инструкцию к вашему роутеру.
После выполнения всех этих шагов вы будете готовы открыть порт 3050 для сервера Firebird на Windows 10 и разрешить внешние подключения к вашей базе данных.
Как открыть порт 3050 для сервера Firebird на Windows 10
Для открытия порта 3050 на Windows 10 выполните следующие действия:
- Нажмите Win + R на клавиатуре, чтобы открыть «Выполнить».
- Введите «Панель управления» и нажмите Enter.
- Перейдите в раздел «Система и безопасность» и выберите «Брандмауэр Windows».
- В левой панели выберите «Дополнительные настройки» и перейдите в «Входящие правила».
- Нажмите «Новое правило» в правой панели.
- Выберите «Порт» и нажмите «Далее».
- Выберите «TCP», введите номер порта 3050 и нажмите «Далее».
- Выберите «Разрешить подключение» и нажмите «Далее».
- Выберите, к каким сетевым типам будет применяться правило, и нажмите «Далее».
- Введите имя для нового правила, например, «Firebird» и нажмите «Завершить».
Теперь порт 3050 будет открыт для внешних соединений к серверу Firebird на Windows 10. Убедитесь, что вы настроили фаерволлы и другие сетевые устройства так, чтобы позволить внешним клиентам подключаться к серверу.
Firebird — мощная реляционная база данных, которая может быть использована для хранения и управления большим количеством данных. Однако, чтобы соединиться с сервером Firebird и получить доступ к базе данных, необходимо открыть определенный порт. В данной статье мы рассмотрим, как открыть порт 3050 для сервера Firebird на операционной системе Windows 10.
Перед тем, как приступить к настройке порта, убедитесь, что у вас есть права администратора на компьютере. В противном случае, вам не будут доступны необходимые настройки и команды.
Шаг 1: Откройте «Панель управления» и найдите раздел «Безопасность и обслуживание». В этом разделе выберите «Межсетевой экран Windows».
Шаг 2: В открывшемся окне «Межсетевой экран Windows» выберите «Разрешить приложениями связь через Межсетевой экран» на левой панели.
Шаг 3: Нажмите на кнопку «Изменение настроек» и найдите в списке приложение «Firebird Server — DefaultInstance». Отметьте его галочкой и нажмите «OK».
После выполнения данных шагов, порт 3050 будет открыт для сервера Firebird на вашем компьютере с операционной системой Windows 10. Теперь вы сможете соединиться с сервером и использовать базу данных.
Содержание
- Шаги по открытию порта 3050 для сервера Firebird на Windows 10
- Настройка брандмауэра Windows 10
- Создание правила входящего соединения
Шаги по открытию порта 3050 для сервера Firebird на Windows 10
Открытие порта 3050 в Windows 10 для сервера Firebird может быть необходимо для обеспечения доступа к базе данных. Вот несколько шагов, которые могут помочь вам в этом процессе.
Шаг 1: Проверьте наличие сервера Firebird на вашем компьютере.
Убедитесь, что у вас установлен сервер Firebird на вашем компьютере. Если сервер еще не установлен, загрузите его с официального сайта Firebird и выполните установку.
Шаг 2: Откройте порт 3050 в брандмауэре Windows.
Перейдите в меню «Панель управления» и найдите раздел «Безопасность и обслуживание». Затем выберите «Брандмауэр Windows» и нажмите на «Разрешить приложению или функцию через брандмауэр Windows».
В появившемся окне прокрутите список до раздела «Услуги Firebird» и найдите «Firebird Server — DefaultInstance». Убедитесь, что оба чекбокса «Частная» и «Общедоступная» отмечены, а затем нажмите «OK».
Шаг 3: Проверьте настройки сервера Firebird.
Откройте файл конфигурации Firebird (обычно называется «firebird.conf»), который находится в папке установки сервера Firebird (обычно C:\Program Files\Firebird\Firebird_X.X\). Найдите строку «WireCrypt» и установите ее значение равным «Enabled». Это позволит использовать защищенное соединение с сервером Firebird.
Шаг 4: Перезапустите сервер Firebird.
Перезапустите сервер Firebird, чтобы применить изменения в конфигурационном файле.
Шаг 5: Проверьте доступ к серверу Firebird.
Откройте приложение Firebird или любую другую программу, которая использует базы данных Firebird, и попробуйте подключиться к серверу. Если порт 3050 успешно открыт, вы сможете подключиться без проблем.
Надеемся, что эти шаги помогут вам открыть порт 3050 для сервера Firebird на Windows 10 и обеспечить надежное подключение к вашей базе данных.
Настройка брандмауэра Windows 10
Для открытия порта 3050 на брандмауэре Windows 10 для сервера Firebird, следуйте инструкциям ниже:
| Шаг | Действие |
|---|---|
| Шаг 1 | Откройте «Панель управления» на компьютере с Windows 10. |
| Шаг 2 | Выберите «Система и безопасность». |
| Шаг 3 | Нажмите на «Брандмауэр Windows». |
| Шаг 4 | На боковой панели выберите «Дополнительные настройки брандмауэра». |
| Шаг 5 | Нажмите на «Входящие правила». |
| Шаг 6 | На боковой панели выберите «Новое правило». |
| Шаг 7 | Выберите «Порт» и нажмите «Далее». |
| Шаг 8 | Выберите «TCP», введите номер порта (3050) и нажмите «Далее». |
| Шаг 9 | Выберите «Разрешить подключения» и нажмите «Далее». |
| Шаг 10 | Выберите сетевые местоположения, для которых будет действовать правило, и нажмите «Далее». |
| Шаг 11 | Введите имя правила и нажмите «Завершить». |
После выполнения этих шагов порт 3050 будет открыт на брандмауэре Windows 10, и сервер Firebird сможет получать подключения через данный порт.
Создание правила входящего соединения
Для открытия порта 3050 для сервера Firebird на Windows 10 необходимо создать правило входящего соединения в настройках брандмауэра операционной системы.
Для этого следуйте инструкциям:
- Откройте «Панель управления».
- Выберите раздел «Система и безопасность».
- В разделе «Брандмауэр Windows» выберите «Настройка брандмауэра Windows».
- Проверьте, включен ли брандмауэр. Если нет, включите его, нажав на соответствующую опцию.
- Выберите вкладку «Входящие правила».
- Нажмите на кнопку «Новое правило» в правой панели.
- Выберите опцию «Порт» и нажмите «Далее».
- Выберите опцию «TCP» и введите номер порта 3050 в поле «Конечный порт».
- Нажмите «Далее».
- Выберите опцию «Допустить соединение» и нажмите «Далее».
- Выберите опцию «Все» и нажмите «Далее».
- Введите имя правила (например, «Firebird 3050») и описание (необязательно).
- Нажмите «Готово» для создания правила.
После создания правила входящего соединения порт 3050 будет открыт для сервера Firebird, что позволит подключаться к нему извне.
Firebird — это мощная реляционная база данных, которая используется многими разработчиками и администраторами. Для работы с сервером Firebird необходимо открыть порт 3050, чтобы клиенты могли подключаться к серверу и взаимодействовать с базой данных. В этом пошаговом руководстве мы покажем, как открыть порт 3050 для сервера Firebird в Windows 10.
Шаг 1: Проверьте наличие сервера Firebird
Первым шагом перед открытием порта 3050 необходимо убедиться, что на вашем компьютере установлен сервер Firebird. Если у вас его нет, вам необходимо скачать и установить Firebird с официального сайта. После успешной установки переходите к следующему шагу.
Шаг 2: Откройте порт 3050 в брандмауэре Windows
Для того чтобы открыть порт 3050, необходимо добавить исключение в брандмауэре Windows. Чтобы это сделать, откройте «Панель управления» и найдите «Брандмауэр Windows». Затем выберите «Разрешить приложение или функцию через брандмауэр Windows».
Шаг 3: Добавьте исключение для Firebird
В открывшемся окне найдите Firebird Server и убедитесь, что галочка напротив него установлена. Если она не установлена, нажмите на кнопку «Изменить настройки» и добавьте Firebird Server как исключение. После сделанных изменений закройте все окна и перезапустите компьютер.
После перезапуска ваш компьютер будет готов принимать подключения по порту 3050. Теперь вы можете настроить ваш сервер Firebird для работы с клиентами и разрабатывать приложения, использующие данную базу данных.
Не забудьте обеспечить необходимые меры безопасности и настройки доступа к серверу Firebird для защиты ваших данных от несанкционированного доступа. Вы также можете настроить маршрутизатор и вашу локальную сеть для передачи трафика по порту 3050, если вы хотите использовать сервер Firebird в сетевых приложениях.
Firebird — это мощная реляционная база данных с открытым исходным кодом, которая может быть использована в различных проектах. Если вы хотите настроить порт 3050 для сервера Firebird в Windows 10, следуйте этим простым шагам:
- Откройте «Панель управления» Windows и перейдите в раздел «Сеть и интернет».
- Выберите «Центр управления сетями и общим доступом».
- В меню слева выберите «Изменение параметров адаптера».
- Нажмите правой кнопкой мыши на вашем активном сетевом соединении и выберите «Свойства».
- В открывшемся окне найдите протокол «TCP/IPv4» и дважды щелкните на нем.
- Выберите «Использовать следующий IP-адрес» и введите IP-адрес вашего компьютера. Убедитесь, что это локальный IP-адрес, который не используется другими устройствами в вашей сети.
- Введите подсеть и шлюз. Обычно это автоматически заполняется, но убедитесь, что они правильны.
- В разделе «Использование адресов DNS» выберите «Использовать следующий адрес DNS-сервера» и введите IP-адрес вашего DNS-сервера (обычно ваш роутер).
- Нажмите «OK», чтобы сохранить настройки.
Теперь необходимо настроить брандмауэр Windows, чтобы разрешить входящие соединения на порт 3050:
- Откройте «Панель управления» Windows и выберите «Системная и безопасность».
- Выберите «Брандмауэр Windows».
- На левой панели выберите «Разрешить приложению через брандмауэр».
- Нажмите «Изменить настройки» и найдите список приложений.
- Найдите приложение Firebird и убедитесь, что для него разрешены оба типа сетевого доступа (частная и общественная).
- Если приложение Firebird не отображается в списке, нажмите кнопку «Разрешить другое приложение» и найдите исполняемый файл Firebird.
- Выберите его и нажмите «Открыть».
- Убедитесь, что настройки брандмауэра сохранены.
Теперь порт 3050 должен быть настроен для сервера Firebird в Windows 10. Вы можете проверить его, попытавшись установить соединение с сервером Firebird из другого компьютера в вашей локальной сети.
Шаг 1: Проверка доступности порта 3050
Перед тем, как начать настраивать порт 3050 для сервера Firebird в Windows 10, нужно убедиться, что порт доступен. Для этого можно воспользоваться несколькими способами:
- Используя командную строку
Откройте командную строку, нажав клавиши Win + R и введите команду cmd. Нажмите Enter, чтобы открыть командную строку.
В открывшемся окне командной строки введите следующую команду:
netstat -ano | findstr :3050
После нажатия Enter вы увидите результаты поиска. Если порт 3050 доступен, вам будет показана информация о процессе, который слушает этот порт. В противном случае, команда не выдаст никакого вывода.
- Используя специальные онлайн сервисы
Еще одним способом проверить доступность порта 3050 является использование специальных онлайн сервисов. Некоторые из них предлагают бесплатную проверку доступности портов на вашем компьютере. Вы можете воспользоваться одним из таких сервисов, например:
- https://www.yougetsignal.com/tools/open-ports/
- https://www.canyouseeme.org/
Перейдите на один из указанных сайтов, введите номер порта 3050 в соответствующее поле, и нажмите кнопку «Check» для запуска проверки. Сервис покажет вам результат проверки доступности порта 3050.
Если вы не обнаружили проблем с доступностью порта 3050, то вы можете переходить к следующему шагу настройки порта для сервера Firebird в Windows 10. В противном случае, вам потребуется выполнять дополнительные действия для настройки порта и устранения возможных проблем.
Проверка статуса порта 3050 в Windows 10
В Windows 10 существует несколько способов проверить статус порта 3050, который необходим для сервера Firebird. Ниже приведены различные методы, которые вы можете использовать для этой цели:
1. Используя командную строку
-
Откройте командную строку, нажав клавишу Win + R и введя «cmd» в поле запуска.
-
В командной строке введите следующую команду и нажмите Enter:
netstat -ano | findstr :3050 -
Если порт 3050 открыт и активен, вы увидите вывод, содержащий информацию о текущем соединении и процессе, использующем порт. В столбце «Состояние» статус «LISTENING» означает, что порт открыт и прослушивает соединения.
2. Используя PowerShell
-
Откройте PowerShell, нажав правой кнопкой мыши на «Пуск» и выбрав «Windows PowerShell» или «Windows PowerShell (администратор)» из контекстного меню.
-
В окне PowerShell введите следующую команду и нажмите Enter:
Test-NetConnection -Port 3050 -
PowerShell выполнит тест подключения к порту 3050 и выведет информацию о статусе порта. Если порт открыт и доступен, вы увидите сообщение «TcpTestSucceeded : True».
3. Используя специальные утилиты
Существуют различные сторонние утилиты, которые могут помочь вам проверить статус порта 3050 в Windows 10. Некоторые из них включают в себя «Advanced Port Scanner», «TCPView» и «Nmap». Вы можете загрузить их с официальных веб-сайтов и использовать для проверки статуса порта.
Вот несколько простых способов проверить статус порта 3050 в Windows 10. Выберите тот, который вам более удобен или используйте несколько методов для подтверждения результатов. Убедитесь, что порт открыт и доступен перед настройкой сервера Firebird или любого другого приложения, которое требует данного порта для работы.
Проверка блокировки порта 3050 в фаерволле Windows
Перед тем как приступить к настройке порта 3050 для сервера Firebird, необходимо убедиться, что порт не заблокирован фаерволлом операционной системы Windows.
Для этого можно воспользоваться следующими шагами:
- Откройте «Панель управления» в Windows.
- Выберите пункт «Система и безопасность».
- В разделе «Безопасность и поддержка» выберите опцию «Дополнительные настройки брандмауэра Windows».
- Нажмите на ссылку «Разрешение приложений через брандмауэр Windows».
- В открывшемся окне нажмите кнопку «Изменить настройки».
- Найдите в списке приложение «fbserver.exe» и убедитесь, что для него установлен флажок «Разрешено».
- Если флажок «Разрешено» не установлен, нажмите на кнопку «Разрешить другое приложение…» и найдите файл «fbserver.exe» в папке установки Firebird.
- Выберите файл «fbserver.exe» и нажмите «Открыть».
- Убедитесь, что для приложения «fbserver.exe» установлен флажок «Общедоступно» и нажмите «ОК».
После выполнения этих шагов порт 3050 будет разблокирован в фаерволле Windows, и вы сможете выполнять настройку сервера Firebird.
Шаг 2: Создание правила фаерволла для порта 3050
Второй шаг для открытия порта 3050 для сервера Firebird в Windows 10 — создание правила фаерволла.
- Откройте меню «Пуск» и найдите «Настройка безопасности Windows».
- В открывшемся окне выберите «Брандмауэр Windows».
- На боковой панели нажмите на «Расширенные настройки».
- В разделе «Входящие правила» выберите «Новое правило».
- Выберите «Порт» в качестве типа правила и нажмите «Далее».
- Выберите «TCP» и введите порт «3050» в поле «Определенный локальный порт».
- Нажмите «Далее».
- Выберите «Разрешить подключения» и нажмите «Далее».
- Выберите сетевые места, для которых действует правило. Рекомендуется выбрать «Общедоступная сеть» и «Частная сеть».
- Нажмите «Далее».
- Введите имя правила (например, «Firebird порт 3050») и описание (например, «Открыть порт 3050 для сервера Firebird»).
- Нажмите «Готово», чтобы завершить создание правила фаерволла.
Теперь вы создали правило фаерволла для порта 3050. Это позволит серверу Firebird принимать подключения через этот порт.
Открытие окна настроек фаерволла Windows 10
Чтобы открыть окно настроек фаерволла в Windows 10, выполните следующие шаги:
- Нажмите правой кнопкой мыши на кнопку «Пуск» в нижнем левом углу экрана.
- В всплывающем меню выберите пункт «Настройки».
- В открывшемся окне «Настройки» выберите раздел «Сеть и Интернет».
- На странице «Сеть и Интернет» выберите вкладку «Состояние».
- Прокрутите страницу вниз и найдите ссылку «Центр управления сетями и общим доступом» в разделе «Изменить параметры сети».
- Нажмите на ссылку «Центр управления сетями и общим доступом».
- В открывшемся окне «Центр управления сетями и общим доступом» найдите раздел «Активные сетевые подключения» и выберите нужное подключение.
- Нажмите правой кнопкой мыши на выбранное подключение и выберите пункт «Свойства».
- В открывшемся окне «Свойства <имя_подключения>» выберите вкладку «Защита».
- В разделе «Защита» найдите кнопку «Дополнительные параметры…».
- Нажмите на кнопку «Дополнительные параметры…».
- В открывшемся окне «Дополнительные параметры» найдите раздел «Фаерволл» и нажмите на ссылку «Настройки фаерволла Windows».
После выполнения этих шагов откроется окно настроек фаерволла Windows 10, где вы сможете настраивать правила доступа к порту 3050 для сервера Firebird.
Создание нового правила фаерволла для порта 3050
Для того чтобы открыть порт 3050 для сервера Firebird в Windows 10, необходимо создать новое правило в настройках файерволла. Следуйте следующим шагам:
- Откройте «Панель управления» и выберите «Система и безопасность».
- В разделе «Безопасность и обслуживание» выберите «Windows Defender Firewall».
- В левой панели выберите «Дополнительные настройки» и кликните по «Входящие соединения».
- Кликните по «Новое правило» в правой панели.
- Выберите тип правила «Порт» и кликните «Далее».
- Выберите «TCP» и введите номер порта «3050». Кликните «Далее».
- Выберите «Разрешить подключения» и кликните «Далее».
- Выберите галочку для типов сетей, на которых вы хотите открыть порт, и кликните «Далее».
- Введите имя правила, например «Firebird Port» и кликните «Готово».
После выполнения этих шагов, порт 3050 будет открыт в вашем файерволле и сервер Firebird сможет использовать этот порт для обмена данными.
Шаг 3: Перезапуск службы Firebird
После внесения необходимых изменений в настройках брандмауэра и роутера, необходимо перезапустить службу Firebird, чтобы применить эти изменения.
- Откройте меню «Пуск» и найдите «Службы».
- Выполните поиск службы Firebird в списке и щелкните правой кнопкой мыши на ней.
- Выберите опцию «Перезапустить» из контекстного меню.
После перезапуска службы Firebird, изменения настроек брандмауэра и роутера должны быть успешно применены.
Остановка службы Firebird
Для открытия порта 3050 для сервера Firebird в Windows 10 необходимо сначала остановить службу Firebird. Это позволит внести изменения в настройки соединения и провести необходимую конфигурацию.
Для остановки службы Firebird выполните следующие шаги:
- Откройте «Панель управления» Windows 10.
- Выберите «Система и безопасность».
- Нажмите на ссылку «Администрирование».
- Откройте «Службы».
- В списке служб найдите службу Firebird.
- Щелкните правой кнопкой мыши на службе Firebird и выберите «Остановить».
- Подтвердите остановку службы Firebird, если будет требоваться.
После выполнения этих шагов служба Firebird будет остановлена и вы сможете продолжить процесс открытия порта 3050 для сервера Firebird в Windows 10. Помните, что после внесения необходимых изменений в настройки соединения и проведения конфигурации, вы должны будете снова запустить службу Firebird для восстановления нормальной работы сервера.