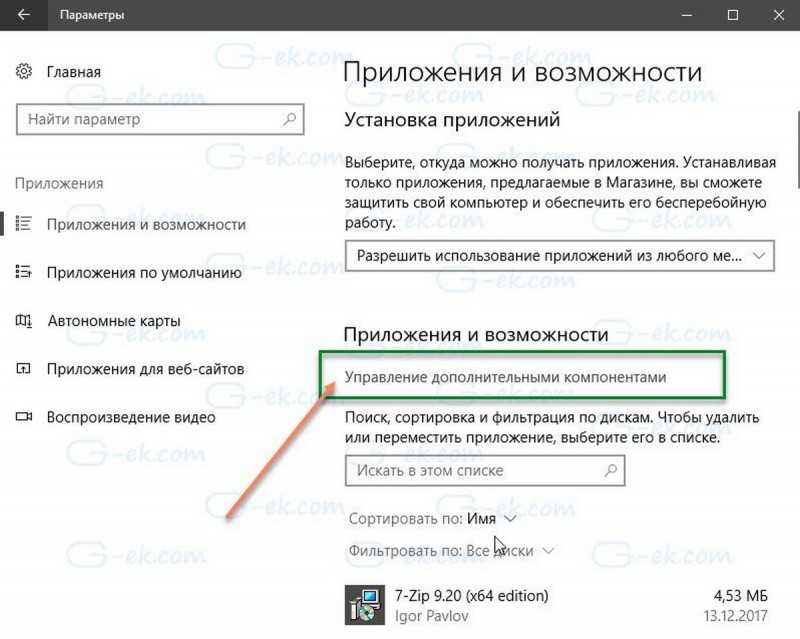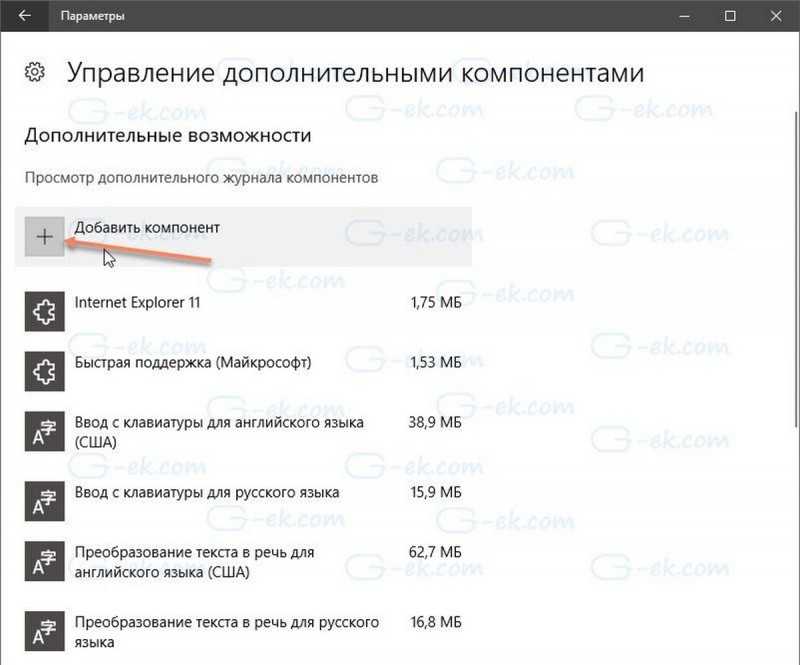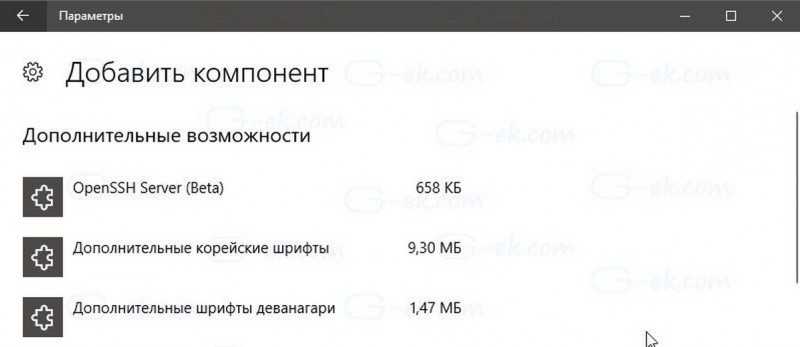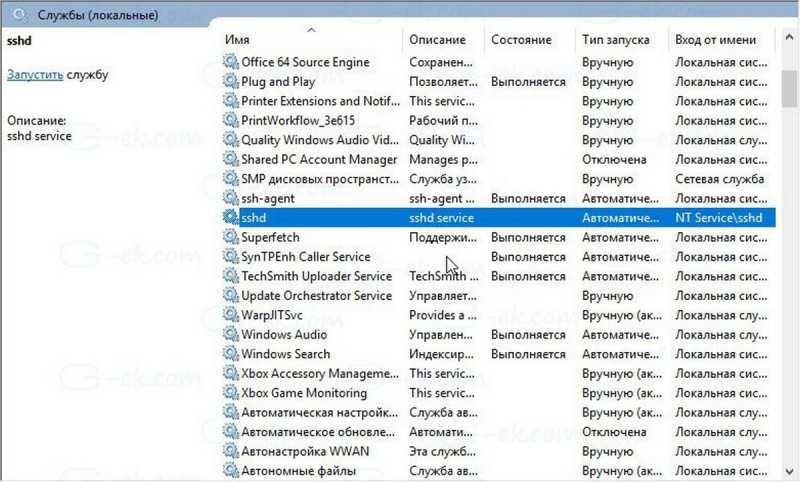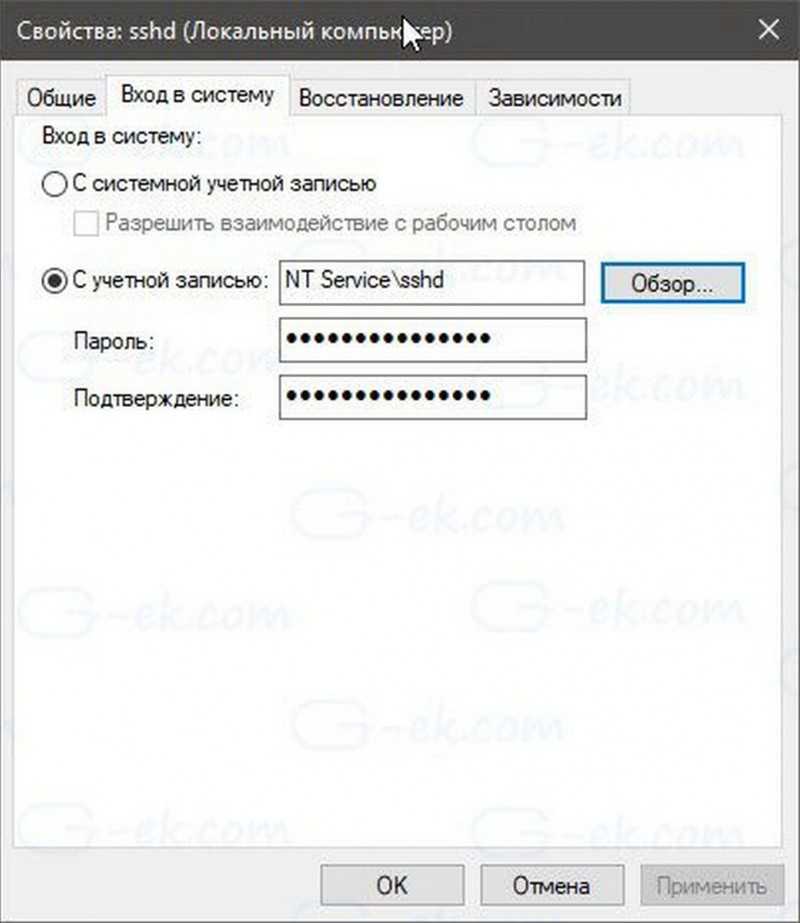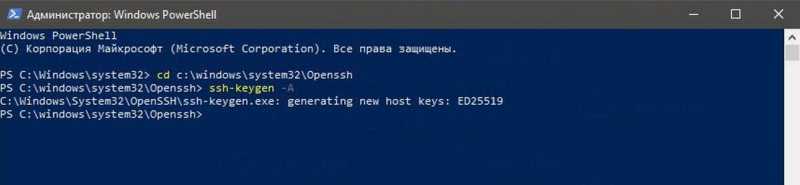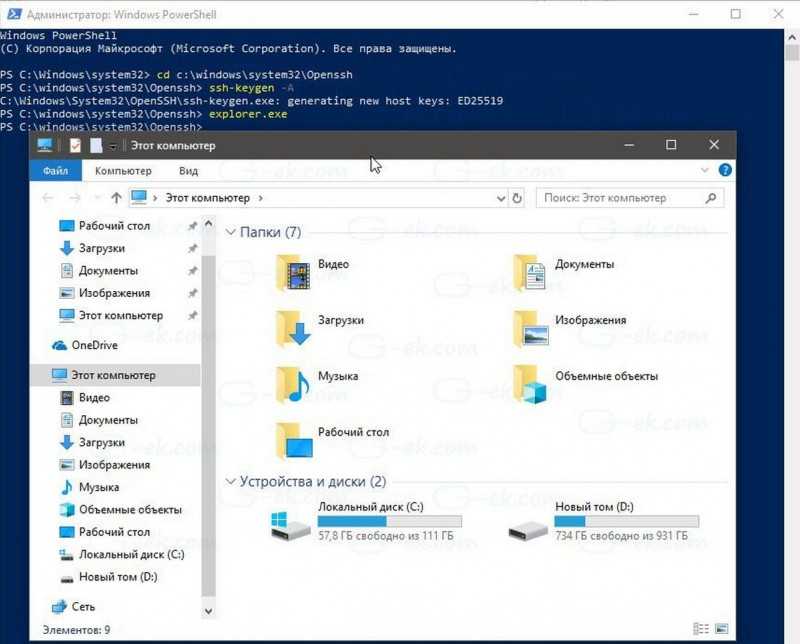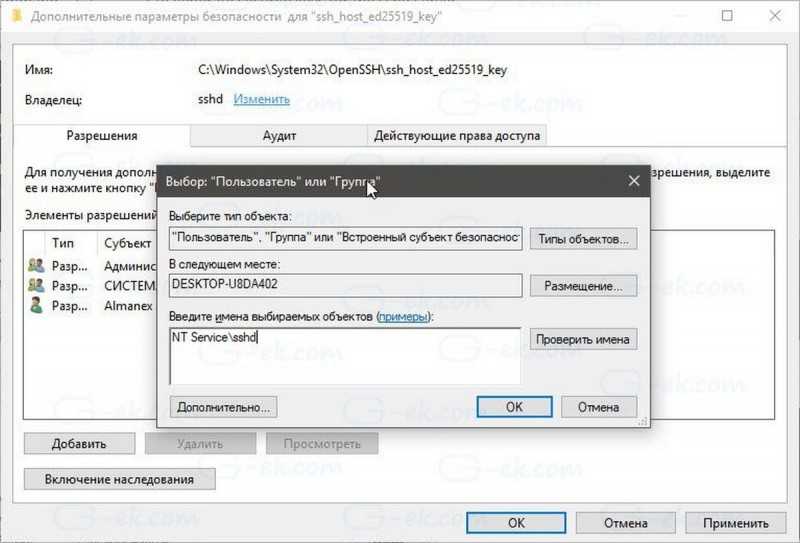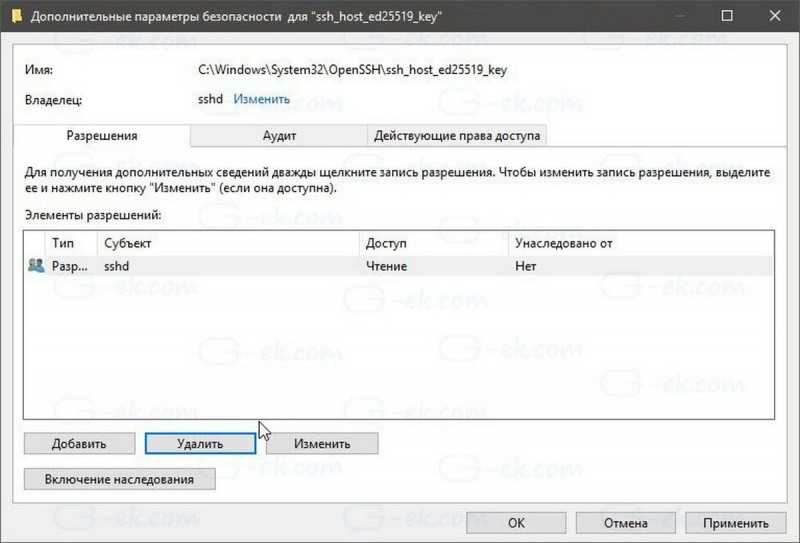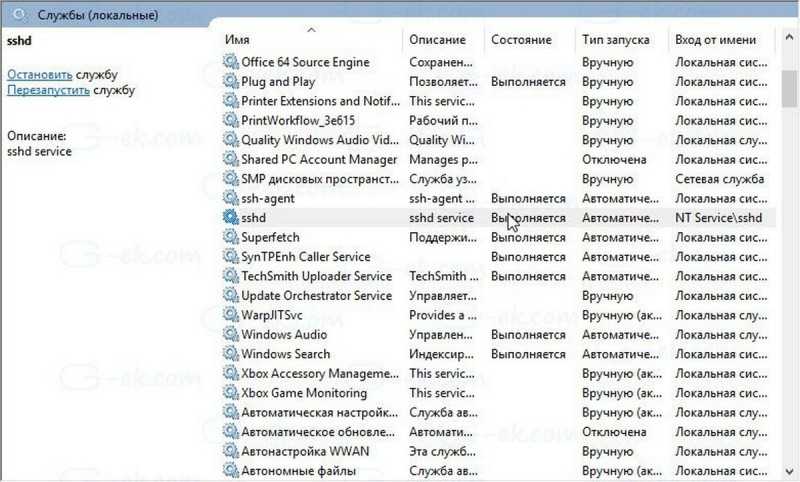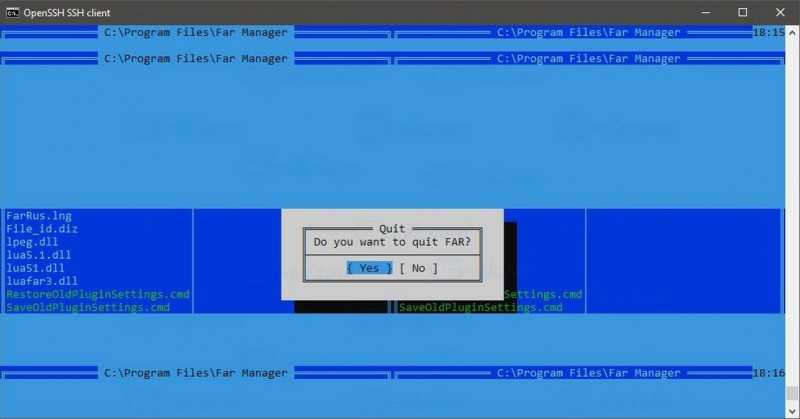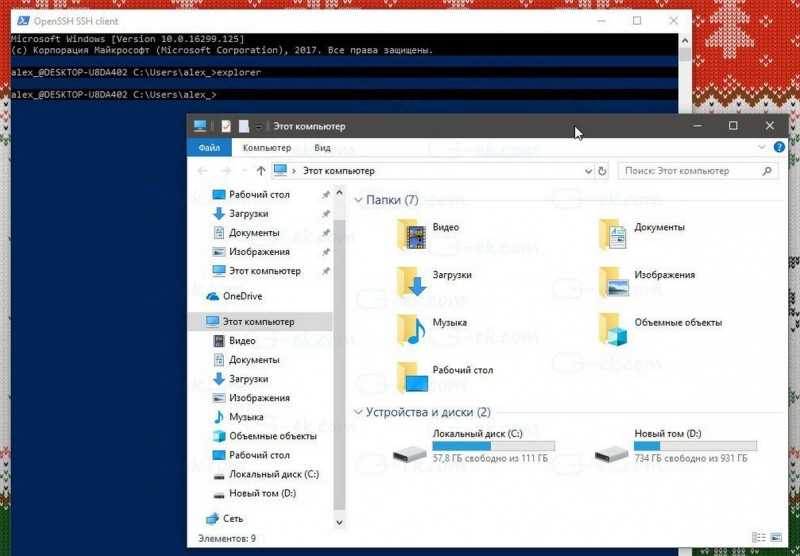В статье я покажу, как настроить настроить SFTP-сервер в Windows с помощью OpenSSH.
Беспроводная передача данных в локальной сети — это не ноу-хау. Уже многие таким образом обмениваются файлами во внутренней сети. Часто для этого используется подключение по протоколу FTP.
Настраивается FTP-сервер и с помощью FTP-клиента другие компьютеры сети могут к нему подключиться. Но поскольку протокол FTP небезопасен, вам следует подумать об отказе от него в пользу чего-то лучшего. Для тех, кто не вкурсе, существует более безопасный протокол передачи файлов, который называется SFTP. Он шифрует передаваемые данные. Использование безопасного протокола SFTP может гарантировать, что никто не сможет подключиться и перехватить данные.
Содержание
- SFTP-сервер в Windows
- Настройка SFTP-сервера в Windows с помощью OpenSSH
- Установка OpenSSH (и активация необходимых сервисов)
- Открытие порта SSH в брандмауэре Windows
- Тестирование SFTP-сервера
- Тестирование SFTP-сервера в Windows
- Тестирование SFTP-сервера в Android
- Заключение
Все хорошо, но есть одна проблема чтобы настроить SFTP-сервер нужен SSH, а его во всех версиях Windows — нет. Если вам нужен SFTP-сервер придется использовать OpenSSH.
OpenSSH — это реализация SSH с открытым исходным кодом, и рекомендует использовать сам Microsoft. OpenSSH по умолчанию включен в Windows 10 и Windows Server 2019. Но вы можете использовать рассмотренный в статье метод с любой версией Windows.
Настройка SFTP-сервера в Windows с помощью OpenSSH
Настройка SFTP-сервер в Windows состоит из двух частей:
- Установка OpenSSH
- Открытие порта SSH для работы SFTP
Установка OpenSSH (и активация необходимых сервисов)
- Загрузите OpenSSH с GitHub.
- Распакуйте архив в папку Program Files.
- Откройте PowerShell от имени администратора и вставьте следующую команду в окно, чтобы перейти к папке:
<strong>cd «C:\Program Files\OpenSSH—Win64</strong>».
- Для работы SSH требуются две службы: sshd и ssh-agent. Чтобы установить их, введите следующую команду в окно PowerShell:
<strong>powershell.exe —ExecutionPolicy Bypass —File install—sshd.ps1</strong>.
Вы должны увидеть сообщение «Службы sshd и ssh-agent успешно установлены». - Закройте окно PowerShell.
- Вы можете запустить службы вручную или настроить их автоматическое открытие с помощью Services.msc. Это создаст папку
<strong>C:\ProgramData\ssh</strong> с вашим ключом хоста, который имеет важное значение для работы службы.
Примечание. Службы называются агентом проверки подлинности OpenSSH и сервером SSH OpenSSH.
Открытие порта SSH в брандмауэре Windows
- SSH использует порт 22 для передачи / аутентификации, который закрыт в Windows, потому что SSH не включен по умолчанию. Чтобы открыть его, откройте брандмауэр Windows из панели управления.
- Нажмите на Входящие правила (на левой панели).
- На правой панели нажмите новое правило, выберите Порт и нажмите Далее.
- Введите число 22 в поле «Определенные локальные порты» и нажмите «Далее».
- Выберите «Разрешить подключение», нажмите «Далее» и выберите «Частный» для опции сети.
- Дайте правилу имя. Например, SSH или OpenSSH.
- Нажмите на Готово.
Тестирование SFTP-сервера
Давайте проверим, работает ли SFTP-сервер. Для этого вам нужен SFTP-клиент. Я буду испоьзовать бесплатный SFTP-клиент WinSCP, но вы можете использовать любой другой, поддерживающий SFTP, например, FileZilla, FTP Rush или файловый менеджер с поддержкой SFTP, такой как Altap Salamander.
Для Android есть много вариантов; Total Commander и Ghost Commander имеют плагины SFTP, в то время как некоторые приложения, такие как Amaze File Manager или X-plore File Manager, имеют встроенную функцию SFTP.
Тестирование SFTP-сервера в Windows
Запустите WinSCP и выберите «SFTP» в качестве протокола. В поле имени хоста введите «localhost» (если вы тестируете компьютер, на котором вы установили OpenSSH). Вам нужно будет ввести имя пользователя и пароль Windows, чтобы программа могла подключаться к серверу. Нажмите сохранить и выберите логин.
Вы увидите всплывающее окно, подобное показанному ниже, которое спрашивает вас, доверяете ли вы серверу, к которому пытаетесь подключиться. Поскольку сервер является вашим собственным компьютером, вы можете разрешить это. В основном это ключ хоста, который аутентифицирует соединение, установленное устройством. Вы можете использовать это для передачи контента с одного компьютера на другой тоже.
Примечание. Если ваша учетная запись пользователя Windows не имеет пароля, вам потребуется использовать открытый ключ для аутентификации SFTP-сервера, который включает отдельный процесс. Вы можете создать другую учетную запись в системе для доступа к SFTP, но, возможно, потребуется сделать файлы доступными вне пользовательского каталога.
Тестирование SFTP-сервера в Android
Давайте использовать Amaze File Manager с открытым исходным кодом. Нажмите кнопку + и выберите «Облачное соединение». Выберите соединение SCP / SFTP, и должно появиться всплывающее окно. Найдите IP-адрес вашего компьютера с помощью командной строки и команды IP-конфигурации. Например, мой компьютер имеет адрес 192.168.1.9
Введите его в поле сервера, оставьте номер порта как 22 и введите имя пользователя и пароль Windows в соответствующих полях. Он должен подключиться к вашему компьютеру, и вы сможете получить доступ ко всему содержимому, доступ к которому может получить учетная запись Windows.
Заключение
Одним из основных преимуществ SFTP-сервера является то, что вы сможете легко получать доступ или передавать файлы по сети. Это не единственный способ делиться файлами, есть также небезопасный SMB и т.д., о которых мы рассказывали в этой статье.
В современных версиях Windows уже есть встроенный SSH сервер на базе пакета OpenSSH. В этой статье мы покажем, как установить и настроить OpenSSH сервер в Windows 10/11 и Windows Server 2022/2019 и подключиться к нему удаленно по защищенному SSH протоколу (как к Linux).
Содержание:
- Установка сервера OpenSSH в Windows
- Настройка SSH сервера в Windows
- Sshd_config: Конфигурационный файл сервера OpenSSH
- Подключение по SSH к Windows компьютеру
- Логи SSH подключений в Windows
Установка сервера OpenSSH в Windows
Пакет OpenSSH Server включен в современные версии Windows 10 (начиная с 1803), Windows 11 и Windows Server 2022/2019 в виде Feature on Demand (FoD). Для установки сервера OpenSSH достаточно выполнить PowerShell команду:
Get-WindowsCapability -Online | Where-Object Name -like ‘OpenSSH.Server*’ | Add-WindowsCapability –Online
Или при помощи команды DISM:
dism /Online /Add-Capability /CapabilityName:OpenSSH.Server~~~~0.0.1.0
Если ваш компьютер подключен к интернету, пакет OpenSSH.Server будет скачан и установлен в Windows.
Также вы можете установить сервер OpenSSH в Windows через современную панель Параметры (Settings -> Apps and features -> Optional features -> Add a feature, Приложения -> Управление дополнительными компонентами -> Добавить компонент. Найдите в списке OpenSSH Server и нажмите кнопку Install).
На изолированных от интернета компьютерах вы можете установить компонент с ISO образа Features On Demand (доступен в личном кабинете на сайте Microsoft: MSDN или my.visualstudio.com). Скачайте диск, извлеките его содержимое в папку c:\FOD (достаточно распаковать извлечь файл
OpenSSH-Server-Package~31bf3856ad364e35~amd64~~.cab
), выполните установку из локального репозитория:
Add-WindowsCapability -Name OpenSSH.Server~~~~0.0.1.0 -Online -Source c:\FOD
Также доступен MSI установщик OpenSSH для Windows в официальном репозитории Microsoft на GitHub (https://github.com/PowerShell/Win32-OpenSSH/releases/). Например, для Windows 10 x64 нужно скачать и установить пакет OpenSSH-Win64-v8.9.1.0.msi. Следующая PowerShell команда скачает MSI файл и установит клиент и сервер OpenSSH:
Invoke-WebRequest https://github.com/PowerShell/Win32-OpenSSH/releases/download/v8.9.1.0p1-Beta/OpenSSH-Win64-v8.9.1.0.msi -OutFile $HOME\Downloads\OpenSSH-Win64-v8.9.1.0.msi -UseBasicParsing
msiexec /i c:\users\root\downloads\OpenSSH-Win64-v8.9.1.0.msi
Также вы можете вручную установить OpenSSH сервер в предыдущих версиях Windows (Windows 8.1, Windows Server 2016/2012R2). Пример установки Win32-OpenSSH есть в статье “Настройка SFTP сервера (SSH FTP) в Windows”.
Чтобы проверить, что OpenSSH сервер установлен, выполните:
Get-WindowsCapability -Online | ? Name -like 'OpenSSH.Ser*'
State : Installed
Настройка SSH сервера в Windows
После установки сервера OpenSSH в Windows добавляются две службы:
- ssh-agent (OpenSSH Authentication Agent) – можно использовать для управления закрытыми ключами если вы настроили SSH аутентификацию по ключам;
- sshd (OpenSSH SSH Server) – собственно сам SSH сервер.
Вам нужно изменить тип запуска службы sshd на автоматический и запустить службу с помощью PowerShell:
Set-Service -Name sshd -StartupType 'Automatic'
Start-Service sshd
С помощью nestat убедитесь, что теперь в системе запущен SSH сервер и ждет подключений на порту TCP:22 :
netstat -na| find ":22"
Проверьте, что включено правило брандмауэра (Windows Defender Firewall), разрешающее входящие подключения к Windows по порту TCP/22.
Get-NetFirewallRule -Name *OpenSSH-Server* |select Name, DisplayName, Description, Enabled
Name DisplayName Description Enabled ---- ----------- ----------- ------- OpenSSH-Server-In-TCP OpenSSH SSH Server (sshd) Inbound rule for OpenSSH SSH Server (sshd) True
Если правило отключено (состоянии Enabled=False) или отсутствует, вы можете создать новое входящее правило командой New-NetFirewallRule:
New-NetFirewallRule -Name sshd -DisplayName 'OpenSSH Server (sshd)' -Enabled True -Direction Inbound -Protocol TCP -Action Allow -LocalPort 22
Рассмотрим, где храниться основные компоненты OpenSSH:
- Исполняемые файлы OpenSSH Server находятся в каталоге
C:\Windows\System32\OpenSSH\
(sshd.exe, ssh.exe, ssh-keygen.exe, sftp.exe и т.д.) - Конфигурационный файл sshd_config (создается после первого запуска службы):
C:\ProgramData\ssh - Файлы authorized_keys и ssh ключи можно хранить в профиле пользователей:
%USERPROFILE%\.ssh\
Sshd_config: Конфигурационный файл сервера OpenSSH
Настройки сервере OpenSSH хранятся в конфигурационном файле %programdata%\ssh\sshd_config. Это обычный текстовый файл с набором директив. Для редактирования можно использовать любой текстовый редактор (я предпочитаю notepad++). Можно открыть с помощью обычного блокнота:
start-process notepad C:\Programdata\ssh\sshd_config
Например, чтобы запретить SSH подключение для определенного доменного пользователя (и всех пользователей указанного домена), добавьте в конце файле директивы:
DenyUsers winitpro\[email protected] DenyUsers corp\*
Чтобы разрешить подключение только для определенной доменной группы:
AllowGroups winitpro\sshadmins
Либо можете разрешить доступ для локальной группы:
AllowGroups sshadmins
По умолчанию могут к openssh могут подключаться все пользователи Windows. Директивы обрабатываются в следующем порядке: DenyUsers, AllowUsers, DenyGroups,AllowGroups.
Можно запретить вход под учетными записями с правами администратора, в этом случае для выполнения привилегированных действий в SSH сессии нужно делать runas.
DenyGroups Administrators
Следующие директивы разрешают SSH доступ по ключам (SSH аутентификации в Windows с помощью ключей описана в отдельной статье) и по паролю:
PubkeyAuthentication yes PasswordAuthentication yes
Вы можете изменить стандартный SSH порт TCP/22, на котором принимает подключения OpenSSH в конфигурационном файле sshd_config в директиве Port.
После любых изменений в конфигурационном файле sshd_config нужно перезапускать службу sshd:
restart-service sshd
Подключение по SSH к Windows компьютеру
Теперь вы можете попробовать подключиться к своей Windows 10 через SSH клиент (в этом примере я использую putty).
Вы можете использовать встроенный SSH клиентом Windows для подключения к удаленному хосту. Для этого нужно в командной строке выполнить команду:
ssh [email protected]
В этом примере
alexbel
– имя пользователя на удаленном Windows компьютере, и 192.168.31.102 – IP адрес или DNS имя компьютера.
Обратите внимание что можно использовать следующие форматы имен пользователей Windows при подключении через SSH:
-
alex@server1
– локальный пользователь Windows -
[email protected]@server1
–пользователь Active Directory (в виде UPN) или аккаунт Microsoft/ Azure(Microsoft 365) -
winitpro\alex@server1
– NetBIOS формат имени
В домене Active Directory можно использовать Kerberos аутентификацию в SSH. Для этого в sshd_config нужно включить параметр:
GSSAPIAuthentication yes
После этого можно прозрачно подключать к SSH сервер с Windows компьютера в домене из сессии доменного подключается. В этом случае пароль пользователя не указывается и выполняется SSO аутентификация через Kerberos:
ssh -K server1
При первом подключении появится стандартный запрос на добавление узла в список известных SSH хостов.
Нажимаем Да, и в открывшееся окне авторизуемся под пользователем Windows.
При успешном подключении запускается командная оболочка cmd.exe со строкой-приглашением.
admin@win10tst C:\Users\admin>
В командной строке вы можете выполнять различные команды, запускать скрипты и программы.
Я предпочитаю работать в командной строке PowerShell. Чтобы запустить интерпретатор PowerShell, выполните:
powershell.exe
Чтобы изменить командную оболочку (Shell) по умолчанию в OpenSSH с cmd.exe на PowerShell, внесите изменение в реестр такой командой:
New-ItemProperty -Path "HKLM:\SOFTWARE\OpenSSH" -Name DefaultShell -Value "C:\Windows\System32\WindowsPowerShell\v1.0\powershell.exe" -PropertyType String –Force
Осталось перезапустить SSH подключение и убедиться, что при подключении используется командный интерпретатор PowerShell (об этом свидетельствует приглашение
PS C:\Users\admin>
).
В SSH сессии запустилась командная строка PowerShell, в которой работают привычные функции: авто дополнение, раскраска модулем PSReadLine, история команд и т.д. Если текущий пользователь входит в группу локальных администраторов, то все команды в его сессии выполняются с повышенными правами даже при включенном UAC.
Логи SSH подключений в Windows
В Windows логи подключений к SSH серверу по-умолчанию пишутся не в текстовые файлы, а в отдельный журнал событий через Event Tracing for Windows (ETW). Откройте консоль Event Viewer (
eventvwr.msc
>) и перейдите в раздел Application and services logs -> OpenSSH -> Operational.
При успешном подключении с помощью к SSH серверу с помощью пароля в журнале появится событие:
EventID: 4 sshd: Accepted password for root from 192.168.31.53 port 65479 ssh2
Если была выполнена аутентификация с помощью SSH ключа, событие будет выглядеть так:
sshd: Accepted publickey for locadm from 192.168.31.53 port 55772 ssh2: ED25519 SHA256:FEHDEC/J72Fb2zC2oJNb45678967kghH43h3bBl31ldPs
Если вы хотите, чтобы логи писались в локальный текстовый файл, нужно в файле sshd_config включить параметры:
SyslogFacility LOCAL0 LogLevel INFO
Перезапустите службу sshd и провеьте, что теперь логи SSH сервера пишутся в файл C:\ProgramData\ssh\logs\sshd.log
Как вы уже знаете, из предыдущей статьи, Windows 10 включает в себя встроенное программное обеспечение SSH — клиент, и сервер! В этой статье мы рассмотрим, как включить SSH-сервер.
Примечание: Приложение OpenSSH Server позволит вам установить соединение с вашим компьютером с использованием протокола SSH. Это не позволит вам получить доступ к другим компьютерам в вашей сети. Чтобы подключиться к другим компьютерам, вы должны установить клиент OpenSSH.
В Windows 10, Microsoft, наконец, прислушалась к просьбам пользователей и добавила поддержку протокола OpenSSH в версии обновления Fall Creators.
На момент написания данной статьи, программное обеспечение OpenSSH, включенное в Windows 10, находится на стадии BETA. Это означает, что у него могут быть проблемы с стабильностью.
Предоставленный SSH-сервер похож на приложение Linux. На первый взгляд, он поддерживает те же функции, что и его аналог * NIX. Это консольное приложение, но оно работает как служба Windows.
Как включить сервер OpenSSH в Windows 10.
- Откройте приложение «Параметры» и перейдите в «Приложения» → «Приложения и возможности».
- Справа нажмите «Управление дополнительными компонентами».
- На следующей странице нажмите кнопку «Добавить компонент».
- В списке компонентов выберите OpenSSH Server и нажмите кнопку «Установить», это установит программное обеспечение OpenSSH Server в Windows 10
- Перезагрузите Windows 10.
Также вы можете установить клиент SSH с помощью PowerShell.
Откройте PowerShell от имени Администратора и выполните следующую команду и перезагрузите систему:
Get-WindowsCapability -Online | Where-Object{$_.Name -like “OpenSSH.Server*”}
Файлы OpenSSH Server находятся в папке c:\windows\system32\Openssh. Помимо клиентских приложений SSH, папка содержит следующие серверные инструменты:
- SFTP-server.exe
- SSH-agent.exe
- SSH-keygen.exe
- sshd.exe
- конфигурационный файл «sshd_config».
Сервер SSH настроен для работы в качестве службы.
На момент написания этой статьи он не запускается автоматически. Вам нужно включить его вручную.
Как запустить сервер OpenSSH в Windows 10.
- Откройте Службы, (нажмите клавиши Win + R и введите services.msc в поле «Выполнить») и запустите службу sshd. дважды кликните на запись sshd, чтобы открыть ее свойства.
- На вкладке «Вход в систему» см. Учетную запись пользователя, которая используется сервером sshd. В моем случае это NT Service \ sshd
- Теперь откройте командную строку или PowerShell от имени администратора .
С помощью этой команды перейдите в каталог \ Openssh
cd c:\windows\system32\Openssh
- Здесь запустите команду для создания ключей безопасности для сервера sshd:
ssh-keygen -A
Сервер Sshd сгенерирует ключи
- Теперь в командной строке введите: explorer.exe, чтобы запустить Проводник в папке OpenSSH.
- Кликните правой кнопкой мыши файл ssh_host_ed25519_key и измените владельца файла на пользователя службы sshd, например NT Service\sshd.
- Нажмите кнопку «Добавить» и добавьте разрешение «Чтение» для пользователя «NT Service\sshd».
- Теперь удалите все другие разрешения, чтобы получить что-то вроде этого:
- Нажмите «Применить» и подтвердите операцию.
- Наконец, откройте службы (нажмите клавиши Win + R и введите services.msc в поле «Выполнить») и запустите службу sshd. Она должна запустится:
Служба Sshd работает.
- Теперь необходимо разрешить использование SSH-порта в брандмауэре Windows. По умолчанию сервер использует порт 22. Запустите эту команду в командной строке или PowerShell от имени администратора:
netsh advfirewall firewall add rule name="SSHD Port" dir=in action=allow protocol=TCP localport=22
- Наконец, установите пароль для своей учетной записи пользователя, если у вас его нет.
Теперь вы можете попробовать его в действии.
Подключение к SSH-серверу в Windows 10.
Откройте свой ssh-клиент. Вы можете запустить его на том же компьютере, например, используя встроенный клиент OpenSSH или запустить его с другого компьютера в своей сети.
В общем случае синтаксис для клиента консоли OpenSSH выглядит следующим образом:
Имя пользователя ssh @ host -p
В моем случае команда выглядит следующим образом:
ssh alex_@192.168.1.126
Где alex_ — мое имя пользователя Windows, а 192.168.1.126 — это IP-адрес моего ПК с Windows 10. Я подключусь к нему с другого компьютера, Windows 10.
Вход.
Сервер запускает классические консольные команды Windows, например: more, type, ver, copy.
Но я не могу запустить FAR Manager. Он выглядит совсем сломанным:
Еще одно интересное примечание: вы можете запускать приложения с графическим интерфейсом, такие как проводник. Если вы вошли в ту же учетную запись пользователя, которую используете для SSH, они будут запускаться на рабочем столе:
Встроенный SSH-сервер определенно интересен. Он позволяет управлять компьютером сWindows 10, без установки сторонних инструментов, как rdesktop и др..
Начиная с этой версии, встроенный SSH-сервер в Windows 10 находится на стадии BETA, поэтому в будущем он должен стать, более интересным и полезным.
В этой статье мы расскажем, как работает SSH-клиент, как его установить, а также как подключиться к Ubuntu и Windows 10 по SSH. Но давайте сначала разберёмся, что такое SSH.
Что такое SSH
SSH (Secure Shell) — сетевой протокол прикладного уровня, который позволяет управлять операционной системой и выполнять функцию тунеллирования TCP-соединения. Работа SSH построена на взаимодействии 2-х компонентов: SSH-сервера и SSH-клиента. Подробнее читайте в статье Что такое SSH.
SSH-сервер по умолчанию прослушивает соединения на порту 22, а также требует аутентификации сторон. Есть несколько вариантов проверки соединения:
- по паролю. Используется чаще всего. При таком типе аутентификации между клиентом и сервером создаётся общий секретный ключ: он шифрует трафик;
- с помощью ключевой пары. Предварительно генерируется открытый и закрытый ключ. На устройстве, с которого нужно подключиться, хранится закрытый ключ, а на сервере — открытый. При подключении файлы не передаются, система только проверяет, что устройство имеет доступ не только к открытому, но и к закрытому ключу.
- по IP-адресу. При подключении система идентифицирует устройство по IP-адресу. Такой тип аутентификации небезопасен и используется редко.
OpenSSH (Open Secure Shell) — набор программ, который позволяет шифровать сеансы связи в сети. При таких сеансах используется протокол SSH.
OpenSSH включает в себя компоненты:
- ssh,
- scp,
- sftp,
- sshd,
- sftp-server,
- ssh-keygen,
- ssh-keysign,
- ssh-keyscan,
- ssh-agent,
- ssh-add.
Этот набор ПО может аутентифицировать пользователей с помощью таких встроенных механизмов как:
- публичные ключи,
- клавиатурный ввод: пароли и запрос-ответ,
- Kerberos/GSS-API.
Установка OpenSSH на Ubuntu 22.04
В качестве примера мы рассмотрим установку Ubuntu 22.04. Настройка SSH Ubuntu Server 20.04 версии проходит аналогично.
При первой установке Ubuntu подключение по SSH запрещено по умолчанию. Включить доступ по SSH можно, если установить OpenSSH.
Для этого:
-
1.
Откройте терминал с помощью комбинации клавиш Ctrl + Alt + T.
-
2.
Обновите репозиторий командой:
-
3.
Установите SSH с помощью команды:
-
4.
Установите OpenSSH:
sudo apt install openssh-server -
5.
Добавьте пакет SSH-сервера в автозагрузку:
sudo systemctl enable sshd -
6.
Проверьте работу SSH:
Если установка прошла корректно, в выводе вы увидите настройки по умолчанию:
Настройка SSH Linux
Готово, вы установили OpenSSH на Ubuntu.
Настройка OpenSSH на Ubuntu 22.04
По умолчанию SSH-соединение работает по порту 22. Из соображений безопасности порт лучше изменить. Для этого:
-
1.
Запустите терминал с помощью комбинации клавиш Ctrl + Alt + T.
-
2.
Откройте конфигурационный файл в текстовом редакторе:
sudo nano /etc/ssh/sshd_config -
3.
В sshd_config замените порт 22 на другое значение в диапазоне от 1 до 65 535. Важно, чтобы выбранный порт не был занят другой службой:
CentOS 8 настройка SSH -
4.
Чтобы изменения вступили в силу, перезапустите SSH-сервер:
Готово, вы настроили OpenSSH на Ubuntu 22.04. Теперь вы можете внести дополнительные настройки или в Ubuntu разрешить пользователю доступ по SSH.
Установка OpenSSH на Windows 10
-
1.
В меню «Пуск» нажмите Параметры:
-
2.
Перейдите в раздел Приложения:
Настройка SSH -
3.
Выберите Приложения и возможности и нажмите Дополнительные компоненты:
-
4.
Проверьте, установлен ли компонент «Клиент OpenSSH». Для этого в поисковой строке наберите «OpenSSH». Если компонент уже установлен, переходите к шагу Настройка SSH на Windows 10.
Если компонент ещё не установлен, используйте PowerShell.
Что такое PowerShell
PowerShell — это утилита командной строки в ОС Windows. Она выпущена в составе Windows 7, Windows 8, Windows 8.1 и Windows 10 как неотъемлемая часть системы.
Управлять ОС через PowerShell можно при помощи командлетов — специальных команд. Командлеты работают аналогично с командами в терминале Linux.
Использование командлетов позволяет:
- работать с файловой системой и реестром Windows,
- изменять настройки операционной системы,
- управлять службами и процессами,
- устанавливать программы,
- управлять установленным ПО,
- встраивать исполняемые компоненты в программы,
- создавать сценарии, которые помогут автоматизировать администрирование.
-
5.
Перейдите в меню «Пуск». Правой кнопкой мыши кликните на Windows PowerShell и выберите Запуск от имени администратора:
-
6.
Дайте согласие на запуск программы. Для этого нажмите Да:
-
7.
Введите командлет:
Get-WindowsCapability -Online | ? Name -like 'OpenSSH*'Вы увидите следующее сообщение:
-
8.
Установите OpenSSH с помощью командлета:
Add-WindowsCapability -Online -Name OpenSSH.Client~~~~0.0.1.0После установки вы увидите сообщение. Если для параметра «RestartNeeded» указан статус «True», перезагрузите компьютер.
Готово, вы установили OpenSSH на Windows.
Настройка Open SSH на Windows 10
-
1.
В меню «Пуск» и кликните на Windows PowerShell:
-
2.
Введите командлет:
В выводе отобразится справочная информация о командлетах:
-
3.
Если вам нужно подключиться к серверу по SSH, выполните командлет:
Где:
- username — имя пользователя SSH,
- host — имя удаленного сервера или его IP-адрес.
Например, так выглядит командлет для подключения к хостингу Рег.ру:
ssh u1234567@123.123.123.123
Готово, теперь вы можете как открыть доступ по SSH, так и внести дополнительные настройки на сервере.
Помогла ли вам статья?
Спасибо за оценку. Рады помочь 😊
👍
Установите Win32 OpenSSH на Windows Server 2016/2012 R2
В предыдущих версиях Windows 10 и Windows Server 2016/2012 R2 необходимо загрузить и установить OpenSSH с GitHub. Вам необходимо скачать версию пакета для Windows x64: OpenSSH-Win64.zip (3,5 МБ).
- Распакуйте архив в целевой каталог: C: \ OpenSSH-Win;
- Запустите привилегированный клиент PowerShell и перейдите в папку OpenSSH:
- Добавьте путь к каталогу OpenSSH в переменную среды Path (Свойства системы -> вкладка «Дополнительно» -> Переменные среды -> Выберите и измените системную переменную Path -> Добавить путь к папке OpenSSH);
Установите сервер OpenSSH: .\install-sshd.ps1(должно появиться зеленое сообщение « Службы sshd и ssh-agent успешно установлены »);
Сгенерируйте ключи SSH для сервера (необходим для запуска службы sshd):ssh-keygen.exe –Assh-keygen: generating new host keys: RSA DSA ECDSA ED25519
- Включите автозапуск для службы SSHD и запустите его, используя следующие команды управления службой PowerShell:
- Перезагрузите компьютер:
- Используйте PowerShell, чтобы открыть TCP-порт 22 в брандмауэре Windows для входящего трафика SSH:
-c host_certificate_file
Указывает путь к файлу сертификата для идентификации sshd во время обмена ключами. Файл сертификата должен соответствовать файлу ключа хоста, указанному с помощью параметра -h или директивы конфигурации HostKey.
-h host_key_file
Указывает файл, из которого читается ключ хоста. Эта опция должна быть указана, если sshd не запускается от имени пользователя root (поскольку обычные файлы ключей хоста как правило не читаются никем, кроме root). По умолчанию это /etc/ssh/ssh_host_ecdsa_key, /etc/ssh/ssh_host_ed25519_key и /etc/ssh/ssh_host_rsa_key. Можно иметь несколько файлов ключей хоста для разных алгоритмов ключей хоста.
-E файл_журнала
Добавить журналы отладки в файл_журнала вместо системного журнала.
-e
Записывать журналы отладки в стандартный вывод ошибок вместо системного журнала.
-o опция
Может использоваться для задания параметров в формате, используемом в файле конфигурации (sshd_config). Это полезно для указания параметров, для которых нет отдельного флага командной строки. Самые важные директивы конфигурационного файла рассмотрены выше.
-p порт
Указывает порт, на котором сервер прослушивает соединения (по умолчанию 22). Допускается использование нескольких портов. Порты, указанные в файле конфигурации с параметром «Port», игнорируются, если указан порт командной строки. Порты, указанные с помощью параметра ListenAddress, переопределяют порты командной строки.
-q
Тихий режим. Ничего не отправляется в системный журнал. Без этой опции обычно запуск, аутентификация и завершение каждого соединения регистрируются.
Настройте сервер SSH
Для того, чтобы установить SSH сервер очень легко, но делает его гораздо более безопасным, требует немного больше работы. После завершения установки отредактируйте файл. Но прежде чем приступить к редактированию любого файла конфигурации, я предлагаю вам сделать резервную копию исходного файла:
Теперь используйте следующую команду для редактирования файла:
Первое, что вы захотите отредактировать, это порт, который прослушивает ваш SSH-сервер. По умолчанию SSH-сервер прослушивает порт 22. Все это знают. Поэтому для обеспечения безопасности соединения всегда рекомендуется запускать сервер SSH через нестандартный порт. Поэтому отредактируйте следующий раздел, чтобы выбрать случайный номер порта:
Для повышения безопасности вы можете дополнительно настроить еще несколько параметров. Первый есть . Установите это, чтобы запретить кому-либо входить в систему , что значительно снижает вероятность серьезных изменений со стороны хакеров.
Второе необязательное изменение для повышения безопасности – перечисление пользователей, которым разрешен удаленный доступ к системе через SSH. Для этого добавьте следующую строку в конец файла:
Замените и на фактические имена пользователей.
Единственное, что вы можете пожелать, это установить «да». Это позволит вам запускать программное обеспечение на удаленном сервере в локальной системе. Если локальной системой является Windows, которая не поставляется с, вы можете использовать бесплатные программы, такие как Xming.
После установки SSH-сервера и внесения любых изменений в файл конфигурации () вам придется перезапустить службу. Используйте следующую команду для перезапуска SSH:
Если вы настроили псевдонимы bash, как описано в этом посте, вы можете использовать ярлыки (например ) для перезапуска вашего сервера OpenSSH.
Безопасная оболочка Ubuntu
Итак, установите SSH-сервер в вашей системе Ubuntu и начните пользоваться удаленным доступом. Теперь вы можете получить доступ к системным папкам и файлам через SFTP с помощью таких программ, как FileZilla.
Источник записи: https://www.smarthomebeginner.com
Скачать «OpenSSH server for Windows»
Файл установки содержит только OpenSSH сервер, Cygwin компоненты и дополнительные UNIX утилиты для Windows, не содержит каких либо скрытых дверей (backdoor), «троянов» или других компьютерных вирусов!
Для снижения нагрузки на наш сервер файл установки размещён на «шаровом» файловом хостинге depositfiles.com. После получения файла проверьте совпадает ли хеш-сумма MD5 (выделена красным)!
Текущая версия OpenSSH:
opensshd_x86_installer_7.2p2(1.0.0).exeMD5: d251ff0e281d14d29e4e4c6bafb763b3
Неплохой альтернативой может быть http://www.bitvise.com/winsshd, но мне лично больше нравится OpenSSH в среде Cygwin, где есть оболочка BASH, где можно удобно использовать псевдонимы, а также другие полезные UNIX программы и всё это работает вместе со стандартным набором Windows программ! Мой выбор однозначно в пользу OpenSSH.
Дополнительная информация:
- http://ru.wikipedia.org/wiki/OpenSSH
- http://ru.wikipedia.org/wiki/Cygwin
Подключение по SSH с Windows 10, Linux OS или Mac OS
Внимание! Если вы используете Linux OS или Mac OS, перейдите к шагу №7. В Windows 10 есть встроенный «OpenSSH» клиент, который позволяет получать доступ к серверу через консоль, так же, как и на Linux OS
По умолчанию этот компонент не активирован
В Windows 10 есть встроенный «OpenSSH» клиент, который позволяет получать доступ к серверу через консоль, так же, как и на Linux OS. По умолчанию этот компонент не активирован.
Для его установки следуйте шагам ниже.
1. Откройте «Параметры».
2. Перейдите в раздел «Приложения», нажмите «Дополнительные возможности».
3. В списке найдите «OpenSSH Client», нажмите для раскрытия подробного описания.
4. Нажмите «Установить».
5. Дождитесь завершения установки. После того, как «SSHClient» будет установлен, перезагрузите компьютер для корректного применения настроек. Для командной строки станет доступна утилита SSH.
6. Откройте командную строку/терминал и введите команду со своими значениями:
«ssh [email protected]» — для подключения с помощью пароля; «ssh [email protected] -i «C:Usersusername.sshid_rsa»»: — для подключения с помощью ключа.
username
Имя пользователя, указано справа от кнопки «Открыть консоль»
192.168.1.92
Плавающий IP-адрес вашей машины.
Важно! Если вы создали машину только с приватным интерфейсом, создайте плавающий IP и используйте его при подключении к ВМ по SSH.
C:Usersusername.sshid_rsa
Путь к файлу с приватным ключом в вашем локальном хранилище.
Ключ должен быть в формате PEM.
7. Утилита предупредит, что идёт подключение к неизвестному устройству, и спросит, уверены ли вы, что хотите подключиться. Напишите «yes».
8. (Пункт только для тех, кто подключается с помощью пароля) введите пароль, который вы задали при создании машины
9. Вы подключились к машине.
Как разрешить подключение только с определённого IP или группы IP. Как заблокировать определённые IP для SSH
С помощью директив (перечислены в порядке обработки) DenyUsers, AllowUsers, DenyGroups и AllowGroups и шаблонов можно настроить разрешения для доступа к SSH по IP.
Рассмотрим несколько примеров. Если в файл sshd_config добавить фильтрацию с AllowUsers:
AllowUsers [email protected].* [email protected].* otherid1 otherid2
Это разрешит доступ для johndoe и admin2 только с адресов 192.168.1.*, а для otherid1, otherid2 доступ будет открыт с любого адреса.
Чтобы разрешить доступ к SSH любым пользователям, но только с определённых IP, в файле /etc/ssh/sshd_config используйте директиву AllowUsers с подстановочным символом:
AllowUsers *@192.168.1.100
Или:
AllowUsers *@ИМЯ_ХОСТА
Возможно ограничить ключ ssh или ключ на основе ca набором адресов в файле .ssh/authorized_keys домашнего каталога данного пользователя:
from="192.168.1.*,192.168.2.*" ssh-rsa AAAAB3NzaC1yc2EAAAADAQABAAABA...etc...mnMo7n1DD useralias
В этом примере открытый ключ для useralias будет действовать только с заданных адресов.
Настройка журналов SSH сервера
Служба SSH не ведёт свой собственный лог и записывает события в системный журнал. О том, как его просмотреть, обратитесь к разделу «».
Можно настроить подробность ведения журнала — уровень вербальности, то есть какие именно сообщения будут записываться в этот журнал. Для этого используется директива LogLevel. Её значем по умолчанию является INFO. Также доступны следующие варианты:
- QUIET
- FATAL
- ERROR
- INFO
- VERBOSE
- DEBUG
- DEBUG1
- DEBUG2
- DEBUG3
DEBUG и DEBUG1 являются эквивалентами. DEBUG2 и DEBUG3 — каждый указывает на более высокие уровни вывода отладочной информации.
Ведение журнала на уровне DEBUG нарушает политику приватности пользователей и не рекомендуется.
Настройка SSH сервера в Windows
После уставной сервера OpenSSH в Windows вам нужно изменить тип запуска службы sshd на автоматический и запустить службу с помощью PowerShell:
Set-Service -Name sshd -StartupType ‘Automatic’Start-Service sshd
С помощью nestat убедитесь, что теперь в системе запущен SSH сервер и ждет подключений на 22 порту:
netstat -na| find “:22”
Проверьте, что включено правило брандмауэра (Windows Defender Firewall), разрешающее входящие подключения к Windows по порту TCP/22.
Get-NetFirewallRule -Name *OpenSSH-Server* |select Name, DisplayName, Description, Enabled
Если правило отключено (состоянии Enabled=False) или отсутствует, вы можете создать новое входящее правило командой New-NetFirewallRule:
New-NetFirewallRule -Name sshd -DisplayName ‘OpenSSH Server (sshd)’ -Enabled True -Direction Inbound -Protocol TCP -Action Allow -LocalPort 22
По умолчанию важным компоненты OpenSSH хранятся в следующих каталогах:
- Исполняемые файлы OpenSSH Server: C:\Windows\System32\OpenSSH\
- Конфигурационный файл sshd_config (создается после первого запуска службы): C:\ProgramData\ssh
- Журнал OpenSSH: C:\windows\system32\OpenSSH\logs\sshd.log
- Файл authorized_keys и ключи: %USERPROFILE%\.ssh\
При установке OpenSSH сервера в системе создается новый локальный пользователь sshd.
Установка Win32 OpenSSH в Windows 10 1803+/Windows Server 2019
В Windows 10, начиная с билда 1803, и в Windows Server 2019 пакет OpenSSH (как и RSAT) уже включен в операционную систему в виде Feature on Demand (FoD).
В Windows 10 и Windows Server 2019 вы можете установить сервер OpenSSH с помощью командлета PowerShell:
Add-WindowsCapability -Online -Name OpenSSH.Server*
Или с помощью DISM:
dism /Online /Add-Capability /CapabilityName:OpenSSH.Server
Или можно установить OpenSSH из графического интерфейса Windows 10 (Settings -> Apps -> Optional Features -> Add a feature -> Open SSH Server -> Install).
Исполняемые файлы OpenSSH находятся в каталоге:
Конфигурационный файл sshd_config находится в каталоге C:ProgramDatassh (каталог создается после первого запуска службы).
Файл ized_keys и ключи хранятся в каталоге %USERPROFILE%.ssh.
Adding a Windows Firewall Rule to Allow SSH Traffic
Installing OpenSSH does not automatically create a firewall exception rule to allow SSH traffic. Therefore, your next task is to create the firewall rule manually.
One of the easiest ways to create a new Windows Firewall rule is with PowerShell and the cmdlet. The command below creates a firewall rule called Allow SSH that allows all inbound TCP traffic destined to port 22.
Copy the command below and run it in PowerShell.
The below screenshot shows the expected output in PowerShell after creating the firewall rule.
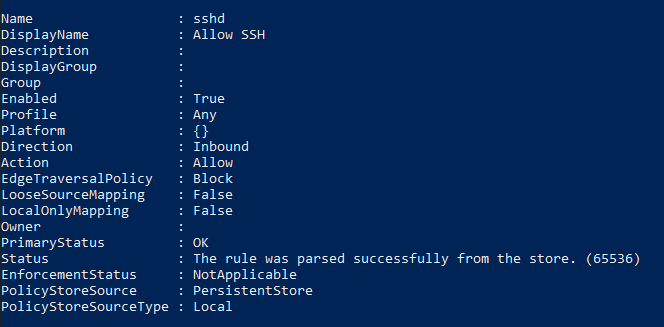
Connecting with SSH using Password Authentication
At this point, you’ve installed OpenSSH on Windows and performed the initial server configuration. The next step is to test whether connecting via SSH actually works.
To test your newly configured SSH server, let’s now run the command on your local computer.
1. From your local computer this time, open PowerShell.
2. Next, run the command below to start the SSH login process. Make sure to change the username and the remote host of your Windows Server.
3. Since you’re connecting for the first time to the server, you will see a prompt saying that the authenticity of the host can’t be established. The message means that your computer does not recognize the remote host yet. Type yes and press Enter to continue.
4. When prompted for the password, type in your account password and press enter.

5. After logging in, as you can see in the screenshot below, you’ll arrive at the remote host’s command prompt. Suppose you want to confirm that you’ve entered the session on the remote host. To do so, type , and press Enter. The command should return the remote computer name.
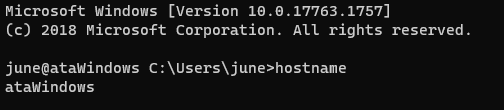
Установка сервера OpenSSH в Windows
Рассмотрим, как установить компонент OpenSSH Server в Windows 10 1903 (Windows Server 2019 все выполняется аналогично).
Пакет OpenSSH (как и RSAT) уже включен в данные версии Windows в виде Feature on Demand (FoD).
При наличии прямого Интернет-подключения вы можете установить сервер OpenSSH с помощью PowerShell
Add-WindowsCapability -Online -Name OpenSSH.Server*
Или при помощи DISM:
dism /Online /Add-Capability /CapabilityName:OpenSSH.Server
В Windows 10 этот компонент также можно установить через панель Параметры (Приложения -> Управление дополнительными компонентами -> Добавить компонент). Найдите в списке Open SSH Server и нажмите кнопку Install).
Безопасный OpenSSH на Ubuntu 16.04
Одним из рекомендуемых способов защиты сервера при использовании OpenSSH, это отключить логин Root . Во- первых, создайте нового пользователя SUDO на сервере Ubuntu, а затем отредактируйте конфигурационный файл сервера OpenSSH. Найдите следующую строку:
#PermitRootLogin yes
и измените его на:
PermitRootLogin no
Сохраните изменения и перезапустить службу, чтобы изменения вступили в силу. В следующий раз при подключении к серверу вы можете использовать вновь созданного пользователя SUDO.
Чтобы защитить сервер, вы еще можете отключить проверку пароля и настроить SSH вход с использованием ключей SSH. Кроме того, вы можете защитить SSH с помощью двухфакторной проверки подлинности.
Дополнительные опции конфигурации вы можете проверить с помощью страницы man:
man sshd_config
или вы можете посетить страницы вручную OpenSSH на https://www.openssh.com/manual.html.
Installing OpenSSH
After you’ve downloaded OpenSSH-Win64.zip, the next step is to install OpenSSH on the server. There’s no installation wizard in case you’re expecting it.
- While still in the same PowerShell session, copy the code below and run it in PowerShell. This code extracts the OpenSSH-Win64.zip file contents to C:\Program Files\OpenSSH.
2. After extracting the ZIP file, run the command below in PowerShell to execute the script C:\Program Files\OpenSSH\install-sshd.ps1. This script installs the OpenSSH SSH Server service (sshd) and OpenSSH Authentication Agent service (sshd-agent).
You can see the expected result below.
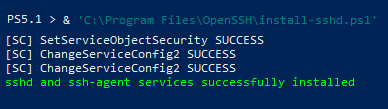
To ensure that the SSH server starts automatically, run the command below in PowerShell.
Как изменить порт, на котором работает сервер OpenSSH
Все настройки выполняются в файле /etc/ssh/sshd_config или в строке команды запуска sshd.
Для sshd.socket смена прослушиваемого службой порта происходит иначе.
Если вы используете sshd.service (объяснения в ), то смена порта также происходит в файле /etc/ssh/sshd_config. Для этого раскомментируйте директиву Port и укажите новое значение:
Port 2222
Опцию Port разрешено использовать несколько раз.
Также порт можно установить с помощью ListenAddress.
Если вы используете сокет sshd.socket и хотите поменять для SSH прослушиваемый порт, то вам нужно редактировать специальный файл следующим образом:
sudo systemctl edit sshd.socket
Там можно указать только порт:
ListenStream= ListenStream=23456
А также IP и порт:
ListenStream= ListenStream=172.0.0.1:12345
Обратите внимание, что использование ListenStream дважды в одном конфигурационном файле не является ошибкой. Если вы используете ListenStream только один раз с указанием порта, тогда будут прослушиваться и 22 порт и порт, который вы указали
Первое использование ListenStream= отключает прослушивание 22 порта.
Для sshd.socket другие настройки, как обычно, в файле /etc/ssh/sshd_config. Но директивы Port и ListenAddress будут игнорироваться (если выбрано прослушивание сокета).
Управление сервером OpenSSH
Чтобы использовать сервер, первое, что нам нужно сделать, это запустить его. Это можно сделать разными способами. Например, есть приложения с графическим интерфейсом пользователя, которые позволяют нам это делать, но мы рекомендуем использовать команды PowerShell для управления состоянием этого сервера:
- Get-Service sshd — проверьте состояние сервера sshd.
- Start-Service sshd — запускает сервер sshd.
- Stop-Service sshd — Остановить сервер sshd.
Мы также можем настроить сервер из PowerShell для автоматического запуска с помощью команды:
Set-Service -Name sshd -StartupType ‘Automatic’
И чтобы убедиться, что порт 22, порт SSH, открыт в нашем брандмауэр мы должны сделать это с помощью команды:
Get-NetFirewallRule -Name * ssh *
Удаление OpenSSH Uninstalling OpenSSH
Чтобы удалить OpenSSH с помощью параметров Windows, запустите параметры, а затем последовательно выберите приложения > приложения и компоненты > Управление дополнительными компонентами. To uninstall OpenSSH using the Windows Settings, start Settings then go to Apps > Apps and Features > Manage Optional Features. В списке установленных компонентов выберите компонент Клиент OpenSSH или сервер OpenSSH, а затем щелкните Удалить. In the list of installed features, select the OpenSSH Client or OpenSSH Server component, then select Uninstall.
Чтобы удалить OpenSSH с помощью PowerShell, выполните одну из следующих команд: To uninstall OpenSSH using PowerShell, use one of the following commands:
После удаления OpenSSH может потребоваться перезагрузка Windows, если служба используется в то время, когда она была удалена. A Windows restart may be required after removing OpenSSH, if the service is in use at the time it was uninstalled.
Что такое SFTP?
SFTP ( Secure File Transfer Protocol , Secure FTP или SSH FTP ) является расширением протокола SSH, являющегося стандартом в мире систем UNIX / Linux. С точки зрения пользователя, он похож на FTP, но на самом деле это совершенно другой протокол, не имеющий ничего общего с FTP . Данные передаются между клиентом и сервером через туннель SSH (TCP-порт 22).
Основные преимущества SFTP:
- Файлы и команды передаются в безопасном сеансе SSH;
- Одно соединение используется для отправки файлов и команд;
- Поддерживаются символические ссылки, передача прерываний / возобновлений, функции удаления файлов и т. Д .;
- Как правило, в каналах, где FTP работает медленно или не работает, SFTP-соединение работает быстрее и надежнее;
- Возможность аутентификации с использованием ключей SSH.
Генерация SSH ключей в Личном кабинете «G-Core Labs Cloud»
Для создания SSH ключа из личного кабинета, следуйте описанным ниже шагам.
- В панели управления «G-Core Labs Cloud» перейдите в раздел «Ключи SSH».
- Нажмите «Сгенерировать ключ».
- Введите название ключа и нажмите «Создать SSH ключ».
Важно! Допускается использование символов только латинского алфавита, нижнего подчеркивания, пробелов и точек. Длина имени должна быть от 3 до 63 символов
- Ключ сгенерируется и отобразится в списке SSH ключей, его открытая часть уже будет храниться в системе, а закрытый ключ будет загружен на устройство в папку по умолчанию.
- Для просмотра закрытого ключа найдите его на устройстве и откройте с помощью приложения «Блокнот».
Выполнение команд на удалённом сервере без создания сессии шелла
Кроме открытия сессии шелла на удалённой системе, ssh также позволяет выполнять отдельные команды на удалённой системе.
ssh ПОЛЬЗОВАТЕЛЬ@АДРЕСАТ КОМАНДА
Например, для выполнения команды tree на удалённом хосте с IP адресом 192.168.1.36 и отображением результатов на локальной системе, нужно сделать так:
ssh [email protected] tree
Используя эту технику, можно делать интересные вещи, вроде такой, как выполнение команды ls на удалённой системе и перенаправление вывода в файл на локальной системе:
ssh [email protected] 'ls *' > dirlist.txt
Обратите внимание на одиночные кавычки в вышеприведённой команде. Это сделано потому, что мы не хотим, чтобы раскрытие пути было выполнено на локальной машине; поскольку нам нужно это выполнение на удалённой системе
Также если мы хотим стандартный вывод перенаправить в файл на удалённой машине, мы можем поместить оператор редиректа и имя файла внутри одиночных кавычек:
ssh remote-sys 'ls * > dirlist.txt'
Как включить сервер OpenSSH в Windows 10.
- Откройте приложение «Параметры» и перейдите в «Приложения» → «Приложения и возможности».
- Справа нажмите «Управление дополнительными компонентами».
- На следующей странице нажмите кнопку «Добавить компонент».
- В списке компонентов выберите OpenSSH Server и нажмите кнопку «Установить», это установит программное обеспечение OpenSSH Server в Windows 10
- Перезагрузите Windows 10.
Также вы можете установить клиент SSH с помощью PowerShell.
Откройте PowerShell от имени Администратора и выполните следующую команду и перезагрузите систему:
Файлы OpenSSH Server находятся в папке c:windowssystem32Openssh. Помимо клиентских приложений SSH, папка содержит следующие серверные инструменты:
- SFTP-server.exe
- SSH-agent.exe
- SSH-keygen.exe
- sshd.exe
- конфигурационный файл «sshd_config».
Сервер SSH настроен для работы в качестве службы.
На момент написания этой статьи он не запускается автоматически. Вам нужно включить его вручную.
Как запустить сервер OpenSSH в Windows 10.
- Откройте Службы, (нажмите клавиши Win + R и введите services.msc в поле «Выполнить») и запустите службу sshd. дважды кликните на запись sshd, чтобы открыть ее свойства.
- На вкладке «Вход в систему» см. Учетную запись пользователя, которая используется сервером sshd. В моем случае это NT Service sshd
- Теперь откройте командную строку или PowerShell от имени администратора .
С помощью этой команды перейдите в каталог Openssh
- Здесь запустите команду для создания ключей безопасности для сервера sshd:
Сервер Sshd сгенерирует ключи
- Теперь в командной строке введите: explorer.exe, чтобы запустить Проводник в папке OpenSSH.
- Кликните правой кнопкой мыши файл ssh_host_ed25519_key и измените владельца файла на пользователя службы sshd, например NT Servicesshd.
- Нажмите кнопку «Добавить» и добавьте разрешение «Чтение» для пользователя «NT Servicesshd».
- Теперь удалите все другие разрешения, чтобы получить что-то вроде этого:
- Нажмите «Применить» и подтвердите операцию.
- Наконец, откройте службы (нажмите клавиши Win + R и введите services.msc в поле «Выполнить») и запустите службу sshd. Она должна запустится:
Служба Sshd работает.
- Теперь необходимо разрешить использование SSH-порта в брандмауэре Windows. По умолчанию сервер использует порт 22. Запустите эту команду в командной строке или PowerShell от имени администратора:
- Наконец, установите пароль для своей учетной записи пользователя, если у вас его нет.
Теперь вы можете попробовать его в действии.
Подключение к SSH-серверу в Windows 10.
Откройте свой ssh-клиент. Вы можете запустить его на том же компьютере, например, используя встроенный клиент OpenSSH или запустить его с другого компьютера в своей сети.
В общем случае синтаксис для клиента консоли OpenSSH выглядит следующим образом:
В моем случае команда выглядит следующим образом:
Где alex_ – мое имя пользователя Windows, а 192.168.1.126 – это IP-адрес моего ПК с Windows 10. Я подключусь к нему с другого компьютера, Windows 10.
Сервер запускает классические консольные команды Windows, например: more, type, ver, copy.
Но я не могу запустить FAR Manager. Он выглядит совсем сломанным:
Еще одно интересное примечание: вы можете запускать приложения с графическим интерфейсом, такие как проводник. Если вы вошли в ту же учетную запись пользователя, которую используете для SSH, они будут запускаться на рабочем столе:
Встроенный SSH-сервер определенно интересен. Он позволяет управлять компьютером сWindows 10, без установки сторонних инструментов, как rdesktop и др..
Начиная с этой версии, встроенный SSH-сервер в Windows 10 находится на стадии BETA, поэтому в будущем он должен стать, более интересным и полезным.
Как выбрать интерфейс (IP) для прослушивания
В системе может быть несколько сетевых интерфейсов с несколькими IP адресами, по умолчанию sshd прослушивает их все, в том числе IPv6 адреса:
ListenAddress 0.0.0.0 ListenAddress ::
Если вы хотите, чтобы компьютер в локальной сети был доступен только для устройств в локальной сети, то можно указать его локальный IP:
ListenAddress 192.168.1.20
Кстати, смотрите статью «Как настроить Kali Linux на использование статичного IP адреса».
Директиву ListenAddress можно использовать несколько раз в одном конфигурационном файле. Разрешены следующие форматы:
ListenAddress hostname|address ListenAddress hostname:port ListenAddress IPv4_address:port ListenAddress :port
Если порт не указан, то sshd будет прослушивать на указанном порту в соответствии со всеми установленными опциями Port в этом файле.
Квалификатор rdomain является необязательным, он имеет отношение к маршрутизации.
Также обратите внимание, что с ListenAddress обязательно должен быть указано имя хоста (адрес) ИЛИ порт. Можно указать отдельно имя хоста (адрес), можно указать отдельно порт, а также можно указать их вместе
Во всех вариантах rdomain может отсутствовать.
Опции командной строки (об их использовании далее) имеют приоритет над директивами конфигурационного файла. В том числе опция для установки используемого порта приводят к тому, что Port в конфигурационном файле игнорируется. Но порты указанные с ListenAddress перезаписывают порты в строке команды.
Вы можете указать конкретный IP, который будет прослушиваться в ожидании подключений. А опцией AddressFamily вы можете выбрать для прослушивания все адреса, только IPv4 или только IPv6:
AddressFamily any
Варианты:
- any (по умолчанию — любые адреса),
- inet (использовать только IPv4),
- inet6 (использовать только IPv6),
Тестируем SFTP подключение с помощью WinSCP
Попробуем подключиться к поднятому нами SSH серверу по протоколу SFTP. Для этих целей воспользуемся свободным клиентом WinSCP.
В окне настройки подключения выберите протокол передачи файлов SFTP, укажите имя сервера и данные учетной записи Windows, под которой осуществляется подключение (возможно также настроить авторизацию по ключам).
При первом подключении появится окно с предупреждением о том, что ключ хоста отсутствует в локальном кеше.
Если все настроено правильно, клиент должен подключиться к SFTP серверу и отобразить список файлов в домашнем каталоге пользователя (по умолчанию каталог с профилем пользователя).
С помощью привычного интерфейса файлового менеджера можно безопасно копировать файлы между сервером и клиентом. Передача файлов будет осуществляться по защищённому протоколу SFTP.