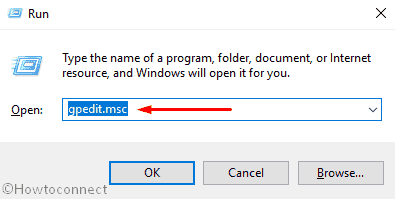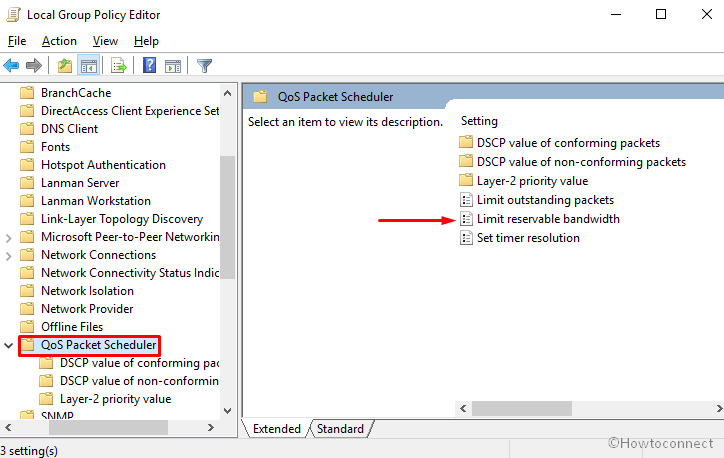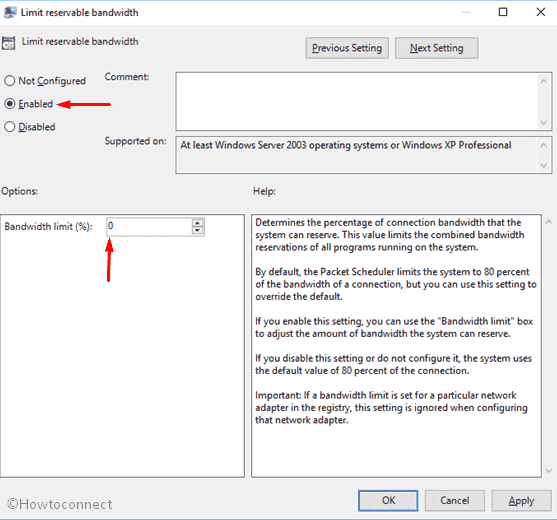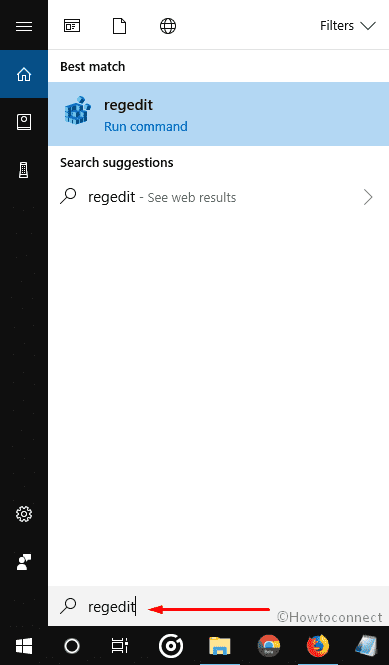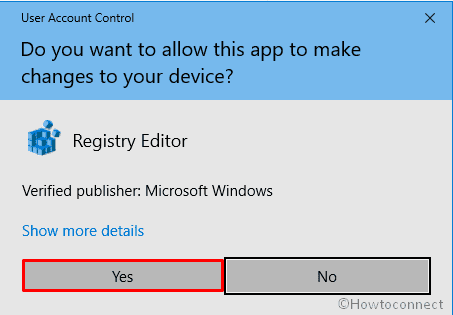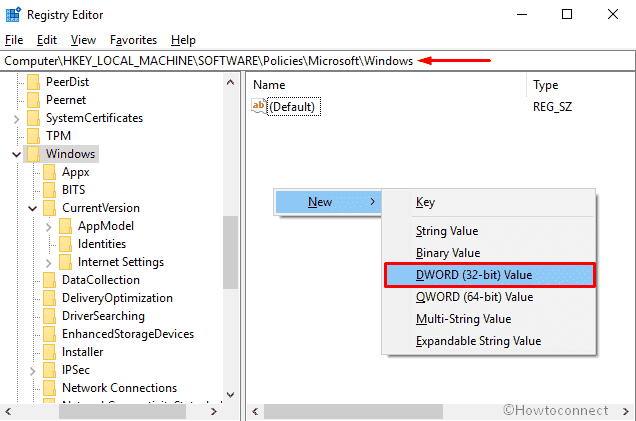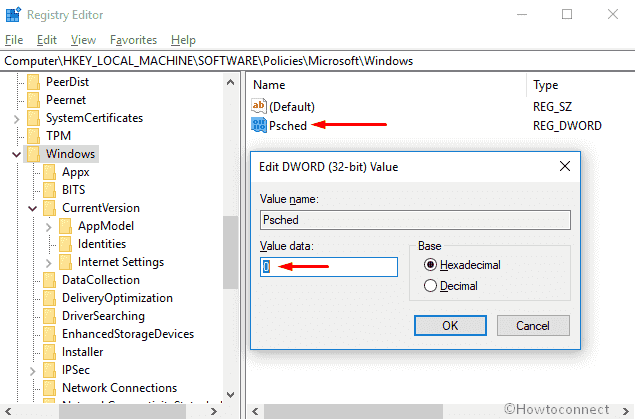В статье рассмотрим, как настроить зарезервированную пропускную способность в Windows 10. По умолчанию Windows резервирует 20% общей пропускной способности Интернета.
Да, да, операционная система Windows 10 резервирует определенный процент пропускной способности вашего интернет соединения для качества обслуживания ( QoS ).
Согласно Microsoft:
QoS может включать в себя критически важные системные операции, такие как обновление системы Windows, управление статусом лицензирования и т. Д. Концепция зарезервированной полосы пропускания применима ко всем программам, работающим в системе. Обычно планировщик пакетов ограничивает систему до 80% от пропускной способности связности. Это означает, что Windows резервирует 20% пропускной способности вашего Интернета исключительно для QoS.
В случае, если вы хотите получить этот зарезервированный процент пропускной способности, эта статья для вас. Ниже рассмотрим два способа настройки зарезервированной полосы пропускания в операционной системе Windows 10.
ПРИМЕЧАНИЕ: Если вы отключите всю зарезервированную полосу пропускания для вашей системы, то есть установите ее на 0%, это повлияет на действия операционной системы, особенно на автоматические обновления.
Как настроить резервируемую пропускную способность в Windows 10 с помощью реестра.
Отказ от ответственности: дальнейшие шаги будут включать правку реестра. Ошибки при редактировании реестра могут отрицательно повлиять на вашу систему. Поэтому будьте осторожны при редактировании записей реестра и сначала создайте точку восстановления системы.
Шаг 1: Откройте редактор реестра (если вы не знакомы с редактором реестра нажмите здесь ).
Шаг 2: В левой панели окна редактора реестра перейдите к следующему разделу:
HKEY_LOCAL_MACHINE\SOFTWARE\Policies\Microsoft\Windows\Psched
Примечание: Если раздел и параметр «NonBestEffortLimit» не существуют просто создайте их.
Шаг 3: Теперь на правой панели раздела реестра «Psched» найдите параметр DWORD (32 бита) с именем NonBestEffortLimit. Дважды кликните на нем, чтобы изменить его значения:
По умолчанию параметр имеет значение 50 в шестнадцатеричной или 80 в десятичной системе исчисления.
Шаг 4: Выберите десятичную систему и установите значение равное проценту требуемой резервируемой полосы пропускания.
Для примера, если вы установите значение равным 0, зарезервированная полоса пропускания для вашей операционной системы Windows будет полностью отключена, то есть равна 0%. Нажмите кнопку «OK» и закройте редактор реестра.
Шаг 5: Перезагрузите ПК, чтобы изменения вступили в силу.
Настроить зарезервированную пропускную способность в Windows 10 с помощью параметра групповой политики.
Если вы хотите настроить или ограничить резервируемую пропускную способность на нескольких компьютерах в вашей организации / на рабочем месте, вы можете развернуть соответствующий параметр объекта групповой политики.
Шаг 1: Откройте Редактор локальной групповой политики (смотри как)
Шаг 2: Перейдите в раздел: «Конфигурация компьютера» → «Административные шаблоны» → «Сеть» → «Планировщик пакетов Qos»
Шаг 3: В правом окне двойным кликом откройте политику «Ограничить резервируемую пропускную способность».
По умолчанию эта политика не задана и система резервирует 20% пропускной способности интернет подключения. Вам необходимо ее включить, установите для параметра «Ограничить резервируемую пропускную способность» значение «Включено».
Шаг 4: Ниже установите «Ограничение пропускной способности» как 0%.
Шаг 5: Нажмите кнопку «Применить» → «ОК» и перезагрузите ПК.
Это ограничит совокупную пропускную способность, резервируемую всеми программами, которые запущены в Windows 10.
При задании в реестре ограничения пропускной способности для конкретного сетевого адаптера групповая политика при настройке адаптера игнорируется.
Все!
Причин медленной работы интернета на Windows 10 много. Для ускорения работы устройства можно воспользоваться системными настройками или дополнительным внешним ПО. Важно строго придерживаться инструкций, рекомендуемых разработчиками и специалистами.
Скорость интернета на устройствах с Windows 10 может быть низкой из-за:
- механических повреждений кабеля при проводном подключении;
- устаревших драйверов Wi-Fi адаптера;
- включённых ограничений скорости;
- неправильных настроек файлообменника или браузера и т. д.
Способы ускорения интернета на Windows 10
Для ускорения интернета на «десятке» воспользуйтесь следующими способами по порядку.
Оптимизация скорости файлообмена на устройстве
Если владелец ПК активно пользуется файлообменниками типа µTorrent, постоянно скачивает и раздаёт большие объёмы мультимедиа, скорость интернета будет снижена. Настройте программу:
- Кликом по иконке файлообменника откройте контекстное меню.
- Из перечня значений для пунктов «Ограничение приёма» и «Ограничение отдачи» выберите более низкую скорость.
Из перечня значений для пунктов «Ограничение приёма» и «Ограничение отдачи» нужно выбрать 0 или «Не ограничено»
Отключение ограничения скорости QoS
QoS — планировщик пакетов, обеспечивающий нормальную работу интернет-соединения, когда сеть перегружена. Чтобы убедиться в том, что он используется на ПК:
- Щёлкните правой кнопкой по меню «Пуск» и выберите «Параметры».
- Зайдите в раздел «Сеть и интернет».
Зайдите в раздел «Сеть и интернет» - Кликните по вкладке Ethernet и перейдите по ссылке «Настройка параметров адаптера».
- Выберите задействованный адаптер и откройте его свойства правой кнопкой мыши.
- Напротив пункта «Планировщик пакетов QoS» должен стоять флажок.
Поставьте флажок напротив пункта «Планировщик пакетов QoS»
Ускорить интернет на «десятке» можно путём изменения ограничений скорости доступа в интернет. По умолчанию система снижает эту скорость на 20%, резервируя тем самым место для канала связи. Чтобы изменить дефолтные настройки:
- Вызовите диалоговое окно сочетанием Win + R.
- Введите команду gpedit.msc.
- Найдите папку «Конфигурация компьютера», в которой поочерёдно откройте «Административные шаблоны», «Сеть» и «Планировщик пакетов QoS».
- Выберите параметр «Ограничить резервируемую пропускную способность» и откройте его.
Выберите параметр «Ограничить резервируемую пропускную способность» и откройте его - В следующем окне поставьте флажок на пункте «Включено» и установите 0 в качестве значения ограничения.
- Нажмите «ОК», чтобы настройки сохранились.
Видео: один из способов ускорения интернета на Windows 10
Включение турбо-режима в браузерах
Добиться ускоренной загрузки страниц можно с помощью режима турбо, который:
- по умолчанию присутствует в Opera и «Яндекс.Браузере»;
- доступен в Google и Firefox после установки специальных расширений;
- не предусмотрен к Edge и IE.
Протокол https, который указывается в адресной строке, не допускает отправки данных на сервер. Поэтому турбо-режим, в основе которого лежит технология отправки страницы на сервер браузера с последующим сжатием и возвратом к пользователю, не сработает.
Чтобы ускорить интернет путём включения турбо-режима, выполните следующее:
Увеличение скорости на Wi-Fi
При Wi-Fi-соединении скорость интернета ниже, чем при проводном подключении. Падение скорости зависит от параметров роутера.
На скорость интернета при Wi-Fi-соединении влияет количество подключённых в данный момент к роутеру девайсов, а также расстояние от устройства до маршрутизатора.
Увеличить скорость на Wi-Fi можно, воспользовавшись одним из способов:
- в настройках маршрутизатора попробовать отыскать самый незагруженный канал и перейти на него. Если это роутер типа TP-Link, последовательность шагов будет следующей:
- в адресную строку браузера вводим 192.168.1.1 или 192.168.0.1;
- в качестве имени и пароля указываем admin и admin;
- в открывшемся окне настроек нажимаем на Wireless-Wireless Settings, указываем регион и выбираем один из каналов;
- кнопкой Save сохраняем настройки;
В настройках маршрутизатора нужно нажать на Wireless-Wireless Settings, указать регион, выбрать один из каналов и кнопкой Save сохранить настройки
- перейти на роутер, работающий на частоте 5 ГГц, например, двухдиапазонный маршрутизатор TP-Link Archer C20i (AC750), транслирующий Wi-Fi на двух частотах — 2,4 ГГц и 5 ГГц. Таким образом можно избавиться от помех, создаваемых соседними сетями;
- установить новый драйвер Wi-Fi адаптера:
- вызвать «Диспетчер устройств» кликом правой кнопки по меню «Пуск»;
- развернуть папку «Сетевые адаптеры» и выбрать тот, в наименовании которого имеется Wi-Fi или Wireless;
- правой кнопкой кликнуть по этому адаптеру, в новом окне нажать «Обновить драйверы» и выбрать ручной поиск драйверов;
- выбрать из выпадающего списка один из незадействованных драйверов. Если их несколько, можно попробовать каждый, чтобы определить наиболее «быстрого»;
- нажать «Далее», перезагрузить систему и сравнить скорость интернета с той, которая была ранее.
Видео: как увеличить скорость работы самой Windows 10
Изменение лимита пропускной способности сети
Причиной низкой скорости сетевого соединения может быть активное использование исходящего канала каким-либо приложением, работающим в фоновом режиме:
- Кликом правой кнопки откройте меню «Пуск» и выберите «Диспетчер задач».
- Перейдите во вкладку «Процессы».
- В столбце «Сеть» выберите программы, наиболее активно передающие или принимающие данные, и снимите задачу или ограничьте пропускную способность.
В столбце «Сеть» нужно выбрать программы, наиболее активно передающие или принимающие данные, снять задачу или ограничить пропускную способность
Программы и утилиты для увеличения скорости интернета
Скорость интернет-соединения можно увеличить с помощью специальных программ:
- Advanced System Care;
- Ashampoo Internet Accelerator;
- NetScream;
- СFosSpeed.
Advanced System Care
Программа Advanced System Care китайского разработчика IObit — набор утилит для улучшения работы компьютера. Среди множества функций программы есть увеличение скорости интернет-соединения. После установки Advanced System Care:
- Уберите все флажки, кроме установленного напротив надписи «Интернет ускорение», и нажмите кнопку «Пуск».
В окне программы нужно убрать все флажки, кроме установленного напротив надписи «Интернет ускорение», и нажать кнопку «Пуск» - В открывшейся сводке получите результаты проверки.
В открывшейся сводке можно увидеть результаты проверки - Кликом по кнопке «Исправить» устраните проблемы.
Кликом по кнопке «Исправить» следует устранить проблемы - После этого программа известит об окончании ремонта.
По окончании программа известит о завершении ремонта
Ashampoo Internet Accelerator
Чтобы увеличить скорость интернета с помощью Ashampoo Internet Accelerator:
- Выберите режим настройки, например, «Автоматически».
Нужно выбрать режим настройки, например, «Автоматически» - Укажите параметры сетевого соединения.
Следует указать параметры сетевого соединения - Нажмите кнопку «Начать» и подтвердите действие в открывшемся окне.
Следующее модальное окно сообщит о результатах настройки.
NetScream
Ускорение интернета с помощью программы NetScream происходит за счёт модификации параметров конфигурации ОС и модема. Пользователь в этом случае должен:
- Переместить ползунок в положение Maximum Boost, если это платная версия программы, и нажать кнопку Optimize now.
Необходимо переместить ползунок в положение Maximum Boost, если это платная версия программы, и нажать кнопку Optimize now - Подтвердить действие в модальном окне и перезагрузить устройство.
Затем нужно подтвердить действие в модальном окне и перезагрузить устройство
СFosSpeed
CFosSpeed увеличивает пропускную способность канала за счёт перераспределения приоритетов протоколов и используемых приложений. После установки программы необходимо:
- Кликом по иконке программы открыть контекстное меню и выбрать «Опции» и «Настройки».
- Поставить флажки напротив первых трёх пунктов в правой части окна.
Необходимо поставить флажки напротив первых трёх пунктов в правой части окна - Перейти в раздел «Протоколы» и отрегулировать приоритеты, руководствуясь частотой использования той или иной службы.
Перейти в раздел «Протоколы» и отрегулировать приоритеты, руководствуясь частотой использования той или иной службы - Повторить то же самое во вкладке «Программы».
Повторить то же самое во вкладке «Программы» - Установить необходимые квоты в разделе «Лимит трафика».
Установить необходимые квоты в разделе «Лимит трафика»
Увеличить скорость работы интернета на Windows 10 можно как системными методами, так и с помощью стороннего ПО. Протестируйте устройство, чтобы определить причину медленного интернета. Используйте специальные программы для повышения скорости интернета, но не ждите её многократного увеличения: практика показывает, что результат может вырасти на 10–20%.
- Распечатать
Два высших образования. Основной вид деятельности — фриланс-копирайтинг. Пишу на разные темы, которые интересуют меня самого, стараюсь вкладывать в тексты собственные знания и опыт.
Оцените статью:
- 5
- 4
- 3
- 2
- 1
(52 голоса, среднее: 4.2 из 5)
Поделитесь с друзьями!
В статье рассмотрим, как настроить зарезервированную пропускную способность в Windows 10. По умолчанию Windows резервирует 20% общей пропускной способности Интернета.
Да, да, операционная система Windows 10 резервирует определенный процент пропускной способности вашего интернет соединения для качества обслуживания ( QoS ).
Согласно Microsoft:
QoS может включать в себя критически важные системные операции, такие как обновление системы Windows, управление статусом лицензирования и т. Д. Концепция зарезервированной полосы пропускания применима ко всем программам, работающим в системе. Обычно планировщик пакетов ограничивает систему до 80% от пропускной способности связности. Это означает, что Windows резервирует 20% пропускной способности вашего Интернета исключительно для QoS.
В случае, если вы хотите получить этот зарезервированный процент пропускной способности, эта статья для вас. Ниже рассмотрим два способа настройки зарезервированной полосы пропускания в операционной системе Windows 10.
ПРИМЕЧАНИЕ: Если вы отключите всю зарезервированную полосу пропускания для вашей системы, то есть установите ее на 0%, это повлияет на действия операционной системы, особенно на автоматические обновления.
Отказ от ответственности: дальнейшие шаги будут включать правку реестра. Ошибки при редактировании реестра могут отрицательно повлиять на вашу систему. Поэтому будьте осторожны при редактировании записей реестра и сначала создайте точку восстановления системы.
Шаг 1: Откройте редактор реестра (если вы не знакомы с редактором реестра нажмите здесь ).
Шаг 2: В левой панели окна редактора реестра перейдите к следующему разделу:
HKEY_LOCAL_MACHINESOFTWAREPoliciesMicrosoftWindowsPsched
Примечание: Если раздел и параметр «NonBestEffortLimit» не существуют просто создайте их.
Шаг 3: Теперь на правой панели раздела реестра «Psched» найдите параметр DWORD (32 бита) с именем NonBestEffortLimit. Дважды кликните на нем, чтобы изменить его значения:
По умолчанию параметр имеет значение 50 в шестнадцатеричной или 80 в десятичной системе исчисления.
Шаг 4: Выберите десятичную систему и установите значение равное проценту требуемой резервируемой полосы пропускания.
Для примера, если вы установите значение равным 0, зарезервированная полоса пропускания для вашей операционной системы Windows будет полностью отключена, то есть равна 0%. Нажмите кнопку «OK» и закройте редактор реестра.
Шаг 5: Перезагрузите ПК, чтобы изменения вступили в силу.
Настроить зарезервированную пропускную способность в Windows 10 с помощью параметра групповой политики.
Если вы хотите настроить или ограничить резервируемую пропускную способность на нескольких компьютерах в вашей организации / на рабочем месте, вы можете развернуть соответствующий параметр объекта групповой политики.
Шаг 1: Откройте Редактор локальной групповой политики (смотри как)
Шаг 2: Перейдите в раздел: «Конфигурация компьютера» → «Административные шаблоны» → «Сеть» → «Планировщик пакетов Qos»
Шаг 3: В правом окне двойным кликом откройте политику «Ограничить резервируемую пропускную способность».
По умолчанию эта политика не задана и система резервирует 20% пропускной способности интернет подключения. Вам необходимо ее включить, установите для параметра «Ограничить резервируемую пропускную способность» значение «Включено».
Шаг 4: Ниже установите «Ограничение пропускной способности» как 0%.
Шаг 5: Нажмите кнопку «Применить» → «ОК» и перезагрузите ПК.
Это ограничит совокупную пропускную способность, резервируемую всеми программами, которые запущены в Windows 10.
При задании в реестре ограничения пропускной способности для конкретного сетевого адаптера групповая политика при настройке адаптера игнорируется.
Все!
Содержание
- Windows 10 QoS не работает
- Настройки QoS в Windows 10 не работают
- 6 способов ускорения интернета на Windows 10
- Причины медленного интернета на Windows 10
- Способы ускорения интернета на Windows 10
- Оптимизация скорости файлообмена на устройстве
- Отключение ограничения скорости QoS
- Видео: один из способов ускорения интернета на Windows 10
- Включение турбо-режима в браузерах
- Увеличение скорости на Wi-Fi
- Видео: как увеличить скорость работы самой Windows 10
- Изменение лимита пропускной способности сети
- Программы и утилиты для увеличения скорости интернета
- Advanced System Care
- Ashampoo Internet Accelerator
- NetScream
- СFosSpeed
QoS в Windows 10 или Качество обслуживания – это терминология, которая означает, что любое связанное с сетью устройство управляет трафиком данных, чтобы уменьшить потерю данных, пакетов, задержку и дрожание в сети. , Он может контролировать и управлять сетевым ресурсом в зависимости от приоритета. В Windows 10 есть параметр QoS, который может увеличивать или уменьшать скорость сети. Если по какой-то причине это не работает, вот как исправить ситуацию, когда Windows 10 QoS не работает.
Настройки QoS в Windows 10 не работают
Вам необходимо выполнить следующие предложения:
- Перезагрузите компьютер.
- Проверьте похожие параметры групповой политики
- Проверьте настройки скорости.
Когда вы изменяете настройки QoS, и эти изменения не применяются, вот что вы можете сделать, чтобы это исправить.
Параметры политики QoS доступны в разделе «Параметры групповой политики». Введите gpedit.msc в командной строке и нажмите Enter, чтобы открыть редактор групповой политики. Далее перейдите к:
Конфигурация компьютера> Административные шаблоны> Сеть> Планировщик пакетов QoS
Этот пост на microsoft.com поможет вам в этом вопросе.
1] перезагрузите компьютер
Первое, что вам нужно проверить, это если вы изменили настройки в разделе «Конфигурация компьютера» или «Конфигурация пользователя». Если его конфигурация компьютера, обязательно перезагрузите компьютер. Если вы применили его к пользователю, обязательно выйдите из системы и снова войдите в систему.
2] Локальная (LGPO) и групповая (GPO) политика
Дважды проверьте, есть ли подобная групповая политика, которая предшествует. Для этого потребуется немного поиска, но они должны быть расположены вокруг одной и той же конфигурации.
3] KByte vs Kbit
Если вы создаете новую политику QoS, обратите внимание, что мастер политики использует KByte в качестве знаменателя, но мы обычно говорим в терминах Kbit. Убедитесь, что в этом нет несоответствия. Мастер политики с графическим интерфейсом использует KByte, и обычно мы говорим о KBit.
Укажите скорость передачи. Установите флажок, чтобы включить регулирование для исходящего трафика, а затем укажите значение больше 1 в килобайтах в секунду (Кбит/с) или в мегабайтах в секунду (Мбит/с).
Если вы запустите команду «Get-NetQosPolicy» в PowerShell, обратите внимание на детали скорости Throttle, и она должна быть в килобитах/с. Наконец, политики QoS должны применяться как к отправляющим, так и к принимающим компьютерам, чтобы действительные эффекты имели место. Если у вас есть компьютерная сеть, обязательно примените их ко всем, чтобы получить реальное влияние.
6 способов ускорения интернета на Windows 10
Причин медленной работы интернета на Windows 10 много. Для ускорения работы устройства можно воспользоваться системными настройками или дополнительным внешним ПО. Важно строго придерживаться инструкций, рекомендуемых разработчиками и специалистами.
Причины медленного интернета на Windows 10
Скорость интернета на устройствах с Windows 10 может быть низкой из-за:
- механических повреждений кабеля при проводном подключении;
- устаревших драйверов Wi-Fi адаптера;
- включённых ограничений скорости;
- неправильных настроек файлообменника или браузера и т. д.
Способы ускорения интернета на Windows 10
Для ускорения интернета на «десятке» воспользуйтесь следующими способами по порядку.
Оптимизация скорости файлообмена на устройстве
Если владелец ПК активно пользуется файлообменниками типа µTorrent, постоянно скачивает и раздаёт большие объёмы мультимедиа, скорость интернета будет снижена. Настройте программу:
- Кликом по иконке файлообменника откройте контекстное меню.
- Из перечня значений для пунктов «Ограничение приёма» и «Ограничение отдачи» выберите более низкую скорость.
Из перечня значений для пунктов «Ограничение приёма» и «Ограничение отдачи» нужно выбрать 0 или «Не ограничено»
Отключение ограничения скорости QoS
QoS — планировщик пакетов, обеспечивающий нормальную работу интернет-соединения, когда сеть перегружена. Чтобы убедиться в том, что он используется на ПК:
- Щёлкните правой кнопкой по меню «Пуск» и выберите «Параметры».
- Зайдите в раздел «Сеть и интернет».
Зайдите в раздел «Сеть и интернет»
- Кликните по вкладке Ethernet и перейдите по ссылке «Настройка параметров адаптера».
- Выберите задействованный адаптер и откройте его свойства правой кнопкой мыши.
- Напротив пункта «Планировщик пакетов QoS» должен стоять флажок.
Поставьте флажок напротив пункта «Планировщик пакетов QoS»
Ускорить интернет на «десятке» можно путём изменения ограничений скорости доступа в интернет. По умолчанию система снижает эту скорость на 20%, резервируя тем самым место для канала связи. Чтобы изменить дефолтные настройки:
- Вызовите диалоговое окно сочетанием Win + R.
- Введите команду gpedit.msc.
- Найдите папку «Конфигурация компьютера», в которой поочерёдно откройте «Административные шаблоны», «Сеть» и «Планировщик пакетов QoS».
- Выберите параметр «Ограничить резервируемую пропускную способность» и откройте его.
Выберите параметр «Ограничить резервируемую пропускную способность» и откройте его
- В следующем окне поставьте флажок на пункте «Включено» и установите 0 в качестве значения ограничения.
- Нажмите «ОК», чтобы настройки сохранились.
Видео: один из способов ускорения интернета на Windows 10
Включение турбо-режима в браузерах
Добиться ускоренной загрузки страниц можно с помощью режима турбо, который:
- по умолчанию присутствует в Opera и «Яндекс.Браузере»;
- доступен в Google и Firefox после установки специальных расширений;
- не предусмотрен к Edge и IE.
Протокол https, который указывается в адресной строке, не допускает отправки данных на сервер. Поэтому турбо-режим, в основе которого лежит технология отправки страницы на сервер браузера с последующим сжатием и возвратом к пользователю, не сработает.
Чтобы ускорить интернет путём включения турбо-режима, выполните следующее:
Увеличение скорости на Wi-Fi
При Wi-Fi-соединении скорость интернета ниже, чем при проводном подключении. Падение скорости зависит от параметров роутера.
На скорость интернета при Wi-Fi-соединении влияет количество подключённых в данный момент к роутеру девайсов, а также расстояние от устройства до маршрутизатора.
Увеличить скорость на Wi-Fi можно, воспользовавшись одним из способов:
- в настройках маршрутизатора попробовать отыскать самый незагруженный канал и перейти на него. Если это роутер типа TP-Link, последовательность шагов будет следующей:
- в адресную строку браузера вводим 192.168.1.1 или 192.168.0.1;
- в качестве имени и пароля указываем admin и admin;
- в открывшемся окне настроек нажимаем на Wireless-Wireless Settings, указываем регион и выбираем один из каналов;
- кнопкой Save сохраняем настройки;
В настройках маршрутизатора нужно нажать на Wireless-Wireless Settings, указать регион, выбрать один из каналов и кнопкой Save сохранить настройки
- перейти на роутер, работающий на частоте 5 ГГц, например, двухдиапазонный маршрутизатор TP-Link Archer C20i (AC750), транслирующий Wi-Fi на двух частотах — 2,4 ГГц и 5 ГГц. Таким образом можно избавиться от помех, создаваемых соседними сетями;
- установить новый драйвер Wi-Fi адаптера:
- вызвать «Диспетчер устройств» кликом правой кнопки по меню «Пуск»;
- развернуть папку «Сетевые адаптеры» и выбрать тот, в наименовании которого имеется Wi-Fi или Wireless;
- правой кнопкой кликнуть по этому адаптеру, в новом окне нажать «Обновить драйверы» и выбрать ручной поиск драйверов;
- выбрать из выпадающего списка один из незадействованных драйверов. Если их несколько, можно попробовать каждый, чтобы определить наиболее «быстрого»;
- нажать «Далее», перезагрузить систему и сравнить скорость интернета с той, которая была ранее.
Видео: как увеличить скорость работы самой Windows 10
Изменение лимита пропускной способности сети
Причиной низкой скорости сетевого соединения может быть активное использование исходящего канала каким-либо приложением, работающим в фоновом режиме:
- Кликом правой кнопки откройте меню «Пуск» и выберите «Диспетчер задач».
- Перейдите во вкладку «Процессы».
- В столбце «Сеть» выберите программы, наиболее активно передающие или принимающие данные, и снимите задачу или ограничьте пропускную способность.
В столбце «Сеть» нужно выбрать программы, наиболее активно передающие или принимающие данные, снять задачу или ограничить пропускную способность
Программы и утилиты для увеличения скорости интернета
Скорость интернет-соединения можно увеличить с помощью специальных программ:
- Advanced System Care;
- Ashampoo Internet Accelerator;
- NetScream;
- СFosSpeed.
Advanced System Care
Программа Advanced System Care китайского разработчика IObit — набор утилит для улучшения работы компьютера. Среди множества функций программы есть увеличение скорости интернет-соединения. После установки Advanced System Care:
- Уберите все флажки, кроме установленного напротив надписи «Интернет ускорение», и нажмите кнопку «Пуск».
В окне программы нужно убрать все флажки, кроме установленного напротив надписи «Интернет ускорение», и нажать кнопку «Пуск»
- В открывшейся сводке получите результаты проверки.
В открывшейся сводке можно увидеть результаты проверки
- Кликом по кнопке «Исправить» устраните проблемы.
Кликом по кнопке «Исправить» следует устранить проблемы
- После этого программа известит об окончании ремонта.
По окончании программа известит о завершении ремонта
Ashampoo Internet Accelerator
Чтобы увеличить скорость интернета с помощью Ashampoo Internet Accelerator:
- Выберите режим настройки, например, «Автоматически».
Нужно выбрать режим настройки, например, «Автоматически»
- Укажите параметры сетевого соединения.
Следует указать параметры сетевого соединения
- Нажмите кнопку «Начать» и подтвердите действие в открывшемся окне.
Следующее модальное окно сообщит о результатах настройки.
NetScream
Ускорение интернета с помощью программы NetScream происходит за счёт модификации параметров конфигурации ОС и модема. Пользователь в этом случае должен:
- Переместить ползунок в положение Maximum Boost, если это платная версия программы, и нажать кнопку Optimize now.
Необходимо переместить ползунок в положение Maximum Boost, если это платная версия программы, и нажать кнопку Optimize now
- Подтвердить действие в модальном окне и перезагрузить устройство.
Затем нужно подтвердить действие в модальном окне и перезагрузить устройство
СFosSpeed
CFosSpeed увеличивает пропускную способность канала за счёт перераспределения приоритетов протоколов и используемых приложений. После установки программы необходимо:
- Кликом по иконке программы открыть контекстное меню и выбрать «Опции» и «Настройки».
- Поставить флажки напротив первых трёх пунктов в правой части окна.
Необходимо поставить флажки напротив первых трёх пунктов в правой части окна
- Перейти в раздел «Протоколы» и отрегулировать приоритеты, руководствуясь частотой использования той или иной службы.
Перейти в раздел «Протоколы» и отрегулировать приоритеты, руководствуясь частотой использования той или иной службы
- Повторить то же самое во вкладке «Программы».
Повторить то же самое во вкладке «Программы»
- Установить необходимые квоты в разделе «Лимит трафика».
Установить необходимые квоты в разделе «Лимит трафика»
Увеличить скорость работы интернета на Windows 10 можно как системными методами, так и с помощью стороннего ПО. Протестируйте устройство, чтобы определить причину медленного интернета. Используйте специальные программы для повышения скорости интернета, но не ждите её многократного увеличения: практика показывает, что результат может вырасти на 10–20%.
Причин медленной работы интернета на Windows 10 много. Для ускорения работы устройства можно воспользоваться системными настройками или дополнительным внешним ПО. Важно строго придерживаться инструкций, рекомендуемых разработчиками и специалистами.
Скорость интернета на устройствах с Windows 10 может быть низкой из-за:
- механических повреждений кабеля при проводном подключении;
- устаревших драйверов Wi-Fi адаптера;
- включённых ограничений скорости;
- неправильных настроек файлообменника или браузера и т. д.
Способы ускорения интернета на Windows 10
Для ускорения интернета на «десятке» воспользуйтесь следующими способами по порядку.
Оптимизация скорости файлообмена на устройстве
Если владелец ПК активно пользуется файлообменниками типа µTorrent, постоянно скачивает и раздаёт большие объёмы мультимедиа, скорость интернета будет снижена. Настройте программу:
- Кликом по иконке файлообменника откройте контекстное меню.
- Из перечня значений для пунктов «Ограничение приёма» и «Ограничение отдачи» выберите более низкую скорость.
Из перечня значений для пунктов «Ограничение приёма» и «Ограничение отдачи» нужно выбрать 0 или «Не ограничено»
Отключение ограничения скорости QoS
QoS — планировщик пакетов, обеспечивающий нормальную работу интернет-соединения, когда сеть перегружена. Чтобы убедиться в том, что он используется на ПК:
- Щёлкните правой кнопкой по меню «Пуск» и выберите «Параметры».
- Зайдите в раздел «Сеть и интернет».
Зайдите в раздел «Сеть и интернет» - Кликните по вкладке Ethernet и перейдите по ссылке «Настройка параметров адаптера».
- Выберите задействованный адаптер и откройте его свойства правой кнопкой мыши.
- Напротив пункта «Планировщик пакетов QoS» должен стоять флажок.
Поставьте флажок напротив пункта «Планировщик пакетов QoS»
Ускорить интернет на «десятке» можно путём изменения ограничений скорости доступа в интернет. По умолчанию система снижает эту скорость на 20%, резервируя тем самым место для канала связи. Чтобы изменить дефолтные настройки:
- Вызовите диалоговое окно сочетанием Win + R.
- Введите команду gpedit.msc.
- Найдите папку «Конфигурация компьютера», в которой поочерёдно откройте «Административные шаблоны», «Сеть» и «Планировщик пакетов QoS».
- Выберите параметр «Ограничить резервируемую пропускную способность» и откройте его.
Выберите параметр «Ограничить резервируемую пропускную способность» и откройте его - В следующем окне поставьте флажок на пункте «Включено» и установите 0 в качестве значения ограничения.
- Нажмите «ОК», чтобы настройки сохранились.
Видео: один из способов ускорения интернета на Windows 10
Включение турбо-режима в браузерах
Добиться ускоренной загрузки страниц можно с помощью режима турбо, который:
- по умолчанию присутствует в Opera и «Яндекс.Браузере»;
- доступен в Google и Firefox после установки специальных расширений;
- не предусмотрен к Edge и IE.
Протокол https, который указывается в адресной строке, не допускает отправки данных на сервер. Поэтому турбо-режим, в основе которого лежит технология отправки страницы на сервер браузера с последующим сжатием и возвратом к пользователю, не сработает.
Чтобы ускорить интернет путём включения турбо-режима, выполните следующее:
Увеличение скорости на Wi-Fi
При Wi-Fi-соединении скорость интернета ниже, чем при проводном подключении. Падение скорости зависит от параметров роутера.
На скорость интернета при Wi-Fi-соединении влияет количество подключённых в данный момент к роутеру девайсов, а также расстояние от устройства до маршрутизатора.
Увеличить скорость на Wi-Fi можно, воспользовавшись одним из способов:
- в настройках маршрутизатора попробовать отыскать самый незагруженный канал и перейти на него. Если это роутер типа TP-Link, последовательность шагов будет следующей:
- в адресную строку браузера вводим 192.168.1.1 или 192.168.0.1;
- в качестве имени и пароля указываем admin и admin;
- в открывшемся окне настроек нажимаем на Wireless-Wireless Settings, указываем регион и выбираем один из каналов;
- кнопкой Save сохраняем настройки;
В настройках маршрутизатора нужно нажать на Wireless-Wireless Settings, указать регион, выбрать один из каналов и кнопкой Save сохранить настройки
- перейти на роутер, работающий на частоте 5 ГГц, например, двухдиапазонный маршрутизатор TP-Link Archer C20i (AC750), транслирующий Wi-Fi на двух частотах — 2,4 ГГц и 5 ГГц. Таким образом можно избавиться от помех, создаваемых соседними сетями;
- установить новый драйвер Wi-Fi адаптера:
- вызвать «Диспетчер устройств» кликом правой кнопки по меню «Пуск»;
- развернуть папку «Сетевые адаптеры» и выбрать тот, в наименовании которого имеется Wi-Fi или Wireless;
- правой кнопкой кликнуть по этому адаптеру, в новом окне нажать «Обновить драйверы» и выбрать ручной поиск драйверов;
- выбрать из выпадающего списка один из незадействованных драйверов. Если их несколько, можно попробовать каждый, чтобы определить наиболее «быстрого»;
- нажать «Далее», перезагрузить систему и сравнить скорость интернета с той, которая была ранее.
Видео: как увеличить скорость работы самой Windows 10
Изменение лимита пропускной способности сети
Причиной низкой скорости сетевого соединения может быть активное использование исходящего канала каким-либо приложением, работающим в фоновом режиме:
- Кликом правой кнопки откройте меню «Пуск» и выберите «Диспетчер задач».
- Перейдите во вкладку «Процессы».
- В столбце «Сеть» выберите программы, наиболее активно передающие или принимающие данные, и снимите задачу или ограничьте пропускную способность.
В столбце «Сеть» нужно выбрать программы, наиболее активно передающие или принимающие данные, снять задачу или ограничить пропускную способность
Программы и утилиты для увеличения скорости интернета
Скорость интернет-соединения можно увеличить с помощью специальных программ:
- Advanced System Care;
- Ashampoo Internet Accelerator;
- NetScream;
- СFosSpeed.
Advanced System Care
Программа Advanced System Care китайского разработчика IObit — набор утилит для улучшения работы компьютера. Среди множества функций программы есть увеличение скорости интернет-соединения. После установки Advanced System Care:
- Уберите все флажки, кроме установленного напротив надписи «Интернет ускорение», и нажмите кнопку «Пуск».
В окне программы нужно убрать все флажки, кроме установленного напротив надписи «Интернет ускорение», и нажать кнопку «Пуск» - В открывшейся сводке получите результаты проверки.
В открывшейся сводке можно увидеть результаты проверки - Кликом по кнопке «Исправить» устраните проблемы.
Кликом по кнопке «Исправить» следует устранить проблемы - После этого программа известит об окончании ремонта.
По окончании программа известит о завершении ремонта
Ashampoo Internet Accelerator
Чтобы увеличить скорость интернета с помощью Ashampoo Internet Accelerator:
- Выберите режим настройки, например, «Автоматически».
Нужно выбрать режим настройки, например, «Автоматически» - Укажите параметры сетевого соединения.
Следует указать параметры сетевого соединения - Нажмите кнопку «Начать» и подтвердите действие в открывшемся окне.
Следующее модальное окно сообщит о результатах настройки.
NetScream
Ускорение интернета с помощью программы NetScream происходит за счёт модификации параметров конфигурации ОС и модема. Пользователь в этом случае должен:
- Переместить ползунок в положение Maximum Boost, если это платная версия программы, и нажать кнопку Optimize now.
Необходимо переместить ползунок в положение Maximum Boost, если это платная версия программы, и нажать кнопку Optimize now - Подтвердить действие в модальном окне и перезагрузить устройство.
Затем нужно подтвердить действие в модальном окне и перезагрузить устройство
СFosSpeed
CFosSpeed увеличивает пропускную способность канала за счёт перераспределения приоритетов протоколов и используемых приложений. После установки программы необходимо:
- Кликом по иконке программы открыть контекстное меню и выбрать «Опции» и «Настройки».
- Поставить флажки напротив первых трёх пунктов в правой части окна.
Необходимо поставить флажки напротив первых трёх пунктов в правой части окна - Перейти в раздел «Протоколы» и отрегулировать приоритеты, руководствуясь частотой использования той или иной службы.
Перейти в раздел «Протоколы» и отрегулировать приоритеты, руководствуясь частотой использования той или иной службы - Повторить то же самое во вкладке «Программы».
Повторить то же самое во вкладке «Программы» - Установить необходимые квоты в разделе «Лимит трафика».
Установить необходимые квоты в разделе «Лимит трафика»
Увеличить скорость работы интернета на Windows 10 можно как системными методами, так и с помощью стороннего ПО. Протестируйте устройство, чтобы определить причину медленного интернета. Используйте специальные программы для повышения скорости интернета, но не ждите её многократного увеличения: практика показывает, что результат может вырасти на 10–20%.
- Распечатать
Два высших образования. Основной вид деятельности — фриланс-копирайтинг. Пишу на разные темы, которые интересуют меня самого, стараюсь вкладывать в тексты собственные знания и опыт.
Оцените статью:
- 5
- 4
- 3
- 2
- 1
(50 голосов, среднее: 4.2 из 5)
Поделитесь с друзьями!
Для тех, кто постоянно пользуется Интернетом, очень важна его скорость. И таких пользователей становится все больше и больше. Поэтому полезно будет знать, почему скорость интернет-соединения иногда недостаточна для комфортной работы, и каким образом можно ее увеличить в Windows 10.
Содержание
- Смена провайдера или тарифа
- Настройка скорости сети через редактор групповой локальной политики
- Низкая скорость загрузки файлов
- Перегрузка сети
- Включение Турбо-режима в браузере
- Низкое качество Wi-Fi-сигнала
- Заключение
Смена провайдера или тарифа
Смотрите также: «Как изменить файл hosts в Windows 10»
Если пользователь выбрал один из недорогих тарифов провайдера, скорее всего, причина низкой скорости именно в этом. Обычно, чем дороже тариф, тем выше скорость Интернета, и наоборот. Однако, в силу различных обстоятельств, у пользователя может не быть такой возможности. Возможно, не позволяет финансовое положение, или, например, новый тариф начнет действовать лишь в начале следующего месяца.
Если смена тарифа невозможна, можно рассмотреть предложения других провайдеров. Довольно часто бывает так, что разные компании предлагают похожие тарифы, а цены на них при этом отличаются, в некоторых случаях, ощутимо.
Если пользователи живут в городских многоквартирных домах, в них на сегодняшний день чаще всего используется подключение к сети через оптоволоконные кабели. Если же дом находит за чертой города, наиболее удобным, а в некоторых случаях, единственным способом будет использование беспроводного варианта подключения. Но нельзя забывать о том, что в этом случае на качество сигнала будут оказывать влияние внешние факторы, такие как погодные условия, преграды и т. д.
Настройка скорости сети через редактор групповой локальной политики
Если оставить настройки такими, как они были установлены по умолчанию, то скорость сети будет примерно на 20% ниже от максимально возможного. Чтобы исправить эту проблему, нужно внести определенные корректировки в систему. Сделать это можно через редактор групповой локальной политики.
Примечание: в домашних версиях Windows 10 редактор групповой локальной политики не предусмотрен, поэтому, если у вас именно такая ОС, прежде чем приступить к выполнению шагов ниже, нужно установить его. Как это сделать, читайте в нашей статье — «Не найден gpedit.msc в Windows 10: что делать«.
- Вызываем окно «Выполнить» нажатием клавиш Win+R, вводим команду «gredit.msc», после этого щелкаем клавишу Enter или нажимаем кнопку OK.
- Раскрываем раздел «Административные шаблоны», дальше — подраздел «Сеть».
- Теперь ставим курсор на пункт «Планировщик пакетов QoS». В правой части окна дважды щелкаем по строке «Ограничить резервируемую пропускную способность».
- В открывшемся окне настроек активируем функцию, поставив отметку напротив опции «Включить». В поле чуть ниже пишем значение «0».
- Остается только сохранить настройки, нажав кнопку OK, и можно закрывать редактор групповой локальной политики.
Теперь нам нужно убедиться в том, что «Планировщик пакетов QoS» используется текущим соединением. Чтобы это сделать, делаем следующее:
- Открываем контекстное меню Пуск кликом правой кнопкой мыши по Пуску, либо нажав комбинацию клавиш Win+X. Выбираем в перечне пункт «Сетевые подключения».
- Находясь в разделе «Состояние» в правой части окна щелкаем по кнопке «Настройка параметров адаптера».
- Появится окно с перечнем сетевых соединений. Правой кнопкой мыши кликаем по активному соединению и выбираем в контекстном меню пункт «Свойства».
- Здесь проверяем наличие установленного флажка напротив опции «Планировщик пакетов QoS». Кликаем по кнопке OK, чтобы закрыть окно со свойствами, если все в порядке, либо сначала ставим требуемый флажок, после чего также нажимаем OK.
Низкая скорость загрузки файлов
Если скорость Интернета высокая, но при скачивании различных файлов процесс длится дольше ожидаемого, возможной причиной могут быть настройки приложения, используемого для скачивания файлов, или небольшое количество источников раздачи файла, если речь идет про децентрализованные системы.
Конечно же, в первую очередь, это касается торрент-клиентов, используя которые, необходимо сначала проанализировать доступность раздачи, проверить, достаточно ли сидов. Кроме того, может быть установлено ограничение на прием и передачу информации в самом приложении. Чтобы это исправить, необходимо изменить настройки используемой программы.
- Открываем программу, котороя используется для закачки файла.
- В очереди на закачку щелкаем правой кнопкой мыши по нужной строке, в открывшемся контекстном меню производим требуемые действия по настройке скорости приема (и отдачи, если требуется). Максимальная скорость, соответственно, будет обеспечена при отсутствии каких-либо ограничений.
Перегрузка сети
Если скорость Интернета низкая, вероятно, это является следствие того, что какая-то программа использует активное соединение в фоновом режиме. Например, загружаются какие-либо обновления или, скажем, свежие базы антивируса. Чтобы проверить, не перегружена ли сеть, выполняем шаги ниже:
- Открываем Диспетчер задач, выбрав соответствующий пункт в контекстном меню Пуска, который запускается нажатием клавиш Win+X либо щелчком правой кнопки мыши по Пуску.
- В открывшемся окне мы должны оказаться во вкладке «Процессы». Чтобы отсортировать список приложений и процессов, использующих Интернет, нажимаем на заголовок столбца под названием «Сеть». С левой стороны названия отображается стрелка вниз, свидетельствующая о том, что перечень отсортирован от самого большого значения к самому маленькому.
- В нашем случае мы видим, что загрузка сети равна 0%. Другими словами, приложения и процессы в данный момент не используют Интернет, или делают это настолько незначительно, что это никоим образом не сказывается на загрузке сети.
- Если же требуется снизить нагрузку, убрав приложение или завершив процесс, кликаем по нужной строке правой кнопкой мыши и выбираем пункт «Снять задачу». Также можно просто поставить курсор на нужную строку и нажать внизу окна на кнопку «Снять задачу». Результат в обоих случаях будет одинаковый.
Включение Турбо-режима в браузере
Смотрите также: «Файл подкачки в Windows 10: как увеличить или отключить»
Современные браузеры способны сжимать информацию, благодаря чему интернет-страницы загружаются намного быстрее. Функция, позволяющая это делать может называться по-разному, однако, условно им можно дать название «турбо-режим». Давайте разберем, как он включается в разных браузерах.
Турбо-режим в Яндекс-браузере
Открываем меню браузера, нажав на кнопку в виде трех полосок, расположенную в верхнем правом углу окна браузера. В предлагаемом списк кликаем по пункту «Включить турбо».
Турбо-режим в Opera
- Щелкаем по значку браузера в верхнем левом углу окна. Выбираем в списке пункт «Расширения», затем — «Загрузить расширения».
- Пишем в строке поиска дополнений «Turbo Button» и кликаем по найденному варианту.
- В открывшейся странице нажимаем на кнопку «Добавить в Opera».
- Дожидаемся установки. После чего проверяем, правильно ли все было установлено и активировано. Для этого щелкаем снова заходим в меню браузера, выбираем пункт «Расширения» и затем — снова «Расширения».
- Как видим, все включено и работает.
Турбо-режим в Google Chrome
С весны 2019 года расширение «Экономия трафика» больше не доступно для установки в десктопных версиях браузера Chrome. Компания, вероятно, в будущем реализует како-то новое решение. А пока что в качестве альтернативного варианта можно рассмотреть «Save-Data: on».
Примечание: Обращаем ваше внимание, что расширение «Save-Data: on» не является разработкой компании Google, поэтому установив его, вы принимаете на себя все риски и последствия, связанные с его работой. Итак, если вы, все же решились его поставить, нужно выполнить следующее:
- Нажимаем на значок приложений в левом верхнем углу окна браузера.
- Кликаем по значку «Интернет-магазин Chrome».
- В строке поиска набираем «Save-Data», щелкаем Enter. В правой части окна нажимаем кнопку «Установить» у найденного расширения.
- После этого браузер запросит подтверждение установки, даем согласие, кликнув по кнопке «Установить расширение».
- После успешной установки, всплывет соответствующее уведомление. Теперь заходим в свойства браузера, нажав на вертикальное троеточие в правом верхнем углу окна. Выбираем пункт «Дополнительные инструменты», далее — «Расширения».
- Проверяем, включено ли расширение. Если нет, то активируем его. В этом же окне можно его отключить или удалить, если надобности в нем больше не будет.
Низкое качество Wi-Fi-сигнала
Скорость Интернета может быть низкой, в том числе, из-за проблем с WiFi-роутером. Если выбран тариф с высокой скоростью передачи данных, корректно выполнены все настройки, а Интернет, несмотря на это, остается медленным, можно попробовать установить новые драйверы или поменять прошивку для роутера, раздающего Wi-Fi. Рекомендуется скачивать драйверы и прочее программное обеспечение для устройств только с официального сайта производителя во избежание различных проблем.
Помимо этого, нужно убедиться в том, что между роутером и принимающим устройством нет преград, которые могут повлиять на качество сигнала. Это могут быть, например, металлические предметы, стены и т. д. Повлиять на качество передачи могут и различные источники электромагнитного поля.
Заключение
В современном мире неотъемлемой частью нашей жизни стал Интернет, основной характеристикой которого является скорость передачи данных. Безусловно, мало кто готов мириться с тем, что требуемые файлы, страницы и прочая информация долго грузятся, поэтому, наверняка, многие хотя бы раз в жизни задавались вопросом — как «разогнать» Интернет. В нашей статье мы попытались охватить все возможные причины низкой скорости сети, а также, варианты по их устранению. Надеемся, она вам помогла.
Смотрите также: «Как скачать виджет часов на рабочий стол Windows 10»
Ускорение интернета через QoS: фейк?
Интернет просто завален информацией об увеличении скорости соединения между маршрутизатором и компьютером. «Zen» не исключение. Все рекомендации сводятся к изменению системных настроек, отвечающих за QoS. Которые, как некоторые полагают, отвечает за постоянную пропускную способность. Что это такое, для чего нужно и поможет ли оно в ускорении? Давайте по порядку, а начнем мы с этого самого «совета».
Нажимаем «Win+R». В открывшемся окошке вводим — «gpedit.msc» (тем, у кого это не сработало, значит ваша ОС это не поддерживает — читаем статью до конца).
В следующем окне раскрываем такую последовательность: «Конфигурация компьютера ->Административные шаблоны -> Сеть -> Планировщик пакетов QoS». Далее, в правой части, щелкаем на пункте «Ограничить резервируемую пропускную способность».
Далее, включаем функцию, ставим ограничение 0%, применяем изменения и жмем «ОК».
Всё! Теперь, как говорят «советчики», наш интернет запорхает, как «бегемот с кувшинки на кувшинку», но этого не происходит.
Я сделал небольшое тестирование, путем изменений показателя и фиксировании результатов у себя в файле. Выбрал несколько значений QoS: по умолчанию (что равно 20%), 0%, 10% и 50%.
На ПК открыт только браузер. Сайт для замера скорости использовался «speedtest.net», сервер произвольный.
Посмотрим на «Рис 4». Очевидно, что пропускная способность QoS не влияет на работу, а разницу в цифрах можно списать на погрешность. Забавно, не правда ли?
QoS — это технология, которая выстраивает приоритет интернет-трафика используемым программам так, чтобы каждая из них работала без сбоев, получая своевременно пакеты данных. Например, браузер и обновления приложений будут последними в очереди, в отличии от потокового видео или онлайн игр. Вот как раз, резервирование нужно для такого типа данных, иначе картинка на экране будет рассыпаться, а противники в CS:GO вас «выиграют». Сам функционал (насколько помню, с «XP» ОС-и) динамический, то есть, когда нужен он работает, когда нет — резерв на нуле.
Подведу итог. Из всего вышесказанного, можно утверждать, что ускорение интернета путем изменения настройки QoS — это фейк. Изменять данный параметр не рекомендую. Особой пользы он не принесет, но может вызвать дискомфорт при просмотре IP-TV, прослушивании музыки онлайн или игровых моментах.
Источник
Как увеличить скорость интернета на Windows 10
Ваше интернет-соединение не всегда является виновником медленной загрузки и скорости загрузки. Иногда ваш ПК с Windows 10 ограничивает вашу скорость по разным причинам. К счастью, вы можете изменить эти параметры регулирования скорости и получить более высокую скорость загрузки и выгрузки на вашем компьютере с Windows 10.
Вы можете изменить все эти параметры самостоятельно, без какой-либо помощи со стороны вашего интернет-провайдера.
Изменение ограничения пропускной способности
Windows 10 использует определенную часть вашей пропускной способности для загрузки обновлений для ОС Windows и приложений. Если он использует слишком большую пропускную способность, вы можете добавить ограничение.
- Откройте приложение Настройки .
- Нажмите кнопку Обновление и безопасность .
- Выберите Дополнительные параметры .
- Вы увидите ползунок как для параметров загрузки , так и для параметров передачи . Здесь можно указать объем пропускной способности, который Windows может использовать для выполнения основных задач.
Закройте приложения, использующие слишком большую пропускную способность
Некоторые приложения используют ваше подключение к Интернету для загрузки, выгрузки и синхронизации файлов. Чтобы повысить скорость загрузки и выгрузки, вы должны держать эти приложения закрытыми или отключенными, когда вы что-то загружаете или загружаете.
Вы можете найти эти приложения для сбора данных в меню на вашем ПК с Windows 10.
- Запустите приложение Настройки .
- Выберите Сеть и Интернет .
- Выберите пункт Использование данных на левой боковой панели.
- Нажмите кнопку Просмотр использования для каждого приложения на правой боковой панели.
- Вы увидите свои приложения и данные, которые они используют. Найдите приложения, которые используют слишком много ваших данных, и отключите или закройте эти приложения.
Отключить лимитное подключение
Дозированное подключение позволяет установить ограничение на использование данных вашего интернет-соединения. Если в вашем текущем соединении включена эта функция, вы должны отключить ее, чтобы получить более быструю загрузку и скорость загрузки.
- Откройте Настройки на вашем компьютере.
- Выберите опцию Сеть и Интернет .
- Выберите опцию Изменить свойства подключения .
- Прокрутите вниз, пока не увидите Лимитное подключение . Поверните переключатель для этой опции в положение ВЫКЛ .
Выключите фоновые приложения
Многие приложения, работающие в фоновом режиме, используют ваше подключение к интернету. В результате вы получаете более медленную скорость загрузки и выгрузки.
Вы можете отключить опцию фоновых приложений на вашем компьютере. Это предотвратит запуск всех ваших приложений в фоновом режиме.
- Запустите приложение Настройки .
- Выберите опцию Конфиденциальность .
- Прокрутите вниз на левой боковой панели и выберите Фоновые приложения .
- На правой боковой панели установите флажок Разрешить приложениям работать в фоновом режиме в положение ВЫКЛ .
- Вы также можете выбрать отдельные приложения, чтобы остановить их работу в фоновом режиме.
Удаление временных файлов
Слишком много временных файлов может замедлить работу вашего компьютера. Это может повлиять на скорость загрузки и выгрузки. Вы можете избавиться от этих временных файлов, чтобы увеличить скорость загрузки и загрузки.
Удаление временных файлов не повлияет на работу ваших приложений.
- Одновременно нажмите клавиши Windows + R,чтобы открыть окно Выполнить .
- Введите %температура% в поле Выполнить и нажмите клавишу Ввод.
- Выберите все файлы в папке temp, щелкните правой кнопкой мыши и выберите Удалить .
- Щелкните правой кнопкой мыши корзину на рабочем столе и выберите пункт Очистить корзину .
- А ещё можно удалять файлы, минуя корзину, при помощи комбинации Shift + Delete .
Используйте программу менеджер загрузок
Большинство распространенных способов загрузки и выгрузки файлов в Windows 10 недостаточно быстры. Есть лучшие и более быстрые способы загружать и скачивать ваши файлы.
Вы можете использовать менеджер загрузок вместо вашего инструмента по умолчанию для загрузки файлов. Эти менеджеры загрузки используют многопоточную загрузку, которая повышает вашу скорость.
Для загрузки файлов можно использовать инструмент загрузки, который предоставляет служба, в которую вы загружаете файлы. Это иногда обеспечивает лучшую скорость загрузки, чем веб-метод.
Используйте другой веб-браузер
Если ваш веб-браузер по умолчанию загружает файлы недостаточно быстро,вы можете изменить свой браузер, чтобы ускорить загрузку. Некоторые браузеры не оптимизированы для полного использования скорости вашего интернета.
Если вы используете Chrome, вы можете переключиться на Firefox и посмотреть, поможет ли это улучшить вашу скорость и так далее.
Измените свой пароль Wi-Fi
Возможно, кто-то знает ваш пароль Wi-Fi и использует ваше соединение для загрузки файлов или потоковой передачи контента. Это потребляет пропускную способность вашего интернета. В результате вы будете испытывать более медленную загрузку и скорость загрузки.
Один из способов выгнать других из вашей сети — это изменить свой пароль Wi-Fi. Тогда не делитесь паролем ни с кем.
- Откройте страницу настроек вашего маршрутизатора. На большинстве маршрутизаторов вы можете получить доступ к этой странице, введя 192.168.1.1 в своем веб-браузере.
- Войдите в свой маршрутизатор в качестве администратора. Большинство маршрутизаторов используют admin и как имя пользователя, и как пароль.
- На экране настроек нажмите кнопку беспроводные настройки вверху.
- Выберите пункт беспроводная безопасность на левой боковой панели. Ваш маршрутизатор может не иметь этой точной опции, но это должно быть что-то похожее.
- На правой боковой панели введите новый пароль для вашей сети Wi-Fi в поле Ключ безопасности .
- Нажмите кнопку ОК внизу, чтобы сохранить внесенные изменения.
Источник
Изменяем пропускную способность Windows 10.
В операционной системе Windows по умолчанию резервируется 20% от общей пропускной способности Интернета. Система резервирует часть пропускной способности интернет соединения для QoS.
QoS (качество обслуживания) – технология предоставления различным классам трафика различных приоритетов в обслуживании.
Резервирование части пропускной способности Интернета чаще всего нужно для получения обновлений и управлением статусом лицензирования. Если вы желаете, чтобы операционная система не ограничивала пропускную способность на вашем компьютере или просто хотите изменить процент резервирования, то давайте рассмотрим как это сделать двумя способами.
1. С помощью редактора реестра.
Нажав клавиши Win + R, в диалоговом окне «Выполнить» пишем regedit , затем «ОК» или клавишу Enter.
В окне редактора реестра слева раскрываем ветку HKEY_LOCAL_MACHINE SOFTWARE Policies Microsoft Windows . Если в разделе Windows отсутствует Psched , то создаем его, выделив Windows, кликаем по разделу правой кнопкой мыши → Создать → Раздел. Называем его соответственно Psched. Затем выделив уже созданный раздел, в правой части окна на свободном месте опять нажимаем правую кнопку мыши → Создать → Параметр DWORD (32 бита). Называем его NonBestEffortLimit .
Раскрыв двойным щелчком левой кнопки мыши созданный параметр, устанавливаем систему исчисления «Десятичная». В поле «Значения» устанавливаем желаемый процент резервирования пропускной способности. Если установить 0, то резервирование пропускной способности будет отключено. Для вступления изменений в силу перезагружаем компьютер.
2. С помощью редактора локальной групповой политики.
Открываем окно «Редактор локальной групповой политики»: Win + R → gpedit.msc → «ОК». Слева открываем ветку Конфигурация компьютера / Административные шаблоны / Сеть / Планировщик пакетов QoS .
В правой части окна раскрываем параметр «Ограничить резервируемую пропускную способность».
Задаем для параметра значение «Включено», ниже в поле «Параметры» ставим значение 0, затем «Применить» и «ОК». Для вступления изменений в силу перезагружаем компьютер.
Источник
Всем привет! Сегодня я расскажу вам, как увеличить скорость интернета на Виндовс 10. Сразу предупрежу, что ускорить интернет можно только в пределах заявленной скорости от провайдера – тут выше головы не прыгнешь, как бы не хотелось. Также скорость может быть меньше на 5-10%. Например, провайдер предоставляет вам скорость в 100 Мбит в секунду, а вы на SpeedTest видите цифры: 90-95 Мбит/с – это вполне нормальный показатель потерь.
А вот если скорость резко и существенно упала, интернет лагает, тормозит, пинг в играх высокий, то милости прошу к прочтению данной статьи. В ней я привел 10 способов, которые должны оптимизировать соединение. Если в процессе чтения, у вас, что-то будет не получаться – обязательно пишите свои вопросы в комментариях. Давайте посмотрим, как же можно улучшить интернет. Поехали!
Содержание
- Способ 1: Настройка QoS
- Способ 2: Установка драйверов на сетевую карту и Wi-Fi адаптер
- Способ 3: Настройка и нюансы использования Wi-Fi
- Способ 4: DNS адреса
- Способ 5: Кэш DNS
- Способ 6: Автоподстройка TCP
- Способ 7: Проверка потребления трафика
- Способ 8: Сброс настроек и удаление вирусов в Chrome
- Способ 9: Профилактические действия
- Способ 10: Сторонние программы
- Задать вопрос автору статьи
Способ 1: Настройка QoS
QoS позволяет работать с трафиком по определенному алгоритму, при котором для определенных пакетов выставляется более высокий приоритет. В настройках Windows, как правило, 20-30% трафика выделяется отдельно под нужды операционной системы, что изначально выставляет ограничение скорости интернета. Но можно это исправить.
- Зажимаем кнопку и кликаем по английской R. После этого вылезет окошко, куда нужно будет ввести команду:
gpedit.msc
ПРИМЕЧАНИЕ! Если команда не работает, значит у вас «Домашняя» (Home) версия Windows. Пролистайте чуть ниже до варианта с редактором реестра.
- Слева выбираем основной раздел «Конфигурация компьютера». После этого открываем «Административные шаблоны» и там находим пункт «Сеть», где и будет нужная нам папка – «Планировщик пакетов QoS».
- Открываем настройку «Ограничить резервируемую пропускную способность».
- Включаем настройку, устанавливаем значение ноль (0) и применяем настройку.
- Как мы помним, QoS работает с ограниченным количеством пакетов, давайте увеличим этот параметр до 130000 в настройке «Ограничение ожидающих обработки пакетов».
- Настройка в Windows прописана в двух местах, поэтому нам нужно еще зайти в редактор реестра. Опять жмем по тем же самым кнопкам и вводим уже другую команду:
regedit
- Теперь открываем основной раздел «HKEY_LOCAL_MACHINE», находим в нем подраздел, отвечающий за приложения «SOFTWARE». Далее переходим в «Policies» – «Microsoft» – «Windows». В последнем пункте находим папку «Psched». Если её нет, то создайте раздел, нажав правой кнопкой мыши по папке «Windows». В этой папке должен быть пункт «NonBestEffortLimit» – задайте значение ноль (0). Опять же, если этого пункта нет, то создайте его, нажав правой кнопкой мыши по пустой области. Пункт имеет параметр DWORD.
- В конце перезагружаем компьютер. После этого в теории мы немного увеличим пропускную способность ПК.
Способ 2: Установка драйверов на сетевую карту и Wi-Fi адаптер
Давайте посмотрим, как еще можно как ускорить интернет на Виндовс 10. Если у вас проседает скорость, то есть вероятность, что на вашем компьютере установлены или кривые драйвера, или они не предназначены для вашего устройства. Очень часто пользователи вообще ничего самостоятельно не устанавливают, так как это делает сама Windows 10. Проблема в том, что драйвера в таком случае скачиваются с серверов Microsoft, а там, как правило, драйвера не первой свежести.
Еще хуже, если система не может найти нужные дрова и устанавливает наиболее «подходящие». Поэтому я настоятельно рекомендую установить дрова вручную. Об этом я более подробно писал в отдельных инструкциях:
- Сетевая карта
- Wi-Fi модуль
Конечно, это не повысит скорость интернета, но поможет решить некоторые проблемы с программной частью сетевых модулей.
Способ 3: Настройка и нюансы использования Wi-Fi
У беспроводного подключения есть огромное множество мелких нюансов, которые могут как увеличить скорость, так и уменьшить. Напомню, что есть две популярные частоты:
- 2,4 ГГц – более низкая скорость, но больший радиус действия радиоволны.
- 5 ГГц – надежная частота, высокая скорость, низкий отклик, но радиус покрытия меньше.
Про разницу Wi-Fi частот – читаем тут.
Отсюда вытекают стандарты использования. Дело в том, что на частоте 2,4 ГГц максимальная скорость, которую вы можете получить – это 150 Мбит в секунду. И то, это в лучшем случае, так как с погрешностью и потерями – скорость будет примерно 120-130 Мбит в секунду. То есть если скорость интернета 200, 300 или даже 500 Мбит/с, то вы её на данной частоте почти никогда не увидите.
Да, на всех коробках роутеров пишут, что скорость может быть и 300, но это только в теории и при использовании канала в 40 МГц, что в многоквартирном доме почти невозможно.
Про ширину канал вай-фай читаем тут.
Поэтому я вам крайне рекомендую для больших скоростей использовать именно частоту 5 ГГц. Второй момент, который может влиять на скорость – это соседские роутеры, которые могут работать на том же канале. Вы можете просто перезагрузить маршрутизатор. После этого он должен выбрать свободную частоту. Или можно её установить самостоятельно вручную – об этом подробно написано тут.
Также я рекомендую регулярно обновлять прошивку вашего роутера. Ну и правильное расположение интернет-центра позволяет снизить помехи и улучшить связь – об этом можно более подробно почитать в этой инструкции.
Еще во многих статьях советуют устанавливать мощность сигнала в 100%, но делать это не нужно, так как по умолчанию во всех роутерах стоит данная настройка. Единственный момент, который можно улучшить – это изменить саму мощность, изменив настройку страны. Дело в том, что в каждой стране есть свои ограничения по мощности.
- Заходим в настройки роутера – об этом подробно написано тут.
- Найдите раздел, который может называться «Беспроводной режим», «Беспроводная связь» или «Wi-Fi».
- Найдите параметр «Регион» или «Страна».
- Установите «Боливию».
- Сохраните настройку.
Способ 4: DNS адреса
Смотрите, когда вы заходите на сайты, вы сначала обращаетесь не напрямую к Web-ресурсу, а сначала идет запрос к DNS-серверу. Ведь вы используете не IP-адреса, а DNS. Понятно дело, что это немного увеличивает задержку. Но эту задержку можно уменьшить. Для этого давайте в первую очередь установим вам правильные DNS. И тут есть небольшая проблема – ДНС, как и любые другие сервера находятся в разных местах на планете Земля. То есть для одного отклик будет хорошим, а для другого не очень.
Поэтому в первую очередь нам нужно протестировать несколько ДНС, и, уже исходя от отклика, установить их к себе на компьютер. Вот список DNS, которые мы будем тестировать.
| Сервис | ДНС 1 | ДНС 2 |
|---|---|---|
| 8.8.8.8 | 8.8.4.4 | |
| Яндекс | 77.88.8.8 | 77.88.8.1 |
| DNS WATCH | 82.200.69.80 | 84.200.70.40 |
| Norton Connect Safe | 198.153.192.1 | 198.153.194.1 |
| Level 3 | 209.244.0.3
4.2.2.1 4.2.2.3 |
209.244.0.4
4.2.2.2 4.2.2.4 |
| Comodo Secure | 8.26.56.26 | 8.20.247.20 |
| Cloud Flare | 1.1.1.1 | 1.0.0.1 |
А теперь, как мы будем тестировать отклик к серверам? – для этого открываем командную строку через поиск Виндовс.
Для тестирования используем команду:
ping
И через пробел вводим IP адрес сервера. Вот вам отличный пример моих тестов. Сервера от компании «CloudFlare» имеют пинг меньше (104мс), чем у Google (120 мс).
После того как вы найдете самый лучший сервер, жмем + R, вводим команду:
ncpa.cpl
Далее вы увидите все ваши подключения. Вам нужно выбрать именно то, через которое вы подключены к интернету. Если это провод, то выбираем «Ethernet», если это беспроводная связь, то выбираем «Wi-Fi». Заходим в «Свойства».
Кликаем левой кнопкой мыши по IPv4, заходим в «Свойства» и устанавливаем DNS с наилучшим пингом.
Способ 5: Кэш DNS
Компьютер и сам может запоминать IP адреса сайтов, не обращаясь к ДНС серверам. Всю эту информацию он хранит в специальном кэше. Его можно увеличить, чтобы система могла хранить большее количество данных о сайтах, тем самым быстрее их открывая.
- Открываем редактор реестра – + R и команда:
regedit
- Открываем «HKEY_LOCAL_MACHINE». Находим там раздел «SYSTEM». Раскрываем текущую версию «CurrentControlSet». И далее переходим по папкам «Services» -«Dnscache» -«Parameters». Далее создаем DWORD параметр с названием:
CacheHashTableBucketSize
- Задаем ему значение один (1).
- Далее создаем еще параметры DWORD со значениями:
CacheHashTableSize: 384
MaxCacheEntryTtlLimit: 64000
MaxSOACacheEntryTtlLimit: 301
- Перезапускаем операционную систему.
Способ 6: Автоподстройка TCP
Данная настройка позволяет динамически изменять размер пакета. В частности, это может как улучшить ситуацию со скоростью интернета, так и ухудшить. Поэтому данный параметр нужно тестировать. Мы сначала попробуем её выключить, если ситуация улучшится, то оставляем её как есть. Если же ситуация ухудшится, или вообще ничего не произойдет, то включаем её обратно.
Очень часто отключение автоподстройки TCP позволяет немного увеличить скорость при использовании aDSL или 4G/5G модемов. Откройте командную строку с правами администратора.
Выключаем параметр:
netsh interface tcp set global autotuninglevel=disabled
Проверяем скорость, а также лаги и пинг. Если все хорошо, то оставляем настройку. В случае плохого (или никакого) результата возвращаем параметр в значение по умолчанию:
netsh interface tcp set global autotuninglevel=normal
Способ 7: Проверка потребления трафика
Если скорость постоянно скачет, то я бы на вашем месте проверил, а какое приложение или программа потребляет ваш трафик. Откройте диспетчер задач, нажав правой кнопкой мыши по пустой области нижней полоски.
Перейдите на вкладку «Производительность» и откройте монитор ресурсов.
Теперь заходим в раздел «Сеть». В самом верху вы увидите конкретные процессы и программы, которые работают с сетью. Если вы видите, что-то подозрительное, то уже гуглим название и смотрим – а нужен ли вам этот процесс?! Если есть какие-то лишние программы или службы, то можно их просто отключить.
Способ 8: Сброс настроек и удаление вирусов в Chrome
Если вы используете браузер Google Chrome, то есть вероятность, что он просто поломан. Откройте «Настройки», нажав по трем точкам в правом верхнем углу экрана.
Раскрываем вкладку «Дополнительно» и открываем пункт «Сброс настроек и удаление вредоносного ПО».
Сначала проверяем комп, а уже потом выполняем сброс. Также я советую выключить все расширения, которые вы используете.
Способ 9: Профилактические действия
Как я и говорил в самом начале, выше скорости, которую вам предоставляет провайдер, вы не получите. Но если скорость сильно ниже заявленной, то есть вероятность, что сама операционная система или программы являются виновниками. Поэтому я рекомендую выполнить ряд профилактических действий:
- Сначала полностью проверьте ваш компьютер на наличие вирусов свежей антивирусной программой с новыми базами.
- Очистите компьютер от всевозможного мусора, кэша и лишних программ – об этом подробно написано тут.
- Выполните оптимизацию Windows 10 – ссылка на инструкцию.
- Если вы еще не обновили драйвера на сетевую карту или вай-фай адаптер, то обязательно сделайте это.
В интернете полно утилит, которые помогают улучшить скорость интернета на Windows 10. Что-то плохое или хорошее про них сказать не могу, так как их достаточно много. Сразу предупрежу, что они помогают не всем. Рассказывать про каждую программы – смысла нет, так как они примерно все одинаково работают. Я лишь укажу название. Ваша задача найти их самостоятельно в интернете, скачать и попробовать.
- Ashampoo Internet Accelerator.
- Advanced System Care.
- Cfosspeed.
- Netscream.
Если будет возможность, то напишите пару отзывов о программах, которые помогли или не помогли. Отзыв можно написать в комментариях под этой статьей.
На чтение 12 мин Просмотров 29.1к.
Сергей Сакадынский
Работал в сфере IT-консалтинга, занимался созданием и администрированием интернет-ресурсов. 10 лет опыта работы по проектированию и обслуживанию компьютерных сетей.
Домашний интернет подключен, провайдер заявляет высокую скорость, а на компьютере видео с YouTube воспроизводится рывками, окна в браузере открываются медленно, загрузка файлов жутко тормозит. При этом с подключением проблем нет и на других устройствах всё работает без проблем. Помучавшись день-другой, пользователь начинает переустанавливать Windows. А зря, ведь есть способы решить эту проблему средствами системы.
Ниже речь пойдёт о том, как увеличить скорость интернета в Windows 10 без переустановки операционки.
Содержание
- Причины медленного интернета
- Проверьте скорость
- Способы ускорения
- Проверка загруженности
- Средство устранения неполадок
- Отключение ограничения QoS и настройка адаптера
- Приостановка обновлений Windows
- Отключение автоподстройки TCP
- Увеличение кэша DNS
- Оптимизация torrent
- Обновление драйвера
- Включение турборежима в браузерах
- Вирусы, очистка ПК
- Настройка роутера
- Программы для оптимизации
- Ashampoo Internet Accelerator
- Advanced System Care
- Cfosspeed
- Netscream
Причины медленного интернета
Интернет на компьютере или ноуте с Windows 10 действительно может работать медленно из-за неверных параметров операционной системы или внутренних сбоев. Скорость режется по таким причинам:
- проблемы с сетевой картой: установлены устаревшие драйверы или адаптер неисправен;
- неправильные настройки системы, сетевой карты, браузера, роутера;
- установлены лимиты скорости интернета;
- работа в фоновом режиме приложений, потребляющих трафик;
- на компьютере есть вирусы.
Подробнее о причинах медленного интернета читайте по ссылке. Почти все эти проблемы пользователь может решить самостоятельно.
Проверьте скорость
Для начала проверьте реальную скорость интернета на вашем компьютере.
Перед проверкой закройте все программы, которые могут потреблять трафик. Сравните результат теста с заявленной скоростью в тарифном плане провайдера. Лучше выполнить несколько проверок в разное время суток, потому что кратковременное ухудшение работы интернета может быть связано с чрезмерной загрузкой сети, сбоями, погодными условиями и другими факторами. Если скорость стабильно маленькая (меньше ожидаемой), значит, проблема действительно существует.
Параллельно проведите замеры с другого устройства. Удостоверьтесь, что проблема проявляется на конкретном компьютере, а не в сети.
Теперь можно переходить к диагностике и устранению неисправностей.
Способы ускорения
Разберёмся детально, как ускорить интернет на Windows 10.
Проверка загруженности
Первым делом разберёмся с программами, которые могут «воровать» трафик.
Если вы закрыли все окна браузера, отключили торрент и автозагрузку обновлений, это еще не означает, что на компьютере фоновые приложения не используют подключение к интернету. Выявить «нарушителей» на компьютере с Windows поможет диспетчер задач.
Запускаем его одновременным нажатием клавиш Ctrl+Shift+Esc. Или кликаем правой кнопкой мыши на меню «Пуск», выбираем «Диспетчер задач» и попадаем на вкладку «Процессы».
Обратите внимание на цифры в последней колонке «Сеть». Здесь отображается информация о том, сколько каждое приложение в данный момент потребляет трафика. Просмотр этих сведений позволит понять общую ситуацию с нагрузкой на сеть.
Для получения детальной информации перейдите на вкладку «Производительность» и внизу окна кликните ссылку «Открыть монитор ресурсов». Здесь выберите вкладку «Сеть». На ней будут отображены программы, использующие интернет-подключение в текущий момент. Отключите самые прожорливые. Для этого кликните на имя приложения в списке правой кнопкой и выберите пункт «Завершить процесс».
Снова проверьте скорость интернета. Если она в норме, значит, проблема найдена. Удалите ненужные приложения или в настройках запретите им самостоятельно подключаться к интернету.
Средство устранения неполадок
Для автоматического поиска и решения проблем с подключением используйте встроенную утилиту Windows.
- В правом нижнем углу, рядом с часами найдите значок подключения к сети и кликните на него правой кнопкой мышки. Выберите пункт «Диагностика неполадок».
- Запустится средство диагностики. Дождитесь завершения процесса и следуйте подсказкам.
Отключение ограничения QoS и настройка адаптера
QoS — это технология, которая управляет приоритетами трафика на вашем компьютере. Устроена она довольно сложно, поэтому разбирать детально её мы не будем. Нам только нужно проверить, включена ли она у вас, и снять установленные в её настройках ограничения.
Для начала проверяем, активна ли QoS на компьютере. Правой кнопкой нужно кликнуть на сетевое подключение в трее, выбрать «Параметры сети и интернет», а в открывшемся окне перейти в раздел Ethernet (неважно у вас проводной или wi-fi wireless адаптер). Здесь жмём ссылку «Настройка параметров адаптера».
Откроется список ваших сетевых адаптеров. Выберите тот, который используется для подключения к интернету, кликните на него правой кнопкой мыши и откройте свойства. Здесь должна стоять галочка напротив пункта «Планировщик пакетов QoS».
Установите её, если галочки нет.
Теперь снимаем ограничения QoS. Дело в том, что планировщик резервирует до 20% скорости для служебных программ и обновлений. Нам это ни к чему.
Жмём клавиши Win + R, вводим команду gpedit.msc и в открывшемся окне ищем раздел «Конфигурация компьютера».
Открываем папку «Административные шаблоны», подпапку «Сеть» — «Планировщик пакетов QoS». Дважды кликните пункт «Ограничить резервируемую пропускную способность». В отрывшемся окне установите флажок «Включено», а в окошке «Ограничение пропускной способности» замените цифру на 0. Нажмите кнопку «ОК» для сохранения настроек.
Приостановка обновлений Windows
Если у вас включена функция автоматического обновления Windows, система сама будет загружать требуемые файлы по мере их появления на сервере Microsoft. Это удобно, потому что не требует вмешательства пользователя. Но проблема в том, что загрузку обновлений ОС может начать в самое неподходящее время – когда вы смотрите фильм в интернете или скачиваете его на компьютер. Можно ограничить эту функцию, чтобы застраховаться от падения скорости в такие моменты.
Нажмите одновременно клавиши Win + i на клавиатуре. Откроется окно «Параметры Windows». В самом низу кликните пункт «Обновление и безопасность», а в следующем окне «Центр обновления Windows». Здесь можно приостановить обновление Windows на 7 дней или до определённой даты (используйте пункт «Дополнительные параметры»).
Отключение автоподстройки TCP
Эта функция используется для повышения производительности служб Windows. Можно попробовать её отключить, чтобы улучшить интернет на компьютере с Windows 10. Для этого понадобится ввести пару команд в консоли.
Кликните правой кнопкой на меню «Пуск» и выберите пункт «Командная строка (администратор)», подойдет и PowerShell.
Сначала проверяем статус функции. Вводим команду netsh interface tcp show global и жмём Enter. По умолчанию значение интересующего нас параметра normal.
Отключаем функцию командой netsh int tcp set global autotuninglevel=disabled и снова проверяем статус.
Значение должно измениться на disabled.
Если после внесённых изменений скорость интернета не изменилась или, наоборот, возникли проблемы, вернуть исходные параметры вы можете командой netsh int tcp set global autotuninglevel=normal.
Увеличение кэша DNS
Кэш DNS — это место на диске, зарезервированное для хранения адресов часто посещаемых сайтов. Если оно слишком мало, браузер начинает тормозить. Для решения проблемы увеличиваем дисковое пространство для файлов DNS. Это поможет повысить скорость интернета на Windows 10.
Нажимаем Win+R и командой regedit открываем редактор реестра. Переходим в раздел HKEY_LOCAL_MACHINESYSTEMCurrentControlSetServicesDNScacheParameters и кликаем на пустом месте или на названии раздела правой кнопкой мыши. В появившемся меню выбираем «Создать» — «Параметр DWORD (32 бита)».
Нужно создать четыре параметра с такими названиями и значениями:
- CacheHashTableBucketSize со значением — 1;
- CacheHashTableSize, значение — 384;
- MaxCacheEntryTtlLimit, значение — 64000;
- MaxSOACacheEntryTtlLimit, значение — 301
Вводить данные нужно в десятичной системе, так что обязательно переставьте флажок в этот пункт.
Перезагрузите компьютер. Затем очистите кэш. Для этого запустите командную строку и последовательно выполните команды ipconfig /registerdns, ipconfig /release и ipconfig /renew.
Это позволит существенно ускорить загрузку страниц, которые вы посещаете чаще всего.
Оптимизация torrent
Если вы используете торрент или другой менеджер загрузок, в фоновом режиме он продолжает раздавать файлы, даже если сейчас вы ничего не качаете. Это может значительно нагружать канал связи.
Тут есть два варианта.
Первый – когда вы не скачиваете файлы, полностью закрывайте программу. В случае с торрентом при нажатии на крестик в правом верхнем углу этого не происходит. Приложение сворачивается в трей и продолжает работать. Чтобы выйти из программы, откройте меню Файл (File) и нажмите «Выход» (Exit).
Если же вы не хотите отключать раздачу, тогда установите лимиты скорости для торрент-клиента. Это можно сделать в настройках программы для всех файлов или ограничить скорость каждой раздачи в отдельности.
Простой способ установить ограничение скорости для torrent – кликнуть правой кнопкой мыши на значок в трее и установить значения для Download Limit и Upload Limit.
Обновление драйвера
Плохой инет на компьютере может быть из-за неправильно установленных или устаревших драйверов сетевой карты.
Часто после переустановки Windows система сама устанавливает свои драйвера. Но они не всегда полностью соответствуют устройству. Адаптер при этом вроде бы работает, но скорость соединения низкая, происходят обрывы связи. Поэтому рекомендуется устанавливать оригинальные драйвера с прилагаемого к компьютеру диска или скачать их с сайта производителя.
Если нужного файла у вас нет и вы не знаете, где его взять, попробуйте обновить драйвер автоматически. Правой кнопкой кликните на значок «Этот компьютер» и откройте «Диспетчер устройств». Найдите ваш сетевой адаптер, также нажмите на нём правой кнопкой мыши и выберите «Обновить драйвер». В открывшемся окне кликните «Автоматический поиск обновлённых драйверов».
Если это не помогло, воспользуйтесь одной из программ для поиска и установки драйверов — Driver Booster Free, DriverHub, DriverPack Solution, Carambis Driver Updater, Auslogics Driver Updater · SlimDrivers.
При условии, что ваша карта исправна, обновление драйверов поможет улучшить её работоспособность.
Включение турборежима в браузерах
В некоторых интернет-браузерах есть функция турборежим, ускоряющая загрузку веб-страниц.
К сожалению, в Яндекс.Браузере с мая 2021 года на ПК турборежим не поддерживается. Его можно использовать только в мобильной версии. В Opera эту функцию убрали ещё раньше, в 2019 году.
Для Google Chrome нужно установить дополнение «Экономия трафика» из магазина приложений. Оно будет активно постоянно.
Если кликнуть на иконку дополнения, отобразится информация о том, сколько трафика сэкономлено.
Для Firefox работает такой способ. В адресной строке введите about:config. Откроется окно с предупреждением. Здесь нужно установить галочку и согласиться принять все риски, связанные с изменением конфигурации.
В следующем окне в поисковую строку впишите network.prefetch-next. Появится строка с настройкой. По ней нужно дважды кликнуть левой кнопкой, чтобы значение изменилось с true на false. Закройте окно и перезапустите браузер.
Правда, использование турбо режима не повысит пропускную способность канала, а только уменьшит расход трафика.
Вирусы, очистка ПК
Распространённая проблема – заражение компьютера вирусами. Эти вредоносные программы используют интернет-канал для загрузки или выгрузки файлов, рассылки спама или самих себя, а бывает, просто блокируют трафик. Не пренебрегайте антивирусами. А если уже начались проблемы с интернетом, помимо всего выше перечисленного, обязательно просканируйте компьютер на предмет наличия незваных гостей. Обычно это позволяет ускорить интернет по вайфай или кабелю на ноутбуке и ПК с Виндовс 10.
Также неплохо будет использовать CCleaner и почистить ваш ПК от накопившегося мусора. Помимо интернета это поможет ускорить работу самой ОС.
Настройка роутера
Возможно, проблема кроется в маршрутизаторе. Для проверки попробуйте подсоединить кабель провайдера напрямую к компьютеру и замерить скорость. Если скорость с роутером в разы меньше, чем без него, нужно провести некоторые действия.
- Для начала заходим в веб интерфейс роутера и проверяем настройки интернета. Далее сравниваем с настройками провайдера, если все в порядке, переходим к следующему пункту.
- Обновляем версию прошивки устройства. Ищем раздел Обновления и обновляем версию до последней.
- Возможно, нужно поменять канал на wi-fi роутере и увеличить мощность сигнала. Подробная статья по ссылке.
Программы для оптимизации
Для оптимизации интернет-соединения на Windows 10 существуют программы и утилиты, позволяющие настроить всё в одном окне. Это способ для тех, кто не хочет ковыряться в параметрах системы и изменять их вручную.
Ashampoo Internet Accelerator
Эта программа предельно проста в использовании. Она автоматически оптимизирует веб-трафик. Качаем программу и устанавливаем на компьютер. После первого запуска выбираем автоматический режим. Здесь из выпадающего списка выбираем подключения, которые будем оптимизировать, и жмём «Начать».
В открывшемся окошке подтверждаем выбор. Программа выполнит действия по оптимизации соединения и выдаст сообщение о готовности.
Advanced System Care
Это многофункциональная программа, которая позволяет не только ускорить интернет, но ещё и очистить компьютер от мусора, настроить параметры безопасности и многое другое.
После установки программы в главном окне выберите действия, которые хотите выполнить, и нажмите кнопку «Пуск».
Программа запустит оптимизацию системы, удалит ненужные файлы, очистит кэш.
Для ускорения работы интернета на вкладке «Защита» нужно включить опцию «Защита серфинга и Удаление рекламы».
Cfosspeed
Утилита позволяет улучшить работу программ и интернета на Виндовс 10. Рекомендуется для повышения скорости в онлайн-играх.
После установки и запуска в первом окне (общие настройки) ставим галочки во всех трёх пунктах.
В разделах «Протоколы» и «Программы» установить приоритеты с помощью ползунков. Всё интуитивно понятно – для каждого приложения настраивается приоритет в зависимости от того, как часто вы им пользуетесь.
При желании можно настроить лимит трафика в соответствующем разделе.
Netscream
Программа умеет работать с разными типами соединений и может заметно поднять скорость интернета. При первом запуске, если она неверно определила вашу операционную систему и тип подключения, выставьте их вручную.
Ползунок Speed Setting переместите в положение Maximum Boost и нажмите кнопку Optimize now. Подтвердите ваши действия нажатием кнопки ОК и перезагрузите компьютер.
От скорости интернет-соединения напрямую зависит комфорт пользователя во время веб-серфинга, просмотра видео, игровых баталий и скачивания файлов. Практически все провайдеры позволяют выполнять эти действия быстро и без каких-либо проблем. Но некоторые пользователи даже на шустром тарифе испытывают ряд неудобств, и в таком случае нужно разобраться, как убрать ограничение скорости интернета на операционной системе Windows 10.
Основные причины низкой скорости интернета на Windows 10
Ситуации, когда интернет тормозит, проявляются сплошь и рядом. Причем самое удивительное, что даже самый дорогой тариф не готов гарантировать стабильное соединение.
Если вы столкнулись с проблемой медленного интернета, то, скорее всего, на его скорость повлияли следующие факторы:
- поврежденный кабель (в случае использования проводного подключения);
- устаревшие драйверы оборудования;
- активация ограничителя скорости;
- неправильные настройки файлообменника;
- отсутствие оптимизации при открытии страниц в браузере.
На заметку. Беспроводное подключение Wi-Fi априори медленнее проводного соединения. Поэтому людям, желающим выжать максимум из своего тарифа, рекомендуется использовать интернет по кабелю.
Важно отметить, что у каждого человека свое определение «медленного» интернета. Кроме того, низкая скорость проявляется по-разному. Бывает, в браузере соединение проявляет себя безукоризненно, а при скачивании файлов заставляет ждать долгие часы до окончания загрузки.
Как ускорить интернет
Низкая скорость соединения обусловлена не только настройками оптимизации, но и аппаратными особенностями оборудования. Далее будут рассмотрены способы, позволяющие ускорить интернет за счет изменения параметров. Но перед этим вам необходимо изучить информацию о своем тарифном плане, уточнить характеристики и проверить целостность оборудования, а также обновить драйверы через Диспетчер устройств. Только после этого можно переходить к решительным действиям. В противном случае ни одна из предложенных рекомендаций не принесет пользы.
Оптимизация скорости файлообмена на устройстве
Чаще всего пользователи жалуются на низкую скорость при скачивании файлов. Скорее всего, подобная ситуация обусловлена ограничениями, установленными на компьютере. Чтобы их снять, сделайте следующее:
- Кликните ПКМ по иконке файлообменника, расположенного в панели задач (например, uTorrent).
- Перейдите во вкладку «Ограничение приема».
- Установите максимальное значение или параметр «Не ограничено».
Таким образом, у вас получится максимально задействовать ресурсы своего оборудования и конкретного тарифа для скачивания файлов. В то же время указанные изменения не повлияют на скорость загрузки через браузер. Для веб-обозревателя предусмотрена отдельная инструкция.
Отключение ограничения скорости QoS
Если вы сталкиваетесь с медлительностью интернета при загрузке информации через браузер, а не отдельный файлообменник, не исключено, что скорость ограничивает QoS. Прежде чем снять ограничитель для проводной или беспроводной сети, необходимо проверить активацию пакета:
- Откройте «Параметры», используя меню «Пуск».
- Перейдите в раздел «Сеть и интернет».
- Откройте вкладку со своим типом соединения и нажмите на кнопку «Настройка параметров адаптера».
- Кликните ПКМ по названию используемого подключения.
- Перейдите в свойства.
- Проверьте наличие флажка рядом с пунктом «Планировщик пакетов QoS».
Наличие флажка говорит о том, что планировщик действительно вмешивается в процесс загрузки информации. Теперь нам нужно снять ограничения через Редактор групповой политики:
- Откройте окно «Выполнить» через комбинацию клавиш «Win» + «R».
- Введите запрос «gpedit.msc» и нажмите на кнопку «ОК».
- Перейдите по пути «Конфигурация компьютера/Административные шаблоны/Сеть/Планировщик пакетов QoS».
- Двойным щелчком ЛКМ откройте настройки параметра «Ограничить резервируемую пропускную способность».
- Установите отметку возле пункта «Включено» и пропишите значение «0» для выбранного параметра.
- Сохраните обновленные настройки.
Настройки вступят в силу только после перезагрузки компьютера, так как после завершения процесса редактирования многие пользователи отмечают отсутствие положительных изменений. После перезапуска Windows 10 ситуация должна выправиться.
Турборежим в браузерах
Если проблема заключается не в низкой скорости загрузки файлов, а в медленном открытии страниц в браузере, то стоит закрыть лишние вкладки. При отсутствии положительной динамики рекомендуется активировать функцию «Турбо» в своем веб-обозревателе. Она доступна в большинстве современных браузеров, включая следующие:
- Opera;
- Яндекс.Браузер;
- Chrome;
- Firefox и других.
Важно. Турборежим не предусмотрен стандартным браузером Edge, а также не работает при посещении сайтов, использующих протокол «https».
Принцип функционирования режима «Турбо» заключается в том, что он заставляет веб-обозреватель открывать облегченные версии сайтов. Благодаря подобному подходу компьютер загружает меньше данных, а медленный интернет становится чуть более быстрым. Рассмотрим принцип активации опции на примере Opera:
- Запустите браузер.
- Перейдите в «Настройки», кликнув по иконке с тремя полосками.
- Выберите «Показать дополнительные настройки».
- Во вкладке «Браузер» пролистайте страницу вниз.
- Отметьте галочкой пункт «Включить Opera Turbo».
Аналогичным образом функция включается и в других браузерах. Правда, в некоторых из них она доступна исключительно в виде дополнительного расширения. Поэтому перед попыткой ускорения интернета рекомендуется проверить наличие поддержки столь полезной технологии.
Увеличение скорости на Wi-Fi
При использовании беспроводного соединения пользователь должен позаботиться о покупке маршрутизатора, способного работать на повышенных скоростях. Это должна быть модель, поддерживающая частоту 5 ГГц. Разумеется, соответствующей поддержкой должен обладать и адаптер компьютера. В противном случае никакой пользы от продвинутого роутера не будет.
Кроме того, рекомендуется обновить драйверы беспроводного адаптера, чтобы увеличить скорость:
- Кликните ПКМ по иконке «Пуск».
- Перейдите в «Диспетчер устройств».
- Раскройте вкладку «Сетевые адаптеры».
- Щелкните ПКМ по названию беспроводного устройства и нажмите на кнопку «Обновить драйвер».
Также не забывайте, что на скорость соединения будет влиять то, на каком расстоянии располагается компьютер относительно маршрутизатора. А еще на стабильность подключения влияет наличие препятствий в виде стен.
Специальные утилиты для ускорения интернета в Windows 10
Как мы уже выяснили, на скорость интернета влияют два основных фактора:
- аппаратный;
- программный.
Первый подразумевает наличие современного оборудования, а второй – установку оптимальных настроек без ограничений. Если самостоятельно оптимизировать интернет вам оказалось затруднительно, вы можете скачать на компьютер специальную программу для ускорения интернета. Ниже рассмотрим самые лучшие примеры.
Advanced System Care
Утилита, на главной странице которой находится опция «Интернет ускорение». Если вы решите сделать соединение более быстрым, действуйте по инструкции:
- Запустите Advanced System Care.
- Поставьте галочку напротив пункта «Интернет ускорение».
- Нажмите на кнопку «Пуск».
- Дождитесь окончания проверки.
- Ознакомьтесь с результатами и нажмите на кнопку «Исправить».
Advanced System Care проверит, что мешает выбранному типу подключения работать быстро, и самостоятельно исправит проблему. Также при помощи этого софта можно избавиться от лишнего мусора и почистить реестр.
Ashampoo Internet Accelerator
Еще одна программа, которая занимается увеличением пропускной способности интернет-подключения. Для исправления проблем со скоростью нужно запустить Ashampoo Internet Accelerator, выбрать свое соединение по названию, а затем нажать на кнопку «Начать». Так вы запустите проверку, которая завершится исправлением выявленных недочетов.
NetScream
Это приложение способно отключить параметр Windows «Ограничить резервируемую пропускную способность», а также улучшить соединение. Работает NetScream по схожему с Ashampoo Internet Accelerator принципу.
CFosSpeed
Хорошая программа, которая поможет выжать максимум из сетевой карты. Для оптимизации соединения понадобится отрегулировать приоритеты во вкладке «Протоколы». Так вы снизите нагрузку сети на лишние процессы и сможете с комфортом смотреть потоковые видео и скачивать файлы.
Содержание
- Как изменить пропускную способность Windows 10, зарезервированную для QoS программ.
- Как настроить резервируемую пропускную способность в Windows 10 с помощью реестра.
- Настроить зарезервированную пропускную способность в Windows 10 с помощью параметра групповой политики.
- 6 способов ускорения интернета на Windows 10
- Причины медленного интернета на Windows 10
- Способы ускорения интернета на Windows 10
- Оптимизация скорости файлообмена на устройстве
- Отключение ограничения скорости QoS
- Видео: один из способов ускорения интернета на Windows 10
- Включение турбо-режима в браузерах
- Увеличение скорости на Wi-Fi
- Видео: как увеличить скорость работы самой Windows 10
- Изменение лимита пропускной способности сети
- Программы и утилиты для увеличения скорости интернета
- Advanced System Care
- Ashampoo Internet Accelerator
- NetScream
- СFosSpeed
- Настройка и ограничение резервируемой пропускной способности в Windows 10/8.1
- Ограничение резервируемой пропускной способности в Windows
- Как увеличить скорость интернета на Windows?
- Отключаем ограничение скорости QoS
- Отключение QoS через реестр
- Отключаем ограничение скорости интернета в ПО
- Как увеличить DNS-кэш для увеличения скорости?
- Автоподстройка TCP – отключаем
- Турбо режим браузеров для ускорения загрузки сайтов
- Утилита NameBench для повышения загрузки страниц
- Обновление прошивки роутера
- Как снять ограничения скорости интернета в Windows 10 в 2022 году
- Почему тормозит ПК и как проверить причину
- Лучшие способы убрать ограничение скорости интернета на Windows 10
- Win+R и административные шаблоны
- Через Диспетчер устройств
- Режим Turbo
- Изменение разрешения в видео
- Проверка торрент-загрузчиков
Как изменить пропускную способность Windows 10, зарезервированную для QoS программ.
Публикация: 3 March 2019 Обновлено: 3 March 2019
В статье рассмотрим, как настроить зарезервированную пропускную способность в Windows 10. По умолчанию Windows резервирует 20% общей пропускной способности Интернета.
Да, да, операционная система Windows 10 резервирует определенный процент пропускной способности вашего интернет соединения для качества обслуживания ( QoS ).
Согласно Microsoft:
QoS может включать в себя критически важные системные операции, такие как обновление системы Windows, управление статусом лицензирования и т. Д. Концепция зарезервированной полосы пропускания применима ко всем программам, работающим в системе. Обычно планировщик пакетов ограничивает систему до 80% от пропускной способности связности. Это означает, что Windows резервирует 20% пропускной способности вашего Интернета исключительно для QoS.
В случае, если вы хотите получить этот зарезервированный процент пропускной способности, эта статья для вас. Ниже рассмотрим два способа настройки зарезервированной полосы пропускания в операционной системе Windows 10.
ПРИМЕЧАНИЕ: Если вы отключите всю зарезервированную полосу пропускания для вашей системы, то есть установите ее на 0%, это повлияет на действия операционной системы, особенно на автоматические обновления.
Как настроить резервируемую пропускную способность в Windows 10 с помощью реестра.
Отказ от ответственности: дальнейшие шаги будут включать правку реестра. Ошибки при редактировании реестра могут отрицательно повлиять на вашу систему. Поэтому будьте осторожны при редактировании записей реестра и сначала создайте точку восстановления системы.
Шаг 1: Откройте редактор реестра (если вы не знакомы с редактором реестра нажмите здесь ).
Шаг 2: В левой панели окна редактора реестра перейдите к следующему разделу:
Примечание: Если раздел и параметр «NonBestEffortLimit» не существуют просто создайте их.
Шаг 3: Теперь на правой панели раздела реестра «Psched» найдите параметр DWORD (32 бита) с именем NonBestEffortLimit. Дважды кликните на нем, чтобы изменить его значения:
По умолчанию параметр имеет значение 50 в шестнадцатеричной или 80 в десятичной системе исчисления.
Шаг 4: Выберите десятичную систему и установите значение равное проценту требуемой резервируемой полосы пропускания.
Для примера, если вы установите значение равным , зарезервированная полоса пропускания для вашей операционной системы Windows будет полностью отключена, то есть равна 0%. Нажмите кнопку «OK» и закройте редактор реестра.
Шаг 5: Перезагрузите ПК, чтобы изменения вступили в силу.
Настроить зарезервированную пропускную способность в Windows 10 с помощью параметра групповой политики.
Если вы хотите настроить или ограничить резервируемую пропускную способность на нескольких компьютерах в вашей организации / на рабочем месте, вы можете развернуть соответствующий параметр объекта групповой политики.
Шаг 1: Откройте Редактор локальной групповой политики (смотри как)
Шаг 2: Перейдите в раздел: «Конфигурация компьютера» → «Административные шаблоны» → «Сеть» → «Планировщик пакетов Qos»
Шаг 3: В правом окне двойным кликом откройте политику «Ограничить резервируемую пропускную способность».
По умолчанию эта политика не задана и система резервирует 20% пропускной способности интернет подключения. Вам необходимо ее включить, установите для параметра «Ограничить резервируемую пропускную способность» значение «Включено».
Шаг 4: Ниже установите «Ограничение пропускной способности» как %.
Шаг 5: Нажмите кнопку «Применить» → «ОК» и перезагрузите ПК.
Это ограничит совокупную пропускную способность, резервируемую всеми программами, которые запущены в Windows 10.
При задании в реестре ограничения пропускной способности для конкретного сетевого адаптера групповая политика при настройке адаптера игнорируется.
Источник
6 способов ускорения интернета на Windows 10
Причин медленной работы интернета на Windows 10 много. Для ускорения работы устройства можно воспользоваться системными настройками или дополнительным внешним ПО. Важно строго придерживаться инструкций, рекомендуемых разработчиками и специалистами.
Причины медленного интернета на Windows 10
Скорость интернета на устройствах с Windows 10 может быть низкой из-за:
Способы ускорения интернета на Windows 10
Для ускорения интернета на «десятке» воспользуйтесь следующими способами по порядку.
Оптимизация скорости файлообмена на устройстве
Если владелец ПК активно пользуется файлообменниками типа µTorrent, постоянно скачивает и раздаёт большие объёмы мультимедиа, скорость интернета будет снижена. Настройте программу:
Отключение ограничения скорости QoS
QoS — планировщик пакетов, обеспечивающий нормальную работу интернет-соединения, когда сеть перегружена. Чтобы убедиться в том, что он используется на ПК:
Ускорить интернет на «десятке» можно путём изменения ограничений скорости доступа в интернет. По умолчанию система снижает эту скорость на 20%, резервируя тем самым место для канала связи. Чтобы изменить дефолтные настройки:
Видео: один из способов ускорения интернета на Windows 10
Включение турбо-режима в браузерах
Добиться ускоренной загрузки страниц можно с помощью режима турбо, который:
Протокол https, который указывается в адресной строке, не допускает отправки данных на сервер. Поэтому турбо-режим, в основе которого лежит технология отправки страницы на сервер браузера с последующим сжатием и возвратом к пользователю, не сработает.
Чтобы ускорить интернет путём включения турбо-режима, выполните следующее:
Увеличение скорости на Wi-Fi
При Wi-Fi-соединении скорость интернета ниже, чем при проводном подключении. Падение скорости зависит от параметров роутера.
На скорость интернета при Wi-Fi-соединении влияет количество подключённых в данный момент к роутеру девайсов, а также расстояние от устройства до маршрутизатора.
Увеличить скорость на Wi-Fi можно, воспользовавшись одним из способов:
Видео: как увеличить скорость работы самой Windows 10
Изменение лимита пропускной способности сети
Причиной низкой скорости сетевого соединения может быть активное использование исходящего канала каким-либо приложением, работающим в фоновом режиме:
Программы и утилиты для увеличения скорости интернета
Скорость интернет-соединения можно увеличить с помощью специальных программ:
Advanced System Care
Программа Advanced System Care китайского разработчика IObit — набор утилит для улучшения работы компьютера. Среди множества функций программы есть увеличение скорости интернет-соединения. После установки Advanced System Care:
Ashampoo Internet Accelerator
Чтобы увеличить скорость интернета с помощью Ashampoo Internet Accelerator:
Следующее модальное окно сообщит о результатах настройки.
NetScream
Ускорение интернета с помощью программы NetScream происходит за счёт модификации параметров конфигурации ОС и модема. Пользователь в этом случае должен:
СFosSpeed
CFosSpeed увеличивает пропускную способность канала за счёт перераспределения приоритетов протоколов и используемых приложений. После установки программы необходимо:
Увеличить скорость работы интернета на Windows 10 можно как системными методами, так и с помощью стороннего ПО. Протестируйте устройство, чтобы определить причину медленного интернета. Используйте специальные программы для повышения скорости интернета, но не ждите её многократного увеличения: практика показывает, что результат может вырасти на 10–20%.
Источник
Настройка и ограничение резервируемой пропускной способности в Windows 10/8.1
В общем, пропускная способность – это скорость, с которой данные передаются туда и обратно с вашего компьютера. Другими словами, полоса пропускания – это диапазон, охватываемый для передачи данных между верхним и нижним диапазоном. Пропускная способность обычно контролируется вашим Интернет-провайдером (ISP). Однако в Windows существуют некоторые параметры, настраивая которые вы ограничиваете зарезервированную пропускную способность для вашей системы.
Прежде всего, Windows резервирует определенную пропускную способность для требований своего приложения и рабочих целей. Настраивая его параметры в групповой политике, вы можете легко ограничить резервируемую пропускную способность. Эта статья покажет вам пошагово, как получить доступ к резервируемой пропускной способности на вашей Windows 10/8 или открыть ее.
Ограничение резервируемой пропускной способности в Windows
2. Перейдите сюда:
Этот параметр политики определяет процент пропускной способности соединения, которую система может зарезервировать. Это значение ограничивает общее резервирование пропускной способности всех программ, работающих в системе. По умолчанию планировщик пакетов ограничивает систему до 80 процентов пропускной способности соединения, но вы можете использовать этот параметр, чтобы переопределить значение по умолчанию. Если вы включите этот параметр, вы можете использовать поле «Ограничение пропускной способности» для настройки количества пропускной способности, которое система может зарезервировать. Если вы отключите этот параметр или не настроите его, система использует значение по умолчанию 80 процентов соединения. Если в реестре установлено ограничение полосы пропускания для определенного сетевого адаптера, этот параметр игнорируется при настройке этого сетевого адаптера.
HKEY_LOCAL_MACHINE SOFTWARE Policies Microsoft Windows Psched
Надеюсь, вы найдете этот совет полезным!
Утверждение о том, что Windows всегда резервирует процент доступной пропускной способности для QoS, неверно. Сто процентов пропускной способности сети доступны для всех программ, если программа не запрашивает приоритетную пропускную способность. Эта «зарезервированная» полоса пропускания по-прежнему доступна для других программ, если только запрашивающая программа не отправляет данные. Если программа, зарезервировавшая пропускную способность, не отправляет достаточно данных для ее использования, неиспользуемая часть зарезервированной пропускной способности доступна для других потоков данных на том же хосте, говорит KB316666.
Так что же произойдет, если вы измените предел резервируемой полосы пропускания на ноль?
Вот что говорит Microsoft:
Источник
Как увеличить скорость интернета на Windows?
Никто не любит, когда при загрузке веб-страницы они открывают очень долго, а закачка файлов не происходит на том уровне, на каком хотелось бы. Хотя, при заказе услуги у провайдера там ясно значилось 20 или даже 100 Мб/с, а на деле мы не получаем такой скорости.
Конечно, этому есть объяснение. Во-первых, система забирает порядка 20% на свои нужды, во-вторых, браузеру поступает ответ с DNS-серверов, правда на это нужно время.
Чтобы там не было, мы сейчас разберемся, как увеличить скорость интернета в несколько раз.
Отключаем ограничение скорости QoS
Обычно в системе стоит ограничение в 20% по скорости, хотя у всех может быть по-разному. Для увеличения скорости интернета необходимо отключить этот параметр. Для этого мы будем пользоваться локальными групповыми политиками. К сожалению, данная функция доступна только на Pro редакциях Windows.
Откройте окошко «Выполнить», с помощью комбинации Win+R и в появившемся окне напишите такую команду: gpedit.msc.
С левой стороны открывшегося окна идём в раздел: Конфигурация компьютера – Административные шаблоны – Сеть – Планировщик пакетов QoS – Ограничить резервируемую пропускную способность.
Находим там пункт «Ограничить резервную пропускную способность». Нажмите на нём дважды и установите параметр в положение «Включено», а потом впишите цифру “0” в «Ограничение пропускной способности». Нажмите «Применить».
Чтобы убедиться, работает ли сетевое устройство с планировщиком пакетов QoS нужно зайти в Центр управления сетями и общим доступом. Попасть туда можно, если нажать на панели задач по значку Wi-Fi, либо проводному подключению правой кнопкой мыши. Слева переходим в раздел «Изменение параметров адаптера». Нажимаем правой кнопкой мыши по своему подключению и выбираем «Свойства». Там должен появится параметр «QoS Packet Scheduler», отмеченный галочкой.
Отключение QoS через реестр
При наличии другой версии Windows, кроме PRO эта инструкция может вам подойти. Переходим в реестр, для этого используем комбинацию Win+R и вводим команду regedit.
Идём в следующий раздел:
HKEY_LOCAL_MACHINESOFTWAREPoliciesMicrosoft
Здесь находим раздел Windows, нажимаем по нему правой кнопкой мыши и создаём новый раздел с именем Psched.
Переходим в созданный раздел и справа создаем параметр DWORD 32 бита с именем NonBestEffortLimit. Этому параметру мы присваиваем значение «0».
После проделанной работы перезагружаем компьютер.
Отключаем ограничение скорости интернета в ПО
Бывает, что при использовании программ, требующих интернета, например, торрент-клиенты, есть функции ограничения скорости, которые могут быть активны у вас.
Взять к примеру торрент-клиент. Если нажать правой кнопкой мыши по активной закачке, то там есть пункт «Ограничение приёма». Направляем на него мышь и смотрим. Активен должен быть режим «Неограниченно».
С другими торрент-клиентами аналогично. В других же типах программ придется покопаться и найти что-то похожее.
Как увеличить DNS-кэш для увеличения скорости?
Как многие из вас знают, кэш DNS позволяет хранить IP-адреса ресурсов, на которых вы уже побывали, а повторное посещение задействует DNS-кэш, что позволит открывать страницы намного быстрее. К сожалению, объем его не бесконечен, но его можно увеличить.
Поехали! Нажимаем Win+R и вводим команда для входа в реестр – regedit. Открывается окно, где мы слева должны перейти в этот раздел:
HKEY_LOCAL_MACHINESYSTEMCurrentControlSetServicesDNScacheParameters
Справа вам нужно нажать правой кнопкой мыши по пустому месту и создать 4 параметра «DWORD» и дать им такие имена – CacheHashTableBucketSize, CacheHashTableSize, MaxCacheEntryTtlLimit, MaxSOACacheEntryTtlLimit.
У каждого из них должны быть эти значения (по порядку к каждому) – 1, 384, 64000 и 301.
Для успешного завершения работы перезагрузите компьютер.
Автоподстройка TCP – отключаем
В системе есть такая функция, которая может стать причиной того, что веб-страницы медленно загружаются, а всё потому, что эффективность работы её с некоторыми серверами не очень хороша. Поэтому её просто отключим.
Чтобы выполнить эту задачу нам нужно открыть командную строку с повышенными привилегиями и выполнить там такую команду:
netsh interface tcp set global autotuninglevel=disabled
Теперь нужно перезапустить компьютер и убедиться, что интернет стал быстрее. Если хотите вернуть всё обратно, то выполняем в командной строке такое действие:
netsh interface tcp set global autotuninglevel=normal.
Турбо режим браузеров для ускорения загрузки сайтов
Во многих браузерах существует функция «Турбо-режим», который ускоряет открытие страниц. Пока что он доступен на следующих популярных браузерах: Opera и Яндекс браузер. Для других же вы можете загрузить специальные расширения.
В Опере эта функция включается, если нажать в левом верхнем углу по кнопке «Opera». Находим функцию «Opera Turbo» и активируем её.
В Яндекс браузере эта функция включается в настройках – Показать дополнительные настройки. Рядом с разделом «Турбо» ставим «Всегда включен».
Утилита NameBench для повышения загрузки страниц
Многие провайдеры, особенно коммерческие, всегда хотят сэкономить на оборудовании. А когда вы начинаете посещать веб-сайты, происходит обращение к DNS-серверам (оборудованию провайдеров). Если оно дешевое, то и скорость загрузки страниц у вас будет очень медленная. Чтобы исправить эту проблему нам необходимы быстрые DNS-сервера, а найти их нам поможет программка NameBench.

Она бесплатная, скачать можно отсюда. В программе установите свою страну и выберите браузер, который используете, а потом нажмите «Start Benchmark». Программа начнет тестирование большого количества DNS-серверов и выберет наиболее быстрый.
Когда NameBench найдет нужный сервер, то покажет его IP-адрес, который необходимо прописать в настройках вашего подключения.
Обновление прошивки роутера
Это последний пункт, но не менее важный. Если вы используете роутер, прошивка которого сильно устарела, то не ждите от него чуда. Посмотрите в интернете прошивку на свой роутер и найдите инструкцию по её установке, а также сохранению старой, дабы избежать проблем.
Вот собственно и все методы, которые можно использовать на современных версиях Windows. Хотя, может быть и еще что-то есть, а если и появится, то мы не обойдем это стороной.
Источник
Как снять ограничения скорости интернета в Windows 10 в 2022 году
Windows 10 преподнесла немало неприятных сюрпризов пользователям, став одной из самых недоработанных операционных систем. Среди ключевых проблем ОС – ограничение скорости интернета, установленное в «десятке» по умолчанию. Чтобы увеличить пропускную способность сети, придется в ручную выполнить некоторые настройки системы.
Почему тормозит ПК и как проверить причину
Существует несколько причин низкой скорости интернета на ПК. И чаще всего проблема возникает из-за:
Если с первыми двумя причинами все понятно, то о том, как устранить последнюю, знают далеко не все.
Но перед тем, как заняться настройками, следует убедиться в том, что скорость интернета действительно низкая.
Это можно сделать на сайте speedtest.net, просто нажав кнопку «Go». Если результат составит менее 2 Мбитс, проблемы у тестируемого ПК определенно имеются.
Лучшие способы убрать ограничение скорости интернета на Windows 10
Если с роутером все в порядке, и интернет-провайдер утверждает, что проблема не в нем, можно попробовать снять ограничение скорости на компьютере с помощью настроек. Существует несколько способов, позволяющих это сделать, и каждый человек может выбрать для себя наиболее подходящий вариант.
Win+R и административные шаблоны
Почти все настройки в Windows можно осуществить с помощью окна «Выполнить». Для этого необходимо:
Теперь остается кликнуть на клавишу «Применить» и «Ок». После этого интернет должен будет заработать быстрее.
Через Диспетчер устройств
Если первый способ по каким-либо причинам не подходит, можно попробовать сделать следующее:
Таким образом можно всего лишь за пару минут избавиться от проблемы медленного соединения.
Режим Turbo
Один из самых простых методов повышения скорости в интернете – использование режима Turbo. Чтобы его включить, не нужно заходить в системные настройки ПК или использовать командную строку. Достаточно лишь открыть любимый браузер, найти пункт «Параметры» и активировать Turbo.
В каждом приложении алгоритм действий может немного отличаться, однако обычно найти нужную кнопку несложно.
Изменение разрешения в видео
При низкой скорости интернета видео в режиме онлайн будет сильно тормозить, что нередко делает комфортный просмотр невозможным. Также будут хуже грузиться и другие открытые странички. Чтобы решить эту проблему, достаточно лишь понизить разрешение ролика.
Сделать это можно, нажав на шестеренку в правом нижнем углу плеера. Качество картинки немного испортится, но зато загрузка будет происходить намного быстрее.
Проверка торрент-загрузчиков
Если в торрент-клиенте запущен загрузчик, скорость работы браузера будет гораздо ниже привычной. Чтобы исправить ситуацию, имеет смысл удалить ненужные файлы, поставив на паузу все остальные загрузки.
После этого сразу будет заметно, как увеличилась пропускная способность сети.
Если скорость интернета на Windows 10 оставляет желать лучшего, необходимо правильно настроить систему. Сделать это можно несколькими способами. Иногда будет достаточно только одного действия, но для достижения максимального эффекта можно попробовать все приведенные выше советы.
Источник
Содержание
- Windows 10 QoS не работает
- Настройки QoS в Windows 10 не работают
- 6 способов ускорения интернета на Windows 10
- Причины медленного интернета на Windows 10
- Способы ускорения интернета на Windows 10
- Оптимизация скорости файлообмена на устройстве
- Отключение ограничения скорости QoS
- Видео: один из способов ускорения интернета на Windows 10
- Включение турбо-режима в браузерах
- Увеличение скорости на Wi-Fi
- Видео: как увеличить скорость работы самой Windows 10
- Изменение лимита пропускной способности сети
- Программы и утилиты для увеличения скорости интернета
- Advanced System Care
- Ashampoo Internet Accelerator
- NetScream
- СFosSpeed
Windows 10 QoS не работает
QoS в Windows 10 или Качество обслуживания – это терминология, которая означает, что любое связанное с сетью устройство управляет трафиком данных, чтобы уменьшить потерю данных, пакетов, задержку и дрожание в сети. , Он может контролировать и управлять сетевым ресурсом в зависимости от приоритета. В Windows 10 есть параметр QoS, который может увеличивать или уменьшать скорость сети. Если по какой-то причине это не работает, вот как исправить ситуацию, когда Windows 10 QoS не работает.
Настройки QoS в Windows 10 не работают
Вам необходимо выполнить следующие предложения:
- Перезагрузите компьютер.
- Проверьте похожие параметры групповой политики
- Проверьте настройки скорости.
Когда вы изменяете настройки QoS, и эти изменения не применяются, вот что вы можете сделать, чтобы это исправить.
Параметры политики QoS доступны в разделе «Параметры групповой политики». Введите gpedit.msc в командной строке и нажмите Enter, чтобы открыть редактор групповой политики. Далее перейдите к:
Конфигурация компьютера> Административные шаблоны> Сеть> Планировщик пакетов QoS
Этот пост на microsoft.com поможет вам в этом вопросе.
1] перезагрузите компьютер
Первое, что вам нужно проверить, это если вы изменили настройки в разделе «Конфигурация компьютера» или «Конфигурация пользователя». Если его конфигурация компьютера, обязательно перезагрузите компьютер. Если вы применили его к пользователю, обязательно выйдите из системы и снова войдите в систему.
2] Локальная (LGPO) и групповая (GPO) политика
Дважды проверьте, есть ли подобная групповая политика, которая предшествует. Для этого потребуется немного поиска, но они должны быть расположены вокруг одной и той же конфигурации.
3] KByte vs Kbit
Если вы создаете новую политику QoS, обратите внимание, что мастер политики использует KByte в качестве знаменателя, но мы обычно говорим в терминах Kbit. Убедитесь, что в этом нет несоответствия. Мастер политики с графическим интерфейсом использует KByte, и обычно мы говорим о KBit.
Укажите скорость передачи. Установите флажок, чтобы включить регулирование для исходящего трафика, а затем укажите значение больше 1 в килобайтах в секунду (Кбит/с) или в мегабайтах в секунду (Мбит/с).
Если вы запустите команду «Get-NetQosPolicy» в PowerShell, обратите внимание на детали скорости Throttle, и она должна быть в килобитах/с. Наконец, политики QoS должны применяться как к отправляющим, так и к принимающим компьютерам, чтобы действительные эффекты имели место. Если у вас есть компьютерная сеть, обязательно примените их ко всем, чтобы получить реальное влияние.
6 способов ускорения интернета на Windows 10
Причин медленной работы интернета на Windows 10 много. Для ускорения работы устройства можно воспользоваться системными настройками или дополнительным внешним ПО. Важно строго придерживаться инструкций, рекомендуемых разработчиками и специалистами.
Причины медленного интернета на Windows 10
Скорость интернета на устройствах с Windows 10 может быть низкой из-за:
- механических повреждений кабеля при проводном подключении;
- устаревших драйверов Wi-Fi адаптера;
- включённых ограничений скорости;
- неправильных настроек файлообменника или браузера и т. д.
Способы ускорения интернета на Windows 10
Для ускорения интернета на «десятке» воспользуйтесь следующими способами по порядку.
Оптимизация скорости файлообмена на устройстве
Если владелец ПК активно пользуется файлообменниками типа µTorrent, постоянно скачивает и раздаёт большие объёмы мультимедиа, скорость интернета будет снижена. Настройте программу:
- Кликом по иконке файлообменника откройте контекстное меню.
- Из перечня значений для пунктов «Ограничение приёма» и «Ограничение отдачи» выберите более низкую скорость.
Из перечня значений для пунктов «Ограничение приёма» и «Ограничение отдачи» нужно выбрать 0 или «Не ограничено»
Отключение ограничения скорости QoS
QoS — планировщик пакетов, обеспечивающий нормальную работу интернет-соединения, когда сеть перегружена. Чтобы убедиться в том, что он используется на ПК:
- Щёлкните правой кнопкой по меню «Пуск» и выберите «Параметры».
- Зайдите в раздел «Сеть и интернет».
Зайдите в раздел «Сеть и интернет»
- Кликните по вкладке Ethernet и перейдите по ссылке «Настройка параметров адаптера».
- Выберите задействованный адаптер и откройте его свойства правой кнопкой мыши.
- Напротив пункта «Планировщик пакетов QoS» должен стоять флажок.
Поставьте флажок напротив пункта «Планировщик пакетов QoS»
Ускорить интернет на «десятке» можно путём изменения ограничений скорости доступа в интернет. По умолчанию система снижает эту скорость на 20%, резервируя тем самым место для канала связи. Чтобы изменить дефолтные настройки:
- Вызовите диалоговое окно сочетанием Win + R.
- Введите команду gpedit.msc.
- Найдите папку «Конфигурация компьютера», в которой поочерёдно откройте «Административные шаблоны», «Сеть» и «Планировщик пакетов QoS».
- Выберите параметр «Ограничить резервируемую пропускную способность» и откройте его.
Выберите параметр «Ограничить резервируемую пропускную способность» и откройте его
- В следующем окне поставьте флажок на пункте «Включено» и установите 0 в качестве значения ограничения.
- Нажмите «ОК», чтобы настройки сохранились.
Видео: один из способов ускорения интернета на Windows 10
Включение турбо-режима в браузерах
Добиться ускоренной загрузки страниц можно с помощью режима турбо, который:
- по умолчанию присутствует в Opera и «Яндекс.Браузере»;
- доступен в Google и Firefox после установки специальных расширений;
- не предусмотрен к Edge и IE.
Протокол https, который указывается в адресной строке, не допускает отправки данных на сервер. Поэтому турбо-режим, в основе которого лежит технология отправки страницы на сервер браузера с последующим сжатием и возвратом к пользователю, не сработает.
Чтобы ускорить интернет путём включения турбо-режима, выполните следующее:
Увеличение скорости на Wi-Fi
При Wi-Fi-соединении скорость интернета ниже, чем при проводном подключении. Падение скорости зависит от параметров роутера.
На скорость интернета при Wi-Fi-соединении влияет количество подключённых в данный момент к роутеру девайсов, а также расстояние от устройства до маршрутизатора.
Увеличить скорость на Wi-Fi можно, воспользовавшись одним из способов:
- в настройках маршрутизатора попробовать отыскать самый незагруженный канал и перейти на него. Если это роутер типа TP-Link, последовательность шагов будет следующей:
- в адресную строку браузера вводим 192.168.1.1 или 192.168.0.1;
- в качестве имени и пароля указываем admin и admin;
- в открывшемся окне настроек нажимаем на Wireless-Wireless Settings, указываем регион и выбираем один из каналов;
- кнопкой Save сохраняем настройки;
В настройках маршрутизатора нужно нажать на Wireless-Wireless Settings, указать регион, выбрать один из каналов и кнопкой Save сохранить настройки
- перейти на роутер, работающий на частоте 5 ГГц, например, двухдиапазонный маршрутизатор TP-Link Archer C20i (AC750), транслирующий Wi-Fi на двух частотах — 2,4 ГГц и 5 ГГц. Таким образом можно избавиться от помех, создаваемых соседними сетями;
- установить новый драйвер Wi-Fi адаптера:
- вызвать «Диспетчер устройств» кликом правой кнопки по меню «Пуск»;
- развернуть папку «Сетевые адаптеры» и выбрать тот, в наименовании которого имеется Wi-Fi или Wireless;
- правой кнопкой кликнуть по этому адаптеру, в новом окне нажать «Обновить драйверы» и выбрать ручной поиск драйверов;
- выбрать из выпадающего списка один из незадействованных драйверов. Если их несколько, можно попробовать каждый, чтобы определить наиболее «быстрого»;
- нажать «Далее», перезагрузить систему и сравнить скорость интернета с той, которая была ранее.
Видео: как увеличить скорость работы самой Windows 10
Изменение лимита пропускной способности сети
Причиной низкой скорости сетевого соединения может быть активное использование исходящего канала каким-либо приложением, работающим в фоновом режиме:
- Кликом правой кнопки откройте меню «Пуск» и выберите «Диспетчер задач».
- Перейдите во вкладку «Процессы».
- В столбце «Сеть» выберите программы, наиболее активно передающие или принимающие данные, и снимите задачу или ограничьте пропускную способность.
В столбце «Сеть» нужно выбрать программы, наиболее активно передающие или принимающие данные, снять задачу или ограничить пропускную способность
Программы и утилиты для увеличения скорости интернета
Скорость интернет-соединения можно увеличить с помощью специальных программ:
- Advanced System Care;
- Ashampoo Internet Accelerator;
- NetScream;
- СFosSpeed.
Advanced System Care
Программа Advanced System Care китайского разработчика IObit — набор утилит для улучшения работы компьютера. Среди множества функций программы есть увеличение скорости интернет-соединения. После установки Advanced System Care:
- Уберите все флажки, кроме установленного напротив надписи «Интернет ускорение», и нажмите кнопку «Пуск».
В окне программы нужно убрать все флажки, кроме установленного напротив надписи «Интернет ускорение», и нажать кнопку «Пуск»
- В открывшейся сводке получите результаты проверки.
В открывшейся сводке можно увидеть результаты проверки
- Кликом по кнопке «Исправить» устраните проблемы.
Кликом по кнопке «Исправить» следует устранить проблемы
- После этого программа известит об окончании ремонта.
По окончании программа известит о завершении ремонта
Ashampoo Internet Accelerator
Чтобы увеличить скорость интернета с помощью Ashampoo Internet Accelerator:
- Выберите режим настройки, например, «Автоматически».
Нужно выбрать режим настройки, например, «Автоматически»
- Укажите параметры сетевого соединения.
Следует указать параметры сетевого соединения
- Нажмите кнопку «Начать» и подтвердите действие в открывшемся окне.
Следующее модальное окно сообщит о результатах настройки.
NetScream
Ускорение интернета с помощью программы NetScream происходит за счёт модификации параметров конфигурации ОС и модема. Пользователь в этом случае должен:
- Переместить ползунок в положение Maximum Boost, если это платная версия программы, и нажать кнопку Optimize now.
Необходимо переместить ползунок в положение Maximum Boost, если это платная версия программы, и нажать кнопку Optimize now
- Подтвердить действие в модальном окне и перезагрузить устройство.
Затем нужно подтвердить действие в модальном окне и перезагрузить устройство
СFosSpeed
CFosSpeed увеличивает пропускную способность канала за счёт перераспределения приоритетов протоколов и используемых приложений. После установки программы необходимо:
- Кликом по иконке программы открыть контекстное меню и выбрать «Опции» и «Настройки».
- Поставить флажки напротив первых трёх пунктов в правой части окна.
Необходимо поставить флажки напротив первых трёх пунктов в правой части окна
- Перейти в раздел «Протоколы» и отрегулировать приоритеты, руководствуясь частотой использования той или иной службы.
Перейти в раздел «Протоколы» и отрегулировать приоритеты, руководствуясь частотой использования той или иной службы
- Повторить то же самое во вкладке «Программы».
Повторить то же самое во вкладке «Программы»
- Установить необходимые квоты в разделе «Лимит трафика».
Установить необходимые квоты в разделе «Лимит трафика»
Увеличить скорость работы интернета на Windows 10 можно как системными методами, так и с помощью стороннего ПО. Протестируйте устройство, чтобы определить причину медленного интернета. Используйте специальные программы для повышения скорости интернета, но не ждите её многократного увеличения: практика показывает, что результат может вырасти на 10–20%.
Содержание
- Способ 1: Отключение QoS
- Вариант 1: Редактирование групповой политики
- Вариант 2: «Редактор реестра»
- Способ 2: Настройки приемника
- Способ 3: Встроенное средство устранения неполадок
- Дополнительные рекомендации
- Проверка загруженности сети
- Сканирование на вирусы
- Изменение качества потокового видео
- Сторонняя программа
- Настройка роутера/модема
- Вопросы и ответы
Некоторые интернет-провайдеры устанавливают различные ограничения на скачивание и загрузку данных в сеть. Особенно это касается мобильных операторов и торрент-клиентов. В этом случае ничего поделать нельзя, если говорить об официальных способах. Если же ограничение интернета и низкая скорость наблюдаются из-за некорректных настроек в операционной системе, то исправить ситуацию будет легче.
Читайте также: Как отключить лимитное подключение в Windows 10
Способ 1: Отключение QoS
Функция в QoS существует еще со времен Windows XP и используется для определения приоритетов определенного трафика сети. То есть активная функция гарантирует, что важные действия в ОС, например, обновление, получат увеличенную пропускную способность. Это важно для обеспечения безопасности и стабильности работы системы, но при этом во время скачивания апдейтов и других важных компонентов пользовательский обмен данными ухудшается. Заметьте, что после завершения скачивания обновлений скорость интернета всегда нормализуется, поэтому перед отключением QoS подумайте, есть ли в этом смысл. Возможно, есть смысл поставить их загрузку паузу.
Читайте также: Отключение автообновлений в ОС Windows 10
Прежде чем вносить изменения в настройки операционной системы, проверьте, активен ли пакет:
- Перейдите в «Параметры» через кнопку «Пуск».
- Выберите раздел «Сеть и Интернет».
- В центральной части окна кликните по строке «Настройка параметров адаптера».
- Отыщите используемое подключение и нажмите по нему правой кнопкой мыши, затем перейдите в «Свойства».
- Проверьте, отмечен ли пункт «Планировщик пакетов QoS» в блоке со списком компонентов.

Если функция активна, то это значит, что планировщик действительно вмешивается в процесс загрузки, ограничивая скорость интернета. Чтобы грамотно настроить его, переходите к вариантам ниже и следуйте инструкциям.
Вариант 1: Редактирование групповой политики
Через «Редактор локальной групповой политики» можно убрать ограничение пропускной способности, тем самым увеличив максимальный объем информации, который передает или принимает компьютер.
Следует отметить, что способ подойдет только для таких редакций Windows 10, как Pro и Enterprise. Обладателям домашней версии (Home) следует перейти к другому варианту.
- Одновременно зажмите клавиши «Win + R», затем в поле «Открыть» вставьте
gpedit.mscи нажмите на кнопку «ОК». - На панели слева выберите меню «Конфигурация компьютера», затем разверните «Административные шаблоны», а потом – «Сеть».
- Слева выберите подраздел «Планировщик пакетов QoS», а в центральной части окна найдите строку «Ограничить резервируемую пропускную способность». Дважды щелкните по ней левой кнопкой мыши.
- В новом окне отметьте опцию «Включено», а ниже в процентном соотношении ограничения пропускной способности выставьте значение 0%. Примените и сохраните настройки.


Таким образом мы активировали ограничение пропускной способности, но значение параметра приравняли нулю, что может позволить снять ограничение скорости интернета в Windows 10. После внесения изменений не забудьте перезагрузить компьютер.
Вариант 2: «Редактор реестра»
Другой метод – это редактирование системного реестра. И, в отличие от предыдущего способа, он подойдет для всех редакций Windows 10, но при этом он требует внимательности от пользователя при внесении изменений.
- Через приложение «Выполнить» (вызывается клавишами Win + R) запустите «Редактор реестра», введя команду
regeditи выполнив ее. - В адресную строку вставьте
HKEY_LOCAL_MACHINESOFTWAREPoliciesMicrosoftи нажмите Enter, чтобы ветки на левой панели развернулись автоматически. По подразделу «Windows» кликните правой кнопкой мыши, наведите курсор на пункт «Создать» и выберите «Раздел». - Задайте имя новому разделу – «Psched». Нажмите на него левой кнопкой мыши, затем в центральной части окна щелкните ПКМ по свободной области и создайте «Параметр DWORD (32 бита)».
- Имя у нового параметра должно быть таким – «NonBestEffortLimit». Затем переходите к его непосредственной настройке – кликните дважды по нему ЛКМ, а в новом окне пропишите «0» в строке «Значение», систему исчисления оставьте шестнадцатеричную и сохраните настройки.


После внесения изменений можно закрыть «Редактор реестра» и перезагружать компьютер. Если проблема со скоростью действительно была в ограничении пропускной способности, ситуация с подключением должна нормализоваться.
Способ 2: Настройки приемника
Если вы пользуетесь торрент-клиентом, чтобы скачивать различные объемные файлы, скорость интернета может проседать из-за исходящих раздач. Также некоторые провайдеры ставят ограничение для входящих загрузок, чтобы не забивать канал. Другие операторы, преимущественно мобильные, и вовсе ограничивают скачивание до минимальных значений, но вам в этом случае ничего сделать не удастся.
Чтобы увеличить общую скорость сети, отключите раздачу и скачивание в клиенте. Достаточно щелкнуть правой кнопкой мыши по значку в трее и выбрать пункт «Выход».
Если нужно, чтобы скачивание продолжалось, то отключите раздачу или поставьте ограничение на нее. В первом случае нужно открыть интерфейс клиента, выделить ненужные торренты и нажать на кнопку остановки. Обычно она располагается на верхней панели инструментов или в контекстном меню каждой раздачи.
Чтобы поставить ограничение, потребуется зайти в настройки клиента. В популярном решении uTorrent это делается проще: кликните по значку в трее ПКМ, наведите курсор мыши на пункт «Ограничение отдачи» и из дополнительного меню выберите нужное значение.
А если вас не устраивает скорость скачивания, то, вероятно, на загрузку также установлено ограничение. Убрать его можно аналогичным образом: через контекстное меню значка клиента в трее. Только в этом случае выбирается «Ограничение загрузки».
Так будет увеличена пропускная способность интернета, что повысит его скорость.
Способ 3: Встроенное средство устранения неполадок
Когда скорость сети низкая, это не всегда означает, что установлено какое-либо ограничение. Бывает, что в результате вирусных атак или системных ошибок появляются проблемы с подключением на программном уровне. Их может быть множество, и порой найти истинную причину неполадки бывает сложно. В Windows 10 предусмотрено встроенное средство устранения неполадок, которое автоматически проверяет корректность настроек сетевого подключения и восстанавливает работу оборудования.
- Откройте приложение «Параметры», использовав кнопку «Пуск», так же, как в Способе 1. Затем выберите раздел «Обновление и безопасность».
- На панели слева кликните по вкладке «Устранение неполадок», затем в центральной части окна по строке «Дополнительные средства устранения неполадок».
- Нажмите на пункт «Подключения к Интернету», затем по появившейся кнопке «Запустить средство устранения неполадок».


После этого останется дождаться окончания проверки сетевых подключений. Если неполадка будет выявлена, сканировавшее средство ее должно исправить.
Дополнительные рекомендации
Следующие методы не предназначены для того, чтобы убрать ограничение подключения к сети, но они могут оказаться полезными, если нужно устранить причины, мешающие стабильной работе интернет-подключения.
Проверка загруженности сети
Даже когда все приложения, использующие интернет, например браузер и игровые клиенты, закрыты, то это не значит, что в фоне на компьютере не работает софт, потребляющий трафик сети. Проверить это несложно, как и отключить такие программы:
- Запустите «Диспетчер задач»: в «десятке» проще всего кликнуть правой кнопкой мыши по нижней рабочей панели и выбрать соответствующий пункт из меню.
- На вкладке «Процессы» обратите внимание на столбец «Сеть». Для удобства упорядочьте данные по убыванию, кликнув по названию столбца. Слева вверху отобразятся те процессы, которые используют интернет. Для закрытия выделите их и нажмите на кнопку «Снять задачу».
- Также можно воспользоваться другой встроенной утилитой – «Монитор ресурсов». Перейдите на вкладку «Производительность» в «Диспетчере задач», затем кликните по ссылке «Открыть монитор ресурсов» внизу.
- В новом окне перейдите на вкладку «Сеть» и проанализируйте деятельность программ и их влияние на сетевые подключения. При необходимости можно убрать любую задачу, кликнув по ней правой кнопкой мыши и выбрав пункт «Завершить процесс».


После того как работа с приложениями проделана, и действительно было выявлено, что некоторые из них «подъедают» трафик, скорость подключения к сети должна восстановиться.
Сканирование на вирусы
Бывает и так, что в фоновом режиме работают вирусные утилиты, причем далеко не всегда сразу становится понятно, что это именно вредоносный софт. Он потребляет трафик в своих целях, и ручное завершение процессов обычно не приносит результата, так как вирусы умеют перезапускаться автоматически. Лучше просканировать систему на наличие такого ПО, затем удалить его. Наиболее действенные способы поиска вирусов мы разбирали в нашей отдельной статье.
Подробнее: Методы удаления вируса с компьютера под управлением Windows 10

Изменение качества потокового видео
Скорость интернета зависит и от качества просматриваемого потокового контента. Алгоритмы, которые используют видеохостинги и другие площадки с видео, повышают четкость изображения, но при этом потребляют довольно много трафика, что может сказываться на качестве работы остальных сетевых программ. Особенно сильно это заметно по вечерам, когда нагрузка на сеть вырастает, и при использовании домашнего интернета несколькими людьми одновременно. Обычно во встроенных проигрывателях есть кнопка, нажав на которую, можно выбрать (в нашем случае — понизить) качество видео.
Сторонняя программа
Увеличить скорость интернета и убрать возможные ограничения могут помочь специализированные программы от сторонних разработчиков. Все необходимые настройки системы и закрытие фоновых приложений, потребляющих трафик, происходит в автоматическом режиме – нужно просто нажать несколько кнопок в интерфейсе такого софта. Он избавляет от необходимости копаться в параметрах Windows 10, поэтому можно попробовать использовать его. О наиболее эффективных и популярных решениях мы писали в нашей отдельной статье на сайте.
Подробнее: Программы для увеличения скорости интернета
Настройка роутера/модема
Порой проблема может крыться вовсе не в операционной системе, а в настройках роутера или модема. Если говорить о роутерах, то сниженная скорость может стать как следствием неверно выставленных настроек (обычно касается Wi-Fi-подключений), так и некорректно работающей прошивки самого устройства. Проверить, так ли это, можете при помощи нашей отдельной статьи по ссылке ниже.
Подробнее: Почему роутер режет скорость
Есть и несколько общих советов по улучшению скорости беспроводного интернета, ознакомиться с которыми предлагаем в другом материале.
Подробнее: Как усилить сигнал Wi-Fi роутера
3G/4G-модемами уже мало кто пользуется, но, как правило, именно такие пользователи и испытывают больше всего трудностей при подключении к интернету. В их случае проверить, работает ли устройство корректно, можно при помощи следующих советов (на примере Yota).
Подробнее: Увеличение скорости интернета на модеме
Существует старый миф о том, что ваш ПК с Windows будет использовать только 80% доступной пропускной способности, и что, изменив настройку, вы можете ускорить все ваши загрузки. Это просто неправда, и изменение соответствующих настроек может иметь пагубные последствия для работы вашего ПК.
В этой статье мы объясним, откуда взялся этот миф и почему вам не следует изменять настройку «Ограничить резервируемую пропускную способность».
Содержание 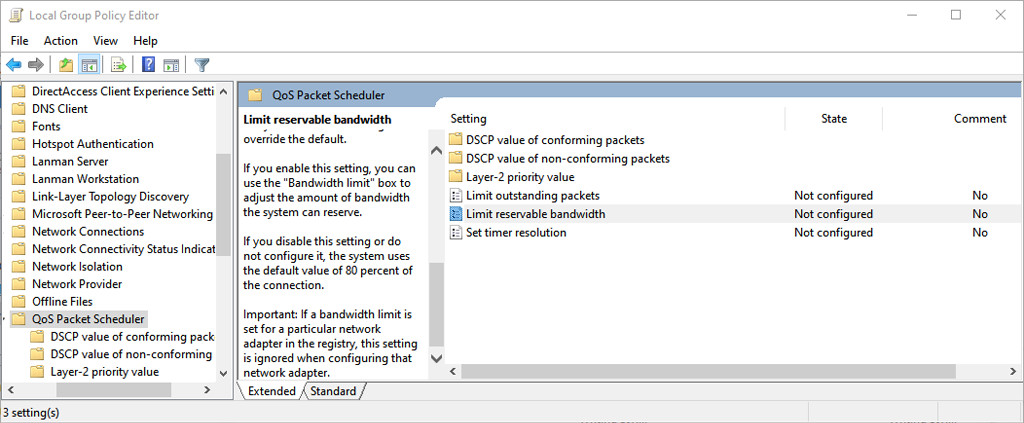
Что такое планировщик пакетов QoS?
В Windows , существует функция, известная как планировщик пакетов QoS. Он существует со времен Windows XP и предназначен для определения приоритетов определенного трафика в вашей сети. QoS означает «Качество обслуживания».
По сути, планировщик пакетов QoS гарантирует, что высокоприоритетные действия, выполняемые вашей операционной системой (такие как Центр обновления Windows), получают больший кусок пирога пропускной способности сети.
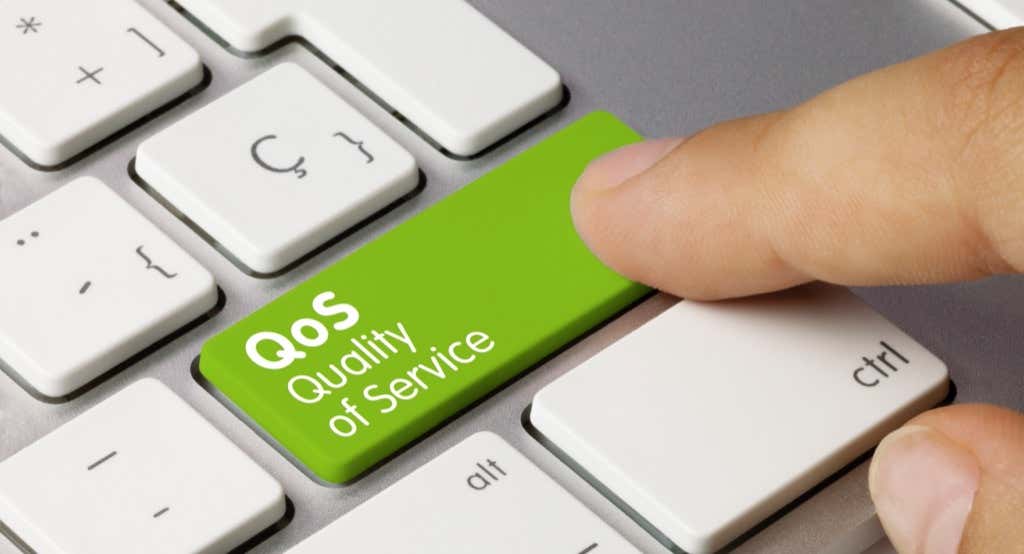
Настройка по умолчанию резервирует 20 % пропускной способности вашего соединения для этих высокоприоритетных сетевых задач. Многие приложения могут использовать эту зарезервированную полосу пропускания, им просто нужно сообщить Windows, что трафик имеет высокий приоритет.
Вот кикер. Если никакие приложения не используют эти 20% зарезервированной полосы пропускания, Windows по умолчанию делает ее доступной для других приложений. Таким образом, в любой момент ваш компьютер всегда использует 100% доступной пропускной способности Интернета.
Имейте в виду, что Microsoft в основном использует эту функцию для таких вещей, как исправления безопасности нулевого дня, которые могут защитить вашу операционную систему от вредоносных программ и других угроз безопасности.
Что делает «Ограничить резервируемую пропускную способность»?
Настройка «Ограничить резервируемую пропускную способность» находится в компоненте планировщика пакетов QoS и позволяет вам установить максимальную пропускную способность, которую Windows будет резервировать для важных сетевые функции.
Первоначальная «настройка» гласила, что если вы измените этот параметр на «0», то ваш компьютер позволит вашим приложениям использовать общую пропускную способность сети, эффективно ускоряя ваше интернет-соединение. Однако, как мы видели, функция QoS работает не так.
Вместо этого установка значения «0» предотвратит доступ приложений с высоким приоритетом к пропускной способности перед приложениями с низким приоритетом. Это может привести к тому, что ваши приложения станут менее отзывчивыми и сделают вашу работу хуже, чем лучше.
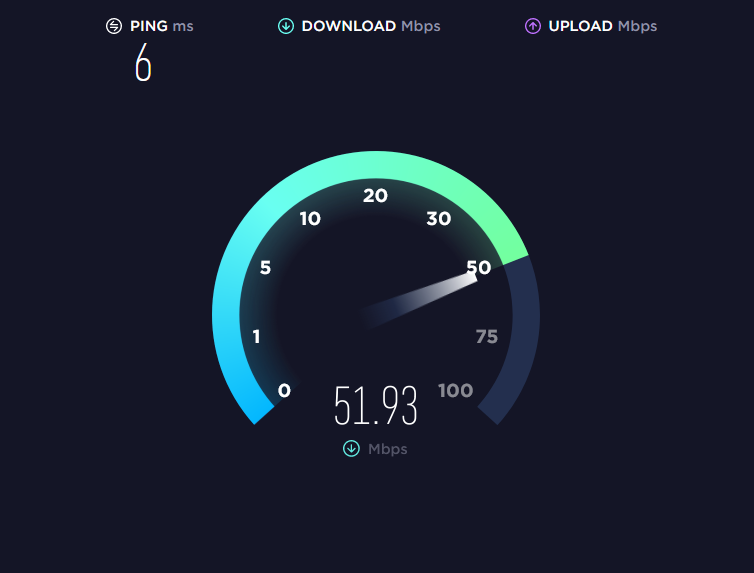
По сути, большинство у людей нет причин настраивать этот параметр, особенно когда производительность Интернета в большинстве мест выше, чем когда-либо. Его изменение, скорее всего, негативно повлияет на ваш опыт, а не улучшит его, а также создаст потенциальные риски для безопасности.
Как изменить ограничение пропускной способности
В Windows Home Pro вы можете изменить ограничение пропускной способности с помощью редактора локальной групповой политики:
Нажмите Windows + R , чтобы открыть Run. Введите gpedit.msc и нажмите Enter, чтобы открыть редактор групповой политики. 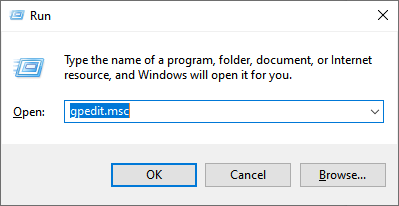
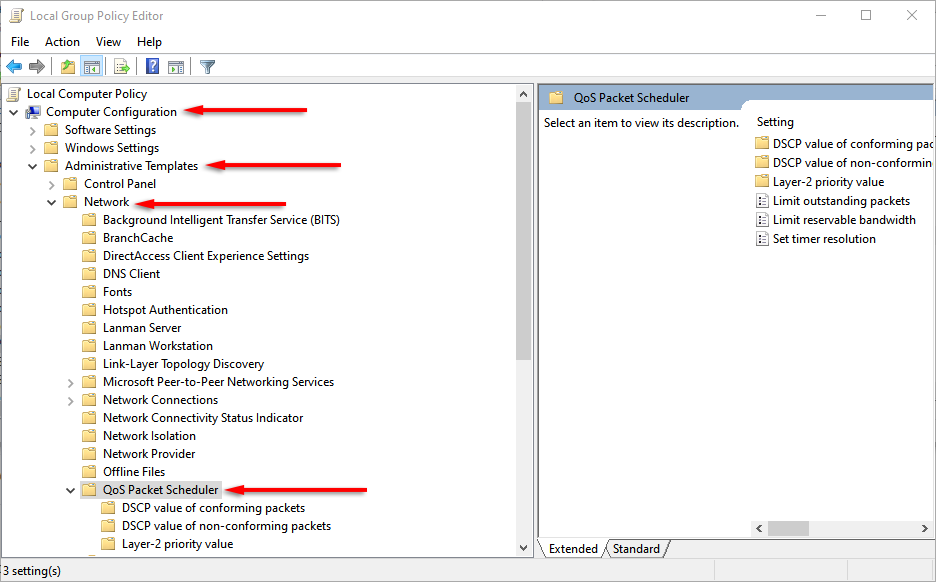
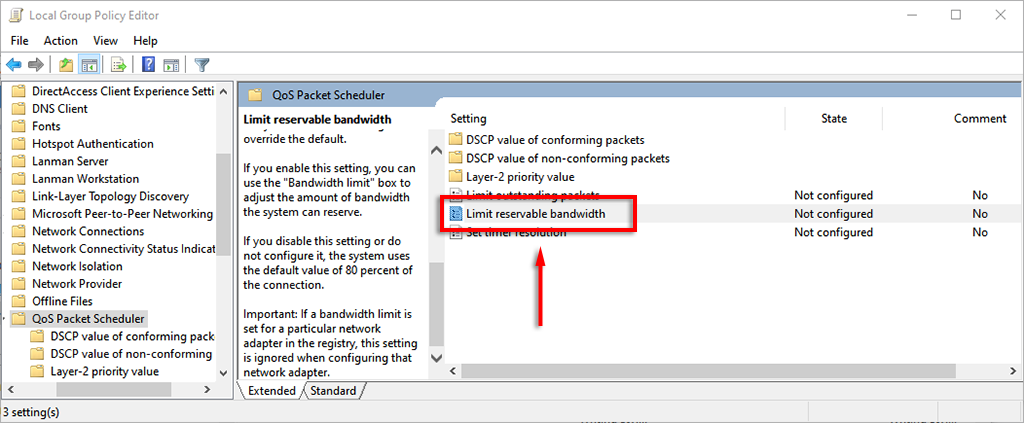
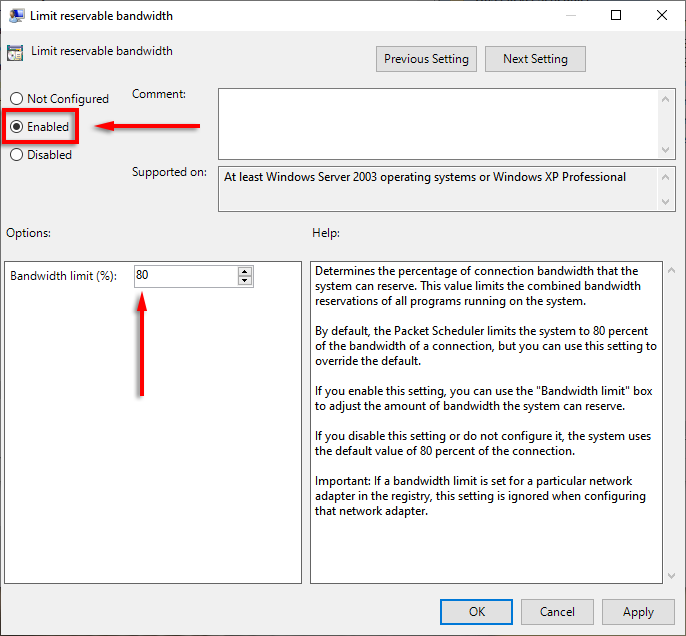
Кроме того, вы можете изменить настройки пропускной способности через реестр Windows.
Откройте редактор реестра, введя regedit в диалоговое окно”Выполнить” и нажав Enter. 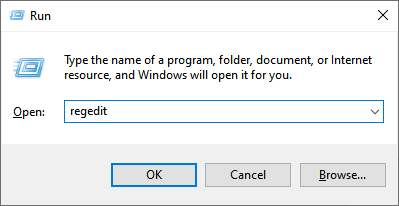
КомпьютерHKEY_LOCAL_MACHINE ПРОГРАММНОЕ ОБЕСПЕЧЕНИЕПолитикиMicrosoftWindowsPsched
Если Psched не существует, выберите Windows, щелкните правой кнопкой мыши где-нибудь на правой панели и выберите Создать > Значение DWORD (32-разрядное). 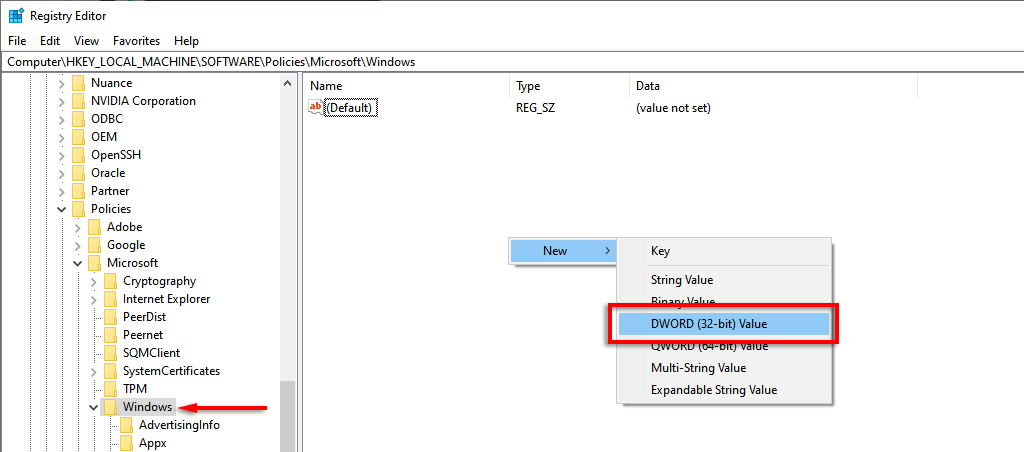
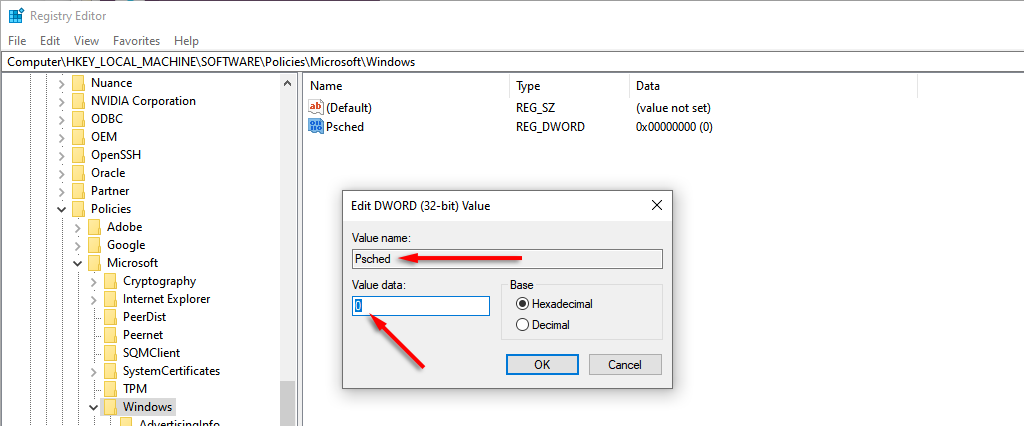
Чтобы изменить объем пропускной способности который зарезервирован для обновлений в Windows 10 Home, выполните следующие действия:
нажмите клавишу Windows + I, чтобы открыть Настройки. Выберите >Обновление и безопасность. 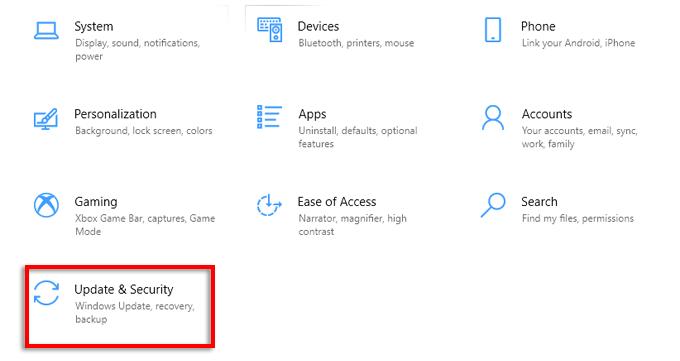
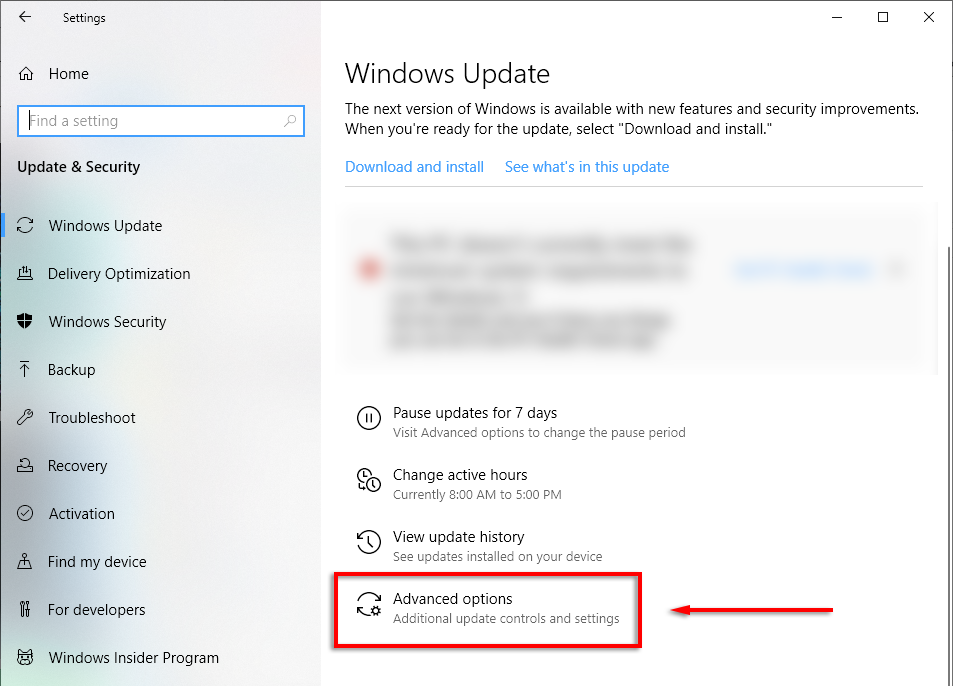
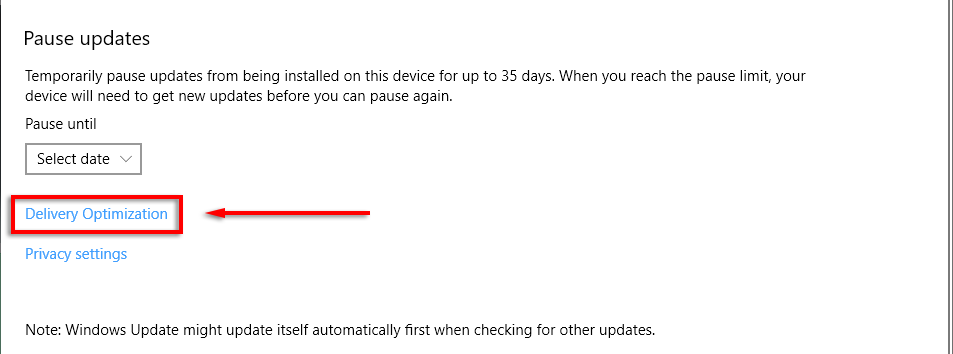
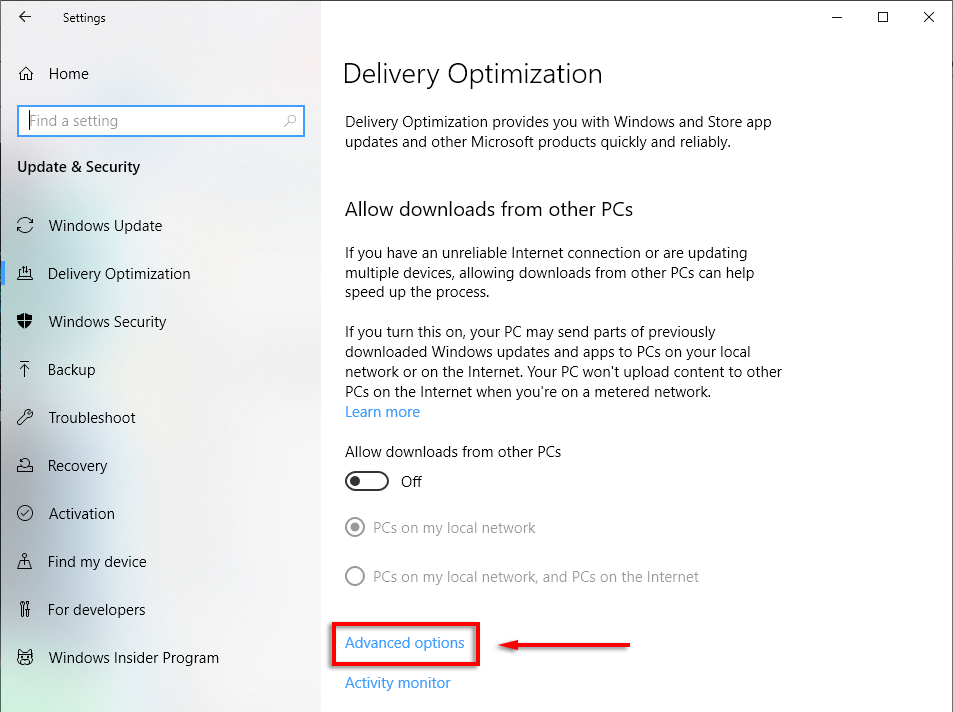
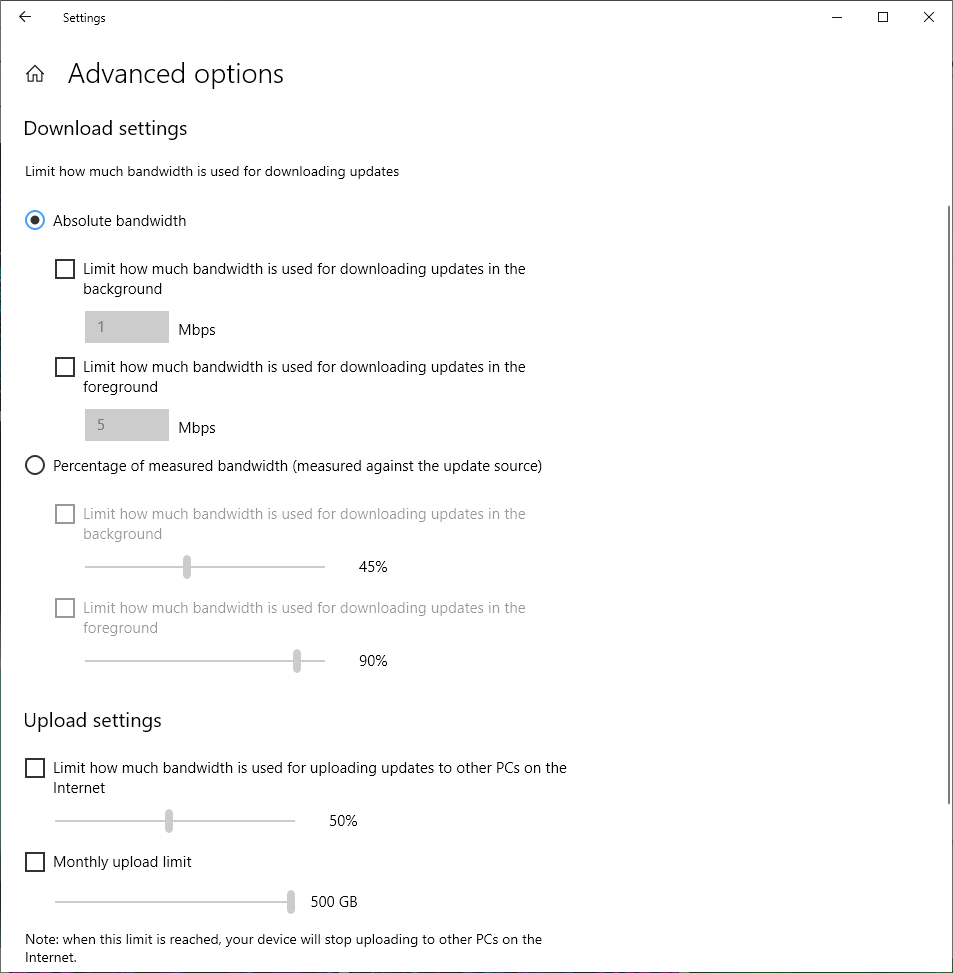
Примечание. Мы рекомендуем оставить эти значения по умолчанию, если у вас нет другого выбора и вы хорошо понимаете настройку.
Как увеличить скорость Интернета
Существует несколько безопасных методов, которые вы можете использовать для увеличения скорости загрузки и выгрузки. Пока вы этим занимаетесь, вот несколько советов, как легко получить более быстрый доступ в Интернет, избегая распространенных ошибок, когда речь идет об использовании пропускной способности, например, оставляя ваш VPN включенным.
Если у вас постоянно возникают проблемы, попробуйте устранить неполадки с медленным подключением к Интернету или Wi-Fi.
Повышайте скорость загрузки правильно
По какой-то причине миф об ограничении резервируемой полосы пропускания существует уже почти 20 лет. Как мы рассмотрели в этой статье, лучше оставить этот параметр в покое, если вы действительно не знаете, что делаете. В любом случае, мы надеемся, что вы сможете безопасно повысить скорость своей сети и вернуться к тому, для чего вам это нужно!
Никто не любит, когда при загрузке веб-страницы они открывают очень долго, а закачка файлов не происходит на том уровне, на каком хотелось бы. Хотя, при заказе услуги у провайдера там ясно значилось 20 или даже 100 Мб/с, а на деле мы не получаем такой скорости.
Конечно, этому есть объяснение. Во-первых, система забирает порядка 20% на свои нужды, во-вторых, браузеру поступает ответ с DNS-серверов, правда на это нужно время.
Чтобы там не было, мы сейчас разберемся, как увеличить скорость интернета в несколько раз.
Отключаем ограничение скорости QoS
Обычно в системе стоит ограничение в 20% по скорости, хотя у всех может быть по-разному. Для увеличения скорости интернета необходимо отключить этот параметр. Для этого мы будем пользоваться локальными групповыми политиками. К сожалению, данная функция доступна только на Pro редакциях Windows.
Откройте окошко «Выполнить», с помощью комбинации Win+R и в появившемся окне напишите такую команду: gpedit.msc.
С левой стороны открывшегося окна идём в раздел: Конфигурация компьютера – Административные шаблоны – Сеть – Планировщик пакетов QoS – Ограничить резервируемую пропускную способность.
Находим там пункт «Ограничить резервную пропускную способность». Нажмите на нём дважды и установите параметр в положение «Включено», а потом впишите цифру “0” в «Ограничение пропускной способности». Нажмите «Применить».
Чтобы убедиться, работает ли сетевое устройство с планировщиком пакетов QoS нужно зайти в Центр управления сетями и общим доступом. Попасть туда можно, если нажать на панели задач по значку Wi-Fi, либо проводному подключению правой кнопкой мыши. Слева переходим в раздел «Изменение параметров адаптера». Нажимаем правой кнопкой мыши по своему подключению и выбираем «Свойства». Там должен появится параметр «QoS Packet Scheduler», отмеченный галочкой.
Это интересно: Что нужно знать при подключении модема к ноутбуку
Отключение QoS через реестр
При наличии другой версии Windows, кроме PRO эта инструкция может вам подойти. Переходим в реестр, для этого используем комбинацию Win+R и вводим команду regedit.
Идём в следующий раздел:
HKEY_LOCAL_MACHINESOFTWAREPoliciesMicrosoft
Здесь находим раздел Windows, нажимаем по нему правой кнопкой мыши и создаём новый раздел с именем Psched.
Переходим в созданный раздел и справа создаем параметр DWORD 32 бита с именем NonBestEffortLimit. Этому параметру мы присваиваем значение «0».
Это интересно: Как увеличить скорость загрузки торрента?
После проделанной работы перезагружаем компьютер.
Отключаем ограничение скорости интернета в ПО
Бывает, что при использовании программ, требующих интернета, например, торрент-клиенты, есть функции ограничения скорости, которые могут быть активны у вас.
Взять к примеру торрент-клиент. Если нажать правой кнопкой мыши по активной закачке, то там есть пункт «Ограничение приёма». Направляем на него мышь и смотрим. Активен должен быть режим «Неограниченно».
С другими торрент-клиентами аналогично. В других же типах программ придется покопаться и найти что-то похожее.
Как увеличить DNS-кэш для увеличения скорости?
Это интересно: Ошибка «Не удается подключиться к этой сети». Что делать?
Как многие из вас знают, кэш DNS позволяет хранить IP-адреса ресурсов, на которых вы уже побывали, а повторное посещение задействует DNS-кэш, что позволит открывать страницы намного быстрее. К сожалению, объем его не бесконечен, но его можно увеличить.
Поехали! Нажимаем Win+R и вводим команда для входа в реестр – regedit. Открывается окно, где мы слева должны перейти в этот раздел:
HKEY_LOCAL_MACHINESYSTEMCurrentControlSetServicesDNScacheParameters
Справа вам нужно нажать правой кнопкой мыши по пустому месту и создать 4 параметра «DWORD» и дать им такие имена – CacheHashTableBucketSize, CacheHashTableSize, MaxCacheEntryTtlLimit, MaxSOACacheEntryTtlLimit.
У каждого из них должны быть эти значения (по порядку к каждому) – 1, 384, 64000 и 301.
Для успешного завершения работы перезагрузите компьютер.
Это интересно: Как скачать сайт из интернета на свой компьютер?
Автоподстройка TCP – отключаем
В системе есть такая функция, которая может стать причиной того, что веб-страницы медленно загружаются, а всё потому, что эффективность работы её с некоторыми серверами не очень хороша. Поэтому её просто отключим.
Чтобы выполнить эту задачу нам нужно открыть командную строку с повышенными привилегиями и выполнить там такую команду:
netsh interface tcp set global autotuninglevel=disabled
Теперь нужно перезапустить компьютер и убедиться, что интернет стал быстрее. Если хотите вернуть всё обратно, то выполняем в командной строке такое действие:
netsh interface tcp set global autotuninglevel=normal.
Турбо режим браузеров для ускорения загрузки сайтов
Во многих браузерах существует функция «Турбо-режим», который ускоряет открытие страниц. Пока что он доступен на следующих популярных браузерах: Opera и Яндекс браузер. Для других же вы можете загрузить специальные расширения.
В Опере эта функция включается, если нажать в левом верхнем углу по кнопке «Opera». Находим функцию «Opera Turbo» и активируем её.
В Яндекс браузере эта функция включается в настройках – Показать дополнительные настройки. Рядом с разделом «Турбо» ставим «Всегда включен».
Это интересно: Ping или как проверить интернет соединение?
Утилита NameBench для повышения загрузки страниц
Многие провайдеры, особенно коммерческие, всегда хотят сэкономить на оборудовании. А когда вы начинаете посещать веб-сайты, происходит обращение к DNS-серверам (оборудованию провайдеров). Если оно дешевое, то и скорость загрузки страниц у вас будет очень медленная. Чтобы исправить эту проблему нам необходимы быстрые DNS-сервера, а найти их нам поможет программка NameBench.
Она бесплатная, скачать можно отсюда. В программе установите свою страну и выберите браузер, который используете, а потом нажмите «Start Benchmark». Программа начнет тестирование большого количества DNS-серверов и выберет наиболее быстрый.
Когда NameBench найдет нужный сервер, то покажет его IP-адрес, который необходимо прописать в настройках вашего подключения.
Обновление прошивки роутера
Это последний пункт, но не менее важный. Если вы используете роутер, прошивка которого сильно устарела, то не ждите от него чуда. Посмотрите в интернете прошивку на свой роутер и найдите инструкцию по её установке, а также сохранению старой, дабы избежать проблем.
Вот собственно и все методы, которые можно использовать на современных версиях Windows. Хотя, может быть и еще что-то есть, а если и появится, то мы не обойдем это стороной.
( 3 оценки, среднее 5 из 5 )
Причин медленной работы интернета на Windows 10 много. Для ускорения работы устройства можно воспользоваться системными настройками или дополнительным внешним ПО. Важно строго придерживаться инструкций, рекомендуемых разработчиками и специалистами.
Скорость интернета на устройствах с Windows 10 может быть низкой из-за:
- механических повреждений кабеля при проводном подключении;
- устаревших драйверов Wi-Fi адаптера;
- включённых ограничений скорости;
- неправильных настроек файлообменника или браузера и т. д.
Способы ускорения интернета на Windows 10
Для ускорения интернета на «десятке» воспользуйтесь следующими способами по порядку.
Оптимизация скорости файлообмена на устройстве
Если владелец ПК активно пользуется файлообменниками типа µTorrent, постоянно скачивает и раздаёт большие объёмы мультимедиа, скорость интернета будет снижена. Настройте программу:
- Кликом по иконке файлообменника откройте контекстное меню.
- Из перечня значений для пунктов «Ограничение приёма» и «Ограничение отдачи» выберите более низкую скорость.
Из перечня значений для пунктов «Ограничение приёма» и «Ограничение отдачи» нужно выбрать 0 или «Не ограничено»
Отключение ограничения скорости QoS
QoS — планировщик пакетов, обеспечивающий нормальную работу интернет-соединения, когда сеть перегружена. Чтобы убедиться в том, что он используется на ПК:
- Щёлкните правой кнопкой по меню «Пуск» и выберите «Параметры».
- Зайдите в раздел «Сеть и интернет».
Зайдите в раздел «Сеть и интернет» - Кликните по вкладке Ethernet и перейдите по ссылке «Настройка параметров адаптера».
- Выберите задействованный адаптер и откройте его свойства правой кнопкой мыши.
- Напротив пункта «Планировщик пакетов QoS» должен стоять флажок.
Поставьте флажок напротив пункта «Планировщик пакетов QoS»
Ускорить интернет на «десятке» можно путём изменения ограничений скорости доступа в интернет. По умолчанию система снижает эту скорость на 20%, резервируя тем самым место для канала связи. Чтобы изменить дефолтные настройки:
- Вызовите диалоговое окно сочетанием Win + R.
- Введите команду gpedit.msc.
- Найдите папку «Конфигурация компьютера», в которой поочерёдно откройте «Административные шаблоны», «Сеть» и «Планировщик пакетов QoS».
- Выберите параметр «Ограничить резервируемую пропускную способность» и откройте его.
Выберите параметр «Ограничить резервируемую пропускную способность» и откройте его - В следующем окне поставьте флажок на пункте «Включено» и установите 0 в качестве значения ограничения.
- Нажмите «ОК», чтобы настройки сохранились.
Видео: один из способов ускорения интернета на Windows 10
Включение турбо-режима в браузерах
Добиться ускоренной загрузки страниц можно с помощью режима турбо, который:
- по умолчанию присутствует в Opera и «Яндекс.Браузере»;
- доступен в Google и Firefox после установки специальных расширений;
- не предусмотрен к Edge и IE.
Протокол https, который указывается в адресной строке, не допускает отправки данных на сервер. Поэтому турбо-режим, в основе которого лежит технология отправки страницы на сервер браузера с последующим сжатием и возвратом к пользователю, не сработает.
Чтобы ускорить интернет путём включения турбо-режима, выполните следующее:
Увеличение скорости на Wi-Fi
При Wi-Fi-соединении скорость интернета ниже, чем при проводном подключении. Падение скорости зависит от параметров роутера.
На скорость интернета при Wi-Fi-соединении влияет количество подключённых в данный момент к роутеру девайсов, а также расстояние от устройства до маршрутизатора.
Увеличить скорость на Wi-Fi можно, воспользовавшись одним из способов:
- в настройках маршрутизатора попробовать отыскать самый незагруженный канал и перейти на него. Если это роутер типа TP-Link, последовательность шагов будет следующей:
- в адресную строку браузера вводим 192.168.1.1 или 192.168.0.1;
- в качестве имени и пароля указываем admin и admin;
- в открывшемся окне настроек нажимаем на Wireless-Wireless Settings, указываем регион и выбираем один из каналов;
- кнопкой Save сохраняем настройки;
В настройках маршрутизатора нужно нажать на Wireless-Wireless Settings, указать регион, выбрать один из каналов и кнопкой Save сохранить настройки
- перейти на роутер, работающий на частоте 5 ГГц, например, двухдиапазонный маршрутизатор TP-Link Archer C20i (AC750), транслирующий Wi-Fi на двух частотах — 2,4 ГГц и 5 ГГц. Таким образом можно избавиться от помех, создаваемых соседними сетями;
- установить новый драйвер Wi-Fi адаптера:
- вызвать «Диспетчер устройств» кликом правой кнопки по меню «Пуск»;
- развернуть папку «Сетевые адаптеры» и выбрать тот, в наименовании которого имеется Wi-Fi или Wireless;
- правой кнопкой кликнуть по этому адаптеру, в новом окне нажать «Обновить драйверы» и выбрать ручной поиск драйверов;
- выбрать из выпадающего списка один из незадействованных драйверов. Если их несколько, можно попробовать каждый, чтобы определить наиболее «быстрого»;
- нажать «Далее», перезагрузить систему и сравнить скорость интернета с той, которая была ранее.
Видео: как увеличить скорость работы самой Windows 10
Изменение лимита пропускной способности сети
Причиной низкой скорости сетевого соединения может быть активное использование исходящего канала каким-либо приложением, работающим в фоновом режиме:
- Кликом правой кнопки откройте меню «Пуск» и выберите «Диспетчер задач».
- Перейдите во вкладку «Процессы».
- В столбце «Сеть» выберите программы, наиболее активно передающие или принимающие данные, и снимите задачу или ограничьте пропускную способность.
В столбце «Сеть» нужно выбрать программы, наиболее активно передающие или принимающие данные, снять задачу или ограничить пропускную способность
Программы и утилиты для увеличения скорости интернета
Скорость интернет-соединения можно увеличить с помощью специальных программ:
- Advanced System Care;
- Ashampoo Internet Accelerator;
- NetScream;
- СFosSpeed.
Advanced System Care
Программа Advanced System Care китайского разработчика IObit — набор утилит для улучшения работы компьютера. Среди множества функций программы есть увеличение скорости интернет-соединения. После установки Advanced System Care:
- Уберите все флажки, кроме установленного напротив надписи «Интернет ускорение», и нажмите кнопку «Пуск».
В окне программы нужно убрать все флажки, кроме установленного напротив надписи «Интернет ускорение», и нажать кнопку «Пуск» - В открывшейся сводке получите результаты проверки.
В открывшейся сводке можно увидеть результаты проверки - Кликом по кнопке «Исправить» устраните проблемы.
Кликом по кнопке «Исправить» следует устранить проблемы - После этого программа известит об окончании ремонта.
По окончании программа известит о завершении ремонта
Ashampoo Internet Accelerator
Чтобы увеличить скорость интернета с помощью Ashampoo Internet Accelerator:
- Выберите режим настройки, например, «Автоматически».
Нужно выбрать режим настройки, например, «Автоматически» - Укажите параметры сетевого соединения.
Следует указать параметры сетевого соединения - Нажмите кнопку «Начать» и подтвердите действие в открывшемся окне.
Следующее модальное окно сообщит о результатах настройки.
NetScream
Ускорение интернета с помощью программы NetScream происходит за счёт модификации параметров конфигурации ОС и модема. Пользователь в этом случае должен:
- Переместить ползунок в положение Maximum Boost, если это платная версия программы, и нажать кнопку Optimize now.
Необходимо переместить ползунок в положение Maximum Boost, если это платная версия программы, и нажать кнопку Optimize now - Подтвердить действие в модальном окне и перезагрузить устройство.
Затем нужно подтвердить действие в модальном окне и перезагрузить устройство
СFosSpeed
CFosSpeed увеличивает пропускную способность канала за счёт перераспределения приоритетов протоколов и используемых приложений. После установки программы необходимо:
- Кликом по иконке программы открыть контекстное меню и выбрать «Опции» и «Настройки».
- Поставить флажки напротив первых трёх пунктов в правой части окна.
Необходимо поставить флажки напротив первых трёх пунктов в правой части окна - Перейти в раздел «Протоколы» и отрегулировать приоритеты, руководствуясь частотой использования той или иной службы.
Перейти в раздел «Протоколы» и отрегулировать приоритеты, руководствуясь частотой использования той или иной службы - Повторить то же самое во вкладке «Программы».
Повторить то же самое во вкладке «Программы» - Установить необходимые квоты в разделе «Лимит трафика».
Установить необходимые квоты в разделе «Лимит трафика»
Увеличить скорость работы интернета на Windows 10 можно как системными методами, так и с помощью стороннего ПО. Протестируйте устройство, чтобы определить причину медленного интернета. Используйте специальные программы для повышения скорости интернета, но не ждите её многократного увеличения: практика показывает, что результат может вырасти на 10–20%.
- Распечатать
Два высших образования. Основной вид деятельности — фриланс-копирайтинг. Пишу на разные темы, которые интересуют меня самого, стараюсь вкладывать в тексты собственные знания и опыт.
Оцените статью:
- 5
- 4
- 3
- 2
- 1
(50 голосов, среднее: 4.2 из 5)
Поделитесь с друзьями!
Всем привет! Сегодня я расскажу вам, как увеличить скорость интернета на Виндовс 10. Сразу предупрежу, что ускорить интернет можно только в пределах заявленной скорости от провайдера – тут выше головы не прыгнешь, как бы не хотелось. Также скорость может быть меньше на 5-10%. Например, провайдер предоставляет вам скорость в 100 Мбит в секунду, а вы на SpeedTest видите цифры: 90-95 Мбит/с – это вполне нормальный показатель потерь.
А вот если скорость резко и существенно упала, интернет лагает, тормозит, пинг в играх высокий, то милости прошу к прочтению данной статьи. В ней я привел 10 способов, которые должны оптимизировать соединение. Если в процессе чтения, у вас, что-то будет не получаться – обязательно пишите свои вопросы в комментариях. Давайте посмотрим, как же можно улучшить интернет. Поехали!
Содержание
- Способ 1: Настройка QoS
- Способ 2: Установка драйверов на сетевую карту и Wi-Fi адаптер
- Способ 3: Настройка и нюансы использования Wi-Fi
- Способ 4: DNS адреса
- Способ 5: Кэш DNS
- Способ 6: Автоподстройка TCP
- Способ 7: Проверка потребления трафика
- Способ 8: Сброс настроек и удаление вирусов в Chrome
- Способ 9: Профилактические действия
- Способ 10: Сторонние программы
- Задать вопрос автору статьи
Способ 1: Настройка QoS
QoS позволяет работать с трафиком по определенному алгоритму, при котором для определенных пакетов выставляется более высокий приоритет. В настройках Windows, как правило, 20-30% трафика выделяется отдельно под нужды операционной системы, что изначально выставляет ограничение скорости интернета. Но можно это исправить.
- Зажимаем кнопку и кликаем по английской R. После этого вылезет окошко, куда нужно будет ввести команду:
gpedit.msc
ПРИМЕЧАНИЕ! Если команда не работает, значит у вас «Домашняя» (Home) версия Windows. Пролистайте чуть ниже до варианта с редактором реестра.
- Слева выбираем основной раздел «Конфигурация компьютера». После этого открываем «Административные шаблоны» и там находим пункт «Сеть», где и будет нужная нам папка – «Планировщик пакетов QoS».
- Открываем настройку «Ограничить резервируемую пропускную способность».
- Включаем настройку, устанавливаем значение ноль (0) и применяем настройку.
- Как мы помним, QoS работает с ограниченным количеством пакетов, давайте увеличим этот параметр до 130000 в настройке «Ограничение ожидающих обработки пакетов».
- Настройка в Windows прописана в двух местах, поэтому нам нужно еще зайти в редактор реестра. Опять жмем по тем же самым кнопкам и вводим уже другую команду:
regedit
- Теперь открываем основной раздел «HKEY_LOCAL_MACHINE», находим в нем подраздел, отвечающий за приложения «SOFTWARE». Далее переходим в «Policies» – «Microsoft» – «Windows». В последнем пункте находим папку «Psched». Если её нет, то создайте раздел, нажав правой кнопкой мыши по папке «Windows». В этой папке должен быть пункт «NonBestEffortLimit» – задайте значение ноль (0). Опять же, если этого пункта нет, то создайте его, нажав правой кнопкой мыши по пустой области. Пункт имеет параметр DWORD.
- В конце перезагружаем компьютер. После этого в теории мы немного увеличим пропускную способность ПК.
Способ 2: Установка драйверов на сетевую карту и Wi-Fi адаптер
Давайте посмотрим, как еще можно как ускорить интернет на Виндовс 10. Если у вас проседает скорость, то есть вероятность, что на вашем компьютере установлены или кривые драйвера, или они не предназначены для вашего устройства. Очень часто пользователи вообще ничего самостоятельно не устанавливают, так как это делает сама Windows 10. Проблема в том, что драйвера в таком случае скачиваются с серверов Microsoft, а там, как правило, драйвера не первой свежести.
Еще хуже, если система не может найти нужные дрова и устанавливает наиболее «подходящие». Поэтому я настоятельно рекомендую установить дрова вручную. Об этом я более подробно писал в отдельных инструкциях:
- Сетевая карта
- Wi-Fi модуль
Конечно, это не повысит скорость интернета, но поможет решить некоторые проблемы с программной частью сетевых модулей.
Способ 3: Настройка и нюансы использования Wi-Fi
У беспроводного подключения есть огромное множество мелких нюансов, которые могут как увеличить скорость, так и уменьшить. Напомню, что есть две популярные частоты:
- 2,4 ГГц – более низкая скорость, но больший радиус действия радиоволны.
- 5 ГГц – надежная частота, высокая скорость, низкий отклик, но радиус покрытия меньше.
Про разницу Wi-Fi частот – читаем тут.
Отсюда вытекают стандарты использования. Дело в том, что на частоте 2,4 ГГц максимальная скорость, которую вы можете получить – это 150 Мбит в секунду. И то, это в лучшем случае, так как с погрешностью и потерями – скорость будет примерно 120-130 Мбит в секунду. То есть если скорость интернета 200, 300 или даже 500 Мбит/с, то вы её на данной частоте почти никогда не увидите.
Да, на всех коробках роутеров пишут, что скорость может быть и 300, но это только в теории и при использовании канала в 40 МГц, что в многоквартирном доме почти невозможно.
Про ширину канал вай-фай читаем тут.
Поэтому я вам крайне рекомендую для больших скоростей использовать именно частоту 5 ГГц. Второй момент, который может влиять на скорость – это соседские роутеры, которые могут работать на том же канале. Вы можете просто перезагрузить маршрутизатор. После этого он должен выбрать свободную частоту. Или можно её установить самостоятельно вручную – об этом подробно написано тут.
Также я рекомендую регулярно обновлять прошивку вашего роутера. Ну и правильное расположение интернет-центра позволяет снизить помехи и улучшить связь – об этом можно более подробно почитать в этой инструкции.
Еще во многих статьях советуют устанавливать мощность сигнала в 100%, но делать это не нужно, так как по умолчанию во всех роутерах стоит данная настройка. Единственный момент, который можно улучшить – это изменить саму мощность, изменив настройку страны. Дело в том, что в каждой стране есть свои ограничения по мощности.
- Заходим в настройки роутера – об этом подробно написано тут.
- Найдите раздел, который может называться «Беспроводной режим», «Беспроводная связь» или «Wi-Fi».
- Найдите параметр «Регион» или «Страна».
- Установите «Боливию».
- Сохраните настройку.
Способ 4: DNS адреса
Смотрите, когда вы заходите на сайты, вы сначала обращаетесь не напрямую к Web-ресурсу, а сначала идет запрос к DNS-серверу. Ведь вы используете не IP-адреса, а DNS. Понятно дело, что это немного увеличивает задержку. Но эту задержку можно уменьшить. Для этого давайте в первую очередь установим вам правильные DNS. И тут есть небольшая проблема – ДНС, как и любые другие сервера находятся в разных местах на планете Земля. То есть для одного отклик будет хорошим, а для другого не очень.
Поэтому в первую очередь нам нужно протестировать несколько ДНС, и, уже исходя от отклика, установить их к себе на компьютер. Вот список DNS, которые мы будем тестировать.
| Сервис | ДНС 1 | ДНС 2 |
|---|---|---|
| 8.8.8.8 | 8.8.4.4 | |
| Яндекс | 77.88.8.8 | 77.88.8.1 |
| DNS WATCH | 82.200.69.80 | 84.200.70.40 |
| Norton Connect Safe | 198.153.192.1 | 198.153.194.1 |
| Level 3 | 209.244.0.3
4.2.2.1 4.2.2.3 |
209.244.0.4
4.2.2.2 4.2.2.4 |
| Comodo Secure | 8.26.56.26 | 8.20.247.20 |
| Cloud Flare | 1.1.1.1 | 1.0.0.1 |
А теперь, как мы будем тестировать отклик к серверам? – для этого открываем командную строку через поиск Виндовс.
Для тестирования используем команду:
ping
И через пробел вводим IP адрес сервера. Вот вам отличный пример моих тестов. Сервера от компании «CloudFlare» имеют пинг меньше (104мс), чем у Google (120 мс).
После того как вы найдете самый лучший сервер, жмем + R, вводим команду:
ncpa.cpl
Далее вы увидите все ваши подключения. Вам нужно выбрать именно то, через которое вы подключены к интернету. Если это провод, то выбираем «Ethernet», если это беспроводная связь, то выбираем «Wi-Fi». Заходим в «Свойства».
Кликаем левой кнопкой мыши по IPv4, заходим в «Свойства» и устанавливаем DNS с наилучшим пингом.
Способ 5: Кэш DNS
Компьютер и сам может запоминать IP адреса сайтов, не обращаясь к ДНС серверам. Всю эту информацию он хранит в специальном кэше. Его можно увеличить, чтобы система могла хранить большее количество данных о сайтах, тем самым быстрее их открывая.
- Открываем редактор реестра – + R и команда:
regedit
- Открываем «HKEY_LOCAL_MACHINE». Находим там раздел «SYSTEM». Раскрываем текущую версию «CurrentControlSet». И далее переходим по папкам «Services» -«Dnscache» -«Parameters». Далее создаем DWORD параметр с названием:
CacheHashTableBucketSize
- Задаем ему значение один (1).
- Далее создаем еще параметры DWORD со значениями:
CacheHashTableSize: 384
MaxCacheEntryTtlLimit: 64000
MaxSOACacheEntryTtlLimit: 301
- Перезапускаем операционную систему.
Способ 6: Автоподстройка TCP
Данная настройка позволяет динамически изменять размер пакета. В частности, это может как улучшить ситуацию со скоростью интернета, так и ухудшить. Поэтому данный параметр нужно тестировать. Мы сначала попробуем её выключить, если ситуация улучшится, то оставляем её как есть. Если же ситуация ухудшится, или вообще ничего не произойдет, то включаем её обратно.
Очень часто отключение автоподстройки TCP позволяет немного увеличить скорость при использовании aDSL или 4G/5G модемов. Откройте командную строку с правами администратора.
Выключаем параметр:
netsh interface tcp set global autotuninglevel=disabled
Проверяем скорость, а также лаги и пинг. Если все хорошо, то оставляем настройку. В случае плохого (или никакого) результата возвращаем параметр в значение по умолчанию:
netsh interface tcp set global autotuninglevel=normal
Способ 7: Проверка потребления трафика
Если скорость постоянно скачет, то я бы на вашем месте проверил, а какое приложение или программа потребляет ваш трафик. Откройте диспетчер задач, нажав правой кнопкой мыши по пустой области нижней полоски.
Перейдите на вкладку «Производительность» и откройте монитор ресурсов.
Теперь заходим в раздел «Сеть». В самом верху вы увидите конкретные процессы и программы, которые работают с сетью. Если вы видите, что-то подозрительное, то уже гуглим название и смотрим – а нужен ли вам этот процесс?! Если есть какие-то лишние программы или службы, то можно их просто отключить.
Способ 8: Сброс настроек и удаление вирусов в Chrome
Если вы используете браузер Google Chrome, то есть вероятность, что он просто поломан. Откройте «Настройки», нажав по трем точкам в правом верхнем углу экрана.
Раскрываем вкладку «Дополнительно» и открываем пункт «Сброс настроек и удаление вредоносного ПО».
Сначала проверяем комп, а уже потом выполняем сброс. Также я советую выключить все расширения, которые вы используете.
Способ 9: Профилактические действия
Как я и говорил в самом начале, выше скорости, которую вам предоставляет провайдер, вы не получите. Но если скорость сильно ниже заявленной, то есть вероятность, что сама операционная система или программы являются виновниками. Поэтому я рекомендую выполнить ряд профилактических действий:
- Сначала полностью проверьте ваш компьютер на наличие вирусов свежей антивирусной программой с новыми базами.
- Очистите компьютер от всевозможного мусора, кэша и лишних программ – об этом подробно написано тут.
- Выполните оптимизацию Windows 10 – ссылка на инструкцию.
- Если вы еще не обновили драйвера на сетевую карту или вай-фай адаптер, то обязательно сделайте это.
В интернете полно утилит, которые помогают улучшить скорость интернета на Windows 10. Что-то плохое или хорошее про них сказать не могу, так как их достаточно много. Сразу предупрежу, что они помогают не всем. Рассказывать про каждую программы – смысла нет, так как они примерно все одинаково работают. Я лишь укажу название. Ваша задача найти их самостоятельно в интернете, скачать и попробовать.
- Ashampoo Internet Accelerator.
- Advanced System Care.
- Cfosspeed.
- Netscream.
Если будет возможность, то напишите пару отзывов о программах, которые помогли или не помогли. Отзыв можно написать в комментариях под этой статьей.
This article will show what exactly QoS Packet Scheduler on Windows 11 or 10 is & how to configure it? Modern Windows 10 computers keep a particular portion of the internet connection bandwidth aside and use for certain live applications. They hold 20% of the full bandwidth but you can configure it as per your requirement and QoS Packet Scheduler helps in this regard.
What is QoS Packet Scheduler in Windows 10?
QoS is a feature for assignment of traffic in Windows and its full form is Quality of Service. When a network uses this, it gives an administrator ability to prioritize definite network traffic over dissimilar. In this regard, you must ensure that the most sensitive applications continue to function correctly in times of high traffic.
When a new connection is configured in Windows 10, by default, a service called QoS Package Scheduler is added and marked. This service limits a certain bandwidth so that your operating system performs some operations.
QoS Packet Scheduler in Windows 11 or 10 is a kind of method of management of the network bandwidth which monitors the importance of the data packets. This depends on the priority of the packet and provides lower or higher priority or bandwidth levels to the connection. It must be supported on both sides of the connection.
If you have a slow Internet connection or are on a network with components that have different speeds, you should leave QoS turned on. On the other hand, in a standard home network with a nimble Internet connection, it has less influence.
QoS Packet Scheduler affects only LAN traffic and not the speeds of internet access. In order to function, it must be supported on each side of the connection.
Here is How to configure QoS Packet Scheduler in Windows 11 or 10 –
Using Local Group Policy Editor
Step-1: Hold down Win+ R together on the keyboard to open Run Dialog.
Step-2: In the empty space, type gpedit.msc and hit Enter to get access to Local Group Policy Editor.
Step-3: Once it comes into the sight, Navigate the following path –
Local Computer Policy \ Computer Configuration \ Administrative Templates \ Network \ QoS Packet Scheduler
Step-4: On the right pane of the console, locate Limit reservable bandwidth and make a double click on the same.
Step-5: Click on the radio button of Enabled and later set up the percentage of the Bandwidth limit with 0.
Then click on the Ok button in order to confirm and exit from GP editor. Hereafter, Restart your computer to view the change.
Via Registry Editor
Later, to modify QoS Packet Scheduler in Windows 11 or 10 and set to 20% bandwidth, you can easily use regedit.exe.
Click on the Cortana, type regedit.exe and then hit Enter.
If a UAC shows up, click on Yes to give consent.
When Registry Editor appears, Browse the string and reach out to the following path –
HKEY_LOCAL_MACHINE\SOFTWARE\Policies\Microsoft\Windows\Psched
If you don’t find Psched then navigate to the right pane and Create a New DWORD Value.
Name it Psched. Then perform a double-click on it and Type 0 in the Value data box and Press Enter.
Once done, Reboot your PC to save the changes.
That’s all. Hope it was helpful.