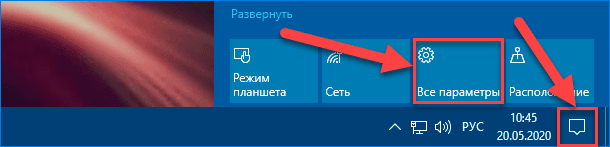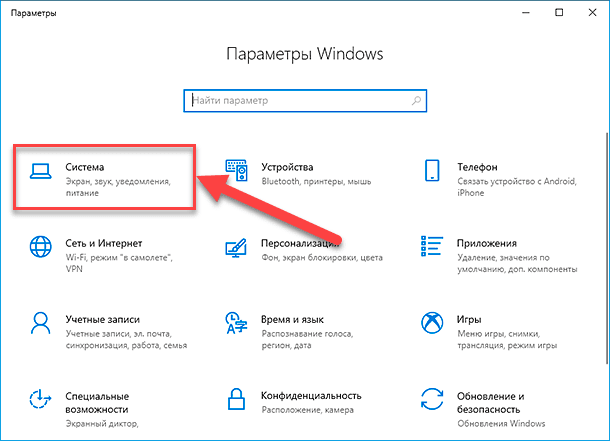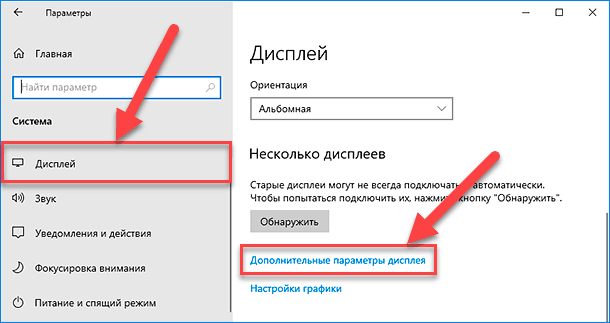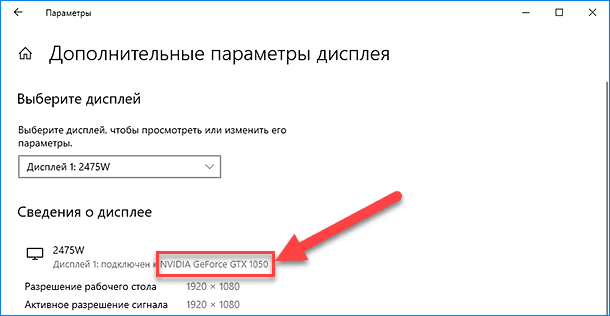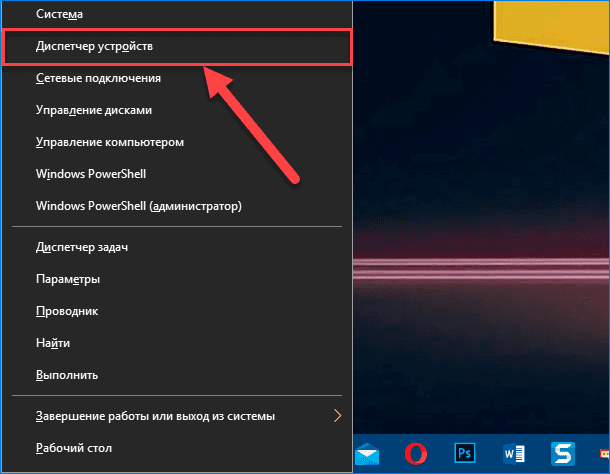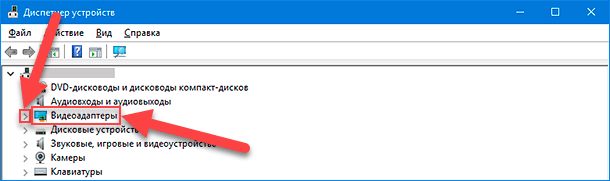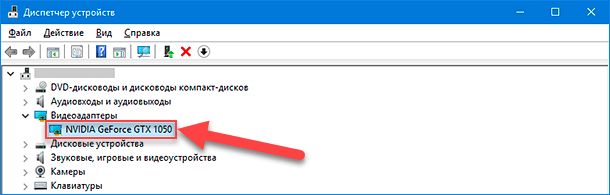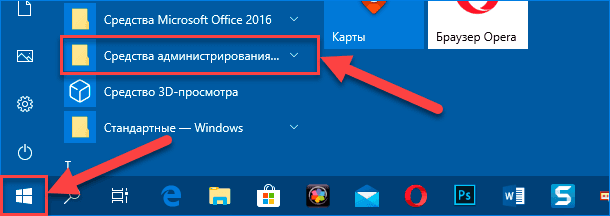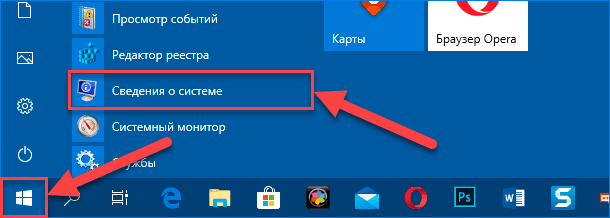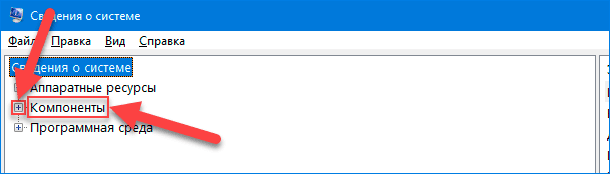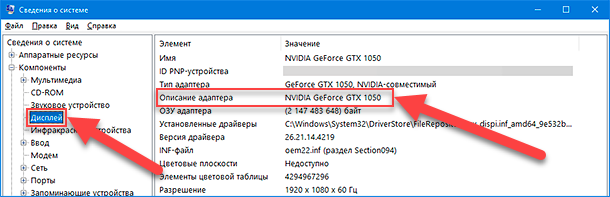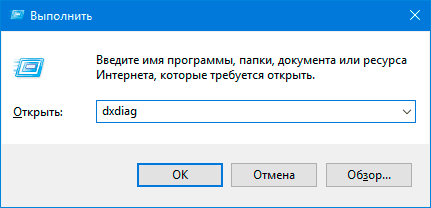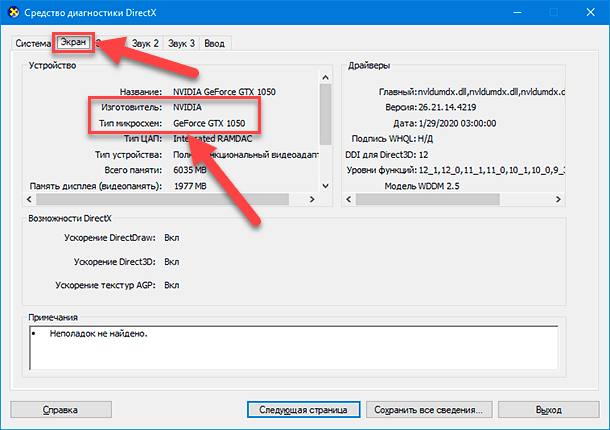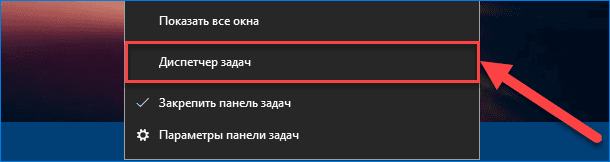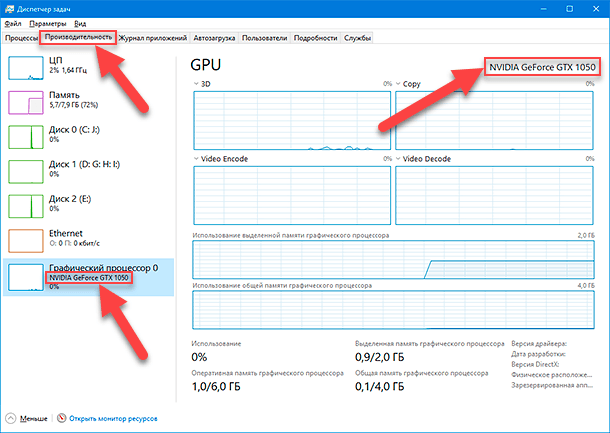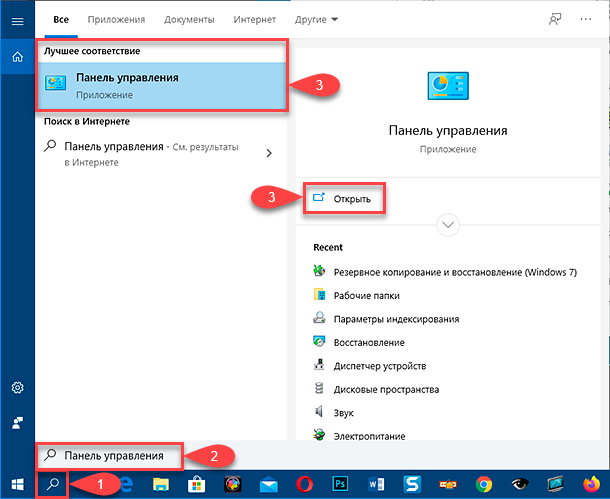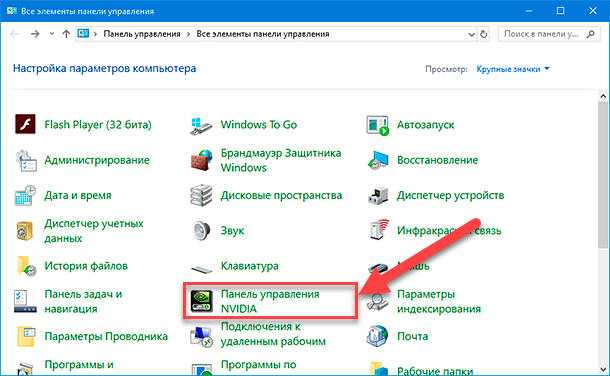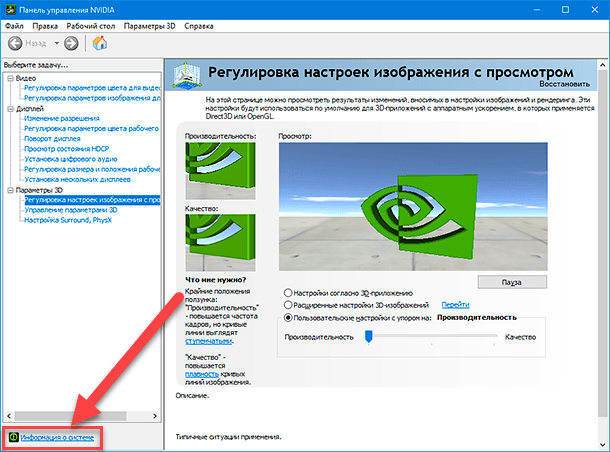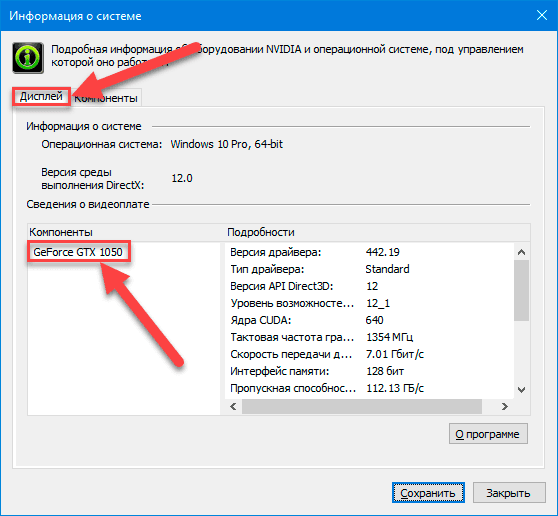Но как можно посмотреть параметры видеокарты в Windows 10? Скажу сразу, что встроенные возможности Windows 10 бедные в плане предоставления инфы, лучше использовать сторонние программы. Но я напишу все способы, которые я знаю
Итак, первый способ, как узнать параметры видеокарты в Windows 10: нажмите правой кнопкой по рабочему столу, выберите там Параметры экрана:
Потом в окне нажмите Дополнительные параметры экрана:
Дальше в самом низу окна будет такое как Свойства графического адаптера, вот это и нажимаете:
Вот после этого вы увидите небольшое окно, это свойства вашего графического адаптера. Так как у меня процессор Pentium G3220 и нет отдельной видеокарты, то у меня тут показывается инфа о встроенном графическом ядре в процессоре:
Вот там где написано Тип адаптера, то здесь вы можете посмотреть что за модель у вас стоит. Ну а ниже, там уже немного характеристик.
В общем это способ без использования каких-то программ. Теперь давайте рассмотрим еще один способ, тут также не нужны никакие программы, но способ немного необычный…
Итак, сперва убедитесь что у вас включен показ расширений файлов. Впрочем вы сейчас это сами сможете проверить — создайте на рабочем столе пустой текстовый документ, если в конце вы видите такое как .txt, то значит у вас включен показ, а если нет, то нужно включить. Как это сделать? Очень просто, зажимаете Win + X и в меню выбираете Панель управления, а потом находите значок Параметры Проводника, запускаете его и на вкладке Вид снимаете галочку по поводу скрытия расширений, она там где-то внизу должна быть.
В общем я надеюсь, что с расширениями разобрались. Теперь смотрите, вот создали вы текстовый документ и в его имени, в конце, такое как .txt — вот это нужно заменить на .nfo, другими словами сменить расширение txt на nfo. Назвать файл можно так, как угодно, вот я назвал GPU.nfo:
Теперь этот файл нужно запустить, при этом появится такая ошибка, это так бы сказать нормально:
После того как вы нажмете OK, то уже откроется окно Сведения о системе, и там нужно открыть раздел Дисплей:
Как видите немного инфы тут есть, но вряд ли ее можно назвать подробной. Однако понять что за модель и какой обьем видеопамяти — можно, что для многих будет достаточно. Например можно скопировать модель и пойти в поисковик, а там уже много инфы можно найти..
Ну а теперь как посмотреть параметры видеоадаптера Windows 10 при помощи некоторых программ. Бесплатной и лучшей утилитой, как мне кажется, является TechPowerUp GPU-Z. Ее легко найти в интернете и она вроде как не требует установки, я ее скачал с официального сайта и она запустилась, не устанавливаясь. Вот что она мне показала:
Тут уже инфа вроде бы вся что нужна, и модель и шейдеры какие-то и частота, в общем много подробной инфы, которая не вся мне понятна…
Вторая программа, которую я советую это AIDA64. Она уже многим известна, но если вы о ней не знаете, то я скажу что стоит вам с ней познакомится, хотя бы чтобы вы поняли насколько это нужная прога. А все дело в том, что я не видел более мощную прогу, которая столько предоставляет инфы о железе. О любом устройстве и максимально подробную инфу. Ну вот например в ней даже можно узнать когда была выпущена планка оперативки, так что советую
Ну а что по поводу параметров видеокарты, то все это можно узнать в разделе Отображение > Графический процессор:
Как видите, инфы тут много, даже есть версия WDDM, DirectX. Для дополнительной инфы также можете посмотреть раздел Видео Windows, Видео PCI/AGP (я так понимаю что этот раздел работает при наличии отдельной видеокарты).
AIDA64 также имеет еще одну сильную сторону — отображение температур. Вы можете посмотреть температуру всех устройств, таких как процессор, видеокарты, жестких дисков и других. Все это можно увидеть на вкладке Компьютер > Датчики
В общем как по мне, то оптимальным вариантом узнать параметры видеоадаптера в Windows 10 будет использование утилиты TechPowerUp GPU-Z. Ее создал тот же разработчик, что и CPU-Z, поэтому утилита качественная, можно не сомневаться. Если нужно инфы по железу много и не только о видеоадаптере, то конечно AIDA64, это уже временем проверенная прога. Раньше она еще называлась вроде как Aida32, а потом Everest… Совсем не написал, AIDA64 — это платная программа, но месяц можно пользоваться бесплатно.
Ну что, на этом все, надеюсь что все понятно вам тут было и инфа была полезной. Удачи вам и всех благ
На главную!
Windows 10 видеокарта
02.08.2016
Как узнать, какая видеокарта стоит на компьютере: подробный гайд для новичков
Содержание
- Для чего нужно знать, какая видеокарта стоит на ПК?
- Как посмотреть, какая видеокарта на компьютере?
- Диспетчер устройств
- Параметры экрана
- DirectX
- Как посмотреть видеокарту на Windows 10 с помощью стороннего ПО?
- AIDA64
- GPU-Z
- Как посмотреть видеокарту на macOS?
- Как посмотреть видеокарту на Linux?
- Заключение
Если вы покупали компьютер в сборке и особо не разбирались в его технических характеристиках, то вы можете и не знать, какое именно «железо» установлено на ПК. И если тип процессора и количество оперативной памяти можно посмотреть, кликнув на «Свойства» своего компьютера, то информацию о видеокарте придётся искать другими путями.
Есть 2 типа видеокарт.
- Интегрированный видеочип. Он встроен в материнскую плату как графический адаптер. Изображение выводится на экран за счёт использования ресурсов оперативной памяти и процессора. Особой производительности от этого типа ждать не стоит, поэтому он не подходит для запуска игр или просмотра видео в формате HD или Full HD.
- Дискретная видеокарта. Это отдельный вид комплектующих, который устанавливается в соответствующий разъём на материнской плате. Такая видеокарта оснащена графическим процессором, а также системой активного или пассивного охлаждения.
В статье мы расскажем о том, как узнать модель видеокарты, используя встроенные возможности систем Windows, macOS и Linux, а также сторонние программы.
Для чего нужно знать, какая видеокарта стоит на ПК?
Когда ПК работает стабильно, нет никаких зависаний и все новые игры запускаются на средних или высоких настройках графики, у большинства пользователей нет необходимости узнавать, какая видеокарта стоит на их компьютере.
Параметры установленной графической карты чаще всего нужно узнать в следующих случаях.
- Замена видеокарты. Приложения и игры становятся всё более требовательными, поэтому графические адаптеры устаревают, и ПК требуется апгрейд.
- Определение системных требований и их сравнение с требованиями для какой-либо программы или игры.
- Обновление драйверов. Чтобы скачать новый драйвер с официального сайта, необходимо понять, какой производитель
у установленного оборудования, а также узнать точную модель графического адаптера.
Мы собрали для вас несколько стандартных способов посмотреть видеокарту на ПК. Они зависят от операционной системы — Windows, macOS или Linux.
Как посмотреть, какая видеокарта на компьютере?
У Windows есть свои аппаратные способы узнать точную модель видеоадаптера. Также есть и стороннее программное обеспечение, установив которое можно узнать название видеокарты.
Диспетчер устройств
Это встроенная функция, которая доступна любому пользователю Windows вне зависимости от версии операционной системы.
Диспетчер устройств можно открыть несколькими способами.
Самый быстрый — ввести команду devmgmt.msc в командной строке (активировать её можно нажатием комбинации клавиш Win + R).
Заходим в меню «Пуск» и в строке поиска вводим «Диспетчер устройств». Открываем его.
Кликаем правой кнопкой мыши по значку «Компьютер». Далее выбираем раздел «Управление» или «Свойства». Во втором случае необходимо зайти во вкладку «Система», где и будет находиться диспетчер устройств.
Выбираем вкладку «Видеоадаптеры» — там будет вся информация об установленной видеокарте.
Параметры экрана
Для этого нужно кликнуть правой кнопкой мыши по рабочему столу и нажать на «Параметры экрана» (в Windows 7 — «Разрешение экрана»).
Пролистываем ниже и открываем «Дополнительные параметры».
Там будет информация о типе адаптера и его основных параметрах. Способ актуален, если на ПК установлен один графический адаптер. Если есть ещё и встроенный видеочип, то в параметрах экрана будет отображаться информация именно о нём. Тогда необходимо искать название дискретной видеокарты другими способами.
DirectX
Один из способов узнать, какая видеокарта стоит на ноутбуке или ПК, — функция «Средство диагностики DirectX». Запустить её можно через командную строку. Для этого нажимаем комбинацию клавиш Win + R, вводим команду dxdiag.
В открывшемся окне ищем вкладку «Экран» или «Монитор». Если установлены две видеокарты, то вкладок также будет две.
Как посмотреть видеокарту на Windows 10 с помощью стороннего ПО?
Это можно сделать с помощью сторонних утилит, которые можно скачать в интернете. Некоторые из них имеют бесплатные версии, а у ряда приложений есть только пробный период, но его хватит, чтобы узнать всё о графическом чипе.
AIDA64
Это информативная программа, которая предоставляет сведения не только о типе графического адаптера, но и о других параметрах ПК. В интерфейсе приложения есть подробная информация об установленном процессоре, модели материнской платы, объёме оперативной памяти, сетевых и звуковых картах, а также о другом оборудовании. Программа платная, но есть 30 дней бесплатного периода. Как в ней работать:
- В разделе «Компьютер» находим вкладку «Суммарная информация».
- Открываем раздел «Отображение» и ищем строку «3D-акселератор». Там будет название видеоадаптера. По нему можно найти в интернете более точную информацию.
GPU-Z
Это одна из бесплатных утилит, которой достаточно, чтобы узнать подробные характеристики графического адаптера.
Её возможностей хватит, чтобы посмотреть видеокарту, её название, тип графического процессора, версию установленной DirectX и др.
Как посмотреть видеокарту на macOS?
Нажимаем на значок Apple в левом верхнем углу. Далее — About This Mac.
В открывшемся окне во вкладке Overview есть строка Graphics — там будет информация о встроенном графическом чипе.
В более новых версиях операционной системы сведения о графическом адаптере нужно искать в System Report, далее — Graphics/Displays. В верхней строке справа будет название модели видеоадаптера.
Как посмотреть видеокарту на Linux?
Если используется графическая оболочка Gnome, то необходимо кликнуть правой кнопкой мыши по панели сверху. Далее нажимаем на значок с отвёрткой и гаечным ключом.
Потом заходим в «Сведения о системе» и смотрим информацию, указанную в разделе «Графика».
Другой путь — использование сторонних утилит. Одна из них — lshw, в которой можно узнать данные о видеоадаптере с помощью команды:
$ sudo lshw -c video
Другая утилита — lscpi. Нужную информацию можно узнать с помощью команды:
$ lspci | grep -E «VGA|3D»
Заключение
Посмотреть, какая видеокарта установлена на ПК или ноутбуке с Windows можно через аппаратные возможности операционной системы. Но иногда они не показывают необходимую информацию, поэтому нужно устанавливать сторонние приложения. На macOS и Linux это сделать тоже довольно просто.
Зная, какая у вас стоит видеокарта, вы сможете скачать драйверы с официального сайта производителя, а также выбрать себе видеокарту получше для запуска особо требовательных игр.
При потребности выяснить, какая видеокарта установлена на пользовательском компьютерном устройстве, можно задействовать любой из шести, представленных далее, простых способов получения необходимых сведений в операционной системе «Windows 10».

Содержание
- Введение
- Как получить интересующие сведения о видеокарте с помощью приложения «Параметры»?
- Как узнать сведения о видеокарте с помощью приложения «Диспетчер устройств»?
- Как отыскать детальную информацию о видеокарте компьютерного устройства, используя приложение «Сведения о системе»?
- Как ознакомиться с востребованными данными о видеокарте при помощи отдельного приложения «Средство диагностики DirectX»?
- Как получить информацию о задействованной видеокарте посредством приложения «Диспетчер задач»?
- Как получить точные детальные сведения и другую дополнительную информацию о задействованной на компьютере видеокарте, применяя панель управления производителя?
- Заключение
- Вопросы и ответы
- Комментарии
Введение
Современные персональные компьютерные устройства представляют собой сложный многофункциональный вычислительный комплекс, состоящий из набора разнообразных аппаратных элементов, отвечающих каждый за исполнение определенного диапазона разрешенных операций. Устройства, основными и самыми востребованными представителями которых являются персональные стационарные компьютеры и ноутбуки разнообразного конфигурационного и конструктивного исполнения, оснащены стандартным набором внутренних комплектующих, различающихся между собой, заложенными производителями, характеристиками и потенциальными возможностями.
За полноценное исполнение всех востребованных процессов отвечает операционная система. Наиболее массово представлена в мире, среди схожих вариантов сторонних разработчиков, программная оболочка от специалистов корпорации Microsoft под названием операционная система «Windows», новейшей версией которой является «Windows 10». Прошедшая многочисленные усовершенствования, система полноценно задействует все возможности компьютеров, заложенные производителями, управляет и следит за корректным функционированием всех запущенных процессов, отслеживает работоспособность программного и аппаратного обеспечения.
Одним из важных компонентов в современных персональных компьютерах безусловно является графическая карта, функциональные возможности которой позволяют выполнять многие важные операции, такие как отображение каждого пикселя, представленного пользователям на экране монитора, визуализация процесса навигации по рабочему столу операционной системы «Windows 10» и востребованным программным инструментам, запуск и работа в различных приложениях, поддержка игровых процессов и многое другое. Обычно, компьютеры пользователей укомплектованы графической картой одного из трех ведущих производителей, к которым относятся NVIDIA, AMD или Intel.
По большей части, для обычных пользователей, нет особой необходимости беспокоиться о графических характеристиках оборудования, представленного в компьютерных устройствах. Но данные сведения могут быть критически важными для тех потребителей, которые работают с приложениями, интенсивно использующими графику, или играют в современные требовательные игры, также чувствительные к возможностям видеокарт. Например, отсутствие в компьютере карты с мощным графическим процессором («GPU») может привести к некорректной или ошибочной работе использующего ее приложения, или пользователи не смогут задействовать компьютер для мощных графических современных игр по причине отсутствия возможности воспроизводить исходящий видеоряд. Также, в отдельных случаях, конечным потребителям может потребоваться определить аппаратное обеспечение, чтобы соответствующим образом изменить настройки, снизить нагрузку и не оказывать влияние на производительность.
Каковы бы ни были источники причин, операционная система «Windows 10» включает в себя несколько способов быстрого поиска соответствующих спецификаций видеокарты с помощью приложений «Параметры», «Диспетчер устройств», «Сведения о системе», «Диспетчер задач», средства диагностики DirectX и, безусловно, посредством программного обеспечения панели управления видеокарты.
В данном руководстве по описанию возможностей «Windows 10» мы покажем, как получить сведения о видеокарте, установленной на конкретном компьютере.
Как получить интересующие сведения о видеокарте с помощью приложения «Параметры»?
Чтобы узнать производителя и модель, задействованной в компьютере, видеокарты с помощью системного приложения «Параметры», пользователям предстоит выполнить следующий упорядоченный алгоритм пошаговых действий.
-
Нажмите на «Панели задач» в правом нижнем углу рабочего стола на кнопку «Центр уведомлений Windows», представленную в виде схематического изображения «заметки» и находящуюся в указанной области крайней справа. В открывшейся вертикальной боковой панели центра перейдите к, расположенным в нижней части, кнопкам быстрого действия и выберите, из доступных вариантов, кнопку «Все параметры», щелкнув по ней левой кнопкой мыши. Востребованное приложение «Параметры» будет незамедлительно открыто.
Совет. Также можно воспользоваться совместной комбинацией горячих клавиш «Windows + I» для мгновенного запуска приложения «Параметры» сразу напрямую.
-
На главной странице запущенного приложения, содержащей доступ ко всем основным востребованным параметрам общей и персонализированной настройки операционной системы «Windows 10», щелкните левой кнопкой мыши по вкладке «Система».
-
В левой боковой панели на новой странице окна выберите «Дисплей».
-
В связанной правой панели окна указанной вкладки, используя для перемещения по вложенному содержимому колесо вращения компьютерной мыши или ползунок полосы прокрутки, перейдите в раздел «Несколько дисплеев» и нажмите на расположенную там текстовую ссылку «Дополнительные параметры дисплея».
-
На следующей открывшейся одноименной странице в разделе «Сведения о дисплее» ознакомьтесь с искомой информацией о производителе и модели видеокарты.
После выполнения представленного алгоритма упорядоченных последовательных действий пользователи получат интересующие сведения о видеокарте, установленной на используемом персональном компьютерном устройстве.
Как узнать сведения о видеокарте с помощью приложения «Диспетчер устройств»?
Чтобы определить марку и производителя графической видеокарты, установленной на пользовательском компьютере, посредством системного приложения «Диспетчер устройств», пользователям необходимо выполнить простую упорядоченную последовательность пошаговых действий, представленных далее.
-
Для отображения востребованного приложения «Диспетчер устройств» можно использовать разные способы, в достатке представленные в операционной системе «Windows 10». Например, нажмите совместно комбинацию горячих клавиш «Windows + X» или щелкните правой кнопкой мыши по кнопке «Пуск», расположенной в левом нижнем углу рабочего стола на «Панели задач», и откройте меню «Опытного пользователя». Во всплывающей панели меню отыщите, среди представленных вариантов служебных приложений и разрешенных системных действий, раздел «Диспетчер устройств», и щелкните по нему левой кнопкой мыши для мгновенного запуска одноименного востребованного приложения.
-
В открывшемся окне диспетчера отыщите раздел «Видеоадаптеры» и нажмите на индикативную стрелку управления «вправо» или дважды щелкните левой кнопкой мыши по наименованию и добейтесь отображения вложенных скрытых элементов.
-
В развернутом содержимом выбранного раздела требуемые сведения об установленной видеокарте будут представлены в виде названия отдельного персонифицированного раздела, содержащего информацию о производителе и модели конкретного видео оборудования.
Исполнив описанную упорядоченную последовательность пошаговых действий, пользователи смогут быстро ознакомиться с востребованными данными о графической карте.
Как отыскать детальную информацию о видеокарте компьютерного устройства, используя приложение «Сведения о системе»?
Чтобы проверить информационную спецификацию, расположенной в пользовательском компьютере, графической видеокарты в операционной системе «Windows 10» при помощи встроенного приложения «Сведения о системе», содержащем достаточный информационный набор данных о разнообразных компонентах вычислительного комплекса, пользователям потребуется выполнить упорядоченный последовательный алгоритм пошаговых действий.
-
Для вызова информационного приложения «Сведения о системе» воспользуемся возможностями главного пользовательского меню «Windows». Нажмите на «Панели задач» в нижнем левом углу рабочего стола на кнопку «Пуск», представленную в виде схематически изображенных «каскадно-расположенных окон» и откройте панель востребованного меню. В основном перечне установленных в операционной системе служебных приложений и программ сторонних разработчиков отыщите, используя ползунок полосы прокрутки или колесо вращения компьютерной мыши, и выберите раздел «Средства администрирования Windows».
В открывшейся вложенной дополнительной панели, содержащей упорядоченный список системных инструментов, применяя стандартные способы перемещения по представленному содержимому, найдите раздел «Сведения о системе» и щелкните его левой кнопкой мыши для мгновенного запуска одноименного приложения.
-
В открывшемся окне в левой боковой панели в области навигации «Сведения о системе» раскройте раздел «Компоненты», дважды щелкнув левой кнопкой мыши по его названию или нажав на индикативную кнопку управления, представленную в виде знака «плюс».
-
В представленном перечне вложенных элементов раздела нажмите на подраздел «Дисплей».
-
В правой связанной боковой панели окна будут представлены основные сведения об указанном элементе. Перейдите в строку «Описание адаптера» и определите видеокарту, установленную на данном компьютерном устройстве.
После того, как пользователи полностью завершат исполнение представленного упорядоченного последовательного алгоритма пошаговых действий, они будут обладать сведениями о марке и модели видеокарты, а также получат информацию о драйвере и другие важные связанные данные.
Как ознакомиться с востребованными данными о видеокарте при помощи отдельного приложения «Средство диагностики DirectX»?
Пользователи могут воспользоваться заложенными возможностями средства диагностики «DirectX», чтобы получить интересующую информацию о видеокарте, задействованной в аппаратной комплектации персонального компьютера. Выполните последовательно, предложенный далее, порядок пошаговых действий для отображения, в ответственном разделе диагностического приложения, искомых сведений.
-
Произвести запуск востребованного приложения «Средство диагностики DirectX» можно разными способами. Но для пользователей, предпочитающих задействовать команды в ручном режиме, представим следующий метод. Нажмите совместно комбинацию горячих клавиш «Windows + R» и откройте диалоговое окно «Выполнить». В строке «Открыть» введите исполняемую команду «dxdiag», нажмите на кнопку «ОК» или клавишу «Ввод» на клавиатуре и требуемое приложение «Средство диагностики DirectX» будет незамедлительно открыто.
-
В верхней части представленного окна перейдите во вкладку «Экран».
-
На новой странице отмеченной вкладки в разделе «Устройство» в ответственных строках «Изготовитель» и «Тип микросхем» будут представлены искомые данные о производителе и виде процессора видеокарты.
После выполнения последовательного порядка пошаговых действий, пользователи смогут не только получить основную информацию о видеокарте, но и ознакомиться с другими сведениями, такими как объем памяти, встроенной в устройство, и другой дополнительной информацией о драйвере.
Как получить информацию о задействованной видеокарте посредством приложения «Диспетчер задач»?
Чтобы определить модель графической карты, обслуживающей видео процессы компьютера под управлением операционной системы «Windows 10», с помощью служебного приложения «Диспетчер задач», пользователям предстоит следовать, представленному далее, пошаговому упорядоченному алгоритму простых действий.
-
Нажмите на пустом пространстве «Панели задач» правой кнопкой мыши и откройте всплывающее контекстное меню. В предложенном списке служебных инструментов операционной системы и допустимых разрешенных действий отыщите и выберите раздел «Диспетчер задач», позволяющий мгновенно открыть одноименное искомое приложение.
Совет. Пользователи также могут использовать стандартное сочетание клавиш «Ctrl + Shift + Esc», позволяющее открыть приложение «Диспетчер задач» сразу напрямую.
-
В верхней части окна запущенного востребованного приложения перейдите во вкладку «Производительность».
-
В левой боковой области расположения обобщенных параметров управления, ответственных за отображение сведений и графических диаграмм нагрузки для связанного элемента, выберите системный раздел «Графический процессор».
-
Отмеченный раздел, помимо сводного названия, будет содержать сведения об используемой, на компьютерном устройстве, видеокарте. Также информация о марке и модели графической карты будет дублироваться в правом верхнем углу правой боковой панели над сводными табличными диаграммами.
После выполнения данного пошагового упорядоченного алгоритма простых действий, приложение «Диспетчер задач», в ответственной связанной боковой панели, отобразит имя и модель производителя, а также выделенный объем памяти, версию «DirectX», физическое расположение на материнской плате и текущие сведения об использовании.
Как получить точные детальные сведения и другую дополнительную информацию о задействованной на компьютере видеокарте, применяя панель управления производителя?
В качестве альтернативного варианта, пользователи всегда могут обратиться за помощью к панели управления изготовителя видеокарты, если в персональном компьютерном устройстве установлен графический процессор от таких известных доверенных компаний, как «Intel», «NVIDIA» или «AMD». Используя, предоставляемое совместно с видеокартой, программное обеспечение, пользователи не только получат сведения о модели графического аппаратного оборудования, но и смогут проверить все заданные характеристики видеокарты и произвести дополнительные индивидуальные настройки заложенных параметров согласно собственных персональных потребностей.
Чтобы проверить спецификации используемого графического изделия с помощью панели управления «NVIDIA», пользователям необходимо будет исполнить следующий алгоритм пошаговых упорядоченных действий.
-
Откройте приложение «Панель управления» любым удобным или предпочитаемым, исходя из предпочтений каждого конкретного пользователя, способом. Например, нажмите на «Панели задач» в нижнем левом углу рабочего стола на кнопку «Поиск», представленную в виде схематического изображения «лупы», и дождитесь отображения всплывающей поисковой панели. В поле ввода запроса наберите фразу «Панель управления». После исполнения ответственной поисковой службой соответствующей установленной операции определения востребованного элемента, в разделе «Лучшее соответствие» пользователям будет отображено искомое приложение. Щелкните по нему левой кнопкой мыши или нажмите на исполняемый раздел «Открыть» в правом боковом меню поисковой панели, и требуемое приложение «Панель управления» будет незамедлительно запущено.
-
В новом открывшемся всплывающем окне «Все элементы панели управления» отыщите, в упорядоченном списке настроек параметров компьютера, и выберите раздел «Панель управления NVIDIA».
-
В следующем отдельном окне персонализированных разрешенных настроек видеокарты в нижней части левой боковой панели под областью навигации нажмите на текстовую ссылку «Информация о системе».
-
Новое информационное окно, запущенное по результатам предыдущего шага, будет содержать подробную информацию об аппаратном оборудовании «NVIDIA», задействованном в пользовательском компьютере под управлением операционной системы «Windows 10». В верхней части окна перейдите во вкладку «Дисплей».
-
На связанной странице в разделе «Сведения о видеоплате» в вертикальной графе «Компоненты» будет представлена информация о модели графической видеокарты.
Выполнив описанный последовательный алгоритм упорядоченных пошаговых действий, пользователи узнают точную модель используемой карты. В правой боковой вертикальной графе «Подробности» будет отображена детальная информация о графической карте, включающая сведения о количестве ядер «CUDA», тактовой частоте процессора, скорости передачи данных в памяти, пропускной способности, версии «BIOS» видео и другие важные данные.
Представленная процедура определения востребованных сведений о видеокарте персонального компьютера идентична и подходит для изделий других производителей, таких как «Intel» и «AMD». Однако внутреннее исполнение и организационное построение панели управления каждого из производителей будет несколько отличаться, но будет интуитивно понятно и не составит особого труда для пользователей отыскать интересующую информацию.
Заключение
Компьютерные устройства, современных форм и конечных конфигураций исполнения, полноценно и массово задействуются пользователями, на регулярной основе, для исполнения множества, разнообразных по уровню трудозатрат, операций. Возросшая популярность устройств влияет на увеличение выпуска новых современных комплектующих и дополнительно подключаемого оборудования.
Отдельные трудоемкие процессы требуют от пользовательских компьютерных устройств соответствия определенным характеристикам для полноценной поддержки востребованных исполняемых операций. И у пользователей может возникнуть необходимость определить некоторые характеристики отдельного оборудования. Так, при использовании компьютеров для обработки и редактирования графики или запуска современных требовательных игр, пользователям может понадобиться узнать модель и производителя видеокарты, чтобы иметь возможность отрегулировать настройки, оптимизировать нагрузку и избежать потерь производительности.
Применяя представленное руководство, пользователи в операционной системе «Windows 10» смогут быстро получить любым, предпочитаемым или наиболее удобным, способом интересующие сведения о марке и изготовителе видеокарты, а также определить другие важные данные или произвести определенные персонализированные настройки для максимальной эффективности.