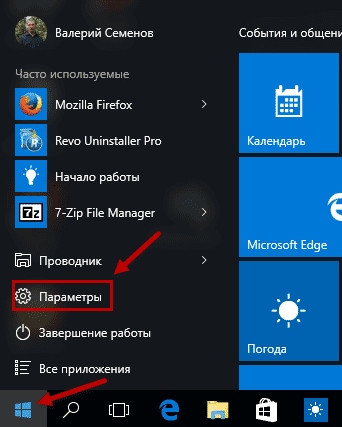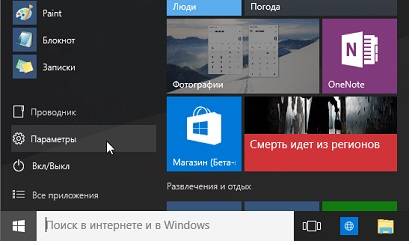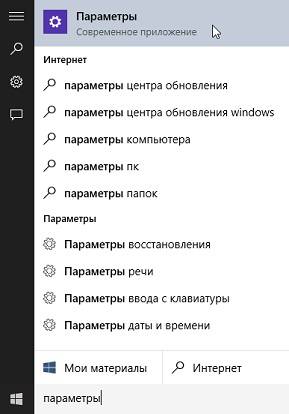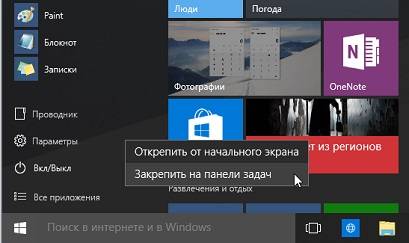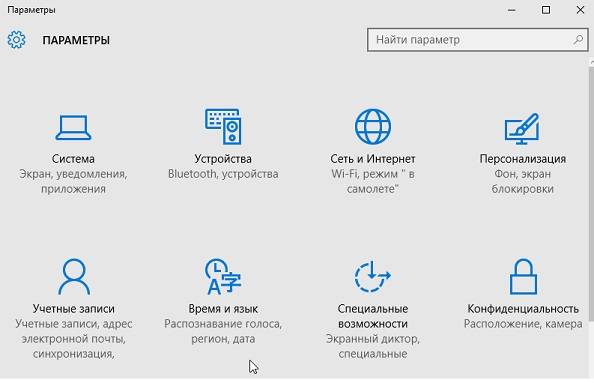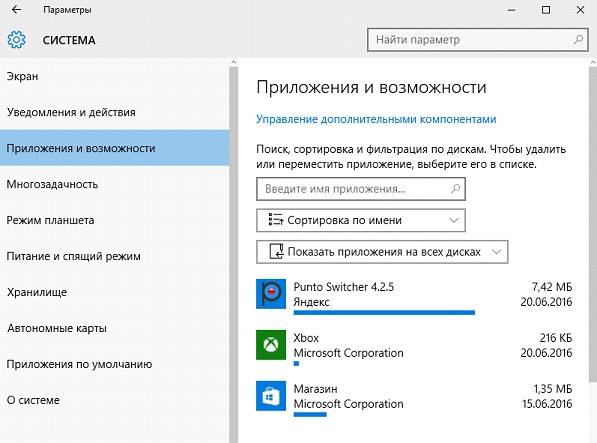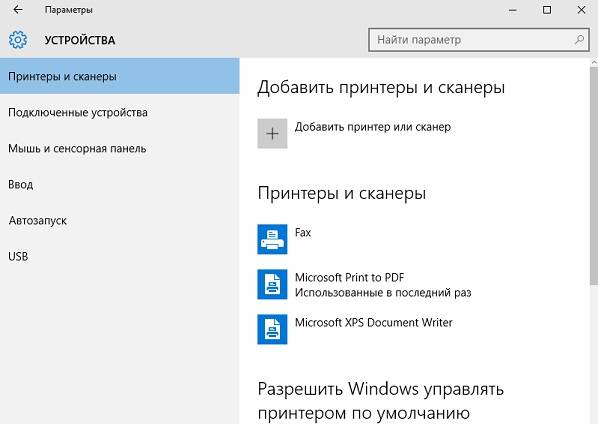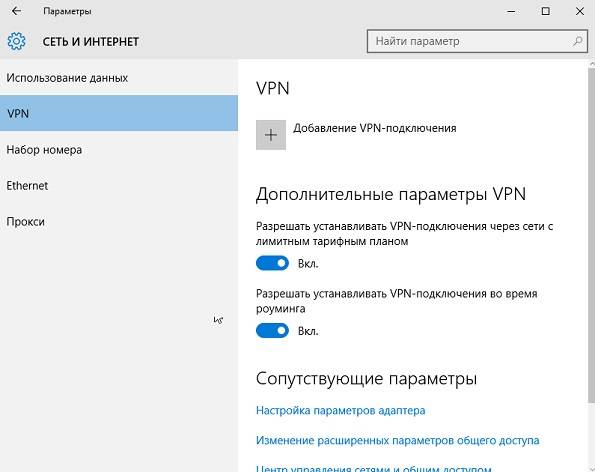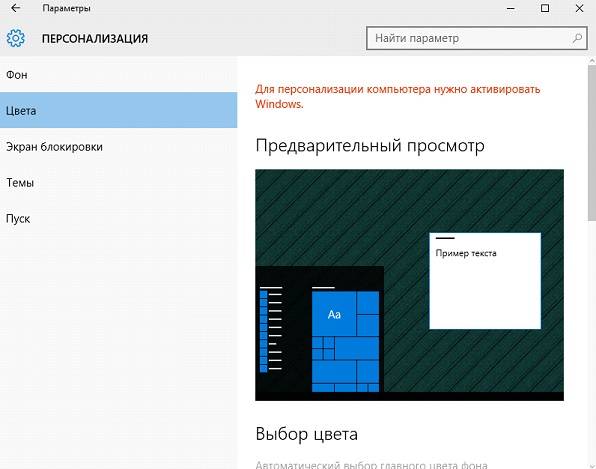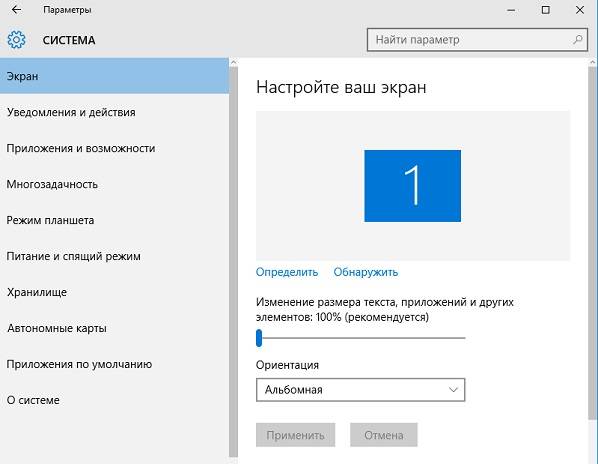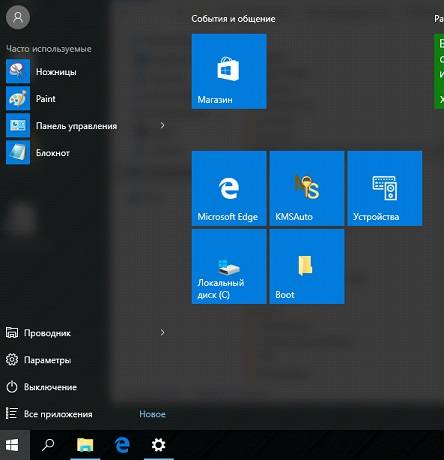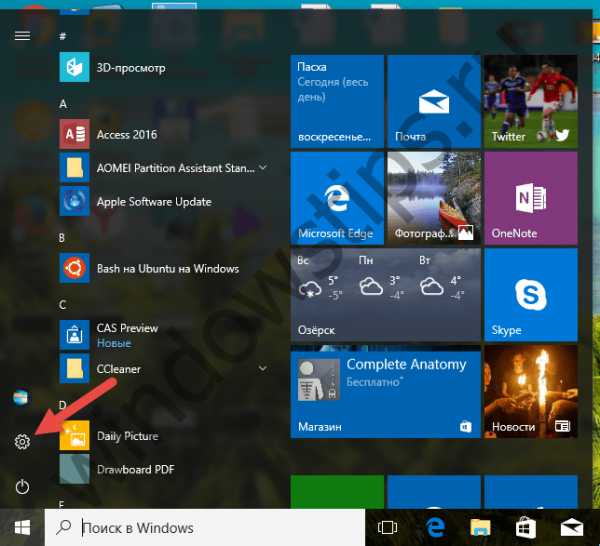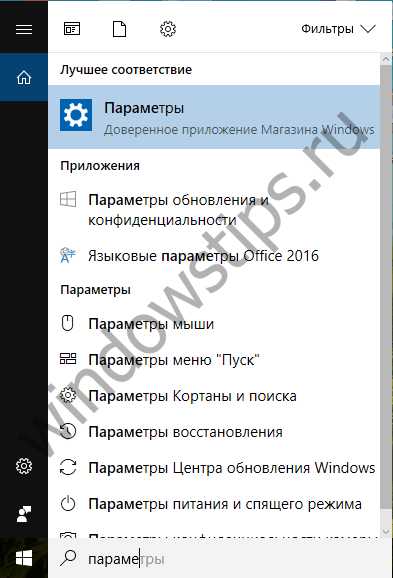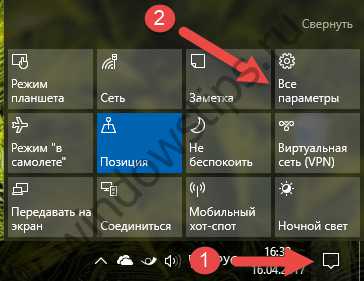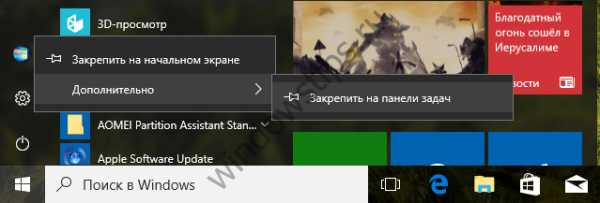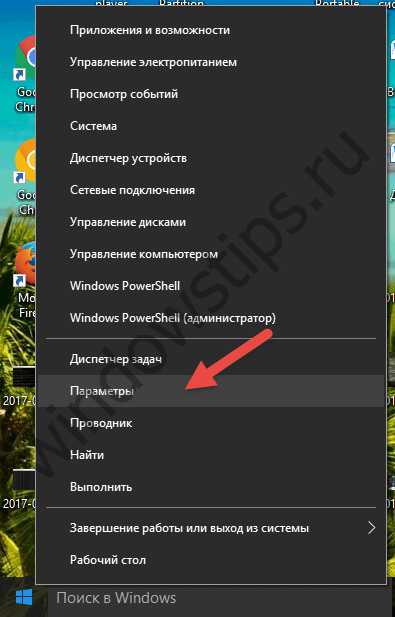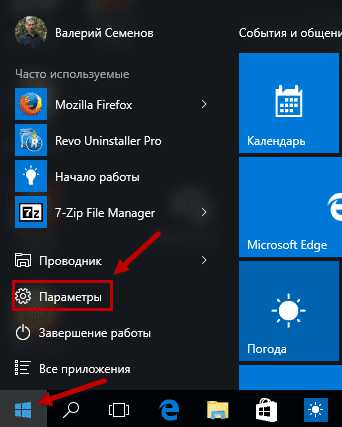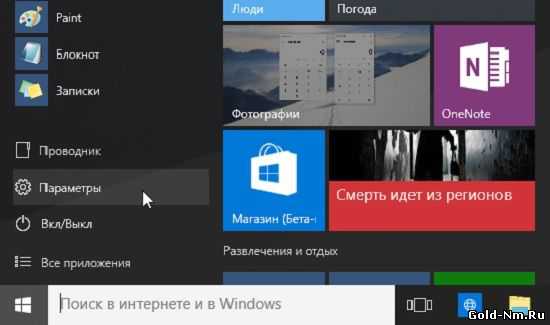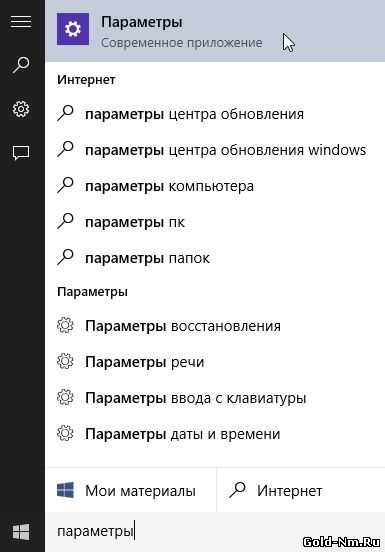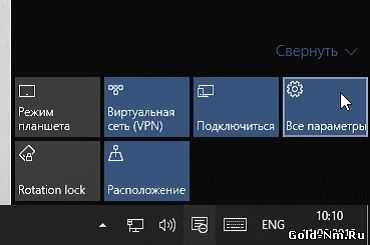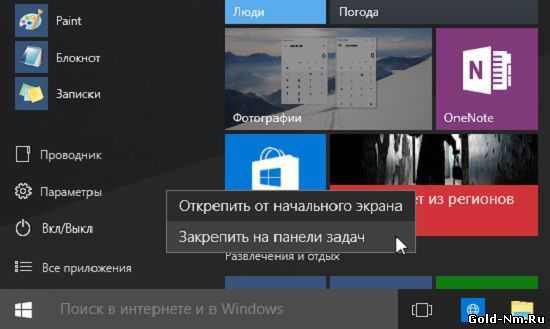Сегодня будет справочная заметка по поводу настроек ОС Windows 11/10 (с одной стороны вроде бы — их не сложно поменять, а с другой — периодически с этим вопросы…).
Вообще, большинство настроек в современных ОС Windows 11/10 можно задавать как в контрольной панели управления, так и в приложении «Параметры Windows / Settings « (все называют просто «параметры». См. скрин ниже с их отличием 👇).
Так вот, в этой заметке мы будем говорить именно о параметрах (в англ. варианте «Settings»), если вам нужна контрольная панель (Control Panel) — 👉 читайте это!
Теперь без предисловий перейдем к теме… 👌
*
👉 Доп. в помощь!
Список команд «Выполнить» — WIN+R / строка «Открыть» — [см. список команд]
Новые параметры в Windows 10 и классическая Control Panel / Кликабельно
*
Содержание статьи📎
- 1 «Настройки» ОС Windows
- 1.1 Как открыть параметры в Windows
- 1.1.1 👉 Вариант 1
- 1.1.2 👉 Вариант 2
- 1.1.3 👉 Вариант 3
- 1.2 Таблица ms-settings для доступа к основным настройкам системы
- 1.2.1 Таблица 1: раздел «Система», дисплей, батарея, характеристики компьютера
- 1.2.2 Таблица 2: Bluetooth, мышь, принтеры, сеть и интернет
- 1.2.3 Таблица 3: тема, фон, установленные приложения, учетные записи
- 1.2.4 Таблица 4: игры, виртуал. клавиатура, язык
- 1.2.5 Таблица 5: конфиденциальность
- 1.2.6 Таблица 6: обновления и безопасность, защитник Windows, для разработчиков
- 1.3 Если параметры не открываются
- 1.1 Как открыть параметры в Windows
→ Задать вопрос | дополнить
«Настройки» ОС Windows
Как открыть параметры в Windows
👉 Вариант 1
Итак…
Самый простой и быстрый способ показать окно с параметрами системы Windows 11/10 — нажать сочетание Win+i.
Сочетание Win+i — показать окно параметров системы Windows 11
Собственно, далее появится окно с параметрами… 👇
Settings Windows 11
*
👉 Вариант 2
- нажать сочетание Win+R;
- в появившееся окно «Выполнить» ввести команду ms-settings: и нажать Enter. См. пример ниже; 👇
- следом должно появиться окно параметров. Задача решена! 👌
ms-settings
Кстати, вместо окна «выполнить» (сочетание Win+R) можно использовать диспетчер задач (Task Manager // вызывается по сочетанию Ctrl+Shift+Esc) — в нем потребуется создать новую задачу через меню «Файл» (File) и указать команду ms-settings: (см. скрин ниже 👇).
Task Manager — диспетчер задач
*
👉 Вариант 3
Пожалуй самый очевидный вариант открыть параметры ОС — войти в меню ПУСК и найти заветную ссылку среди закрепленных приложений на первом экране (см. скриншот ниже 👇).
Примечание: в виду разного рода проблем с панелью задач и меню ПУСК — данный способ не всегда актуален (именно поэтому я поставил его лишь на третье место).
Меню ПУСК — Windows 11
Кстати, меню ПУСК не обязательно открывать — достаточно по нему кликнуть правой кнопкой мыши (ПКМ) — после этого должно появиться меню из которого доступны параметры (Settings). 👇
ПКМ по ПУСК
Кроме этого, если у вас есть «значок лупы» на панели задач (поиск) — достаточно раскрыть его и ввести «settings» в строку (как в примере ниже). 👇
Settings — поиск в Windows 11
Если говорить конкретно о Windows 11 — то в ней можно также кликнуть по значку батареи (звука / сети) — и в появившемся меню будет ссылка на настройки ОС (All Settings). 👇
All Settings — Windows 11
*
Таблица ms-settings для доступа к основным настройкам системы
Примечание:
- чтобы войти в тот или иной тип раздела настроек: нажмите Win+R, и в окне «Выполнить» — используйте одну из команд (например, ms-settings:display) из таблиц ниже;
Настройки дисплея (Win+R)
- некоторые нижеприведенные параметры доступны только в Windows 11 (некоторые только в Windows 10. Многое еще может зависеть от текущего установленного оборудования)!
*
Таблица 1: раздел «Система», дисплей, батарея, характеристики компьютера
| Описание | Что набирать в строке «Открыть» (Win+R) |
| 👉 Параметры Windows | ms-settings: |
| Раздел «Система» | |
| Дисплей 👍 | ms-settings:display |
| Параметры ночного света | ms-settings:nightlight |
| Уведомления и действия | ms-settings:notifications |
| Питание и спящий режим 👍 | ms-settings:powersleep |
| Батарея | ms-settings:batterysaver |
| Использование батареи конкретными приложениями | ms-settings:batterysaver-usagedetails |
| Экономия заряда 👍 | ms-settings:batterysaver-settings |
| Хранилище | ms-settings:storagesense |
| Изменить место сохранения нового содержимого | ms-settings:savelocations |
| Изменить способ освобождения места | ms-settings:storagepolicies |
| Режим планшета | ms-settings:tabletmode |
| Многозадачность | ms-settings:multitasking |
| Проецирование на этот компьютер 👍 | ms-settings:project |
| Удаленный рабочий стол | ms-settings:remotedesktop |
| Общие возможности | ms-settings:crossdevice |
| Характеристики ЦП, ОЗУ и пр. (о системе) 👍 | ms-settings:about |
*
Таблица 2: Bluetooth, мышь, принтеры, сеть и интернет
| Устройства | Команда (Win+R) |
| Bluetooth и другие устройства | ms-settings:bluetooth |
| Добавить устройство | ms-settings:connecteddevices |
| Принтеры и сканеры | ms-settings:printers |
| Мышь | ms-settings:mousetouchpad |
| Сенсорная панель | ms-settings:devices-touchpad |
| Ввод | ms-settings:typing |
| Перо и Windows Ink | ms-settings:pen |
| Автозапуск | ms-settings:autoplay |
| USB | ms-settings:usb |
| Телефон | |
| Телефон | ms-settings:mobile-devices |
| Добавить телефон | ms-settings:mobile-devices-addphone |
| Сеть и интернет | |
| Состояние | ms-settings:network-status |
| Сотовая связь и SIM-карта | ms-settings:network-cellular |
| Wi-Fi | ms-settings:network-wifi |
| Набор номера Wi-Fi | ms-settings:network-wificalling |
| Управление известными сетями | ms-settings:network-wifisettings |
| Ethernet | ms-settings:network-ethernet |
| Набор номера | ms-settings:network-dialup |
| VPN | ms-settings:network-vpn |
| Режим в самолете | ms-settings:network-airplanemode |
| Мобильный хот спот | ms-settings:network-mobilehotspot |
| Использование данных | ms-settings:datausage |
| Прокси | ms-settings:network-proxy |
*
Таблица 3: тема, фон, установленные приложения, учетные записи
| Персонализация | Win+R |
| Фон | ms-settings:personalization-background |
| Цвета | ms-settings:colors |
| Экран блокировки | ms-settings:lockscreen |
| Темы | ms-settings:themes |
| Пуск | ms-settings:personalization-start |
| Панель задач | ms-settings:taskbar |
| Приложения | |
| Приложения и возможности | ms-settings:appsfeatures |
| Управление дополнительными компонентами | ms-settings:optionalfeatures |
| Приложения по умолчанию | ms-settings:defaultapps |
| Автономные карты | ms-settings:maps |
| Приложения для веб-сайтов | ms-settings:appsforwebsites |
| Воспроизведение видео | ms-settings:videoplayback |
| Учетные записи | |
| Ваши данные | ms-settings:yourinfo |
| Адрес электронной почты, учетные записи приложений | ms-settings:emailandaccounts |
| Параметры входа | ms-settings:signinoptions |
| Доступ к учетной записи места работы или учебного заведения | ms-settings:workplace |
| Семья и другие люди | ms-settings:otherusers |
| Синхронизация ваших параметров | ms-settings:sync |
| Дата и время | ms-settings:dateandtime |
| Регион и язык | ms-settings:regionlanguage |
| Распознавание голоса | ms-settings:speech |
*
Таблица 4: игры, виртуал. клавиатура, язык
| Игры | |
| Меню игр | ms-settings:gaming-gamebar |
| DVR для игр | ms-settings:gaming-gamedvr |
| Трансляция | ms-settings:gaming-broadcasting |
| Режим игры | ms-settings:gaming-gamemode |
| TruePlay | ms-settings:gaming-trueplay |
| Сеть Xbox | ms-settings:gaming-xboxnetworking |
| Специальные возможности | |
| Экранный диктор | ms-settings:easeofaccess-narrator |
| Экранная лупа | ms-settings:easeofaccess-magnifier |
| Высокая контрастность | ms-settings:easeofaccess-highcontrast |
| Скрытые субтитры | ms-settings:easeofaccess-closedcaptioning |
| Клавиатура | ms-settings:easeofaccess-keyboard |
| Мышь | ms-settings:easeofaccess-mouse |
| Другие параметры | ms-settings:easeofaccess-otheroptions |
| Поиск | |
| Поговорите с Cortana | ms-settings:cortana |
| Разрешения и журнал | ms-settings:cortana-permissions |
| Уведомления | ms-settings:cortana-notifications |
| Другие детали | ms-settings:cortana-moredetails |
| Cortana язык | ms-settings:cortana-language |
| Дата и время | ms-settings:dateandtime |
| Регион и язык | ms-settings:regionlanguage |
| Распознавание голоса | ms-settings:speech |
*
Таблица 5: конфиденциальность
| Конфиденциальность | |
| Общие | ms-settings:privacy |
| Расположение | ms-settings:privacy-location |
| Камера | ms-settings:privacy-webcam |
| Микрофон | ms-settings:privacy-microphone |
| Уведомления | ms-settings:privacy-notifications |
| Речь, рукописный ввод и вывод текста | ms-settings:privacy-speechtyping |
| Сведения учетной записи | ms-settings:privacy-accountinfo |
| Контакты | ms-settings:privacy-contacts |
| Календарь | ms-settings:privacy-calendar |
| Журнал вызовов | ms-settings:privacy-callhistory |
| Электронная почта | ms-settings:privacy-email |
| Задачи | ms-settings:privacy-tasks |
| Обмен сообщениями | ms-settings:privacy-messaging |
| Радио | ms-settings:privacy-radios |
| Другие устройства | ms-settings:privacy-customdevices |
| Отзывы и диагностика | ms-settings:privacy-feedback |
| Фоновые приложения | ms-settings:privacy-backgroundapps |
| Диагностика приложения | ms-settings:privacy-appdiagnostics |
| Автоматическое скачивание файлов | ms-settings:privacy-automaticfiledownloads |
*
Таблица 6: обновления и безопасность, защитник Windows, для разработчиков
| Обновления и безопасность | |
| Центр обновления Windows | ms-settings:windowsupdate |
| Проверить обновления | ms-settings:windowsupdate-action |
| Журнал обновлений | ms-settings:windowsupdate-history |
| Параметры перезаписи | ms-settings:windowsupdate-restartoptions |
| Дополнительные параметры | ms-settings:windowsupdate-options |
| Оптимизация доставки | ms-settings:delivery-optimization |
| Защитник Windows | ms-settings:windowsdefender |
| Служба архивации | ms-settings:backup |
| Устранение неполадок | ms-settings:troubleshoot |
| Восстановление | ms-settings:recovery |
| Активация | ms-settings:activation |
| Поиск устройства | ms-settings:findmydevice |
| Для разработчиков | ms-settings:developers |
| Windows Hello | ms-settings:signinoptions-launchfaceenrollment |
| Программа предварительной оценки Windows | ms-settings:windowsinsider |
*
Если параметры не открываются
👉 Вариант 1
Для начала я бы посоветовал перезагрузить компьютер и заново попробовать открыть параметры.
Если не поможет, то:
- воспользоваться поиском — найти приложение «Параметры» («Settings») и открыть его параметры (извиняюсь за тавтологию 😉. См. скрин ниже 👇).
Параметры (Settings)
- далее произвести сброс настроек. 👇
Выполнить сброс приложения
*
👉 Вариант 2
Также можно попробовать переустановить приложение параметры. Для этого нужно:
- запустить PowerShell от имени администратора (ПКМ по ПУСК // или через поиск);
- далее ввести команду Get-AppxPackage *immersivecontrolpanel* и нажать Enter — этим мы проверим зарегистрировано ли приложение ImmersiveControlPanel в ОС;
PowerShell
- далее введите $manifest = (Get-AppxPackage *immersivecontrolpanel*).InstallLocation + ‘\AppxManifest.xml’
Add-AppxPackage -DisableDevelopmentMode -Register $manifest и нажмите Enter; - перезагрузите компьютер…
*
👉 Вариант 3
Если вышеприведенное не дало результатов, то:
- можно попробовать откатить систему на ту дату, 👉 когда она корректно работала (если есть точка восстановления, конечно);
- можно создать нового пользователя (Win+R и команда Netplwiz), вкл. англ. язык (прим.: в Windows 11 заметил, что с русским бывают проблемы с запуском параметров системы) и перезагрузить ПК. После проверить, как будет работать система.
*
Если вышеприведенные рекомендации не принесли результата — возможно, что часть нужных вам настроек вы сможете изменить через 👉 контрольную панель и 👉 команд в окне «Выполнить».
Ну и не могу не сказать о том, что вероятно стоит 👉 загрузить другую версию ОС Windows, подготовить загрузочную флешку и переустановить систему…
*
Дополнения по теме заметки — приветствуются в комментариях!
У меня же пока на сим всё…
Успехов!
👋


В Windows 10 появился новый раздел, который называется «Параметры». Во многом он напоминает панель управления, только имеет доступ к куда большему количеству всевозможных функций. В этой статье мы расскажем, как открыть раздел «Параметры», если вы этого еще не знаете. Способов будет несколько, каким пользоваться — решать вам, все они довольно простые.
Меню «Пуск» (первый способ)
Нажимаете на кнопку меню «Пуск» левой клавишей мыши, после чего кликаете по шестеренке.
Видите перед собой окно «Параметры Windows».
Меню «Пуск» (второй способ)
Наводите курсор мыши на кнопку «Пуск» и нажмите на правую клавишу мыши, чтобы появилось меню. В нем выберите строку «Параметры».
Это же меню можно открыть, если нажать клавиши Win+X на клавиатуре.
Компьютер (проводник)
Найдите значок «Компьютер» на рабочем столе и кликните два раза по нему ЛКМ.
Здесь нажмите на кнопку «Компьютер», а затем — «Открыть параметры».
Это вариант подойдет, если не работает меню «Пуск».
Меню поиска
Нажимаете на строку поиска на панели управления.
Пишете параметры и нажимаете на приложение.
Центр уведомлений
Нажмите на иконку центра уведомлений, после чего выберите «Все параметры».
Самый быстрый способ
Все, что вам нужно, это нажать на клавиши Win+i на клавиатуре.
И будет запущено меню «Параметры».
Уважаемые пользователи! Если наш сайт вам помог или что-то в нем не понравилось, будем рады, если вы оставите комментарий. Заранее большое спасибо.

Сегодня будет справочная заметка по поводу настроек ОС Windows 11/10 (с одной стороны вроде бы — их не сложно поменять, а с другой — периодически с этим вопросы…).
Вообще, большинство настроек в современных ОС Windows 11/10 можно задавать как в контрольной панели управления, так и в приложении «Параметры Windows / Settings « (все называют просто «параметры». См. скрин ниже с их отличием 👇).
Так вот, в этой заметке мы будем говорить именно о параметрах (в англ. варианте «Settings»), если вам нужна контрольная панель (Control Panel) — 👉 читайте это!
Теперь без предисловий перейдем к теме… 👌
*
👉 Доп. в помощь!
Список команд «Выполнить» — WIN+R / строка «Открыть» — [см. список команд]
Новые параметры в Windows 10 и классическая Control Panel / Кликабельно
*
Содержание статьи
- 1 «Настройки» ОС Windows
- 1.1 Как открыть параметры в Windows
- 1.1.1 👉 Вариант 1
- 1.1.2 👉 Вариант 2
- 1.1.3 👉 Вариант 3
- 1.2 Таблица ms-settings для доступа к основным настройкам системы
- 1.2.1 Таблица 1: раздел «Система», дисплей, батарея, характеристики компьютера
- 1.2.2 Таблица 2: Bluetooth, мышь, принтеры, сеть и интернет
- 1.2.3 Таблица 3: тема, фон, установленные приложения, учетные записи
- 1.2.4 Таблица 4: игры, виртуал. клавиатура, язык
- 1.2.5 Таблица 5: конфиденциальность
- 1.2.6 Таблица 6: обновления и безопасность, защитник Windows, для разработчиков
- 1.3 Если параметры не открываются
- 1.1 Как открыть параметры в Windows
→ Задать вопрос | дополнить
Как открыть параметры в Windows
👉 Вариант 1
Итак…
Самый простой и быстрый способ показать окно с параметрами системы Windows 11/10 — нажать сочетание Win+i.
Сочетание Win+i — показать окно параметров системы Windows 11
Собственно, далее появится окно с параметрами… 👇
Settings Windows 11
*
👉 Вариант 2
- нажать сочетание Win+R;
- в появившееся окно «Выполнить» ввести команду ms-settings: и нажать Enter. См. пример ниже; 👇
- следом должно появиться окно параметров. Задача решена! 👌
ms-settings
Кстати, вместо окна «выполнить» (сочетание Win+R) можно использовать диспетчер задач (Task Manager // вызывается по сочетанию Ctrl+Shift+Esc) — в нем потребуется создать новую задачу через меню «Файл» (File) и указать команду ms-settings: (см. скрин ниже 👇).
Task Manager — диспетчер задач
*
👉 Вариант 3
Пожалуй самый очевидный вариант открыть параметры ОС — войти в меню ПУСК и найти заветную ссылку среди закрепленных приложений на первом экране (см. скриншот ниже 👇).
Примечание: в виду разного рода проблем с панелью задач и меню ПУСК — данный способ не всегда актуален (именно поэтому я поставил его лишь на третье место).
Меню ПУСК — Windows 11
Кстати, меню ПУСК не обязательно открывать — достаточно по нему кликнуть правой кнопкой мыши (ПКМ) — после этого должно появиться меню из которого доступны параметры (Settings). 👇
ПКМ по ПУСК
Кроме этого, если у вас есть «значок лупы» на панели задач (поиск) — достаточно раскрыть его и ввести «settings» в строку (как в примере ниже). 👇
Settings — поиск в Windows 11
Если говорить конкретно о Windows 11 — то в ней можно также кликнуть по значку батареи (звука / сети) — и в появившемся меню будет ссылка на настройки ОС (All Settings). 👇
All Settings — Windows 11
*
Таблица ms-settings для доступа к основным настройкам системы
Примечание:
- чтобы войти в тот или иной тип раздела настроек: нажмите Win+R, и в окне «Выполнить» — используйте одну из команд (например, ms-settings:display) из таблиц ниже;
Настройки дисплея (Win+R)
- некоторые нижеприведенные параметры доступны только в Windows 11 (некоторые только в Windows 10. Многое еще может зависеть от текущего установленного оборудования)!
*
Таблица 1: раздел «Система», дисплей, батарея, характеристики компьютера
| Описание | Что набирать в строке «Открыть» (Win+R) |
| 👉 Параметры Windows | ms-settings: |
| Раздел «Система» | |
| Дисплей 👍 | ms-settings:display |
| Параметры ночного света | ms-settings:nightlight |
| Уведомления и действия | ms-settings:notifications |
| Питание и спящий режим 👍 | ms-settings:powersleep |
| Батарея | ms-settings:batterysaver |
| Использование батареи конкретными приложениями | ms-settings:batterysaver-usagedetails |
| Экономия заряда 👍 | ms-settings:batterysaver-settings |
| Хранилище | ms-settings:storagesense |
| Изменить место сохранения нового содержимого | ms-settings:savelocations |
| Изменить способ освобождения места | ms-settings:storagepolicies |
| Режим планшета | ms-settings:tabletmode |
| Многозадачность | ms-settings:multitasking |
| Проецирование на этот компьютер 👍 | ms-settings:project |
| Удаленный рабочий стол | ms-settings:remotedesktop |
| Общие возможности | ms-settings:crossdevice |
| Характеристики ЦП, ОЗУ и пр. (о системе) 👍 | ms-settings:about |
*
Таблица 2: Bluetooth, мышь, принтеры, сеть и интернет
| Устройства | Команда (Win+R) |
| Bluetooth и другие устройства | ms-settings:bluetooth |
| Добавить устройство | ms-settings:connecteddevices |
| Принтеры и сканеры | ms-settings:printers |
| Мышь | ms-settings:mousetouchpad |
| Сенсорная панель | ms-settings:devices-touchpad |
| Ввод | ms-settings:typing |
| Перо и Windows Ink | ms-settings:pen |
| Автозапуск | ms-settings:autoplay |
| USB | ms-settings:usb |
| Телефон | |
| Телефон | ms-settings:mobile-devices |
| Добавить телефон | ms-settings:mobile-devices-addphone |
| Сеть и интернет | |
| Состояние | ms-settings:network-status |
| Сотовая связь и SIM-карта | ms-settings:network-cellular |
| Wi-Fi | ms-settings:network-wifi |
| Набор номера Wi-Fi | ms-settings:network-wificalling |
| Управление известными сетями | ms-settings:network-wifisettings |
| Ethernet | ms-settings:network-ethernet |
| Набор номера | ms-settings:network-dialup |
| VPN | ms-settings:network-vpn |
| Режим в самолете | ms-settings:network-airplanemode |
| Мобильный хот спот | ms-settings:network-mobilehotspot |
| Использование данных | ms-settings:datausage |
| Прокси | ms-settings:network-proxy |
*
Таблица 3: тема, фон, установленные приложения, учетные записи
| Персонализация | Win+R |
| Фон | ms-settings:personalization-background |
| Цвета | ms-settings:colors |
| Экран блокировки | ms-settings:lockscreen |
| Темы | ms-settings:themes |
| Пуск | ms-settings:personalization-start |
| Панель задач | ms-settings:taskbar |
| Приложения | |
| Приложения и возможности | ms-settings:appsfeatures |
| Управление дополнительными компонентами | ms-settings:optionalfeatures |
| Приложения по умолчанию | ms-settings:defaultapps |
| Автономные карты | ms-settings:maps |
| Приложения для веб-сайтов | ms-settings:appsforwebsites |
| Воспроизведение видео | ms-settings:videoplayback |
| Учетные записи | |
| Ваши данные | ms-settings:yourinfo |
| Адрес электронной почты, учетные записи приложений | ms-settings:emailandaccounts |
| Параметры входа | ms-settings:signinoptions |
| Доступ к учетной записи места работы или учебного заведения | ms-settings:workplace |
| Семья и другие люди | ms-settings:otherusers |
| Синхронизация ваших параметров | ms-settings:sync |
| Дата и время | ms-settings:dateandtime |
| Регион и язык | ms-settings:regionlanguage |
| Распознавание голоса | ms-settings:speech |
*
Таблица 4: игры, виртуал. клавиатура, язык
| Игры | |
| Меню игр | ms-settings:gaming-gamebar |
| DVR для игр | ms-settings:gaming-gamedvr |
| Трансляция | ms-settings:gaming-broadcasting |
| Режим игры | ms-settings:gaming-gamemode |
| TruePlay | ms-settings:gaming-trueplay |
| Сеть Xbox | ms-settings:gaming-xboxnetworking |
| Специальные возможности | |
| Экранный диктор | ms-settings:easeofaccess-narrator |
| Экранная лупа | ms-settings:easeofaccess-magnifier |
| Высокая контрастность | ms-settings:easeofaccess-highcontrast |
| Скрытые субтитры | ms-settings:easeofaccess-closedcaptioning |
| Клавиатура | ms-settings:easeofaccess-keyboard |
| Мышь | ms-settings:easeofaccess-mouse |
| Другие параметры | ms-settings:easeofaccess-otheroptions |
| Поиск | |
| Поговорите с Cortana | ms-settings:cortana |
| Разрешения и журнал | ms-settings:cortana-permissions |
| Уведомления | ms-settings:cortana-notifications |
| Другие детали | ms-settings:cortana-moredetails |
| Cortana язык | ms-settings:cortana-language |
| Дата и время | ms-settings:dateandtime |
| Регион и язык | ms-settings:regionlanguage |
| Распознавание голоса | ms-settings:speech |
*
Таблица 5: конфиденциальность
| Конфиденциальность | |
| Общие | ms-settings:privacy |
| Расположение | ms-settings:privacy-location |
| Камера | ms-settings:privacy-webcam |
| Микрофон | ms-settings:privacy-microphone |
| Уведомления | ms-settings:privacy-notifications |
| Речь, рукописный ввод и вывод текста | ms-settings:privacy-speechtyping |
| Сведения учетной записи | ms-settings:privacy-accountinfo |
| Контакты | ms-settings:privacy-contacts |
| Календарь | ms-settings:privacy-calendar |
| Журнал вызовов | ms-settings:privacy-callhistory |
| Электронная почта | ms-settings:privacy-email |
| Задачи | ms-settings:privacy-tasks |
| Обмен сообщениями | ms-settings:privacy-messaging |
| Радио | ms-settings:privacy-radios |
| Другие устройства | ms-settings:privacy-customdevices |
| Отзывы и диагностика | ms-settings:privacy-feedback |
| Фоновые приложения | ms-settings:privacy-backgroundapps |
| Диагностика приложения | ms-settings:privacy-appdiagnostics |
| Автоматическое скачивание файлов | ms-settings:privacy-automaticfiledownloads |
*
Таблица 6: обновления и безопасность, защитник Windows, для разработчиков
| Обновления и безопасность | |
| Центр обновления Windows | ms-settings:windowsupdate |
| Проверить обновления | ms-settings:windowsupdate-action |
| Журнал обновлений | ms-settings:windowsupdate-history |
| Параметры перезаписи | ms-settings:windowsupdate-restartoptions |
| Дополнительные параметры | ms-settings:windowsupdate-options |
| Оптимизация доставки | ms-settings:delivery-optimization |
| Защитник Windows | ms-settings:windowsdefender |
| Служба архивации | ms-settings:backup |
| Устранение неполадок | ms-settings:troubleshoot |
| Восстановление | ms-settings:recovery |
| Активация | ms-settings:activation |
| Поиск устройства | ms-settings:findmydevice |
| Для разработчиков | ms-settings:developers |
| Windows Hello | ms-settings:signinoptions-launchfaceenrollment |
| Программа предварительной оценки Windows | ms-settings:windowsinsider |
*
Если параметры не открываются
👉 Вариант 1
Для начала я бы посоветовал перезагрузить компьютер и заново попробовать открыть параметры.
Если не поможет, то:
- воспользоваться поиском — найти приложение «Параметры» («Settings») и открыть его параметры (извиняюсь за тавтологию 😉. См. скрин ниже 👇).
Параметры (Settings)
- далее произвести сброс настроек. 👇
Выполнить сброс приложения
*
👉 Вариант 2
Также можно попробовать переустановить приложение параметры. Для этого нужно:
- запустить PowerShell от имени администратора (ПКМ по ПУСК // или через поиск);
- далее ввести команду Get-AppxPackage *immersivecontrolpanel* и нажать Enter — этим мы проверим зарегистрировано ли приложение ImmersiveControlPanel в ОС;
PowerShell
- далее введите $manifest = (Get-AppxPackage *immersivecontrolpanel*).InstallLocation + ‘AppxManifest.xml’
Add-AppxPackage -DisableDevelopmentMode -Register $manifest и нажмите Enter; - перезагрузите компьютер…
*
👉 Вариант 3
Если вышеприведенное не дало результатов, то:
- можно попробовать откатить систему на ту дату, 👉 когда она корректно работала (если есть точка восстановления, конечно);
- можно создать нового пользователя (Win+R и команда Netplwiz), вкл. англ. язык (прим.: в Windows 11 заметил, что с русским бывают проблемы с запуском параметров системы) и перезагрузить ПК. После проверить, как будет работать система.
*
Если вышеприведенные рекомендации не принесли результата — возможно, что часть нужных вам настроек вы сможете изменить через 👉 контрольную панель и 👉 команд в окне «Выполнить».
Ну и не могу не сказать о том, что вероятно стоит 👉 загрузить другую версию ОС Windows, подготовить загрузочную флешку и переустановить систему…
*
Дополнения по теме заметки — приветствуются в комментариях!
У меня же пока на сим всё…
Успехов!
👋


Полезный софт:
-
- Видео-Монтаж
Отличное ПО для создания своих первых видеороликов (все действия идут по шагам!).
Видео сделает даже новичок!
-
- Ускоритель компьютера
Программа для очистки Windows от «мусора» (удаляет временные файлы, ускоряет систему, оптимизирует реестр).
Операционная система Виндовс 10 обладает широким функционалом, множеством опций, которых нет в предыдущих версиях программ. Для того чтобы узнать, какими возможностями обладает «десятка», пользователю необходимо открыть свойства ОС. Также информация о ее параметрах требуется в случаях установки приложений, игр на ПК, замены или установки драйверов. Узнаем, как посмотреть свойства системы ОС Windows 10 с помощью встроенных инструментов и скачанных утилит.
Как зайти в параметры Виндовс 10
С использованием встроенных инструментов юзер может посмотреть полную или сжатую информацию об устройстве и операционной системе. Существует несколько основных техник, позволяющих открыть раздел с параметрами. Изучение данных поможет настроить гаджет и работу ОС на усмотрение пользователя.
Через Панель управления
В предыдущих версиях Windows инструмент «Параметры» отсутствовал, все операции пользователями выполнялись через Панель управления. В «десятке» разработчики компании «Майкрософт» внедрили приложение «Параметры», но при этом оставили привычный софт.
Для того чтобы открыть соответствующее окно для просмотра информации о системе, потребуется следовать инструкции:
- Открыть Панель управления, зажав горячие клавиши: «Win + R».
- Набрать в строке: control. Нажать «Enter».
- Можно воспользоваться вторым способом, применив меню Пуск. В нем нажать строку «Все приложения», затем тапнуть на подраздел «Служебные-Windows», кликнуть «Панель управления».
- Для удобства изменить параметр на «Крупные значки».
- Зайти в подраздел «Система и безопасность».
- Найти пункт «Система», перейти по нему.
В появившемся окне юзер может просмотреть все данные о системе, узнать сведения о компьютере, которые помогут выполнить соответствующие настройки.
В Диспетчере устройств
Это специализированная служба для мониторинга за подключенными аппаратными комплектующими цифровой техники. С помощью инструмента юзер может подключать или отключать отдельные устройства.
Служба позволяет проверить работу ПК, его отдельных элементов, получить данные по каждому отдельному устройству.
Чтобы открыть ДУ, потребуется следовать пошаговой инструкции:
- Щелкнуть ПКМ по значку «Пуск».
- Выбрать из списка Диспетчер.
- Запустить утилиту можно вторым способом, воспользовавшись окном «Выполнить». Для этого потребуется вызвать его с помощью горячих клавиш: «Win + R», затем ввести в строку: devmgmt.msc. Нажать «Enter».
После откроется окно с разделами, где юзер может войти в интересующий объект для изучения информации.
Через окно «Параметры»
В последней версии Винды разработчики внедрили «Параметры», которое представляет собой библиотеку данных ОС компьютера.
Пошаговая инструкция:
- Быстрый способ попасть в раздел – через Пуск. Открыть его нажатием соответствующего значка на панели либо с помощью кнопки «Win» на клавиатуре.
- Откроется поле с основными конфигурациями устройства. Нажать на значок шестеренки рядом с кнопкой «Выключить».
- В появившемся окне с разделами нажать пункт «Система».
- В левой части меню прокрутить колесом мыши в самый конец списка, найти подраздел «О системе», нажать на него.
- Откроется информация об ОС.
Так пользователь может ознакомиться с характеристиками ПК через «Параметры».
В средствах диагностики DirectX
Представляет собой небольшой системный софт, предоставляющий информацию о мультимедийных компонентах, оборудовании и драйверах, установленных на компьютере. Инструмент помогает выявить неполадки в работе компонентов, решить проблему.
Воспользоваться средством диагностики DX можно, выполнив следующее:
- Вызвать окно «Выполнить», зажав клавиши: «Win + R».
- Ввести в строку запрос: dxdiag. Нажать «OК».
На экране отобразится окно системной утилиты с вкладками, где содержатся подробные сведения о ПК и системе. Кнопка «Сохранить все сведения» позволяет скопировать и сохранить информацию в отдельный файл.
Используем Диспетчер задач
Изначально системная программа служила для мониторинга активных процессов. В «десятке» инструмент содержит множество полезной информации для пользователя о системе, компонентах ПК.
Чтобы открыть окно для просмотра сведений, нужно выполнить пошагово следующие пункты:
- Щелкнуть по панели задач ПКМ.
- Выбрать соответствующий пункт из списка.
- Можно воспользоваться вторым способом для быстрого вызова меню, зажав комбинацию клавиш: «Alt + Ctrl + Delete». Затем выбрать «Диспетчер задач».
Перейдя во вкладку «Производительность», в открывшемся меню юзер сможет найти сведения о скорости процессора, количестве ядер, объеме кэша. Также здесь будет отображена информация о загруженности процессора.
Во вкладке «Память» пользователю доступны характеристики ОЗУ: объем, скорость и другие параметры. В блоке «Диск» указана информация о емкости жестких дисков. Вкладка «Графический процессор» содержит данные об общей и оперативной памяти, версии установленного драйвера, DX.
Команда msinfo32
Способ применяется, когда поставлена задача по выдаче информации о конкретном устройстве, системных компонентах, утилитах. Команда доступна во всех версиях операционки, носит название «Сведения о системе».
Открыть соответствующее окно можно по следующей схеме:
- Вызвать окно «Выполнить» нажатием клавиш: «Win + R».
- Ввести в строку значение: msinfo32.
- Нажать «Enter».
Программа показывает System properties (свойства системы): установленную на ПК версию Windows, наименование компьютера, его марку и модель. Содержит данные о процессоре, полную информацию об аппаратных ресурсах, службах Виндовса.
Консоль PowerShell
Выступает в качестве системной оболочки Командной строки, языка сценариев, предназначенной для системного администрирования. Помогает IT-специалистам и продвинутым пользователям управлять автоматизированным процессом ОС, а также приложениями.
Посмотреть информацию о ПК и системе с помощью PowerShell можно следующим образом:
- Щелкнуть по значку «Пуск» ПКМ, выбрать строку из списка.
- Можно использовать поисковую строку для быстрого поиска утилиты.
- Ввести в строке окна значение: systeminfo. Нажать «Enter».
- Подождать, пока выполнится запрос.
В результате на синем экране появится искомая информация, содержащая данные об устройстве и его системе.
Сторонние программы
Изучить подробно технические характеристики компьютера помогут сторонние утилиты. Рассмотрим подробнее самые распространенные из них.
AIDA64
Многофункциональная утилита распространяется на платной основе, но есть и пробный период. С помощью программы можно провести стресс-тесты, полезные для установки «тяжелых» приложений и игр. Утилита также позволяет посмотреть основные характеристики гаджета. Для этого потребуется:
- Скачать продукт с официального источника.
- Распаковать архив.
- Запустить приложение AIDA64.
После запуска программы пользователь увидит основное меню с категориями. Зайдя в каждую из них, юзер может подробнее ознакомиться с соответствующими характеристиками подкатегории.
CPU-Z
Приложение отличается простым интерфейсом, работает на бесплатной основе. Показывает производительность ПК и его компонентов, а также характеристики системы.
Чтобы воспользоваться сервисом, достаточно выполнить следующее:
- Скачать софт с официального сайта разработчика.
- Поставить маркер рядом с пунктом соглашения пользовательских условий.
- Щелкнуть по кнопке «Next».
- Выбрать папку для установки, нажать «Install».
- Запустить софт двойным кликом ЛКМ.
После запуска пользователю откроется окно с вкладками, где можно посмотреть сведения о процессоре, кэше, материнской плате и других компонентах ПК.
Speccy
Небольшое программное обеспечение для очистки гаджета от всевозможного мусора. После запуска показывает сведения об ОС и характеристики ПК. Кроме основных параметров, приложение отображает температурные показатели процессора, видеокарты.
Пошаговая инструкция по работе с продуктом:
- Скачать приложение с официального источника.
- Открыть файл, архивировать его.
- Поменять язык в настройках.
После установки и запуска софта юзер может просматривать сведения об операционке и устройстве.
Посмотреть системные сведения о компьютере и его компонентах можно, если воспользоваться одним из предложенных способов. Юзер может выбрать любой вариант, в зависимости от того, подробная или краткая информация ему требуется. Развернутые данные показывают «Сведения о системе», средство диагностики DX и сторонние программы.
Содержание
- 1 Открываем меню «Параметры Windows»
- 2 Как открыть свойства системы
- 3 Открываем «Свойства системы» через «Панель управления» Виндовс 10
- 4 Открываем дополнительные параметры ОС
- 5 Открываем свойства принтера
- 6 Настраиваем устройства на Виндовс 10
- 7 Как оптимизировать Windows и настроить ОС на максимальную производительность
- 8 Открываем дополнительные параметры запуска
- 9 Каким образом можно поместить мой компьютер на рабочий стол
- 10 3 способа как открыть параметры в Windows 10
- 11 Как запустить «Параметры»
- 12 Обзор меню настроек
Windows — довольно многогранная система, с множеством самых разных нюансов и тонкостей, расположенных в не самых очевидных местах для пользователей. Более того, множество рядовых пользователей даже не догадываются о наличии большинства из них. Для того, расширить границы своих знаний при работе с персональным компьютером, узнать больше сведений о своей системе и конфигурации ПК, повысить быстродействие Windows, а также воспользоваться некоторыми дополнительными возможностями и функциями операционной системы, необходимо детально изучить один из разделов Windows 10 «Дополнительные параметры системы», и некоторые ему сопутствующие.

Открываем меню «Параметры Windows»
Первым делом нужно посетить «Параметры Windows», где находятся нужные нам разделы. Это осуществляется сразу несколькими способами:
- С помощью всем известному меню «Пуск». Кликните по иконке Windows в левом нижнем углу экрана, или же нажмите на клавишу «Win». Затем откройте окно «Параметры».
В пусковом меню находим «Параметры»
- Воспользуйтесь встроенным системным поиском, расположенном в «Панели задач». Введите «Параметры» и перейдите по соответствующей графе.
В системном поиске, расположенном в «Панели задач», вводим «Параметры» и переходим по соответствующей графе
- Ещё способ открыть «Параметры» — переход с помощью «Центра уведомлений». Для этого нажмите на значок уведомлений системы, и выберите «Все параметры».
Открываем «Параметры» с помощью «Центра уведомлений»
- Используя сочетания клавиш «Win»+«I», в русской раскладке «Win»+«Ш».
Используем сочетания клавиш «Win»+«I»
- С помощью контекстного меню «Пуск». Просто кликните правой клавишей мыши на иконку меню «Пуск», и в открывшемся контекстном меню найдите пункт «Параметры».
Кликаем правой клавишей мыши на иконку меню «Пуск», и в открывшемся контекстном меню нажимаем пункт «Параметры»
- Через окно «Этот компьютер». Для этого откройте «Проводник», затем вкладку «Этот компьютер». Теперь остаётся выбрать пункт «Открыть параметры» с иконкой синей шестеренки.
Открываем «Проводник», затем вкладку «Этот компьютер» и выбираем пункт «Открыть параметры»
- Закрепление в «Панели задач». Если по какой-то причине вы испытываете необходимость часто открывать приложение «Параметры», то лучшим решением будет его закрепление на панели задач, дабы открывать раздел одним кликом. Для этого необходимо открыть «Пуск», после этого кликнуть по иконке в виде шестеренки правой клавишей мыши. Выберите «Закрепить на панели задач».
Как открыть свойства системы
Раздел «Свойства системы» предоставляет некоторые сведения о конфигурации вашего ПК (информацию о ЦП и ОЗУ), указывает на версию операционной системы, разрядность системы и некоторые другие данные. Как он выглядит:
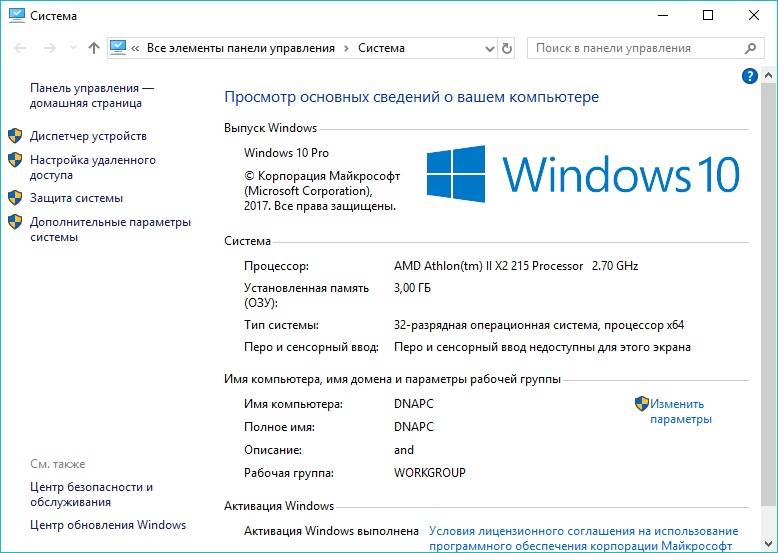
Существует несколько способов открытия «Свойств системы»:
- Путем одновременного нажатия клавиш «Win»+«Pause».
- Необходимо проделать определенный путь в системных настройках.
Шаг 1. Используйте «Пуск», нажав на иконку в левом нижнем края экрана.
Шаг 2.Кликните на «Параметры», находящиеся сразу над графой «Завершение работы».
Кликаем на «Параметры»
Шаг 3. В приложении «Параметры» перейдите в плитку с названием «Cистема».
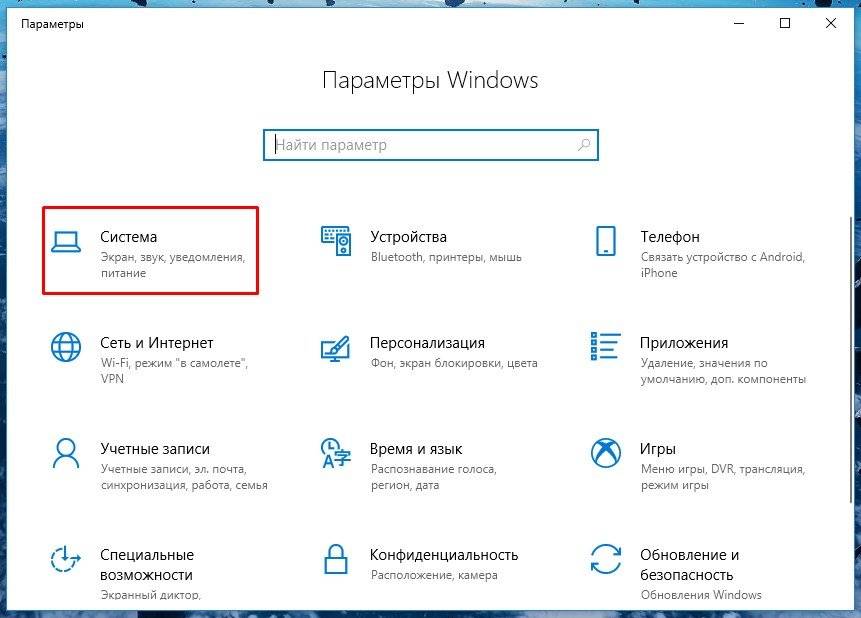
Шаг 4. Нас интересует находящаяся в конце списка вкладка «О системе», кликните по ней.
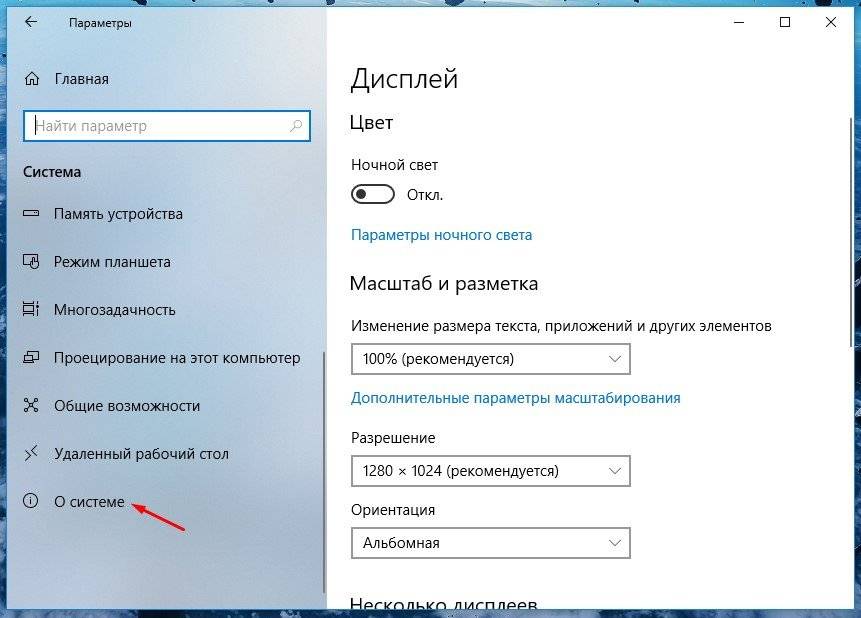
Шаг 5. Наконец последний шаг — кликните по тексту «Сведения о системе».
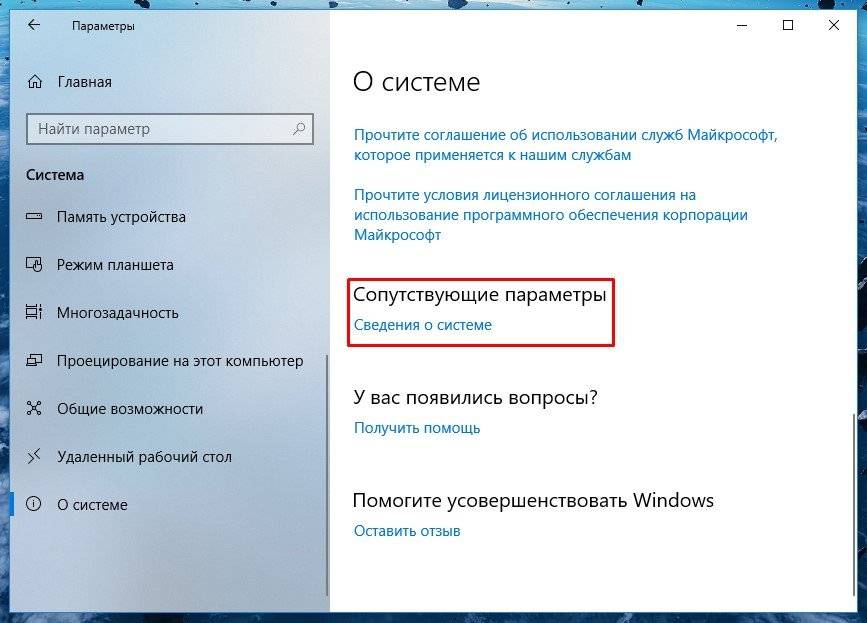
Открываем «Свойства системы» через «Панель управления» Виндовс 10
В более старых версиях Виндовс приложение «Параметры» вообще отсутствовало, и все опции, которые там находятся, размещались в Панели управления. В 10-й версии системы Microsoft решили заменить её на приложение «Параметры», однако для удобства пользователей «Панель управления» все-таки оставили. Следуйте нижеописанным действиям:
Шаг 1. Вначале откроем саму «Панель управления». Она вызывается командой «сontrol» в окне «Выполнить» («Win»+«R»). Второй способ: задействуйте «Пуск», в котором следует выбрать графу «Все приложения». Находите подраздел «Служебные — Windows» и кликаете на «Панель управления».
В подразделе «Служебные — Windows» кликаем на «Панель управления»
Шаг 2. Всё, что нужно — нажать на текст «Система и безопасность», нам нужен раздел «Система»
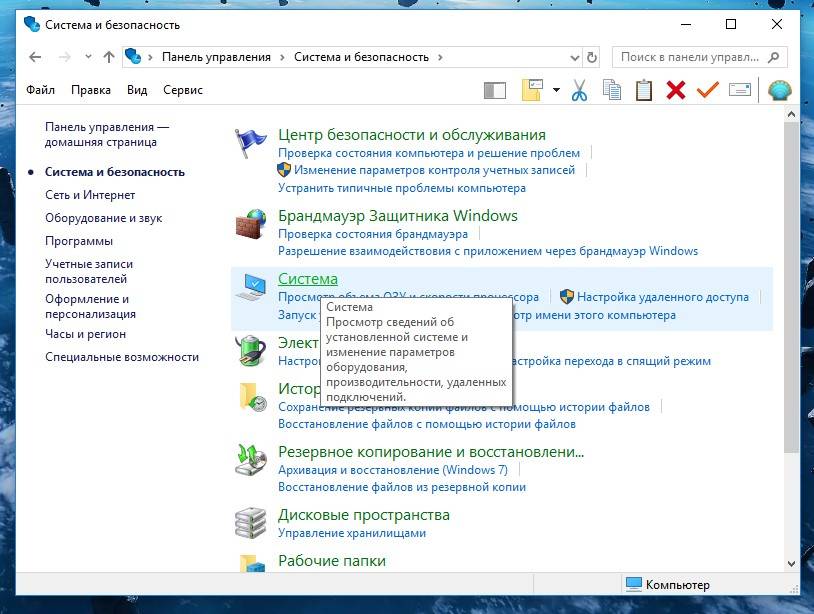
Открываем дополнительные параметры ОС
В разделе с названием «Дополнительные параметры системы» пользователям доступны некоторые данные о самом компьютере, системе и подключенном оборудованием, также есть там раздел, посвященный удаленному доступу. Открывается он так:
Шаг 1. Найдите и откройте свойства системы с помощью одного из способов, описанных в предыдущем разделе.
Шаг 2. Слева расположен нужный нам пункт, просто кликните на него.
Открываем «Дополнительные параметры системы»
Открываем свойства принтера
Для того, чтобы настроить принтер в Windows, необходимо открыть его свойства. Как это произвести:
Шаг 1. Как обычно, открываем «Пуск», воспользовавшись иконкой в левом нижнем углу.
Шаг 2. Кликайте по «Параметры».
Кликаем на «Параметры»
Шаг 3. Выберите плитку «Устройства».
Выбираем «Устройства»
Шаг 4. Выбирайте самую верхнюю вкладку «Принтеры и сканеры», далее нажмите на текст «Устройства и принтеры», выделенный цветом.
Выбираем вкладку «Принтеры и сканеры» и нажимаем на текст «Устройства и принтеры»
Шаг 5. Находите ваше устройство, кликаете на него левой клавишей мыши, и выбираете графу «Свойства принтера».
Выбираем устройство, кликаем на него левой кнопкой мыши, и выбираем «Свойства принтера»
Настраиваем устройства на Виндовс 10
Произвести настройку каждого подключенного оборудования можно в «Диспетчере устройств».
Шаг 1. Как всегда, открываем «Пуск». В графе «Все программы» находим «Служебные -Windows», нам нужен подпункт «Панель управления».
В подразделе «Служебные — Windows» кликаем на «Панель управления»
Шаг 2. Кликните по «Оборудование и звук».
Кликаем по «Оборудование и звук»
Шаг 3. Последним действием нажмите на текст «Диспетчер устройств». Откроется список из всех устройств, подключенных к ПК.
Нажимаем на текст «Диспетчер устройств»Список устройств, подключенных к ПК
Как оптимизировать Windows и настроить ОС на максимальную производительность
Примечание! Для начала следует разобраться с оптимизацией. Операционная система Windows имеет достаточное количество функций, служб и параметров, необходимость которых весьма неоднозначна. Многие из них большую часть времени просто-напросто используют ресурсы компьютера и лишний раз нагружают систему , нежели приносят какую-либо видимую пользу.
Сейчас речь пойдет о том, как повысить быстродействие с помощью нескольких нехитрых действий и настроек.
Шаг 1. Отключите индексацию файлов на диске. Она используется для быстрого поиска файлов в разделе «Проводник», однако, как показывает практика, поиском файлов пользуются нечасто, а расход ресурсов при включенной весьма ощутимый. Сначала откройте «Проводник», затем перейдите в «Этот компьютер».
Открываем «Проводник» и переходим в «Этот компьютер»
Нажмите правой клавишей на Диск С, и перейдите в «Свойства», нам нужна вкладка «Общие». Уберите галочку с поля «Разрешить индексировать…..», и затем примените изменения. Эти же действия проделайте со всеми остальными дисками.
Убираем галочку с поля «Разрешить индексировать…..»
Шаг 2. Переходим в «Параметры» (в начале статьи написано, как это сделать), затем во вкладку «Конфиденциальность». Отключаете все функции, связанных с передачей ваших данных куда-либо в графе «Общие».
Отключаем все функции, связанных с передачей данных куда-либо, в графе «Общие»
В графе «Диагностика и отзывы» также отключаете всё, что только возможно, так как всё, что там приведено, по большей части бесполезно и только нагружает ПК в фоновом режиме.
В графе «Диагностика и отзывы» также отключаем всё
Шаг 3. Отключение визуальных эффектов в виде различных анимаций и переходов также повысит быстродействие операционной системы Windows 10. Для этого переходим в свойства системы (инструкция выше), выбираем «Дополнительные параметры системы», затем рядом с «Быстродействие» нажмите на пункт «Параметры».
Выбираем «Дополнительные параметры системы», затем рядом с «Быстродействие» нажимаем на пункт «Параметры»
Нам нужна вкладка «Визуальные эффекты». Далее отключите всё, что считаете ненужным. Чем больше параметров будет отключено, тем быстрее будет работать система, так что если вы ходите ускорить работу системы по-максимуму, выключайте абсолютно всё, применив «Обеспечить наилучшее быстродействие». После примените все внесённые изменения.
На вкладке «Визуальные эффекты» выбираем «Обеспечить наилучшее быстродействие»
Шаг 4. Если ваша рабочая платформа — ноутбук, следует выключить отключение жестких дисков. Для этого переходим в «Электропитание» с помощью панели центра уведомлений, нажав на значок батареи.
Переходим в «Электропитание» с помощью панели центра уведомлений, нажав на значок батареи
Выберите «Настройка схемы электропитания» и найдите «Изменить дополнительные параметры питания». Выставите любое больше значение в поле «От сети», или же просто «Никогда».
Выбираем «Настройка схемы электропитания»Открываем «Изменить дополнительные параметры питания»Выставляем любое больше значение в поле «От сети», или же просто «Никогда»
Шаг 5. Многие приложения в Windows 10 по-умолчанию начинают всегда работать в фоновом режиме, нам это не нужно. Переходим в «Параметры», «Конфиденциальность», и затем в графу «Фоновые приложения». Отключите все приложения, которые вы не считаете нужными для постоянной работы в фоне.
Отключаем ненужные приложения
Шаг 6. Пришло время отключить ненужные службы и автозагрузку.
- Для этого пропишем в командной строке «Выполнить», вызываемой сочетанием клавиш «Win»+«R», команду «msconfig». Прописываем в командной строке «Выполнить», вызываемой сочетанием клавиш «Win»+«R», команду «msconfig»
- Откроется окно «Конфигурация системы» Нужные нам вкладки — «Службы» и «Автозагрузка». Окно «Конфигурация системы»
- В первой вкладке указаны все включенные и выполняемые на компьютере службы, детально их изучите, и при наличии каких-то лишних можете их спокойно отключить. Отключаем ненужные службы
- Во вкладке «Автозагрузка» нажмите на «Открыть диспетчер задач», затем в диспетчере задач выберите одноименную вкладку. Очень часто некоторые программы после установки начинают автоматически загружаться после каждого включения ПК, даже если для них это вовсе не требуется. Нажимаем на «Открыть диспетчер задач»
- Обнаружив подобную программу, нажмите на неё, и затем внизу нажмите отключить. Отключаем программы в «Автозагрузке»
Открываем дополнительные параметры запуска
Настроить параметры загрузки, а также получить сведения о восстановлении системы поможет системный раздел «Дополнительные параметры запуска». В ОС присутствует несколько способов открыть данное меню:
- Удерживая «Shift» нажать на пункт «Перезагрузка» в «Пуске».
- Откройте раздел «Параметры» любым любым из приведенных в начале руководства способов, там найдите «Обновления и безопасность». Затем слева найдите графу «Восстановление», после под текстом «Особые варианты загрузки» выбирайте «Перезагрузить сейчас». В «Параметрах», в «Обновления и безопасность» выбираем «Восстановление», а под текстом «Особые варианты загрузки» выбираем «Перезагрузить сейчас»
- В связи с последующей перезагрузкой системы, появится экран с названием «Выбор действия». Смотрите раздел «Поиск и устранение неисправностей». Открываем раздел «Поиск и устранение неисправностей»
- Последнее действие — кликните по «Дополнительным параметрам». Кликаем по «Дополнительным параметрам»
- При включении ПК открывается окно входа в ОС, нажмите на иконку выключения и, при зажатой клавише «Shift», нажмите на «Перезагрузить». С этого момента вам предстоит повторить два последних шага, описанных в предыдущем методе открытия.
Нажимаем на иконку выключения и, при зажатой клавише «Shift», нажимаем на «Перезагрузить»
Каким образом можно поместить мой компьютер на рабочий стол
К сожалению, в последних версиях Windows, а именно 8, 8.1 и 10, привычный для всех пользователей ярлык «Мой компьютер» пропал с экрана. Вернуть его в абсолютно том же самом виде сейчас не представляется возможным, однако «Мой компьютер» весьма успешно заменяется немного другим ярлыком с названием «Этот компьютер». Как расположить его на рабочий стол ПК:
Шаг 1. Нажимаем по любой пустой области на рабочем столе вашего компьютера. В открывшемся контекстном меню выбираем пункт «Персонализация».
Нажимаем по любой пустой области на рабочем столе компьютера
Шаг 2. Переходим в графу «Темы», и выбираем «Параметры значков рабочего стола».
В графе «Темы» выбираем «Параметры значков рабочего стола»
Шаг 4. В открывшемся окне выделите с помощью галки пункт «Компьютер».
В открывшемся окне выделяем, с помощью галки, пункт «Компьютер»
Теперь на вашем рабочем столе всегда будет находиться «Этот компьютер».
Видео — Дополнительные параметры системы Windows 10
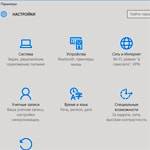
В Windows 10 появилось новое приложение состоящие из нескольких страниц под названием «Параметры» которое способно заменить знакомую всем Панель управления.
Сделано специально для удобства управления на сенсорных экранах, да и обычных тоже. Лично не имею сенсорного экрана поэтому не могу сказать, как это может работать, на простом все хорошо.
Лично от себя скажу, весьма удачное приложение. В нем есть то же, что и в обычной панели управления, а также свои очень полезные и удобные новшества о которых всем нужно обязательно знать.
Используя данный инструмент, вы можете производить какие-то свои настройки или изменять параметры. Думаю, вы должны знать об этом инструменте, чтобы потом быстро его применить при надобности, которая всегда обязательно периодически возникает.
Ну так вот, из этой статьи узнаете, где находятся эти параметры системы Windows 10 и как туда попасть тремя путями – способами.
3 способа как открыть параметры в Windows 10
Способ 1
Входим Меню пуск видим там вкладку с шестеренкой нажимаем на нее, и мы на месте.
Способ 2
На Рабочем столе кликаем по папке «мой компьютер» в появившемся окне сверху видим знакомую шестеренку «Открыть параметры».
Способ 3
Самый быстрый потому как используются горячие клавиши просто нажимаем Win + I и входим сразу в панель параметров. Применяя любой из этих способов, вы легко войдете в параметры Windows 10 своего компьютера.
На этом не большой сегодняшний обзор окончен.
Валерий Семенов, moikomputer.ru
Читайте также: Веб-камера Windows 10 – как включить, чтобы сделать фотоНачало›Windows 10›Настройки параметров Windows 10
Windows 10 отличается новым меню, в котором собрано множество параметров операционной системы. Здесь осуществляется тонкая настройка большинства ключевых опций Виндовс 10, которых, по сравнению даже с прошлой версией, здесь намного больше.
Сегодня сделаем краткий экскурс в новое меню «Параметры» и рассмотрим, как осуществляется настройка только установленной «десятки».
Как запустить «Параметры»
Диалог параметров вызывается несколькими методами, давая этим самым возможность пользователю выбрать для себя самый удобный. Вызвать окно, где осуществляется конфигурация Windows 10, можно следующим образом:
- через меню «Пуск», используя одноименную пиктограмму;
- при помощи поисковой строки;
- через панель уведомлений, которая позволяет осуществлять «быстрые действия»;
- посредством плитки в панели задач;
- используя комбинацию клавиш «Win+I».
Обзор меню настроек
Настройка большинства параметров Windows 10 осуществляется в открывшемся любым способом окне. Все опции здесь рассортированы по категориям для простоты конфигурирования и поиска необходимого параметра.
Система
В разделе осуществляется настройка важнейших параметров системы:
- разрешение, яркость, положение экрана;
- тонкая настройка нового приложения уведомления – можно указать, каким программам разрешено выводить оповещения, отключить их и вывести ярлыки нескольких, так называемых, быстрых действий (поворот дисплея, соединение с сетью, создание заметки);
- настройка виртуальных рабочих столов и упорядочивание множества окон при многозадачной работе;
- конфигурация планшетного режима;
- подраздел «Хранилище» позволяет распределить загружаемые файлы, назначив каждой категории (аудио, видео, документы, программы) собственный каталог для загрузки;
- здесь же, как и в панели управления, файлы ассоциируются с приложениями, которые будут открывать их в Windows 10 по умолчанию.
Устройства
В разделе находится список подключенных к ПК периферийных устройств, где можно изменять их параметры. Так, здесь осуществляется добавление нового девайса, настройка устройств ввода, принтера, автоматического запуска переносных накопителей.
Посмотрите ещё: Каким способом убрать пароль при входе Windows 10
Сети, Интернет
Является аналогом центра управления сетями и содержит все параметры, необходимые для конфигурации любой поддерживаемой вашей редакцией Windows 10 сети. В окне можно создать новое VPN-подключение и выполнить настройку сетевого адаптера в соответствии с требованиями созданного соединения. Как ни странно, разработчики поместили в раздел и брандмауэр, которым, как показывает практика, пользуется ничтожное количество юзеров.
Отдельным пунктом, помимо создания VPN, в Windows 10 стоит создание Ethernet-соединения и его последующая настройка.
Персонализация
Пожалуй, самый интересный момент среди всех параметров «десятки». Не зря же разработчики запретили редактирование внешнего вида нелицензионной операционной системы.
Кстати, после отключения сети и перезагрузки компьютера такая возможность появляется.
Как и в «семерке», здесь доступно изменение фонового рисунка или цвета, темы и меню «Пуск». Для последнего доступен более широкий спектр настроек. Также в Виндовс 10 можно изменять фоновый рисунок экрана блокировки и выводить на него состояние приложений, поддерживающих эту функцию.
Конфиденциальность
Второй, после персонализации, раздел настроек, который полюбили пользователи. Он позволяет изменять многочисленные параметры конфиденциальности, а при правильной настройке и вовсе запретить Windows 10 следить за вами и отправлять личные данные на серверы Майкрософт.
Отключив максимум функций, качественней обезопасите себя от слежки. Но и здесь есть разумные пределы, кои следует соблюдать. Для новичков существуем масса инструкций, как избавиться от слежки в «десятке».
Последним отличием параметров Виндовс 10 является наличие возможности закрепить графический элемент (ярлык на каталог или программу, настройки, апплеты панели управления) на начальном экране.
(Visited 5 295 times, 1 visits today) Опубликовано в Windows 10Используемые источники:
- https://pc-consultant.ru/operatsionny-e-sistemy/dopolnitelnye-parametry-sistemy-windows-10/
- https://moikomputer.ru/kak-otkryit-parametryi-windows-10
- https://windowsprofi.ru/win10/nastrojki-parametrov-windows-10.html
У пользователей Windows 10 было немало проблем со времени выхода новой версии операционной системы. Одним из самых популярных вопросов, с которым обращаются в поддержку, состоит в том, что не открываются параметры Windows 10.
А ведь это одна из важнейших функций, необходимая большинству пользователей для настройки системы. О способах, с помощью которых можно самостоятельно решить проблему и предотвратить её в будущем, подробнее расскажет эта статья.
Применение утилит для исправления типичных ошибок
Причиной того, что в Windows 10 не открываются «Параметры», может стать повреждение ряда записей в системном реестре, относящихся к учетной записи пользователя. С проблемой также можно столкнуться после установки содержащих баги обновлений Windows 10, примером чему служит ошибка, получившая в свое время название «Emerging Issue 67758». Для ее исправления Microsoft была выпущена специальная тулза, но сейчас ее применение потеряло актуальность.
Если у вас не работают параметры в Windows 10, воспользуйтесь сторонним инструментом FixWin for Windows 10. Предназначается утилита для устранения распространенных неполадок. Она очень проста и не требует установки. Запустите утилиту, выберите в меню раздел «Windows 10» и примените фиксы «Reset Settings app…» и «Start Menu doesn’t open…». Перезагрузите компьютер и проверьте результат.
Это так называемые универсальные способы устранения неполадки. Они безотказно срабатывают на всех системах семейства Windows.
Восстановление системы
Пользователь OC Windows 10 всегда сможет вернуть операционку к первоначальному состоянию либо откатить её. Для этого ему понадобится выполнить несколько действий:
- Зайти в средство восстановления, прописав данное название в поисковой строке «Пуска». Можно и через свойство системы.
- В разделе «Диагностика» выбрать вариант с возвращением ПК к исходному состоянию.
- Теперь юзеру необходимо следовать всем приведённым в окне инструкциям. Здесь все должно быть просто и понятно. В основном потребуется нажать несколько раз на кнопку «Далее».
- Если всё сделано правильно, то компьютер перезагрузится, и начнётся процесс его возвращения в исходное состояние, по окончанию которого человек увидит привычный рабочий стол Виндовс десять.
- Убедиться, что окошко «Параметры» и «Диспетчер устройств» без проблем открываются. Теперь несложно разобраться, по какой причине на Виндовс 10 не открываются параметры.
Переустановка операционной системы
Самый радикальный и действенный метод устранения неисправности. Устанавливать десятку ещё раз удобнее с флешки или с компакт-диска с ISO-образом Виндовс 10. Описывать этот процесс в рамках данной статьи нецелесообразно.
Таким образом, средство «Параметры» на Windows 10 можно открыть несколькими способами, но оно не всегда запускается. Чтобы решить проблемы с открытием данного окна, можно воспользоваться вышеизложенными манипуляциями.
Перерегистрация приложения
Когда не запускаются «Параметры» компьютера в Windows 10, или приложение работает неправильно, вы можете его перерегистрировать. Для этого откройте консоль PowerShell от имени администратора, скопируйте представленный ниже набор командлетов, вставьте строку в консоль и нажмите ввод.
Get-AppXPackage -AllUsers -Name windows.immersivecontrolpanel | Foreach {Add-AppxPackage -DisableDevelopmentMode -Register “$($_.InstallLocation)AppXManifest.xml” -Verbose}
Если этого окажется недостаточно, попробуйте переустановить приложение, выполнив в той же PowerShell такую команду:
Get-AppXPackage | Foreach {Add-AppxPackage -DisableDevelopmentMode -Register «$($_.InstallLocation)AppXManifest.xml»}
Процедура развертывания займет некоторое время, дождитесь ее завершения и проверьте, была ли восстановлена работа «Параметров».
Запуск сканирования SFC
Выполним процедуру на сканирование и автоматическое восстановление системных файлов. Можете ознакомится в полном руководстве, как восстановить целостность системы .
- Откройте командную строку CMD от имени администратора и введите команду sfc /scannow.
Важно: Если сканирование не помогло, то скачайте специальную утилиту от microsoft по устранению неполадок на сайте. Разверните Исправление ошибок в Центре обновления Windows, скачайте и запустите.
Восстановление хранилища компонентов
Но что делать, если не открываются параметры Windows 10 и после переустановки? Есть более продвинутый и эффективный способ, заключающийся в применении консольной утилиты Dism. Откройте PowerShell либо классическую командную строку (главное, чтобы они были запущены с администраторскими правами) и выполните команду Dism /Online /Cleanup-Image /RestoreHealth. По завершении процедуры перезагрузите компьютер и проверьте корректность работы приложения «Параметры».
Способ 1: Скрытая опция сброса настроек приложения в Windows 10.
Шаг 1: Откройте меню «Пуск» или начальный экран. Кликните правой кнопкой мыши значок шестеренки / Параметры, выберите «Дополнительно», а затем нажмите «Параметры приложения», чтобы открыть страницу расширенных параметров.
В качестве альтернативы, найдите «Параметры» в меню «Пуск» / «Поиск на панели задач», кликните правой кнопкой мыши запись «Параметры» и выберите «Параметры приложения».
Шаг 2: В открывшимся окне прокрутите страницу вниз, чтобы увидеть раздел «Сбросить». Нажмите на кнопку «Сбросить», появится небольшое всплывающее окно.
Нажмите еще раз кнопку «Сбросить» во всплывающем окне, чтобы сбросить настройки приложения Параметры.
После сброса окно автоматически закроется. Теперь вы можете запустить приложение «Параметры».
Как вы можете видеть на картинке выше, на той же странице также есть возможность завершить работу приложения «Параметры».
Создание нового пользователя
Как и все UWP-приложения, инструмент «Параметры» тесно связан с учетной записью пользователя, повреждение файлов которой приводит к сбоям в работе самого компонента. Как итог, администратор не может зайти в параметры Windows 10, не запускаются установленные для текущей учетной записи приложения, не работают настройки персонализации и т.п. В таких случаях есть смысл создать нового пользователя с теми же админскими правами и уже работать под ним. Главное, что при этом в системе будет создан новый рабочий экземпляр «Параметров».
Для создания нового юзера используем на выбор оснастку управления локальными пользователями и группами или командную строку, тут уж как кому нравится. Рассмотрим вкратце оба варианта. Запустив оснастку командой lusrmgr.msc, выделите в левой колонке пункт «Пользователи», кликните ПКМ по пустой области средней колонки и выберите в меню «Новый пользователь». Заполните поля в открывшемся окошке, указав имя и пароль новой учетной записи, нажмите «Создать», а затем выйдите из системы и зайдите в нее уже под новой учеткой.
Для создания пользователя с помощью командной строки запустите ее от имени администратора и выполните в ней команду net user Name Pass /add, где Name – имя юзера, а Pass – пароль. Если вы хотите сразу назначить нового пользователя администратором, выполните команду net localgroup Администраторы Name /add, где Name – имя пользователя, созданного предыдущей командой. Следующие шаги ничем не отличаются от способа создания учетной записи в lusrmgr.
Другие меры
Это были основные решения, которые стоит взять на вооружение, если не открывается панель «Параметры» в Windows 10, но ничто не мешает вам использовать и такие традиционные методы как откат к системным точкам восстановления. Такой способ может оказаться весьма эффективным, если неполадка вызвана повреждением записей реестра, поскольку при создании точек восстановления Windows включает в бекап кусты реестра. Запускается процедура отката командой rstrui, как и в предыдущих версиях Windows.
Как исправить ситуацию, если не работает приложение «Параметры» в Windows 10 и вообще ничего не помогает? Подобный сценарий маловероятен, и что-нибудь из перечисленного выше да должно возыметь действие. В крайнем случае, вы можете прибегнуть к радикальному методу возврата компьютера в исходное состояние с помощью загрузочного диска, но при этом неизбежна потеря всех настроек и установленных в систему приложений.
- 1поделились
- 0Facebook
- 1Twitter
- 0VKontakte
- 0Odnoklassniki
Способ 3: Панель управления
Обновления предназначены для улучшения и оптимизации системы, но некоторые из них могут привести к ошибкам. Решить проблему можно удалением этих апдейтов.
- Запускаем «Панель управления». Для этого в окне «Запустить новую задачу» вводим команду control и жмем «OK».
Читать также: Открытие «Панели управления» на компьютере с Windows 10
- Выбираем раздел «Программы и компоненты».
- Открываем вкладку «Просмотр установленных обновлений».
- Из списка выбираем самые последние обновления, после которых предположительно Windows 10 перестала загружаться, и удаляем их. Перезагружаем компьютер.
Обычно этот метод помогает, но система может автоматически установить апдейты снова. В этом случае можно с помощью специального ПО Microsoft заблокировать испорченные обновления, пока не будут готовы исправленные.
- Запускаем утилиту и нажимаем «Далее».
- Когда будет завершена диагностика, выбираем «Hide updates», чтобы перейти к блокировке обновлений.
- Программа покажет готовые к установке компоненты. Из них выбираем те, которые привели к ошибке, и нажимаем «Далее».
- Когда процесс блокировки завершиться, закрываем утилиту.
- Если нужно разблокировать эти обновления, снова запускаем ПО, выбираем «Show hidden updates»
отмечаем заблокированный компонент и жмем «Далее».
( 1 оценка, среднее 5 из 5 )
Главная » Windows 10 » Как открыть параметры в windows 10 если не работает пуск
[Для новичков] 7 способов открыть меню «Параметры» в Windows 10
Глядя на то, как Microsoft постепенно отказывается от «Панели управления», пытаясь сделать приложение «Параметры» основным местом для настройки системы, ко мне в голову пришла идея поделиться с вами всеми известными мне способами, которыми можно открыть это меню. Я знаю, что большинству из вас это итак известно, но надеюсь, что для некоторых читателей информация ниже окажется полезной.
Используйте ярлык «Параметры» в меню «Пуск»
Меню «Пуск» не попало в состав Windows 8 и 8.1, но после массового недовольства пользователей Microsoft вернула его в Windows 10, хотя и не совсем в том виде, в котором мы привыкли его видеть. Весьма логично, что именно меню «Пуск» обеспечивает один из самых быстрых способов открыть меню настроек в Windows 10.
Итак, откройте «Пуск» и взгляните на левую нижнюю часть меню – там вы увидите значок шестеренки, позволяющий перейти в «Параметры».
Используйте Поиск/Cortana
Данный способ не такой быстрый, как первый, но все же заслуживает, чтобы быть упомянутым. Введите слово «параметры» в поле «Поиск в интернете и в Windows», и как только система покажет результаты поиска, нажмите Enter или щелкните кнопкой мыши на соответствующем результате.
Используйте «Быстрые действия»
Windows 10 включает в себя новую панель под названием «Центр уведомлений», цель которой состоит в том, чтобы оповещать пользователя о происходящих на его компьютере событиях. Кроме того, эта функция имеет ряд кнопок для выполнения быстрых действий.
Откройте панель уведомлений, нажав на крайнюю справа иконку в системном трее. В нижней части панели нажмите кнопку «Все параметры». В результате откроется приложение «Параметры».
Закрепите «Параметры» на панели задач
Если вы часто используете меню настроек, просто поместите его ярлык на панель задач. Для этого откройте меню «Пуск», найдите ярлык «Параметры» и щелкните на нем правой кнопкой мыши (или удерживайте, пока не появится контекстное меню, если у вас сенсорное устройство). В меню выберите «Дополнительно» → «Закрепить на панели задач».
Вам может быть интересно: Как удалить Windows old в Windows 10
Как открыть меню параметров, находясь в окне «Этот компьютер»
В окне «Этот компьютер» в месте, где раньше была размещена кнопка для открытия классической панели управления, в актуальных версиях Windows 10 расположена кнопка «Открыть параметры», нажав которую вы окажитесь на главной странице меню управления параметрами системы.
1
Открытие меню параметров через контекстное меню кнопки «Пуск»
Ссылка для открытия параметров в контекстном меню кнопки «Пуск» доступна начиная с Windows 10 версии 1703. Чтобы открыть это меню, кликните правой кнопкой мыши на кнопке «Пуск» или нажмите горячие клавиши + X.
Используйте горячие клавиши на клавиатуре
Это последний и, пожалуй, самый быстрый способ. Все, что вам нужно сделать, это нажать сочетание клавиш + i. Это действие мгновенно откроет окно «Параметры».
Если вам известны другие способы, поделитесь ими в комментариях, и я добавлю их в статью.
WindowsTips.ru
Как открыть параметры в Windows 10
Привет всем посетителям блога! Настоящая статья начинает серию статей о новой операционной системе Windows 10 о ее возможностях и настройках, а также обо всем многом другом.
В Windows 10 появилось новое приложение состоящие из нескольких страниц под названием «Параметры» которое способно заменить знакомую всем Панель управления.
Сделано специально для удобства управления на сенсорных экранах, да и обычных тоже. Лично не имею сенсорного экрана поэтому не могу сказать, как это может работать, на простом все хорошо.
Лично от себя скажу, весьма удачное приложение. В нем есть то же, что и в обычной панели управления, а также свои очень полезные и удобные новшества о которых всем нужно обязательно знать.
Используя данный инструмент, вы можете производить какие-то свои настройки или изменять параметры. Думаю, вы должны знать об этом инструменте, чтобы потом быстро его применить при надобности, которая всегда обязательно периодически возникает.
Ну так вот, из этой статьи узнаете, где находятся эти параметры системы Windows 10 и как туда попасть тремя путями – способами.
3 способа как открыть параметры в Windows 10
Способ 1
Входим Меню пуск видим там вкладку с шестеренкой нажимаем на нее, и мы на месте.
Способ 2
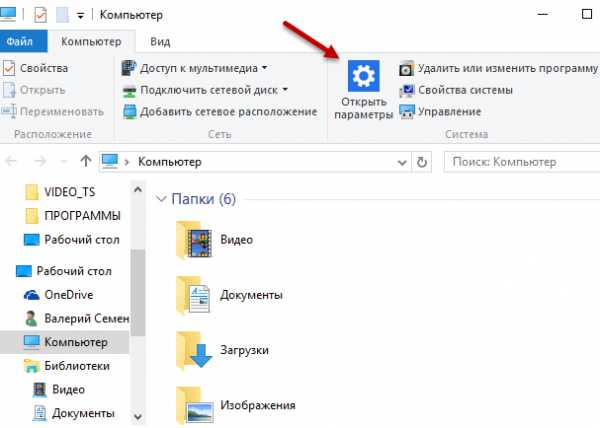
Способ 3
Самый быстрый потому как используются горячие клавиши просто нажимаем Win + I и входим сразу в панель параметров. Применяя любой из этих способов, вы легко войдете в параметры Windows 10 своего компьютера.
На этом не большой сегодняшний обзор окончен.
Валерий Семенов, moikomputer.ru
moikomputer.ru
Как открыть параметры в Windows 10 — Windows 10
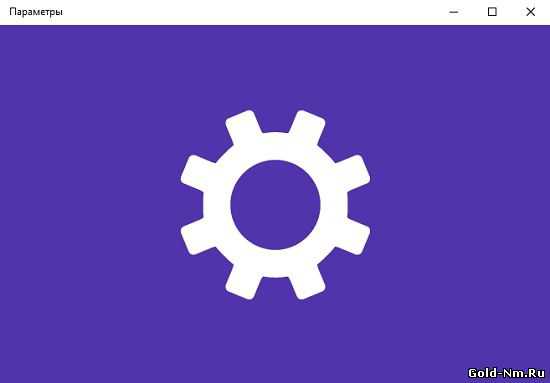
Способ № 1.
В данном способе мы будем с вами использовать ярлык «Параметры», который находится в меню «Пуск». Вам необходимо открыть меню «Пуск» >>> в левой, нижней части меню «Пуск» находим ярлык ведущий прямиком в приложение «Параметры»:
Способ № 2.
В данном способе мы будем использовать виртуального помощника Cortana и ее поиск.
Используя этот вариант поиска, необходимо понимать, что, он весьма медленный, но в любом случае имеет место быть и использоваться. В поле «Поиска в интернете и в Windows» вводим слово «Параметры» >>> дожидаемся пока ОС Windows 10 все просканирует и после того, как будет найдено необходимое вам приложение, кликаем по нему курсором мыши или же выбираем его и жмем кнопку «Enter» на клавиатуре:
Способ № 3.
В данном способе мы будем использовать опцию «Быстрые действия», которая привязана в новой операционной системе к функции «Уведомления». Для тех, кто не знает, функция «Уведомления» позволяет пользователю всегда знать, что происходит в его ОС и использовать при необходимости «быстрые кнопки». Переходим в панель «Уведомления» >>> выбираем соответствующую кнопку, в трее. Для этого, необходимо выбрать «Все параметры» и вы увидите, как перед вами откроется окно «Параметры»:
Способ № 4.
В данном способе мы будем использовать функцию «Параметры» на вашей панели задач. Если вы привыкли достаточно часто использовать «меню настроек», то вам необходимо переместить его ярлык на «Панель задач». Тут все довольно просто: открываем меню «Пуск» >>> находим среди ярлыков, ярлык с названием «Параметры» >>> щелкаем по выбранному ярлыку ПКМ или же «удерживаем» данный ярлык (если у вас сенсорный монитор/экран) пока не появится «контекстное меню» >>> выбираем «Закрепить на панели задач»:
Способ № 5.
Вот в целом и последний способ, который рассказывает как открыть параметры в Windows 10 используя горячие клавиши в Windows 10.
Нажимаем сочетание клавиш Win+i >>> видим открытое окно «Параметры».
Пожалуй, последний способ из описанных выше, является самым быстрым и эффективным, но в нем есть нечто, чего нет в иных способах, которые описаны выше и наверняка могут вам дать дополнительную информацию для размышления.
gold-nm.ru
Меню пуск в Windows 10
После обновления не работает меню пуска windows 10? Многие столкнулись с такой проблемой сразу после обновления. Также некоторые другие элементы системы также отказались работать. Если windows 10 не открывается пуск, то читайте статью и решайте эту проблему уже сейчас.
Здесь перечислены самые распространённые способы, которые могут помочь и вернуть к работе меню пуска windows 10. Чтобы восстановить функцию майкрософт выпустила специальную утилиту, официальную специально для того, чтобы открыть меню пуск было возможным ,и другие элементы работали также успешно. Поэтому первым шагом будет применение сил именно этой утилиты, если она не помогла, то пробуем другие шаги, как вернуть меню пуск.
Если утилита не справилась и не открывается меню пуск в windows 10 и сейчас, то нередко применяют вот такое действие. Иногда достаточно просто перезапустить процессор на компьютере explorer.exe.
Вот как можно это сделать самостоятельно:
- Нажать вот такое сочетание клавиш Ctrl+Shift+Esc. После данной манипуляции перед Вами открылось меню диспетчер задач.
Если там имеется кнопка «подробнее», то нажимаем её.
- Далее во вкладке «процессы» нажимаем «проводник» при помощи правой кнопки мыши и выбираем во всплывающем меню «перезапустить». И теперь возможно пуск windows 10 станет работать. Выжидаем некоторое время и проверяем.
Шаг 2
Если и сейчас меню пуск для windows 10 не стало работать, то применяем следующее действие. Этот способ предлагает применить в качестве помощника PowerShell. Возможно, кнопки пуск поможет именно этот вариант. Для этого необходимо открывать вот эту папку: Windows System32 WindowsPowerShell v1.0.
Затем в данной папке следует найти файл под именем powershell.exe. Далее нажимаем запуск от имени администратора через правую кнопку мыши.
Также запустить такую программу можно и несколько другим способом. Для этого потребуется навести курсор мыши на кнопку «пуск» и кликнуть правой кнопкой. Затем выбрать «командная строка» и уже там набрать «powershell». Стоит учитывать, что при таком способе никакого окна открываться не будет, а набираем команду прямо в командной строке.
Затем после открытия данной программы следует дать её вот такую команду: Get-AppXPackage -AllUsers | Foreach {Add-AppxPackage -DisableDevelopmentMode -Register “$($_.InstallLocation)AppXManifest.xml”}
Далее снова проверяем: работает или не работает пуск теперь.
Шаг 3
Если изменение не дало результатов и в виндовс 10 не работает пуск. Не стоит отчаиваться, почему не получилось, просто пробуем другой вариант. Попробовать использовать редактор реестра виндовс 10. И вот как его следует запускать: нажатие клавиш Win+R и последующий ввод regedit.
Далее выполняем ряд действий:
- Заходим в такой раздел HKEY_CURRENT_USER Software Microsoft Windows CurrentVersion Explorer Advanced.
- Создать кликнет при помощи правой кнопки мыши создание DWORD и далее настраивать параметр EnableXAMLStartMenu, если он ещё не присутствует.
- По этому параметру кликаем дважды. Задаем значение «0».
Также часто проблема может быть вызвана и тем, что по какой-то причине папка была названа русским именем. Здесь поможет вариант менять имя. Следует просто переименовать папку.
Создание нового пользователя
Если никакие методы пока не помогают, нередко помогает решить проблему создание нового пользователя. Делают это через панель управления. Необходимо при помощи сочетания клавиш открыть диспетчер задач Win+R. Далее не спеша вводим Control. Или можно ввести командную строку (net user Имя_пользователя /add).
Зачастую для созданного пользователя кнопки пуск и другие элементы работают, как и положено. Если данный способ подошёл, то его можно считать завершёнными и далее от Вас потребуется просто перенести все файлы уже к новому пользователю. А вот старый аккаунт можно будет после такого действия смело удалить.
Читайте, как настроить меню пуск в windows 10! Вот как изменить: сделать его классическим или полно экранным. Действия, чтобы переключать такие режимы:
- Зашли в меню пуск.
- Нашли там меню персонализация, кликнули на него.
- Далее снова выбираем «пуск», но уже в самом окне персонализации.
- Выбираем необходимый режим, например «открывать начальный экран в полноэкранном режиме» и просто включаем его при помощи удобного положения вкл.
Работа с цветом
Также в персонализации остаются такие параметры, как работа с цветом. При желании можно менять назначение и этого параметра. Также можно смотреть, как изменить значок пуск, иконка другая и что-то новое всегда будет радовать глаза пользователя. Можно выбрать наиболее приятные тона и создать рабочее поле по своему вкусу.
Вы сами можете также настроить и всё то, что будет отображаться в панели пуска.
Аналогично снова заходим в персонализацию и нажимаем «пуск». Справа высветиться меню, и там выбираем «выберите какие папки будут отображаться в меню…» После нажатия на эту запись перед Вами будет представлено следующее изображение (окно).
И теперь просто выбираете необходимые папки и программы, которые Вы хотели бы увидеть при очередном открытии меню пуска.
Теперь Вы знаете всё о пуске: что делать, если он вдруг перестал работать после обновления, как его можно настраивать. Пользуйтесь своим компьютером (ноутбуком и другим устройством) только с удовольствием.
secretwindows.ru
Смотрите также
Содержание
- Способ 1: Сочетание клавиш
- Способ 2: Поиск по системе
- Способ 3: Меню «Пуск»
- Способ 4: Контекстное меню кнопки «Пуск»
- Способ 5: Центр уведомлений
- Способ 6: Панель задач
- Способ 7: Рабочий стол
Обратите внимание! В настоящей статье будет рассмотрено то, как открыть стандартные для Windows 10 «Параметры», а не «Панель управления», которая считалась основным разделом настроек в предыдущих версиях операционной системы. Если же вас интересует именно эта оснастка, ознакомьтесь с представленной по ссылке ниже статьей.
Подробнее: Как открыть «Панель управления» в Виндовс 10
Дополнительно отметим, что если у вас не получается открыть «Параметры», то есть требуется устранить проблемы, связанные с запуском данной системной оснастки, перейдите по указанной ниже ссылке и выполните предложенные в инструкции рекомендации.
Подробнее: Что делать, если не открываются «Параметры» в Windows 10
Способ 1: Сочетание клавиш
Одним из наиболее простых способов запуска системных параметров, особенно для пользователей, которые привыкли активно использовать горячие клавиши, является сочетание «Win+I».
Читайте также: Горячие клавиши для удобной работы в ОС Виндовс 10
Способ 2: Поиск по системе
Не менее простым, а во многом даже более удобным методом открытия не только настроек, но и большинства других системных оснасток и установленных на компьютере приложений является поиск. Вызовите данную функцию, кликнув по значку лупы (или поисковой строке) на панели задач либо воспользуйтесь сочетанием клавиш «Win+S» и начните вводить запрос «параметры». Как только вы увидите искомый компонент в выдаче, кликните по его наименованию для запуска.
Примечание: Используя доступные справа пункты меню, можно не только открыть настройки, но и закрепить значок данного системного приложения в меню «Пуск» или на панели задач для более быстрого запуска в дальнейшем.
Читайте также: Как открыть поиск в Windows 10
Способ 3: Меню «Пуск»
Как и в предыдущих версиях Виндовс, в «десятке» получить доступ к системным параметрам можно через «Пуск». Откройте соответствующее меню, нажав по его иконке в левом нижнем углу экрана (расположение по умолчанию) или клавишу «Win» на клавиатуре, после чего кликните по находящемуся сбоку значку шестеренки.
Способ 4: Контекстное меню кнопки «Пуск»
У «Пуска» есть дополнительное меню, в котором представлены доступные для быстрого запуска системные компоненты, имеется среди них и интересующий нас. Для вызова «Параметров» кликните правой кнопкой мышки (ПКМ) по значку стартового меню и выберите искомый пункт.
Способ 5: Центр уведомлений
Такой важный компонент Windows 10, как «Центр уведомлений» (ЦУ), позволяет не только узнавать о важных событиях в системе, но и управлять активацией и деактивацией ряда ее функций с помощью отдельных плиток – быстрых действий. Одна из них предоставляет возможность быстрого перехода к системным параметрам.
Для того чтобы решить озвученную задачу, кликните по значку «Центра уведомлений» на панели задач (за часами), а затем в появившемся меню по элементу «Все параметры».
Обратите внимание! Из ЦУ также можно перейти в конкретный раздел системных настроек, связанный с той или иной закрепленной плиткой («Bluetooth», «Сеть» и так далее). Достаточно просто нажать по элементу ПКМ и выбрать первый из доступных пунктов в контекстном меню.
Читайте также: Настройка «Центра уведомлений» в Виндовс 10
Способ 6: Панель задач
В случае если вам требуется перейти в конкретный раздел «Параметров» с целью настройки элементов панели задач (ПЗ), кликните в пустом месте данной области правой кнопкой мышки и выберите отмеченный на изображении ниже пункт меню.
Когда указанный раздел настроек будет запущен, по необходимости, вы можете перейти на домашнюю страницу – для этого достаточно нажать по расположенной в левом верхнем углу кнопке «Главная».
Примечание: Если в дальнейшем вы хотите открывать «Параметры» максимально быстро, рекомендуем закрепить их на панели задач. Для этого щелкните по ярлыку запущенного приложения ПКМ и выберите обозначенный на изображении ниже пункт меню. По необходимости переместите значок в удобное место ПЗ.
Схожим образом можно перейти не только к параметрам панели задач, но и к настройкам звука, сети, языковой раскладки и времени, а также (не всегда) некоторых других разделов, если в трее отображаются соответствующие значки. Кликните по любому из них и выберите пункт, в описании которого есть «Открыть параметры…» или «Настройки…».
Обратите внимание! Для того чтобы перейти к параметрам языка, необходимо нажать по индикатору раскладки не правой, а левой кнопкой мышки (ЛКМ).
Читайте также: Настройка панели задач в Windows 10
Способ 7: Рабочий стол
По аналогии с предложенным выше решением вы можете перейти к некоторым разделам системных параметров Виндовс 10 прямо через рабочий стол.
Кликните по его пустому месту ПКМ и выберите пункт «Параметры экрана» или «Персонализация» в зависимости от того, что вас интересует.
Читайте также: Параметры персонализации в Windows 10
Главная » Windows 10 » Как открыть параметры в windows 10 если не работает пуск
[Для новичков] 7 способов открыть меню «Параметры» в Windows 10
Глядя на то, как Microsoft постепенно отказывается от «Панели управления», пытаясь сделать приложение «Параметры» основным местом для настройки системы, ко мне в голову пришла идея поделиться с вами всеми известными мне способами, которыми можно открыть это меню. Я знаю, что большинству из вас это итак известно, но надеюсь, что для некоторых читателей информация ниже окажется полезной.
Используйте ярлык «Параметры» в меню «Пуск»
Меню «Пуск» не попало в состав Windows 8 и 8.1, но после массового недовольства пользователей Microsoft вернула его в Windows 10, хотя и не совсем в том виде, в котором мы привыкли его видеть. Весьма логично, что именно меню «Пуск» обеспечивает один из самых быстрых способов открыть меню настроек в Windows 10.
Итак, откройте «Пуск» и взгляните на левую нижнюю часть меню – там вы увидите значок шестеренки, позволяющий перейти в «Параметры».
Используйте Поиск/Cortana
Данный способ не такой быстрый, как первый, но все же заслуживает, чтобы быть упомянутым. Введите слово «параметры» в поле «Поиск в интернете и в Windows», и как только система покажет результаты поиска, нажмите Enter или щелкните кнопкой мыши на соответствующем результате.
Используйте «Быстрые действия»
Windows 10 включает в себя новую панель под названием «Центр уведомлений», цель которой состоит в том, чтобы оповещать пользователя о происходящих на его компьютере событиях. Кроме того, эта функция имеет ряд кнопок для выполнения быстрых действий.
Откройте панель уведомлений, нажав на крайнюю справа иконку в системном трее. В нижней части панели нажмите кнопку «Все параметры». В результате откроется приложение «Параметры».
Закрепите «Параметры» на панели задач
Если вы часто используете меню настроек, просто поместите его ярлык на панель задач. Для этого откройте меню «Пуск», найдите ярлык «Параметры» и щелкните на нем правой кнопкой мыши (или удерживайте, пока не появится контекстное меню, если у вас сенсорное устройство). В меню выберите «Дополнительно» → «Закрепить на панели задач».
Вам может быть интересно: Как удалить Windows old в Windows 10
Как открыть меню параметров, находясь в окне «Этот компьютер»
В окне «Этот компьютер» в месте, где раньше была размещена кнопка для открытия классической панели управления, в актуальных версиях Windows 10 расположена кнопка «Открыть параметры», нажав которую вы окажитесь на главной странице меню управления параметрами системы.
1
Открытие меню параметров через контекстное меню кнопки «Пуск»
Ссылка для открытия параметров в контекстном меню кнопки «Пуск» доступна начиная с Windows 10 версии 1703. Чтобы открыть это меню, кликните правой кнопкой мыши на кнопке «Пуск» или нажмите горячие клавиши + X.
Используйте горячие клавиши на клавиатуре
Это последний и, пожалуй, самый быстрый способ. Все, что вам нужно сделать, это нажать сочетание клавиш + i. Это действие мгновенно откроет окно «Параметры».
Если вам известны другие способы, поделитесь ими в комментариях, и я добавлю их в статью.
WindowsTips.ru
Как открыть параметры в Windows 10
Привет всем посетителям блога! Настоящая статья начинает серию статей о новой операционной системе Windows 10 о ее возможностях и настройках, а также обо всем многом другом.
В Windows 10 появилось новое приложение состоящие из нескольких страниц под названием «Параметры» которое способно заменить знакомую всем Панель управления.
Сделано специально для удобства управления на сенсорных экранах, да и обычных тоже. Лично не имею сенсорного экрана поэтому не могу сказать, как это может работать, на простом все хорошо.
Лично от себя скажу, весьма удачное приложение. В нем есть то же, что и в обычной панели управления, а также свои очень полезные и удобные новшества о которых всем нужно обязательно знать.
Используя данный инструмент, вы можете производить какие-то свои настройки или изменять параметры. Думаю, вы должны знать об этом инструменте, чтобы потом быстро его применить при надобности, которая всегда обязательно периодически возникает.
Ну так вот, из этой статьи узнаете, где находятся эти параметры системы Windows 10 и как туда попасть тремя путями – способами.
3 способа как открыть параметры в Windows 10
Способ 1
Входим Меню пуск видим там вкладку с шестеренкой нажимаем на нее, и мы на месте.
Способ 2
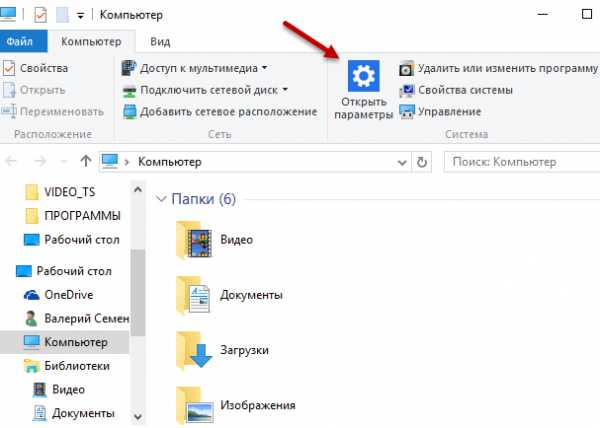
Способ 3
Самый быстрый потому как используются горячие клавиши просто нажимаем Win + I и входим сразу в панель параметров. Применяя любой из этих способов, вы легко войдете в параметры Windows 10 своего компьютера.
На этом не большой сегодняшний обзор окончен.
Валерий Семенов, moikomputer.ru
moikomputer.ru
Как открыть параметры в Windows 10 — Windows 10
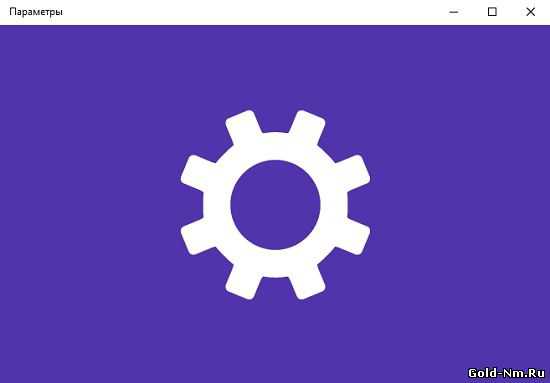
Способ № 1.
В данном способе мы будем с вами использовать ярлык «Параметры», который находится в меню «Пуск». Вам необходимо открыть меню «Пуск» >>> в левой, нижней части меню «Пуск» находим ярлык ведущий прямиком в приложение «Параметры»:
Способ № 2.
В данном способе мы будем использовать виртуального помощника Cortana и ее поиск.
Используя этот вариант поиска, необходимо понимать, что, он весьма медленный, но в любом случае имеет место быть и использоваться. В поле «Поиска в интернете и в Windows» вводим слово «Параметры» >>> дожидаемся пока ОС Windows 10 все просканирует и после того, как будет найдено необходимое вам приложение, кликаем по нему курсором мыши или же выбираем его и жмем кнопку «Enter» на клавиатуре:
Способ № 3.
В данном способе мы будем использовать опцию «Быстрые действия», которая привязана в новой операционной системе к функции «Уведомления». Для тех, кто не знает, функция «Уведомления» позволяет пользователю всегда знать, что происходит в его ОС и использовать при необходимости «быстрые кнопки». Переходим в панель «Уведомления» >>> выбираем соответствующую кнопку, в трее. Для этого, необходимо выбрать «Все параметры» и вы увидите, как перед вами откроется окно «Параметры»:
Способ № 4.
В данном способе мы будем использовать функцию «Параметры» на вашей панели задач. Если вы привыкли достаточно часто использовать «меню настроек», то вам необходимо переместить его ярлык на «Панель задач». Тут все довольно просто: открываем меню «Пуск» >>> находим среди ярлыков, ярлык с названием «Параметры» >>> щелкаем по выбранному ярлыку ПКМ или же «удерживаем» данный ярлык (если у вас сенсорный монитор/экран) пока не появится «контекстное меню» >>> выбираем «Закрепить на панели задач»:
Способ № 5.
Вот в целом и последний способ, который рассказывает как открыть параметры в Windows 10 используя горячие клавиши в Windows 10.
Нажимаем сочетание клавиш Win+i >>> видим открытое окно «Параметры».
Пожалуй, последний способ из описанных выше, является самым быстрым и эффективным, но в нем есть нечто, чего нет в иных способах, которые описаны выше и наверняка могут вам дать дополнительную информацию для размышления.
gold-nm.ru
Меню пуск в Windows 10
После обновления не работает меню пуска windows 10? Многие столкнулись с такой проблемой сразу после обновления. Также некоторые другие элементы системы также отказались работать. Если windows 10 не открывается пуск, то читайте статью и решайте эту проблему уже сейчас.
Здесь перечислены самые распространённые способы, которые могут помочь и вернуть к работе меню пуска windows 10. Чтобы восстановить функцию майкрософт выпустила специальную утилиту, официальную специально для того, чтобы открыть меню пуск было возможным ,и другие элементы работали также успешно. Поэтому первым шагом будет применение сил именно этой утилиты, если она не помогла, то пробуем другие шаги, как вернуть меню пуск.
Если утилита не справилась и не открывается меню пуск в windows 10 и сейчас, то нередко применяют вот такое действие. Иногда достаточно просто перезапустить процессор на компьютере explorer.exe.
Вот как можно это сделать самостоятельно:
- Нажать вот такое сочетание клавиш Ctrl+Shift+Esc. После данной манипуляции перед Вами открылось меню диспетчер задач.
Если там имеется кнопка «подробнее», то нажимаем её.
- Далее во вкладке «процессы» нажимаем «проводник» при помощи правой кнопки мыши и выбираем во всплывающем меню «перезапустить». И теперь возможно пуск windows 10 станет работать. Выжидаем некоторое время и проверяем.
Шаг 2
Если и сейчас меню пуск для windows 10 не стало работать, то применяем следующее действие. Этот способ предлагает применить в качестве помощника PowerShell. Возможно, кнопки пуск поможет именно этот вариант. Для этого необходимо открывать вот эту папку: Windows\ System32\ WindowsPowerShell\ v1.0.
Затем в данной папке следует найти файл под именем powershell.exe. Далее нажимаем запуск от имени администратора через правую кнопку мыши.
Также запустить такую программу можно и несколько другим способом. Для этого потребуется навести курсор мыши на кнопку «пуск» и кликнуть правой кнопкой. Затем выбрать «командная строка» и уже там набрать «powershell». Стоит учитывать, что при таком способе никакого окна открываться не будет, а набираем команду прямо в командной строке.
Затем после открытия данной программы следует дать её вот такую команду: Get-AppXPackage -AllUsers | Foreach {Add-AppxPackage -DisableDevelopmentMode -Register “$($_.InstallLocation)\AppXManifest.xml”}
Далее снова проверяем: работает или не работает пуск теперь.
Шаг 3
Если изменение не дало результатов и в виндовс 10 не работает пуск. Не стоит отчаиваться, почему не получилось, просто пробуем другой вариант. Попробовать использовать редактор реестра виндовс 10. И вот как его следует запускать: нажатие клавиш Win+R и последующий ввод regedit.
Далее выполняем ряд действий:
- Заходим в такой раздел HKEY_CURRENT_USER\ Software\ Microsoft\ Windows\ CurrentVersion\ Explorer\ Advanced.
- Создать кликнет при помощи правой кнопки мыши создание DWORD и далее настраивать параметр EnableXAMLStartMenu, если он ещё не присутствует.
- По этому параметру кликаем дважды. Задаем значение «0».
Также часто проблема может быть вызвана и тем, что по какой-то причине папка была названа русским именем. Здесь поможет вариант менять имя. Следует просто переименовать папку.
Создание нового пользователя
Если никакие методы пока не помогают, нередко помогает решить проблему создание нового пользователя. Делают это через панель управления. Необходимо при помощи сочетания клавиш открыть диспетчер задач Win+R. Далее не спеша вводим Control. Или можно ввести командную строку (net user Имя_пользователя /add).
Зачастую для созданного пользователя кнопки пуск и другие элементы работают, как и положено. Если данный способ подошёл, то его можно считать завершёнными и далее от Вас потребуется просто перенести все файлы уже к новому пользователю. А вот старый аккаунт можно будет после такого действия смело удалить.
Читайте, как настроить меню пуск в windows 10! Вот как изменить: сделать его классическим или полно экранным. Действия, чтобы переключать такие режимы:
- Зашли в меню пуск.
- Нашли там меню персонализация, кликнули на него.
- Далее снова выбираем «пуск», но уже в самом окне персонализации.
- Выбираем необходимый режим, например «открывать начальный экран в полноэкранном режиме» и просто включаем его при помощи удобного положения вкл.
Работа с цветом
Также в персонализации остаются такие параметры, как работа с цветом. При желании можно менять назначение и этого параметра. Также можно смотреть, как изменить значок пуск, иконка другая и что-то новое всегда будет радовать глаза пользователя. Можно выбрать наиболее приятные тона и создать рабочее поле по своему вкусу.
Вы сами можете также настроить и всё то, что будет отображаться в панели пуска.
Аналогично снова заходим в персонализацию и нажимаем «пуск». Справа высветиться меню, и там выбираем «выберите какие папки будут отображаться в меню…» После нажатия на эту запись перед Вами будет представлено следующее изображение (окно).
И теперь просто выбираете необходимые папки и программы, которые Вы хотели бы увидеть при очередном открытии меню пуска.
Теперь Вы знаете всё о пуске: что делать, если он вдруг перестал работать после обновления, как его можно настраивать. Пользуйтесь своим компьютером (ноутбуком и другим устройством) только с удовольствием.
secretwindows.ru
Смотрите также

Сегодня будет справочная заметка по поводу настроек ОС Windows 11/10 (с одной стороны вроде бы — их не сложно поменять, а с другой — периодически с этим вопросы…).
Вообще, большинство настроек в современных ОС Windows 11/10 можно задавать как в контрольной панели управления, так и в приложении «Параметры Windows / Settings « (все называют просто «параметры». См. скрин ниже с их отличием 👇).
Так вот, в этой заметке мы будем говорить именно о параметрах (в англ. варианте «Settings»), если вам нужна контрольная панель (Control Panel) — 👉 читайте это!
Теперь без предисловий перейдем к теме… 👌
*
👉 Доп. в помощь!
Список команд «Выполнить» — WIN+R / строка «Открыть» — [см. список команд]
Новые параметры в Windows 10 и классическая Control Panel / Кликабельно
*
Содержание статьи
- 1 «Настройки» ОС Windows
- 1.1 Как открыть параметры в Windows
- 1.1.1 👉 Вариант 1
- 1.1.2 👉 Вариант 2
- 1.1.3 👉 Вариант 3
- 1.2 Таблица ms-settings для доступа к основным настройкам системы
- 1.2.1 Таблица 1: раздел «Система», дисплей, батарея, характеристики компьютера
- 1.2.2 Таблица 2: Bluetooth, мышь, принтеры, сеть и интернет
- 1.2.3 Таблица 3: тема, фон, установленные приложения, учетные записи
- 1.2.4 Таблица 4: игры, виртуал. клавиатура, язык
- 1.2.5 Таблица 5: конфиденциальность
- 1.2.6 Таблица 6: обновления и безопасность, защитник Windows, для разработчиков
- 1.3 Если параметры не открываются
- 1.1 Как открыть параметры в Windows
→ Задать вопрос | дополнить
Как открыть параметры в Windows
👉 Вариант 1
Итак…
Самый простой и быстрый способ показать окно с параметрами системы Windows 11/10 — нажать сочетание Win+i.
Сочетание Win+i — показать окно параметров системы Windows 11
Собственно, далее появится окно с параметрами… 👇
Settings Windows 11
*
👉 Вариант 2
- нажать сочетание Win+R;
- в появившееся окно «Выполнить» ввести команду ms-settings: и нажать Enter. См. пример ниже; 👇
- следом должно появиться окно параметров. Задача решена! 👌
ms-settings
Кстати, вместо окна «выполнить» (сочетание Win+R) можно использовать диспетчер задач (Task Manager // вызывается по сочетанию Ctrl+Shift+Esc) — в нем потребуется создать новую задачу через меню «Файл» (File) и указать команду ms-settings: (см. скрин ниже 👇).
Task Manager — диспетчер задач
*
👉 Вариант 3
Пожалуй самый очевидный вариант открыть параметры ОС — войти в меню ПУСК и найти заветную ссылку среди закрепленных приложений на первом экране (см. скриншот ниже 👇).
Примечание: в виду разного рода проблем с панелью задач и меню ПУСК — данный способ не всегда актуален (именно поэтому я поставил его лишь на третье место).
Меню ПУСК — Windows 11
Кстати, меню ПУСК не обязательно открывать — достаточно по нему кликнуть правой кнопкой мыши (ПКМ) — после этого должно появиться меню из которого доступны параметры (Settings). 👇
ПКМ по ПУСК
Кроме этого, если у вас есть «значок лупы» на панели задач (поиск) — достаточно раскрыть его и ввести «settings» в строку (как в примере ниже). 👇
Settings — поиск в Windows 11
Если говорить конкретно о Windows 11 — то в ней можно также кликнуть по значку батареи (звука / сети) — и в появившемся меню будет ссылка на настройки ОС (All Settings). 👇
All Settings — Windows 11
*
Таблица ms-settings для доступа к основным настройкам системы
Примечание:
- чтобы войти в тот или иной тип раздела настроек: нажмите Win+R, и в окне «Выполнить» — используйте одну из команд (например, ms-settings:display) из таблиц ниже;
Настройки дисплея (Win+R)
- некоторые нижеприведенные параметры доступны только в Windows 11 (некоторые только в Windows 10. Многое еще может зависеть от текущего установленного оборудования)!
*
Таблица 1: раздел «Система», дисплей, батарея, характеристики компьютера
| Описание | Что набирать в строке «Открыть» (Win+R) |
| 👉 Параметры Windows | ms-settings: |
| Раздел «Система» | |
| Дисплей 👍 | ms-settings:display |
| Параметры ночного света | ms-settings:nightlight |
| Уведомления и действия | ms-settings:notifications |
| Питание и спящий режим 👍 | ms-settings:powersleep |
| Батарея | ms-settings:batterysaver |
| Использование батареи конкретными приложениями | ms-settings:batterysaver-usagedetails |
| Экономия заряда 👍 | ms-settings:batterysaver-settings |
| Хранилище | ms-settings:storagesense |
| Изменить место сохранения нового содержимого | ms-settings:savelocations |
| Изменить способ освобождения места | ms-settings:storagepolicies |
| Режим планшета | ms-settings:tabletmode |
| Многозадачность | ms-settings:multitasking |
| Проецирование на этот компьютер 👍 | ms-settings:project |
| Удаленный рабочий стол | ms-settings:remotedesktop |
| Общие возможности | ms-settings:crossdevice |
| Характеристики ЦП, ОЗУ и пр. (о системе) 👍 | ms-settings:about |
*
Таблица 2: Bluetooth, мышь, принтеры, сеть и интернет
| Устройства | Команда (Win+R) |
| Bluetooth и другие устройства | ms-settings:bluetooth |
| Добавить устройство | ms-settings:connecteddevices |
| Принтеры и сканеры | ms-settings:printers |
| Мышь | ms-settings:mousetouchpad |
| Сенсорная панель | ms-settings:devices-touchpad |
| Ввод | ms-settings:typing |
| Перо и Windows Ink | ms-settings:pen |
| Автозапуск | ms-settings:autoplay |
| USB | ms-settings:usb |
| Телефон | |
| Телефон | ms-settings:mobile-devices |
| Добавить телефон | ms-settings:mobile-devices-addphone |
| Сеть и интернет | |
| Состояние | ms-settings:network-status |
| Сотовая связь и SIM-карта | ms-settings:network-cellular |
| Wi-Fi | ms-settings:network-wifi |
| Набор номера Wi-Fi | ms-settings:network-wificalling |
| Управление известными сетями | ms-settings:network-wifisettings |
| Ethernet | ms-settings:network-ethernet |
| Набор номера | ms-settings:network-dialup |
| VPN | ms-settings:network-vpn |
| Режим в самолете | ms-settings:network-airplanemode |
| Мобильный хот спот | ms-settings:network-mobilehotspot |
| Использование данных | ms-settings:datausage |
| Прокси | ms-settings:network-proxy |
*
Таблица 3: тема, фон, установленные приложения, учетные записи
| Персонализация | Win+R |
| Фон | ms-settings:personalization-background |
| Цвета | ms-settings:colors |
| Экран блокировки | ms-settings:lockscreen |
| Темы | ms-settings:themes |
| Пуск | ms-settings:personalization-start |
| Панель задач | ms-settings:taskbar |
| Приложения | |
| Приложения и возможности | ms-settings:appsfeatures |
| Управление дополнительными компонентами | ms-settings:optionalfeatures |
| Приложения по умолчанию | ms-settings:defaultapps |
| Автономные карты | ms-settings:maps |
| Приложения для веб-сайтов | ms-settings:appsforwebsites |
| Воспроизведение видео | ms-settings:videoplayback |
| Учетные записи | |
| Ваши данные | ms-settings:yourinfo |
| Адрес электронной почты, учетные записи приложений | ms-settings:emailandaccounts |
| Параметры входа | ms-settings:signinoptions |
| Доступ к учетной записи места работы или учебного заведения | ms-settings:workplace |
| Семья и другие люди | ms-settings:otherusers |
| Синхронизация ваших параметров | ms-settings:sync |
| Дата и время | ms-settings:dateandtime |
| Регион и язык | ms-settings:regionlanguage |
| Распознавание голоса | ms-settings:speech |
*
Таблица 4: игры, виртуал. клавиатура, язык
| Игры | |
| Меню игр | ms-settings:gaming-gamebar |
| DVR для игр | ms-settings:gaming-gamedvr |
| Трансляция | ms-settings:gaming-broadcasting |
| Режим игры | ms-settings:gaming-gamemode |
| TruePlay | ms-settings:gaming-trueplay |
| Сеть Xbox | ms-settings:gaming-xboxnetworking |
| Специальные возможности | |
| Экранный диктор | ms-settings:easeofaccess-narrator |
| Экранная лупа | ms-settings:easeofaccess-magnifier |
| Высокая контрастность | ms-settings:easeofaccess-highcontrast |
| Скрытые субтитры | ms-settings:easeofaccess-closedcaptioning |
| Клавиатура | ms-settings:easeofaccess-keyboard |
| Мышь | ms-settings:easeofaccess-mouse |
| Другие параметры | ms-settings:easeofaccess-otheroptions |
| Поиск | |
| Поговорите с Cortana | ms-settings:cortana |
| Разрешения и журнал | ms-settings:cortana-permissions |
| Уведомления | ms-settings:cortana-notifications |
| Другие детали | ms-settings:cortana-moredetails |
| Cortana язык | ms-settings:cortana-language |
| Дата и время | ms-settings:dateandtime |
| Регион и язык | ms-settings:regionlanguage |
| Распознавание голоса | ms-settings:speech |
*
Таблица 5: конфиденциальность
| Конфиденциальность | |
| Общие | ms-settings:privacy |
| Расположение | ms-settings:privacy-location |
| Камера | ms-settings:privacy-webcam |
| Микрофон | ms-settings:privacy-microphone |
| Уведомления | ms-settings:privacy-notifications |
| Речь, рукописный ввод и вывод текста | ms-settings:privacy-speechtyping |
| Сведения учетной записи | ms-settings:privacy-accountinfo |
| Контакты | ms-settings:privacy-contacts |
| Календарь | ms-settings:privacy-calendar |
| Журнал вызовов | ms-settings:privacy-callhistory |
| Электронная почта | ms-settings:privacy-email |
| Задачи | ms-settings:privacy-tasks |
| Обмен сообщениями | ms-settings:privacy-messaging |
| Радио | ms-settings:privacy-radios |
| Другие устройства | ms-settings:privacy-customdevices |
| Отзывы и диагностика | ms-settings:privacy-feedback |
| Фоновые приложения | ms-settings:privacy-backgroundapps |
| Диагностика приложения | ms-settings:privacy-appdiagnostics |
| Автоматическое скачивание файлов | ms-settings:privacy-automaticfiledownloads |
*
Таблица 6: обновления и безопасность, защитник Windows, для разработчиков
| Обновления и безопасность | |
| Центр обновления Windows | ms-settings:windowsupdate |
| Проверить обновления | ms-settings:windowsupdate-action |
| Журнал обновлений | ms-settings:windowsupdate-history |
| Параметры перезаписи | ms-settings:windowsupdate-restartoptions |
| Дополнительные параметры | ms-settings:windowsupdate-options |
| Оптимизация доставки | ms-settings:delivery-optimization |
| Защитник Windows | ms-settings:windowsdefender |
| Служба архивации | ms-settings:backup |
| Устранение неполадок | ms-settings:troubleshoot |
| Восстановление | ms-settings:recovery |
| Активация | ms-settings:activation |
| Поиск устройства | ms-settings:findmydevice |
| Для разработчиков | ms-settings:developers |
| Windows Hello | ms-settings:signinoptions-launchfaceenrollment |
| Программа предварительной оценки Windows | ms-settings:windowsinsider |
*
Если параметры не открываются
👉 Вариант 1
Для начала я бы посоветовал перезагрузить компьютер и заново попробовать открыть параметры.
Если не поможет, то:
- воспользоваться поиском — найти приложение «Параметры» («Settings») и открыть его параметры (извиняюсь за тавтологию 😉. См. скрин ниже 👇).
Параметры (Settings)
- далее произвести сброс настроек. 👇
Выполнить сброс приложения
*
👉 Вариант 2
Также можно попробовать переустановить приложение параметры. Для этого нужно:
- запустить PowerShell от имени администратора (ПКМ по ПУСК // или через поиск);
- далее ввести команду Get-AppxPackage *immersivecontrolpanel* и нажать Enter — этим мы проверим зарегистрировано ли приложение ImmersiveControlPanel в ОС;
PowerShell
- далее введите $manifest = (Get-AppxPackage *immersivecontrolpanel*).InstallLocation + ‘AppxManifest.xml’
Add-AppxPackage -DisableDevelopmentMode -Register $manifest и нажмите Enter; - перезагрузите компьютер…
*
👉 Вариант 3
Если вышеприведенное не дало результатов, то:
- можно попробовать откатить систему на ту дату, 👉 когда она корректно работала (если есть точка восстановления, конечно);
- можно создать нового пользователя (Win+R и команда Netplwiz), вкл. англ. язык (прим.: в Windows 11 заметил, что с русским бывают проблемы с запуском параметров системы) и перезагрузить ПК. После проверить, как будет работать система.
*
Если вышеприведенные рекомендации не принесли результата — возможно, что часть нужных вам настроек вы сможете изменить через 👉 контрольную панель и 👉 команд в окне «Выполнить».
Ну и не могу не сказать о том, что вероятно стоит 👉 загрузить другую версию ОС Windows, подготовить загрузочную флешку и переустановить систему…
*
Дополнения по теме заметки — приветствуются в комментариях!
У меня же пока на сим всё…
Успехов!
👋


Полезный софт:
-
- Видео-Монтаж
Отличное ПО для создания своих первых видеороликов (все действия идут по шагам!).
Видео сделает даже новичок!
-
- Ускоритель компьютера
Программа для очистки Windows от «мусора» (удаляет временные файлы, ускоряет систему, оптимизирует реестр).
Операционная система Виндовс 10 обладает широким функционалом, множеством опций, которых нет в предыдущих версиях программ. Для того чтобы узнать, какими возможностями обладает «десятка», пользователю необходимо открыть свойства ОС. Также информация о ее параметрах требуется в случаях установки приложений, игр на ПК, замены или установки драйверов. Узнаем, как посмотреть свойства системы ОС Windows 10 с помощью встроенных инструментов и скачанных утилит.
Как зайти в параметры Виндовс 10
С использованием встроенных инструментов юзер может посмотреть полную или сжатую информацию об устройстве и операционной системе. Существует несколько основных техник, позволяющих открыть раздел с параметрами. Изучение данных поможет настроить гаджет и работу ОС на усмотрение пользователя.
Через Панель управления
В предыдущих версиях Windows инструмент «Параметры» отсутствовал, все операции пользователями выполнялись через Панель управления. В «десятке» разработчики компании «Майкрософт» внедрили приложение «Параметры», но при этом оставили привычный софт.
Для того чтобы открыть соответствующее окно для просмотра информации о системе, потребуется следовать инструкции:
- Открыть Панель управления, зажав горячие клавиши: «Win + R».
- Набрать в строке: control. Нажать «Enter».
- Можно воспользоваться вторым способом, применив меню Пуск. В нем нажать строку «Все приложения», затем тапнуть на подраздел «Служебные-Windows», кликнуть «Панель управления».
- Для удобства изменить параметр на «Крупные значки».
- Зайти в подраздел «Система и безопасность».
- Найти пункт «Система», перейти по нему.
В появившемся окне юзер может просмотреть все данные о системе, узнать сведения о компьютере, которые помогут выполнить соответствующие настройки.
В Диспетчере устройств
Это специализированная служба для мониторинга за подключенными аппаратными комплектующими цифровой техники. С помощью инструмента юзер может подключать или отключать отдельные устройства.
Служба позволяет проверить работу ПК, его отдельных элементов, получить данные по каждому отдельному устройству.
Чтобы открыть ДУ, потребуется следовать пошаговой инструкции:
- Щелкнуть ПКМ по значку «Пуск».
- Выбрать из списка Диспетчер.
- Запустить утилиту можно вторым способом, воспользовавшись окном «Выполнить». Для этого потребуется вызвать его с помощью горячих клавиш: «Win + R», затем ввести в строку: devmgmt.msc. Нажать «Enter».
После откроется окно с разделами, где юзер может войти в интересующий объект для изучения информации.
Через окно «Параметры»
В последней версии Винды разработчики внедрили «Параметры», которое представляет собой библиотеку данных ОС компьютера.
Пошаговая инструкция:
- Быстрый способ попасть в раздел – через Пуск. Открыть его нажатием соответствующего значка на панели либо с помощью кнопки «Win» на клавиатуре.
- Откроется поле с основными конфигурациями устройства. Нажать на значок шестеренки рядом с кнопкой «Выключить».
- В появившемся окне с разделами нажать пункт «Система».
- В левой части меню прокрутить колесом мыши в самый конец списка, найти подраздел «О системе», нажать на него.
- Откроется информация об ОС.
Так пользователь может ознакомиться с характеристиками ПК через «Параметры».
В средствах диагностики DirectX
Представляет собой небольшой системный софт, предоставляющий информацию о мультимедийных компонентах, оборудовании и драйверах, установленных на компьютере. Инструмент помогает выявить неполадки в работе компонентов, решить проблему.
Воспользоваться средством диагностики DX можно, выполнив следующее:
- Вызвать окно «Выполнить», зажав клавиши: «Win + R».
- Ввести в строку запрос: dxdiag. Нажать «OК».
На экране отобразится окно системной утилиты с вкладками, где содержатся подробные сведения о ПК и системе. Кнопка «Сохранить все сведения» позволяет скопировать и сохранить информацию в отдельный файл.
Используем Диспетчер задач
Изначально системная программа служила для мониторинга активных процессов. В «десятке» инструмент содержит множество полезной информации для пользователя о системе, компонентах ПК.
Чтобы открыть окно для просмотра сведений, нужно выполнить пошагово следующие пункты:
- Щелкнуть по панели задач ПКМ.
- Выбрать соответствующий пункт из списка.
- Можно воспользоваться вторым способом для быстрого вызова меню, зажав комбинацию клавиш: «Alt + Ctrl + Delete». Затем выбрать «Диспетчер задач».
Перейдя во вкладку «Производительность», в открывшемся меню юзер сможет найти сведения о скорости процессора, количестве ядер, объеме кэша. Также здесь будет отображена информация о загруженности процессора.
Во вкладке «Память» пользователю доступны характеристики ОЗУ: объем, скорость и другие параметры. В блоке «Диск» указана информация о емкости жестких дисков. Вкладка «Графический процессор» содержит данные об общей и оперативной памяти, версии установленного драйвера, DX.
Команда msinfo32
Способ применяется, когда поставлена задача по выдаче информации о конкретном устройстве, системных компонентах, утилитах. Команда доступна во всех версиях операционки, носит название «Сведения о системе».
Открыть соответствующее окно можно по следующей схеме:
- Вызвать окно «Выполнить» нажатием клавиш: «Win + R».
- Ввести в строку значение: msinfo32.
- Нажать «Enter».
Программа показывает System properties (свойства системы): установленную на ПК версию Windows, наименование компьютера, его марку и модель. Содержит данные о процессоре, полную информацию об аппаратных ресурсах, службах Виндовса.
Консоль PowerShell
Выступает в качестве системной оболочки Командной строки, языка сценариев, предназначенной для системного администрирования. Помогает IT-специалистам и продвинутым пользователям управлять автоматизированным процессом ОС, а также приложениями.
Посмотреть информацию о ПК и системе с помощью PowerShell можно следующим образом:
- Щелкнуть по значку «Пуск» ПКМ, выбрать строку из списка.
- Можно использовать поисковую строку для быстрого поиска утилиты.
- Ввести в строке окна значение: systeminfo. Нажать «Enter».
- Подождать, пока выполнится запрос.
В результате на синем экране появится искомая информация, содержащая данные об устройстве и его системе.
Сторонние программы
Изучить подробно технические характеристики компьютера помогут сторонние утилиты. Рассмотрим подробнее самые распространенные из них.
AIDA64
Многофункциональная утилита распространяется на платной основе, но есть и пробный период. С помощью программы можно провести стресс-тесты, полезные для установки «тяжелых» приложений и игр. Утилита также позволяет посмотреть основные характеристики гаджета. Для этого потребуется:
- Скачать продукт с официального источника.
- Распаковать архив.
- Запустить приложение AIDA64.
После запуска программы пользователь увидит основное меню с категориями. Зайдя в каждую из них, юзер может подробнее ознакомиться с соответствующими характеристиками подкатегории.
CPU-Z
Приложение отличается простым интерфейсом, работает на бесплатной основе. Показывает производительность ПК и его компонентов, а также характеристики системы.
Чтобы воспользоваться сервисом, достаточно выполнить следующее:
- Скачать софт с официального сайта разработчика.
- Поставить маркер рядом с пунктом соглашения пользовательских условий.
- Щелкнуть по кнопке «Next».
- Выбрать папку для установки, нажать «Install».
- Запустить софт двойным кликом ЛКМ.
После запуска пользователю откроется окно с вкладками, где можно посмотреть сведения о процессоре, кэше, материнской плате и других компонентах ПК.
Speccy
Небольшое программное обеспечение для очистки гаджета от всевозможного мусора. После запуска показывает сведения об ОС и характеристики ПК. Кроме основных параметров, приложение отображает температурные показатели процессора, видеокарты.
Пошаговая инструкция по работе с продуктом:
- Скачать приложение с официального источника.
- Открыть файл, архивировать его.
- Поменять язык в настройках.
После установки и запуска софта юзер может просматривать сведения об операционке и устройстве.
Посмотреть системные сведения о компьютере и его компонентах можно, если воспользоваться одним из предложенных способов. Юзер может выбрать любой вариант, в зависимости от того, подробная или краткая информация ему требуется. Развернутые данные показывают «Сведения о системе», средство диагностики DX и сторонние программы.
Содержание
- Как открыть параметры в Windows 11/10. Что делать, если параметры не открываются (+ таблицы ms-settings для доступа к основным настройкам системы)
- «Настройки» ОС Windows
- Как открыть параметры в Windows
- 👉 Вариант 1
- 👉 Вариант 2
- 👉 Вариант 3
- Таблица ms-settings для доступа к основным настройкам системы
- Таблица 1: раздел «Система», дисплей, батарея, характеристики компьютера
- Таблица 2: Bluetooth, мышь, принтеры, сеть и интернет
- Таблица 3: тема, фон, установленные приложения, учетные записи
- Таблица 4: игры, виртуал. клавиатура, язык
- Таблица 5: конфиденциальность
- Таблица 6: обновления и безопасность, защитник Windows, для разработчиков
- Если параметры не открываются
Как открыть параметры в Windows 11/10. Что делать, если параметры не открываются (+ таблицы ms-settings для доступа к основным настройкам системы)

Сегодня будет справочная заметка по поводу настроек ОС Windows 11/10 (с одной стороны вроде бы — их не сложно поменять, а с другой — периодически с этим вопросы. ).
Теперь без предисловий перейдем к теме. 👌
Новые параметры в Windows 10 и классическая Control Panel / Кликабельно
«Настройки» ОС Windows
Как открыть параметры в Windows
👉 Вариант 1
Собственно, далее появится окно с параметрами. 👇
Settings Windows 11
👉 Вариант 2
Кстати, вместо окна «выполнить» (сочетание Win+R ) можно использовать диспетчер задач (Task Manager // вызывается по сочетанию Ctrl+Shift+Esc ) — в нем потребуется создать новую задачу через меню «Файл» (File) и указать команду ms-settings: (см. скрин ниже 👇).
Task Manager — диспетчер задач
👉 Вариант 3
Пожалуй самый очевидный вариант открыть параметры ОС — войти в меню ПУСК и найти заветную ссылку среди закрепленных приложений на первом экране (см. скриншот ниже 👇).
Примечание : в виду разного рода проблем с панелью задач и меню ПУСК — данный способ не всегда актуален (именно поэтому я поставил его лишь на третье место).
Кстати, меню ПУСК не обязательно открывать — достаточно по нему кликнуть правой кнопкой мыши (ПКМ) — после этого должно появиться меню из которого доступны параметры (Settings). 👇
Кроме этого, если у вас есть «значок лупы» на панели задач (поиск) — достаточно раскрыть его и ввести «settings» в строку (как в примере ниже). 👇
Settings — поиск в Windows 11
Если говорить конкретно о Windows 11 — то в ней можно также кликнуть по значку батареи (звука / сети) — и в появившемся меню будет ссылка на настройки ОС (All Settings). 👇
Таблица ms-settings для доступа к основным настройкам системы
Настройки дисплея (Win+R)
Таблица 1: раздел «Система», дисплей, батарея, характеристики компьютера
| Описание | Что набирать в строке «Открыть» (Win+R) |
| 👉 Параметры Windows | ms-settings: |
| Раздел «Система» | |
| Дисплей 👍 | ms-settings:display |
| Параметры ночного света | ms-settings:nightlight |
| Уведомления и действия | ms-settings:notifications |
| Питание и спящий режим 👍 | ms-settings:powersleep |
| Батарея | ms-settings:batterysaver |
| Использование батареи конкретными приложениями | ms-settings:batterysaver-usagedetails |
| Экономия заряда 👍 | ms-settings:batterysaver-settings |
| Хранилище | ms-settings:storagesense |
| Изменить место сохранения нового содержимого | ms-settings:savelocations |
| Изменить способ освобождения места | ms-settings:storagepolicies |
| Режим планшета | ms-settings:tabletmode |
| Многозадачность | ms-settings:multitasking |
| Проецирование на этот компьютер 👍 | ms-settings:project |
| Удаленный рабочий стол | ms-settings:remotedesktop |
| Общие возможности | ms-settings:crossdevice |
| Характеристики ЦП, ОЗУ и пр. (о системе) 👍 | ms-settings:about |
Таблица 2: Bluetooth, мышь, принтеры, сеть и интернет
| Устройства | Команда (Win+R) |
| Bluetooth и другие устройства | ms-settings:bluetooth |
| Добавить устройство | ms-settings:connecteddevices |
| Принтеры и сканеры | ms-settings:printers |
| Мышь | ms-settings:mousetouchpad |
| Сенсорная панель | ms-settings:devices-touchpad |
| Ввод | ms-settings:typing |
| Перо и Windows Ink | ms-settings:pen |
| Автозапуск | ms-settings:autoplay |
| USB | ms-settings:usb |
| Телефон | |
| Телефон | ms-settings:mobile-devices |
| Добавить телефон | ms-settings:mobile-devices-addphone |
| Сеть и интернет | |
| Состояние | ms-settings:network-status |
| Сотовая связь и SIM-карта | ms-settings:network-cellular |
| Wi-Fi | ms-settings:network-wifi |
| Набор номера Wi-Fi | ms-settings:network-wificalling |
| Управление известными сетями | ms-settings:network-wifisettings |
| Ethernet | ms-settings:network-ethernet |
| Набор номера | ms-settings:network-dialup |
| VPN | ms-settings:network-vpn |
| Режим в самолете | ms-settings:network-airplanemode |
| Мобильный хот спот | ms-settings:network-mobilehotspot |
| Использование данных | ms-settings:datausage |
| Прокси | ms-settings:network-proxy |
Таблица 3: тема, фон, установленные приложения, учетные записи
| Персонализация | Win+R |
| Фон | ms-settings:personalization-background |
| Цвета | ms-settings:colors |
| Экран блокировки | ms-settings:lockscreen |
| Темы | ms-settings:themes |
| Пуск | ms-settings:personalization-start |
| Панель задач | ms-settings:taskbar |
| Приложения | |
| Приложения и возможности | ms-settings:appsfeatures |
| Управление дополнительными компонентами | ms-settings:optionalfeatures |
| Приложения по умолчанию | ms-settings:defaultapps |
| Автономные карты | ms-settings:maps |
| Приложения для веб-сайтов | ms-settings:appsforwebsites |
| Воспроизведение видео | ms-settings:videoplayback |
| Учетные записи | |
| Ваши данные | ms-settings:yourinfo |
| Адрес электронной почты, учетные записи приложений | ms-settings:emailandaccounts |
| Параметры входа | ms-settings:signinoptions |
| Доступ к учетной записи места работы или учебного заведения | ms-settings:workplace |
| Семья и другие люди | ms-settings:otherusers |
| Синхронизация ваших параметров | ms-settings:sync |
| Дата и время | ms-settings:dateandtime |
| Регион и язык | ms-settings:regionlanguage |
| Распознавание голоса | ms-settings:speech |
Таблица 4: игры, виртуал. клавиатура, язык
| Игры | |
| Меню игр | ms-settings:gaming-gamebar |
| DVR для игр | ms-settings:gaming-gamedvr |
| Трансляция | ms-settings:gaming-broadcasting |
| Режим игры | ms-settings:gaming-gamemode |
| TruePlay | ms-settings:gaming-trueplay |
| Сеть Xbox | ms-settings:gaming-xboxnetworking |
| Специальные возможности | |
| Экранный диктор | ms-settings:easeofaccess-narrator |
| Экранная лупа | ms-settings:easeofaccess-magnifier |
| Высокая контрастность | ms-settings:easeofaccess-highcontrast |
| Скрытые субтитры | ms-settings:easeofaccess-closedcaptioning |
| Клавиатура | ms-settings:easeofaccess-keyboard |
| Мышь | ms-settings:easeofaccess-mouse |
| Другие параметры | ms-settings:easeofaccess-otheroptions |
| Поиск | |
| Поговорите с Cortana | ms-settings:cortana |
| Разрешения и журнал | ms-settings:cortana-permissions |
| Уведомления | ms-settings:cortana-notifications |
| Другие детали | ms-settings:cortana-moredetails |
| Cortana язык | ms-settings:cortana-language |
| Дата и время | ms-settings:dateandtime |
| Регион и язык | ms-settings:regionlanguage |
| Распознавание голоса | ms-settings:speech |
Таблица 5: конфиденциальность
| Конфиденциальность | |
| Общие | ms-settings:privacy |
| Расположение | ms-settings:privacy-location |
| Камера | ms-settings:privacy-webcam |
| Микрофон | ms-settings:privacy-microphone |
| Уведомления | ms-settings:privacy-notifications |
| Речь, рукописный ввод и вывод текста | ms-settings:privacy-speechtyping |
| Сведения учетной записи | ms-settings:privacy-accountinfo |
| Контакты | ms-settings:privacy-contacts |
| Календарь | ms-settings:privacy-calendar |
| Журнал вызовов | ms-settings:privacy-callhistory |
| Электронная почта | ms-settings:privacy-email |
| Задачи | ms-settings:privacy-tasks |
| Обмен сообщениями | ms-settings:privacy-messaging |
| Радио | ms-settings:privacy-radios |
| Другие устройства | ms-settings:privacy-customdevices |
| Отзывы и диагностика | ms-settings:privacy-feedback |
| Фоновые приложения | ms-settings:privacy-backgroundapps |
| Диагностика приложения | ms-settings:privacy-appdiagnostics |
| Автоматическое скачивание файлов | ms-settings:privacy-automaticfiledownloads |
Таблица 6: обновления и безопасность, защитник Windows, для разработчиков
| Обновления и безопасность | |
| Центр обновления Windows | ms-settings:windowsupdate |
| Проверить обновления | ms-settings:windowsupdate-action |
| Журнал обновлений | ms-settings:windowsupdate-history |
| Параметры перезаписи | ms-settings:windowsupdate-restartoptions |
| Дополнительные параметры | ms-settings:windowsupdate-options |
| Оптимизация доставки | ms-settings:delivery-optimization |
| Защитник Windows | ms-settings:windowsdefender |
| Служба архивации | ms-settings:backup |
| Устранение неполадок | ms-settings:troubleshoot |
| Восстановление | ms-settings:recovery |
| Активация | ms-settings:activation |
| Поиск устройства | ms-settings:findmydevice |
| Для разработчиков | ms-settings:developers |
| Windows Hello | ms-settings:signinoptions-launchfaceenrollment |
| Программа предварительной оценки Windows | ms-settings:windowsinsider |
Если параметры не открываются
👉 Вариант 1
Для начала я бы посоветовал перезагрузить компьютер и заново попробовать открыть параметры.
Если не поможет, то:
Выполнить сброс приложения
👉 Вариант 2
Также можно попробовать переустановить приложение параметры. Для этого нужно:
👉 Вариант 3
Если вышеприведенное не дало результатов, то:
Если вышеприведенные рекомендации не принесли результата — возможно, что часть нужных вам настроек вы сможете изменить через 👉 контрольную панель и 👉 команд в окне «Выполнить».
Ну и не могу не сказать о том, что вероятно стоит 👉 загрузить другую версию ОС Windows, подготовить загрузочную флешку и переустановить систему.
Дополнения по теме заметки — приветствуются в комментариях!
Источник
Приложение «Настройки» является центром почти всех настроек Windows 10, и вы, вероятно, будете получать к нему доступ довольно часто. К счастью, есть несколько способов открыть приложение «Настройки» — из разных мест.
Используйте сочетание клавиш
Windows 10 — это содержит множество сочетаний клавиш, которые помогут вам оптимизировать рабочий процесс, поэтому неудивительно, что есть сочетание клавиш для открытия меню настроек.
Просто нажмите Windows + i, и откроется меню настроек.
Используйте меню «Пуск»
Вы также можете быстро получить доступ к настройкам из меню «Пуск». Сначала щелкните значок Windows в нижнем левом углу рабочего стола.
Откроется меню «Пуск». Щелкните значок шестеренки в нижней части меню.
Откроется приложение «Настройки».
Использование меню опытного пользователя
Меню опытного пользователя, также известное как Меню WinX, по сути, является контекстным меню меню «Пуск». Откройте его, щелкнув правой кнопкой мыши значок Windows в нижнем левом углу рабочего стола или воспользуйтесь сочетанием клавиш Windows + X.
Появится меню опытного пользователя. Здесь нажмите «Настройки».
Откроются настройки.
Вы можете найти любое приложение, установленное на вашем ПК с Windows 10, с помощью панели поиска Windows, включая приложение «Настройки».
Введите «Настройки» в строке поиска Windows и щелкните приложение «Настройки» в результатах поиска.
Затем запустятся настройки.
Доступ к настройкам из контекстного меню на рабочем столе
Еще один быстрый способ получить доступ к настройкам — из контекстного меню рабочего стола. Сначала щелкните правой кнопкой мыши в любом месте рабочего стола, и появится контекстное меню. Внизу контекстного меню нажмите «Настройки отображения» или «Персонализировать».
Любой из них откроет соответствующую опцию в меню настроек. Оттуда просто нажмите «Домой», чтобы перейти в верхнюю часть приложения «Настройки».
Скажите Кортане открыть настройки
Вы также можете сказать Кортана, чтобы открыть для вас приложение «Настройки». Сначала щелкните значок Cortana на панели задач (или найдите его в строке поиска Windows, если вы ее удалили), чтобы запустить приложение.
Затем щелкните микрофон в правом нижнем углу окна приложения.
Теперь просто скажите «Открыть настройки», и Кортана сделает все остальное. Или, если у вас нет микрофона, вы можете просто ввести «Открыть настройки» в текстовое поле и вместо этого нажать «Ввод».
В любом случае откроется приложение «Настройки».
Открыть настройки из проводника
Вы также можете получить доступ к приложению «Настройки» с ленты проводника. Первый, откройте проводник, щелкнув его значок на панели задач, или воспользуйтесь сочетанием клавиш Windows + E.
Затем в проводнике нажмите «Этот компьютер» на левой панели, а затем нажмите «Открыть настройки» на ленте.
Откроется приложение «Настройки».
Используйте Центр поддержки
Также есть способ запустить приложение «Настройки» из Центр событий. Сначала щелкните всплывающее окно с текстом в правом нижнем углу рабочего стола, чтобы открыть Центр уведомлений.
Затем нажмите «Развернуть» в нижнем левом углу Центра уведомлений.
Список опций будет расширяться. Нажмите «Все настройки».
Откроются настройки.
Использовать диспетчер задач
Вы можете открывать все виды приложений из диспетчера задач, включая приложение «Настройки». Первый, откройте диспетчер задач с помощью сочетания клавиш Ctrl + Shift + Esc. В диспетчере задач щелкните вкладку «Файл», а затем в раскрывающемся меню выберите «Запустить новую задачу».
Появится окно «Создать новую задачу». В текстовом поле введите ms-settings: и нажмите «ОК».
Откроются настройки.
Используйте панель управления
Открыть приложение «Настройки» из панели управления немного сложнее, но это все же можно сделать. Первый, откройте панель управления, набрав «Панель управления» в строке поиска Windows, а затем щелкнув приложение «Панель управления» в результатах поиска.
В Панели управления нажмите «Учетные записи пользователей».
На следующем экране снова нажмите «Учетные записи пользователей».
Затем нажмите «Внести изменения в мою учетную запись в настройках ПК».
Откроется приложение «Настройки», и вы перейдете на страницу с информацией о своем профиле. Нажмите «Домой», чтобы перейти на верхнюю страницу приложения «Настройки».
Выполнить команду в приложении «Выполнить»
Вы также можете использовать приложение «Выполнить», чтобы открыть настройки. Откройте приложение «Выполнить» с помощью сочетания клавиш Windows + R. После открытия введите ms-settings: в текстовое поле и нажмите «ОК».
Это запустит приложение «Настройки».
Запустить команду в командной строке
Вы можете запустить простую команду в командной строке, чтобы открыть приложение «Настройки». Первый, откройте командную строку, набрав «Командная строка» в строке поиска Windows, а затем щелкнув приложение «Командная строка» в результатах поиска.
В командной строке запустите эту команду:
запустить ms-settings:
Откроется приложение «Настройки».
Выполнить команду в Windows PowerShell
Если вы предпочитаете использовать Windows PowerShell вместо командной строки, вы все равно можете открыть приложение «Параметры», выполнив ту же команду. Первый, откройте Windows PowerShell, щелкнув правой кнопкой мыши значок Windows в нижнем левом углу рабочего стола. Это открывает меню опытного пользователя. Здесь щелкните «Windows PowerShell».
Откроется Windows PowerShell. Выполните эту команду:
запустить ms-settings:
Откроется приложение «Настройки».
Вот и все. Благодаря такому количеству способов открыть приложение настроек, вы почти всегда будете иметь к нему немедленный доступ. Но приложение «Настройки» не исключение — есть много разных способов открыть все виды приложений в Windows 10, включая командную строку и панель управления. Откройте для себя свой любимый способ открывать разные приложения!
Содержание
- 1 Открываем меню «Параметры Windows»
- 2 Как открыть свойства системы
- 3 Открываем «Свойства системы» через «Панель управления» Виндовс 10
- 4 Открываем дополнительные параметры ОС
- 5 Открываем свойства принтера
- 6 Настраиваем устройства на Виндовс 10
- 7 Как оптимизировать Windows и настроить ОС на максимальную производительность
- 8 Открываем дополнительные параметры запуска
- 9 Каким образом можно поместить мой компьютер на рабочий стол
- 10 3 способа как открыть параметры в Windows 10
- 11 Как запустить «Параметры»
- 12 Обзор меню настроек
Windows — довольно многогранная система, с множеством самых разных нюансов и тонкостей, расположенных в не самых очевидных местах для пользователей. Более того, множество рядовых пользователей даже не догадываются о наличии большинства из них. Для того, расширить границы своих знаний при работе с персональным компьютером, узнать больше сведений о своей системе и конфигурации ПК, повысить быстродействие Windows, а также воспользоваться некоторыми дополнительными возможностями и функциями операционной системы, необходимо детально изучить один из разделов Windows 10 «Дополнительные параметры системы», и некоторые ему сопутствующие.

Открываем меню «Параметры Windows»
Первым делом нужно посетить «Параметры Windows», где находятся нужные нам разделы. Это осуществляется сразу несколькими способами:
- С помощью всем известному меню «Пуск». Кликните по иконке Windows в левом нижнем углу экрана, или же нажмите на клавишу «Win». Затем откройте окно «Параметры».
В пусковом меню находим «Параметры»
- Воспользуйтесь встроенным системным поиском, расположенном в «Панели задач». Введите «Параметры» и перейдите по соответствующей графе.
В системном поиске, расположенном в «Панели задач», вводим «Параметры» и переходим по соответствующей графе
- Ещё способ открыть «Параметры» — переход с помощью «Центра уведомлений». Для этого нажмите на значок уведомлений системы, и выберите «Все параметры».
Открываем «Параметры» с помощью «Центра уведомлений»
- Используя сочетания клавиш «Win»+«I», в русской раскладке «Win»+«Ш».
Используем сочетания клавиш «Win»+«I»
- С помощью контекстного меню «Пуск». Просто кликните правой клавишей мыши на иконку меню «Пуск», и в открывшемся контекстном меню найдите пункт «Параметры».
Кликаем правой клавишей мыши на иконку меню «Пуск», и в открывшемся контекстном меню нажимаем пункт «Параметры»
- Через окно «Этот компьютер». Для этого откройте «Проводник», затем вкладку «Этот компьютер». Теперь остаётся выбрать пункт «Открыть параметры» с иконкой синей шестеренки.
Открываем «Проводник», затем вкладку «Этот компьютер» и выбираем пункт «Открыть параметры»
- Закрепление в «Панели задач». Если по какой-то причине вы испытываете необходимость часто открывать приложение «Параметры», то лучшим решением будет его закрепление на панели задач, дабы открывать раздел одним кликом. Для этого необходимо открыть «Пуск», после этого кликнуть по иконке в виде шестеренки правой клавишей мыши. Выберите «Закрепить на панели задач».
Как открыть свойства системы
Раздел «Свойства системы» предоставляет некоторые сведения о конфигурации вашего ПК (информацию о ЦП и ОЗУ), указывает на версию операционной системы, разрядность системы и некоторые другие данные. Как он выглядит:
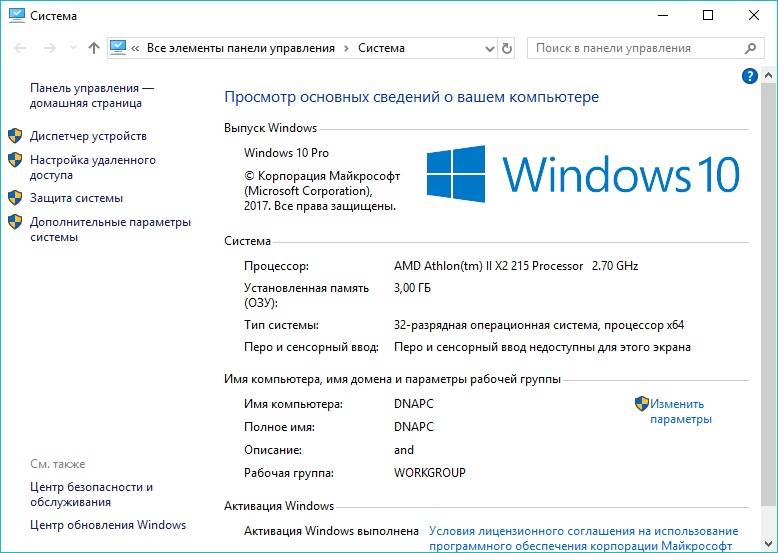
Существует несколько способов открытия «Свойств системы»:
- Путем одновременного нажатия клавиш «Win»+«Pause».
- Необходимо проделать определенный путь в системных настройках.
Шаг 1. Используйте «Пуск», нажав на иконку в левом нижнем края экрана.
Шаг 2.Кликните на «Параметры», находящиеся сразу над графой «Завершение работы».
Кликаем на «Параметры»
Шаг 3. В приложении «Параметры» перейдите в плитку с названием «Cистема».
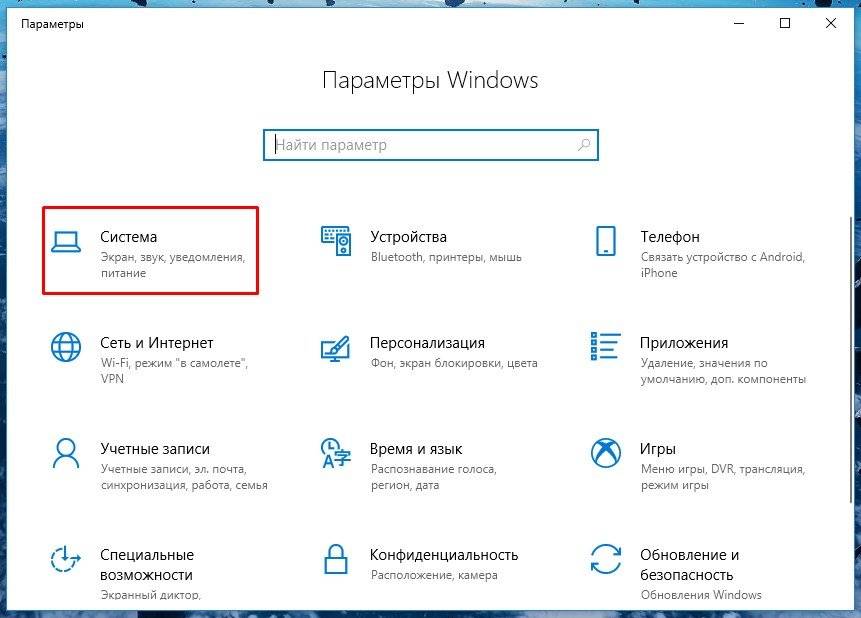
Шаг 4. Нас интересует находящаяся в конце списка вкладка «О системе», кликните по ней.
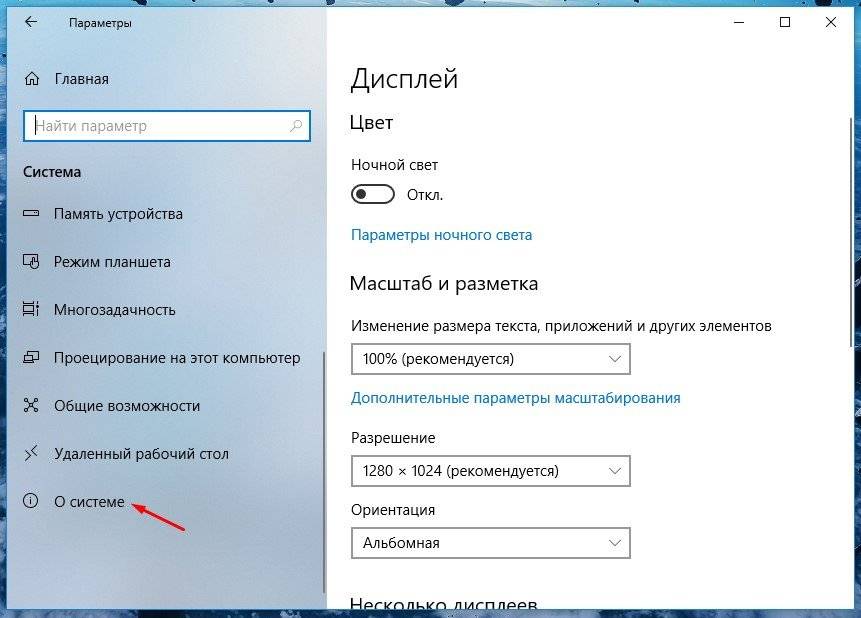
Шаг 5. Наконец последний шаг — кликните по тексту «Сведения о системе».
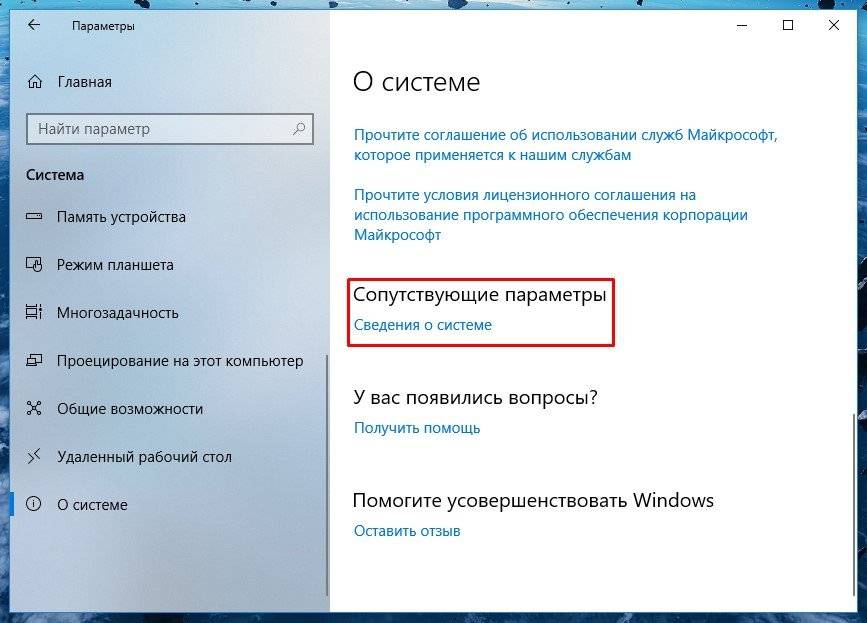
Открываем «Свойства системы» через «Панель управления» Виндовс 10
В более старых версиях Виндовс приложение «Параметры» вообще отсутствовало, и все опции, которые там находятся, размещались в Панели управления. В 10-й версии системы Microsoft решили заменить её на приложение «Параметры», однако для удобства пользователей «Панель управления» все-таки оставили. Следуйте нижеописанным действиям:
Шаг 1. Вначале откроем саму «Панель управления». Она вызывается командой «сontrol» в окне «Выполнить» («Win»+«R»). Второй способ: задействуйте «Пуск», в котором следует выбрать графу «Все приложения». Находите подраздел «Служебные — Windows» и кликаете на «Панель управления».
В подразделе «Служебные — Windows» кликаем на «Панель управления»
Шаг 2. Всё, что нужно — нажать на текст «Система и безопасность», нам нужен раздел «Система»
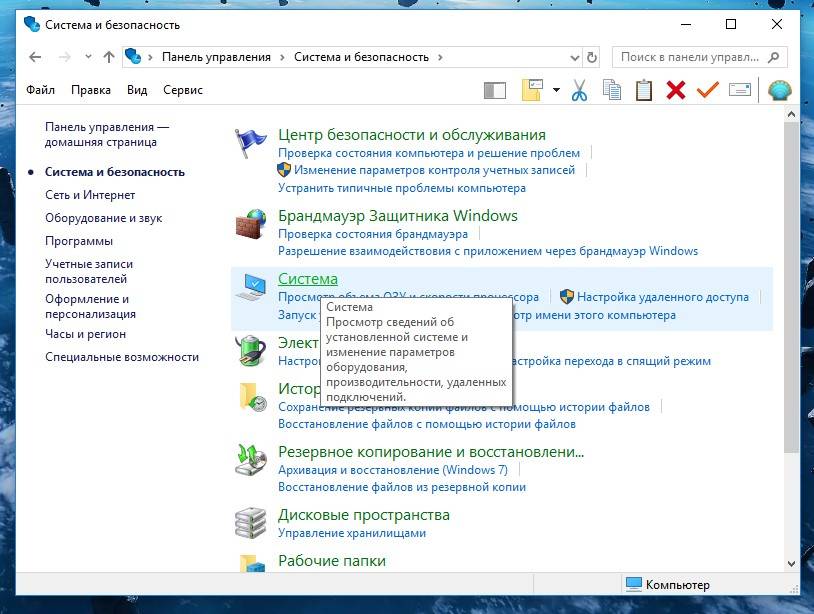
Открываем дополнительные параметры ОС
В разделе с названием «Дополнительные параметры системы» пользователям доступны некоторые данные о самом компьютере, системе и подключенном оборудованием, также есть там раздел, посвященный удаленному доступу. Открывается он так:
Шаг 1. Найдите и откройте свойства системы с помощью одного из способов, описанных в предыдущем разделе.
Шаг 2. Слева расположен нужный нам пункт, просто кликните на него.
Открываем «Дополнительные параметры системы»
Открываем свойства принтера
Для того, чтобы настроить принтер в Windows, необходимо открыть его свойства. Как это произвести:
Шаг 1. Как обычно, открываем «Пуск», воспользовавшись иконкой в левом нижнем углу.
Шаг 2. Кликайте по «Параметры».
Кликаем на «Параметры»
Шаг 3. Выберите плитку «Устройства».
Выбираем «Устройства»
Шаг 4. Выбирайте самую верхнюю вкладку «Принтеры и сканеры», далее нажмите на текст «Устройства и принтеры», выделенный цветом.
Выбираем вкладку «Принтеры и сканеры» и нажимаем на текст «Устройства и принтеры»
Шаг 5. Находите ваше устройство, кликаете на него левой клавишей мыши, и выбираете графу «Свойства принтера».
Выбираем устройство, кликаем на него левой кнопкой мыши, и выбираем «Свойства принтера»
Настраиваем устройства на Виндовс 10
Произвести настройку каждого подключенного оборудования можно в «Диспетчере устройств».
Шаг 1. Как всегда, открываем «Пуск». В графе «Все программы» находим «Служебные -Windows», нам нужен подпункт «Панель управления».
В подразделе «Служебные — Windows» кликаем на «Панель управления»
Шаг 2. Кликните по «Оборудование и звук».
Кликаем по «Оборудование и звук»
Шаг 3. Последним действием нажмите на текст «Диспетчер устройств». Откроется список из всех устройств, подключенных к ПК.
Нажимаем на текст «Диспетчер устройств»Список устройств, подключенных к ПК
Как оптимизировать Windows и настроить ОС на максимальную производительность
Примечание! Для начала следует разобраться с оптимизацией. Операционная система Windows имеет достаточное количество функций, служб и параметров, необходимость которых весьма неоднозначна. Многие из них большую часть времени просто-напросто используют ресурсы компьютера и лишний раз нагружают систему , нежели приносят какую-либо видимую пользу.
Сейчас речь пойдет о том, как повысить быстродействие с помощью нескольких нехитрых действий и настроек.
Шаг 1. Отключите индексацию файлов на диске. Она используется для быстрого поиска файлов в разделе «Проводник», однако, как показывает практика, поиском файлов пользуются нечасто, а расход ресурсов при включенной весьма ощутимый. Сначала откройте «Проводник», затем перейдите в «Этот компьютер».
Открываем «Проводник» и переходим в «Этот компьютер»
Нажмите правой клавишей на Диск С, и перейдите в «Свойства», нам нужна вкладка «Общие». Уберите галочку с поля «Разрешить индексировать…..», и затем примените изменения. Эти же действия проделайте со всеми остальными дисками.
Убираем галочку с поля «Разрешить индексировать…..»
Шаг 2. Переходим в «Параметры» (в начале статьи написано, как это сделать), затем во вкладку «Конфиденциальность». Отключаете все функции, связанных с передачей ваших данных куда-либо в графе «Общие».
Отключаем все функции, связанных с передачей данных куда-либо, в графе «Общие»
В графе «Диагностика и отзывы» также отключаете всё, что только возможно, так как всё, что там приведено, по большей части бесполезно и только нагружает ПК в фоновом режиме.
В графе «Диагностика и отзывы» также отключаем всё
Шаг 3. Отключение визуальных эффектов в виде различных анимаций и переходов также повысит быстродействие операционной системы Windows 10. Для этого переходим в свойства системы (инструкция выше), выбираем «Дополнительные параметры системы», затем рядом с «Быстродействие» нажмите на пункт «Параметры».
Выбираем «Дополнительные параметры системы», затем рядом с «Быстродействие» нажимаем на пункт «Параметры»
Нам нужна вкладка «Визуальные эффекты». Далее отключите всё, что считаете ненужным. Чем больше параметров будет отключено, тем быстрее будет работать система, так что если вы ходите ускорить работу системы по-максимуму, выключайте абсолютно всё, применив «Обеспечить наилучшее быстродействие». После примените все внесённые изменения.
На вкладке «Визуальные эффекты» выбираем «Обеспечить наилучшее быстродействие»
Шаг 4. Если ваша рабочая платформа — ноутбук, следует выключить отключение жестких дисков. Для этого переходим в «Электропитание» с помощью панели центра уведомлений, нажав на значок батареи.
Переходим в «Электропитание» с помощью панели центра уведомлений, нажав на значок батареи
Выберите «Настройка схемы электропитания» и найдите «Изменить дополнительные параметры питания». Выставите любое больше значение в поле «От сети», или же просто «Никогда».
Выбираем «Настройка схемы электропитания»Открываем «Изменить дополнительные параметры питания»Выставляем любое больше значение в поле «От сети», или же просто «Никогда»
Шаг 5. Многие приложения в Windows 10 по-умолчанию начинают всегда работать в фоновом режиме, нам это не нужно. Переходим в «Параметры», «Конфиденциальность», и затем в графу «Фоновые приложения». Отключите все приложения, которые вы не считаете нужными для постоянной работы в фоне.
Отключаем ненужные приложения
Шаг 6. Пришло время отключить ненужные службы и автозагрузку.
- Для этого пропишем в командной строке «Выполнить», вызываемой сочетанием клавиш «Win»+«R», команду «msconfig». Прописываем в командной строке «Выполнить», вызываемой сочетанием клавиш «Win»+«R», команду «msconfig»
- Откроется окно «Конфигурация системы» Нужные нам вкладки — «Службы» и «Автозагрузка». Окно «Конфигурация системы»
- В первой вкладке указаны все включенные и выполняемые на компьютере службы, детально их изучите, и при наличии каких-то лишних можете их спокойно отключить. Отключаем ненужные службы
- Во вкладке «Автозагрузка» нажмите на «Открыть диспетчер задач», затем в диспетчере задач выберите одноименную вкладку. Очень часто некоторые программы после установки начинают автоматически загружаться после каждого включения ПК, даже если для них это вовсе не требуется. Нажимаем на «Открыть диспетчер задач»
- Обнаружив подобную программу, нажмите на неё, и затем внизу нажмите отключить. Отключаем программы в «Автозагрузке»
Открываем дополнительные параметры запуска
Настроить параметры загрузки, а также получить сведения о восстановлении системы поможет системный раздел «Дополнительные параметры запуска». В ОС присутствует несколько способов открыть данное меню:
- Удерживая «Shift» нажать на пункт «Перезагрузка» в «Пуске».
- Откройте раздел «Параметры» любым любым из приведенных в начале руководства способов, там найдите «Обновления и безопасность». Затем слева найдите графу «Восстановление», после под текстом «Особые варианты загрузки» выбирайте «Перезагрузить сейчас». В «Параметрах», в «Обновления и безопасность» выбираем «Восстановление», а под текстом «Особые варианты загрузки» выбираем «Перезагрузить сейчас»
- В связи с последующей перезагрузкой системы, появится экран с названием «Выбор действия». Смотрите раздел «Поиск и устранение неисправностей». Открываем раздел «Поиск и устранение неисправностей»
- Последнее действие — кликните по «Дополнительным параметрам». Кликаем по «Дополнительным параметрам»
- При включении ПК открывается окно входа в ОС, нажмите на иконку выключения и, при зажатой клавише «Shift», нажмите на «Перезагрузить». С этого момента вам предстоит повторить два последних шага, описанных в предыдущем методе открытия.
Нажимаем на иконку выключения и, при зажатой клавише «Shift», нажимаем на «Перезагрузить»
Каким образом можно поместить мой компьютер на рабочий стол
К сожалению, в последних версиях Windows, а именно 8, 8.1 и 10, привычный для всех пользователей ярлык «Мой компьютер» пропал с экрана. Вернуть его в абсолютно том же самом виде сейчас не представляется возможным, однако «Мой компьютер» весьма успешно заменяется немного другим ярлыком с названием «Этот компьютер». Как расположить его на рабочий стол ПК:
Шаг 1. Нажимаем по любой пустой области на рабочем столе вашего компьютера. В открывшемся контекстном меню выбираем пункт «Персонализация».
Нажимаем по любой пустой области на рабочем столе компьютера
Шаг 2. Переходим в графу «Темы», и выбираем «Параметры значков рабочего стола».
В графе «Темы» выбираем «Параметры значков рабочего стола»
Шаг 4. В открывшемся окне выделите с помощью галки пункт «Компьютер».
В открывшемся окне выделяем, с помощью галки, пункт «Компьютер»
Теперь на вашем рабочем столе всегда будет находиться «Этот компьютер».
Видео — Дополнительные параметры системы Windows 10
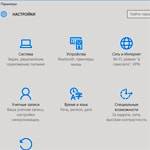
В Windows 10 появилось новое приложение состоящие из нескольких страниц под названием «Параметры» которое способно заменить знакомую всем Панель управления.
Сделано специально для удобства управления на сенсорных экранах, да и обычных тоже. Лично не имею сенсорного экрана поэтому не могу сказать, как это может работать, на простом все хорошо.
Лично от себя скажу, весьма удачное приложение. В нем есть то же, что и в обычной панели управления, а также свои очень полезные и удобные новшества о которых всем нужно обязательно знать.
Используя данный инструмент, вы можете производить какие-то свои настройки или изменять параметры. Думаю, вы должны знать об этом инструменте, чтобы потом быстро его применить при надобности, которая всегда обязательно периодически возникает.
Ну так вот, из этой статьи узнаете, где находятся эти параметры системы Windows 10 и как туда попасть тремя путями – способами.
3 способа как открыть параметры в Windows 10
Способ 1
Входим Меню пуск видим там вкладку с шестеренкой нажимаем на нее, и мы на месте.
Способ 2
На Рабочем столе кликаем по папке «мой компьютер» в появившемся окне сверху видим знакомую шестеренку «Открыть параметры».
Способ 3
Самый быстрый потому как используются горячие клавиши просто нажимаем Win + I и входим сразу в панель параметров. Применяя любой из этих способов, вы легко войдете в параметры Windows 10 своего компьютера.
На этом не большой сегодняшний обзор окончен.
Валерий Семенов, moikomputer.ru
Читайте также: Веб-камера Windows 10 – как включить, чтобы сделать фотоНачало›Windows 10›Настройки параметров Windows 10
Windows 10 отличается новым меню, в котором собрано множество параметров операционной системы. Здесь осуществляется тонкая настройка большинства ключевых опций Виндовс 10, которых, по сравнению даже с прошлой версией, здесь намного больше.
Сегодня сделаем краткий экскурс в новое меню «Параметры» и рассмотрим, как осуществляется настройка только установленной «десятки».
Как запустить «Параметры»
Диалог параметров вызывается несколькими методами, давая этим самым возможность пользователю выбрать для себя самый удобный. Вызвать окно, где осуществляется конфигурация Windows 10, можно следующим образом:
- через меню «Пуск», используя одноименную пиктограмму;
- при помощи поисковой строки;
- через панель уведомлений, которая позволяет осуществлять «быстрые действия»;
- посредством плитки в панели задач;
- используя комбинацию клавиш «Win+I».
Обзор меню настроек
Настройка большинства параметров Windows 10 осуществляется в открывшемся любым способом окне. Все опции здесь рассортированы по категориям для простоты конфигурирования и поиска необходимого параметра.
Система
В разделе осуществляется настройка важнейших параметров системы:
- разрешение, яркость, положение экрана;
- тонкая настройка нового приложения уведомления – можно указать, каким программам разрешено выводить оповещения, отключить их и вывести ярлыки нескольких, так называемых, быстрых действий (поворот дисплея, соединение с сетью, создание заметки);
- настройка виртуальных рабочих столов и упорядочивание множества окон при многозадачной работе;
- конфигурация планшетного режима;
- подраздел «Хранилище» позволяет распределить загружаемые файлы, назначив каждой категории (аудио, видео, документы, программы) собственный каталог для загрузки;
- здесь же, как и в панели управления, файлы ассоциируются с приложениями, которые будут открывать их в Windows 10 по умолчанию.
Устройства
В разделе находится список подключенных к ПК периферийных устройств, где можно изменять их параметры. Так, здесь осуществляется добавление нового девайса, настройка устройств ввода, принтера, автоматического запуска переносных накопителей.
Посмотрите ещё: Каким способом убрать пароль при входе Windows 10
Сети, Интернет
Является аналогом центра управления сетями и содержит все параметры, необходимые для конфигурации любой поддерживаемой вашей редакцией Windows 10 сети. В окне можно создать новое VPN-подключение и выполнить настройку сетевого адаптера в соответствии с требованиями созданного соединения. Как ни странно, разработчики поместили в раздел и брандмауэр, которым, как показывает практика, пользуется ничтожное количество юзеров.
Отдельным пунктом, помимо создания VPN, в Windows 10 стоит создание Ethernet-соединения и его последующая настройка.
Персонализация
Пожалуй, самый интересный момент среди всех параметров «десятки». Не зря же разработчики запретили редактирование внешнего вида нелицензионной операционной системы.
Кстати, после отключения сети и перезагрузки компьютера такая возможность появляется.
Как и в «семерке», здесь доступно изменение фонового рисунка или цвета, темы и меню «Пуск». Для последнего доступен более широкий спектр настроек. Также в Виндовс 10 можно изменять фоновый рисунок экрана блокировки и выводить на него состояние приложений, поддерживающих эту функцию.
Конфиденциальность
Второй, после персонализации, раздел настроек, который полюбили пользователи. Он позволяет изменять многочисленные параметры конфиденциальности, а при правильной настройке и вовсе запретить Windows 10 следить за вами и отправлять личные данные на серверы Майкрософт.
Отключив максимум функций, качественней обезопасите себя от слежки. Но и здесь есть разумные пределы, кои следует соблюдать. Для новичков существуем масса инструкций, как избавиться от слежки в «десятке».
Последним отличием параметров Виндовс 10 является наличие возможности закрепить графический элемент (ярлык на каталог или программу, настройки, апплеты панели управления) на начальном экране.
(Visited 5 295 times, 1 visits today) Опубликовано в Windows 10Используемые источники:
- https://pc-consultant.ru/operatsionny-e-sistemy/dopolnitelnye-parametry-sistemy-windows-10/
- https://moikomputer.ru/kak-otkryit-parametryi-windows-10
- https://windowsprofi.ru/win10/nastrojki-parametrov-windows-10.html
Пример. Проверка ноутбука Lenovo ThinkPad T470
Допустим, мы решили купить ноутбук «с рук» или в магазине. Продавец или сотрудник магазина заявляет, что данный ноутбук имеет те или иные характеристики. К примеру, он говорит, что ноутбук имеет следующие основные свойства:
- Модель ноутбука Lenovo ThinkPad T470;
- Профессиональная версия системы Windows 10 Pro;
- 64-битная операционная система;
- 2-х ядерный процессор Intel Core i5-6300U;
- Установлен сенсорный экран дисплея ноутбука;
- Максимальное разрешение экрана 1920 на 1080;
- Объём жесткого SSD диска 500 Гб.;
- Оперативная память 16 Гб.;
- Увеличенная батарея (аккумулятор).
Как эти свойства или характеристики ноутбука быстро открыть, посмотреть и проверить самостоятельно?
Способ 3. Открытие панели «Система» (System) с помощью ссылки «Компьютер» в меню по кнопке «Пуск».
Этот способ очень похож на предыдущий. Открываем меню по кнопке «Пуск». Для этого нажимаем кнопку Win на клавиатуре (нижний левый угол клавиатуры) или кликаем левой кнопкой мышки по кнопке «Пуск», которая располагается в левом нижнем углу экрана.
Далее нужно кликнуть по ссылке «Компьютер» правой кнопкой мышки, затем левой кнопкой кликнуть на пункте «Свойства» выпавшего контекстного меню:
И ещё 2 способа открытия панели «Система» (System) с помощью ссылки «Система» в «Панели управления». Как открывать «Панель управления» подробно описано в этой статье, а как менять режимы отображения «Панели управления» можно вспомнить, прочитав эту статью.
Посмотреть, установлена ли увеличенная батарея
Ноутбук Lenovo ThinkPad T470 может поставляться, как с обычной батареей, так и с увеличенной. Увеличенная батарея имеет больший заряд и позволяет работать на ноутбуке без подзарядки значительно дольше времени.
Узнать, какая батарея стоит на ноутбуке очень просто. Нужно посмотреть снизу ноутбука, выступает ли батарея или нет.
Если батарея обычная, то она будет идти наравне с основным корпусом.
Если в ноутбуке установлена увеличенная батарея, то это будет очевидно.
Такая батарея будет заметно выступать за пределы корпуса.
Что такое msc оснастка
И так msc в Windows расшифровывается как Microsoft System Console, еще проще это окна или как их еще называют оснастки, для управления теми или иными функциями операционной системы. Ранее я вас уже знакомил с методом создания удобной оснастки mmc, в которой мы добавляли все, что нужно системному администратору для повседневного администрирования.
И вы наверно спросите, а при чем тут командная строка и все такое, а вот при чем. Представим себе ситуацию, у вас в организации существует домен Active Directory, рядовые пользователи не имеют прав локального администратора на своих рабочих станциях, все идет и работает как часы, случается ситуация, что например вам нужно у пользователя поменять какие либо настройки, и сделать нужно сейчас, так что искать эти настройки в групповой политике нет времени. Что делать заходить под собой не вариант, так как нужно произвести изменения в другом профиле пользователя, и как открыть например оснастку Управление компьютером или Система.
Во тут нам и поможет знание названия msc windows оснасток и командная строка. Все что вам нужно это открыть командную строку от имени администратора и ввести нужное название msc оснастки. Ниже представлен список. Как видите открыв командную строку cmd.exe я для примера ввел значение открывающее панель управления с правами администратора системы.
Элементы оснастки Консоли управления msc
- appwiz.cpl – Установка и удаление программ
- certmgr.msc – Сертификаты
- ciаdv.msc – Служба индексирования
- cliconfg – Программа сетевого клиента SQL
- clipbrd – Буфер обмена
- compmgmt.msc – Управление компьютером
- dcomcnfg – Консоль управления DCOM компонентами
- ddeshare – Общие ресурсы DDE (на Win7 не работает)
- desk.cpl – Свойства экрана
- devmgmt.msc — Диспетчер устройств
- dfrg.msc – Дефрагментация дисков
- diskmgmt.msc – Управление дисками
- drwtsn32 – Dr.Watson
- dxdiag – Служба диагностики DirectX
- eudcedit – Редактор личных символов
- eventvwr.msc – Просмотр событий
- firewall.cpl – настройки файерволла Windows
- gpedit.msc – Груповая политика
- fsmgmt.msc – Общие папки
- fsquirt – Мастер передачи файлов Bluetooth
- chkdsk – Проверка дисков (обычно запускается с параметрами буква_диска: /f /x /r)
- control printers – Принтеры и факсы – запускается не всегда
- control admintools – Администрирование компьютера – запускается не всегда
- control schedtasks – Назначенные задания (планировщик)
- control userpasswords2 – Управление учётными записями
- compmgmt.msc – Управление компьютером (compmgmt.msc /computer=pc – удаленное управление компьютером pc)
- lusrmgr.msc – Локальные пользователи и группы
- mmc— создание своей оснастки
- mrt.exe – Удаление вредоносных программ
- msconfig – Настройка системы (автозапуск, службы)
- mstsc – Подключение к удаленному рабочему столу
- ncpa.cpl – Сетевые подключения
- ntmsmgr.msc – Съёмные ЗУ
- mmsys.cpl – Звук
- ntmsoprq.msc – Запросы операторов съёмных ОЗУ (для XP)
- odbccp32.cpl – Администратор источников данных
- perfmon.msc – Производительность
- regedit – Редактор реестра
- rsop.msc – Результатирующая политика
- secpol.msc – Локальные параметры безопасности (Локальная политика безопасности)
- services.msc – Службы
- sfc /scannow – Восстановление системных файлов
- sigverif – Проверка подписи файла
- sndvol — управление громкостью
- sysdm.cpl – Свойства системы
- syskey – Защита БД учётных записей
- taskmgr – Диспетчер задач
- utilman Диспетчер служебных программ
- verifier Диспетчер проверки драйверов
- wmimgmt.msc – Инфраструктура управления WMI
Список msc оснасток для Windows Server
Давайте рассмотрим как запускаются Административные оснастки Windows из командной строки cmd.exe
- domain.msc – Active Directory домены и доверие
- dsa.msc – Active Directory Пользователи и компьютеры (AD Users and Computers)
- tsadmin.msc – Диспетчер служб терминалов (Terminal Services Manager)
- gpmc.msc – Консоль управления GPO (Group Policy Management Console)
- gpedit.msc – Редактор объектов локальной политики (Group Policy Object Editor)
- tscc.msc – Настройка терминального сервера (TS Configuration)
- rrasmgmt.msc – Маршрутизация и удаленый доступ (Routing and Remote Access)
- dssite.msc – Active Directory Сайты и Доверие (AD Sites and Trusts)
- dompol.msc – Политика безопасности домена (Domain Security Settings)
- dсpol.msc – Политика безопасности контроллера домена (DC Security Settings)
- dfsgui.msc – Распределенная файловая система DFS (Distributed File System)
- dnsmgmt.msc – DNS
- iscsicpl.exe – Инициатор ISCSI
- odbcad32.exe – Администратор источника данных ODBC 32 бита
- odbcad64.exe – Администратор источника данных ODBC 64 бита
- powershell.exe -noexit -command import-module ActiveDirectory – Модуль powershell Active Directory
- dfrgui.exe – Оптимизация дисков
- taskschd.msc /s – Планировщик заданий
- dsac.exe – Центр администрирования Active Directory
- printmanagement.msc – Управление печатью
- vmw.exe – Средство активации корпоративных лицензий
- eventvwr.msc /s – Просмотр событий
- adsiedit.msc – Редактор ADSIedit
- wbadmin.msc – Система архивации данных Windows Server
- ServerManager.exe – Диспетчер серверов
Как видите msc windows оснастки очень полезные инструменты системного администрирования. Мне даже некоторые оснастки быстрее открыть чем щелкать мышкой по куче окон, особенно если сервер или компьютер тормозит или нет мышки. Да и в любом случае знать такие вещи всегда полезно. Большая часть всего, что мы используем хранится в c:WindowsSystem32. Если вы пройдете в эту папку то сможете обнаружить очень много интересного.
nbtstat -a pc — имя пользователя работающего за удаленной машиной pc net localgroup group user /add — Добавить в группу group, пользователя user net localgroup group user /delete — Удалить пользователя из группы net send pc ”текст ‘‘ – отправить сообщение пользователю компьютера pc net sessions — список пользователей net session /delete – закрывает все сетевые сессии net use l: имя компапапка – подключить сетевым диском l: папку на удаленном компьютере net user имя /active:no – заблокировать пользователя net user имя /active:yes – разблокировать пользователя net user имя /domain – информация о пользователе домена net user Имя /add — добавить пользователя net user Имя /delete — удалить пользователя netstat -a – список всех подключений к компьютеру reg add — Добавить параметр в реестр reg compare — Сравнивать части реестра. reg copy — Копирует из одного раздела в другой reg delete — Удаляет указанный параметр или раздел reg export — Экспортировать часть реестра reg import — Соответственно импортировать часть реестра reg load — Загружает выбранную часть реестра reg query — Выводит значения заданной ветки реестра reg restore — Восстанавливает выбранную часть реестра из файла reg save — Сохраняет выбранную часть реестра reg unload — Выгружает выбранную часть реестра shutdown — выключение компьютера , можно удаленно выключить другой. SystemInfo /s machine – покажет много полезного об удаленной машине
Проверить сенсорный экран монитора ноутбука
Если продавец заявляет, что экран ноутбука имеет сенсорную поддержку, то это тоже можно быстро проверить. Для этого достаточно просто «потыкать» пальцем по элементам включенного экрана монитора.
Например, можно ткнуть на значок Пуск или ярлык любой программы. Так можно посмотреть, — реагирует ли система на прикосновения к экрану.
Командная строка
Командная строка все больше становится похожей на инструмент выполнить. Разница лишь в способе вызова:
- Командная строка через Win + X.
- Выполнить – Win + R.
Тот и другой инструмент можно вызвать перекрёстно. Командную строку из Выполнить через cmd, и Выполнить из командной строки через C:Windowssystem32rundll32.exe shell32.dll,#61. Вы должны понимать, что тот и другой инструмент очень похожи друг на друга. Узнаем характеристики ОС:
- Win + R.
- Вводим winver.
- Получаем профит.
Что мы узнали из этого скрина? Очень многое:
- Используется профессиональная версия десятки.
- Юбилейное обновление 1607 установлено.
- Сборка – 14393.693.
Но эти данные все же скудны. Почему Билли Гейтс не указал разрядность, остаётся загадкой. Вообще говоря, Майкрософт взяли курс на избавление от 32-битного оборудования, так что лет через 5 ни у кого уже не будет возникать таких вопросов, как у нас.
Основные свойства или характеристики системы компьютера или ноутбука в Виндовс 10 можно открыть и посмотреть в разделе Параметры Windows 10. Для этого нажимаем Пуск -> Параметры.
Запустить Параметры Виндовс 10 также можно просто на клавиатуре нажать комбинацию клавиш «Windows + I».
В Параметрах Windows заходим в раздел Система.
Если идти в Свойствах системы сверху вниз, то в характеристиках дисплея можно сразу посмотреть и узнать максимальное разрешение экрана.
Идем ниже и в разделе Память смотрим, какой объем жесткого диска есть на компьютере.
Здесь, во-первых, указываются данные локального диска, на котором установлена система Windows 10. И во-вторых, если жесткий диск разбит на другие локальные диски, то можно посмотреть и узнать эту информацию.
Информация о жестком диске приводится в следующем виде.
Далее прокручиваем параметры до раздела О системе. Там находим основную часть нужной нам информации, а именно:
- Какой на компьютере процессор;
- Какой объём оперативной памяти;
- Какая разрядность установленной операционной система;
- Установлен ли сенсорный экран дисплея ноутбука;
- Какая версия операционной системы Windows 10;
- Объём жесткого диска 500 Гб.;
Открываем дополнительные параметры запуска
Настроить параметры загрузки, а также получить сведения о восстановлении системы поможет системный раздел «Дополнительные параметры запуска». В ОС присутствует несколько способов открыть данное меню:
- Удерживая «Shift» нажать на пункт «Перезагрузка» в «Пуске».
- Откройте раздел «Параметры» любым любым из приведенных в начале руководства способов, там найдите «Обновления и безопасность». Затем слева найдите графу «Восстановление», после под текстом «Особые варианты загрузки» выбирайте «Перезагрузить сейчас». В «Параметрах», в «Обновления и безопасность» выбираем «Восстановление», а под текстом «Особые варианты загрузки» выбираем «Перезагрузить сейчас»
- В связи с последующей перезагрузкой системы, появится экран с названием «Выбор действия». Смотрите раздел «Поиск и устранение неисправностей». Открываем раздел «Поиск и устранение неисправностей»
- Последнее действие — кликните по «Дополнительным параметрам». Кликаем по «Дополнительным параметрам»
- При включении ПК открывается окно входа в ОС, нажмите на иконку выключения и, при зажатой клавише «Shift», нажмите на «Перезагрузить». С этого момента вам предстоит повторить два последних шага, описанных в предыдущем методе открытия.
Нажимаем на иконку выключения и, при зажатой клавише «Shift», нажимаем на «Перезагрузить»
Посмотреть расширенные характеристики о системе Windows 10
Больше сведений о свойствах или характеристиках компьютера можно узнать через стандартную программу Сведения о системе. Эта программа уже есть в операционной системе Windows 10.
Жмем на значок лупы, т.е. поиска. В появившемся окне вводим фразу Сведения о системе. Жмём Открыть, как показано на снимке ниже.
Если значок поиска не отображается на Панели задач, посмотрите подсказку: как включить Поиск.
Приложение Сведения о системе можно также включить с помощью сроки команд Выполнить. Для этого нужно на клавиатуре нажать комбинацию клавиш Windows + R, ввести «msinfo32» в поле «Открыть», а затем нажать «Enter» или Ок.
Появится окно со сведениями системы, которая предоставляет больше информации.
Например, здесь можно увидеть полное название марки компьютера или ноутбука. Также здесь приводится больше информации о процессоре компьютера.
Если перейти в раздел Запоминающие устройства -> Диски, то можно увидеть полное название модели жесткого диска и его полный размер.
Сведения о системе также позволяет экспортировать свойства или характеристики компьютера в отдельный файл.
Эта функция особенно ценна, если нужно отправить кому-то подробную информацию о системе компьютера или ноутбука.
Способ 2. Открытие панели «Система» (System) с помощью ссылки-иконки «Компьютер».
Иконка «Компьютер» обычно находится на рабочем столе или в программе «Проводник». Найти ещё не составляет труда, так как ей постоянно приходится пользоваться, сохраняя или открывая фалы на компьютере.
Для того, чтобы открыть панель «Система» (System) с помощью ссылки-иконки «Компьютер» нужно кликнуть по ней правой кнопкой мышки, затем левой кнопкой кликнуть на пункте «Свойства» выпавшего контекстного меню:
Диспетчер устройств
В диспетчере устройств собрана информация о всех компонентах компьютера.
- Можно просмотреть детальные сведения, открыв нужный пункт;
- Отключить устройство;
- Удалить некорректно работающий драйвер;
- Обновить программное обеспечение;
Неправильно функционирующие комплектующие в диспетчере задач отмечаются иконкой с изображением восклицательного знака.
Настройка удаленного доступа
Используется сотрудниками компании Майкрософт для устранения неполадок на вашем компьютере.
- В данном разделе можно запретить или разрешить удаленному помощнику подключаться к вашему компьютеру;
- Установить настройки использования функции «Удаленный рабочий стол».
Можно полностью деактивировать или открыть доступ только для «своих».
Как узнать параметры ПК через Панель управления
В Windows 10, как и в ее предшествующих версиях, есть еще один способ, который не меняется уже не одно десятилетие. Уже, наверное, каждый школьник знает этот способ, но, тем не менее, пару слов напишем и про это. Там же, в меню «Пуск», находим поиском «Панель управления» и запускаем. Теперь, для удобства, переключаемся на крупные значки. Так будет быстрее найти пункт «Система».
Дизайн интерфейса здесь не менялся практически со времен Windows XP, поэтому все узнаваемо и понятно. Информация здесь, как и в выше описанных «Параметрах», тоже только самая основная: процессор, ОЗУ и разрядность системы.
Запуск браузеров при помощи команд из «Выполнить»
В первой таблице представлены команды меню «Выполнить», необходимые для запуска обозревателей интернета — браузеров. Для запуска основных, самых популярных браузеров, следует воспользоваться командами из таблицы ниже.
| Команда | Выполняемое действие |
| iexplore | запуск браузера Internet Explorer |
| inetcpl.cpl | свойства браузера Internet Explorer |
| microsoft-edge: | запуск браузера Microsoft Edge |
| chrome | запуск браузера Google Chrome |
| firefox | запуск браузера Mozilla Firefox |
| opera | запуск браузера Opera |
Можно открыть браузер сразу на определенном сайте. В браузерах Google Chrome, Mozilla Firefox, Opera, после названия браузера введите имя сайта, страницу которого нужно открыть после запуска программы. Введите что-то примерно следующее: «chrome vellisa.ru» (без кавычек). Для браузера Microsoft Edge потребуется ввести адрес сайта с протоколом URL: «microsoft-edge:https://vellisa.ru». Если ввести просто адрес сайта: «https://vellisa.ru» в окно «Выполнить» без названия браузера, страница сайта будет открыта в браузере по умолчанию на компьютере.
Как создать полный отчет
Одна из важных особенностей System Information — это возможность создать отчет со всеми спецификациями. Это очень полезно, когда происходит аппаратный сбой и машина не загружается. Если вы его запустили, сохранив на OneDrive, он в любом случае будет доступен, даже когда ПК больше не работает.
Для создания, проделайте следующее:
- зажмите сочетание «Win + R», и в открывшемся диалоге «Выполнить» введите команду
«msinfo32»
- Откройте Системную информацию.
-
- Отметьте, что хотите экспортировать. Например, если выбрать «Сводка системы», вы будете экспортировать все. Но, когда нужны данные графической карты, просто кликните Экран.
- Далее Файл.
- «Экспорт».
- Сохраните документ.
Эта сводка — текстовый файл, его можно просмотреть в любом редакторе.
У пользователей Windows 10 было немало проблем со времени выхода новой версии операционной системы. Одним из самых популярных вопросов, с которым обращаются в поддержку, состоит в том, что не открываются параметры Windows 10.
А ведь это одна из важнейших функций, необходимая большинству пользователей для настройки системы. О способах, с помощью которых можно самостоятельно решить проблему и предотвратить её в будущем, подробнее расскажет эта статья.
Применение утилит для исправления типичных ошибок
Причиной того, что в Windows 10 не открываются «Параметры», может стать повреждение ряда записей в системном реестре, относящихся к учетной записи пользователя. С проблемой также можно столкнуться после установки содержащих баги обновлений Windows 10, примером чему служит ошибка, получившая в свое время название «Emerging Issue 67758». Для ее исправления Microsoft была выпущена специальная тулза, но сейчас ее применение потеряло актуальность.
Если у вас не работают параметры в Windows 10, воспользуйтесь сторонним инструментом FixWin for Windows 10. Предназначается утилита для устранения распространенных неполадок. Она очень проста и не требует установки. Запустите утилиту, выберите в меню раздел «Windows 10» и примените фиксы «Reset Settings app…» и «Start Menu doesn’t open…». Перезагрузите компьютер и проверьте результат.
Это так называемые универсальные способы устранения неполадки. Они безотказно срабатывают на всех системах семейства Windows.
Восстановление системы
Пользователь OC Windows 10 всегда сможет вернуть операционку к первоначальному состоянию либо откатить её. Для этого ему понадобится выполнить несколько действий:
- Зайти в средство восстановления, прописав данное название в поисковой строке «Пуска». Можно и через свойство системы.
- В разделе «Диагностика» выбрать вариант с возвращением ПК к исходному состоянию.
- Теперь юзеру необходимо следовать всем приведённым в окне инструкциям. Здесь все должно быть просто и понятно. В основном потребуется нажать несколько раз на кнопку «Далее».
- Если всё сделано правильно, то компьютер перезагрузится, и начнётся процесс его возвращения в исходное состояние, по окончанию которого человек увидит привычный рабочий стол Виндовс десять.
- Убедиться, что окошко «Параметры» и «Диспетчер устройств» без проблем открываются. Теперь несложно разобраться, по какой причине на Виндовс 10 не открываются параметры.
Переустановка операционной системы
Самый радикальный и действенный метод устранения неисправности. Устанавливать десятку ещё раз удобнее с флешки или с компакт-диска с ISO-образом Виндовс 10. Описывать этот процесс в рамках данной статьи нецелесообразно.
Таким образом, средство «Параметры» на Windows 10 можно открыть несколькими способами, но оно не всегда запускается. Чтобы решить проблемы с открытием данного окна, можно воспользоваться вышеизложенными манипуляциями.
Перерегистрация приложения
Когда не запускаются «Параметры» компьютера в Windows 10, или приложение работает неправильно, вы можете его перерегистрировать. Для этого откройте консоль PowerShell от имени администратора, скопируйте представленный ниже набор командлетов, вставьте строку в консоль и нажмите ввод.
Get-AppXPackage -AllUsers -Name windows.immersivecontrolpanel | Foreach {Add-AppxPackage -DisableDevelopmentMode -Register “$($_.InstallLocation)AppXManifest.xml” -Verbose}
Если этого окажется недостаточно, попробуйте переустановить приложение, выполнив в той же PowerShell такую команду:
Get-AppXPackage | Foreach {Add-AppxPackage -DisableDevelopmentMode -Register «$($_.InstallLocation)AppXManifest.xml»}
Процедура развертывания займет некоторое время, дождитесь ее завершения и проверьте, была ли восстановлена работа «Параметров».
Запуск сканирования SFC
Выполним процедуру на сканирование и автоматическое восстановление системных файлов. Можете ознакомится в полном руководстве, как восстановить целостность системы .
- Откройте командную строку CMD от имени администратора и введите команду sfc /scannow.
Важно: Если сканирование не помогло, то скачайте специальную утилиту от microsoft по устранению неполадок на сайте. Разверните Исправление ошибок в Центре обновления Windows, скачайте и запустите.
Восстановление хранилища компонентов
Но что делать, если не открываются параметры Windows 10 и после переустановки? Есть более продвинутый и эффективный способ, заключающийся в применении консольной утилиты Dism. Откройте PowerShell либо классическую командную строку (главное, чтобы они были запущены с администраторскими правами) и выполните команду Dism /Online /Cleanup-Image /RestoreHealth. По завершении процедуры перезагрузите компьютер и проверьте корректность работы приложения «Параметры».
Способ 1: Скрытая опция сброса настроек приложения в Windows 10.
Шаг 1: Откройте меню «Пуск» или начальный экран. Кликните правой кнопкой мыши значок шестеренки / Параметры, выберите «Дополнительно», а затем нажмите «Параметры приложения», чтобы открыть страницу расширенных параметров.
В качестве альтернативы, найдите «Параметры» в меню «Пуск» / «Поиск на панели задач», кликните правой кнопкой мыши запись «Параметры» и выберите «Параметры приложения».
Шаг 2: В открывшимся окне прокрутите страницу вниз, чтобы увидеть раздел «Сбросить». Нажмите на кнопку «Сбросить», появится небольшое всплывающее окно.
Нажмите еще раз кнопку «Сбросить» во всплывающем окне, чтобы сбросить настройки приложения Параметры.
После сброса окно автоматически закроется. Теперь вы можете запустить приложение «Параметры».
Как вы можете видеть на картинке выше, на той же странице также есть возможность завершить работу приложения «Параметры».
Создание нового пользователя
Как и все UWP-приложения, инструмент «Параметры» тесно связан с учетной записью пользователя, повреждение файлов которой приводит к сбоям в работе самого компонента. Как итог, администратор не может зайти в параметры Windows 10, не запускаются установленные для текущей учетной записи приложения, не работают настройки персонализации и т.п. В таких случаях есть смысл создать нового пользователя с теми же админскими правами и уже работать под ним. Главное, что при этом в системе будет создан новый рабочий экземпляр «Параметров».
Для создания нового юзера используем на выбор оснастку управления локальными пользователями и группами или командную строку, тут уж как кому нравится. Рассмотрим вкратце оба варианта. Запустив оснастку командой lusrmgr.msc, выделите в левой колонке пункт «Пользователи», кликните ПКМ по пустой области средней колонки и выберите в меню «Новый пользователь». Заполните поля в открывшемся окошке, указав имя и пароль новой учетной записи, нажмите «Создать», а затем выйдите из системы и зайдите в нее уже под новой учеткой.
Для создания пользователя с помощью командной строки запустите ее от имени администратора и выполните в ней команду net user Name Pass /add, где Name – имя юзера, а Pass – пароль. Если вы хотите сразу назначить нового пользователя администратором, выполните команду net localgroup Администраторы Name /add, где Name – имя пользователя, созданного предыдущей командой. Следующие шаги ничем не отличаются от способа создания учетной записи в lusrmgr.
Другие меры
Это были основные решения, которые стоит взять на вооружение, если не открывается панель «Параметры» в Windows 10, но ничто не мешает вам использовать и такие традиционные методы как откат к системным точкам восстановления. Такой способ может оказаться весьма эффективным, если неполадка вызвана повреждением записей реестра, поскольку при создании точек восстановления Windows включает в бекап кусты реестра. Запускается процедура отката командой rstrui, как и в предыдущих версиях Windows.
Как исправить ситуацию, если не работает приложение «Параметры» в Windows 10 и вообще ничего не помогает? Подобный сценарий маловероятен, и что-нибудь из перечисленного выше да должно возыметь действие. В крайнем случае, вы можете прибегнуть к радикальному методу возврата компьютера в исходное состояние с помощью загрузочного диска, но при этом неизбежна потеря всех настроек и установленных в систему приложений.
- 1поделились
- 0Facebook
- 1Twitter
- 0VKontakte
- 0Odnoklassniki
Способ 3: Панель управления
Обновления предназначены для улучшения и оптимизации системы, но некоторые из них могут привести к ошибкам. Решить проблему можно удалением этих апдейтов.
- Запускаем «Панель управления». Для этого в окне «Запустить новую задачу» вводим команду control и жмем «OK».
Читать также: Открытие «Панели управления» на компьютере с Windows 10
- Выбираем раздел «Программы и компоненты».
- Открываем вкладку «Просмотр установленных обновлений».
- Из списка выбираем самые последние обновления, после которых предположительно Windows 10 перестала загружаться, и удаляем их. Перезагружаем компьютер.
Обычно этот метод помогает, но система может автоматически установить апдейты снова. В этом случае можно с помощью специального ПО Microsoft заблокировать испорченные обновления, пока не будут готовы исправленные.
- Запускаем утилиту и нажимаем «Далее».
- Когда будет завершена диагностика, выбираем «Hide updates», чтобы перейти к блокировке обновлений.
- Программа покажет готовые к установке компоненты. Из них выбираем те, которые привели к ошибке, и нажимаем «Далее».
- Когда процесс блокировки завершиться, закрываем утилиту.
- Если нужно разблокировать эти обновления, снова запускаем ПО, выбираем «Show hidden updates»
отмечаем заблокированный компонент и жмем «Далее».
( 1 оценка, среднее 5 из 5 )
Знаете ли вы, какое приложение в системе Windows используется чаще всего? Это приложение «Настройки», которое позволяет пользователям устанавливать / изменять предпочтения и настраивать параметры Windows в соответствии с их требованиями. Приложение настроек является основным компонентом операционной системы Windows, который направляет вас практически ко всем системным настройкам, таким как звук, приложения, сеть, учетные записи и т. Д. Итак, для новичков в этой статье мы расскажем, как запустить приложение настроек на Система Windows 11 во многом.
Метод 1: через меню «Пуск»
Шаг 1. Откройте меню «Пуск»
Нажмите кнопку «Пуск» на панели задач, как показано ниже.
Шаг 2. В меню «Пуск»
Нажмите кнопку «Настройки» под «Закрепленными приложениями», как показано ниже.
Это запустит приложение «Настройки» в вашей системе.
Метод 2: с клавиатуры
Чтобы открыть приложение «Настройки»
Одновременно нажмите клавиши Win + I на клавиатуре, как показано ниже.
Приложение настроек будет запущено на вашем ноутбуке.
Метод 3: использование диалогового окна «Выполнить»
Шаг 1. Чтобы открыть диалоговое окно «Выполнить»
Одновременно нажмите клавиши Win + R на клавиатуре.
Шаг 2. В диалоговом окне «Выполнить»
Введите ms-settings: и нажмите клавишу Enter.
Это запустит приложение настроек в вашей системе.
Метод 4: из Центра поддержки
Шаг 1. Откройте Центр поддержки.
Одновременно нажмите клавиши Win + A на клавиатуре.
Шаг 2. В Центре уведомлений
Щелкните значок настроек в правом нижнем углу, как показано на изображении ниже.
Это откроет приложение «Настройки» на ноутбуке с Windows.
Метод 5: из меню WinX
Шаг 1. Откройте меню WinX
Одновременно нажмите клавиши Win + X на клавиатуре.
Шаг 2: в меню WinX
Щелкните Параметры в списке.
Это запустит приложение «Настройки» на вашем ноутбуке.
Метод 6: Использование командной строки
Шаг 1. Откройте командную строку
Нажмите одновременно клавиши Win + R, чтобы открыть окно «Выполнить».
Введите cmd и нажмите клавишу Enter.
Шаг 2: в командной строке
Введите start ms-settings: и нажмите клавишу Enter.
Это откроет окно приложения «Настройки» из командной строки на вашем ноутбуке.
Чтобы открыть меню Windows, нажмите клавишу Win на клавиатуре и введите «Настройки».
Затем нажмите «Настройки» в результатах поиска, как показано ниже.
В вашей системе откроется окно приложения «Настройки».
Метод 8: через проводник
Шаг 1. Откройте проводник.
Одновременно нажмите клавиши Win + E на клавиатуре.
Шаг 2: в проводнике
Введите ms-settings: в адресной строке и нажмите клавишу Enter.
Таким образом, вы можете запустить приложение «Настройки» в своей системе.
Метод 9: Использование диспетчера задач
Шаг 1. Откройте диспетчер задач.
Одновременно нажмите клавиши CTRL + SHIFT + ESC на клавиатуре.
Шаг 2: в диспетчере задач
Перейдите в Файл и нажмите Запустить новую задачу.
Шаг 3. В окне «Создать новую задачу»
Введите ms-settings: в поле Open TextField.
Затем нажмите «ОК», чтобы открыть приложение «Настройки».
Откроется окно приложения «Настройки» на вашем ноутбуке.
Метод 10: через панель управления
Шаг 1. Откройте диалоговое окно «Выполнить»
Одновременно нажмите клавиши Win + R на клавиатуре.
Шаг 2. В поле «Выполнить»
Введите control и нажмите клавишу Enter.
Шаг 3. Нажмите «Система и безопасность» на панели управления.
Шаг 4. На странице «Система и безопасность»
Щелкните Система.
Это откроет Системные настройки в приложении Настройки.
Оттуда вы также можете изучить другие настройки.
Метод 11: закрепление на начальном экране / панели задач
Шаг 1. Откройте меню «Пуск»
Нажмите клавишу Win на клавиатуре и введите настройки.
Шаг 2: Затем нажмите «Закрепить в начале» и «Закрепить на панели задач», как показано ниже.
Шаг 3. Затем нажмите клавишу Win, чтобы открыть меню «Пуск».
Вы можете заметить, что значок настроек присутствует в меню «Пуск» в разделе «Закрепленные приложения», а также на панели задач.
Щелкнув значок настроек в закрепленных приложениях или на панели задач, вы можете открыть приложение «Настройки».
Метод 12: с рабочего стола
Перейдите на рабочий стол и щелкните правой кнопкой мыши на экране рабочего стола.
Затем вы можете нажать «Параметры отображения» или «Персонализировать» в контекстном меню.
Вы попадете в окно приложения «Настройки», где вы также сможете изменить другие настройки.
Метод 13: через Windows PowerShell
Шаг 1. Откройте Windows PowerShell.
Нажмите клавишу Win на клавиатуре и введите powershell.
Нажмите клавишу Enter.
Шаг 2. В окне PowerShell
Введите start ms-settings: и нажмите клавишу Enter.
На вашем ноутбуке откроется приложение «Настройки».
Метод 14: из ярлыка приложения «Настройки» на рабочем столе
Шаг 1. Создайте ярлык приложения «Настройки» на рабочем столе.
Перейдите на Рабочий стол и щелкните его правой кнопкой мыши.
Затем нажмите «Создать»> «Ярлык» в контекстном меню.
Шаг 2. В окне ярлыков
Введите ms-settings: в текстовое поле местоположения.
Затем нажмите «Далее», чтобы продолжить.
Шаг 3. Затем дайте ярлыку подходящее имя (например: — Ярлык настроек)
Нажмите Готово, чтобы создать ярлык приложения настроек на рабочем столе.
Шаг 4: Это создаст значок ярлыка настроек на рабочем столе, как показано ниже.
Чтобы открыть приложение «Настройки», просто дважды щелкните значок «Ярлык», и в вашей системе откроется приложение «Настройки».
Метод 15: Из настроек значка на панели задач
Шаг 1. Щелкните правой кнопкой мыши любой из значков на панели задач (например: — Значок «Сеть», «Громкость» или «Батарея»).
Шаг 2: Выберите параметр настроек из контекстного меню.
Например, мы щелкнули правой кнопкой мыши значок батареи на панели задач на панели задач.
В контекстном меню выберите параметры питания и сна.
Это откроет приложение «Настройки» для настроек питания и сна, и оттуда вы также сможете получить доступ к другим настройкам.
Метод 16: через настройки панели задач
Щелкните правой кнопкой мыши на панели задач и выберите настройки панели задач из контекстного меню.
Это откроет настройки панели задач в окне приложения «Настройки».
Вот и все, ребята!
Надеюсь, вы нашли эту статью полезной.
Пожалуйста, оставьте нам комментарии ниже.
Спасибо за чтение.



















































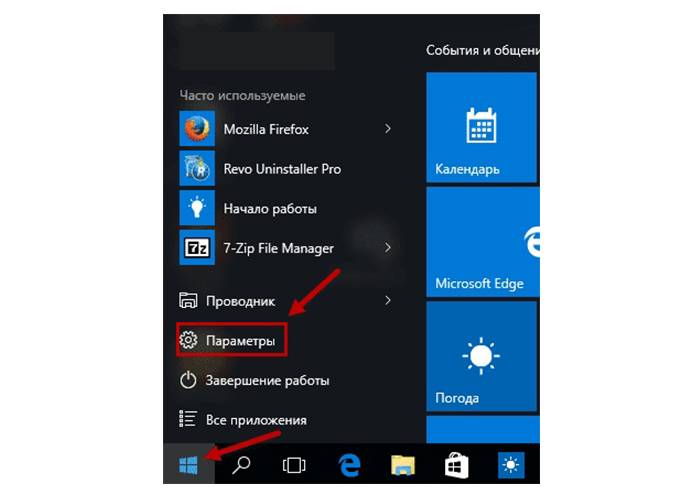 В пусковом меню находим «Параметры»
В пусковом меню находим «Параметры»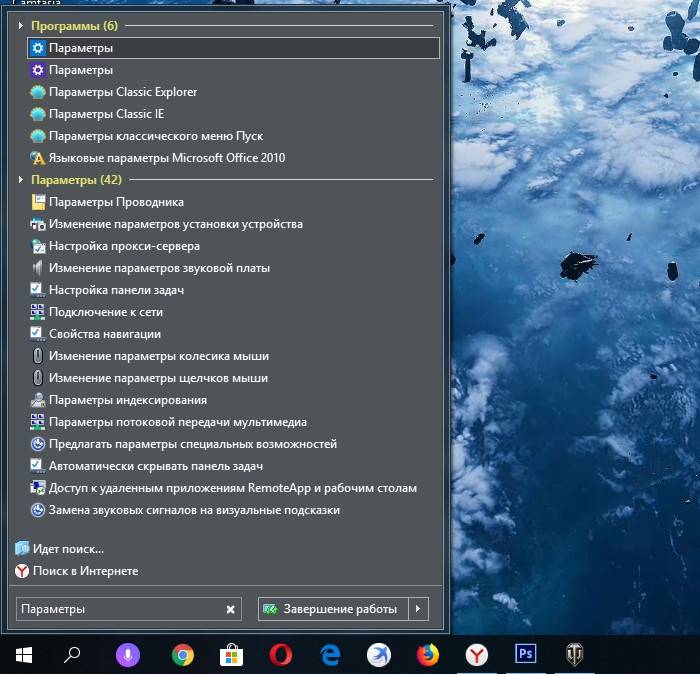 В системном поиске, расположенном в «Панели задач», вводим «Параметры» и переходим по соответствующей графе
В системном поиске, расположенном в «Панели задач», вводим «Параметры» и переходим по соответствующей графе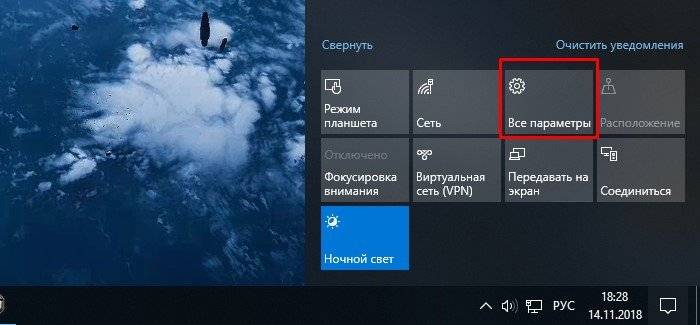 Открываем «Параметры» с помощью «Центра уведомлений»
Открываем «Параметры» с помощью «Центра уведомлений»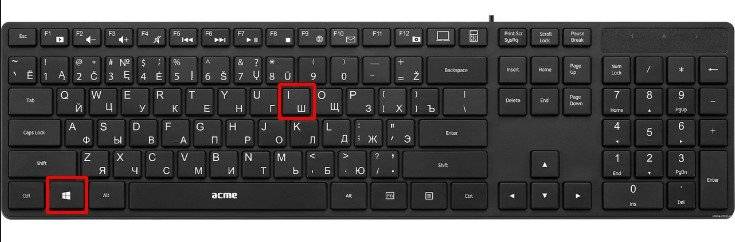 Используем сочетания клавиш «Win»+«I»
Используем сочетания клавиш «Win»+«I»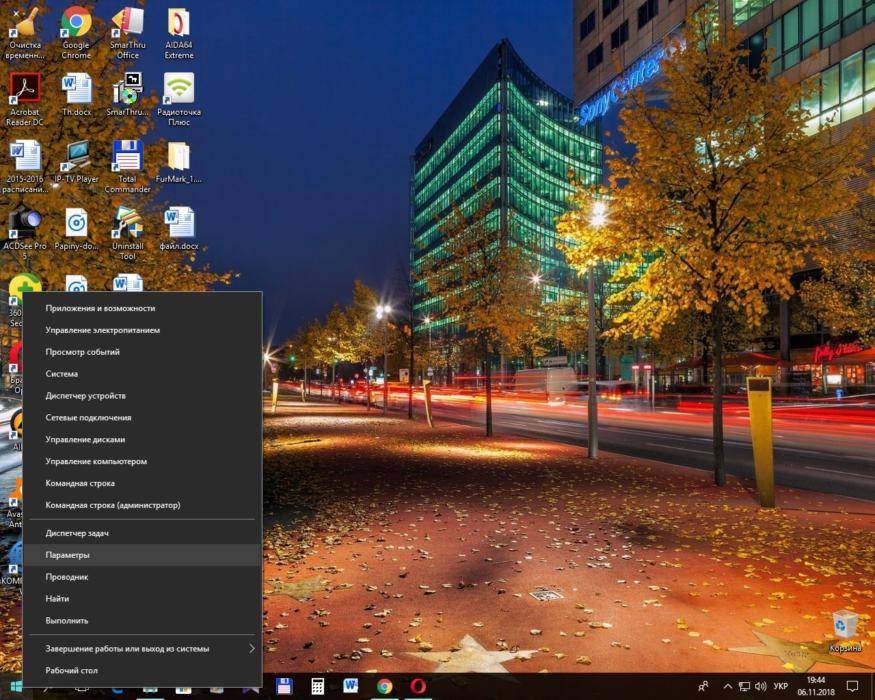 Кликаем правой клавишей мыши на иконку меню «Пуск», и в открывшемся контекстном меню нажимаем пункт «Параметры»
Кликаем правой клавишей мыши на иконку меню «Пуск», и в открывшемся контекстном меню нажимаем пункт «Параметры»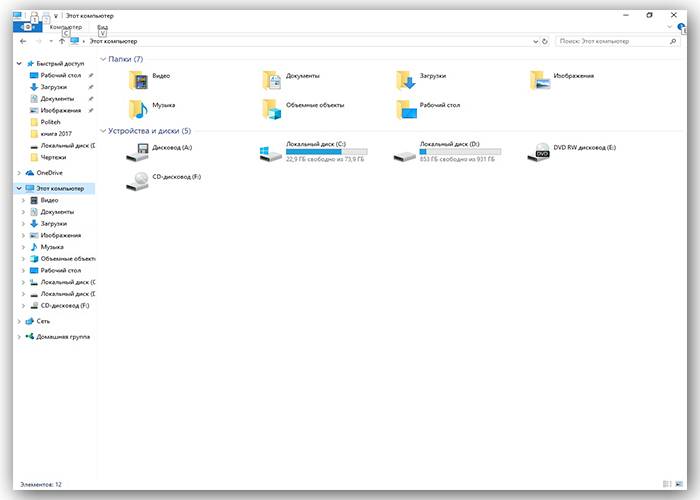 Открываем «Проводник», затем вкладку «Этот компьютер» и выбираем пункт «Открыть параметры»
Открываем «Проводник», затем вкладку «Этот компьютер» и выбираем пункт «Открыть параметры»