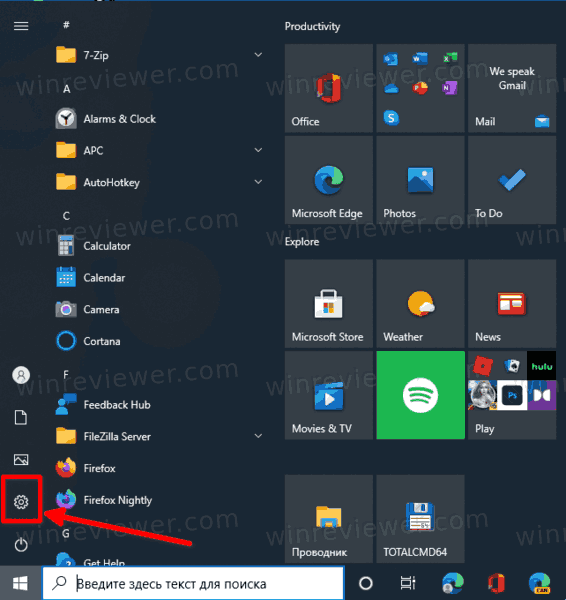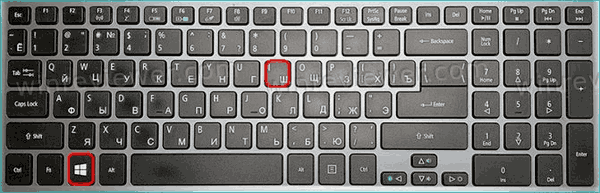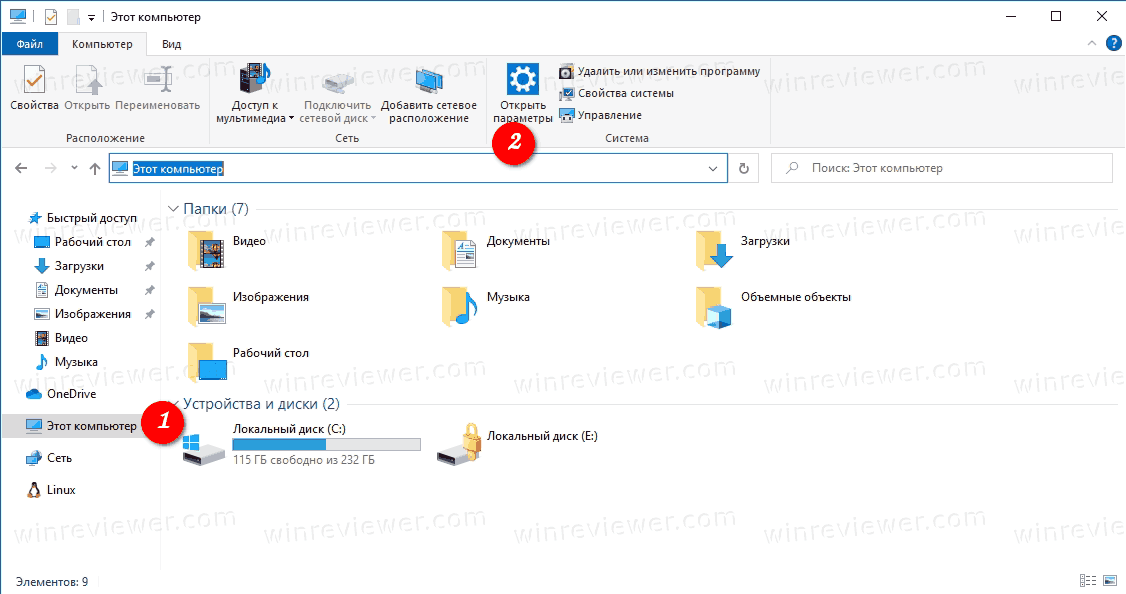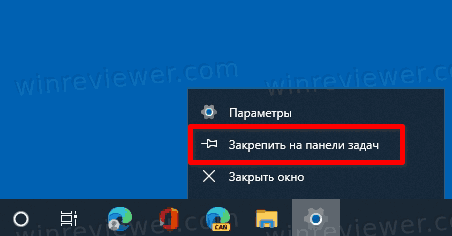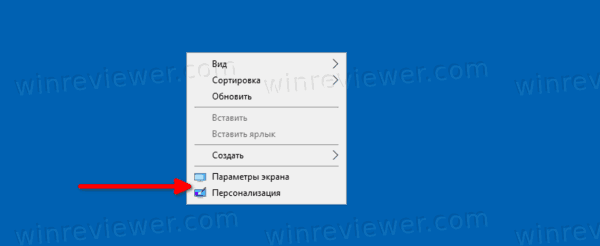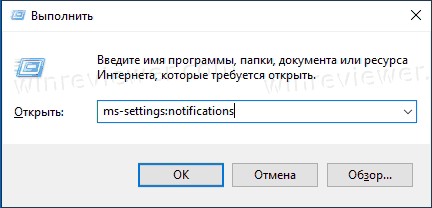Сочетания клавиш — это клавиши или комбинации клавиш, с помощью которых можно выполнять задачи, обычно требующие применения мыши. Инструкции по созданию снимков экрана см. в разделе Создание снимков экрана и добавление к ним примечаний.
Щелкните один из вариантов ниже, чтобы просмотреть таблицу связанных сочетаний клавиш:
|
Клавиши |
Действие |
|---|---|
|
CTRL+X |
Вырезание выбранного элемента. |
|
CTRL+C (или CTRL+INSERT) |
Копирование выбранного элемента. |
|
CTRL+V (или SHIFT+INSERT) |
Вставка выбранного элемента. |
|
CTRL+Z |
Отмена действия. |
|
ALT+TAB |
Переключение между открытыми приложениями. |
|
ALT+F4 |
Закрытие активного элемента или выход из активного приложения. |
|
Клавиша Windows +L |
Блокировка компьютера. |
|
Клавиша Windows +D |
Отображение и скрытие рабочего стола. |
|
F2 |
Переименование выбранного элемента. |
|
F3 |
Поиск файла или папки в проводнике. |
|
F4 |
Отображение списка адресной строки в проводнике. |
|
F5 |
Обновление активного окна. |
|
F6 |
Циклическое переключение между элементами экрана в окне или на рабочем столе. |
|
F10 |
Активация строки меню в активном приложении. |
|
ALT+F8 |
Отображение пароля на экране входа. |
|
ALT+ESC |
Циклическое переключение между элементами в том порядке, в котором они были открыты. |
|
ALT+подчеркнутая буква |
Выполнение команды, соответствующей этой букве. |
|
ALT+ВВОД |
Отображение свойств выбранного элемента. |
|
ALT+ПРОБЕЛ |
Открытие контекстного меню активного окна. |
|
ALT+СТРЕЛКА ВЛЕВО |
Назад. |
|
ALT+СТРЕЛКА ВПРАВО |
Вперед. |
|
ALT+PAGE UP |
Перемещение на одну страницу вверх. |
|
ALT+PAGE DOWN |
Перемещение на одну страницу вниз. |
|
CTRL+F4 |
Закрытие активного документа (в приложениях, развернутых на весь экран и допускающих одновременное открытие нескольких документов). |
|
CTRL+A |
Выбор всех элементов в документе или окне. |
|
CTRL+D (или DELETE) |
Удаление выбранного элемента и его перемещение в корзину. |
|
CTRL+E |
Открытие поиска (в большинстве приложений). |
|
CTRL+R (или F5) |
Обновление активного окна. |
|
CTRL+Y |
Повтор действия. |
|
CTRL+СТРЕЛКА ВПРАВО |
Перемещение курсора в начало следующего слова. |
|
CTRL+СТРЕЛКА ВЛЕВО |
Перемещение курсора в начало предыдущего слова. |
|
CTRL+СТРЕЛКА ВНИЗ |
Перемещение курсора в начало следующего абзаца. |
|
CTRL+СТРЕЛКА ВВЕРХ |
Перемещение курсора в начало предыдущего абзаца. |
|
CTRL+ALT+TAB |
Использование клавиш со стрелками для переключения между открытыми приложениями. |
|
ALT+SHIFT+клавиши со стрелками |
Если группа или плитка оказалась в фокусе в меню «Пуск», переместите ее в указанном направлении. |
|
CTRL+SHIFT+клавиши со стрелками |
Если плитка оказалась в фокусе в меню «Пуск», переместите ее на другую плитку, чтобы создать папку. |
|
CTRL+клавиши со стрелками |
Изменение размера меню «Пуск», если оно открыто. |
|
CTRL+клавиша со стрелкой (для перемещения к элементу)+ПРОБЕЛ |
Выбор нескольких отдельных элементов в окне или на рабочем столе. |
|
CTRL+SHIFT+клавиша со стрелкой |
Выделение блока текста. |
|
CTRL+ESC |
Открытие меню «Пуск». |
|
CTRL+SHIFT+ESC |
Открытие диспетчера задач. |
|
CTRL+SHIFT |
Переключение раскладки клавиатуры, если их несколько. |
|
CTRL+ПРОБЕЛ |
Включение и выключение редактора метода ввода (IME) для китайского языка. |
|
SHIFT+F10 |
Открытие контекстного меню для выбранного элемента. |
|
SHIFT+любая клавиша со стрелкой |
Выбор нескольких элементов в окне или на рабочем столе, а также выделение текста в документе. |
|
SHIFT+DELETE |
Удаление выбранного элемента без его предварительного помещения в корзину. |
|
СТРЕЛКА ВПРАВО |
Открытие следующего меню справа или открытие подменю. |
|
СТРЕЛКА ВЛЕВО |
Открытие следующего меню слева или закрытие подменю. |
|
ESC |
Остановка выполнения текущей задачи или выход из нее. |
|
PrtScn |
Создание снимка всего экрана и его копирование в буфер обмена. Примечание
Используйте кнопку PrtScn, чтобы запустить функцию создания фрагмента экрана |
|
Клавиши |
Действие |
|---|---|
|
Клавиша Windows |
Открытие или закрытие меню «Пуск». |
|
Клавиша Windows +A |
Открытие быстрых настроек. Обновления в Windows 11. |
|
Клавиша Windows +B |
Установка фокуса на первом значке в углу панели задач. |
|
Клавиша Windows +C |
Открытие чата из Microsoft Teams. Обновления в Windows 11. |
|
Клавиша Windows +SHIFT+C |
Вызов меню чудо-кнопок. |
|
Клавиша Windows+CTRL+С |
Включение цветовых фильтров (сначала включите это сочетание клавиш в параметрах цветового фильтра). |
|
Клавиша Windows +D |
Отображение и скрытие рабочего стола. |
|
Клавиша Windows +E |
Открытие проводника. |
|
Клавиша Windows +F |
Открытие Центра отзывов и создание снимка экрана. |
|
Клавиша Windows +G |
Открытие Xbox Game Bar запущенной игры. |
|
Клавиша Windows+ALT+B |
Включение или отключение HDR. Примечание: Применяется к приложению Xbox Game Bar версии 5.721.7292.0 или более поздней. Чтобы обновить Xbox Game Bar, перейдите в приложение Microsoft Store и проверьте наличие обновлений. |
|
Клавиша Windows +H |
Запуск голосового ввода. Обновления в Windows 11. |
|
Клавиша Windows +I |
Открытие меню «Параметры». |
|
Клавиша Windows +J |
Установка фокуса на подсказке Windows, когда она доступна. Установка фокуса на подсказке Windows при ее отображении. Нажмите сочетание клавиш повторно, чтобы установить фокус на элементе, отображающемся на экране, с которым связана подсказка Windows. |
|
Клавиша Windows +K |
Открытие трансляции из быстрых настроек. Обновления в Windows 11. |
|
Клавиша Windows +L |
Блокировка компьютера или смена учетной записи. |
|
Клавиша Windows +M |
Свертывание всех окон. |
|
Клавиша Windows +SHIFT+M |
Восстановление свернутых окон на рабочем столе. |
|
Клавиша Windows +N |
Открытие центра уведомлений и календаря. Обновления в Windows 11. |
|
Клавиша Windows +O |
Фиксация ориентации устройства. |
|
Клавиша Windows +P |
Выбор режима отображения презентации. |
|
Клавиша Windows +CTRL+Q |
Открытие приложения «Быстрая поддержка». |
|
Клавиша Windows +R |
Открытие диалогового окна «Выполнить». |
|
Клавиша Windows +ALT+R |
Запись видео окна игры в фокусе (с помощью Xbox Game Bar). |
|
Клавиша Windows +S |
Открытие окна поиска. |
|
Клавиша Windows +SHIFT+S |
Создание снимка части экрана. |
|
Клавиша Windows +T |
Циклическое переключение между приложениями на панели задач. |
|
Клавиша Windows +U |
Открытие специальных возможностей. |
|
Клавиша Windows +V |
Открытие истории буфера обмена. Примечание
|
|
Клавиша Windows +SHIFT+V |
Установка фокуса на уведомлении. |
|
Клавиша Windows +W |
Открытие мини-приложений. Обновления в Windows 11. |
|
Клавиша Windows +X |
Открытие меню быстрых ссылок. |
|
Клавиша Windows +Y |
Переключение ввода между Windows Mixed Reality и рабочим столом. |
|
Клавиша Windows +Z |
Открытие макетов прикреплений. Обновления в Windows 11. |
|
Клавиша Windows +точка (.) или точка с запятой (;) |
Открытие панели эмодзи. |
|
Клавиша Windows +запятая (,) |
Временное отображение рабочего стола при наведении. |
|
Клавиша Windows +PAUSE |
Открытие раздела Параметры > Система > О системе. |
|
Клавиша Windows +CTRL+F |
Поиск компьютеров (при наличии сети). |
|
Клавиша Windows +цифра |
Открытие рабочего стола и запуск приложения, закрепленного на панели задач с указанным цифрой порядковым номером. Если приложение уже работает — переключение на это приложение. |
|
Клавиша Windows +SHIFT+цифра |
Открытие рабочего стола и запуск нового экземпляра приложения, закрепленного на панели задач с указанным цифрой порядковым номером. |
|
Клавиша Windows +CTRL+цифра |
Открытие рабочего стола и переключение на последнее активное окно приложения, закрепленного на панели задач с указанным цифрой порядковым номером. |
|
Клавиша Windows +ALT+цифра |
Открытие рабочего стола и списка переходов для приложения, закрепленного на панели задач с указанным цифрой порядковым номером. |
|
Клавиша Windows +CTRL+SHIFT+цифра |
Открытие рабочего стола и нового экземпляра приложения, расположенного в данном месте панели задач, от имени администратора. |
|
Клавиша Windows +TAB |
Открытие представления задач. |
|
Клавиша Windows +СТРЕЛКА ВВЕРХ |
Развертывание окна. |
|
Клавиша Windows + ALT + СТРЕЛКА ВВЕРХ |
Прикрепление окна фокуса к верхней половине экрана. Новые возможности Windows 11. |
|
Клавиша Windows +СТРЕЛКА ВНИЗ |
Удаление текущего приложения с экрана или сворачивание окна рабочего стола. |
|
Клавиша Windows + ALT +СТРЕЛКА ВНИЗ |
Прикрепление окна фокуса к нижней половине экрана. Новые возможности Windows 11. |
|
Клавиша Windows +СТРЕЛКА ВЛЕВО |
Развертывание приложения или окна рабочего стола до левого края экрана. |
|
Клавиша Windows +СТРЕЛКА ВПРАВО |
Развертывание приложения или окна рабочего стола до правого края экрана. |
|
Клавиша Windows +HOME |
Свертывание всех окон, кроме активного окна рабочего стола (восстановление всех окон при вторичном нажатии). |
|
Клавиша Windows +SHIFT+СТРЕЛКА ВВЕРХ |
Растягивание окна рабочего стола до верхнего и нижнего краев экрана. |
|
Клавиша Windows +SHIFT+СТРЕЛКА ВНИЗ |
Восстановление или свертывание активных окон рабочего стола по вертикали с сохранением ширины. |
|
Клавиша Windows +SHIFT+СТРЕЛКА ВЛЕВО или СТРЕЛКА ВПРАВО |
Перемещение приложения или окна на рабочем столе с одного монитора на другой. |
|
Клавиша Windows + SHIFT +ПРОБЕЛ |
Переключение назад между языками и раскладками клавиатуры. |
|
Клавиша Windows +ПРОБЕЛ |
Переключение языка ввода и раскладки клавиатуры. |
|
Клавиша Windows +CTRL+ПРОБЕЛ |
Возврат к ранее выбранному языку ввода. |
|
Клавиша Windows +CTRL+ВВОД |
Включение экранного диктора. |
|
Клавиша Windows +знак «плюс» (+) |
Открытие лупы и увеличение масштаба. |
|
Клавиша Windows + знак «плюс» (+) или знак «минус» (-) |
Уменьшение масштаба с помощью экранной лупы. |
|
Клавиша Windows +ESC |
Закрытие экранной лупы. |
|
Клавиша Windows +косая черта (/) |
Запуск реконверсии IME. |
|
Клавиша Windows +CTRL+SHIFT+B |
Активация компьютера с черного или пустого экрана. |
|
Клавиша Windows + PRTSCN |
Сохранение полноэкранного снимка экрана в файл. |
|
Клавиша Windows +ALT+PRTSCN |
Сохранение в файл снимка экрана из окна игры в фокусе (с помощью Xbox Game Bar). |
|
Клавиши |
Действие |
|---|---|
|
CTRL+C (или CTRL+INSERT) |
Копирование выделенного текста. |
|
CTRL+V (или SHIFT+INSERT) |
Вставка выделенного текста. |
|
CTRL+M |
Переход в режим пометки. |
|
ALT+клавиша выбора |
Начало выделения в режиме блокировки. |
|
Клавиши со стрелками |
Перемещение курсора в указанном направлении. |
|
PAGE UP |
Перемещение курсора на одну страницу вверх. |
|
PAGE DOWN |
Перемещение курсора на одну страницу вниз. |
|
CTRL+HOME (в режиме пометки) |
Перемещение курсора в начало буфера. |
|
CTRL+END (в режиме пометки) |
Перемещение курсора в конец буфера. |
|
CTRL+СТРЕЛКА ВВЕРХ |
Перемещение на одну строку вверх в журнале выходных данных. |
|
CTRL+СТРЕЛКА ВНИЗ |
Перемещение на одну строку вниз в журнале выходных данных. |
|
CTRL+HOME (навигация по журналу) |
Перемещение окна просмотра в верхнюю часть буфера (если командная строка пустая). В противном случае — удаление любых символов, расположенных слева от курсора в командной строке. |
|
CTRL+END (навигация по журналу) |
Перемещение окна просмотра в командную строку, если она пустая. В противном случае — удаление любых символов, расположенных справа от курсора в командной строке. |
|
Клавиши |
Действие |
|---|---|
|
F4 |
Отображение элементов активного списка. |
|
CTRL+TAB |
Переход вперед по вкладкам. |
|
CTRL+SHIFT+TAB |
Переход назад по вкладкам. |
|
CTRL+цифра (от 1 до 9) |
Переход на n-ю вкладку. |
|
TAB |
Переход вперед по параметрам. |
|
SHIFT+TAB |
Переход назад по параметрам. |
|
ALT+подчеркнутая буква |
Выполнение команды (или выбор параметра), которая начинается с этой буквы. |
|
ПРОБЕЛ |
Установка или снятие флажка, если активный параметр представлен флажком. |
|
BACKSPACE |
Открытие папки на один уровень выше, если папка выбрана в окне «Сохранить как» или «Открыть». |
|
Клавиши со стрелками |
Выбор кнопки, если активный параметр представлен группой переключателей. |
|
Клавиши |
Действие |
|---|---|
|
ALT+D |
Выбор адресной строки. |
|
CTRL+E |
Выбор поля поиска. |
|
CTRL+F |
Выбор поля поиска. |
|
CTRL+N |
Открытие нового окна. |
|
CTRL+W |
Закрытие активного окна. |
|
CTRL+колесо прокрутки мыши |
Изменение размера и внешнего вида значков файлов и папок. |
|
CTRL+SHIFT+E |
Отображение всех папок, в которые вложена выбранная папка. |
|
CTRL+SHIFT+N |
Создание новой папки. |
|
NUM LOCK+звездочка (*) |
Отображение всех папок, вложенных в выбранную папку. |
|
NUM LOCK+знак «плюс» (+) |
Отображение содержимого выбранной папки. |
|
NUM LOCK+знак «минус» (–) |
Свертывание выбранной папки. |
|
ALT+P |
Отображение области предварительного просмотра. |
|
ALT+ВВОД |
Открытие диалогового окна «Свойства» для выбранного элемента. |
|
ALT+СТРЕЛКА ВПРАВО |
Просмотр следующей папки. |
|
ALT+СТРЕЛКА ВВЕРХ |
Просмотр папки, в которую вложена данная папка. |
|
ALT+СТРЕЛКА ВЛЕВО |
Просмотр предыдущей папки. |
|
BACKSPACE |
Просмотр предыдущей папки. |
|
СТРЕЛКА ВПРАВО |
Отображение выделенного элемента (если он свернут) или выбор первой вложенной папки. |
|
СТРЕЛКА ВЛЕВО |
Свертывание выделенного элемента (если он развернут) или выбор папки, в которую вложена данная папка. |
|
END |
Отображение нижнего края активного окна. |
|
HOME |
Отображение верхнего края активного окна. |
|
F11 |
Развертывание или свертывание активного окна. |
|
Клавиши |
Действие |
|---|---|
|
Клавиша Windows +TAB |
Открытие представления задач. |
|
Клавиша Windows +CTRL+D |
Добавление виртуального рабочего стола. |
|
Клавиша Windows +CTRL+СТРЕЛКА ВПРАВО |
Переключение между созданными виртуальными рабочими столами слева направо. |
|
Клавиша Windows +CTRL+СТРЕЛКА ВЛЕВО |
Переключение между созданными виртуальными рабочими столами справа налево. |
|
Клавиша Windows +CTRL+F4 |
Закрытие используемого виртуального рабочего стола. |
|
Клавиши |
Действие |
|---|---|
|
SHIFT+нажатие кнопки панели задач |
Запуск приложения или быстрое открытие другого экземпляра приложения. |
|
CTRL+SHIFT+нажатие кнопки панели задач |
Запуск приложения от имени администратора. |
|
SHIFT+нажатие кнопки панели задач правой кнопкой мыши |
Отображение меню окна для приложения. |
|
SHIFT+нажатие сгруппированной кнопки панели задач правой кнопкой мыши |
Отображение меню окна для группы. |
|
CTRL+нажатие сгруппированной кнопки панели задач |
Циклическое переключение между окнами группы. |
|
Клавиши |
Действие |
|---|---|
|
Клавиша Windows +I |
Открытие параметров. |
|
BACKSPACE |
Возврат на домашнюю страницу параметров. |
|
Ввод текста на любой странице с полем поиска |
Поиск параметров. |
Дополнительные сочетания клавиш
-
Сочетания клавиш в приложениях
-
Сочетания клавиш для использования специальных возможностей Windows
-
Сочетания клавиш в Microsoft Surface Hub
Сочетания клавиш — это клавиши или комбинации клавиш, с помощью которых можно выполнять задачи, обычно требующие применения мыши. Щелкните один из вариантов ниже, чтобы просмотреть таблицу связанных сочетаний клавиш:
|
Клавиши |
Действие |
|---|---|
|
CTRL+X |
Вырезание выбранного элемента. |
|
CTRL+C (или CTRL+INSERT) |
Копирование выбранного элемента. |
|
CTRL+V (или SHIFT+INSERT) |
Вставка выбранного элемента. |
|
CTRL+Z |
Отмена действия. |
|
ALT+TAB |
Переключение между открытыми приложениями. |
|
ALT+F4 |
Закрытие активного элемента или выход из активного приложения. |
|
Клавиша Windows +L |
Блокировка компьютера. |
|
Клавиша Windows +D |
Отображение и скрытие рабочего стола. |
|
F2 |
Переименование выбранного элемента. |
|
F3 |
Поиск файла или папки в проводнике. |
|
F4 |
Отображение списка адресной строки в проводнике. |
|
F5 |
Обновление активного окна. |
|
F6 |
Циклическое переключение между элементами экрана в окне или на рабочем столе. |
|
F10 |
Активация строки меню в активном приложении. |
|
ALT+F8 |
Отображение пароля на экране входа. |
|
ALT+ESC |
Циклическое переключение между элементами в том порядке, в котором они были открыты. |
|
ALT+подчеркнутая буква |
Выполнение команды, соответствующей этой букве. |
|
ALT+ВВОД |
Отображение свойств выбранного элемента. |
|
ALT+ПРОБЕЛ |
Открытие контекстного меню активного окна. |
|
ALT+СТРЕЛКА ВЛЕВО |
Назад. |
|
ALT+СТРЕЛКА ВПРАВО |
Вперед. |
|
ALT+PAGE UP |
Перемещение на одну страницу вверх. |
|
ALT+PAGE DOWN |
Перемещение на одну страницу вниз. |
|
CTRL+F4 |
Закрытие активного документа (в приложениях, развернутых на весь экран и допускающих одновременное открытие нескольких документов). |
|
CTRL+A |
Выбор всех элементов в документе или окне. |
|
CTRL+D (или DELETE) |
Удаление выбранного элемента и его перемещение в корзину. |
|
CTRL+R (или F5) |
Обновление активного окна. |
|
CTRL+Y |
Повтор действия. |
|
CTRL+СТРЕЛКА ВПРАВО |
Перемещение курсора в начало следующего слова. |
|
CTRL+СТРЕЛКА ВЛЕВО |
Перемещение курсора в начало предыдущего слова. |
|
CTRL+СТРЕЛКА ВНИЗ |
Перемещение курсора в начало следующего абзаца. |
|
CTRL+СТРЕЛКА ВВЕРХ |
Перемещение курсора в начало предыдущего абзаца. |
|
CTRL+ALT+TAB |
Использование клавиш со стрелками для переключения между открытыми приложениями. |
|
ALT+SHIFT+клавиши со стрелками |
Если группа или плитка оказалась в фокусе в меню «Пуск», переместите ее в указанном направлении. |
|
CTRL+SHIFT+клавиши со стрелками |
Если плитка оказалась в фокусе в меню «Пуск», переместите ее на другую плитку, чтобы создать папку. |
|
CTRL+клавиши со стрелками |
Изменение размера меню «Пуск», если оно открыто. |
|
CTRL+клавиша со стрелкой (для перемещения к элементу)+ПРОБЕЛ |
Выбор нескольких отдельных элементов в окне или на рабочем столе. |
|
CTRL+SHIFT+клавиша со стрелкой |
Выделение блока текста. |
|
CTRL+ESC |
Открытие меню «Пуск». |
|
CTRL+SHIFT+ESC |
Открытие диспетчера задач. |
|
CTRL+SHIFT |
Переключение раскладки клавиатуры, если их несколько. |
|
CTRL+ПРОБЕЛ |
Включение и выключение редактора метода ввода (IME) для китайского языка. |
|
SHIFT+F10 |
Открытие контекстного меню для выбранного элемента. |
|
SHIFT+любая клавиша со стрелкой |
Выбор нескольких элементов в окне или на рабочем столе, а также выделение текста в документе. |
|
SHIFT+DELETE |
Удаление выбранного элемента без его предварительного помещения в корзину. |
|
СТРЕЛКА ВПРАВО |
Открытие следующего меню справа или открытие подменю. |
|
СТРЕЛКА ВЛЕВО |
Открытие следующего меню слева или закрытие подменю. |
|
ESC |
Остановка выполнения текущей задачи или выход из нее. |
|
PrtScn |
Создание снимка всего экрана и его копирование в буфер обмена. Примечание
Используйте кнопку PrtScn, чтобы запустить функцию создания фрагмента экрана |
|
Клавиши |
Действие |
|---|---|
|
Клавиша Windows |
Открытие или закрытие меню «Пуск». |
|
Клавиша Windows+A |
Открытие центра уведомлений. |
|
Клавиша Windows +B |
Установка фокуса в области уведомлений. |
|
Клавиша Windows+C |
Открытие Кортаны в режиме прослушивания. Примечания
|
|
Клавиша Windows +SHIFT+C |
Вызов меню чудо-кнопок. |
|
Клавиша Windows +D |
Отображение и скрытие рабочего стола. |
|
Клавиша Windows +ALT+D |
Отображение и скрытие даты и времени на рабочем столе. |
|
Клавиша Windows +E |
Открытие проводника. |
|
Клавиша Windows +F |
Открытие Центра отзывов и создание снимка экрана. |
|
Клавиша Windows +G |
Открытие меню запущенной игры. |
|
Клавиша Windows +H |
Запуск диктовки. |
|
Клавиша Windows +I |
Открытие меню «Параметры». |
|
Клавиша Windows +J |
Установка фокуса на подсказке Windows, когда она доступна. Установка фокуса на подсказке Windows при ее отображении. Нажмите сочетание клавиш повторно, чтобы установить фокус на элементе, отображающемся на экране, с которым связана подсказка Windows. |
|
Клавиша Windows +K |
Вызов быстрого действия «Подключить». |
|
Клавиша Windows +L |
Блокировка компьютера или смена учетной записи. |
|
Клавиша Windows +M |
Свертывание всех окон. |
|
Клавиша Windows +O |
Фиксация ориентации устройства. |
|
Клавиша Windows +P |
Выбор режима отображения презентации. |
|
Клавиша Windows +CTRL+Q |
Открытие приложения «Быстрая поддержка». |
|
Клавиша Windows +R |
Открытие диалогового окна «Выполнить». |
|
Клавиша Windows +S |
Открытие окна поиска. |
|
Клавиша Windows +SHIFT+S |
Создание снимка части экрана. |
|
Клавиша Windows +T |
Циклическое переключение между приложениями на панели задач. |
|
Клавиша Windows +U |
Открытие Центра специальных возможностей. |
|
Клавиша Windows +V |
Открытие буфера обмена. Примечание
|
|
Клавиша Windows +SHIFT+V |
Циклическое переключение между уведомлениями. |
|
Клавиша Windows +X |
Открытие меню быстрых ссылок. |
|
Клавиша Windows +Y |
Переключение ввода между Windows Mixed Reality и рабочим столом. |
|
Клавиша Windows +Z |
Отображение команд, доступных в приложении в полноэкранном режиме. |
|
Клавиша Windows +точка (.) или точка с запятой (;) |
Открытие панели эмодзи. |
|
Клавиша Windows +запятая (,) |
Временное отображение рабочего стола при наведении. |
|
Клавиша Windows +PAUSE |
Открытие диалогового окна «Свойства системы». |
|
Клавиша Windows +CTRL+F |
Поиск компьютеров (при наличии сети). |
|
Клавиша Windows +SHIFT+M |
Восстановление свернутых окон на рабочем столе. |
|
Клавиша Windows +цифра |
Открытие рабочего стола и запуск приложения, закрепленного на панели задач с указанным цифрой порядковым номером. Если приложение уже работает — переключение на это приложение. |
|
Клавиша Windows +SHIFT+цифра |
Открытие рабочего стола и запуск нового экземпляра приложения, закрепленного на панели задач с указанным цифрой порядковым номером. |
|
Клавиша Windows +CTRL+цифра |
Открытие рабочего стола и переключение на последнее активное окно приложения, закрепленного на панели задач с указанным цифрой порядковым номером. |
|
Клавиша Windows +ALT+цифра |
Открытие рабочего стола и списка переходов для приложения, закрепленного на панели задач с указанным цифрой порядковым номером. |
|
Клавиша Windows +CTRL+SHIFT+цифра |
Открытие рабочего стола и нового экземпляра приложения, расположенного в данном месте панели задач, от имени администратора. |
|
Клавиша Windows +TAB |
Открытие представления задач. |
|
Клавиша Windows +СТРЕЛКА ВВЕРХ |
Развертывание окна. |
|
Клавиша Windows +СТРЕЛКА ВНИЗ |
Удаление текущего приложения с экрана или сворачивание окна рабочего стола. |
|
Клавиша Windows +СТРЕЛКА ВЛЕВО |
Развертывание приложения или окна рабочего стола до левого края экрана. |
|
Клавиша Windows +СТРЕЛКА ВПРАВО |
Развертывание приложения или окна рабочего стола до правого края экрана. |
|
Клавиша Windows +HOME |
Свертывание всех окон, кроме активного окна рабочего стола (восстановление всех окон при вторичном нажатии). |
|
Клавиша Windows +SHIFT+СТРЕЛКА ВВЕРХ |
Растягивание окна рабочего стола до верхнего и нижнего краев экрана. |
|
Клавиша Windows +SHIFT+СТРЕЛКА ВНИЗ |
Восстановление или свертывание активных окон рабочего стола по вертикали с сохранением ширины. |
|
Клавиша Windows +SHIFT+СТРЕЛКА ВЛЕВО или СТРЕЛКА ВПРАВО |
Перемещение приложения или окна на рабочем столе с одного монитора на другой. |
|
Клавиша Windows +ПРОБЕЛ |
Переключение языка ввода и раскладки клавиатуры. |
|
Клавиша Windows +CTRL+ПРОБЕЛ |
Возврат к ранее выбранному языку ввода. |
|
Клавиша Windows +CTRL+ENTER |
Включение экранного диктора. |
|
Клавиша Windows +знак «плюс» (+) |
Запуск экранной лупы. |
|
Клавиша Windows +косая черта (/) |
Запуск реконверсии IME. |
|
Клавиша Windows +CTRL+V |
Показ прямых подключений. |
|
Клавиша Windows +CTRL+SHIFT+B |
Активация компьютера с черного или пустого экрана. |
|
Клавиши |
Действие |
|---|---|
|
CTRL+C (или CTRL+INSERT) |
Копирование выделенного текста. |
|
CTRL+V (или SHIFT+INSERT) |
Вставка выделенного текста. |
|
CTRL+M |
Переход в режим пометки. |
|
ALT+клавиша выбора |
Начало выделения в режиме блокировки. |
|
Клавиши со стрелками |
Перемещение курсора в указанном направлении. |
|
PAGE UP |
Перемещение курсора на одну страницу вверх. |
|
PAGE DOWN |
Перемещение курсора на одну страницу вниз. |
|
CTRL+HOME (в режиме пометки) |
Перемещение курсора в начало буфера. |
|
CTRL+END (в режиме пометки) |
Перемещение курсора в конец буфера. |
|
CTRL+СТРЕЛКА ВВЕРХ |
Перемещение на одну строку вверх в журнале выходных данных. |
|
CTRL+СТРЕЛКА ВНИЗ |
Перемещение на одну строку вниз в журнале выходных данных. |
|
CTRL+HOME (навигация по журналу) |
Перемещение окна просмотра в верхнюю часть буфера (если командная строка пустая). В противном случае — удаление любых символов, расположенных слева от курсора в командной строке. |
|
CTRL+END (навигация по журналу) |
Перемещение окна просмотра в командную строку, если она пустая. В противном случае — удаление любых символов, расположенных справа от курсора в командной строке. |
|
Клавиши |
Действие |
|---|---|
|
F4 |
Отображение элементов активного списка. |
|
CTRL+TAB |
Переход вперед по вкладкам. |
|
CTRL+SHIFT+TAB |
Переход назад по вкладкам. |
|
CTRL+цифра (от 1 до 9) |
Переход на n-ю вкладку. |
|
TAB |
Переход вперед по параметрам. |
|
SHIFT+TAB |
Переход назад по параметрам. |
|
ALT+подчеркнутая буква |
Выполнение команды (или выбор параметра), которая начинается с этой буквы. |
|
ПРОБЕЛ |
Установка или снятие флажка, если активный параметр представлен флажком. |
|
BACKSPACE |
Открытие папки на один уровень выше, если папка выбрана в окне «Сохранить как» или «Открыть». |
|
Клавиши со стрелками |
Выбор кнопки, если активный параметр представлен группой переключателей. |
|
Клавиши |
Действие |
|---|---|
|
ALT+D |
Выбор адресной строки. |
|
CTRL+E |
Выбор поля поиска. |
|
CTRL+F |
Выбор поля поиска. |
|
CTRL+N |
Открытие нового окна. |
|
CTRL+W |
Закрытие активного окна. |
|
CTRL+колесо прокрутки мыши |
Изменение размера и внешнего вида значков файлов и папок. |
|
CTRL+SHIFT+E |
Отображение всех папок, в которые вложена выбранная папка. |
|
CTRL+SHIFT+N |
Создание новой папки. |
|
NUM LOCK+звездочка (*) |
Отображение всех папок, вложенных в выбранную папку. |
|
NUM LOCK+знак «плюс» (+) |
Отображение содержимого выбранной папки. |
|
NUM LOCK+знак «минус» (–) |
Свертывание выбранной папки. |
|
ALT+P |
Отображение области предварительного просмотра. |
|
ALT+ВВОД |
Открытие диалогового окна «Свойства» для выбранного элемента. |
|
ALT+СТРЕЛКА ВПРАВО |
Просмотр следующей папки. |
|
ALT+СТРЕЛКА ВВЕРХ |
Просмотр папки, в которую вложена данная папка. |
|
ALT+СТРЕЛКА ВЛЕВО |
Просмотр предыдущей папки. |
|
BACKSPACE |
Просмотр предыдущей папки. |
|
СТРЕЛКА ВПРАВО |
Отображение выделенного элемента (если он свернут) или выбор первой вложенной папки. |
|
СТРЕЛКА ВЛЕВО |
Свертывание выделенного элемента (если он развернут) или выбор папки, в которую вложена данная папка. |
|
END |
Отображение нижнего края активного окна. |
|
HOME |
Отображение верхнего края активного окна. |
|
F11 |
Развертывание или свертывание активного окна. |
|
Клавиши |
Действие |
|---|---|
|
Клавиша Windows +TAB |
Открытие представления задач. |
|
Клавиша Windows +CTRL+D |
Добавление виртуального рабочего стола. |
|
Клавиша Windows +CTRL+СТРЕЛКА ВПРАВО |
Переключение между созданными виртуальными рабочими столами слева направо. |
|
Клавиша Windows +CTRL+СТРЕЛКА ВЛЕВО |
Переключение между созданными виртуальными рабочими столами справа налево. |
|
Клавиша Windows +CTRL+F4 |
Закрытие используемого виртуального рабочего стола. |
|
Клавиши |
Действие |
|---|---|
|
SHIFT+нажатие кнопки панели задач |
Запуск приложения или быстрое открытие другого экземпляра приложения. |
|
CTRL+SHIFT+нажатие кнопки панели задач |
Запуск приложения от имени администратора. |
|
SHIFT+нажатие кнопки панели задач правой кнопкой мыши |
Отображение меню окна для приложения. |
|
SHIFT+нажатие сгруппированной кнопки панели задач правой кнопкой мыши |
Отображение меню окна для группы. |
|
CTRL+нажатие сгруппированной кнопки панели задач |
Циклическое переключение между окнами группы. |
|
Клавиши |
Действие |
|---|---|
|
Клавиша Windows +I |
Открытие параметров. |
|
BACKSPACE |
Возврат на домашнюю страницу параметров. |
|
Ввод текста на любой странице с полем поиска |
Поиск параметров. |
Дополнительные сочетания клавиш
-
Сочетания клавиш в приложениях
-
Сочетания клавиш для использования специальных возможностей Windows
-
Сочетания клавиш в Microsoft Surface Hub
-
Сочетания клавиш в Continuum для телефонов
Сочетания клавиш — это клавиши или комбинации клавиш, с помощью которых можно выполнять задачи, обычно требующие применения мыши. Щелкните один из вариантов ниже, чтобы просмотреть таблицу связанных сочетаний клавиш:
В таблице ниже приведены распространенные сочетания клавиш для Windows 8.1 и Windows RT 8.1.
|
Клавиши |
Действие |
|---|---|
|
CTRL+C (или CTRL+INSERT) |
Копирование выбранного элемента |
|
CTRL+X |
Вырезание выбранного элемента |
|
CTRL+V (или SHIFT+INSERT) |
Вставка выбранного элемента |
|
CTRL+Z |
Отмена действия |
|
ALT+TAB |
Переключение между открытыми приложениями |
|
ALT+F4 |
Закрытие активного элемента или выход из активного приложения |
|
Клавиша Windows +L |
Блокировка компьютера или смена учетной записи |
|
Клавиша Windows +D |
Отображение и скрытие рабочего стола |
В таблице ниже приведены новые сочетания клавиш, которые можно использовать в Windows.
|
Клавиши |
Действие |
|---|---|
|
Клавиша Windows +одновременный ввод |
Поиск на компьютере |
|
CTRL+знак «плюс» (+) или CTRL+знак «минус» (–) |
Увеличение или уменьшение большого числа объектов, таких как приложения, закрепленные на начальном экране |
|
CTRL+колесо прокрутки мыши |
Увеличение или уменьшение большого числа объектов, таких как приложения, закрепленные на начальном экране |
|
Клавиша Windows +C |
Вызов чудо-кнопок В приложении — открытие команд для приложения |
|
Клавиша Windows +F |
Вызов чудо-кнопки «Поиск» для поиска файлов |
|
Клавиша Windows +H |
Вызов чудо-кнопки «Поделиться» |
|
Клавиша Windows +I |
Вызов чудо-кнопки «Параметры» |
|
Клавиша Windows +K |
Вызов чудо-кнопки «Устройства» |
|
Клавиша Windows +O |
Фиксация ориентации экрана (книжной или альбомной) |
|
Клавиша Windows +Q |
Вызов чудо-кнопки «Поиск» для поиска по всем ресурсам или в пределах открытого приложения (если приложение поддерживает поиск в приложении) |
|
Клавиша Windows +S |
Вызов чудо-кнопки «Поиск» для поиска в Windows и Интернете |
|
Клавиша Windows +W |
Вызов чудо-кнопки «Поиск» для поиска параметров |
|
Клавиша Windows +Z |
Отображение команд, доступных в приложении Примечание: Можно также просматривать некоторые параметры, перейдя к чудо-кнопке Параметры, если приложение открыто. |
|
Клавиша Windows +ПРОБЕЛ |
Переключение языка ввода и раскладки клавиатуры |
|
Клавиша Windows +CTRL+ПРОБЕЛ |
Возврат к ранее выбранному языку ввода |
|
Клавиша Windows +TAB |
Циклическое переключение между недавно использовавшимися приложениями (кроме классических приложений) |
|
Клавиша Windows +CTRL+TAB |
Циклическое переключение между недавно использовавшимися приложениями (кроме классических приложений) |
|
Клавиша Windows +SHIFT+TAB |
Циклическое переключение между недавно использовавшимися приложениями (кроме классических приложений) в обратном порядке |
|
Клавиша Windows +SHIFT+точка (.) |
Прикрепление приложения к левому краю |
|
Клавиша Windows +точка (.) |
Циклическое переключение между открытыми приложениями |
|
ESC |
Остановка выполнения текущей задачи или выход из нее |
|
Клавиша Windows +CTRL+SHIFT+B |
Активация компьютера с черного или пустого экрана. |
В таблице ниже приведены основные сочетания клавиш для Windows.
|
Клавиши |
Действие |
|---|---|
|
F1 |
Отображение справки |
|
F2 |
Переименование выбранного элемента |
|
F3 |
Поиск файла или папки |
|
F4 |
Отображение списка адресной строки в проводнике |
|
F5 |
Обновление активного окна |
|
F6 |
Циклическое переключение между элементами экрана в окне или на рабочем столе |
|
F10 |
Активация строки меню в активном приложении |
|
ALT+F4 |
Закрытие активного элемента или выход из активного приложения |
|
ALT+ESC |
Циклическое переключение между элементами в том порядке, в котором они были открыты |
|
ALT+подчеркнутая буква |
Выполнение команды, соответствующей этой букве |
|
ALT+ВВОД |
Отображение свойств выбранного элемента |
|
ALT+ПРОБЕЛ |
Открытие контекстного меню активного окна |
|
ALT+СТРЕЛКА ВЛЕВО |
Назад |
|
ALT+СТРЕЛКА ВПРАВО |
Вперед |
|
ALT+PAGE UP |
Перемещение на одну страницу вверх |
|
ALT+PAGE DOWN |
Перемещение на одну страницу вниз |
|
ALT+TAB |
Переключение между открытыми приложениями (кроме классических приложений) |
|
CTRL+F4 |
Закрытие активного документа (в приложениях, развернутых на весь экран и допускающих одновременное открытие нескольких документов) |
|
CTRL+A |
Выбор всех элементов в документе или окне |
|
CTRL+C (или CTRL+INSERT) |
Копирование выбранного элемента |
|
CTRL+D (или DELETE) |
Удаление выбранного элемента и его перемещение в корзину |
|
CTRL+R (или F5) |
Обновление активного окна |
|
CTRL+V (или SHIFT+INSERT) |
Вставка выбранного элемента |
|
CTRL+X |
Вырезание выбранного элемента |
|
CTRL+Y |
Повтор действия |
|
CTRL+Z |
Отмена действия |
|
CTRL+знак «плюс» (+) или CTRL+знак «минус» (–) |
Увеличение или уменьшение большого числа объектов, таких как приложения, закрепленные на начальном экране |
|
CTRL+колесо прокрутки мыши |
Изменение размера значков рабочего стола либо увеличение или уменьшение большого числа объектов, таких как приложения, закрепленные на начальном экране |
|
CTRL+СТРЕЛКА ВПРАВО |
Перемещение курсора в начало следующего слова |
|
CTRL+СТРЕЛКА ВЛЕВО |
Перемещение курсора в начало предыдущего слова |
|
CTRL+СТРЕЛКА ВНИЗ |
Перемещение курсора в начало следующего абзаца |
|
CTRL+СТРЕЛКА ВВЕРХ |
Перемещение курсора в начало предыдущего абзаца |
|
CTRL+ALT+TAB |
Использование клавиш со стрелками для переключения между открытыми приложениями |
|
CTRL+клавиша со стрелкой (для перемещения к элементу)+ПРОБЕЛ |
Выбор нескольких отдельных элементов в окне или на рабочем столе |
|
CTRL+SHIFT+клавиша со стрелкой |
Выделение блока текста |
|
CTRL+ESC |
Открытие меню «Пуск» |
|
CTRL+SHIFT+ESC |
Запуск диспетчера задач |
|
CTRL+SHIFT |
Переключение раскладки клавиатуры, если их несколько |
|
CTRL+ПРОБЕЛ |
Включение и выключение редактора метода ввода (IME) для китайского языка |
|
SHIFT+F10 |
Открытие контекстного меню для выбранного элемента |
|
SHIFT+любая клавиша со стрелкой |
Выбор нескольких элементов в окне или на рабочем столе, а также выделение текста в документе |
|
SHIFT+DELETE |
Удаление выбранного элемента без его предварительного помещения в корзину |
|
СТРЕЛКА ВПРАВО |
Открытие следующего меню справа или открытие подменю |
|
СТРЕЛКА ВЛЕВО |
Открытие следующего меню слева или закрытие подменю |
|
ESC |
Остановка выполнения текущей задачи или выход из нее |
В таблице ниже приведены сочетания клавиш, включающие клавишу Windows .
|
Клавиши |
Действие |
|---|---|
|
Клавиша Windows +F1 |
Открытие справки и поддержки Windows |
|
Клавиша Windows |
Отображение или скрытие начального экрана |
|
Клавиша Windows +B |
Установка фокуса в области уведомлений |
|
Клавиша Windows +C |
Вызов чудо-кнопок |
|
Клавиша Windows +D |
Отображение и скрытие рабочего стола |
|
Клавиша Windows +E |
Открытие проводника |
|
Клавиша Windows +F |
Вызов чудо-кнопки «Поиск» и поиск файлов |
|
Клавиша Windows +H |
Вызов чудо-кнопки «Поделиться» |
|
Клавиша Windows +I |
Вызов чудо-кнопки «Параметры» |
|
Клавиша Windows +K |
Вызов чудо-кнопки «Устройства» |
|
Клавиша Windows +L |
Блокировка компьютера или смена пользователей |
|
Клавиша Windows +M |
Свертывание всех окон |
|
Клавиша Windows +O |
Фиксация ориентации устройства |
|
Клавиша Windows +P |
Выбор режима отображения презентации |
|
Клавиша Windows +Q |
Вызов чудо-кнопки «Поиск» для поиска по всем ресурсам или в пределах открытого приложения (если приложение поддерживает поиск в приложении) |
|
Клавиша Windows +R |
Открытие диалогового окна Выполнить |
|
Клавиша Windows +S |
Вызов чудо-кнопки «Поиск» для поиска в Windows и Интернете |
|
Клавиша Windows +T |
Циклическое переключение между приложениями на панели задач |
|
Клавиша Windows +U |
Открытие Центра специальных возможностей |
|
Клавиша Windows +V |
Циклическое переключение между уведомлениями |
|
Клавиша Windows +SHIFT+V |
Циклическое переключение между уведомлениями в обратном порядке |
|
Клавиша Windows +X |
Открытие меню быстрых ссылок |
|
Клавиша Windows +Z |
Отображение команд, доступных в приложении Примечание: Можно также просматривать некоторые параметры, перейдя к чудо-кнопке Параметры, если приложение открыто. |
|
Клавиша Windows +запятая (,) |
Временное отображение рабочего стола при наведении |
|
Клавиша Windows +PAUSE |
Открытие диалогового окна Свойства системы |
|
Клавиша Windows +CTRL+F |
Поиск компьютеров (при наличии сети) |
|
Клавиша Windows +SHIFT+M |
Восстановление свернутых окон на рабочем столе |
|
Клавиша Windows +цифра |
Открытие рабочего стола и запуск приложения, закрепленного на панели задач с указанным цифрой порядковым номером. Если приложение уже работает — переключение на это приложение. |
|
Клавиша Windows +SHIFT+цифра |
Открытие рабочего стола и запуск нового экземпляра приложения, закрепленного на панели задач с указанным цифрой порядковым номером |
|
Клавиша Windows +CTRL+цифра |
Открытие рабочего стола и переключение на последнее активное окно приложения, закрепленного на панели задач с указанным цифрой порядковым номером |
|
Клавиша Windows +ALT+цифра |
Открытие рабочего стола и списка переходов для приложения, закрепленного на панели задач с указанным цифрой порядковым номером |
|
Клавиша Windows +CTRL+SHIFT+цифра |
Открытие рабочего стола и нового экземпляра приложения, расположенного в данном месте панели задач, от имени администратора |
|
Клавиша Windows +TAB |
Циклическое переключение между недавно использовавшимися приложениями (кроме классических приложений) |
|
Клавиша Windows +CTRL+TAB |
Циклическое переключение между недавно использовавшимися приложениями (кроме классических приложений) |
|
Клавиша Windows +SHIFT+TAB |
Циклическое переключение между недавно использовавшимися приложениями (кроме классических приложений) в обратном порядке |
|
Клавиша Windows +CTRL+B |
Переключение на приложение, отобразившее сообщение в области уведомлений |
|
Клавиша Windows +СТРЕЛКА ВВЕРХ |
Развертывание окна |
|
Клавиша Windows +СТРЕЛКА ВНИЗ |
Удаление текущего приложения с экрана или сворачивание окна рабочего стола |
|
Клавиша Windows +СТРЕЛКА ВЛЕВО |
Развертывание приложения или окна рабочего стола до левого края экрана |
|
Клавиша Windows +СТРЕЛКА ВПРАВО |
Развертывание приложения или окна рабочего стола до правого края экрана |
|
Клавиша Windows +HOME |
Свертывание всех окон, кроме активного окна рабочего стола (восстановление всех окон при вторичном нажатии) |
|
Клавиша Windows +SHIFT+СТРЕЛКА ВВЕРХ |
Растягивание окна рабочего стола до верхнего и нижнего краев экрана |
|
Клавиша Windows +SHIFT+СТРЕЛКА ВНИЗ |
Восстановление или свертывание активных окон рабочего стола по вертикали с сохранением ширины |
|
Клавиша Windows +SHIFT+СТРЕЛКА ВЛЕВО или СТРЕЛКА ВПРАВО |
Перемещение приложения или окна на рабочем столе с одного монитора на другой |
|
Клавиша Windows +ПРОБЕЛ |
Переключение языка ввода и раскладки клавиатуры |
|
Клавиша Windows +CTRL+ПРОБЕЛ |
Возврат к ранее выбранному языку ввода |
|
Клавиша Windows +ВВОД |
Запуск экранного диктора |
|
Клавиша Windows +SHIFT+точка (.) |
Циклическое переключение между открытыми приложениями |
|
Клавиша Windows +точка (.) |
Циклическое переключение между открытыми приложениями |
|
Клавиша Windows +косая черта (/) |
Запуск реконверсии IME |
|
Клавиша Windows +ALT+ВВОД |
Открытие Windows Media Center |
|
Клавиша Windows +знак «плюс» (+) или знак «минус» (-) |
Увеличение или уменьшение масштаба с помощью экранной лупы |
|
Клавиша Windows +ESC |
Выход из приложения «Экранная лупа» |
В таблице ниже приведены сочетания клавиш, которые можно использовать в диалоговых окнах.
|
Клавиши |
Действие |
|---|---|
|
F1 |
Отображение справки |
|
F4 |
Отображение элементов активного списка |
|
CTRL+TAB |
Переход вперед по вкладкам |
|
CTRL+SHIFT+TAB |
Переход назад по вкладкам |
|
CTRL+цифра (от 1 до 9) |
Переход на n-ю вкладку |
|
TAB |
Переход вперед по параметрам |
|
SHIFT+TAB |
Переход назад по параметрам |
|
ALT+подчеркнутая буква |
Выполнение команды (или выбор параметра), которые начинаются с этой буквы |
|
ПРОБЕЛ |
Установка или снятие флажка, если активный параметр представлен флажком |
|
BACKSPACE |
Открытие папки на один уровень выше, если папка выбрана в окне Сохранить как или Открыть |
|
Клавиши со стрелками |
Выбор кнопки, если активный параметр представлен группой переключателей |
|
Клавиши |
Действие |
|---|---|
|
ALT+D |
Выбор адресной строки |
|
CTRL+E |
Выбор поля поиска |
|
CTRL+F |
Выбор поля поиска |
|
CTRL+N |
Открытие нового окна |
|
CTRL+W |
Закрытие текущего окна |
|
CTRL+колесо прокрутки мыши |
Изменение размера и внешнего вида значков файлов и папок |
|
CTRL+SHIFT+E |
Отображение всех папок, в которые вложена выбранная папка |
|
CTRL+SHIFT+N |
Создание новой папки |
|
NUM LOCK+звездочка (*) |
Отображение всех папок, вложенных в выбранную папку |
|
NUM LOCK+знак «плюс» (+) |
Отображение содержимого выбранной папки |
|
NUM LOCK+знак «минус» (–) |
Свертывание выбранной папки |
|
ALT+P |
Отображение области предварительного просмотра |
|
ALT+ВВОД |
Открытие диалогового окна Свойства для выбранного элемента. |
|
ALT+СТРЕЛКА ВПРАВО |
Просмотр следующей папки |
|
ALT+СТРЕЛКА ВВЕРХ |
Просмотр папки, в которую вложена данная папка |
|
ALT+СТРЕЛКА ВЛЕВО |
Просмотр предыдущей папки |
|
BACKSPACE |
Просмотр предыдущей папки |
|
СТРЕЛКА ВПРАВО |
Отображение выделенного элемента (если он свернут) или выбор первой вложенной папки |
|
СТРЕЛКА ВЛЕВО |
Свертывание выделенного элемента (если он развернут) или выбор папки, в которую вложена данная папка |
|
END |
Отображение нижнего края активного окна |
|
HOME |
Отображение верхнего края активного окна |
|
F11 |
Развертывание или свертывание активного окна |
В таблице ниже приведены сочетания клавиш для работы с элементами на панели задач рабочего стола.
|
Клавиши |
Действие |
|---|---|
|
SHIFT+нажатие кнопки панели задач |
Запуск приложения или быстрое открытие другого экземпляра приложения |
|
CTRL+SHIFT+нажатие кнопки панели задач |
Запуск приложения от имени администратора |
|
SHIFT+нажатие кнопки панели задач правой кнопкой мыши |
Отображение меню окна для приложения |
|
SHIFT+нажатие сгруппированной кнопки панели задач правой кнопкой мыши |
Отображение меню окна для группы |
|
CTRL+нажатие сгруппированной кнопки панели задач |
Циклическое переключение между окнами группы |
|
Клавиши |
Действие |
|---|---|
|
ALT+PAGE UP |
Перемещение между приложениями слева направо |
|
ALT+PAGE DOWN |
Перемещение между приложениями справа налево |
|
ALT+INSERT |
Циклическое переключение между приложениями в том порядке, в котором они были запущены |
|
ALT+HOME |
Отображение начального экрана |
|
CTRL+ALT+BREAK |
Переключение между оконным и полноэкранным режимами |
|
CTRL+ALT+END |
Отображение диалогового окна Безопасность Windows |
|
CTRL+ALT+HOME |
Активация панели подключений в полноэкранном режиме |
|
ALT+DELETE |
Отображение системного меню |
|
CTRL+ALT+знак «минус» (–) на цифровой клавиатуре |
Помещение копии активного окна на клиенте в буфер обмена сервера терминалов (тот же результат, что и при нажатии клавиш ALT+PRINT SCREEN на клавиатуре локального компьютера) |
|
CTRL+ALT+знак «плюс» (+) на цифровой клавиатуре |
Помещение копии всего экрана клиента в буфер обмена сервера терминалов (тот же результат, что и при нажатии клавиши PRINT SCREEN на клавиатуре локального компьютера) |
|
CTRL+ALT+СТРЕЛКА ВПРАВО |
Переход от элементов управления удаленного рабочего стола к элементам управления основного приложения (например, к кнопке или текстовому полю). Это удобно, если элементы управления удаленного рабочего стола внедрены в другое (основное) приложение. |
|
CTRL+ALT+СТРЕЛКА ВЛЕВО |
Переход от элементов управления удаленного рабочего стола к элементам управления основного приложения (например, к кнопке или текстовому полю). Это удобно, если элементы управления удаленного рабочего стола внедрены в другое (основное) приложение. |
В таблице ниже приведены сочетания клавиш для работы со средством просмотра справки.
|
Клавиши |
Действие |
|---|---|
|
F3 |
Перемещение курсора в поле поиска |
|
F10 |
Отображение меню «Параметры» |
|
HOME |
Переход в начало раздела |
|
END |
Переход в конец раздела |
|
ALT+СТРЕЛКА ВЛЕВО |
Возврат к предыдущему просмотренному разделу |
|
ALT+СТРЕЛКА ВПРАВО |
Переход к следующему (ранее просмотренному) разделу |
|
ALT+HOME |
Переход на домашнюю страницу справки и поддержки |
|
ALT+A |
Переход на страницу поддержки пользователей |
|
ALT+C |
Отображение содержания |
|
ALT+N |
Отображение меню «Параметры подключения» |
|
CTRL+F |
Поиск в текущем разделе |
|
CTRL+P |
Печать раздела |
В таблице ниже приведены сочетания клавиш для изменения порядка современных приложений.
Примечание: Удерживайте нажатой клавишу Windows , пока не расположите приложения по своему вкусу. Когда закончите, отпустите клавишу Windows , чтобы выбрать текущее размещение.
|
Клавиши |
Действие |
|---|---|
|
Клавиша Windows + . (точка) |
Вход в режим переупорядочивания и выбор приложений или разделителей по всем мониторам |
|
Клавиша Windows +СТРЕЛКА ВЛЕВО |
Перемещение разделителя приложений влево |
|
Клавиша Windows +СТРЕЛКА ВПРАВО |
Перемещение разделителя приложений вправо |
|
Клавиша Windows +СТРЕЛКА ВВЕРХ |
Развертывание приложения |
|
Клавиша Windows +СТРЕЛКА ВНИЗ |
Закрытие приложения |
|
Клавиша Windows +ESC |
Выход из режима переупорядочивания |
Дополнительные сочетания клавиш
-
Сочетания клавиш в приложениях
-
Сочетания клавиш для использования специальных возможностей Windows
-
Сочетания клавиш в Microsoft Surface Hub
-
Сочетания клавиш в Continuum для телефонов
Поддержка Windows 7 закончилась 14 января 2020 года.
Чтобы продолжить получать обновления системы безопасности от Майкрософт, мы рекомендуем перейти на Windows 11.
Подробнее
Сочетания клавиш — это клавиши или комбинации клавиш, с помощью которых можно выполнять задачи, обычно требующие применения мыши. Щелкните один из вариантов ниже, чтобы просмотреть таблицу связанных сочетаний клавиш:
|
Клавиши |
Действие |
|---|---|
|
F1 |
Отображение справки |
|
CTRL+C (или CTRL+INSERT) |
Копирование выбранного элемента |
|
CTRL+X |
Вырезание выбранного элемента |
|
CTRL+V (или SHIFT+INSERT) |
Вставка выбранного элемента |
|
CTRL+Z |
Отмена действия |
|
CTRL+Y |
Повтор действия |
|
DELETE (или CTRL+D) |
Удаление выбранного элемента и его перемещение в корзину |
|
SHIFT+DELETE |
Удаление выбранного элемента без его предварительного помещения в корзину |
|
F2 |
Переименование выбранного элемента |
|
CTRL+СТРЕЛКА ВПРАВО |
Перемещение курсора в начало следующего слова |
|
CTRL+СТРЕЛКА ВЛЕВО |
Перемещение курсора в начало предыдущего слова |
|
CTRL+СТРЕЛКА ВНИЗ |
Перемещение курсора в начало следующего абзаца |
|
CTRL+СТРЕЛКА ВВЕРХ |
Перемещение курсора в начало предыдущего абзаца |
|
CTRL+SHIFT+клавиша со стрелкой |
Выделение блока текста |
|
SHIFT+любая клавиша со стрелкой |
Выбор нескольких элементов в окне или на рабочем столе, а также выделение текста в документе |
|
CTRL+любая клавиша со стрелкой+ПРОБЕЛ |
Выбор нескольких отдельных элементов в окне или на рабочем столе |
|
CTRL+A |
Выбор всех элементов в документе или окне |
|
F3 |
Поиск файла или папки |
|
ALT+ВВОД |
Отображение свойств выбранного элемента |
|
ALT+F4 |
Закрытие активного элемента или выход из активной программы |
|
ALT+ПРОБЕЛ |
Открытие контекстного меню активного окна |
|
CTRL+F4 |
Закрытие активного документа (в программах, допускающих одновременное открытие нескольких документов) |
|
ALT+TAB |
Переключение между открытыми элементами |
|
CTRL+ALT+TAB |
Использование клавиш со стрелками для переключения между открытыми элементами |
|
CTRL+колесо прокрутки мыши |
Изменение размера значков на рабочем столе |
|
Клавиша Windows |
Циклическое переключение между программами на панели задач с помощью Aero Flip 3-D |
|
CTRL+клавиша Windows |
Использование клавиш со стрелками для циклического переключения между программами на панели задач при помощи Aero Flip 3-D |
|
ALT+ESC |
Циклическое переключение между элементами в том порядке, в котором они были открыты |
|
F6 |
Циклическое переключение между элементами экрана в окне или на рабочем столе |
|
F4 |
Отображение списка адресной строки в проводнике |
|
SHIFT+F10 |
Открытие контекстного меню для выбранного элемента |
|
CTRL+ESC |
Открытие меню «Пуск» |
|
ALT+подчеркнутая буква |
Отображение соответствующего меню |
|
ALT+подчеркнутая буква |
Выполнение команды меню (или другой подчеркнутой команды) |
|
F10 |
Активация строки меню в активной программе |
|
СТРЕЛКА ВПРАВО |
Открытие следующего меню справа или открытие подменю |
|
СТРЕЛКА ВЛЕВО |
Открытие следующего меню слева или закрытие подменю |
|
F5 (или CTRL+R) |
Обновление активного окна |
|
ALT+СТРЕЛКА ВВЕРХ |
Просмотр папки на один уровень выше в проводнике |
|
ESC |
Отмена текущей задачи |
|
CTRL+SHIFT+ESC |
Запуск диспетчера задач |
|
SHIFT при вставке компакт-диска |
Запрет автоматического воспроизведения компакт-диска |
|
ALT слева+SHIFT |
Переключение языка ввода, если включено несколько языков |
|
CTRL+SHIFT |
Переключение раскладки клавиатуры, если их несколько |
|
CTRL справа или слева+SHIFT |
Изменение направления чтения текста для языков с чтением справа налево |
В таблице ниже приведены сочетания клавиш, которые можно использовать в диалоговых окнах.
|
Клавиши |
Действие |
|---|---|
|
CTRL+TAB |
Переход вперед по вкладкам |
|
CTRL+SHIFT+TAB |
Переход назад по вкладкам |
|
TAB |
Переход вперед по параметрам |
|
SHIFT+TAB |
Переход назад по параметрам |
|
ALT+подчеркнутая буква |
Выполнение команды (или выбор параметра), которые начинаются с этой буквы |
|
ВВОД |
Заменяет щелчок мышью для многих команд |
|
ПРОБЕЛ |
Установка или снятие флажка, если активный параметр представлен флажком |
|
Клавиши со стрелками |
Выбор кнопки, если активный параметр представлен группой переключателей |
|
F1 |
Отображение справки |
|
F4 |
Отображение элементов активного списка |
|
BACKSPACE |
Открытие папки на один уровень выше, если папка выбрана в диалоговом окне «Сохранить как» или «Открыть» |
В таблице ниже приведены сочетания клавиш, включающие клавишу Windows
|
Клавиши |
Действие |
|---|---|
|
Клавиша Windows |
Открытие или закрытие меню «Пуск». |
|
Клавиша Windows |
Открытие диалогового окна «Свойства системы». |
|
Клавиша Windows |
Отображение рабочего стола. |
|
Клавиша Windows |
Свертывание всех окон. |
|
Клавиша Windows |
Восстановление свернутых окон на рабочем столе. |
|
Клавиша Windows |
Открытие компонента «Компьютер». |
|
Клавиша Windows |
Поиск компьютеров (при наличии сети). |
|
Клавиша Windows |
Блокировка компьютера или смена пользователей. |
|
Клавиша Windows |
Открытие диалогового окна «Выполнить». |
|
Клавиша Windows |
Циклическое переключение между программами на панели задач. |
|
Клавиша Windows |
Запуск программы, закрепленной на панели задач с указанным порядковым номером. Если программа уже запущена, выполняется переключение на нее. |
|
SHIFT+клавиша Windows |
Запуск нового экземпляра программы, закрепленной на панели задач с указанным порядковым номером. |
|
CTRL+клавиша Windows |
Переключение на последнее активное окно программы, закрепленной на панели задач с указанным порядковым номером. |
|
ALT+клавиша Windows |
Открытие списка переходов для программы, закрепленной на панели задач с указанным порядковым номером. |
|
Клавиша Windows |
Циклическое переключение между программами на панели задач с помощью Aero Flip 3-D. |
|
CTRL+клавиша Windows |
Использование клавиш со стрелками для циклического переключения между программами на панели задач при помощи Aero Flip 3-D. |
|
CTRL+клавиша Windows |
Переключение на программу, отобразившую сообщение в области уведомлений. |
|
Клавиша Windows |
Просмотр рабочего стола. |
|
Клавиша Windows |
Развертывание окна. |
|
Клавиша Windows |
Развертывание окна до левого края экрана. |
|
Клавиша Windows |
Развертывание окна до правого края экрана. |
|
Клавиша Windows |
Свертывание окна. |
|
Клавиша Windows |
Свертывание всех окон, кроме активного. |
|
Клавиша Windows |
Растягивание окна до верхнего и нижнего краев экрана. |
|
Клавиша Windows |
Перемещение окна с одного монитора на другой. |
|
Клавиша Windows |
Выбор режима отображения презентации. |
|
Клавиша Windows |
Циклическое переключение между гаджетами. |
|
Клавиша Windows |
Открытие Центра специальных возможностей. |
|
Клавиша Windows |
Открытие Центра мобильности Windows. |
|
Клавиши |
Действие |
|---|---|
|
CTRL+N |
Открытие нового окна |
|
CTRL+W |
Закрытие текущего окна |
|
CTRL+SHIFT+N |
Создание новой папки |
|
END |
Отображение нижнего края активного окна |
|
HOME |
Отображение верхнего края активного окна |
|
F11 |
Развертывание или свертывание активного окна |
|
CTRL+точка (.) |
Поворот изображения по часовой стрелке |
|
CTRL+запятая (,) |
Поворот изображения против часовой стрелки |
|
NUM LOCK+звездочка (*) на цифровой клавиатуре |
Отображение всех папок, вложенных в выбранную папку |
|
NUM LOCK+знак «плюс» (+) на цифровой клавиатуре |
Отображение содержимого выбранной папки |
|
NUM LOCK+знак «минус» (–) на цифровой клавиатуре |
Свертывание выбранной папки |
|
СТРЕЛКА ВЛЕВО |
Свертывание выделенного элемента (если он развернут) или выбор родительской папки |
|
ALT+ВВОД |
Открытие диалогового окна «Свойства» для выбранного элемента |
|
ALT+P |
Отображение области предварительного просмотра |
|
ALT+СТРЕЛКА ВЛЕВО |
Просмотр предыдущей папки |
|
BACKSPACE |
Просмотр предыдущей папки |
|
СТРЕЛКА ВПРАВО |
Отображение выделенного элемента (если он свернут) или выбор первой вложенной папки |
|
ALT+СТРЕЛКА ВПРАВО |
Просмотр следующей папки |
|
ALT+СТРЕЛКА ВВЕРХ |
Просмотр родительской папки |
|
CTRL+SHIFT+E |
Отображение всех папок, в которые вложена выбранная папка |
|
CTRL+колесо прокрутки мыши |
Изменение размера и внешнего вида значков файлов и папок |
|
ALT+D |
Выбор адресной строки |
|
CTRL+E |
Выбор поля поиска |
|
CTRL+F |
Выбор поля поиска |
В таблице ниже приведены сочетания клавиш для работы с элементами на панели задач рабочего стола.
|
Клавиши |
Действие |
|---|---|
|
SHIFT+нажатие кнопки панели задач |
Открытие программы или быстрое открытие другого экземпляра программы |
|
CTRL+SHIFT+нажатие кнопки панели задач |
Открытие программы от имени администратора |
|
SHIFT+нажатие кнопки панели задач правой кнопкой мыши |
Отображение меню окна для программы |
|
SHIFT+нажатие сгруппированной кнопки панели задач правой кнопкой мыши |
Отображение меню окна для группы |
|
CTRL+нажатие сгруппированной кнопки панели задач |
Циклическое переключение между окнами группы |
В таблице ниже приведены сочетания клавиш для работы с подключением к удаленному рабочему столу.
|
Клавиши |
Действие |
|---|---|
|
ALT+PAGE UP |
Перемещение между приложениями слева направо |
|
ALT+PAGE DOWN |
Перемещение между приложениями справа налево |
|
ALT+INSERT |
Циклическое переключение между программами в том порядке, в котором они были запущены. |
|
ALT+HOME |
Отображение меню «Пуск». |
|
CTRL+ALT+BREAK |
Переключение между оконным и полноэкранным режимами |
|
CTRL+ALT+END |
Отображение диалогового окна «Безопасность Windows» |
|
ALT+DELETE |
Отображение системного меню. |
|
CTRL+ALT+знак «минус» (–) на цифровой клавиатуре |
Помещение копии активного окна на клиенте в буфер обмена сервера терминалов (тот же результат, что и при нажатии клавиш ALT+PRINT SCREEN на локальном компьютере). |
|
CTRL+ALT+знак «плюс» (+) на цифровой клавиатуре |
Помещение копии всего экрана клиента в буфер обмена сервера терминалов (тот же результат, что и при нажатии клавиши PRINT SCREEN на локальном компьютере). |
|
CTRL+ALT+СТРЕЛКА ВПРАВО |
Переход от элементов управления удаленного рабочего стола к элементу управления в основной программе (например, кнопке или текстовому полю). Это удобно, если элементы управления удаленного рабочего стола внедрены в другую (основную) программу. |
|
CTRL+ALT+СТРЕЛКА ВЛЕВО |
Переход от элементов управления удаленного рабочего стола к элементу управления в основной программе (например, кнопке или текстовому полю). Это удобно, если элементы управления удаленного рабочего стола внедрены в другую (основную) программу. |
Примечание: Сочетания клавиш CTRL+ALT+BREAK и CTRL+ALT+END доступны во всех сеансах удаленного рабочего стола, даже если удаленный компьютер настроен на распознавание сочетаний клавиш в Windows.
В таблице ниже приведены сочетания клавиш для работы с приложением Paint.
|
Клавиши |
Действие |
|---|---|
|
CTRL+N |
Создание нового изображения |
|
CTRL+O |
Открытие существующего изображения |
|
CTRL+S |
Сохранение изменений в изображении |
|
F12 |
Сохранение изображения как нового файла |
|
CTRL+P |
Печать изображения |
|
ALT+F4 |
Закрытие изображения и соответствующего окна приложения Paint |
|
CTRL+Z |
Отмена изменения |
|
CTRL+Y |
Повтор изменения |
|
CTRL+A |
Выделение всего изображения |
|
CTRL+X |
Вырезание выделенной области |
|
CTRL+C |
Копирование выделения в буфер обмена |
|
CTRL+V |
Вставка выделения из буфера обмена |
|
СТРЕЛКА ВПРАВО |
Перемещение выделения или активной фигуры вправо на один пиксель |
|
СТРЕЛКА ВЛЕВО |
Перемещение выделения или активной фигуры влево на один пиксель |
|
СТРЕЛКА ВНИЗ |
Перемещение выделения или активной фигуры вниз на один пиксель |
|
СТРЕЛКА ВВЕРХ |
Перемещение выделения или активной фигуры вверх на один пиксель |
|
ESC |
Отмена выделения |
|
DELETE |
Удаление выделения |
|
CTRL+B |
Выделение выбранного текста полужирным шрифтом |
|
CTRL+знак «плюс» (+) |
Увеличение ширины кисти, линии или контура фигуры на один пиксель |
|
CTRL+знак «минус» (-) |
Уменьшение ширины кисти, линии или контура фигуры на один пиксель |
|
CTRL+U |
Подчеркивание выбранного текста |
|
CTRL+E |
Открытие диалогового окна «Свойства» |
|
CTRL+W |
Открытие диалогового окна «Изменение размеров и наклона» |
|
CTRL+PAGE UP |
Увеличение масштаба |
|
CTRL+PAGE DOWN |
Уменьшение масштаба |
|
F11 |
Просмотр изображения в полноэкранном режиме |
|
CTRL+R |
Показ или скрытие линейки |
|
CTRL+G |
Показ или скрытие линий сетки |
|
F10 или ALT |
Отображение подсказок клавиш |
|
SHIFT+F10 |
Отображение текущего контекстного меню |
|
F1 |
Открытие справки Paint |
В таблице ниже приведены сочетания клавиш для работы с приложением WordPad.
|
Клавиши |
Действие |
|---|---|
|
CTRL+N |
Создание нового документа |
|
CTRL+O |
Открытие существующего документа |
|
CTRL+S |
Сохранение изменений в документе |
|
F12 |
Сохранение документа как нового файла |
|
CTRL+P |
Печать документа |
|
ALT+F4 |
Закрытие WordPad |
|
CTRL+Z |
Отмена изменения |
|
CTRL+Y |
Повтор изменения |
|
CTRL+A |
Выделение документа полностью |
|
CTRL+X |
Вырезание выделенной области |
|
CTRL+C |
Копирование выделения в буфер обмена |
|
CTRL+V |
Вставка выделения из буфера обмена |
|
CTRL+B |
Выделение выбранного текста полужирным шрифтом |
|
CTRL+I |
Выделение выбранного текста курсивом |
|
CTRL+U |
Подчеркивание выбранного текста |
|
CTRL+знак «равно» (=) |
Выделение выбранного текста в качестве подстрочного |
|
CTRL+SHIFT+знак «равно» (=) |
Выделение выбранного текста в качестве надстрочного |
|
CTRL+L |
Выравнивание текста по левому краю |
|
CTRL+E |
Выравнивание текста по центру |
|
CTRL+R |
Выравнивание текста по правому краю |
|
CTRL+J |
Выравнивание текста по ширине |
|
CTRL+1 |
Установка одинарного межстрочного интервала |
|
CTRL+2 |
Установка двойного межстрочного интервала |
|
CTRL+5 |
Установка полуторного междустрочного интервала |
|
CTRL+SHIFT+знак «больше чем» (>) |
Увеличение размера шрифта |
|
CTRL+SHIFT+знак «меньше чем» (<) |
Уменьшение размера шрифта |
|
CTRL+SHIFT+A |
Изменение регистра букв на все прописные |
|
CTRL+SHIFT+L |
Изменение стиля маркера |
|
CTRL+D |
Вставка рисунка Microsoft Paint |
|
CTRL+F |
Поиск текста в документе |
|
F3 |
Нахождение следующего текстового фрагмента в диалоговом окне «Поиск» |
|
CTRL+H |
Замена текста в документе |
|
CTRL+СТРЕЛКА ВЛЕВО |
Перемещение курсора на одно слово влево |
|
CTRL+СТРЕЛКА ВПРАВО |
Перемещение курсора на одно слово вправо |
|
CTRL+СТРЕЛКА ВВЕРХ |
Перемещение курсора на одну строку выше |
|
CTRL+СТРЕЛКА ВНИЗ |
Перемещение курсора на строку ниже |
|
CTRL+HOME |
Перемещение в начало документа |
|
CTRL+END |
Перемещение в конец документа |
|
CTRL+PAGE UP |
Перемещение на одну страницу вверх |
|
CTRL+PAGE DOWN |
Перемещение на одну страницу вниз |
|
CTRL+DELETE |
Удаление следующего слова |
|
F10 |
Отображение подсказок клавиш |
|
SHIFT+F10 |
Отображение текущего контекстного меню |
|
F1 |
Открытие справки WordPad |
В таблице ниже приведены сочетания клавиш для работы с приложением «Калькулятор».
|
Клавиши |
Действие |
|---|---|
|
ALT+1 |
Переключение в обычный режим |
|
ALT+2 |
Переключение в инженерный режим |
|
ALT+3 |
Переключение в режим «Программист» |
|
ALT+4 |
Переключение в режим «Статистика» |
|
CTRL+E |
Запуск вычисления даты |
|
CTRL+H |
Включение или отключение журнала вычислений |
|
CTRL+U |
Запуск преобразования единиц |
|
ALT+C |
Вычисление даты и обработка электронных таблиц |
|
F1 |
Отображение справки приложения «Калькулятор» |
|
CTRL+Q |
Нажатие кнопки M- |
|
CTRL+P |
Нажатие кнопки M+ |
|
CTRL+M |
Нажатие кнопки MS |
|
CTRL+R |
Нажатие кнопки MR |
|
CTRL+L |
Нажатие кнопки MC |
|
% |
Нажатие кнопки % |
|
F9 |
Нажатие кнопки +/– |
|
/ |
Нажатие кнопки / |
|
* |
Нажатие кнопки * |
|
+ |
Нажатие кнопки + |
|
— |
Нажатие кнопки — |
|
R |
Нажатие кнопки 1/× |
|
@ |
Нажатие кнопки квадратного корня |
|
0–9 |
Нажатие цифровых кнопок (0–9) |
|
= |
Нажатие кнопки «=» |
|
. |
Нажатие кнопки «.» (десятичный разделитель) |
|
BACKSPACE |
Нажатие кнопки BACKSPACE |
|
ESC |
Нажатие кнопки C |
|
DELETE |
Нажатие кнопки CE |
|
CTRL+SHIFT+D |
Очистка журнала вычислений |
|
F2 |
Редактирование журнала вычислений |
|
Стрелка вверх |
Переход вверх в журнале вычислений |
|
Стрелка вниз |
Переход вниз в журнале вычислений |
|
ESC |
Отмена изменения журнала вычислений |
|
ВВОД |
Пересчет журнала вычислений после редактирования |
|
F3 |
Выбор параметра Градусы в инженерном режиме |
|
F4 |
Выбор параметра Радианы в инженерном режиме |
|
F5 |
Выбор параметра Грады в инженерном режиме |
|
I |
Нажатие кнопки Inv в инженерном режиме |
|
D |
Нажатие кнопки Mod в инженерном режиме |
|
CTRL+S |
Нажатие кнопки sinh в инженерном режиме |
|
CTRL+O |
Нажатие кнопки cosh в инженерном режиме |
|
CTRL+T |
Нажатие кнопки tanh в инженерном режиме |
|
( |
Нажатие кнопки ( в инженерном режиме |
|
) |
Нажатие кнопки ) в инженерном режиме |
|
N |
Нажатие кнопки ln в инженерном режиме |
|
; |
Нажатие кнопки Int в инженерном режиме |
|
S |
Нажатие кнопки sin в инженерном режиме |
|
О |
Нажатие кнопки cos в инженерном режиме |
|
T |
Нажатие кнопки tan в инженерном режиме |
|
M |
Нажатие кнопки dms в инженерном режиме |
|
P |
Нажатие кнопки pi в инженерном режиме |
|
V |
Нажатие кнопки F-E в инженерном режиме |
|
X |
Нажатие кнопки Exp в инженерном режиме |
|
Q |
Нажатие кнопки x^2 в инженерном режиме |
|
Y |
Нажатие кнопки x^y в инженерном режиме |
|
# |
Нажатие кнопки x^3 в инженерном режиме |
|
L |
Нажатие кнопки log в инженерном режиме |
|
! |
Нажатие кнопки n! в инженерном режиме |
|
CTRL+Y |
Нажатие кнопки y√x в инженерном режиме |
|
CTRL+B |
Нажатие кнопки 3√x в инженерном режиме |
|
CTRL+G |
Нажатие кнопки 10x в инженерном режиме |
|
F5 |
Выбор параметра Hex в режиме «Программист» |
|
F6 |
Выбор параметра Dec в режиме «Программист» |
|
F7 |
Выбор параметра Oct в режиме «Программист» |
|
F8 |
Выбор параметра Bin в режиме «Программист» |
|
F12 |
Выбор параметра Qword в режиме «Программист» |
|
F2 |
Выбор параметра Dword в режиме «Программист» |
|
F3 |
Выбор параметра Word в режиме «Программист» |
|
F4 |
Выбор параметра Byte в режиме «Программист» |
|
K |
Нажатие кнопки RoR в режиме «Программист» |
|
J |
Нажатие кнопки RoL в режиме «Программист» |
|
< |
Нажатие кнопки Lsh в режиме «Программист» |
|
> |
Нажатие кнопки Rsh в режиме «Программист» |
|
% |
Нажатие кнопки Mod в режиме «Программист» |
|
( |
Нажатие кнопки ( в режиме «Программист» |
|
) |
Нажатие кнопки ) в режиме «Программист» |
|
| |
Нажатие кнопки Or в режиме «Программист» |
|
^ |
Нажатие кнопки Xor в режиме «Программист» |
|
~ |
Нажатие кнопки Not в режиме «Программист» |
|
& |
Нажатие кнопки And в режиме «Программист» |
|
A–F |
Нажатие кнопок A–F в режиме «Программист» |
|
ПРОБЕЛ |
Переключение значения бита в режиме «Программист» |
|
A |
Нажатие кнопки Average в статистическом режиме |
|
CTRL+A |
Нажатие кнопки Average Sq в статистическом режиме |
|
S |
Нажатие кнопки Sum в статистическом режиме |
|
CTRL+S |
Нажатие кнопки Sum Sq в статистическом режиме |
|
T |
Нажатие кнопки S.D. в статистическом режиме |
|
CTRL+T |
Нажатие кнопки Inv S.D. в статистическом режиме |
|
D |
Нажатие кнопки CAD в статистическом режиме |
В таблице ниже приведены сочетания клавиш для работы с журналом Windows.
|
Клавиши |
Действие |
|---|---|
|
CTRL+N |
Создание новой заметки |
|
CTRL+O |
Открытие недавней заметки |
|
CTRL+S |
Сохранение изменений в заметке |
|
CTRL+SHIFT+V |
Перемещение заметки в указанную папку |
|
CTRL+P |
Печать заметки |
|
ALT+F4 |
Закрытие заметки и ее окна в журнале |
|
CTRL+Z |
Отмена изменения |
|
CTRL+Y |
Повтор изменения |
|
CTRL+A |
Выделение всех элементов на странице |
|
CTRL+X |
Вырезание выделенной области |
|
CTRL+C |
Копирование выделения в буфер обмена |
|
CTRL+V |
Вставка выделения из буфера обмена |
|
ESC |
Отмена выделения |
|
DELETE |
Удаление выделения |
|
CTRL+F |
Запуск базового поиска |
|
CTRL+G |
Переход на страницу |
|
F5 |
Обновление результатов поиска |
|
F5 |
Обновление списка заметок |
|
F6 |
Переключение между списком заметок и заметкой |
|
CTRL+SHIFT+C |
Отображение контекстного меню для заголовков столбцов в списке заметок |
|
F11 |
Просмотр заметки в полноэкранном режиме |
|
F1 |
Открытие справки журнала |
В таблице ниже приведены сочетания клавиш для работы со средством просмотра справки.
|
Клавиши |
Действие |
|---|---|
|
ALT+C |
Отображение содержания |
|
ALT+N |
Отображение меню «Параметры подключения» |
|
F10 |
Отображение меню «Параметры» |
|
ALT+СТРЕЛКА ВЛЕВО |
Возврат к предыдущему просмотренному разделу |
|
ALT+СТРЕЛКА ВПРАВО |
Переход к следующему (ранее просмотренному) разделу |
|
ALT+A |
Переход на страницу поддержки пользователей |
|
ALT+HOME |
Переход на домашнюю страницу справки и поддержки |
|
HOME |
Переход в начало раздела |
|
END |
Переход в конец раздела |
|
CTRL+F |
Поиск в текущем разделе |
|
CTRL+P |
Печать раздела |
|
F3 |
Перемещение курсора в поле поиска |
Дополнительные сочетания клавиш
-
Сочетания клавиш для использования специальных возможностей Windows
Нужна дополнительная помощь?
Нужны дополнительные параметры?
Изучите преимущества подписки, просмотрите учебные курсы, узнайте, как защитить свое устройство и т. д.
В сообществах можно задавать вопросы и отвечать на них, отправлять отзывы и консультироваться с экспертами разных профилей.
Найдите решения распространенных проблем или получите помощь от агента поддержки.
Как открыть приложение Параметры в Windows 10
Параметры — это универсальное приложение, входящее в состав Windows 10. Оно создано для замены классической панели управления как для пользователей с сенсорным экраном, так и для пользователей компьютеров с мышью и клавиатурой. Он состоит из нескольких категорий, в которых находятся страницы новых настроек Windows 10, а также некоторые старые параметры, перенесенные из классической панели управления.
В каждом выпуске Windows 10 получает все больше и больше классических опций, преобразованных в современную страницу в приложении «Параметры». Наступит момент, когда Microsoft полностью удалит классическую панель управления.
В этой статье мы рассмотрим несколько способов, которыми можно быстро открыть приложение Параметры в Windows 10, чтобы сэкономить ваше время.
- Откройте меню «Пуск».
- Нажмите на значок шестеренки в нижнем левом углу.
- Откроется приложение «Параметры».
С помощью сочетания клавиш
Чтобы открыть приложение «Параметры» еще быстрее, нажмите сочетания клавиш Win + I. Приложение Параметры будет моментально открыто.
Откройте Параметры из Проводника
- Нажмите
Win+Eна клавиатуре, чтобы открыть Проводник. - В проводнике нажмите на значок «Этот компьютер» слева.
- Затем на панели инструментов ленты щелкните значок «Параметры».
Можно закрепить значок Параметров на панели задач
После открытия приложения Параметры его можно закрепить на панели задач. Для этого
- Щелкните правой кнопкой мыши значок запущенных Параметров в панели задач.
- Выберите «Закрепить на панели задач» из меню.
В контекстном меню рабочего стола есть две команды — Параметры экрана и Персонализация. Эти два пункта меню также открывают приложение Параметры в Windows 10, точнее, соответствующие его страницы.
Параметры экрана открывают страницу настроек разрешения экрана.
А команда Персонализация открывает страницу, позволяющую сменить фон рабочего стола и ряд других настроек оформления Windows.
Открытие страниц Параметров с помощью команд
И последнее, но не менее важное: посмотрите, как быстро открыть определенные страницы Параметров в Windows 10.
Можно, например, создать ярлык для конкретной страницы приложения и закрепить его на панели задач, в меню пуск, и т.п. Смотрите статью
Команды ms-settings Windows 10 для доступа к страницам Параметров
💡Узнавайте о новых статьях быстрее. Подпишитесь на наши каналы в Telegram и Twitter.
Судя по тому, что вы читаете этот текст, вы дочитали эту статью до конца. Если она вам понравилась, поделитесь, пожалуйста, с помощью кнопок ниже. Спасибо за вашу поддержку!
Перейти к контенту
Чтобы открыть настройки Windows 10 (см. Следующий рисунок), есть три способа на ваш выбор.
Видео руководство о том, как открыть настройки в Windows 10:
Содержание
- 3 способа открыть настройки в Windows 10:
- Способ 1: откройте его в меню «Пуск».
- Способ 2: войти в настройки с помощью сочетания клавиш.
- Способ 3: открыть настройки с помощью поиска.
Способ 1: откройте его в меню «Пуск».
Нажмите нижнюю левую кнопку «Пуск» на рабочем столе, чтобы развернуть меню «Пуск», а затем выберите в нем «Настройки».
Способ 2: войти в настройки с помощью сочетания клавиш.
Нажмите Win + i на клавиатуре, чтобы получить доступ к настройкам.
Способ 3: открыть настройки с помощью поиска.
Нажмите на поле поиска на панели задач, введите «Параметры» в нем и выберите Настройки в результатах.
( 6 оценок, среднее 3 из 5 )
Если вы точно знаете, как на компьютере перенести текст двумя кнопками — вместо этой статьи лучше почитайте наш ностальгический материал про историю Windows. А вот если вы по старинке жмете правую кнопку мышки и ищете в выпавшем списке заветное «Копировать» — сохраняйте материал в закладки. Мы научим вас всем горячим клавишам и докажем, что Ваш компьютер умеет гораздо больше, чем вы думали.
Горячие клавиши — это комбинации на клавиатуре, которые выполняют то или иное действие. А еще это невероятная экономия времени и сил. Сделать большинство офисных операций с помощью пары нажатий в разы проще и быстрее, чем вручную выискивать нужные кнопки. Представьте, что вам нужно перенести по отдельности кучу данных из одного файла в другой. Или к вашему столу приближается начальник, а на вашем мониторе развернуты 15 окон и все с чем угодно, но только не с работой. Вот тут-то горячие клавиши вам и помогут.
Набор новичка
Начнем с самых азов. При работе с перемещением, копированием и вставкой файлов или символов можно использовать сочетания клавиш Ctrl + Х, Ctrl + C и Ctrl + V, полностью игнорируя правую кнопку мыши и аналогичные в ней пункты. А если потребуется отменить последние действия — Ctrl + Z к вашим услугам. Создать папку с помощью горячих клавиш также можно — для этого нажмите Ctrl + Shift + N, а чтобы переименовать ее просто нажмите F2. Эта возможность доступна для любых файлов. Чтобы просмотреть буфер обмена в данный момент нажмите Win + V — особенно полезна эта функция при синхронизированном буфере с вашим смартфоном. Ах да, быстро открыть проводник можно, выполнив комбинацию Windows (далее Win) + E, а закрыть — Ctrl + W, и эта функция работает абсолютно с любым окном, помимо привычного всем Alt + F4. А одновременное нажатие Win + D сворачивает все открытые окна на рабочем столе.
Для тех, кто очищает корзину после каждого удаления, есть клавиша Shift. Зажмите ее перед удалением, игнорируя тем самым перемещение файлов корзину. А для забывчивых полезной может оказаться клавиша F3 — нажмите ее в окне проводника, чтобы воспользоваться поиском. Ctrl + P служит универсальной командой для перехода к окну печати выбранного файла, текста или страницы в браузере.
| Ctrl + Х | вырезать файл или текст для перемещения |
| Ctrl + C | скопировать файл или текст |
| Ctrl + V | вставка вырезанного или скопированного файла |
| Ctrl + Z | отменить действие |
| Ctrl + Shift + N | создать папку |
| F2 | переименовать папку |
| Win + V | открыть буфер обмена |
| Win + E | открыть проводник |
| Ctrl + W, Alt + F4 | закрыть текущее окно |
| Shift | безвозвратное удаление файлов |
| Ctrl + P | окно печати |
| Win + D | свернуть все окна на рабочем столе |
Клавиши для Windows 10 и не только
Следующий набор горячих клавиш уже для более редких операций. Некоторые из них, кстати, доступны только на Windows 10. Win + A для открытия центра уведомлений, Win + Alt + D для показа календаря, времени и ближайших событий, если они, конечно, есть. Win + G для открытия игрового режима и настроек захвата, Win + I для быстрого перехода к Параметрам, Win + S для открытия поиска на панели задач и Win + L для выхода из системы и блокировки компьютера. Отдельно стоит упомянуть такие функции, как переключение между оконным и полноэкранным режимами в играх — Alt + Enter и создание снимка выделенной части экрана — Win + Shift + S. Для создания обычного скриншота есть клавиша Print Screen. Для тех, кто не хочет использовать мышку для перемещения между открытыми окнами, можно воспользоваться сочетанием Win + 1-9, в зависимости от порядкового номера необходимого окна. Или же обратиться к одной из самых популярных среди геймеров горячей клавише — Alt + Tab.
| Win + A | открыть центр уведомлений Win10 |
| Win + Alt + D | открыть календарь и события Win10 |
| Win + G | открыть игровой режим Win10 |
| Win + I | переход к параметрам Win10 |
| Win + S | поиск на панели задач Win10 |
| Win + L | выход из системы, блокировка компьютеры |
| Alt + Enter | переключение режимов отображения игры |
| Win + Shift + S | создание скриншота части экрана Win10 |
| Print Screen | скриншот всего экрана |
| Win + 1-9, Alt + Tab | переключение между окнами на рабочем столе |
Боевая готовность браузера
Как часто вы пользуетесь браузером, постоянно? Что ж, для вас, разумеется, также существует несколько очень даже полезных сочетаний. Прежде всего, самая важная комбинация, Ctrl + Shift + T, открывает последние закрытые вкладки — спасение для случайно закрытых, важных страниц. Если же, наоборот, требуется закрыть активную вкладку — с Ctrl + W это можно сделать ощутимо быстрее. Для создания новой вкладки воспользуйтесь сочетанием Ctrl + T. При работе с большим количеством открытых вкладок приятной находкой может стать возможность перемещения между ними путем нажатия Ctrl + 1-9, в зависимости от номера нужной вкладки в последовательном порядке. Тут же может пригодиться поиск на странице, который можно быстро вызвать нажатием клавиши F3. С помощью Ctrl + N можно открыть новое окно браузера, а при переходе по ссылке с зажатым Ctrl или Shift вы откроете страницу в новом окне или новой вкладке соответственно. Также можно открыть и новое окно в режиме инкогнито, выполнив комбинацию Ctrl + Shift + N. Если все же забыли перейти в режим инкогнито — очистить историю быстро и просто можно нажав Ctrl + H. Для просмотра окна загрузок нажмите Ctrl + J. Все вышеупомянутые горячие клавиши актуальны для любого браузера для Windows.
| Ctrl + Shift + T | открыть последние закрытые вкладки |
| Ctrl + W | закрыть вкладку |
| Ctrl + T | создать новую вкладку |
| Ctrl + 1-9 | перемещение между вкладками |
| F3 | окно поиска по странице |
| Ctrl + N | новое окно браузера |
| Ctrl + Shift + N | новое окно в режиме инкогнито |
| Ctrl + H | очистить историю |
| Ctrl + J | окно загрузок |
Гроза документов
Закончим материал самыми крутыми горячими клавишами для работы с Microsoft Office, Google Docs и их аналогами. Также эти команды работают в WEB-версиях необходимых офисных инструментов. Всегда важно вовремя сохранять важный проект, и если в онлайн-версиях это почти всегда происходит автоматически, то в том же Microsoft Word вы рискуете полностью потерять несохраненный вручную документ в случае отключения света, например. Выполнить быстрое сохранение можно, нажав Ctrl + S. Данная команда, на заметку, работает практически в любом приложении с возможностью сохранения проекта. При работе с текстом можно переключаться между жирным, курсивом и подчеркнутым шрифтами комбинациями Ctrl + B, Ctrl + I и Ctrl + U соответственно. Уменьшить или увеличить шрифт на один пункт можно путем нажатия клавиш Ctrl +[ или Ctrl +]. Разумеется, эти функции актуальны и для уже напечатанного текста — просто выделите нужную часть символов и выполните необходимое сочетание клавиш. Также, используя горячие клавиши, можно моментально переключать режим выравнивания текста: для левой стороны — Ctrl + L, для правой, как несложно догадаться —Ctrl + R, а для середины — Ctrl + E. И напоследок — перемещение курсора в начало или конец строчки путем использования клавиш Home и End. А ведь некоторые о них даже и не знают.
| Ctrl + S | быстрое сохранение документа |
| Ctrl + B | жирный шрифт |
| Ctrl + I | курсив |
| Ctrl + U | подчеркнутый шрифт |
| Ctrl +[, Ctrl +] | уменьшение/увеличение шрифта |
| Ctrl + L | выравнивание текста по левой стороне |
| Ctrl + R | выравнивание текста по правой стороне |
| Ctrl + E | выравнивание текста посередине |
Это были самые полезные горячие клавиши в Windows, которые вам точно пригодятся. Помните, что во многих специализированных программах типа фотошопа есть свои наборы горячих клавиш, и, если вы постоянно работаете с их функционалом, стоит расширить свой «словарный запас» комбинаций еще больше.
Глядя на то, как Microsoft постепенно отказывается от «Панели управления», пытаясь сделать приложение «Параметры» основным местом для настройки системы, ко мне в голову пришла идея поделиться с вами всеми известными мне способами, которыми можно открыть это меню. Я знаю, что большинству из вас это итак известно, но надеюсь, что для некоторых читателей информация ниже окажется полезной.
Используйте ярлык «Параметры» в меню «Пуск»
Меню «Пуск» не попало в состав Windows 8 и 8.1, но после массового недовольства пользователей Microsoft вернула его в Windows 10, хотя и не совсем в том виде, в котором мы привыкли его видеть. Весьма логично, что именно меню «Пуск» обеспечивает один из самых быстрых способов открыть меню настроек в Windows 10.
Итак, откройте «Пуск» и взгляните на левую нижнюю часть меню – там вы увидите значок шестеренки, позволяющий перейти в «Параметры».
Используйте Поиск/Cortana
Данный способ не такой быстрый, как первый, но все же заслуживает, чтобы быть упомянутым. Введите слово «параметры» в поле «Поиск в интернете и в Windows», и как только система покажет результаты поиска, нажмите Enter или щелкните кнопкой мыши на соответствующем результате.
Используйте «Быстрые действия»
Windows 10 включает в себя новую панель под названием «Центр уведомлений», цель которой состоит в том, чтобы оповещать пользователя о происходящих на его компьютере событиях. Кроме того, эта функция имеет ряд кнопок для выполнения быстрых действий.
Откройте панель уведомлений, нажав на крайнюю справа иконку в системном трее. В нижней части панели нажмите кнопку «Все параметры». В результате откроется приложение «Параметры».
Закрепите «Параметры» на панели задач
Если вы часто используете меню настроек, просто поместите его ярлык на панель задач. Для этого откройте меню «Пуск», найдите ярлык «Параметры» и щелкните на нем правой кнопкой мыши (или удерживайте, пока не появится контекстное меню, если у вас сенсорное устройство). В меню выберите «Дополнительно» → «Закрепить на панели задач».
Как открыть меню параметров, находясь в окне «Этот компьютер»
В окне «Этот компьютер» в месте, где раньше была размещена кнопка для открытия классической панели управления, в актуальных версиях Windows 10 расположена кнопка «Открыть параметры», нажав которую вы окажитесь на главной странице меню управления параметрами системы.
Открытие меню параметров через контекстное меню кнопки «Пуск»
Ссылка для открытия параметров в контекстном меню кнопки «Пуск» доступна начиная с Windows 10 версии 1703. Чтобы открыть это меню, кликните правой кнопкой мыши на кнопке «Пуск» или нажмите горячие клавиши + X.
Используйте горячие клавиши на клавиатуре
Это последний и, пожалуй, самый быстрый способ. Все, что вам нужно сделать, это нажать сочетание клавиш 
Если вам известны другие способы, поделитесь ими в комментариях, и я добавлю их в статью.
Отличного Вам дня!
 +TAB
+TAB