В операционной системе Windows 11 настройки параметров папок проводника переместились в другое место, наша небольшая инструкция поможет как быстро их открыть.
Windows 11 включает обновленную версию проводника, которая сохраняет тот же классический вид, но с новым минималистичным меню, отображающим только основные команды. Поскольку вкладка «Просмотр» больше не является частью проводника, большинство команд и параметров были перемещены.
Может быть полезно
В этом руководстве вы узнаете о двух способах открытия параметров папок для проводника Windows 11.
Как открыть параметры папок Windows 11
Чтобы найти и открыть настройки параметров папки, выполните следующие действия:
1. Откройте проводник в Windows 11.
2. Разверните выпадающее меню (кнопка с тремя точками) в правом верхнем углу.
3. Выберите пункт «Параметры».
Открыть параметры папок через панель управления
1. Откройте «Панель управления» используя поиск.
2. Зайдите в раздел «Оформление и персонализация».
3. Нажмите «Параметры проводника».
После чего, у вас будет доступ к общим настройкам, отображения и поиска.
Помимо радикальной перестройки меню «Пуск», Windows 11 по умолчанию поставляется с новым приложением Проводник. Он выглядит и работает лучше, чем предыдущая версия, хотя и требует некоторого привыкания к новому дизайну и логике работы. Поэтому некоторые пользователи сталкиваются с проблемой поиска настроек Проводника в последней версии ОС. Чтобы найти диалоговое окно «Параметры папок» в Windows 11, следуйте нашей инструкции.
Где находятся «Параметры папок» в Проводнике Windows 11?
- Нажмите на клавиатуре клавиши Windows + E, чтобы открыть Проводник. Вы также можете использовать его ярлык на панели задач, Поиск Windows или любой другой способ.
- Нажмите на кнопку с тремя точками в верхней части Проводника.
- Щелкните по пункту «Параметры».
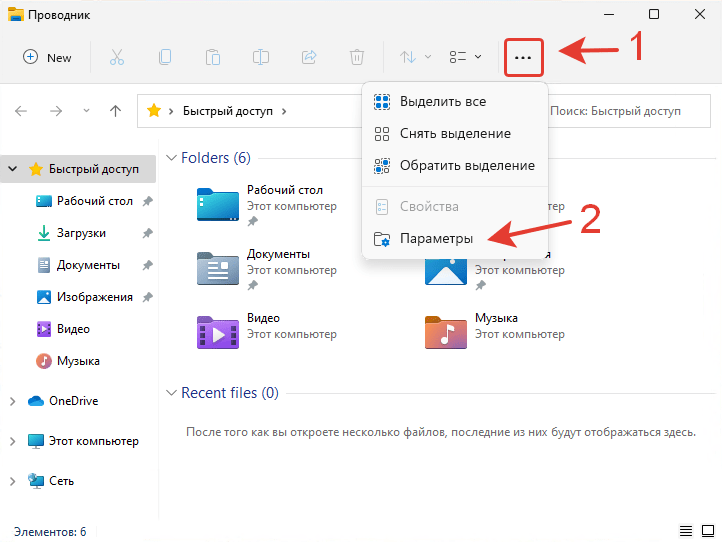
- После этого откроется знакомое окно со всеми параметрами ваших папок.
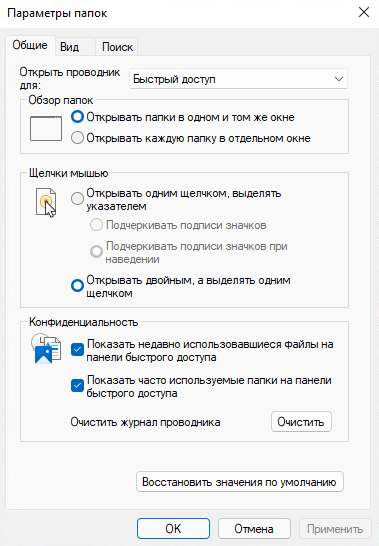
Примечание. В настоящее время, пользователи не могут настроить панель инструментов в проводнике файлов Windows 11. По крайней мере, пока эта функция недоступна.
Дополнительные способы открытия параметров Проводника файлов
Помимо основного варианта, существует несколько дополнительных способов открыть параметры Проводника в Windows 11, которые перешли из предыдущих версий Windows.
- Нажмите на клавиатуре Windows + R и введите текст
control.exe folders. Нажмите кнопку Enter. После этого Windows 11 сразу же откроет Параметры папок и вам не потребуется открывать новые меню в Проводнике.

- Откройте классическую Панель управления, затем нажмите на элемент «Параметры Проводника».
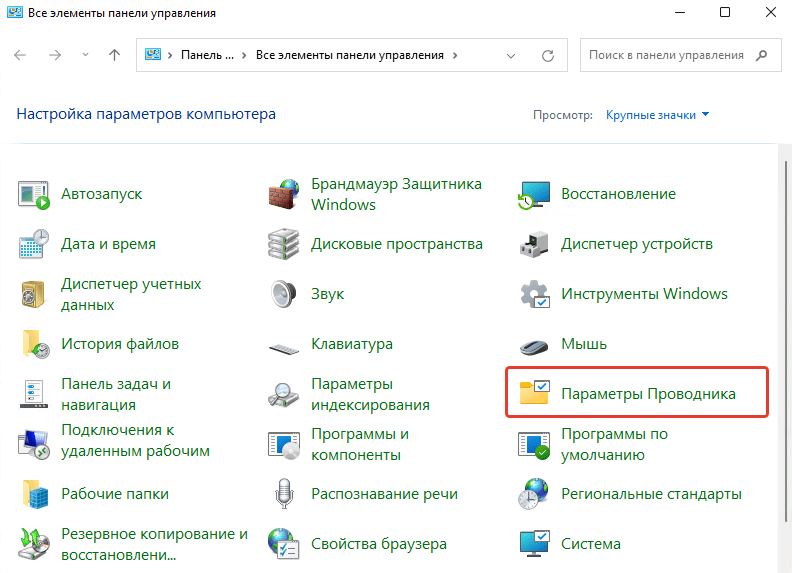
- Если классическая Панель управления имеет другой дизайн, нажмите на категорию параметров «Оформление и персонализация», а затем на элемент «Параметры Проводника».

- Вы также можете использовать Поиск Windows, чтобы найти Параметры Проводника. Нажмите на клавиатуре клавиши Windows + S или просто откройте меню «Пуск» и начните набирать текст «Параметры Проводника». В результатах поиска Windows 11 покажет наиболее релевантный результат.

Теперь вы знаете, как изменить параметры папок в Windows 11.
Как вам новый Проводник? Стал удобнее?
Расскажите в комментариях 😉
Download Windows Speedup Tool to fix errors and make PC run faster
This post will show you how to open File Explorer Options in Windows 11/10. File Explorer Options is referred to as Folder Options in Windows 8/7. Using the File Explorer Options, you can customize where File Explorer opens, configure clicks required to open items, set how Windows searches, and decide how you want the items in File Explorer to be displayed.
There are several ways to open Folder Options or File Explorer Options in Windows 10:
- Using Windows Search
- Via Control Panel
- Via Explorer File Menu
- Via Explorer Ribbon
- Using Run box
- Using Command Prompt or PowerShell
- Via Windows Settings.
Let us see how to do this.
1] Using Windows Search
Simply type File Explorer Options in Windows 10 search bar and click on the result you see. The box will open.
Read: Windows 11 File Explorer Tips and Tricks.
2] Via Control Panel
Open Control Panel > Small Icons View and click on the File Explorer Options applet.
3] Via Explorer File Menu
Open File Explorer and click on the File menu in the top left corner. Click on the Change folder and search options link to open it.
4] Via Explorer Ribbon
Open File Explorer and click on the View tab. Then select Options and then click on the Change folder and search options link to open it.
5] Using the Run box
From the WinX Menu, open the Run dialog box, type the following and hit Enter:
rundll32.exe shell32.dll,Options_RunDLL 0
This command can also work in a Command Prompt or PowerShell.
6] Using Command Prompt or PowerShell
From the WinX Menu, select Command Prompt. Now type the following and hit Enter:
control.exe folders
This command can also work in a PowerShell or Run prompt.
7] Via Windows Settings
In Windows 11 Explorer, click on 3-dots and then select Options to open File Explorer Options.
In Windows 10 Explorer click on the View tab in Ribbon and then click on Options, and then Change folder and search options.
Have a nice day!
Related: How to disable Compact View in File Explorer.
Anand Khanse is the Admin of TheWindowsClub.com, a 10-year Microsoft MVP (2006-16) & a Windows Insider MVP (2016-2022). Please read the entire post & the comments first, create a System Restore Point before making any changes to your system & be careful about any 3rd-party offers while installing freeware.
Неочевидные функции, которые сделают работу с файлами удобнее.
1. Множественный выбор файлов
В Windows есть много способов быстро выбрать несколько файлов. Например, удерживая кнопку Ctrl, указать нужные документы. Также можно выбрать диапазон файлов: удерживая Shift, щёлкнуть первый и последний документ или папку в списке. Наконец, можно выделить все документы сразу, нажав Ctrl + A.
Но существует и менее очевидный способ — флажки в «Проводнике». Откройте его и выберите «Просмотреть» → «Показать» → «Флажки элементов». После этого наведите курсор на файл. Рядом появится флажок, и вы сможете выбрать несколько документов, отметив чекбоксы рядом с ними.
2. Перемещение «Корзины»
Обычно в Windows «Корзина» располагается на рабочем столе. Это неудобно, потому что для доступа к ней каждый раз необходимо закрыть или свернуть все окна.
Вместо этого вы можете добавить «Корзину» на боковую панель навигации «Проводника». Там вы сможете открыть ее или просто перетащить в неё документы и папки прямо из окна файлового менеджера, что, согласитесь, куда удобнее.
Есть два способа добавить «Корзину» в «Проводник». Первый: перетащите её на панель быстрого доступа — туда, где находятся ваши папки. И она останется там.
Второй вариант: щёлкните правой кнопкой мыши по пустому месте на панели «Проводника» и выберите опцию «Отобразить все папки». После этого вы увидите, что «Корзина» появилась среди элементов.
3. Настройка компактного вида
Если вам кажется, что между файлами в вашем «Проводнике» многовато свободного места, это можно исправить, включив компактный вид. Нажмите «Просмотреть» и выберите опцию «Компактное представление».
Лишнее пространство между файлами исчезнет, и они будут располагаться ближе друг к другу. Это полезно на небольших экранах, например на планшетах и 13‑дюймовых ноутбуках. Имейте в виду, что компактный вид работает только в случае, если папки у вас отображаются в виде списка или таблицы.
4. Скрытие недавних папок и файлов
Если вам кажется, что область быстрого доступа в «Проводнике» загружена ненужными файлами и папками, вы можете скрыть последние использованные элементы.
Для этого нажмите на три точки на верхней панели «Проводника» и выберите «Параметры». В появившемся окне снимите флажки с опций «Показать недавно использованные файлы» и «Показывать часто используемые папки в быстром доступе». Нажмите кнопку ОК, чтобы сохранить изменения.
Теперь последние использованные файлы и папки не будут отображаться в разделе быстрого доступа. И в этом есть несомненный плюс: никто из посторонних не сможет в ваше отсутствие увидеть, с какими документами вы работали.
5. Добавление папок на панель навигации
По умолчанию на панели «Проводника» закреплены стандартные «Документы», «Музыка» и прочие варианты. Но вы можете закинуть туда и собственные папки, чтобы всё время иметь к ним доступ.
Щёлкните правой кнопкой мыши по папке, которую вы хотите закрепить в «Проводнике». В появившемся контекстном меню выберите опцию «Закрепить на панели быстрого доступа».
Теперь выбранная папка будет всегда отображаться на панели сбоку. Кроме того, вы можете закреплять папки, просто перетаскивая их на панель мышью.
Если же вам нужно открепить папку, щёлкните по ней правой кнопкой и выберите «Удалить из панели быстрого доступа».
6. Добавление «Библиотеки» на панель навигации
«Библиотеки» в Windows — это набор ваших основных папок, таких как «Документы», «Музыка», «Изображения» и «Видео». Чтобы добавить её на панель навигации в «Проводнике», щёлкните правой кнопкой мыши в любом пустом месте на левой панели и в контекстном меню выберите опцию «Показать библиотеки».
После этого папка «Библиотеки» будет добавлена на панель навигации, что позволит вам быстро получить доступ к вашим каталогам.
7. Массовое переименование файлов
Массовое переименование файлов может быть утомительной задачей, особенно если их у вас много. Обычно для этого приходится щёлкать каждый документ правой кнопкой мыши, выбирать опцию «Переименовать», вводить новое имя и нажимать клавишу «Enter».
Однако есть более простой способ. Вместо нажатия клавиши «Enter» после переименования файла можно нажать клавишу «Tab». Это позволит выделить следующий документ и сразу перейти к его названию.
8. Поворот изображений
Если вам необходимо повернуть несколько изображений одновременно, есть удобный способ сделать это. Просто выделите все нужные картинки, зажав клавишу Shift или Ctrl, затем щелкните правой кнопкой мыши по одному из них и выберите «Повернуть влево» или «Повернуть вправо». И никакой утомительной ручной работы.
9. Изменение изображения папки
По умолчанию «Проводник» выбирает в качестве изображения для иконки папки первую картинку, которая в ней лежит. Но вам может захотеться изменить её. Для этого щёлкните правой кнопкой мыши по папке, которую вы хотите изменить, затем выберите опцию «Свойства». В открывшемся окне перейдите на вкладку «Настройка» и найдите раздел «Изображения папки». Там вы увидите кнопку «Выбрать файл».
Щёлкните по этой кнопке и найдите изображение, которое вам нужно — при этом оно не обязательно должно лежать в той папке, которую вы редактируете. Нажмите «Открыть». После выбора изображения нажмите «OK», чтобы закрыть окно свойств и применить изменения.
Теперь выбранное изображение будет использоваться в качестве новой миниатюры для папки.
10. Замена значка папки
Аналогичным образом можно заменить значок папки. Щёлкните по ней правой кнопкой мыши и выберите «Свойства» из контекстного меню. В открывшемся окне перейдите на вкладку «Настройка» и нажмите на кнопку «Сменить значок».
Далее вы сможете остановиться на предлагаемых системой иконках либо нажать на кнопку «Обзор» и выбрать собственное изображение, которое будет использоваться в качестве значка папки. Во втором случае убедитесь, что оно имеет расширение .ico (формат иконок).
Либо после нажатия на кнопку «Обзор» вы можете указать EXE‑файл или ярлык любой установленной у вас программы. Так для папки вы сможете выбрать значок этого приложения.
После выбора желаемого значка нажмите «OK» во всех открытых окнах, чтобы применить изменения.
11. Использование опции «Поделиться»
В Windows 11 Microsoft упростила процесс обмена файлами прямо из «Проводника». Щёлкните правой кнопкой мыши по любому файлу, который вы хотите отправить, и выберите опцию «Поделиться», расположенную в верхней части контекстного меню. После этого появятся варианты для обмена документом с ближайшими устройствами, вашими контактами или через подходящее приложение.
12. Замена стартовой папки
По умолчанию «Проводник» при запуске показывает «Быстрый доступ». Это может быть не очень удобно, если вы предпочитаете работать не со стандартными папками Windows 11, а с дисками. Но стартовый каталог можно легко заменить на «Этот компьютер».
Для этого в верхнем меню «Проводника» нажмите на иконку с тремя точками. В раскрывающемся меню выберите «Параметры». В появившемся окне найдите раздел «Открыть проводник для» и в раскрывающемся списке выберите «Этот компьютер». Нажмите ОК, чтобы сохранить изменения.
Теперь каждый раз, когда вы открываете «Проводник», он будет автоматически открывать раздел «Этот компьютер» вместо «Быстрого доступа».
Читайте также 🧐
- 6 бесплатных программ для прокачки интерфейса Windows 11
- 5 способов получить мгновенный доступ к файлам и папкам в Finder
- Что такое Windows 11 Tiny11 и как с её помощью ускорить старый компьютер
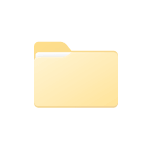
В этой пошаговой инструкции подробно о том, как показать скрытые и системные файлы и папки или, наоборот, отключить их отображение в Windows 11 различными способами.
Простое включение или отключение показа скрытых файлов и папок в проводнике
Первый и самый быстрый способ включить или отключить отображение скрытых файлов и папок (системные при этом показываться не будут) — использовать меню в Проводнике Windows 11.
Шаги будут следующими:
- В проводнике в строке заголовка нажмите по кнопке «Просмотреть».
- Раскройте пункт «Показать» (если пункт не отображается, нажмите по многоточию в строке заголовка справа) и выберите «Скрытые элементы».
- Сразу после этого скрытые файлы и папки начнут отображаться.
Как было отмечено, это не повлияет на показ системных элементов — для их отображения потребуется использовать параметры проводника.
Как скрыть или показать системные и скрытые элементы в параметрах проводника Windows 11
Основной способ настройки параметров отображения скрытых и системных элементов — использование пункта «Параметры проводника» в Панели управления. Открыть его можно следующими способами:
- Открыть Панель управления Windows 11 и, когда в поле «Просмотр» установлено «Значки», найти пункт «Параметры проводника».
- Нажать клавиши Win+R на клавиатуре (или нажать правой кнопкой мыши по кнопке «Пуск» и выбрать пункт «Выполнить»), ввести control folders и нажать Enter.
- Открыть проводник, нажать по троеточию в строке заголовка и открыть пункт «Параметры».
Для управления параметрами показа скрытых и системных файлов и папок в открывшемся окне параметров проводника:
- Перейдите на вкладку «Вид».
- Найдите пункт «Скрывать защищенные системные файлы», включите или отключите его в зависимости от задачи.
- В разделе «Скрытые файлы и папки» включите или отключите показ скрытых элементов.
После применения параметров, скрытые и системные файлы и папки будут отображаться в соответствии со сделанными настройками.















