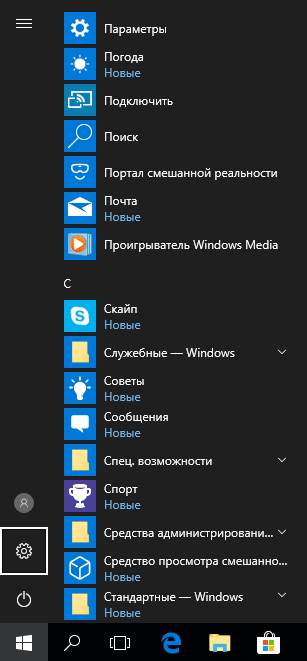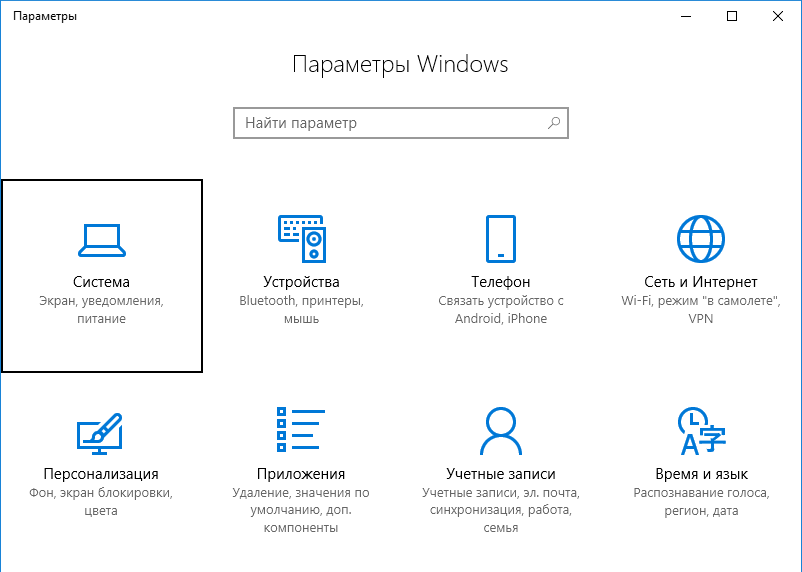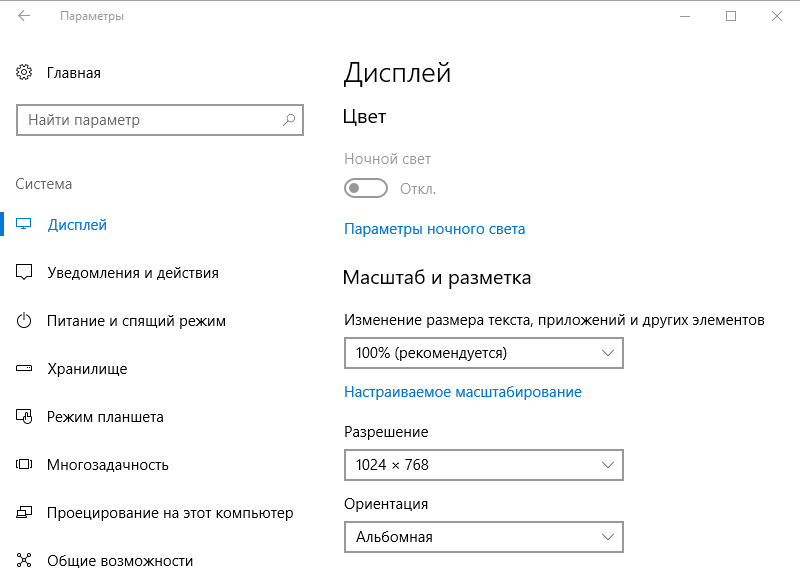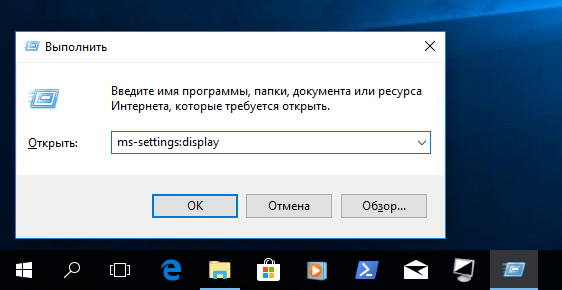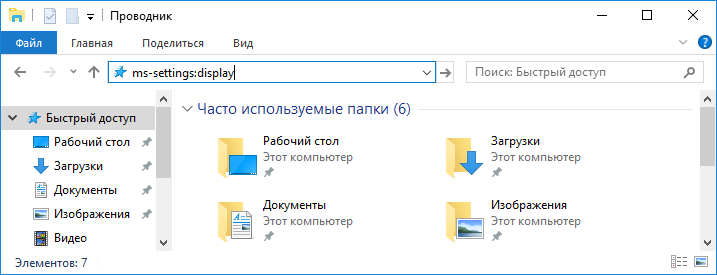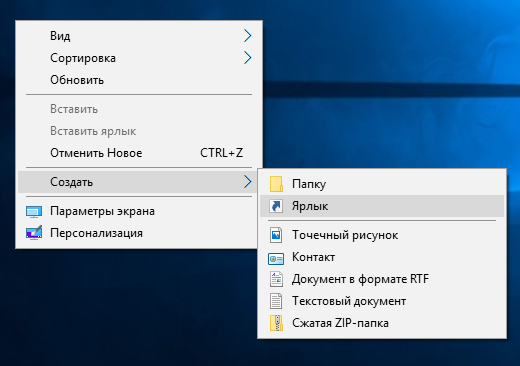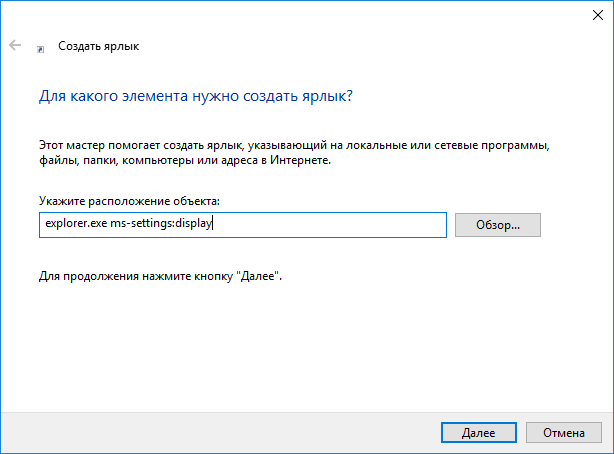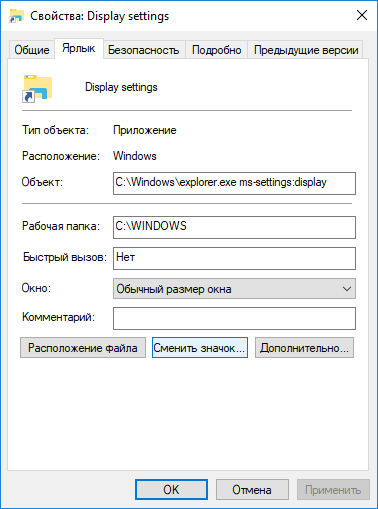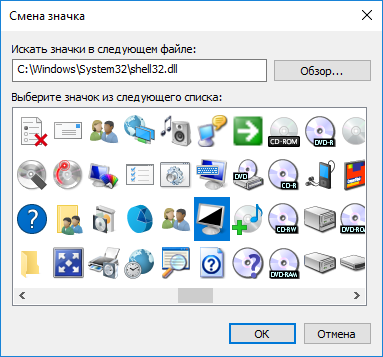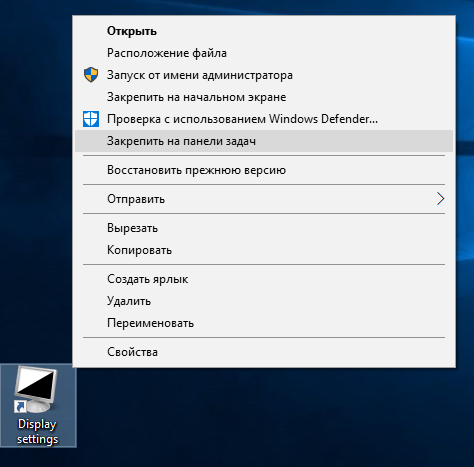Опубликовано
Можно открыть параметры Windows 10 из командной строки открыв параметры экрана из которых можно перейти к любым категориям в параметрах. Чтобы открыть командную строку нажимаете на клавиатуре сразу две клавиши WIN+R и в открывшееся окно вписываете команду cmd и нажимаете ОК.
Когда откроется окно командной строки в неё нужно вписать команду dpiscaling и нажать Enter на клавиатуре. После этого откроется окно Параметров дисплея из которого можно перейти в любой раздел Параметров.
На чтение 3 мин Опубликовано Обновлено
Windows 10 – это операционная система, которая имеет множество полезных функций и настроек. Чтобы получить доступ к этим функциям, многие пользователи используют параметры Windows. Однако, есть и другой способ открыть эти параметры, который гораздо быстрее и удобнее – использовать командную строку.
Командная строка – это удобный инструмент для управления операционной системой Windows. Она позволяет выполнять различные команды, включая открытие параметров Windows. Особенность этого метода заключается в том, что он позволяет открыть параметры Windows всего одной командой, без необходимости пролистывать меню Пуск или искать нужное приложение.
Чтобы открыть параметры Windows 10 через командную строку, нужно выполнить всего несколько простых шагов. Сначала откройте командную строку, нажав комбинацию клавиш Win + R, после чего введите команду control и нажмите Enter. После этого откроется окно с параметрами Windows, где вы сможете настроить различные функции, изменить цветовую схему, настройки защиты и многое другое.
Открытие параметров Windows 10 через командную строку – это простой и быстрый способ получить доступ к настройкам операционной системы. Этот метод позволяет сэкономить время, особенно если вам нужно часто изменять настройки Windows. Попробуйте этот способ и убедитесь, что он действительно удобен и эффективен.
Содержание
- Открываем командную строку
- Используем команду «control»
- Проверяем наличие параметров Windows 10
Открываем командную строку
Для открытия командной строки в операционной системе Windows 10 существует несколько способов:
- С помощью горячих клавиш:
- Нажмите на клавиатуре комбинацию Win + X, чтобы открыть контекстное меню Пуск.
- Выберите «Командная строка» или «Командная строка (администратор)» в меню.
- С помощью поиска:
- Нажмите на клавише Win, чтобы открыть меню Пуск.
- В поисковой строке введите «командная строка».
- Кликните по результату «Командная строка» или «Командная строка (администратор)».
- С помощью выполнения команды:
- Нажмите на клавишу Win, чтобы открыть меню Пуск.
- В поисковой строке введите «cmd» или «cmd.exe».
- Кликните по результату «cmd» или «cmd.exe».
После выполнения этих действий откроется новое окно командной строки, готовое принимать ввод команд и выполнить их.
Используем команду «control»
Для этого нужно открыть командную строку, нажав сочетание клавиш Win + R, после чего ввести команду «cmd» и нажать Enter.
В открывшемся окне командной строки нужно ввести команду «control» и нажать Enter. После этого откроется окно «Панель управления», где можно внести различные настройки операционной системы.
Команда «control» предоставляет доступ к основным настройкам Windows 10, таким как управление пользователями, сетевыми подключениями, системными параметрами и другими.
Использование команды «control» позволяет быстро и удобно открыть параметры Windows 10 без необходимости искать их в меню «Пуск» или настроек системы.
Проверяем наличие параметров Windows 10
Если вы хотите проверить наличие определенных параметров в Windows 10, командная строка может помочь вам справиться с этой задачей. Следуйте этим простым шагам, чтобы проверить наличие параметров:
| Шаг | Команда | Описание |
|---|---|---|
| Шаг 1 | systeminfo |
Эта команда выводит общую информацию о системе, включая версию операционной системы Windows. |
| Шаг 2 | ver |
Эта команда отображает подробную информацию о версии операционной системы Windows. |
| Шаг 3 | sfc /scannow |
Эта команда проверяет целостность файлов системы и исправляет их, если это необходимо. |
Стоит отметить, что эти команды предоставляют только некоторую информацию о системе. Если вам нужны более подробные сведения или параметры, вам, возможно, потребуется использовать другие команды или инструменты.
Используя эти команды в командной строке, вы можете быстро проверить наличие параметров Windows 10 и получить информацию о вашей системе.
Приложение Параметры в операционной системе Windows 10 практически заменяет классическую панель управления. Оно состоит из многих страниц и наследует много классических параметров настройки.
Почти у каждой страницы настроек есть свой собственный универсальный идентификатор ресурсов (URI-Uniform Resource Identifier). Это позволяет Вам открывать любую страницу настроек с помощью специальной команды. В этой статье приводится список доступных команд в Windows 10.
Чтобы открыть нужную страницу приложения Параметры нажмите сочетание клавиш + R и в открывшееся диалоговое окно Выполнить скопируйте и вставьте любую команду из таблицы ниже, нажмите клавишу Enter ↵
В примере показана команда, которая открывает страницу настроек меню Пуск.
ms-settings:personalization-start
В результате выполненных действий откроется окно настроек меню Пуск.
ms-settings: специальный протокол, который используется для того чтобы открыть страницы настроек и другие современные приложения, у которых есть известный универсальный идентификатор ресурсов (URI). В таблице показаны идентификаторы ресурсов для страниц приложения Параметров настройки.
Учетные записи
| Settings App Page | Страница настроек | Команда |
|---|---|---|
| Work access | Доступ к учетной записи места работы или учебного заведения | ms-settings:workplace |
| Family & other users | Семья и другие пользователи | ms-settings:otherusers |
| Sign-in options | Варианты входа | ms-settings:signinoptions |
Приложения
| Settings App Page | Страница настроек | Команда |
|---|---|---|
| Offline maps | Автономные карты | ms-settings:maps |
| Optional features | Дополнительные компоненты | ms-settings:optionalfeatures |
Устройства
| Settings App Page | Страница настроек | Команда |
|---|---|---|
| Bluetooth | Bluetooth и другие устройства | ms-settings:bluetooth |
| Connected devices | Подключённые устройства | ms-settings:connecteddevices |
| Mouse & touchpad | Мышь и сенсорная панель | ms-settings:mousetouchpad *настройки сенсорной панели доступны только на устройствах с сенсорной панелью |
| Typing | Ввод | ms-settings:typing |
Специальные возможности
| Settings App Page | Страница настроек | Команда |
|---|---|---|
| Closed Captioning | Скрытые субтитры | ms-settings:easeofaccess-closedcaptioning |
| High Contrast | Высокая контрастность | ms-settings:easeofaccess-highcontrast |
| Keyboard | Клавиатура | ms-settings:easeofaccess-keyboard |
| Magnifier | Экранная лупа | ms-settings:easeofaccess-magnifier |
| Mouse | Мышь | ms-settings:easeofaccess-mouse |
| Narrator | Экранный диктор | ms-settings:easeofaccess-narrator |
| Other Options (Ease of Access) | Другие параметры | ms-settings:easeofaccess-otheroptions |
Сеть и Интернет
| Settings App Page | Страница настроек | Команда |
|---|---|---|
| Data Usage | Использование данных | ms-settings:datausage |
| Airplane mode | Режим «В самолёте» | ms-settings:network-airplanemode ms-settings:proximity |
| Proxy | Прокси-сервер | ms-settings:network-proxy |
| VPN | VPN | ms-settings:network-vpn |
| Cellular | Сотовый | ms-settings:network-cellular |
| Dial-up | Набор номера | ms-settings:network-dialup |
| DirectAccess | DirectAccess | ms-settings:network-directaccess *доступно только при включенном DirectAccess |
| Ethernet | Ethernet | ms-settings:network-ethernet |
| Manage known networks | Управление известными сетями | ms-settings:network-wifisettings |
| Mobile hotspot | Мобильный хот-спот | ms-settings:network-mobilehotspot |
| Wi-Fi | Wi-Fi | ms-settings:network-wifi *доступно только в том случае, если на устройстве есть адаптер Wi-Fi |
| Manage Wi-Fi Settings | Управление известными сетями | ms-settings:network-wifisettings |
Персонализация
| Settings App Page | Страница настроек | Команда |
|---|---|---|
| Colors | Цвета | ms-settings:colors |
| Lockscreen | Экран блокировки | ms-settings:lockscreen |
| Personalization | Персонализация | ms-settings:personalization |
| Backgrounds | Фон | ms-settings:personalization-background |
| Colors | Цвета | ms-settings:personalization-colors |
| Start | Пуск | ms-settings:personalization-start |
| Themes | Темы | ms-settings:themes |
Конфиденциальность
| Settings App Page | Страница настроек | Команда |
|---|---|---|
| Account info | Сведения учётной записи | ms-settings:privacy-accountinfo |
| Calendar | Календарь | ms-settings:privacy-calendar |
| Contacts | Контакты | ms-settings:privacy-contacts |
| Other Devices | Другие устройства | ms-settings:privacy-customdevices |
| Feedback | Диагностика и отзывы | ms-settings:privacy-feedback |
| Location | Расположение | ms-settings:privacy-location |
| Messaging | Обмен сообщениями | ms-settings:privacy-messaging |
| Microphone | Микрофон | ms-settings:privacy-microphone |
| Motion | Перемещение | ms-settings:privacy-motion |
| Radios | Радио | ms-settings:privacy-radios |
| Speech, inking, & typing | Персонализация рукописного ввода и ввода с клавиатуры | ms-settings:privacy-speechtyping |
| Camera | Камера | ms-settings:privacy-webcam |
| Speech | Распознавание голоса | ms-settings:speech |
| Privacy | Конфиденциальность | ms-settings:privacy |
Система
| Settings App Page | Страница настроек | Команда |
|---|---|---|
| Battery Saver | Экономия заряда батареи | ms-settings:batterysaver *доступно только на устройствах с аккумулятором, например, на планшете |
| Battery use | Использование батареи | ms-settings:batterysaver-usagedetails *доступно только на устройствах с аккумулятором, например, на планшете |
| Battery Saver Settings | Параметры экономии заряда | ms-settings:batterysaver-settings *доступно только на устройствах с аккумулятором, например, на планшете |
| Notifications & actions | Уведомления и действия | ms-settings:notifications |
| Display | Дисплей | ms-settings:display |
| Power & sleep | Питание и спящий режим | ms-settings:powersleep |
| Display | Дисплей | ms-settings:screenrotation |
| Storage Sense | Память | ms-settings:storagesense |
| Tablet mode | Режим планшета | ms-settings://tabletmode/ *удалено в Windows 11 |
Время и язык
| Settings App Page | Страница настроек | Команда |
|---|---|---|
| Date and Time | Дата и время | ms-settings:dateandtime |
| Region & language | Язык | ms-settings:regionlanguage |
Обновление и безопасность
| Settings App Page | Страница настроек | Команда |
|---|---|---|
| Windows Update | Центр обновления Windows | ms-settings:windowsupdate |
| For developers | Для разработчиков | ms-settings:developers |
Также Вы можете создать ярлык для любой команды из таблицы представленной выше. Для этого щелкните правой кнопкой мыши на рабочем столе и в открывшемся контекстном меню выберите Создать > Ярлык.
В открывшемся окне в поле Укажите расположение объекта: введите нужную вам команду или скопируйте её из таблицы и нажмите кнопку Далее.
В следующем окне введите подходящее имя ярлыка и нажмите кнопку Готово.
Ярлык готов, осталось сменить значок. Для этого щелкните правой кнопкой мыши на созданном нами ярлыке и в открывшемся контекстном меню выберите Свойства.
В свойствах ярлыка установите подходящую иконку, для этого нажмите на кнопку Сменить значок. Это может быть системная иконка или ваш собственный файл в формате ICO, выбрав значок нажмите кнопку OK.
Как вы наверняка помните, в Windows 7 большинство настроек системы находится в оснастке Панель управления (она же Control panel). Однако начиная с Windows 8 эта оснастка признана устаревшей, а ее функционал стал постепенно перекочевывать в новое приложение «Параметры Windows».
В результате этих изменений в Windows 10 классическая панель управления практически отсутствует, а для настройки параметров операционной системы используется исключительно приложение «Параметры Windows».
Предположим, нам надо изменить свойства экрана. Первым делом открываем меню Пуск и жмем на маленькую шестеренку в углу.
Затем на главной странице выбираем требуемый раздел.
И попадаем на страницу с настройками дисплея.
Как видите, для того, чтобы открыть страницу с нужными настройками, требуется несколько действий. Однако есть способ быстрее. Дело в том, что каждая страница настроек имеет свой собственный адрес (Uniform Resource Identifier, URI), зная который можно открыть ее всего одной командой. Команда должна начинаться с ms-settings:, например так мы попадем на главную страницу:
ms-settings:
А для открытия свойств дисплея надо будет выполнить:
ms-settings:display
Команду можно запустить через меню Пуск -> Выполнить,
а можно набрать в проводнике Windows или в адресной строке браузера.
Также можно открыть страницу Параметры из консоли CMD или PowerShell, в этом случае команда будет выглядеть так:
start ms-settings:display
Для открытия наиболее часто используемых страниц можно создать ярлык быстрого доступа. Для создания ярлыка необходимо кликнуть на рабочем столе правой клавишей мыши и в контекстном меню выбрать пункт Создать — Ярлык.
Далее надо указать команду для открытия нужной страницы. В нашем случая команда будет выглядеть так:
explorer.exe ms-settings:display
Ну и в завершение надо дать ярлыку понятное название.
Дополнительно можно выбрать для ярлыка картинку. Для этого открыть свойства ярлыка и нажать на кнопку «Сменить значок».
Для поиска надо указать файл C:\Windows\System32\shell32.dll и выбрать наиболее подходящий значок.
Получившийся ярлык можно оставить на рабочем столе, а также добавить на панель задач или в меню Пуск.
Ну и в завершение список команд ms-settings для открытия страниц настроек. Для большей наглядности все команды разбиты по разделам.
| Settings App Page | Страница настроек | Команда |
|---|---|---|
| Параметры Windows (Windows Settings) | ||
| Windows Settings Page | Главная страница «Параметры Windows» |
ms-settings: |
| Система (System) | ||
| Display | Дисплей | ms-settings:display |
| Night light | Ночной свет | ms-settings:nightlight |
| Sound (build 17063) | Звук | ms-settings:sound |
| Notifications & actions | Уведомления и действия | ms-settings:notifications |
| Quiet hours | Не беспокоить | ms-settings:quiethours |
| Power & sleep | Питание и спящий режим | ms-settings:powersleep |
| Battery | Батарея | ms-settings:batterysaver |
| Battery usage by app | Использование заряда батареи | ms-settings:batterysaver-usagedetails |
| Battery Saver settings | Настройки экономии заряда | ms-settings:batterysaver-settings |
| Storage | Хранилище | ms-settings:storagesense |
| Save locations | Изменить место сохранения нового содержимого |
ms-settings:savelocations |
| Change how we free up space |
Изменить способ освобождения места |
ms-settings:storagepolicies |
| Tablet mode | Режим планшета | ms-settings:tabletmode |
| Multitasking | Многозадачность | ms-settings:multitasking |
| Projecting to this PC | Проецирование на этот компьютер | ms-settings:project |
| Shared experiences | Общие возможности | ms-settings:crossdevice |
| Remote Desktop | Удаленный рабочий стол | ms-settings:remotedesktop |
| About | О программе | ms-settings:about |
| Устройства (Devices) | ||
| Bluetooth & other devices | Bluetooth и другие устройства | ms-settings:bluetooth |
| Connected devices | Подключенные устройства | ms-settings:connecteddevices |
| Printers & scanners | Принтеры и сканеры | ms-settings:printers |
| Mouse | Мышь | ms-settings:mousetouchpad |
| Touchpad | Сенсорная панель | ms-settings:devices-touchpad |
| Typing | Ввод | ms-settings:typing |
| Whell | Колесо | ms-settings:wheel |
| Pen & Windows Ink | Перо и Windows Ink | ms-settings:pen |
| AutoPlay | Автозапуск | ms-settings:autoplay |
| USB | USB | ms-settings:usb |
| Телефон (Phone) | ||
| Phone | Телефон | ms-settings:mobile-devices |
| Add a phone | Добавить телефон | ms-settings:mobile-devices-addphone |
| Сеть и Интернет (Network & Internet) | ||
| Network & Internet | Сеть и Интернет | ms-settings:network |
| Status | Состояние | ms-settings:network-status |
| Cellular & SIM | Передача данных и SIM | ms-settings:network-cellular |
| Wi-Fi | Wi-Fi | ms-settings:network-wifi |
| Manage known networks | Управление известными сетями | ms-settings:network-wifisettings |
| Wi-Fi Calling | Вызов через Wi-Fi | ms-settings:network-wificalling |
| Ethernet | Ethernet | ms-settings:network-ethernet |
| Dial-up | Набор номера | ms-settings:network-dialup |
| DirectAccess | DirectAccess | ms-settings:network-directaccess |
| VPN | VPN | ms-settings:network-vpn |
| Airplane mode | Режим «в самолете» | ms-settings:network-airplanemode |
| Mobile hotspot | Мобильный хот-спот | ms-settings:network-mobilehotspot |
| Data usage | Использование данных | ms-settings:datausage |
| Proxy | Прокси | ms-settings:network-proxy |
| Персонализация (Personalization) | ||
| Personalization | Персонализация | ms-settings:personalization |
| Background | Фон | ms-settings:personalization-background |
| Colors | Цвета | ms-settings:colors |
| Lock screen | Экран блокировки | ms-settings:lockscreen |
| Themes | Темы | ms-settings:themes |
| Fonts (build 17083) | Шрифты | ms-settings:fonts |
| Start | Пуск | ms-settings:personalization-start |
| Taskbar | Панель задач | ms-settings:taskbar |
| Приложения (Apps) | ||
| Apps & features | Приложения и возможности | ms-settings:appsfeatures |
| Manage optional features | Управление дополнительными компонентами |
ms-settings:optionalfeatures |
| Default apps | Приложения по умолчанию | ms-settings:defaultapps |
| Offline maps | Автономные карты | ms-settings:maps |
| Apps for websites | Приложения для веб-сайтов | ms-settings:appsforwebsites |
| Video playback | Воспроизведение видео | ms-settings:videoplayback |
| Учетные записи (Accounts) | ||
| Your info | Ваши данные | ms-settings:yourinfo |
| Email & app accounts | Адрес электронной почты; учетные записи приложений |
ms-settings:emailandaccounts |
| Sign-in options | Параметры входа | ms-settings:signinoptions |
| Windows Hello | Windows Hello | ms-settings:signinoptions-launchfaceenrollment |
| Access work or school | Доступ к учетной записи места работы |
ms-settings:workplace |
| Family & other people | Семья и другие люди | ms-settings:otherusers |
| Sync your settings | Синхронизация параметров | ms-settings:sync |
| Время и язык (Time & language) | ||
| Date & time | Дата и время | ms-settings:dateandtime |
| Region & language | Регион и язык | ms-settings:regionlanguage |
| Speech | Распознавание голоса | ms-settings:speech |
| Игры (Gaming) | ||
| Game bar | Меню игры | ms-settings:gaming-gamebar |
| Game DVR | DVR для игр | ms-settings:gaming-gamedvr |
| Broadcasting | Трансляция | ms-settings:gaming-broadcasting |
| Game Mode | Режим игры | ms-settings:gaming-gamemode |
| TruePlay | TruePlay | ms-settings:gaming-trueplay |
| Xbox Networking | Сеть Xbox | ms-settings:gaming-xboxnetworking |
| Специальные возможности (Ease of Access) | ||
| Narrator | Экранный диктор | ms-settings:easeofaccess-narrator |
| Magnifier | Экранная лупа | ms-settings:easeofaccess-magnifier |
| High contrast | Цвет и высокая контрастность | ms-settings:easeofaccess-highcontrast |
| Audio (build 17035) | Звук | ms-settings:easeofaccess-audio |
| Closed captions | Скрытые субтитры | ms-settings:easeofaccess-closedcaptioning |
| Speech (build 17035) | Речь | ms-settings:easeofaccess-speechrecognition |
| Keyboard | Клавиатура | ms-settings:easeofaccess-keyboard |
| Mouse | Мышь | ms-settings:easeofaccess-mouse |
| Other options | Другие параметры | ms-settings:easeofaccess-otheroptions |
| Конфиденциальность (Privacy) | ||
| General | Общие | ms-settings:privacy |
| Location | Расположение | ms-settings:privacy-location |
| Camera | Камера | ms-settings:privacy-webcam |
| Microphone | Микрофон | ms-settings:privacy-microphone |
| Motion | Движение | ms-settings:privacy-motion |
| Notifications | Уведомления | ms-settings:privacy-notifications |
| Speech, inking, & typing | Речь, рукописный ввод | ms-settings:privacy-speechtyping |
| Account info | Сведения учетной записи | ms-settings:privacy-accountinfo |
| Contacts | Контакты | ms-settings:privacy-contacts |
| Calendar | Календарь | ms-settings:privacy-calendar |
| Call history | Журнал вызовов | ms-settings:privacy-callhistory |
| Электронная почта | ms-settings:privacy-email | |
| Tasks | Задачи | ms-settings:privacy-tasks |
| Messaging | Обмен сообщениями | ms-settings:privacy-messaging |
| Radios | Радио | ms-settings:privacy-radios |
| Other devices | Другие устройства | ms-settings:privacy-customdevices |
| Feedback & diagnostics | Отзывы и диагностика | ms-settings:privacy-feedback |
| Background apps | Фоновые приложения | ms-settings:privacy-backgroundapps |
| App diagnostics | Диагностика приложения | ms-settings:privacy-appdiagnostics |
| Automatic file downloads | Автоматическое скачивание файлов |
ms-settings:privacy-automaticfiledownloads |
| Documents | Документы | ms-settings:privacy-documents |
| Pictures | Изображения | ms-settings:privacy-pictures |
| Videos | Видео | ms-settings:privacy-videos |
| Обновление и безопасность (Update & security) | ||
| Windows Update | Центр обновления Windows | ms-settings:windowsupdate |
| Check for updates | Проверка наличия обновлений | ms-settings:windowsupdate-action |
| Update history | Журнал обновлений | ms-settings:windowsupdate-history |
| Restart options | Параметры перезапуска | ms-settings:windowsupdate-restartoptions |
| Advanced options | Дополнительные параметры | ms-settings:windowsupdate-options |
| Delivery Optimization | Оптимизация доставки | ms-settings:delivery-optimization |
| Windows Defender | Защитник Windows | ms-settings:windowsdefender |
| Backup | Служба Архивации | ms-settings:backup |
| Troubleshoot | Устранение неполадок | ms-settings:troubleshoot |
| Recovery | Восстановление | ms-settings:recovery |
| Activation | Активация | ms-settings:activation |
| Find My Device | Поиск устройства | ms-settings:findmydevice |
| For developers | Для разработчиков | ms-settings:developers |
| Windows Insider Program | Программа предварительной оценки Windows |
ms-settings:windowsinsider |
| Поиск (Search) | ||
| Permissions & history | Разрешения и журнал | ms-settings:cortana-permissions |
| More details | Подробнее | ms-settings:cortana-moredetails |
| Смешанная реальность (Mixed reality) | ||
| Mixed reality | Смешанная реальность | ms-settings:holographic |
| Audio and speech | Звук и голосовые функции | ms-settings:holographic-audio |
| Environment | Среда | |
| Headset display | Отображение гарнитуры | |
| Uninstall | Удаление | |
| Кортана (Cortana) | ||
| Talk to Cortana | Talk to Cortana | ms-settings:cortana |
| Permissions & history | Разрешения и журнал | ms-settings:cortana-permissions |
| Notifications | Уведомления | ms-settings:cortana-notifications |
| More details | Подробнее | ms-settings:cortana-moredetails |
| Cortana Language | Язык Кортаны | ms-settings:cortana-language |
| Surface Hub | ||
| Accounts | Учетные записи | ms-settings:surfacehub-accounts |
| Team Conferencing | Групповые конференции | ms-settings:surfacehub-calling |
| Team device management | Управление устройствами группы |
ms-settings:surfacehub-devicemanagenent |
| Session cleanup | Очистка сеанса | ms-settings:surfacehub-sessioncleanup |
| Welcome screen | Экран приветствия | ms-settings:surfacehub-welcome |

Сегодня будет справочная заметка по поводу настроек ОС Windows 11/10 (с одной стороны вроде бы — их не сложно поменять, а с другой — периодически с этим вопросы…).
Вообще, большинство настроек в современных ОС Windows 11/10 можно задавать как в контрольной панели управления, так и в приложении «Параметры Windows / Settings « (все называют просто «параметры». См. скрин ниже с их отличием 👇).
Так вот, в этой заметке мы будем говорить именно о параметрах (в англ. варианте «Settings»), если вам нужна контрольная панель (Control Panel) — 👉 читайте это!
Теперь без предисловий перейдем к теме… 👌
*
👉 Доп. в помощь!
Список команд «Выполнить» — WIN+R / строка «Открыть» — [см. список команд]
Новые параметры в Windows 10 и классическая Control Panel / Кликабельно
*
Содержание статьи📎
- 1 «Настройки» ОС Windows
- 1.1 Как открыть параметры в Windows
- 1.1.1 👉 Вариант 1
- 1.1.2 👉 Вариант 2
- 1.1.3 👉 Вариант 3
- 1.2 Таблица ms-settings для доступа к основным настройкам системы
- 1.2.1 Таблица 1: раздел «Система», дисплей, батарея, характеристики компьютера
- 1.2.2 Таблица 2: Bluetooth, мышь, принтеры, сеть и интернет
- 1.2.3 Таблица 3: тема, фон, установленные приложения, учетные записи
- 1.2.4 Таблица 4: игры, виртуал. клавиатура, язык
- 1.2.5 Таблица 5: конфиденциальность
- 1.2.6 Таблица 6: обновления и безопасность, защитник Windows, для разработчиков
- 1.3 Если параметры не открываются
- 1.1 Как открыть параметры в Windows
→ Задать вопрос | дополнить
«Настройки» ОС Windows
Как открыть параметры в Windows
👉 Вариант 1
Итак…
Самый простой и быстрый способ показать окно с параметрами системы Windows 11/10 — нажать сочетание Win+i.
Сочетание Win+i — показать окно параметров системы Windows 11
Собственно, далее появится окно с параметрами… 👇
Settings Windows 11
*
👉 Вариант 2
- нажать сочетание Win+R;
- в появившееся окно «Выполнить» ввести команду ms-settings: и нажать Enter. См. пример ниже; 👇
- следом должно появиться окно параметров. Задача решена! 👌
ms-settings
Кстати, вместо окна «выполнить» (сочетание Win+R) можно использовать диспетчер задач (Task Manager // вызывается по сочетанию Ctrl+Shift+Esc) — в нем потребуется создать новую задачу через меню «Файл» (File) и указать команду ms-settings: (см. скрин ниже 👇).
Task Manager — диспетчер задач
*
👉 Вариант 3
Пожалуй самый очевидный вариант открыть параметры ОС — войти в меню ПУСК и найти заветную ссылку среди закрепленных приложений на первом экране (см. скриншот ниже 👇).
Примечание: в виду разного рода проблем с панелью задач и меню ПУСК — данный способ не всегда актуален (именно поэтому я поставил его лишь на третье место).
Меню ПУСК — Windows 11
Кстати, меню ПУСК не обязательно открывать — достаточно по нему кликнуть правой кнопкой мыши (ПКМ) — после этого должно появиться меню из которого доступны параметры (Settings). 👇
ПКМ по ПУСК
Кроме этого, если у вас есть «значок лупы» на панели задач (поиск) — достаточно раскрыть его и ввести «settings» в строку (как в примере ниже). 👇
Settings — поиск в Windows 11
Если говорить конкретно о Windows 11 — то в ней можно также кликнуть по значку батареи (звука / сети) — и в появившемся меню будет ссылка на настройки ОС (All Settings). 👇
All Settings — Windows 11
*
Таблица ms-settings для доступа к основным настройкам системы
Примечание:
- чтобы войти в тот или иной тип раздела настроек: нажмите Win+R, и в окне «Выполнить» — используйте одну из команд (например, ms-settings:display) из таблиц ниже;
Настройки дисплея (Win+R)
- некоторые нижеприведенные параметры доступны только в Windows 11 (некоторые только в Windows 10. Многое еще может зависеть от текущего установленного оборудования)!
*
Таблица 1: раздел «Система», дисплей, батарея, характеристики компьютера
| Описание | Что набирать в строке «Открыть» (Win+R) |
| 👉 Параметры Windows | ms-settings: |
| Раздел «Система» | |
| Дисплей 👍 | ms-settings:display |
| Параметры ночного света | ms-settings:nightlight |
| Уведомления и действия | ms-settings:notifications |
| Питание и спящий режим 👍 | ms-settings:powersleep |
| Батарея | ms-settings:batterysaver |
| Использование батареи конкретными приложениями | ms-settings:batterysaver-usagedetails |
| Экономия заряда 👍 | ms-settings:batterysaver-settings |
| Хранилище | ms-settings:storagesense |
| Изменить место сохранения нового содержимого | ms-settings:savelocations |
| Изменить способ освобождения места | ms-settings:storagepolicies |
| Режим планшета | ms-settings:tabletmode |
| Многозадачность | ms-settings:multitasking |
| Проецирование на этот компьютер 👍 | ms-settings:project |
| Удаленный рабочий стол | ms-settings:remotedesktop |
| Общие возможности | ms-settings:crossdevice |
| Характеристики ЦП, ОЗУ и пр. (о системе) 👍 | ms-settings:about |
*
Таблица 2: Bluetooth, мышь, принтеры, сеть и интернет
| Устройства | Команда (Win+R) |
| Bluetooth и другие устройства | ms-settings:bluetooth |
| Добавить устройство | ms-settings:connecteddevices |
| Принтеры и сканеры | ms-settings:printers |
| Мышь | ms-settings:mousetouchpad |
| Сенсорная панель | ms-settings:devices-touchpad |
| Ввод | ms-settings:typing |
| Перо и Windows Ink | ms-settings:pen |
| Автозапуск | ms-settings:autoplay |
| USB | ms-settings:usb |
| Телефон | |
| Телефон | ms-settings:mobile-devices |
| Добавить телефон | ms-settings:mobile-devices-addphone |
| Сеть и интернет | |
| Состояние | ms-settings:network-status |
| Сотовая связь и SIM-карта | ms-settings:network-cellular |
| Wi-Fi | ms-settings:network-wifi |
| Набор номера Wi-Fi | ms-settings:network-wificalling |
| Управление известными сетями | ms-settings:network-wifisettings |
| Ethernet | ms-settings:network-ethernet |
| Набор номера | ms-settings:network-dialup |
| VPN | ms-settings:network-vpn |
| Режим в самолете | ms-settings:network-airplanemode |
| Мобильный хот спот | ms-settings:network-mobilehotspot |
| Использование данных | ms-settings:datausage |
| Прокси | ms-settings:network-proxy |
*
Таблица 3: тема, фон, установленные приложения, учетные записи
| Персонализация | Win+R |
| Фон | ms-settings:personalization-background |
| Цвета | ms-settings:colors |
| Экран блокировки | ms-settings:lockscreen |
| Темы | ms-settings:themes |
| Пуск | ms-settings:personalization-start |
| Панель задач | ms-settings:taskbar |
| Приложения | |
| Приложения и возможности | ms-settings:appsfeatures |
| Управление дополнительными компонентами | ms-settings:optionalfeatures |
| Приложения по умолчанию | ms-settings:defaultapps |
| Автономные карты | ms-settings:maps |
| Приложения для веб-сайтов | ms-settings:appsforwebsites |
| Воспроизведение видео | ms-settings:videoplayback |
| Учетные записи | |
| Ваши данные | ms-settings:yourinfo |
| Адрес электронной почты, учетные записи приложений | ms-settings:emailandaccounts |
| Параметры входа | ms-settings:signinoptions |
| Доступ к учетной записи места работы или учебного заведения | ms-settings:workplace |
| Семья и другие люди | ms-settings:otherusers |
| Синхронизация ваших параметров | ms-settings:sync |
| Дата и время | ms-settings:dateandtime |
| Регион и язык | ms-settings:regionlanguage |
| Распознавание голоса | ms-settings:speech |
*
Таблица 4: игры, виртуал. клавиатура, язык
| Игры | |
| Меню игр | ms-settings:gaming-gamebar |
| DVR для игр | ms-settings:gaming-gamedvr |
| Трансляция | ms-settings:gaming-broadcasting |
| Режим игры | ms-settings:gaming-gamemode |
| TruePlay | ms-settings:gaming-trueplay |
| Сеть Xbox | ms-settings:gaming-xboxnetworking |
| Специальные возможности | |
| Экранный диктор | ms-settings:easeofaccess-narrator |
| Экранная лупа | ms-settings:easeofaccess-magnifier |
| Высокая контрастность | ms-settings:easeofaccess-highcontrast |
| Скрытые субтитры | ms-settings:easeofaccess-closedcaptioning |
| Клавиатура | ms-settings:easeofaccess-keyboard |
| Мышь | ms-settings:easeofaccess-mouse |
| Другие параметры | ms-settings:easeofaccess-otheroptions |
| Поиск | |
| Поговорите с Cortana | ms-settings:cortana |
| Разрешения и журнал | ms-settings:cortana-permissions |
| Уведомления | ms-settings:cortana-notifications |
| Другие детали | ms-settings:cortana-moredetails |
| Cortana язык | ms-settings:cortana-language |
| Дата и время | ms-settings:dateandtime |
| Регион и язык | ms-settings:regionlanguage |
| Распознавание голоса | ms-settings:speech |
*
Таблица 5: конфиденциальность
| Конфиденциальность | |
| Общие | ms-settings:privacy |
| Расположение | ms-settings:privacy-location |
| Камера | ms-settings:privacy-webcam |
| Микрофон | ms-settings:privacy-microphone |
| Уведомления | ms-settings:privacy-notifications |
| Речь, рукописный ввод и вывод текста | ms-settings:privacy-speechtyping |
| Сведения учетной записи | ms-settings:privacy-accountinfo |
| Контакты | ms-settings:privacy-contacts |
| Календарь | ms-settings:privacy-calendar |
| Журнал вызовов | ms-settings:privacy-callhistory |
| Электронная почта | ms-settings:privacy-email |
| Задачи | ms-settings:privacy-tasks |
| Обмен сообщениями | ms-settings:privacy-messaging |
| Радио | ms-settings:privacy-radios |
| Другие устройства | ms-settings:privacy-customdevices |
| Отзывы и диагностика | ms-settings:privacy-feedback |
| Фоновые приложения | ms-settings:privacy-backgroundapps |
| Диагностика приложения | ms-settings:privacy-appdiagnostics |
| Автоматическое скачивание файлов | ms-settings:privacy-automaticfiledownloads |
*
Таблица 6: обновления и безопасность, защитник Windows, для разработчиков
| Обновления и безопасность | |
| Центр обновления Windows | ms-settings:windowsupdate |
| Проверить обновления | ms-settings:windowsupdate-action |
| Журнал обновлений | ms-settings:windowsupdate-history |
| Параметры перезаписи | ms-settings:windowsupdate-restartoptions |
| Дополнительные параметры | ms-settings:windowsupdate-options |
| Оптимизация доставки | ms-settings:delivery-optimization |
| Защитник Windows | ms-settings:windowsdefender |
| Служба архивации | ms-settings:backup |
| Устранение неполадок | ms-settings:troubleshoot |
| Восстановление | ms-settings:recovery |
| Активация | ms-settings:activation |
| Поиск устройства | ms-settings:findmydevice |
| Для разработчиков | ms-settings:developers |
| Windows Hello | ms-settings:signinoptions-launchfaceenrollment |
| Программа предварительной оценки Windows | ms-settings:windowsinsider |
*
Если параметры не открываются
👉 Вариант 1
Для начала я бы посоветовал перезагрузить компьютер и заново попробовать открыть параметры.
Если не поможет, то:
- воспользоваться поиском — найти приложение «Параметры» («Settings») и открыть его параметры (извиняюсь за тавтологию 😉. См. скрин ниже 👇).
Параметры (Settings)
- далее произвести сброс настроек. 👇
Выполнить сброс приложения
*
👉 Вариант 2
Также можно попробовать переустановить приложение параметры. Для этого нужно:
- запустить PowerShell от имени администратора (ПКМ по ПУСК // или через поиск);
- далее ввести команду Get-AppxPackage *immersivecontrolpanel* и нажать Enter — этим мы проверим зарегистрировано ли приложение ImmersiveControlPanel в ОС;
PowerShell
- далее введите $manifest = (Get-AppxPackage *immersivecontrolpanel*).InstallLocation + ‘\AppxManifest.xml’
Add-AppxPackage -DisableDevelopmentMode -Register $manifest и нажмите Enter; - перезагрузите компьютер…
*
👉 Вариант 3
Если вышеприведенное не дало результатов, то:
- можно попробовать откатить систему на ту дату, 👉 когда она корректно работала (если есть точка восстановления, конечно);
- можно создать нового пользователя (Win+R и команда Netplwiz), вкл. англ. язык (прим.: в Windows 11 заметил, что с русским бывают проблемы с запуском параметров системы) и перезагрузить ПК. После проверить, как будет работать система.
*
Если вышеприведенные рекомендации не принесли результата — возможно, что часть нужных вам настроек вы сможете изменить через 👉 контрольную панель и 👉 команд в окне «Выполнить».
Ну и не могу не сказать о том, что вероятно стоит 👉 загрузить другую версию ОС Windows, подготовить загрузочную флешку и переустановить систему…
*
Дополнения по теме заметки — приветствуются в комментариях!
У меня же пока на сим всё…
Успехов!
👋