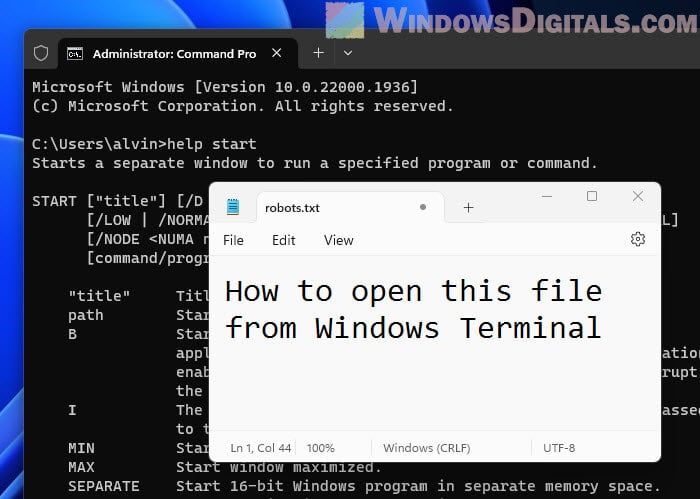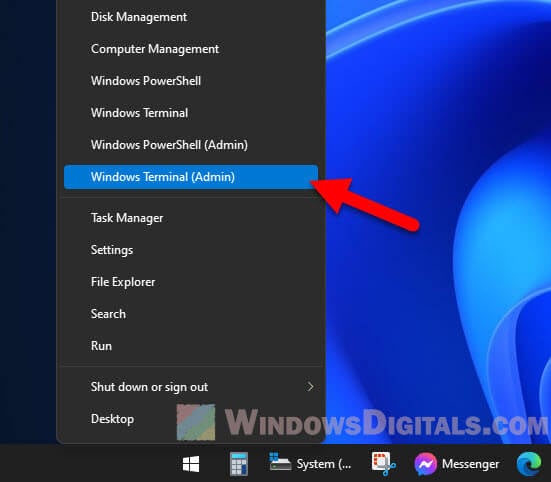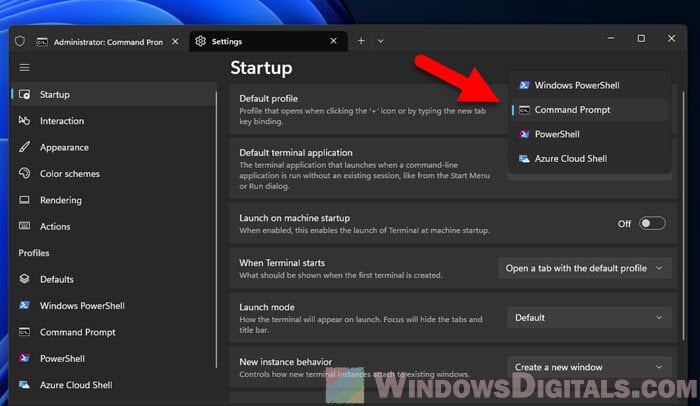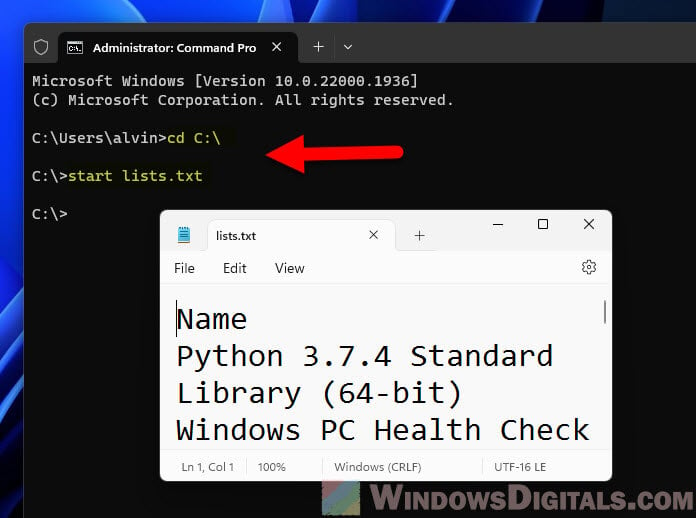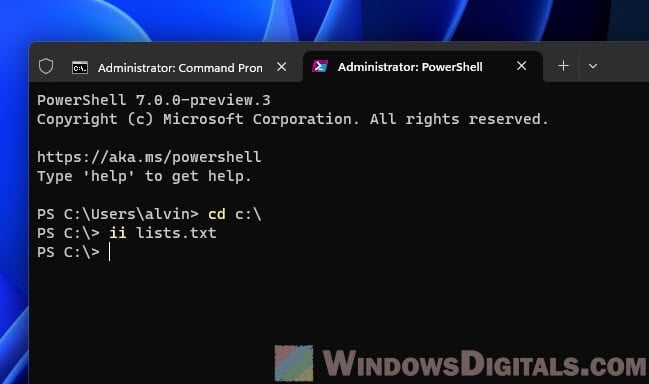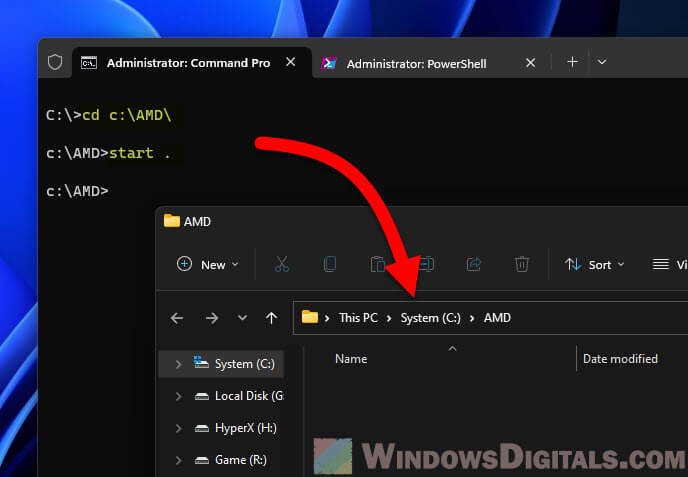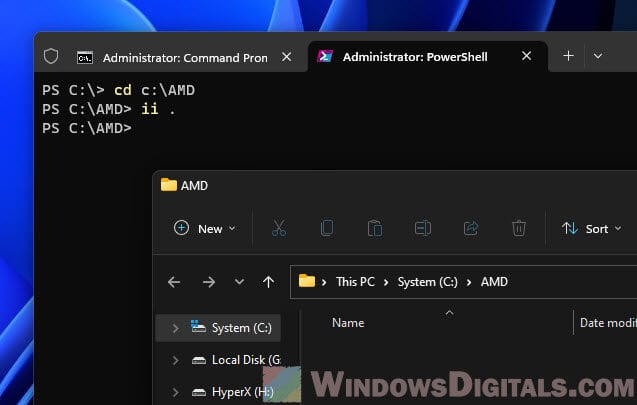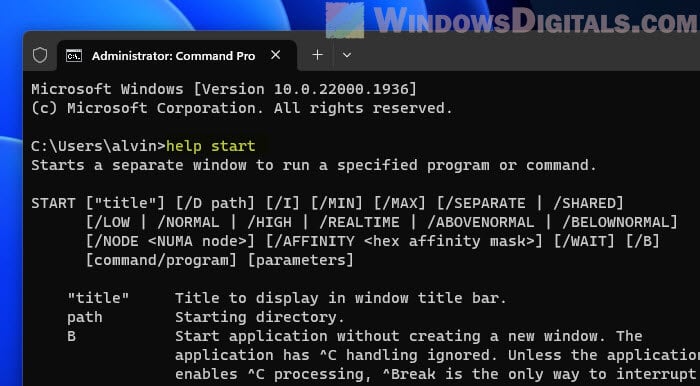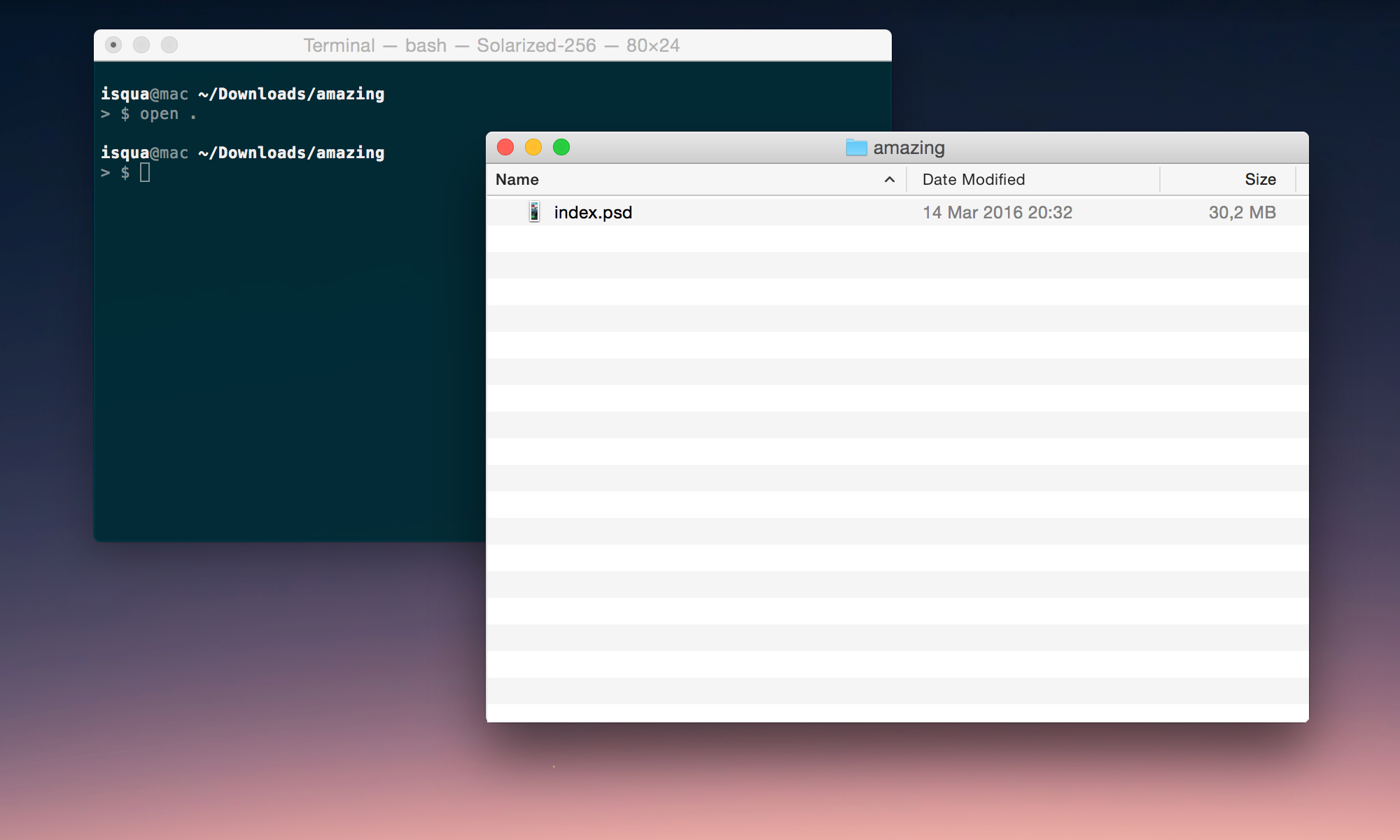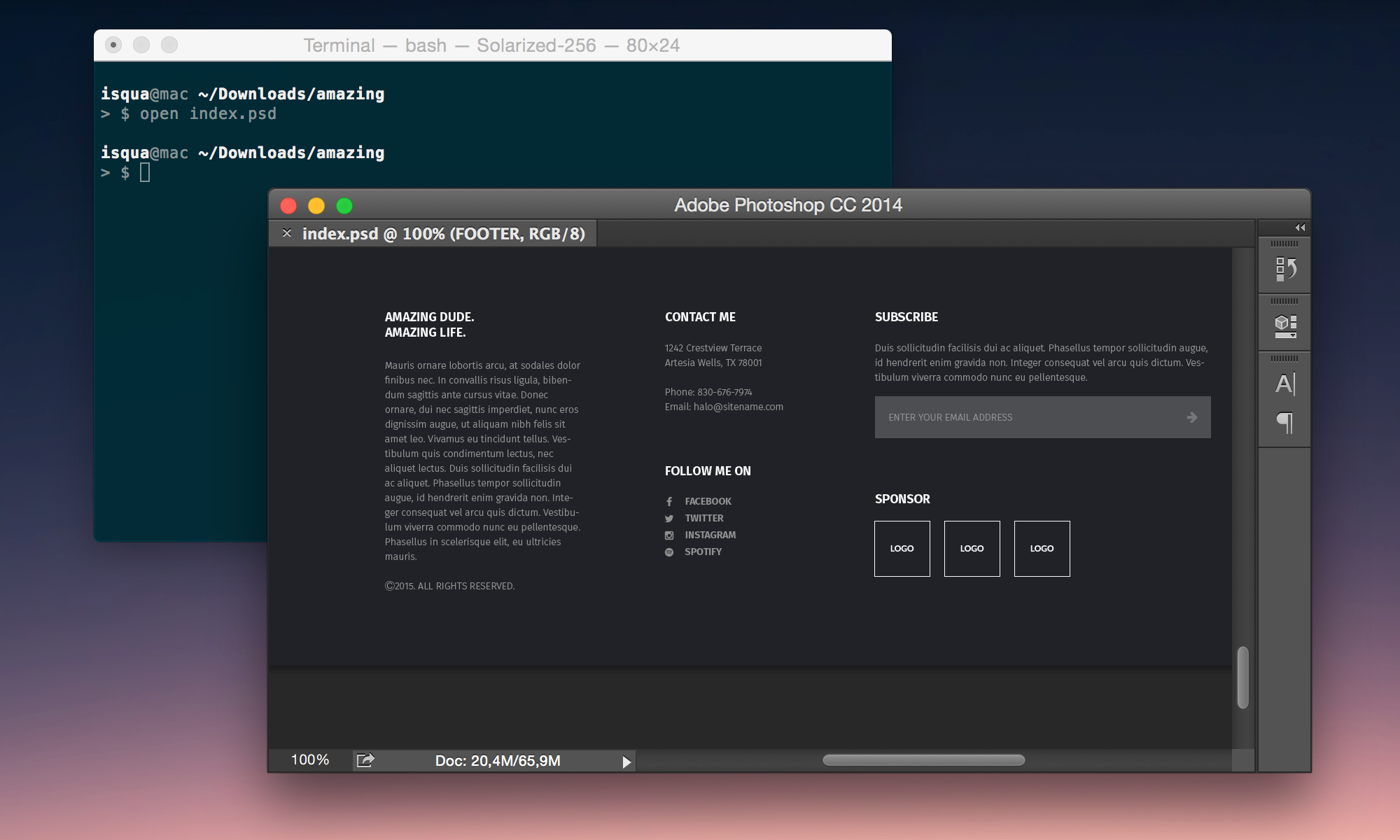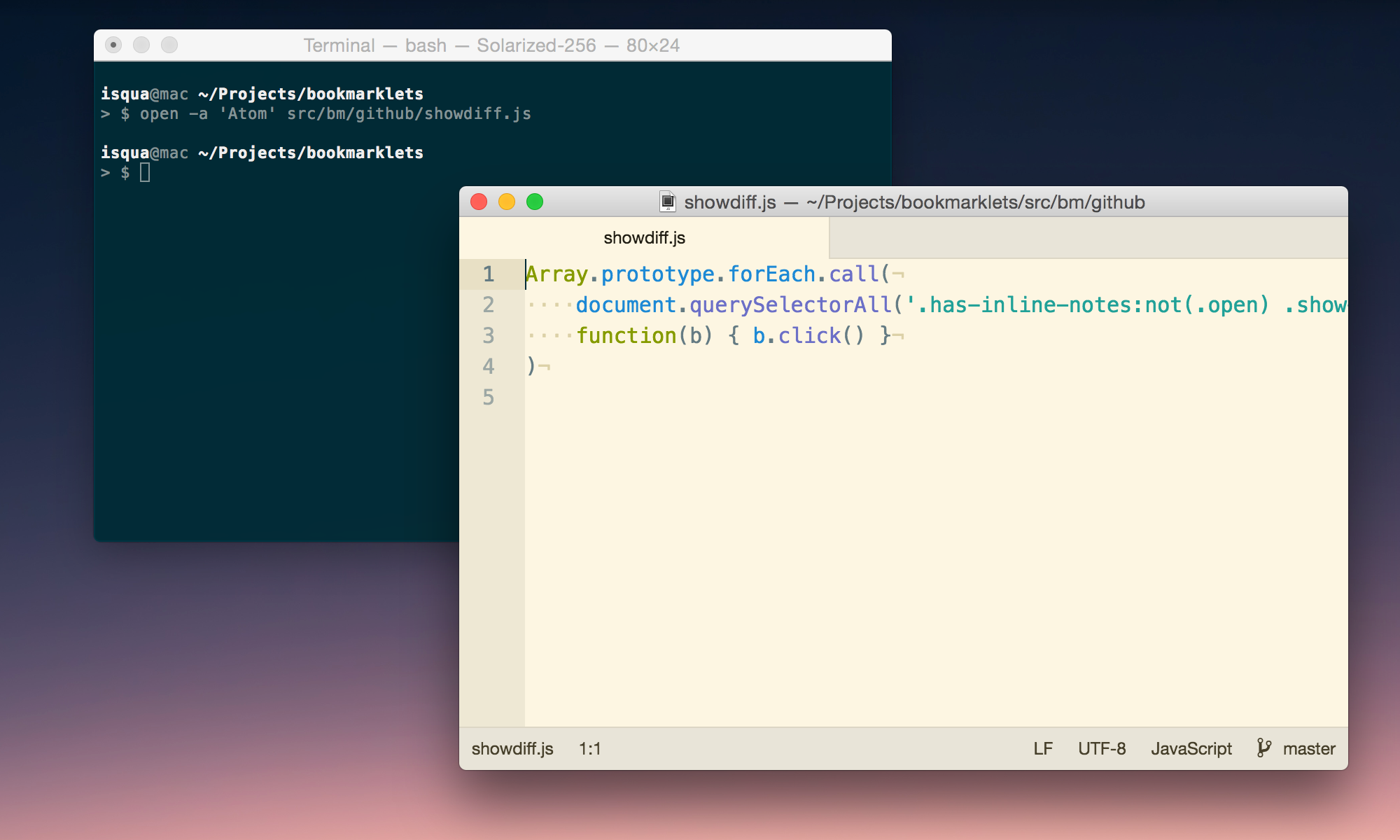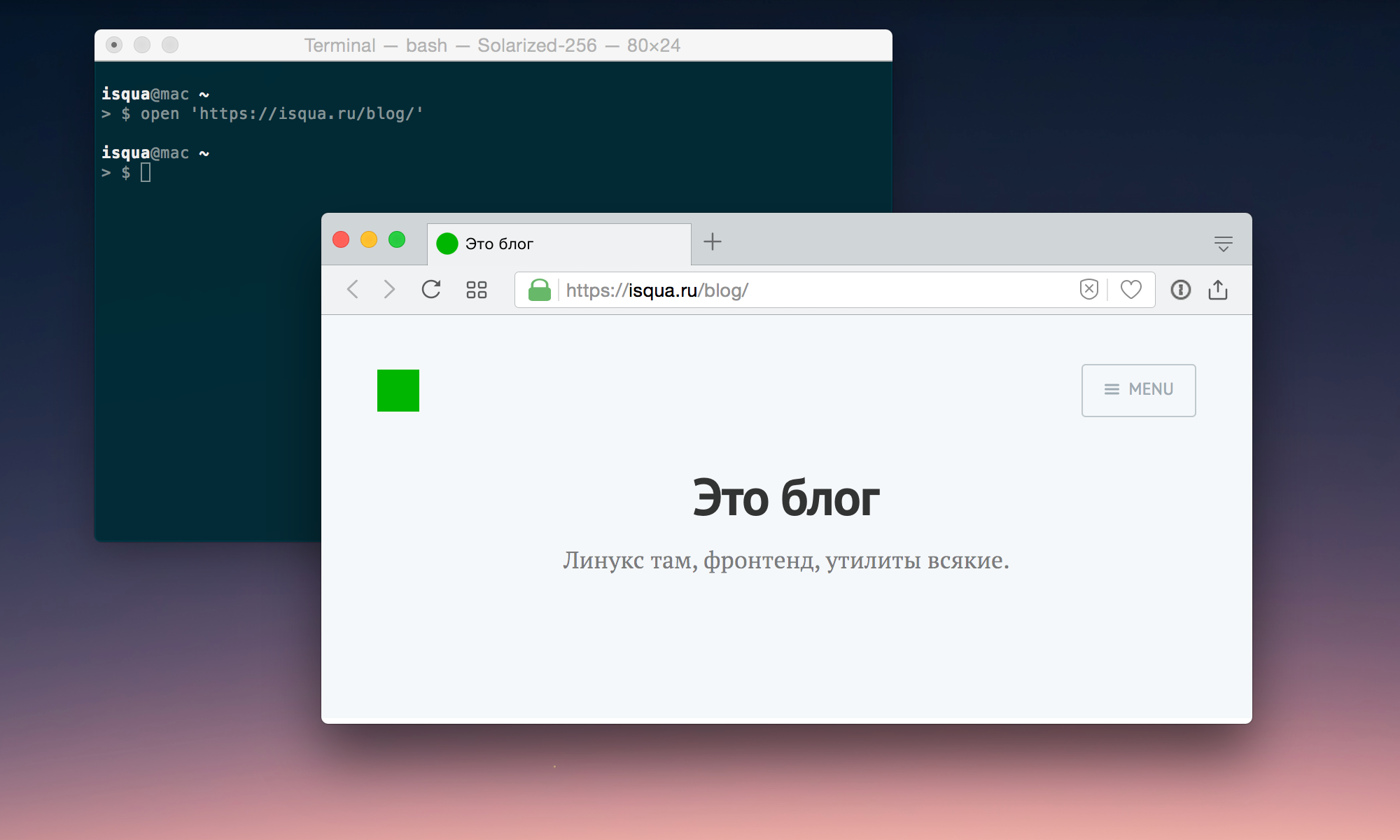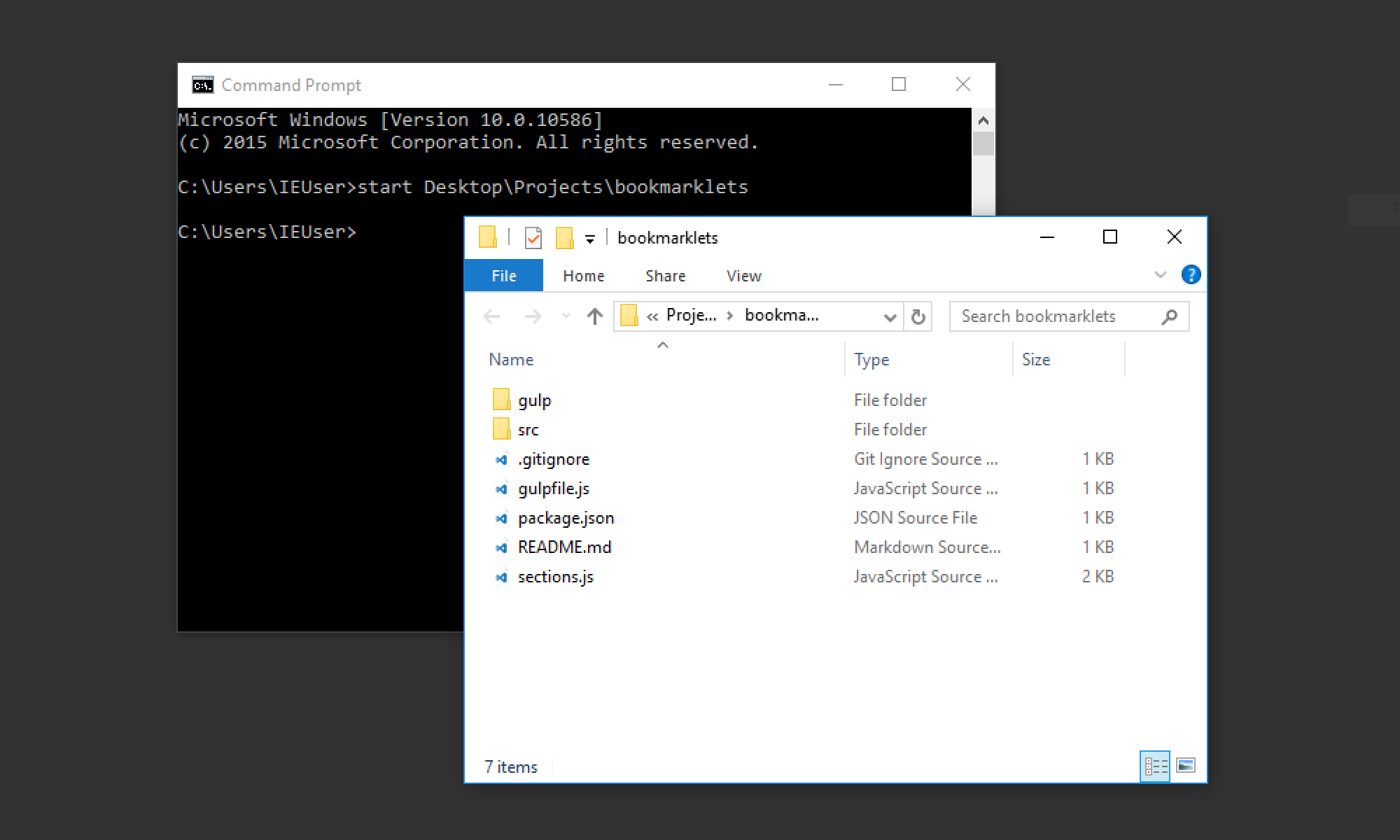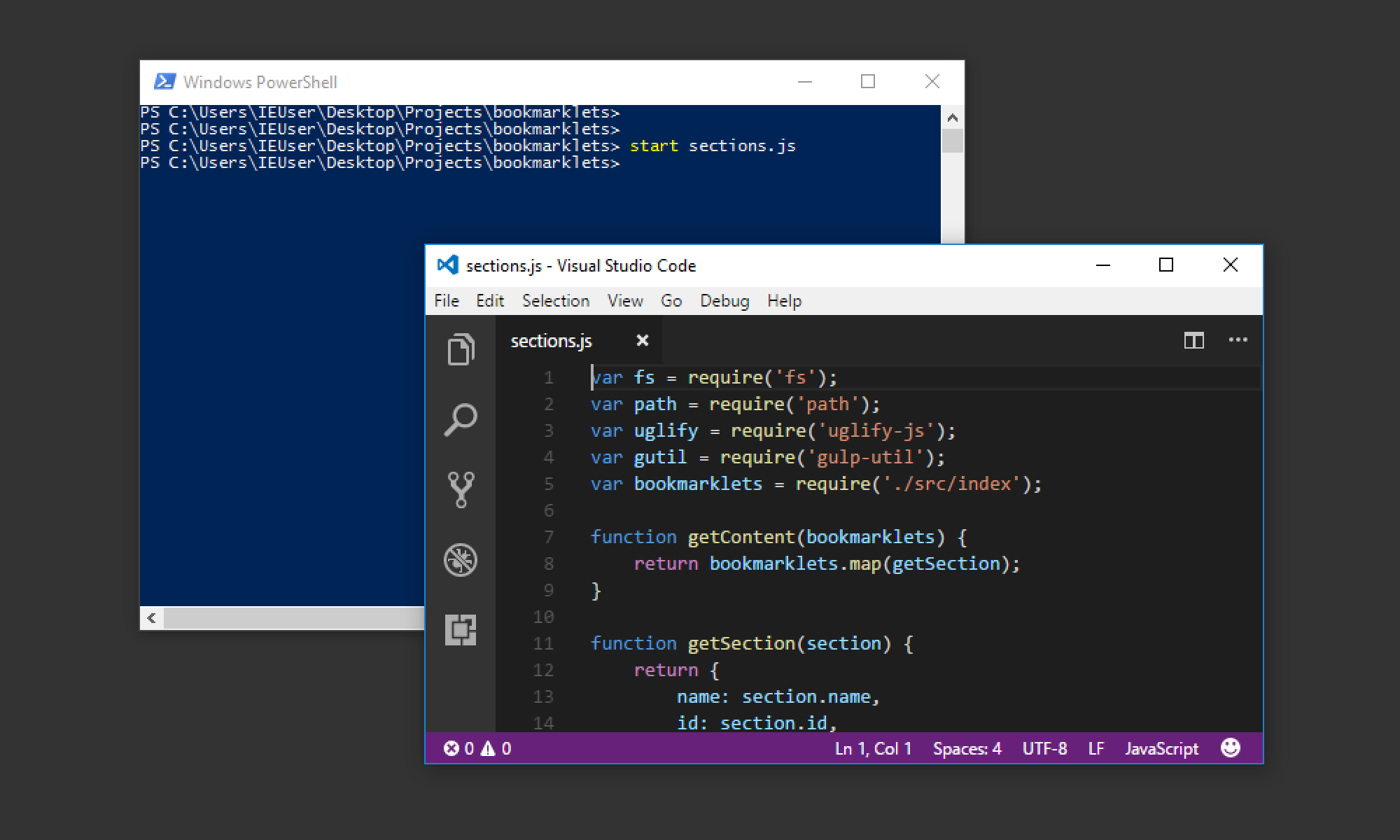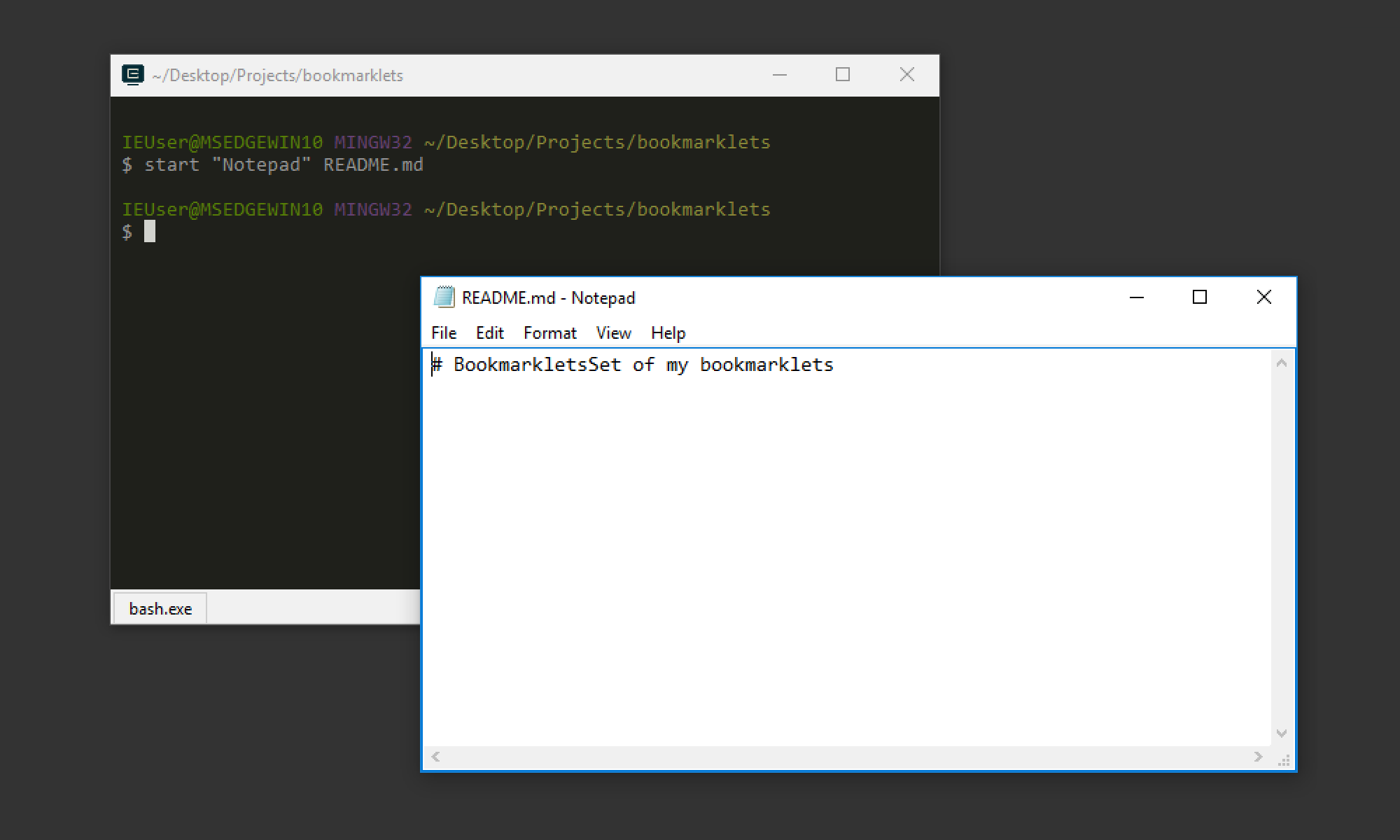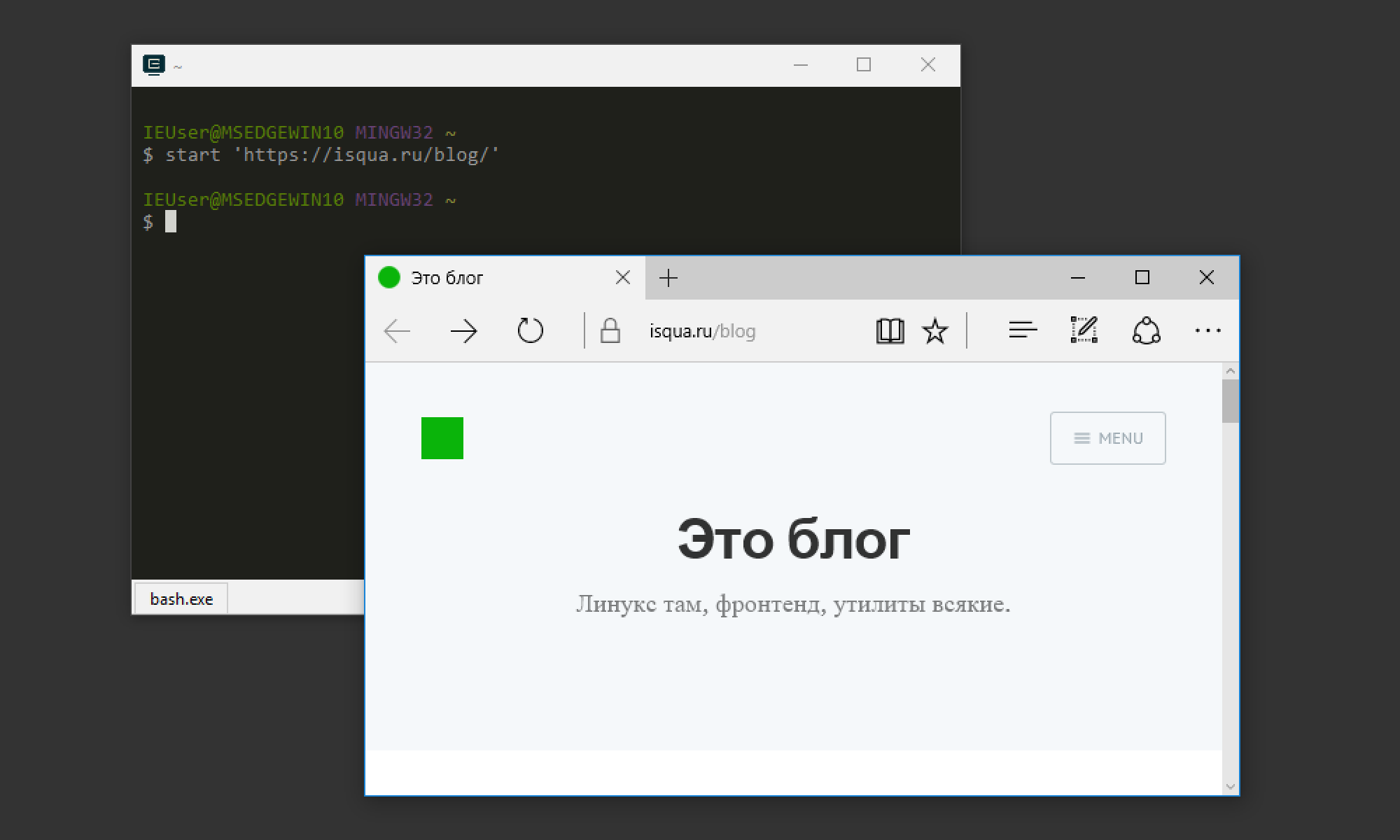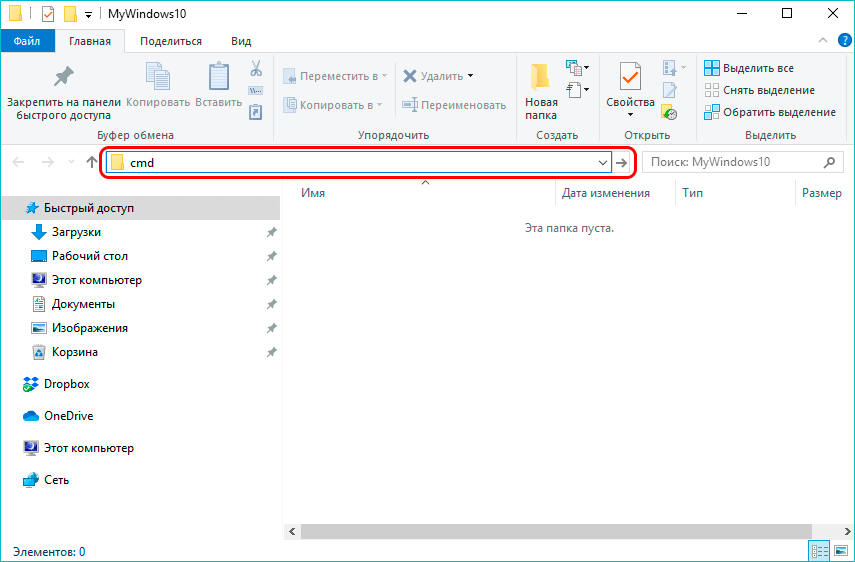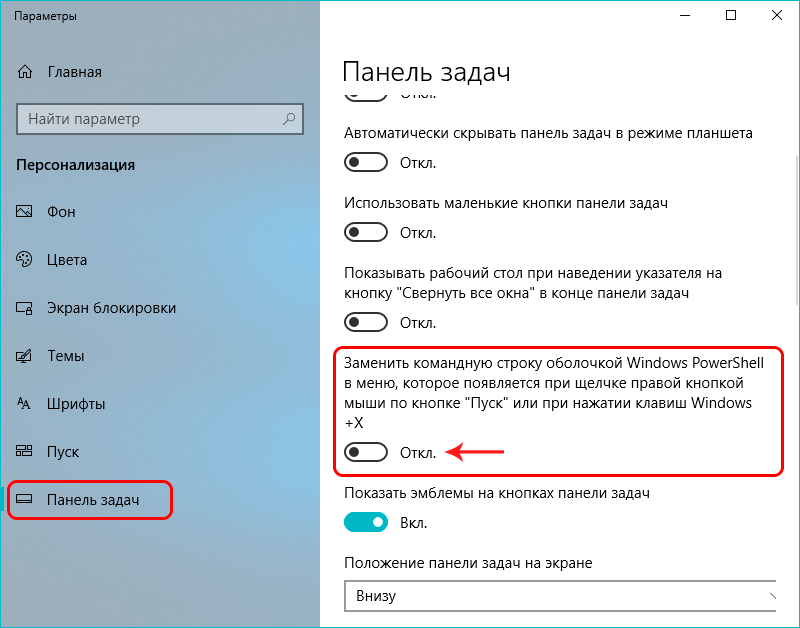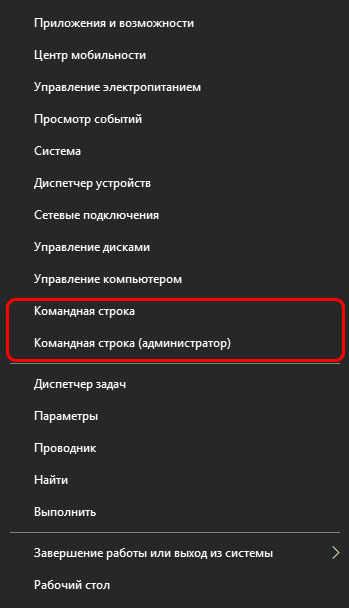As Microsoft continues to develop its operating systems, we see the emergence of new tools and features designed to enhance user experience and productivity. A significant addition in this regard is the Windows Terminal. This article will guide you through the process of opening files and folders using Windows Terminal’s Command Prompt (CMD) or PowerShell on Windows 11.
Also see: How to Download an FTP File Using CMD in Windows 11/10
What is Windows Terminal?
Windows Terminal is a modern terminal application introduced by Microsoft. It facilitates the use of different command-line environments under one unified window. This includes the traditional Command Prompt (CMD), PowerShell, Azure Cloud Shell, and others.
By default, Windows Terminal launches with PowerShell, a task-based command-line shell built on .NET. It’s especially designed for system administration, offering more functionalities compared to CMD. However, if you prefer using CMD or have specific tasks that require it, you can modify your Windows Terminal settings to launch CMD by default.
Changing the default terminal to CMD in Windows Terminal
Should you wish to default to the Command Prompt in Windows Terminal, you can do so by following these steps:
- Launch Windows Terminal by simply right-clicking the Start menu and selecting “Windows Terminal (Admin)“.
- Click on the downward arrow located at the top of the application, next to the tabs.
- Select “Settings” from the dropdown menu.
- In the left pane, choose “Startup“.
- On the right, click the drop-down menu next to “Default profile” and select “Command Prompt” (or whichever terminal you want to switch to).
- Click “Save” to save the changes.
- Restart your Windows Terminal to see it open Command Prompt as the default terminal.
Related resource: Add Folder to Path Environment Variable in Windows 11/10
Opening a file in Windows Terminal
To open a file using Windows Terminal’s Command Prompt or PowerShell, you need to navigate to the directory that contains the file, and then call the appropriate command to open the file.
Read: How to Change Directory/Drive in CMD on Windows 11
In Command Prompt:
- Open Windows Terminal in CMD.
- Use the
cdcommand followed by the directory path to navigate to the directory that contains the file. For example, if the file is inC:\Documents, you would type:cd C:\Documents. - Once you’re in the correct directory, use the
startcommand followed by the filename to open the file. For example, if the file is namedexample.txt, you would type:start example.txt.
In PowerShell:
- Open Windows Terminal in PowerShell.
- Use the
cdcommand followed by the directory path to navigate to the directory that contains the file, similar to CMD. - To open the file, use the
Invoke-Itemcommand, or its aliasii, followed by the filename. For example, if the file is namedexample.txt, you would type:Invoke-Item example.txtorii example.txt.
Useful tip: What is “Copy as Path” in Windows 11 and what does it do?
Opening a folder via Windows Terminal
To open a folder in File Explorer using the command line interface in Windows Terminal, you will use different commands based on whether you are operating in CMD or PowerShell.
In CMD:
- Open Windows Terminal in CMD.
- Use the
cdcommand followed by the directory path to navigate to the desired folder. For example, if you want to open the folder atC:\Documents, you would type:cd C:\Documents. - Once you’re in the correct directory, use the
startcommand followed by a period to open the folder in File Explorer. Simply type:start ..
In PowerShell:
- Open Windows Terminal in PowerShell.
- Use the
cdcommand followed by the directory path to navigate to the desired folder, similar to CMD. - To open the folder in File Explorer, use the
iicommand (an alias forInvoke-Item) followed by a period. Simply type:ii ..
These commands will launch File Explorer and directly open the folder you specified, allowing you to view and manage the files in a GUI-based environment. This method is particularly useful when you wish to switch to a graphical interface for file management tasks or when you need to visually cross-reference the contents of a directory while working in the terminal.
Recommended guide: How to Take Ownership of a File, Folder or Drive in Windows 11
Additional tips
You can also drag and drop a file or folder into the Windows Terminal window to automatically fill in its path. This can be a time-saver, especially when working with files or folders located in deeply nested directories.
Another handy feature of Windows Terminal is its built-in search functionality. By pressing Ctrl+Shift+F, you can easily search for text within your current terminal session. This is especially useful when you’re sifting through large amounts of output.
Furthermore, if you find yourself often working with a specific directory, you can set it as your default directory in Windows Terminal. To do this, you’ll need to modify the startingDirectory setting in your profile in the settings file.
Finally, remember that both CMD and PowerShell have extensive help systems. If you’re ever unsure about a command, you can type help followed by the command name to get more information about how to use it.
Wrapping up
While GUIs are user-friendly and visually appealing, they sometimes fall short in terms of efficiency and automation potential. CLI, on the other hand, shines in these areas. It allows for the creation of scripts that can automate repetitive tasks, perform complex file management operations, and even interact with network resources, making it an indispensable tool for system administrators and power users.
Whether you’re a seasoned system administrator or a developer, learning how to navigate and open your files and folders from the command line is an invaluable skill. And with the flexibility to switch between PowerShell and CMD in Windows Terminal, you can always choose the right tool for the job.
Download Article
Download Article
Do you need to access a certain folder at the Windows command prompt? The command prompt might seem archaic, but it’s actually really easy once you learn some basic commands. This wikiHow article will show you how to use the «cd» command to open a folder at the Windows command prompt. We’ll also show you a cool trick that will help you instantly open a command prompt from any folder using Windows File Explorer.
-
1
Press ⊞ Win+E to open File Explorer
. File Explorer is the default file browser for Windows. To open File Explorer, press the Windows key and «E» at the same time.[1]
-
2
Navigate to the folder you want to open in Command Prompt. Use File Explorer to browse to the folder you want to open. Then click the folder to open it.
Advertisement
-
3
Type cmd in the address bar and press ↵ Enter. This opens a new Command Prompt window inside the folder you currently have open in File Explorer.[2]
Advertisement
-
1
Press ⊞ Win+E to open File Explorer
. File Explorer is the default file browser for Windows. To open File Explorer, press the Windows key and «E» at the same time.
-
2
Navigate to the folder you want to open in Command Prompt. Using the panel on the left side of File Explorer, click the folder you want to open. Then click the folder to open it.
-
3
Hold ⇧ Shift and right-click any blank space in the folder. This displays a context menu next to your mouse cursor.[3]
-
4
Click Open command window here. This opens the Command Prompt inside the folder.[4]
- On newer versions of Windows, this option has changed to Open PowerShell window here. PowerShell is a more advanced version of Command Prompt. Most commands that work in Command Prompt will also work in PowerShell.
Advertisement
-
1
Click the Windows Start button
. It’s the icon that has the Windows logo. It is in the lower-left corner by default. This opens the Windows Start menu.
-
2
Type CMD. This displays the Command Prompt in the Windows Start menu.
-
3
Click the Command Prompt icon
. It has an icon that resembles a black screen with a white text cursor. Click the Command Prompt icon in the Windows Start menu to open Command Prompt.[5]
-
4
Type the drive the folder is in and press ↵ Enter. If the folder you want to open is on a different drive other than the drive your Windows operating system is installed on, you need to switch to that drive in Command Prompt. To do so, type the letter of the drive followed by a colon (e.g. «D:») and then press Enter.
- You only need to do this if the folder is not located on the drive that Windows is installed on (which is usually the «C:» drive.)
-
5
Type cd followed by a space. The «cd» command is used to change directories in the Windows command prompt. Type «cd» followed by a space, but do not press Enter just yet.
-
6
Type the address of the folder after the space and press ↵ Enter. You’ll need to include every folder and sub-folder the folder is located in. Place a backslash («\») in front of each folder name. For example; «cd \Users\username\Documents.»[6]
- If you are not sure what the path of the folder is, you can navigate to the folder in File Explorer. Right-click the address bar at the top and click Copy address as text. You can then press Ctrl + V to paste the path of the folder directly into Command Prompt right after the «cd» command.
Advertisement
Ask a Question
200 characters left
Include your email address to get a message when this question is answered.
Submit
Advertisement
About This Article
Article SummaryX
1. Click the Windows Start menu and type «cmd».
2. Click the Command Prompt icon to open it.
3. Type «cd» followed by a space.
4. Type the address of the folder after the space (i.e. «/Users/username/Documents.»)
5. Press Enter.
Did this summary help you?
Thanks to all authors for creating a page that has been read 319,664 times.
Is this article up to date?
Бывает, сидишь такой в терминале, и надо файл из текущей папки по-быстрому открыть в редакторе. Или картинку посмотреть. Или PSD в Фотошопе открыть.
И ты такой идёшь, в проводнике находишь эту папку, потом нужный файл, потом открываешь. А можно-то открыть одной командой прямо из терминала.
Mac OS
Команда open.
Чтобы открыть папку в файндере, передайте имя папки. Текущая папка — точка:
# Откроет текущую папку
open .
Если передать имя файла, он откроется в программе по умолчанию. CSS в текстовом редакторе, картинки в превью, PSD в фотошопе:
# Откроет файл в фотошопе
open file.psd
Если нужно открыть в приложении не по умолчанию, используйте опцию -a. У меня дефолт для JS-файлов это Sublime Text. А в атоме я открою такой командой:
open -a 'Atom' file.js
Даже сайт можно открыть:
# Открыть сайт
open 'https://isqua.ru/blog/'
У команды open есть и другие опции, посмотрите их вот так:
open --help
Можно и наоборот папку из файндера открыть в терминале. Просто перетащите папку на иконку терминала в доке. А если перетащить в открытое окно терминала, то в команду подставится путь к этой папке.
Windows
Команда start.
# Откроет папку
start path/to/dir
# Откроет файл в редакторе по умолчанию
start file.js
# Откроет файл в блокноте
start 'Notepad' file.md
# Откроет адрес в браузере
start 'https://isqua.ru/blog/'
Внимательный читатель заметил, что команда start работает из cmd, из PowerShell и из bash (cmder). Справку по команде start можно получить в PowerShell или cmd вот так:
help start
Если вы используете Cmder или ConEmu, то можно настроить и открытие папки из проводника в терминале.
Linux
Команда xdg-open. Тоже умеет открывать папки, файлы и адреса. Типа:
xdg-open 'https://isqua.ru/blog/'
Справку по команде xdg-open можно получить так:
man xdg-open
Если вы не знаете, как открыть файл в нужном приложении из терминала, просто откройте папку, в которой лежит файл, а дальше мышкой. Даже это сэкономит ваше время.
Для открытия папки в терминале Windows существует несколько простых способов. Ниже представлены подробные инструкции по каждому из них:
- Открытие папки через адресную строку Проводника
- Открытие папки через команду «cd» в терминале Windows 10
- Открытие файла в терминале Windows
- Переход в другую папку с помощью командной строки
- Переход в папку с помощью команды «CD» в терминале
- Полезные советы
- Выводы
Открытие папки через адресную строку Проводника
- Откройте Проводник (Windows Explorer) и перейдите в нужную папку.
- В адресной строке Проводника наберите «cmd» и нажмите клавишу Enter или стрелку вправо, расположенную справа от строки.
- В результате откроется окно командной строки, расположенное в текущей папке, а не в папке пользователя, как это происходит по умолчанию.
Открытие папки через команду «cd» в терминале Windows 10
- Откройте командную строку, нажав клавишу Win + R и вводом команды «cmd», либо найдите командную строку в меню «Пуск».
- В командной строке перейдите в нужную папку с помощью команды «cd». Для этого введите «cd путь_к_папке» и нажмите клавишу Enter, где «путь_к_папке» — путь до нужной папки.
- Теперь вы можете работать с файлами и папками, находящимися в выбранной папке.
Открытие файла в терминале Windows
- Перейдите в папку, в которой находится нужный файл, используя команду «cd» (см. предыдущий раздел).
- Как только вы окажетесь в правильной папке, введите имя файла с его расширением и нажмите Enter. Например, «myfile.txt».
- Файл будет открыт в программе, ассоциированной с его расширением.
Переход в другую папку с помощью командной строки
- Для смены текущего каталога, используйте команду «cd».
- Чтобы перейти в другой каталог, укажите путь к нему после команды «cd». Вы можете использовать абсолютные или относительные пути.
- Для перехода в абсолютный путь введите «cd путь_к_папке». Например, «cd C:\Users\Username».
- Для перехода в относительный путь введите «cd путь_к_папке». Например, «cd Documents\Folder».
Переход в папку с помощью команды «CD» в терминале
- В командной строке введите команду «CD» с указанием имени папки после нее. Например, «CD Название_папки».
- Если нужная папка находится на другом диске, введите букву диска перед путем к папке, разделив их двоеточием. Например, «CD D:\Documents\Folder».
- Команда «CD ..» позволяет вернуться на один каталог вверх от текущей папки.
Полезные советы
- Если путь к папке содержит пробелы, заключите его в двойные кавычки. Например, «cd »Папка в пробелами«».
- Чтобы узнать текущий путь к папке, используйте команду «CD» без аргументов.
- Если вы забыли, какие команды доступны в командной строке, введите «help» для получения списка доступных команд.
Выводы
Открытие папки в терминале Windows может показаться сложной задачей для новичков, но на самом деле это делается достаточно просто. Используя указанные выше способы, вы сможете легко перейти в нужные папки и работать с файлами через командную строку. Не забывайте использовать команду «cd» для смены текущей папки и следовать указаниям для более эффективной работы в терминале Windows.
Как подключается терминал к кассе
Затем необходимо подключить терминал к кассе с помощью USB-кабеля. Касса автоматически распознает подключенный терминал и установит связь с ним. После этого, при проведении платежа картой, информация о транзакции будет передаваться между терминалом и кассой. Таким образом, касса будет получать данные о сумме платежа, номере карты и дате проведения операции. После получения данных, касса передает информацию на сервер платежной системы, где происходит проверка карты и осуществляется процесс оплаты. Если операция прошла успешно, касса выдает чек или квитанцию. В случае возникновения ошибки или отказа карты, касса сообщит об этом и может предложить выбрать другой способ оплаты. Таким образом, подключение терминала к кассе позволяет осуществлять безопасную и удобную оплату товаров и услуг банковской картой.
Как происходит процесс передачи информации
Процесс передачи информации происходит следующим образом. Источник информации создает ее с помощью определенных средств передачи, таких как речь, письмо, знаки и т.д. Затем информация передается по информационному каналу, который может быть физическим, например, провода или волны, или биологическим, как в случае с органами чувств человека. В процессе передачи информация часто подвергается различным воздействиям, таким как шумы, искажения и потери. Приемник информации принимает переданную информацию с помощью своих органов чувств или технических средств, например, приемника сигналов. Затем информация анализируется и понимается приемником, который может принять определенные действия или ответить на переданную информацию. Важно отметить, что процесс передачи информации требует правильной настройки и синхронизации между источником и приемником для успешной связи и понимания передаваемой информации.
Как зарядить устройство от телефона
Для зарядки устройства от телефона вам потребуется выполнить несколько простых шагов. В первую очередь, потяните вниз панель уведомлений на вашем смартфоне. Затем найдите иконку «Обратная зарядка» и нажмите на неё. На экране появится предупреждение о необходимости держать задние панели смартфона и другого устройства в контакте друг с другом. Для этого приложите центральные части обеих устройств друг к другу так, чтобы задние панели были плотно прижаты друг к другу. После того, как устройства соединятся, на экране смартфона отобразится подтверждение. Нажмите «ОК» и зарядка начнется. Важно помнить, что для проведения обратной зарядки устройства должны быть сопряжены между собой и находиться в достаточной близости друг от друга. Этот метод позволяет эффективно и быстро заряжать различные гаджеты от своего смартфона.
Какие купюры загружают в банкомат
Загрузка купюр в банкомат осуществляется в соответствии с их достоинством. В настоящее время наиболее распространены купюры номиналом 100, 500, 1000 и 5000 рублей. Когда поступает запрос на выдачу наличных, система банкомата автоматически рассчитывает, сколько купюр и какого достоинства следует подать в отверстие для выдачи средств. Например, если клиент запросил 1500 рублей, система может решить отправить 1 купюру номиналом 1000 рублей и 1 купюру номиналом 500 рублей. Если же клиент запросил 3400 рублей, то система может выбрать 3 купюры номиналом 1000 рублей и 4 купюры номиналом 100 рублей. Благодаря автоматическому пересчету и загрузке купюр банкомат способен эффективно и оперативно обеспечивать клиентов нужными суммами наличных денег.
На чтение 3 мин Просмотров 11.2к. Опубликовано
Иногда пользователи Windows 10 оказываются в ситуации, требующей от них управления папкой через командную строку. С каждым обновлением компания Microsoft вносит различные изменения в операционную систему, в том числе, в этот процесс, поэтому не все методы, которые работали раньше, актуальны сейчас.
Итак, давайте разберемся, каким образом можно открывать папки в «десятке», используя командую строку.
Содержание
- Использование Проводника
- Как прописать путь к папке в командной строке
- Что делать, если командная строка отсутствует
- Заключение
Использование Проводника
Смотрите также: «Как изменить браузер по умолчанию в Windows 10»
- Открываем желаемую папку в окне Проводника, который можно запустить нажатием клавиш Win+E. Вводим в адресной строке системную команду «cmd» и нажимаем клавишу Enter на клавиатуре.
- После этого откроется окно командной строки с расположением в той папке, которую мы открыли.
Как прописать путь к папке в командной строке
- Открываем командную строку. Сделать этом можно по-разному:
- Далее набираем команду «cd», ставим после нее пробел и пишем путь к желаемому каталогу.
Примечание: можно каждый раз писать «/d«. Разницы между командами «cd C:Music» и «cd /d C:Music» нет
Что делать, если командная строка отсутствует
Смотрите также: «Как узнать лицензионный ключ продукта Windows 10»
У некоторых пользователей при наличии определенных обновлений системы вместо привычной командной строки в контекстном меню Пуск отображается Windows PowerShell.
По сути, это некая новая оболочка командной строки, которая позволяет вводить те же команды и получать те же самые результаты. Например, команда «cd C:Music«, которую мы рассматривали выше.
Но если, все же, хочется вернуть привычную нам командную строку, для этого делаем следующее:
- Открываем Параметры панели задач. Попасть в них можно разными способами:
- Пролистав правую часть окна с настройками, выключаем параметр «Заменить командную строку оболочкой Windows Power Shell…».
- Готово, с помощью этого несложного действия нам удалось вернуть командную строку в контекстное меню Пуск.
Заключение
Открытие папок через командную строку — крайне редкое действие, которым, вероятно, большинство пользователей Windows 10 никогда не пользовалось и не будет. Тем не менее, случаи бывают разные, и нелишним будет знать, как это можно сделать, когда вдруг потребуется.
Смотрите также: «Как перевернуть экран на компьютере в Windows 10»