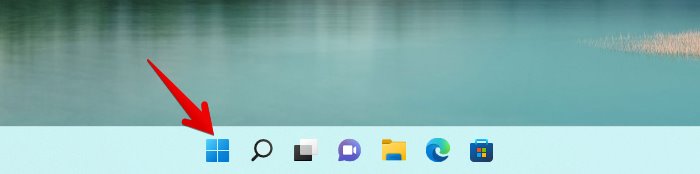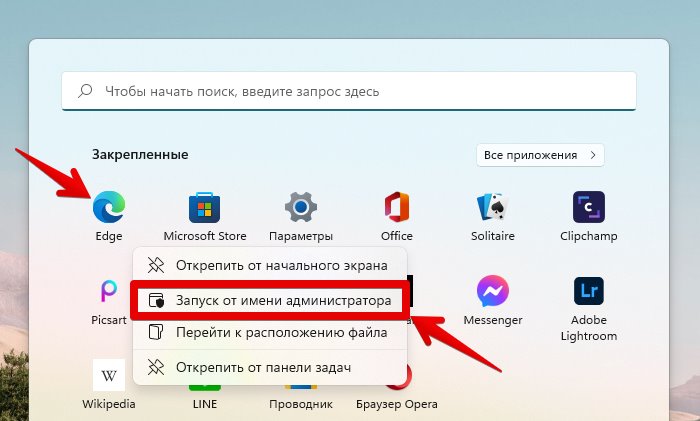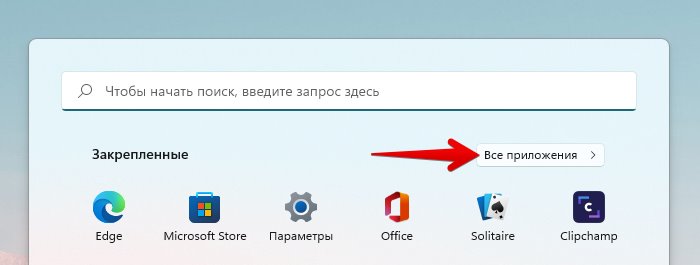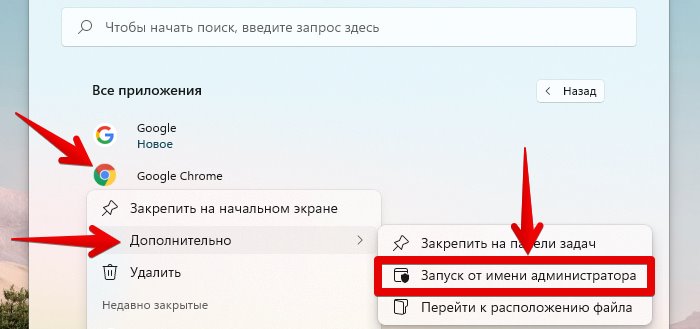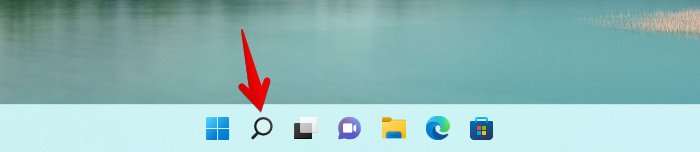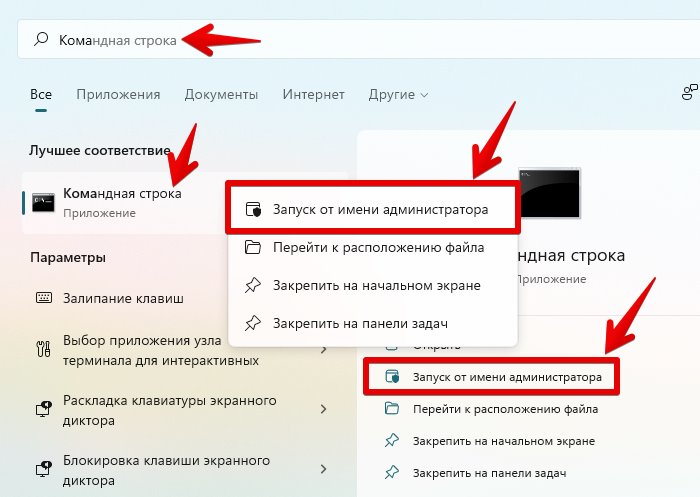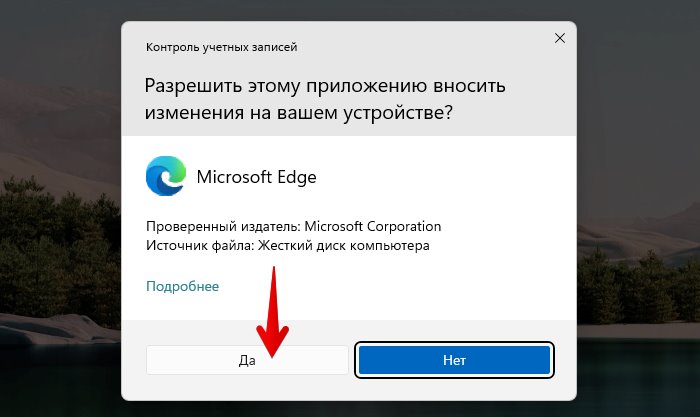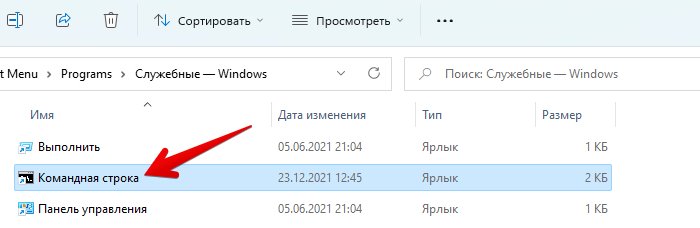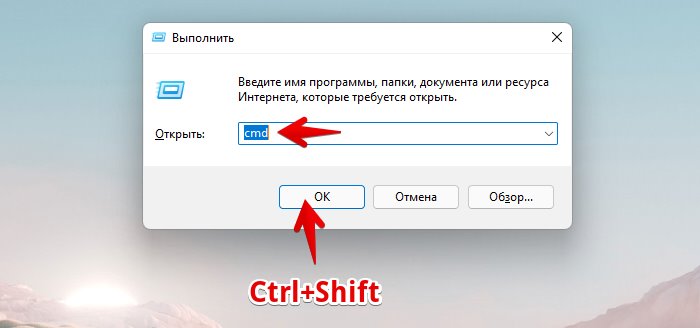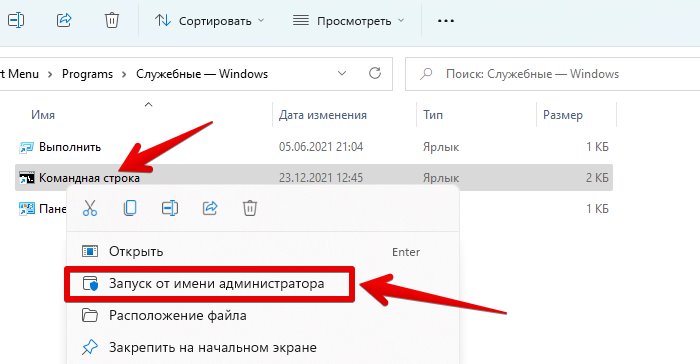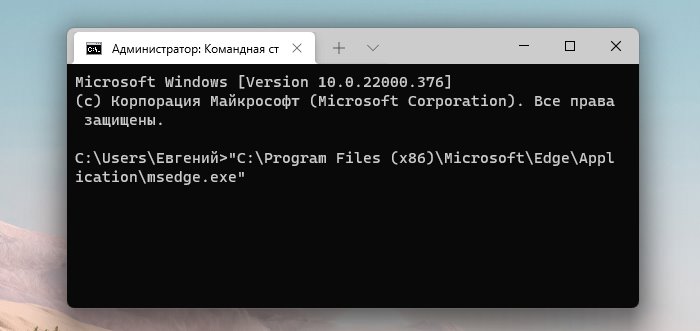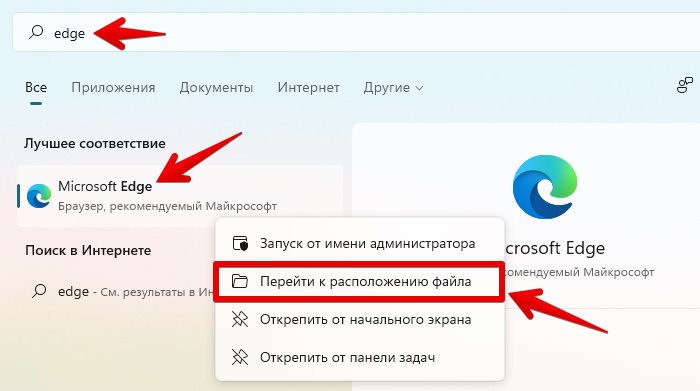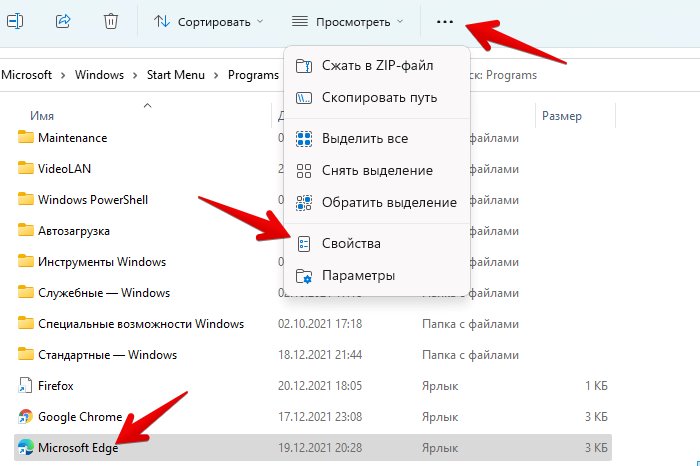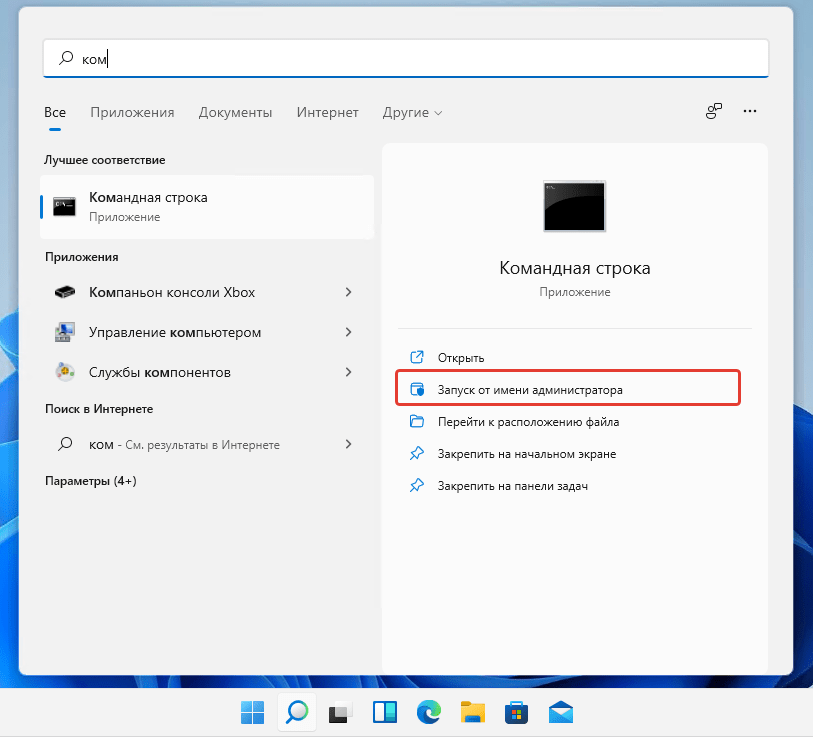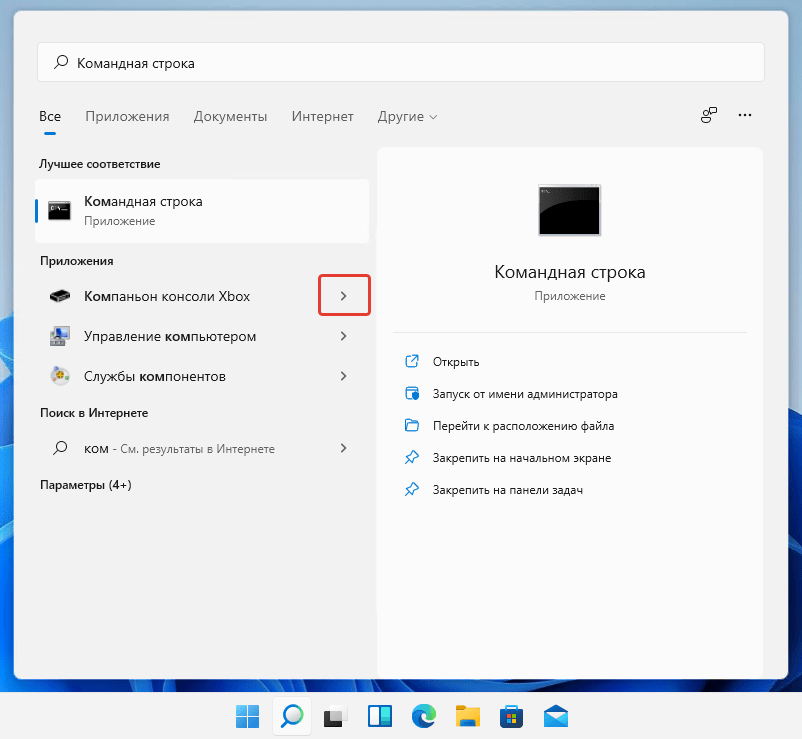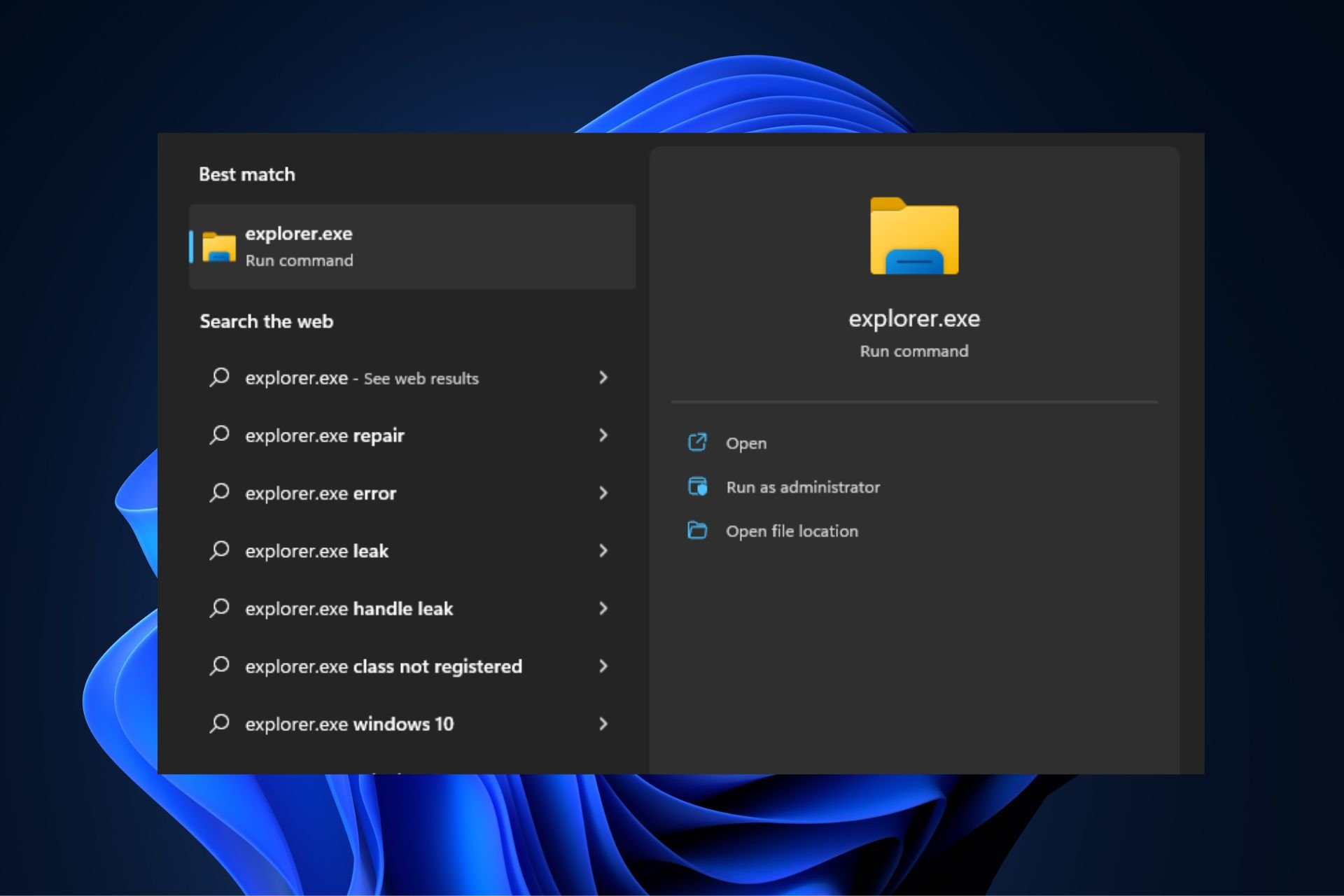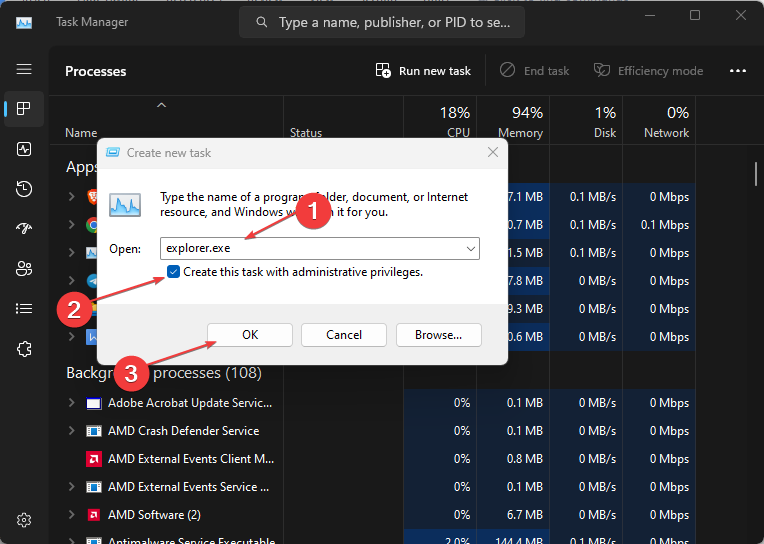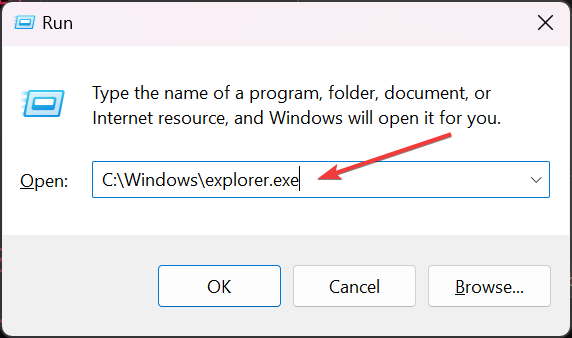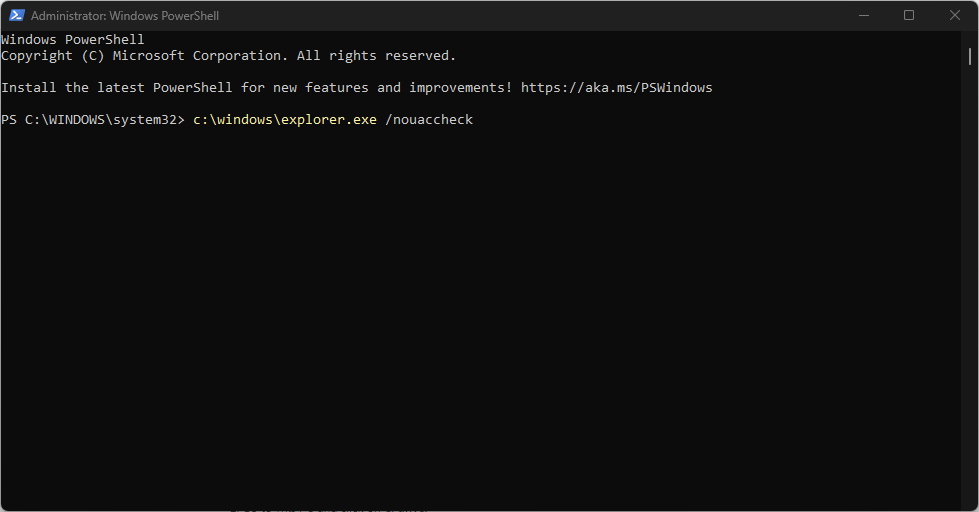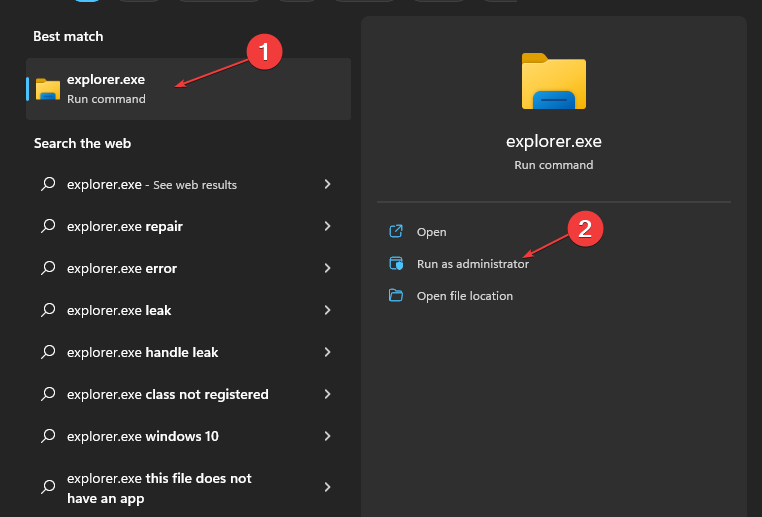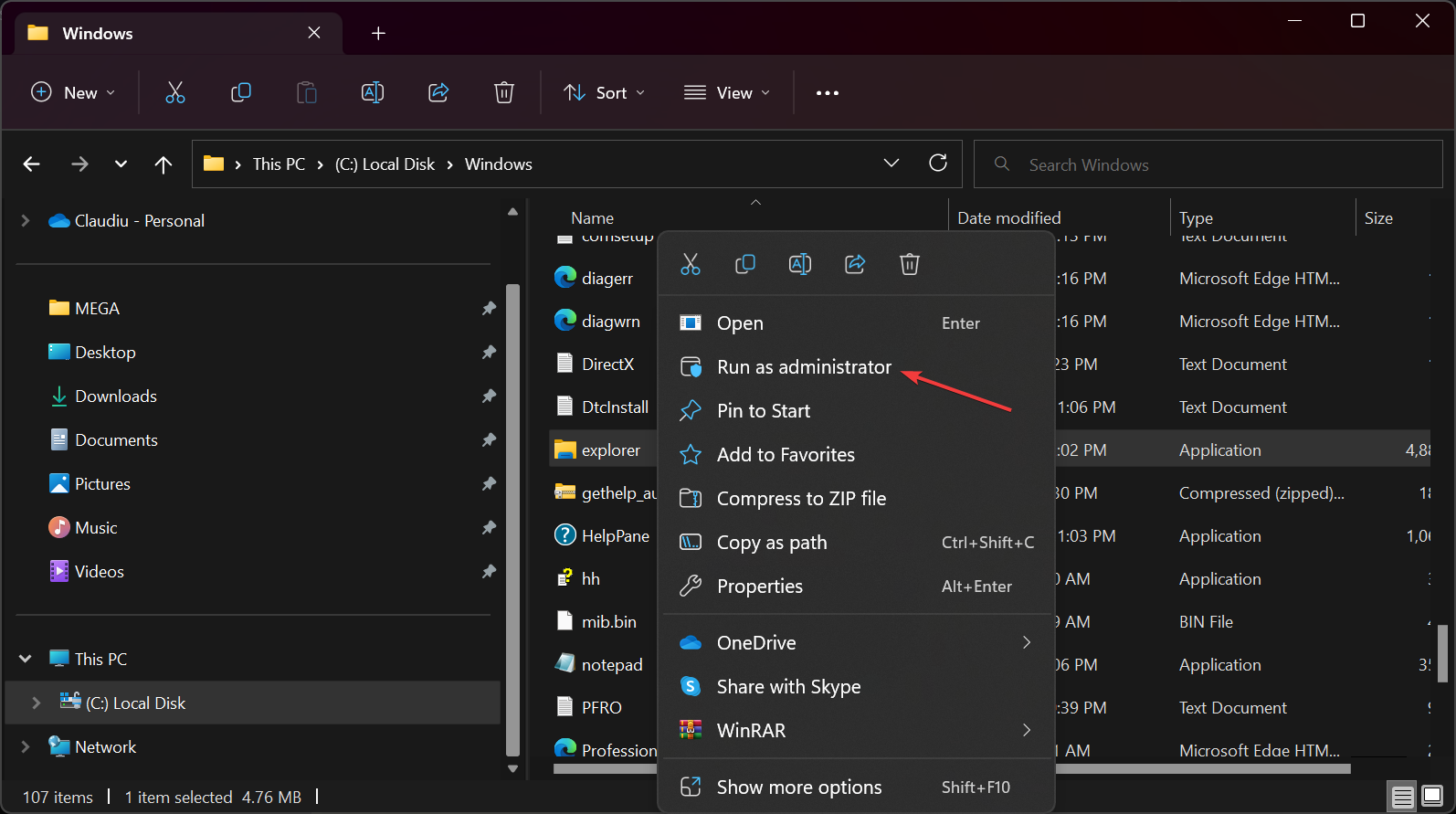Когда мы запускаем приложение, выбирая опцию «Запуск от имени администратора», оно запускается с правами администратора, что позволяет приложению получать доступ к ограниченным частям операционной системы и вносить в них изменения.
Итак, давайте рассмотрим все способы по запуску приложений от имени администратора в Windows 11.
Зачем приложению нужны права администратора?
Во-первых, большинству приложений вообще не нужны права администратора так, как они не вносят никаких критических изменений в систему и не обращаются к системным файлам. Но таким приложениям, как командная строка (cmd) или PowerShell, потребуются права администратора для выполнения ряда команд.
Предоставив права администратора мы указываем системе, что доверяем приложению и изменениям, которые оно собирается внести.
Запуск от имени администратора из меню «Пуск»
Чтобы запустить приложение от имени администратора из меню «Пуск», сначала щелкаем по значку «Пуск» на панели задач или нажимаем клавишу «Win» (Windows).
Если необходимое приложение закреплено в меню «Пуск», находим его и щелкаем правой кнопкой мыши по нему, а затем выбираем «Запуск от имени администратора» в контекстном меню.
Если приложение не закреплено, нажимаем на кнопку «Все приложения» в правом верхнем углу, чтобы просмотреть список приложений, установленных в Windows 11.
Находим приложение, которое хотим запустить от имени администратора, щелкаем по нему правой кнопкой мыши, наводим курсор на пункт «Дополнительно» в появившемся контекстном меню и выбираем «Запуск от имени администратора».
Теперь приложение запустится с правами администратора.
Чтобы запустить приложение от имени администратора в меню поиска, сначала щелкаем значок «Поиск» на панели задач, либо нажимаем горячие клавиши «Win+S».
В поисковой строке вводим название приложения, а затем в разделе «Лучшее соответствие» находим это приложение и щелкаем по нему правой кнопкой мыши, чтобы выбрать «Запуск от имени администратора» в появившемся контекстном меню, либо нажимаем кнопку «Запуск от имени администратора» справа в меню окна поиска Windows 11.
Запуск от имени администратора через панель задач
Если необходимое приложение закреплено на панели задач, просто нажимаем и удерживаем клавиши «Ctrl+Shift», а затем щелкаем значок приложения на панели задач.
В окне контроля учетных записей нажимаем кнопку «Да».
Альтернативный запуск приложения с панели задач — нажатие клавиш «Ctrl+Shift+Win» и номер закрепленного приложения (например Ctrl+Shift+Win+2 для запуска Edge на скриншоте выше). Номер «1» присваивается первому закрепленному приложению слева, «2» — второму и так далее. Номера не учитывают кнопки «Старт» и «Поиск».
Запуск от имени администратора при помощи горячих клавиш
Для этого выбираем приложение и нажимаем на клавиатуре клавиши «Ctrl+Shift+Enter», чтобы запустить его с правами администратора.
Запуск от имени администратора через диалоговое окно «Выполнить»
Запускаем диалоговое окно «Выполнить», нажав клавиши на клавиатуре «Win+R», затем в поле «Открыть» вводим команду для открытия приложения (например, «cmd»), либо нажимаем кнопку «Обзор…», чтобы выбрать exe-файл приложения.
Теперь, чтобы запустить приложение с правами администратора, зажимаем клавиши «Ctrl+Shift» и нажимаем кнопку «ОК», либо нажимаем клавиши «Ctrl+Shift+Enter».
Запуск с правами администратора через через контекстное меню
Мы также можем запустить приложение с правами администратора, щелкнув по нему правой кнопкой мыши и выбрав «Запуск от имени администратора» в контекстном меню.
Запуск от имени администратора из командной строки
Этот способ для пользователей, которые предпочитают командную строку вместо графического интерфейса.
Сначала запускаем приложение Windows Terminal (или cmd) с правами администратора, как обсуждалось ранее в статье. Далее вводим путь к приложению, которое хотим запустить от имени администратора, и нажимаем на клавиатуре клавишу «Enter».
Чтобы узнать путь к приложению, находим его в проводнике, либо находим его через поиск Windows 11 и нажимаем на пункт «Перейти к расположению файла».
Выделяем ярлык приложения и нажимаем на многоточие вверху, чтобы выбрать в контекстном меню пункт «Свойства».
Откроется окно свойств ярлыка, в поле «Объект» (это и есть путь) копируем ссылку (клавиши «Ctrl+C»).
Переходим обратно в командную строку и вставляем ссылку, нажав клавиши «Ctrl+V». После этого нажимаем «Enter», чтобы запустить приложение с правами админа.
Запуск от имени администратора через диспетчер задач
Нажимаем клавиши на клавиатуре «Ctrl+Shift+Esc», чтобы запустить диспетчер задач Windows 11.
В окне диспетчера задач нажимаем в меню «Файл» — «Запустить новую задачу».
Появится окно «Создание задачи». Вводим команду открытия приложения и ставим флажок «Создать задачу с правами администратора», после чего нажимаем «ОК».
Запуск от имени администратора в Windows 11 означает процесс открытия приложения с повышенными привилегиями. В Windows 11, как и в любой другой современной версии ОС, приложения и программы по умолчанию запускаются со стандартными (ограниченными) привилегиями. В тоже время некоторые программы могут требовать права администратора для выполнения определенных задач. В таких случаях может потребоваться выйти из приложения и запустить его с повышенными привилегиями. Существует несколько способов запустить любую программу от имени администратора в Windows 11. В этой статье мы рассмотрим большинство из них.
Внимание! Не запускайте программы от имени администратора без причины. Мы рекомендуем запускать программы с повышенными привилегиями, только если вы точно знаете, почему приложение требует уровня доступа администратора.
Как запустить программу от имени администратора в Windows 11?
Запуск от имени администратора в меню Пуск
- Откройте меню «Пуск», а затем нажмите на кнопку «Все приложения».

- Найдите приложение, которое хотите запустить от имени администратора, и щелкните по нему правой кнопкой мыши. Наведите мышку на «Дополнительно», а затем нажмите на «Запуск от имени администратора».
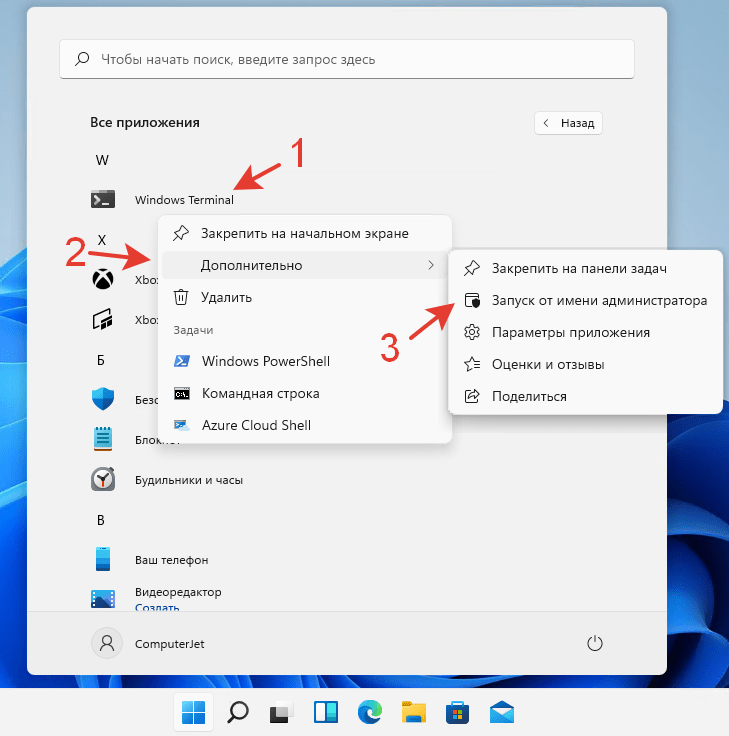
Кроме того, можно нажать по ярлыку приложения, удерживая при этом клавиши Ctrl + Shift. Приложение запустится от имени администратора с расширенными привилегиями.
Запуск от имени администратора в Проводнике
Запустить приложение от имени администратора с помощью контекстного меню можно не только в меню Пуск, но и в Проводнике.
- Нажмите правой кнопкой мыши на приложение или ярлык приложения.
- В открывшемся контекстном меню выберите «Запуск от имени администратора» с иконкой окна и щита.
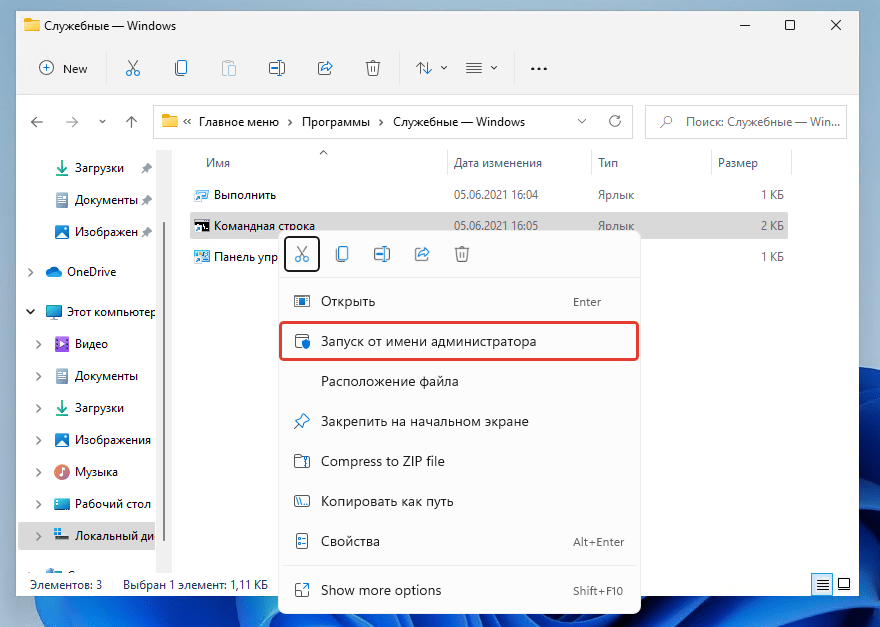
Запуск от имени администратора в поиске Windows
Еще один способ запустить программу с повышенными правами в Windows 11 — это выбрать соответствующую команду в поиске Windows.
- Откройте меню «Пуск» и начните вводить название приложения, которое вы хотите запустить. Также можете нажать на клавиатуре клавиши Windows + S, чтобы открыть окно поиска.
- Если программа отображается в разделе «Лучшее соответствие», нажмите «Запуск от имени администратора» в правой части окна поиска. Также можете запустить программу с расширенными правами, нажав по программе, удерживая клавиши Ctrl + Shift.
- Если программа отображается ниже, нажмите на кнопку с маленькой стрелкой, указывающей вправо, а затем выберите «Запуск от имени администратора».
Запуск от имени администратора прикрепленного приложения на панели задач
Если приложение, которое вы хотите запустить от имени администратора, закреплено на панели задач, нет необходимости использовать поиск или список всех приложений.
- Удерживая Ctrl + Shift нажмите на закреплённую программу на панели задач. Windows 11 запустит приложение с повышенными привилегиями.
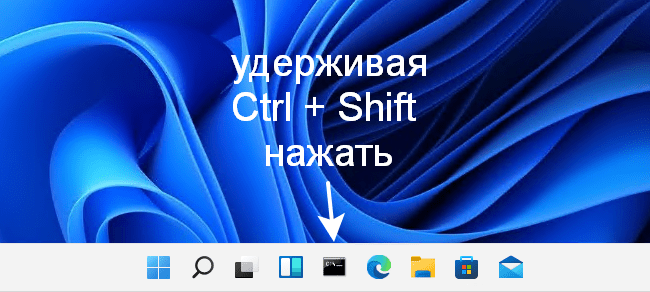
Также вы можете запустить приложение, закреплённое на панели задач, от имени администратора без помощи мыши с помощью горячих клавиш Ctrl + Shift + Windows + <Номер>, где <Номер> — это цифра от 1 до 9. Первое прикрепленное приложение — это 1, следующее за ним — 2 и так далее. В нашем случае первым приложением является Командная строка, поэтому нам нужно удерживать клавиши Ctrl + Shift + Win + 1, чтобы запустить Командную строку от имени администратора.
Запуск от имени администратора с помощью командной строки, PowerShell или терминала Windows
Windows 11 позволяет запускать приложения от имени администратора из командной строки, PowerShell или терминала Windows. Все, что нужно, — запустить предпочитаемое консольное приложение от имени администратора. Затем используйте путь к исполняемому файлу приложения для его запуска.
Запуск от имени администратора с помощью диалогового окна «Выполнить»
- Нажмите на клавиатуре клавиши Windows + R, чтобы открыть диалоговое окно «Выполнить». Также вы можете щелкнуть правой кнопкой мыши на кнопке Пуск и выбрать в меню пункт «Выполнить».
- В окне «Выполнить» введите имя исполняемого файла приложения, которое вы хотите запустить от имени администратора. Вы также можете использовать кнопку Обзор…, чтобы найти приложение с помощью диалога открытия файла.
- Затем нажмите Ctrl + Shift + Enter или, удерживая кнопки Ctrl + Shift, нажмите кнопку OK. Выбранное приложение запустится от имени администратора.

Запуск от имени администратора из диспетчера задач Windows 11
- Откройте Диспетчер задач. Его можно открыть с помощью комбинаций клавиш Ctrl + Shift + Esc. Также можете нажать правой кнопкой мыши по меню Пуск и выбрать Диспетчер задач.
Как открыть Диспетчер задач в Windows 11?
- Нажмите Файл > Запустить новую задачу.
- В открывшемся окне введите путь к программе, которую вы хотите запустить от имени администратора, или кодовое название программы, затем поставьте галочку напротив пункта «Создать задачу с правами администратора» и нажмите кнопку «OK».

Автоматический запуск приложения от имени администратора в Windows 11
Все приведенные выше способы являются «одноразовыми». Другими словами, вам нужно повторять процедуру каждый раз, когда вы запускаете программу. Если вам нужно автоматически запускать приложение от имени администратора в Windows 11 по простому нажатию кнопкой мыши, сделайте следующее:
- Найдите нужное приложение и нажмите по нему правой кнопкой мыши.
- В открывшемся контекстном меню нажмите на «Свойства». Вы также можете открыть окно свойств, не открывая контекстное меню. Просто выберите программу, а затем нажмите Alt + Enter.
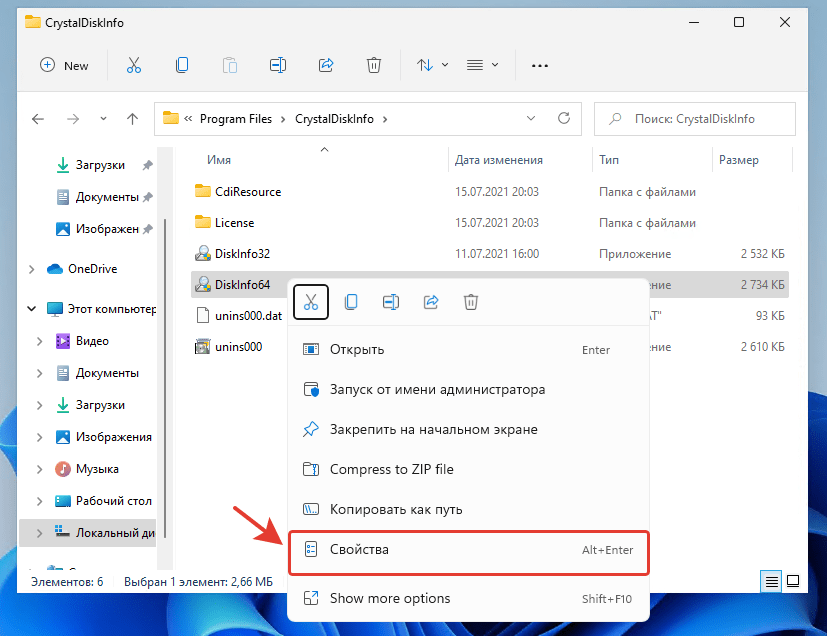
- Перейдите на вкладку «Совместимость» и установите флажок рядом с параметром «Запускать эту программу от имени администратора».
- Нажмите кнопку «OK».
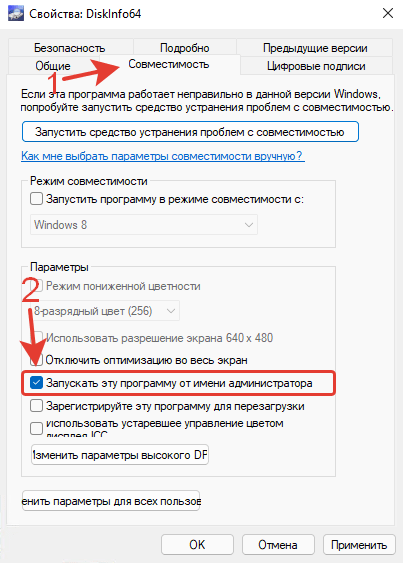
Описанный выше способ позволит вам настроить программу на автоматический запуск от имени администратора в Windows 11.
Какой способ запуска программы с правами администратора удобнее, на ваш взгляд?
Расскажите в комментариях 😉
Use the Windows PowerShell, Task Manager and Run command
by Vladimir Popescu
Being an artist his entire life while also playing handball at a professional level, Vladimir has also developed a passion for all things computer-related. With an innate fascination… read more
Updated on
- Windows File Explorer can be configured to run File Explorer as an administrator in Windows 11 in at least four simple ways.
- One of the quickest means is through the Task Manager on the Windows Start page.
- You can read the article to explore other methods to run File Explorer as an administrator in Windows 11.
XINSTALL BY CLICKING THE DOWNLOAD
FILE
Have you been looking for ways to run File Explorer as an administrator in Windows 11, but you do not yet know how to configure the File Explorer settings?
In this article, you will find simplified steps to run File Explorer as an administrator in Windows 11. You can apply any of the steps that you feel comfortable with.
Can I configure File Explorer settings?
For some of our readers asking if they can configure the File Explorer settings, yes, it is possible, and there are several ways to access the File Explorer settings on Windows 11.
The following are some of the ways to tweak File Explorer settings:
How we test, review and rate?
We have worked for the past 6 months on building a new review system on how we produce content. Using it, we have subsequently redone most of our articles to provide actual hands-on expertise on the guides we made.
For more details you can read how we test, review, and rate at WindowsReport.
- Change folder and search options through the File menu.
- By using the Search box in File Explorer.
- Using the Command Prompt (control.exe folders).
- By opening the Run command dialog box.
By using any of the above methods, Windows users can change their default File Explorer settings and options.
How can I run File Explorer as an administrator in Windows 11?
1. Use Task Manager
- Right-click on the Start button on your Taskbar. From the context menu, select Task Manager.
- Next, choose File from the menu bar, and then click on Run new task from the options.
- Type explorer.exe in the Create new task window.
- Now, check the Create this task with administrative privileges box and then click OK.
Windows should now open File Explorer with administrator access.
2. Use the Run console
- Press the Windows + R keys to open the Run console.
- Type the following command line in the text field and press Ctrl + Shift + Enter on your keyboard to start File Explorer as administrator:
C:\Windows\explorer.exe
And that’s it with using the Run dialog box to run File Explorer with administrator. The next method talks about how to use PowerShell to run File Explorer as an administrator.
- Fix: Set Time Zone Automatically Defaults to Wrong Time Zone
- Is Windows 11 Faster Than Windows 10?
- Fix: Internet Keeps Disconnecting When Playing Games on Windows 11
3. Use PowerShell
- Left-click on the Start button and type Windows PowerShell in the Search box and click on Run as Administrator from the options.
- Type or paste the following command and press Enter:
C:\windows\explorer.exe /nouaccheck
In case you’re experiencing Windows PowerShell errors, check out this article to know how to fix the issue.
4. Run File Explorer as an administrator from Search
- Press the Windows key on your keyboard, and type explorer.exe.
- Then, select Run as administrator from the menu.
5. Run as admin from File Explorer
- Press the Windows key + E to start File Explorer.
- Then, navigate to the following location on your drive:
C:\Windows - Scroll down to locate Explorer, right-click on it, and select Run as administrator.
- A new elevated File Explorer window will open after you click on the UAC prompt.
With the above steps, you can now access any program or file through File Explorer. However, ensure that the file or program you seek is not hidden.
In case of necessity, you can easily fix your file explorer in 7 ways if it won’t open in Windows 11 by exploring this guide.
Alternatively, if you choose to opt for other file managers that offer more features than File Explorer, you can explore our dedicated guide for that.
It may also pique your interest to find out, through our article, how to enable the dark theme on File Explorer giving you a different look from the usual light theme and reducing your eye strain.
If you have any additional information or questions on this topic, do not hesitate to use the comments section below.
Всем привет! Сегодня мы поговорим про запуск программы, файла или системной утилиты от имени администратора. Покажу на примере Windows 10, хотя все нижеперечисленные способы подойдут и для других версий Виндовс (7, 8, 11, XP и т.д.). Вариантов достаточно много и у каждого есть свои плюсы и минусы, поэтому советую ознакомиться со всеми. Поехали!
Содержание
- Вариант 1: Правой кнопкой
- Вариант 2: Поиск
- Вариант 3: Горячие клавиши
- Вариант 4: Выполнить
- Вариант 5 Командная строка
- Вариант 6: Диспетчер задач
- Вариант 7: Свойство файла
- Вариант 8: Редактор реестра
- Задать вопрос автору статьи
Вариант 1: Правой кнопкой
Самый простой способ запустить программу от имени администратора – это использовать дополнительное контекстное меню. Оно всегда вызывается с помощью правой кнопки мыши (ПКМ) – попробуйте выбрать программу или ярлык и использовать эту кнопку. Далее уже выбираем команду запуска с правами админа как на скриншоте ниже.
Причем сам ярлык или exe-файл может находиться в любом месте, будь это рабочий стол, папка или даже меню «Пуск». В последних обновлениях, если вы запускаете приложение через меню Пуск, нужно будет перейти во вкладку «Дополнительно», а уже потом выбрать команду «Запуск от имени администратора».
Если же вы хотите запустить программу с правами администратора, которая находится на панели задач в самом низу, то при нажатии правой кнопки, вы нужную команду не увидите. Чтобы её увидеть, нужно еще раз нажать ПКМ по значку приложения во всплывающем окошке.
Вариант 2: Поиск
Представим себе ситуацию, что вам нужно запустить какую-то программу, да еще и с правами администратора, но вы не знаете, где она находится, да и ярлыка на рабочем столе и в панели задач нет. В таком случае используем поиск – жмем по лупе и вводим в адресную строку точное название. Далее выделяем эту программу и справа выбираем режим запуска.
Вы можете столкнуться с проблемой, когда в поиске не будет подобной команды. В таком случае используем нашу любимую правую кнопку мыши.
Вариант 3: Горячие клавиши
Еще более быстрый вариант запустить, например, тот же самый диспетчер задач от имени администратора – это использовать горячие клавиши. Находим саму программу или системную утилиту через поиск, один раз нажимаем по ней левой кнопкой мыши или выбираем её с помощью стрелок. Важно, чтобы она была выделена. После этого одновременно зажимаем три клавиши на клавиатуре:
Ctrl + Shift + Enter
Вариант 4: Выполнить
Встроенная утилита «Выполнить» позволяет быстро работать с встроенными системными утилитами, которые уже предустановлены в системе. Для вызова самой утилиты, нужно одновременно зажать две кнопки:
+ R
Далее вводим название утилиты. Некоторые версии Виндовс имеют отдельную галочку для запуска. Если галочки нет, просто зажимаем:
Ctrl + Shift
И не отпуская эти две кнопки, кликаем «ОК».
Вариант 5 Командная строка
Давайте посмотрим еще запуск программы через консоль (мало ли, вдруг кому понадобится). Сначала запускаем саму командную строку с правами админа.
Для запуска нам потребуется узнать точное имя пользователя, с которого мы сейчас сидим – вписываем:
whoami
Для того чтобы команда сработала, используем клавишу:
Enter
После этого вводим команду вида:
runas /user:ИМЯ_ПОЛЬЗОВАТЕЛЯ “ПУТЬ_К_EXE-ФАЙЛУ“
Например:
runas /user:laptop-8sifdppi\hardr “C:\Program Files\CCleaner\CCleaner.exe”
Если у вашего пользователя установлен пароль, нужно будет его ввести.
Вариант 6: Диспетчер задач
- Запустить программу или файл от имени администратора можно через «Диспетчер задач» – чтобы его открыть жмем ПКМ по кнопке «Пуск», а потом выбираем нужный нам вариант из списка.
- В левом верхнем углу открываем «Файл» – «Запустить новую задачу».
- Далее вводим название системной утилиты, выбираем галочку и жмем «ОК».
Вариант 7: Свойство файла
Чтобы постоянно не использовать предыдущие методы, вы можете настроить постоянный запуск какой-то программы с правами администратора. Для этого вам нужно найти путь к запускаемому exe-файлу. Вы можете использовать и ярлык на рабочем столе. Жмем по exe или ярлыку ПКМ и заходим в «Свойства».
На вкладке совместимости просто установите галочку как на скриншоте ниже и примените настройки. После этого, запустив программу через exe-файлик или ярлык, вы запустите её с правами администратора.
Вариант 8: Редактор реестра
Обычно данный вариант используется в скриптах. Или при системных сбоях, когда предыдущие способы просто не работают.
- Жмем:
+ R
- Запускаем редактор реестра:
regedit
- Проходим по пути:
HKEY_LOCAL_MACHINE\SOFTWARE\Microsoft\Windows NT\CurrentVersion\AppCompatFlags\Layers
- Через ПКМ по пустому месту создаем строковую запись.
- В названии указываем точный путь exe-файлу программы.
- Далее жмем ПКМ по нему и выбираем команду «Изменить».
- В строку «Значение» добавляем параметр:
~ RUNASADMIN
Чтобы параметр стал действовать, перезагрузите компьютер. На этом все, дорогие и любимые наши читатели. Можете задавать свои вопросы в комментариях. До новых встреч на портале WiFiGiD.RU.
Ошибка «Отказано в доступе» Windows 11 или Access is denied явно указывает на недостаточные привилегии для управления каталогом. Может быть, что запущенное приложение или игра пытается воспользоваться файлами из каталога, к которому у нее не хватает полномочий получить доступ. Логический вывод из описания проблемы в том, что нужно обеспечить достаточный уровень прав для текущего пользователя. Такое действие просто обязано исправить ошибку с доступом, но есть и другой путь – изменить владельца документов. Все варианты исправления ошибки описаны ниже.
Причины
Отказ в доступе является частой проблемой в разных системах Windows. В сообщении прямым текстом сказано, что мы не можем воспользоваться файлом при текущих привилегиях. Это может быть связано с несколькими неполадками.
Причины ошибки:
- уровень доступа текущей учетной записи недостаточен для работы с файлом;
- пользователь пытается открыть файл, который принадлежит другому пользователю или группе;
- человек пытается запустить удалить или изменить системный файл;
- искомый файл зашифрован;
- стороннее антивирусное ПО блокирует доступ к документам.
Как исправить ошибку «Отказано в доступе» в Windows 11?
Существует несколько эффективных тактик, которые позволяют получить те самые недостающие права доступа. Однако в значительной части случаев потребуется наличие привилегий администратора, иначе изменить часть параметров не удастся. Еще до начала этих процедур стоит временно отключить антивирус, возможно, уже этой меры окажется достаточно для исправления неполадки.
Получить полномочия администратора для учетной записи
После создания учетной записи, в зависимости от настроек вашей Windows 11, она может получить права обычного пользователя или администратора. В первом случае сообщение «Отказано в доступе» будет появляться постоянно, при попытке запустить файлы админа. Это легко поправить.
Как присоединиться к группе администраторов:
- Нажимаем комбинацию Win + R и вводим control userpasswords2, а затем жмем на кнопку Ок.
- Откроется окно «Учетные записи пользователей», где нужно проверить, что стоит галочка в блоке «Требовать ввод имени и пароля».
- Жмем один раз левой кнопкой мыши по активному профилю и кликаем по кнопке «Свойства».
- На вкладке «Членство в группе» выбираем вариант «Администратор» и применяем изменения.
- Сейчас лучше перезагрузить компьютер.
Выдать права на доступ к файлам
Если учетная запись уже имеет права администратора и все равно ей отказывают в доступе, наиболее вероятная причина – заблокированы определенные действия для данного профиля на конкретном файле. Это поправимо.
Как исправить ошибку «Отказано в доступе» Windows 11:
- Нажимаем правой кнопкой мыши (ПКМ) по файлу и выбираем «Свойства».
- Переходим на вкладку «Безопасность», а затем жмем по активной кнопке «Изменить».
- Выделяем группу «Администраторы» и устанавливаем флаг в первой строке «Полный доступ».
- Это же действие лучше повторить для группы «Пользователи», чтобы не приходилось запускать все с правами администратора каждый раз.
- Жмем на кнопку «Применить» и можем закрывать окно.
Важно! Ваша учетная запись обычно имеет принадлежность к нескольким группам: администраторы и пользователи. Условия блокировки всегда имеют приоритет перед правами доступа. То есть, если для пользователей установлена блокировка на изменение файла, она применяется к вашей учетной записи и с правами администратора. Нужно проверять обе категории.
Присвоить файл для данной учетной записи
В Windows 11 есть возможность добавить ваш профиль в список владельцев файла или папки, это будет означать беспроблемный доступ к ним.
Как получить доступ к файлам:
- С помощью ПКМ нажимаем по проблемному каталогу и выбираем вариант «Свойства».
- Идем в раздел «Безопасность», кликаем по «Изменить», а затем – на кнопку «Добавить».
- Вводим в блок «Введите имена» слово «Администраторы» и щелкаем по «Проверить имена». Система должна найти группу пользователей и добавить ее.
- Кликаем по кнопке Ок.
- Повторяем пункт 3, если требуется, для группы «Пользователи».
- Осталось только «Применить» и нажать на кнопку «Ок».
Что еще можно попробовать?
В 90% случаев перечисленных выше мер оказывается достаточно для исправления ошибки «Отказано в доступе» Windows 11, но могут быть более сложные или специфические ситуации. В них могут сработать другие методы, о которых писали на форумах.
Советы:
- Отключить учетную запись администратора. Нажимаем комбинацию Win + R и вводим compmgmt.msc. Открываем вкладку «Локальные пользователи и группы». Идем в раздел «Пользователи», жмем ПКМ по «Администратор» и выбираем «Свойства». Выбираем «Отключить учетную запись». Затем переходим в раздел «Группы» и выбираем «Администраторы» и «Свойства». В блоке «Члены группы» жмем по кнопке «Добавить», вводим test и «Проверить имена» и жмем на Ок.
- Перейти во встроенный профиль администратора. Открываем «Командную строку» и вводим net user administrator /active: yes. Теперь выбираем «Сменить пользователя» и переходим в эту учетную запись. Пробуем запустить файл из нее.
На сегодняшний день это все известные нам способы исправления ошибки «Отказано в доступе» в Windows 11. Их должно быть достаточно для 99% случаев, но не исключено, что у кого-то ситуация может отличаться. Просим написать в комментариях, помогли ли вам способы, какие именно или ваша операционная система продолжает выдать ошибку.