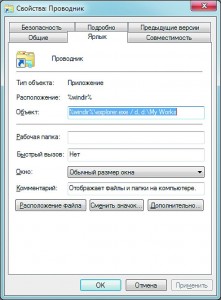проводник в Windows 11 помогает быстро и легко получить нужные файлы.
Чтобы проверка в Windows 11, выберите его на панели задач или в меню Пуск или нажмите клавишу с логотипом Windows + E на клавиатуре.

Как использовать проводник:
-
Чтобы закрепить папку в быстром доступе, щелкните правой кнопкой мыши (или нажмите и удерживайте) папку и выберите Пункт Закрепить в быстром доступе.
-
Чтобы предоставить общий доступ к файлу, выберите его, а затем выберите Поделиться на ленте.
-
Чтобы переместить расположение файла или папки, выберите их, а затем выберите Вырезать на ленте. Перейдите к новому расположению, а затем выберите Вставить .
Примечание: Для файлов и папок в режиме быстрого доступа необходимо щелкнуть правой кнопкой мыши (или нажать и удерживать) и выбрать команду Открыть, прежде чем вы сможете вырезать и вставить.
-
Чтобы изменить способ отображения элементов в проводник, выберите Вид на ленте и выберите между отображением значков, списков, сведений и многого другого.
-
Чтобы сократить пространство между файлами, выберите Вид > Компактное представление.
-
Чтобы найти нужные файлы на компьютере и в облаке, выполните поиск на проводник Home.
Примечание: Войдите в свои облачные учетные записи из меню «Пуск > Параметры» > учетные записи, чтобы включить облачный поиск.
проводник имеет новое упрощенное контекстное меню, упрощая работу с популярными командами. Щелкните файл правой кнопкой мыши, чтобы открыть новое контекстное меню. Дополнительные сведения см. в разделе Поиск элементов в контекстном меню проводник.
Как и многие другие точные инструменты, с годами проводник улучшается. Чтобы проверка его в Windows 10, щелкните его значок на панели задач или в меню Пуск или нажмите клавишу с логотипом Windows + E на клавиатуре.

Ниже описаны некоторые особо важные изменения в Windows 10.
-
Служба OneDrive теперь является частью проводника. Чтобы быстро узнать, как это работает, проверка OneDrive на компьютере.
-
После открытия проводника вы попадаете в меню быстрого доступа. В этом меню указаны часто используемые вами папки и последние использованные файлы, поэтому вам не придется долго искать их в папках. Закрепите любимые папки в меню быстрого доступа, чтобы они всегда были под рукой. Дополнительные сведения см. в разделе Закрепление, удаление и настройка элементов в области быстрого доступа.
-
Теперь вы можете использовать приложения для отправки файлов и фотографий прямо из проводника. Выберите файлы, к которым вы хотите предоставить общий доступ, перейдите на вкладку Общий доступ , нажмите кнопку Общий доступ и выберите приложение. Дополнительные сведения о параметрах общего доступа см. в разделе Предоставление общего доступа к файлам в проводнике.
Если вы раньше использовали Windows 7, вот еще несколько отличий.
-
Папка «Мой компьютер» теперь называется «Этот компьютер» и не отображается на рабочем столе по умолчанию. Чтобы узнать, как добавить папку «Этот компьютер» на рабочий стол или в меню «Пуск», см. раздел Название папки «Мой компьютер» изменено на «Этот компьютер».
-
Библиотеки не будут отображаться в проводнике, если вы не включите их. Чтобы добавить их в левую область, выберите вкладку Вид > области навигации > Показать библиотеки.
Открытие папки проводника Windows является одной из самых основных операций при работе с компьютером. Проводник — это практичное средство для управления файлами и папками на компьютере. Здесь вы можете просматривать, копировать, перемещать и удалять файлы и папки.
Существует несколько способов открыть папку проводника Windows. Наиболее простой и быстрый способ — использовать ярлык, который по умолчанию расположен на рабочем столе. Просто дважды щелкните на иконке проводника, чтобы открыть его.
Также вы можете открыть проводник через меню «Пуск». Нажмите на кнопку «Пуск» в левом нижнем углу экрана, затем найдите иконку «Проводник». Щелкните на нее, чтобы открыть папку проводника Windows.
Если вы предпочитаете использовать клавиатуру, то есть горячие клавиши для открытия папки проводника Windows. Просто нажмите на клавиши «Win» и «E» одновременно, чтобы открыть проводник.
Содержание
- Приветствие и обзор темы
- Шаг 1: Найдите значок проводника на панели задач
- Шаг 2: Щелкните правой кнопкой мыши и выберите «Открыть»
- Шаг 3: Введите путь к папке или выберите из панели навигации
- Шаг 4: Пользуйтесь папкой проводника Windows!
Приветствие и обзор темы
Приветствую вас! В данной статье мы рассмотрим подробную инструкцию о том, как открыть папку проводника Windows.
Проводник Windows — это инструмент, который позволяет вам управлять файлами и папками на вашем компьютере. Узнать, как открыть эту папку, может быть полезно, если вы хотите осуществить поиск, копирование, перемещение или удаление файлов. Тем более, что папка проводника дает доступ ко всем важным папкам и дискам на вашем компьютере.
В следующих разделах мы рассмотрим несколько самых распространенных способов открыть папку проводника Windows, чтобы вы могли выбрать наиболее удобный вариант для себя.
Открывать папку проводника можно следующими способами:
- Использовать клавиатурную комбинацию Win + E.
- Щелкнуть правой кнопкой мыши на значке «Проводник» на панели задач и выбрать соответствующий пункт меню.
- Открыть папку проводника через меню «Пуск».
Следуйте инструкциям в нашей статье и вы сможете легко открыть папку проводника Windows и начать управлять своими файлами и папками на компьютере. Приятного использования!
Шаг 1: Найдите значок проводника на панели задач
Чтобы найти значок проводника, внимательно просмотрите панель задач и обратите внимание на значки, которые выглядят как папка с открытой дверью. Значок проводника обычно располагается слева от значка «Пуск». Кроме того, вы можете также воспользоваться поиском, чтобы быстро найти проводник.
Примечание: Если вы не видите значок проводника на панели задач, возможно, он был удален. Чтобы его восстановить, щелкните правой кнопкой мыши на панели задач, выберите пункт «Панель задач» в контекстном меню и перейдите на вкладку «Панель задач». Затем выберите «Предоставить значок для проводника», чтобы вернуть его на панель задач.
Шаг 2: Щелкните правой кнопкой мыши и выберите «Открыть»
После открытия проводника Windows вам потребуется найти нужную папку, которую вы хотите открыть. Навигация в проводнике Windows осуществляется с помощью левой панели, где располагаются различные разделы, такие как «Быстрые доступы», «Этот ПК» и др.
Когда вы найдете нужную папку, щелкните правой кнопкой мыши на ней. Появится контекстное меню с различными опциями. Выберите опцию «Открыть», чтобы открыть выбранную папку.
После выбора опции «Открыть» выбранная папка откроется в новом окне проводника Windows. Вы сможете просмотреть ее содержимое, включая файлы и подпапки, находящиеся внутри нее.
Используя эту простую инструкцию вы сможете легко открыть папку проводника Windows и получить доступ к ее содержимому.
Шаг 3: Введите путь к папке или выберите из панели навигации
После того, как вы открыли проводник Windows, вам понадобится ввести путь к нужной папке или выбрать ее из панели навигации. Вам доступны несколько способов сделать это:
- Введите путь в адресную строку: Находясь в окне проводника Windows, вы можете прямо в адресной строке ввести путь к нужной папке. Например, если вы хотите открыть папку «Мои документы», просто введите «C:\Пользователи\Ваше_имя\Мои документы» и нажмите клавишу Enter. Обратите внимание, что путь может отличаться в зависимости от настроек вашей системы.
- Используйте панель навигации: Слева в окне проводника Windows находится панель навигации, которая содержит несколько важных разделов, таких как «Быстрый доступ» и «Этот компьютер». Вы можете просто щелкнуть на нужный раздел в панели навигации, чтобы открыть его. Например, если нужно открыть папку «Мои документы», вы можете щелкнуть на раздел «Этот компьютер», затем на «C:», затем на «Пользователи» и так далее, пока не дойдете до «Мои документы».
- Используйте поиск: Если вы не знаете точного пути к папке, вы можете воспользоваться функцией поиска. Просто введите название папки в поле поиска, которое находится в правом верхнем углу окна проводника Windows, и нажмите Enter. Проводник выполнит поиск и отобразит результаты, которые соответствуют вашему запросу. Вы можете щелкнуть на нужный результат, чтобы открыть папку.
После того, как вы ввели путь к нужной папке или выбрали ее из панели навигации, проводник Windows откроет эту папку, и вы сможете просматривать ее содержимое.
Шаг 4: Пользуйтесь папкой проводника Windows!
Теперь, когда вы открыли папку проводника Windows, вы можете начать использовать ее для организации и управления своими файлами и папками.
В папке проводника вы можете создавать новые папки или файлы, переименовывать их, перемещать или копировать в другие места. Для этого просто щелкните правой кнопкой мыши на объекте, выберите нужное действие из контекстного меню и следуйте инструкциям на экране.
Вы также можете использовать папку проводника для поиска файлов и папок на вашем компьютере. Просто нажмите на поле поиска в верхней части окна проводника и введите ключевые слова для поиска. Windows выполнит поиск и отобразит результаты в папке проводника.
Не забывайте, что папка проводника Windows также имеет некоторые дополнительные функции, такие как возможность изменить отображаемую вида списка файлов, добавить закладки для быстрого доступа к вашим любимым папкам и т. д. Исследуйте различные функции и опции, чтобы сделать работу в папке проводника более удобной для вас.
Теперь вы знаете, как открыть папку проводника Windows и использовать ее для организации и управления вашими файлами и папками. Пользуйтесь этим знанием, чтобы сделать свою работу на компьютере более эффективной и удобной!
Чтобы Проводник сразу же открывал нужный диск или рабочую папку, необходимо внести небольшое изменение в настройки ярлыка.
Щелкните правой кнопкой мыши по ярлыку Проводника Windows на Панели задач, в открывшемся списке кликните еще раз правой кнопкой мыши по второй строчке снизу с надписью «Проводник». Выберите в контекстном меню пункт «Свойства».
В открывшемся окне в поле «Объект» (уже выделено синим цветом) после «explorer.exe» укажите диск, открываемый по умолчанию, например: « /d» (без кавычек, но обратите внимание на пробел в начале).
Если вам требуется, чтобы сразу открывалась нужная папка, то после указания диска через запятую с пробелом укажите путь к папке: « /d, d:\My Works».
Подтвердите изменения, нажав на «ОК» или «Применить».
Теперь в будущем вместо библиотек Проводник будет сразу же открывать нужный диск или папку.
В статье показываю, как запустить проводник (открыть программу для просмотра папок) во всех основных версиях Windows: 11, 10, 8.1, 8, 7 различными способами. Инструкцию составил специально для пользователей новичков, совсем без опыта работы на компьютере.
Умение по-разному открывать и перезапускать проводник критически важно для полноценного взаимодействия с ПК. Как минимум если он аварийно прекращает работу. К тому же, из-за неправильных параметров системы, последствий вирусов и неосторожных действий пользователя, простые методы запуска могут не работать, а без этого не получится перейти ни в какую директорию. В целом, работа за компьютером станет проблематичной.
Следуйте за мной по шагам и у вас все получится. А если останется вопрос, нужна будет помощь, то смело обращайтесь ко мне в комментариях внизу страницы 😉
Как открыть проводник в Windows 10 и любых других версиях
Для начала важно понимать, что проводник — обычная программа в папке Windows, предназначенная для навигации по папкам. Исполняемый файл во всех выпусках системы расположен по пути C:\Windows\explorer.exe. Его можно открыть прямо оттуда, но это неудобно.
Поэтому вариантов запуска проводника хоть отбавляй. Начну с самых простых, а более сложные могут потребоваться в случае нарушения нормальной работы Windows, например, после вирусной активности.
1. Значок проводника (папки) на панели задач
Если в Windows ничего не менялось, то начиная с версии Vista, иконка запуска проводника (в виде папки) расположена по умолчанию прямо на панели задач. Это такая «полоска» внизу экрана, на которой слева кнопка «Пуск», а справа часы, выбор языка и другие значки.
Просто кликните по ней и проводник сразу откроется.

Если на панельке не будет иконки папки, смотрим следующие способы. В одной из глав я покажу, как закрепить проводник там где вам удобно для быстрого открытия.
2. Как открыть проводник горячими клавишами
Со времен самых старых Windows, чтобы открыть проводник можно использовать горячие клавиши Win+E. Зажмите Win ⊞, удерживая и не отпуская ее, нажмите E. Проводник запустится.

Клавиша Win всегда расположена в нижнем ряду клавиатуры в левой части, между Ctrl и Alt и имеет значок Windows.
Знание и использование горячих клавиш — очень полезные навык, ускоряющий действия на компьютере многократно.
Еще один простой способ вызова проводника — кликнуть правой кнопкой мыши по меню «Пуск» и выбрать пункт «Проводник» или «Открыть проводник» (в зависимости от версии Windows).
Начиная с Windows 8, клик правой кнопкой мышки можно заменить комбинацией клавиш Win+X. В XP и 7 эти горячие клавиши не сработают.

Те, кто не привык пользоваться быстрыми кнопками (хотя это невероятно полезный навык, рекомендую!), найти ярлык запуска проводника смогут через каталог приложений в интерфейсе меню «Пуск».
Инструкция для Windows 8, 11:
- Откройте «Пуск»;
- Перейдите к списку программ;
- Найдите «Проводник» и запустите.
Инструкция для Windows 10, 7, XP:
- Перейдите в «Пуск»;
- В перечне программ найдите каталог «Стандартные» (в Виндовс 7 и XP) или «Служебные» (в 10-й Windows);
- Внутри папки запустите «Проводник».

5. Найти проводник по поиску Windows
В каждой Windows есть встроенный системный поиск, позволяющий искать не только всякие документы и фото, но и программы.
Просто откройте поисковую строку, наберите «проводник» и запустите.

Поиск в каждом выпуске системы открывается по-разному. В семерке — это строка, расположенная внизу меню «Пуск». В Windows 10 и 11 есть кнопка в форме «лупы» прямо на панели задач (если не отключена пользователем).
6. Запуск проводника через диспетчер задач и окошко «Выполнить»
Настоятельно рекомендую запомнить данный метод открыть проводник! Он может пригодиться в случае зависания компьютера, когда работать будет, например, только диспетчер задач. Панель внизу при этом может не отображаться, как и не будут работать многие функции операционной системы, пока не запустите проводник.
Инструкция:
- Зажмите комбинацию
Win+R, откроется окно «Выполнить». - Введите команду
explorerи щелкните на кнопку «ОК». Проводник запустится.

В случае если система зависает или пропадают иконки, панели и при неработоспособности горячих клавиш Win+R и Win+E:
- Запустите диспетчер клавишами
Ctrl+Shift+Esc(все расположены слева клавиатуры, снизу вверх, от Ctrl до Esc). Как правило, они срабатывают даже в самых сложных случаях. Также вы можете открыть диспетчер, найдя его по поиску или воспользоваться другими вариантами запуска, о которых рассказал в отдельной заметке: «как открыть диспетчер задач». - В верхнем меню выберите «Файл» — «Запустить новую задачу».
- Введите
explorerи кликните «ОК».

7. Как открыть проводник через командную строку и PowerShell
Данный метод пригодится разве что администраторам, причем в совсем уже тяжелой ситуации с Windows, когда приходится «лечить» ее, в том числе восстанавливать работу проводника.
Во всех Windows добавлена командная строка (CMD), а, начиная с 7-й Microsoft внедрили дополнительно доступ к консоли PowerShell. Для новичка разницы между ними нет никакой, даже CMD является намного привычней.
- Откройте ее любым способом, например, зажав
Win+Rи введяcmd. Также можете найти через поиск. О всех вариантах рассказал отдельно в статье: «как открыть командную строку». - Введите единственную команду «
explorer» (без кавычек), Для исполнения нажмите клавишу Enter и проводник сразу запустится.

Аналогичные действия выполняются через PowerShell. Открыть ее можно теми же способами что и командную строку Windows.
Настройка быстрого запуска проводника
Уметь запускать проводник любыми способами — это хорошо, но сделать это максимально удобным для себя еще лучше 😊 В этом разделе покажу, создать ярлык быстрого запуска проводника на рабочем столе, панели задач или в меню «Пуск».
Самый простой путь:
- Перейдите на диск «С», в папку «Windows».
- Найдите файл «explorer» и кликните по нему правой кнопкой мыши.
- Из контекстного меню выберите удобный вам вариант из опций: закрепить на начальном экране (иконка включения появится в меню «Пуск»); на панели задач (внизу).
- Или перейдите в подменю «Отправить» и выберите вкладку «Рабочий стол, создать ярлык».

FAQ (вопрос— ответ)
Что делать если проводник закрылся и пропали все значки?
Воспользуйтесь способом №6 (диспетчером задач) для перезапуска проводника всего в несколько нажатий.
Где находится файл запуска проводника?
Встроенный в ОС Windows файловый менеджер File Explorer расположен в папке C:\Windows. Утилита называется explorer.exe.
Основные выводы
Зная, как запустить проводник в любых Windows всеми способами, вы не только сможете легко перемещаться по папкам компьютера, но и всегда перезапустите проводник его в случае аварийного завершения из-за сбоя системы.
Практически каждый сталкивался со случаем: работаем за ПК и вдруг пропадает панель задач, все значки, и остается пустой экран с фоновым изображением. Это симптом внезапного закрытия приложения «Проводник». При помощи разных изученных методов вы сможете его снова запустить, чтобы не перезагружать компьютер, теряя все несохраненные изменения в вашей работе. В сложных ситуациях выручает только диспетчер задач или командная строка.
В крайнем случае сделайте перезагрузку ПК.
На этом завершу. Надеюсь, вам помогла инструкция. Пожалуйста, напишите, нашли ответ, закрыли свой вопрос, все ли понятно рассказал? Если что-то не получилось, то напишите мне их ниже в комментариях. Стараюсь разбирать каждую ситуацию. Ни один вопрос не оставлю без ответа 😊
Проводник — важное приложение для управления файлами. Независимо от того, используете вы мышь или вы просто предпочитаете использовать командную строку, есть много способов открыть проводник в Windows 10.
С помощью значка на панели задач
ПК с Windows поставляются с определенным набором приложений, предварительно закреплёнными на панели задач, включая проводник; просто кликните значок проводника на панели задач, чтобы открыть его.
Если вы удалили значок проводника с панели задач, вы можете использовать один из других способов ниже, чтобы запустить его, а затем повторно закрепить его на панели задач.
Для этого после того, как вы открыли проводник, нажмите его значок на панели задач правой кнопкой мыши и выберите «Закрепить на панели задач», чтобы он был там всегда. Затем вы можете перетащить его в любое место на панели задач.
Используйте сочетание клавиш
Почти на каждой клавиатуре ПК с Windows есть клавиша Windows (та, что со логотипом Windows). Вы можете открыть проводник, нажав одновременно Windows E.
С помощью поиска Windows
Вы можете найти любое приложение на своем компьютере используя поиск. В поле поиска слева на панели задач просто введите «Проводник», а затем кликните (или используйте клавиши со стрелками для выбора) «Проводник» в результатах поиска, чтобы запустить его.
С помощью меню «Пуск»
Есть три способа открыть проводник из меню «Пуск». Во-первых, нажмите кнопку «Пуск», затем прокрутите список приложений и откройте папку «Служебные — Windows». В подменю нажмите «Проводник», чтобы открыть его.
Вы также можете закрепить проводник на боковой панели над кнопкой «Пуск». Для этого нажмите «Параметры» → «Персонализация» → «Пуск», а затем нажмите «Выбрать, какие папки будут отображаться в меню «Пуск».
На следующем экране включите опцию «Проводник» передвинув ползунок переключателя в положение «Вкл.».
Проводник теперь появится на боковой панели меню «Пуск»; кликните на нем, чтобы запустить проводник.
Вы также можете добавить плитку проводника на начальный экран меню «Пуск». Для этого откройте меню «Пуск», введите «Проводник» в поле поиска, а затем на панели, которая появляется справа от результатов поиска, нажмите «Закрепить на начальном экране».
В качестве альтернативы, если вы закрепили проводник на боковой панели меню «Пуск», вы можете кликнуть правой кнопкой мыши значок проводника и выбрать «Закрепить на начальном экране».
Проводник теперь появится в меню «Пуск»; просто кликните на плитке, чтобы запустить его.
Из меню опытного пользователя
Вы также можете открыть проводник из меню опытного пользователя. Чтобы получить к нему доступ, нажмите Windows X или кликните правой кнопкой мыши кнопку «Пуск» и выберите «Проводник».
Спросите Кортану
Если на вашем компьютере есть микрофон, и вы можете использовать Кортану, попросите ее открыть проводник. Для этого нажмите значок Кортаны (кружок) на панели задач.
Нажмите значок микрофона и произнесите «Open File Explorer» (то, что вы говорите, также отобразится на экране).
Если у вас нет микрофона, вы можете просто ввести «File Explorer» в поле поиска Кортаны.
Используйте приложение «Выполнить»
Вы также можете запустить проводник в диалоговом окне выполнить «Выполнить». Нажмите Windows R, чтобы открыть окно «Выполнить». В поле «Открыть:» введите «Explorer», нажмите «ОК», и проводник откроется.
Запустите исходный файл
По умолчанию Windows хранит EXE-файл проводника в папке «Windows» на диске C :. Перейдите в папку «Windows», найдите «Explorer.exe» в длинном списке, а затем дважды кликните его, чтобы открыть проводник.
Добавить ярлык на рабочий стол
Для более быстрого доступа к проводнику вы можете создать ярлык на рабочем столе. Для этого нажмите кнопку «Пуск» в левом нижнем углу.
Прокрутите список приложений вниз и откройте папку «Служебные — Windows». В подменю с помощью мыши перетащите «Проводник» на рабочий стол. Вы также можете перетащить проводник из закрепленных плитки на начальном экране меню «Пуск».
Теперь вы можете просто дважды кликнуть ярлык на рабочем столе, чтобы открыть проводник в любое время.
Из диспетчера задач
Диспетчер задач предназначен не только для завершения работы приложений или мониторинга процессов и производительности – с его помощью можно запускать приложения. Чтобы запустить проводник таким образом, нажмите Ctrl Shift Esc, чтобы открыть диспетчер задач. Затем нажмите «Файл» и выберите «Запустить новую задачу».
Появится окно «Создать новую задачу». Введите «Explorer» в текстовое поле «Открыть:», и нажмите «ОК», откроется проводник.
С помощью командной строки
Вы можете запустить практически любое приложение на своем ПК, включая проводник, из командной строки. Для этого введите «cmd» в поле поиска Windows, а затем выберите «Командная строка» в результатах поиска, чтобы открыть его.
В командной строке введите следующую команду и нажмите Enter:
Откроется проводник.
С помощью PowerShell
Вы также можете запустить проводник из PowerShell. Для этого введите «PowerShell» в поле поиска Windows, а затем выберите «Windows PowerShell» в результатах поиска, чтобы открыть его.
В PowerShell введите следующую команду и нажмите Enter:
После этого откроется проводник.
Все! Если вы знаете другие способы открыть проводник в Windows 10, поделитесь с нами в комментариях ниже.
Рекомендуем: Сочетания клавиш для Проводника Windows 10.