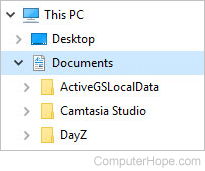Updated: 04/02/2019 by
With each version of Windows, Microsoft has changed how documents are accessed on a computer. Unfortunately, this can make it difficult for a computer user to know how and where to access their files. On this page, we show you the different ways My Documents or Documents can be accessed in all versions of Windows.
Tip
Early versions of Windows refer to the folder that holds your documents as «My Documents.» However, all of the recent versions of Windows (Vista and later) now refer to this folder as «Documents.» Although they have different names, they are the same folder.
Opening Documents in Windows 10 and Windows 11
Showing Documents through Windows Explorer
- Open Windows Explorer.
- Double-click the This PC icon.
- Click the Documents folder.
Viewing Documents through the Start menu
By default, the Documents option is hidden in the Windows 10 and Windows 11 Start menu. However, you can re-enable this feature if you want to have another method of accessing your Documents.
- How to show the Documents in the Windows Start menu.
Browsing to the Documents folder in Windows Explorer
- Open Windows Explorer.
- Under This PC, click the C: drive.
- In the C: drive, double-click the Users folder.
- Double-click the <name> folder, where <name> is the name of your user account. For example, if your account name is Nathan, click Nathan.
- Double-click the Documents folder.
Showing Documents on the desktop
In earlier versions of Microsoft Windows, the My Documents folder was on the desktop, by default. However, Windows 10 and Windows 11 disables this feature. If you want this folder on the desktop, see: Missing My Computer, My Network Places, or My Documents icon.
Once Documents is visible on the desktop, double-clicking this folder lets you access your saved documents on the computer.
Opening Documents in Windows 8
Showing Documents through Windows Explorer
- Open Windows Explorer.
- Double-click the This PC icon.
- Double-click the Documents folder.
Browsing to the Documents folder in Windows Explorer
- Open Windows Explorer.
- Under This PC double-click the C: drive.
- In the C: drive, double-click the Users folder.
- Double-click the <name>, where <name> is the name of your user account. For example, if your login name is Nathan, click Nathan.
- Double-click the Documents folder.
Showing Documents on the desktop
In early versions of Microsoft Windows, the My Documents folder was on the desktop by default. However, Windows 8 has the start screen and has disabled this feature by default. If you want this folder on the desktop, see: Missing My Computer, My Network Places, or My Documents icon.
Once Documents is visible on the desktop, double-clicking this folder lets you access your saved documents on your computer.
Opening Documents in Windows 7
Showing Documents through Windows Explorer
- Open Windows Explorer.
- Double-click the Libraries folder
- Double-click the Documents folder.
- Double-click the My Documents folder.
Viewing Documents through the Start menu
- Click Start in the lower-left corner of the screen.
- Click Documents on the right side of the Start menu that pops up.
Browsing to the Documents folder in Windows Explorer
- Open Windows Explorer.
- Under Computer double-click the C: drive.
- In the C: drive, double-click the Users folder.
- Double-click the <name>, where <name> is the name of your user account. For example, if your login name is Nathan, click Nathan.
- Double-click the My Documents folder.
Showing Documents on the desktop
In early versions of Microsoft Windows, the My Documents folder was on the desktop by default. However, Windows 7 disables this feature by default. If you want this folder on the desktop, see: Missing My Computer, My Network Places, or My Documents icon.
Once Documents is visible on the desktop, double-clicking this folder lets you access your saved documents on your computer.
Opening Documents in Windows Vista
Showing Documents through Windows Explorer
- Open Windows Explorer.
- Double-click the <name>, where <name> is the name of your user account. For example, if your login name is Muriel, click Muriel.
- Double-click Documents, as shown in the picture.
Viewing Documents through the Start menu
- Click Start in the lower-left corner of the screen.
- Click Documents on the right side of the Start menu that pops up.
Browsing to the Documents folder in Windows Explorer
- Open Windows Explorer.
- Under Computer double-click the C: drive.
- In the C: drive, double-click the Users folder.
- Double-click the <name>, where <name> is the name of your user account. For example, if your login name is Nathan, click Nathan.
- Double-click the Documents folder.
Showing Documents on the desktop
In early versions of Microsoft Windows, the My Documents folder could was on the desktop by default. However, Windows Vista disables this feature by default. If you want this folder on the desktop, see: Missing My Computer, My Network Places, or My Documents icon.
Once Documents is visible on the desktop, double-clicking this folder lets you access your saved documents on your computer.
Opening My Documents in Windows XP
Browsing to the Documents folder in Windows Explorer
- Open My Computer.
- Double-click the C: drive.
- In the C: drive, double-click the Documents and Settings folder.
- In Documents and Settings, double-click the folder for the users My Documents you want to see. Using the same example as above, if your login is «John» you’d click the «John» folder.
- In your user’s name folder open the My Documents folder.
Viewing Documents through the Start menu
- Click Start in the lower-left corner of the screen.
- Click Documents on the right side of the menu that pops up.
Showing My Documents on the desktop
By default, the My Documents folder is on the Windows XP desktop. However, this folder can be disabled or hidden. To hide and show the My Documents folder on the desktop, see: Missing My Computer, My Network Places, or My Documents icon.
Once Documents is visible on the desktop, double-clicking that folder lets you access your saved documents on the computer.
Аннотация
Папка Мои документы — это компонент профиля пользователя, который используется в едином месте для хранения личных данных. По умолчанию в папке Мои документы находится папка в профиле пользователя, которая используется в качестве хранилища по умолчанию для сохраненных документов. Если вы являетесь администратором, вы можете использовать перенаправление папок в групповой политике, чтобы изменить расположение папки «Мои документы», чтобы она находилась на сетевом ресурсе. Когда пользователи сохраняют документы в папке «Мои документы», файлы фактически сохраняются в указанном сетевом расположении и могут быть архивированы администратором.
Дополнительная информация
Путь к папке «Мои документы» хранится в следующем разделе реестра, где полный путь к месту хранения — это путь к хранилищу.
HKEY_CURRENT_USER папок \Software\Microsoft\Windows\CurrentVersion\Explorer\ShellИмя значения: PersonalValue Type: REG_SZValue Data (данные): полный путь к месту храненияЛюбые изменения, внесенные по умолчанию, записываются в следующем расположении, а предыдущий путь также обновляется:
HKEY_CURRENT_USER папок оболочки \Software\Microsoft\Windows\CurrentVersion\Explorer\UserИмя значения: PersonalValue Type: REG_SZValue Data (данные): полный путь к месту храненияЕсли перенаправить папку «Мои документы» с помощью перенаправления папок групповой политики, в этом параметре указан путь и параметр для изменения расположения папки «Мои документы» недоступен при просмотре свойств папки «Мои документы».
Изменение места хранения папок «Мои документы»
Если отображается окно свойств папки Мои документы (на рабочем столе), а для перенаправления папки не задана групповая политика, вы можете изменить путь в папке Мои документы и переместить содержимое из прежнего расположения в новое.
-
Щелкните правой кнопкой мыши папку Мои документы (на рабочем столе) и выберите пункт свойства.
-
В поле конечный объект введите новый путь к папке Мои документы или нажмите кнопку переместить , чтобы перейти к папке и при необходимости создать новую папку Мои документы. Если введенный путь не существует, вам будет предложено подтвердить, что вы хотите создать новую папку.
-
Нажмите кнопку Да , чтобы переместить файлы из старой папки Мои документы в новое, или кнопку нет , если вы не хотите перемещать эти файлы. Обратите внимание, что при нажатии кнопки нетфайлы в старом расположении не удаляются, но после изменения они больше не отображаются в папке «Мои документы».
Восстановление пути к папке «Мои документы» по умолчанию
Если текущий путь «Мои документы» неверен или недоступен, вы можете восстановить путь по умолчанию с помощью параметра » восстановить по умолчанию «:Примечание. Этот параметр не отображается, если для этой папки действует перенаправление папок групповой политики.
-
Щелкните правой кнопкой мыши папку Мои документы (на рабочем столе) и выберите пункт свойства.
-
Нажмите кнопку восстановить значения по умолчанию. Приведенное ниже значение реестра используется для определения расположения по умолчанию на основе профиля пользователя и добавления «\ мои документы» для создания полного пути:
HKEY_LOCAL_MACHINE \Software\Microsoft\Windows NT\CurrentVersion\ProfileList\ID пользователяИмя значения: ProfileImagePathValue Type: REG_EXPAND_SZwhere User ID — соответствующий идентификатор пользователя.
Нужна дополнительная помощь?
Нужны дополнительные параметры?
Изучите преимущества подписки, просмотрите учебные курсы, узнайте, как защитить свое устройство и т. д.
В сообществах можно задавать вопросы и отвечать на них, отправлять отзывы и консультироваться с экспертами разных профилей.
При использовании компьютера с операционной системой Windows 10 наверняка возникает необходимость найти папку «Мои документы». Это место, где хранятся все файлы документов и изображений, которые вы создали или сохранили. Но как ее найти?
Некоторые пользователи могут столкнуться с трудностями при поиске этой папки. Это может произойти, потому что она может быть скрыта по умолчанию или быть перемещена в другое место на жестком диске.
В этой статье мы рассмотрим пошаговую инструкцию о том, как найти папку «Мои документы» в Windows 10. Мы также рассмотрим, как настроить ее так, чтобы она всегда была легко доступна и удобна в использовании.
Содержание
- Как найти папку «Мои документы» в Windows 10?
- Шаг 1: Открываем проводник
- Шаг 2: Поиск библиотек в Windows 10
- Шаг 3: Открываем директорию пользователя
- Шаг 4: Переходим в папку «Мои документы»
- Шаг 5: Создаем ярлык для быстрого доступа
- Вопрос-ответ
- Где в Windows 10 находится папка «Мои документы»?
- Возможно ли изменить путь к папке «Мои документы» в Windows 10?
- Какие данные можно хранить в папке «Мои документы»?
- Можно ли переместить папку «Мои документы» на другой диск в Windows 10?
- Что делать, если папка «Мои документы» не отображается на рабочем столе Windows 10?
Как найти папку «Мои документы» в Windows 10?
В Windows 10 у каждого пользователя есть своя папка «Мои документы», где сохраняются все созданные им файлы. Если вы не знаете, где найти эту папку, то пошаговая инструкция поможет вам ее найти.
Шаг 1: Нажмите на кнопку «Пуск» в левом нижнем углу экрана.
Шаг 2: В меню «Пуск» найдите папку «Windows Компьютер» и щелкните на ней правой кнопкой мыши. В контекстном меню выберите пункт «Параметры».
Шаг 3: В открывшемся окне «Параметры папок» выберите вкладку «Вид». Далее прокрутите список до строки «Показывать скрытые файлы, папки и диски» и отметьте галочкой этот пункт.
Шаг 4: Нажмите «Применить» и «ОК», чтобы сохранить изменения. Теперь вы сможете увидеть скрытые файлы и папки.
Шаг 5: Откройте диск «C:». В появившемся списке найдите папку «Пользователи». Откройте ее и найдите свою учетную запись пользователя. Откройте ее и найдите папку «Документы». Она и есть ваша папка «Мои документы».
Теперь вы знаете, где найти папку «Мои документы» в Windows 10. Пошаговая инструкция поможет вам быстро найти нужную папку. Если вы испытываете трудности, не стесняйтесь обращаться к специалистам за помощью.
Шаг 1: Открываем проводник
Первым шагом для поиска папки «Мои документы» в Windows 10 нужно открыть проводник. Для этого можно выбрать один из вариантов:
- Нажать на значок проводника на панели задач
- Использовать быстрый доступ к проводнику в меню «Пуск»
- Нажать на клавиши Win+E на клавиатуре
После того, как был открыт проводник, можно перейти к следующему шагу и найти нужную папку «Мои документы».
Примечание: Если вы не имеете значка проводника на панели задач, то вы можете добавить его там. Для этого нужно нажать правой кнопкой мыши на панели задач и выбрать пункт «Лента инструментов» -> «Проводник».
Шаг 2: Поиск библиотек в Windows 10
После открытия Проводника Windows следует найти папку «Этот компьютер» в левой части окна. При нажатии на эту папку, откроется список всех доступных дисков на вашем компьютере.
Затем следует найти раздел «Библиотеки» в левой части окна. Библиотеки — это специальные папки, которые содержат ссылки на файлы и папки, которые находятся в разных местах на вашем компьютере. В библиотеках вы можете быстро найти нужный файл или директорию без необходимости искать их в каждом диске отдельно.
Чтобы найти папку «Мои документы», необходимо развернуть раздел «Библиотеки» и выбрать опцию «Документы». При выборе этой опции откроется список всех документов, находящихся в папке «Мои документы».
Также вы можете найти папку «Мои документы», используя поиск в Проводнике Windows. Для этого следует открыть поиск (иконка лупы в правом верхнем углу окна) и ввести в строку поиска «Мои документы». После этого Проводник Windows отобразит список всех файлов и папок, связанных с папкой «Мои документы».
Теперь вы знаете, как найти папку «Мои документы» в Windows 10. Этот простой процесс позволит вам быстро найти все необходимые файлы и документы, сохраненные в этой папке.
Шаг 3: Открываем директорию пользователя
Как только вы откроете окно Проводника (Шаг 2), вы найдете ссылку на ваше имя пользователя в левой части окна. Нажмите на ссылку, которая соответствует вашему имени пользователя.
Как только вы нажмете на ссылку с именем пользователя, вы увидите все директории, доступные только для этого пользователя. Одна из этих папок — «Мои документы», в которой обычно хранятся все файлы пользователей.
Если вы не видите папку «Мои документы» в списке директорий пользователя, то вы можете воспользоваться поисковой строкой (Ctrl+F), чтобы быстро найти нужную папку. Вы также можете перейти в корневую директорию, щелкнув на ссылке «ПК» (в левой части окна).
- Нажмите на ссылку, соответствующую вашему имени пользователя;
- Найдите папку «Мои документы»;
- Используйте поисковую строку или перейдите в корневую директорию, если папка не видна.
Шаг 4: Переходим в папку «Мои документы»
После того, как мы открыли проводник Windows, можем увидеть список всех папок и файлов нашего компьютера. Теперь нам нужно найти папку «Мои документы».
Обычно, папка «Мои документы» расположена сразу после «Рабочего стола» и «Загрузок». Можно легко ее распознать по иконке в виде папки с документами на фоне.
Если Вы не можете найти папку «Мои документы» на экране проводника Windows, можете воспользоваться поиском. Для этого нажмите на пиктограмму лупы в верхней правой части окна и введите «Мои документы».
Если Вы часто используете папку «Мои документы», можете закрепить ее на панели быстрого запуска. Для этого откройте папку «Мои документы», щелкните правой кнопкой мыши на иконке на панели задач и выберите «Закрепить на панели задач». Теперь Вы можете быстро получить доступ к своим документам с помощью пиктограммы на панели задач.
Шаг 5: Создаем ярлык для быстрого доступа
Теперь, когда мы знаем, где находится папка «Мои документы», мы можем создать ярлык для быстрого доступа. Это удобный способ сократить время на поиск нужной папки.
Чтобы создать ярлык на Рабочем столе, нажмите правой кнопкой мыши на пустое место на Рабочем столе и выберите пункт «Создать» -> «Ярлык».
В появившемся окне введите путь к папке «Мои документы» (или скопируйте его из адресной строки проводника) и нажмите кнопку «Далее». Дайте ярлыку удобное название, например, «Мои документы», и завершите создание ярлыка, нажав кнопку «Готово».
Теперь вы можете открыть папку «Мои документы» просто кликнув на созданный ярлык на Рабочем столе.
Вопрос-ответ
Где в Windows 10 находится папка «Мои документы»?
Папка «Мои документы» в Windows 10 находится внутри профиля пользователя. Как правило, ее путь выглядит так: C:\Users\Имя_пользователя\Documents.
Возможно ли изменить путь к папке «Мои документы» в Windows 10?
Да, можно изменить путь к папке «Мои документы» в Windows 10. Для этого нужно открыть свойства папки «Мои документы», перейти на вкладку «Расположение» и указать новый путь.
Какие данные можно хранить в папке «Мои документы»?
В папке «Мои документы» можно хранить различные документы, файлы, фотографии, музыку, видео и другие данные. Это удобно, так как все эти файлы будут находиться в одном месте и будут легко доступны для открытия и редактирования.
Можно ли переместить папку «Мои документы» на другой диск в Windows 10?
Да, можно переместить папку «Мои документы» на другой диск в Windows 10. Для этого нужно открыть свойства папки, перейти на вкладку «Расположение» и указать новый путь на желаемом диске. После этого все документы будут сохраняться и открываться в новой папке.
Что делать, если папка «Мои документы» не отображается на рабочем столе Windows 10?
Если папка «Мои документы» не отображается на рабочем столе Windows 10, то нужно нажать правой кнопкой мыши на свободном месте на рабочем столе и выбрать пункт «Персонализация». Далее, нужно перейти на вкладку «Темы» и выбрать «Параметры иконок рабочего стола». В открывшемся окне нужно поставить галочку напротив «Мои документы» и нажать «ОК». После этого папка «Мои документы» появится на рабочем столе.
Для многих пользователей Windows, поиск папки «Мои документы» на новой операционной системе может вызвать затруднения. Казалось бы, эта папка должна находиться где-то в «Этот компьютер», но где именно?
В этой статье мы расскажем подробно, где можно найти папку «Мои документы» в Windows 10 и какие есть альтернативы для доступа к вашим файлам и документам.
Независимо от того, используете ли вы Windows 10 на работе или дома, наша инструкция поможет вам легко найти нужную папку и упростить работу с вашими документами.
Содержание
- Где находится папка «Мои документы» в Windows 10?
- Понимание пути к папке
- Обзор решения в проводнике
- Настройка дополнительных местоположений в Windows 10
- Поиск скрытых файлов и папок
- Ответы на часто задаваемые вопросы
- 1. Как найти папку «Мои документы» в Windows 10?
- 2. Как перенести папку «Мои документы» на другой диск или папку?
- 3. Где находятся сохраненные файлы в Microsoft Word?
- 4. Как найти файлы, используя поисковые запросы в Windows 10?
- 5. Как создать новую папку в Windows 10?
- Вопрос-ответ
- Где найти папку «Мои документы» в Windows 10?
- Что делать, если папки «Мои документы» нет в проводнике Windows 10?
- Можно ли изменить место расположения папки «Мои документы»?
- Как добавить папку «Мои документы» в меню «Пуск»?
- Могу ли я скрыть папку «Мои документы» в проводнике Windows 10?
Где находится папка «Мои документы» в Windows 10?
Папка «Мои документы» является одной из основных папок в операционной системе Windows 10, и в ней хранятся все документы пользователя. Эта папка по умолчанию находится на диске С: в папке пользователя, например C:\Users\Username\Documents, где «Username» — имя пользователя в системе.
Если вы не можете найти папку «Мои документы» в указанном месте, можете воспользоваться поиском в файловом менеджере Windows 10. Для этого в открытом режиме файлового менеджера нужно ввести в строке поиска «Documents» и нажать клавишу «Enter».
Также можно быстро открыть папку «Мои документы», щелкнув правой кнопкой мыши на ярлык «Пуск» в нижней левой части экрана и выбрав «Проводник». В открывшемся окне слева в списке нужно выбрать «Документы».
Строго говоря, папка «Мои документы» может быть перемещена на другой диск или в другую папку по выбору пользователя. В этом случае ее расположение может отличаться от указанного выше.
Понимание пути к папке
Каждый файл на вашем компьютере хранится в определенной папке. Чтобы найти нужный файл, необходимо знать полный путь к этой папке. В Windows 10 одна из самых часто используемых папок – это «Мои документы». Знание полного пути к этой папке может значительно упростить работу с файлами и документами.
Путь к папке «Мои документы» в Windows 10 выглядит следующим образом:
C:\Users\ИмяПользователя\Documents
Здесь «ИмяПользователя» – имя текущего пользователя на компьютере. Важно учитывать, что на других компьютерах, пути могут отличаться от стандартных, в зависимости от конфигурации системы.
Если необходимо найти другую папку или файл, можно воспользоваться командой «Поиск» в меню «Пуск». В открывшемся окне можно ввести название искомого файла или папки, и операционная система сама найдет его и укажет полный путь к файлу.
Знание пути к папке «Мои документы» и другим рабочим папкам – это важный навык для тех, кто работает с большим количеством файлов и документов. Поэтому, если вы еще не изучили эти пути, стоит сделать это прямо сейчас!
Обзор решения в проводнике
Проводник — это одно из основных приложений в Windows 10, которое позволяет управлять файлами и папками на компьютере. Как только вы найдете папку «Мои документы», вы сможете легко организовываться и хранить там свои файлы.
Как найти папку «Мои документы»? Для этого нужно открыть проводник и в левой панели прокрутить вниз, где вы увидите пункт «Этот ПК». Нажмите на него и найдите папку «Документы». В этой папке вы найдете папку «Мои документы».
Если вы хотите добавить папку «Мои документы» в избранные в проводнике, то нужно нажать правой кнопкой мыши по папке и выбрать «Добавить в избранное». Таким образом, вы сможете быстро открывать эту папку в проводнике в любое время.
Также, если вы предпочитаете работу с папками через команду «Мой компьютер», то вы можете найти путь к папке «Мои документы» следующим образом: «Мой компьютер» > «Локальный диск» (обычно буква С) > «Пользователи» > «Ваше имя пользователя» > «Документы» > «Мои документы».
Настройка дополнительных местоположений в Windows 10
Windows 10 позволяет настраивать дополнительные местоположения для сохранения файлов, например, на другие диски или в облачные хранилища, чтобы разгрузить главный жесткий диск. Это может быть полезно, если вы работаете с большим количеством данных или храните их в разных местах.
Чтобы настроить дополнительные местоположения, нужно открыть «Настройки» и выбрать раздел «Система». Далее выберите вкладку «Хранилище» и нажмите на кнопку «Изменить местоположение сохранения контента».
На новой странице можно выбрать местоположения для сохранения новых приложений, документов, музыки, фотографий и видео. Для каждой категории можно выбрать отдельный путь, например, сохранять фотографии на внешний диск, а документы в облачное хранилище.
Чтобы добавить новое местоположение, нужно нажать на кнопку «Добавить новое место» и выбрать путь для сохранения. Также можно изменить порядок местоположений или удалить ненужные.
После настройки дополнительных местоположений, новые файлы будут автоматически сохраняться в выбранные пути. Это упростит работу с большими объемами данных и поможет сохранить главный жесткий диск в рабочем состоянии.
Поиск скрытых файлов и папок
В Windows 10, как и в предыдущих версиях ОС, кроме стандартных файлов и папок, в системе могут быть скрытые файлы и папки. По умолчанию, они не отображаются в проводнике, но вы можете их найти и открыть.
Для этого нужно зайти в настройки проводника, нажав на вкладку «Вид» в верхней части окна и выбрать опцию «Скрытые элементы» в разделе «Исполнение». После этого вы увидите скрытые файлы и папки в проводнике.
Вы также можете использовать поиск по системе, чтобы найти скрытые файлы и папки. Для этого нужно зайти в «Параметры» на панели управления, выбрать «Поиск» и перейти во вкладку «Дополнительно». Здесь вы найдете опцию «Скрытые файлы и папки». Выберите ее и нажмите «Применить». Теперь поиск будет включать скрытые файлы и папки.
Но помните, что некоторые скрытые файлы и папки содержат важную информацию, которую лучше не трогать без необходимости. Поэтому будьте внимательны и осторожны, используя эту функцию.
Ответы на часто задаваемые вопросы
1. Как найти папку «Мои документы» в Windows 10?
Нажмите на значок «Пуск», введите «Мои документы» в поле поиска и нажмите на соответствующий результат в списке. Вы также можете найти папку «Мои документы» в разделе «Быстрый доступ» в окне проводника.
2. Как перенести папку «Мои документы» на другой диск или папку?
Нажмите правой кнопкой мыши на папке «Мои документы», выберите «Свойства», перейдите на вкладку «Расположение» и выберите новое местоположение для папки.
3. Где находятся сохраненные файлы в Microsoft Word?
По умолчанию, документы Microsoft Word сохраняются в папке «Мои документы». Вы можете изменить местоположение сохранения файлов, выбрав опцию «Сохранить как».
4. Как найти файлы, используя поисковые запросы в Windows 10?
Откройте проводник, перейдите на нужный диск или папку, нажмите на поле «Поиск» в правом верхнем углу и введите поисковый запрос. Вы также можете использовать фильтры, чтобы уточнить результаты поиска.
5. Как создать новую папку в Windows 10?
Откройте проводник, выберите местоположение для новой папки, нажмите на кнопку «Создать новую папку» на панели инструментов и введите название новой папки. Вы также можете создать новую папку, нажав правой кнопкой мыши на свободном месте в окне проводника и выбрав «Новый» -> «Папка».
Вопрос-ответ
Где найти папку «Мои документы» в Windows 10?
Вы можете найти папку «Мои документы» в Windows 10, открыв проводник и выбрав ее в левой панели. Также можно найти ее через меню «Пуск».
Что делать, если папки «Мои документы» нет в проводнике Windows 10?
Если вы не можете найти папку «Мои документы» в проводнике Windows 10, попробуйте нажать правой кнопкой мыши на рабочем столе и выбрать «Персонализация». В открывшемся окне выберите «Тема» и затем «Дополнительные параметры». В появившемся окне выберите «Папки» и убедитесь, что галочка рядом с «Мои документы» установлена.
Можно ли изменить место расположения папки «Мои документы»?
Да, вы можете изменить местоположение папки «Мои документы» в Windows 10. Для этого откройте папку «Мои документы» и нажмите правой кнопкой мыши на пустом месте в окне. Выберите «Свойства», затем перейдите на вкладку «Местоположение» и выберите новое место расположения для папки.
Как добавить папку «Мои документы» в меню «Пуск»?
Чтобы добавить папку «Мои документы» в меню «Пуск» в Windows 10, нажмите правой кнопкой мыши на папке «Мои документы» в проводнике и выберите «Прикрепить к пуску». Теперь папка «Мои документы» будет отображаться в меню «Пуск».
Могу ли я скрыть папку «Мои документы» в проводнике Windows 10?
Да, вы можете скрыть папку «Мои документы» в проводнике Windows 10. Для этого нажмите правой кнопкой мыши на папке и выберите «Свойства». В открывшемся окне выберите вкладку «Общий доступ» и установите отметку «Скрыть эту папку».
Ориентироваться в операционной системе Windows может быть не так уж и просто, особенно для новичков. Одна из самых часто задаваемых вопросов — где находится папка «Мои документы»? Данная папка является наиболее часто используемой пользователями Windows, ведь именно в ней хранятся все личные документы.
В Windows 10 произошли изменения в структуре файловой системы, но это не мешает быстро и легко найти папку «Мои документы». В данной статье мы рассмотрим подробные инструкции для этого.
Вы сможете узнать, как найти «Мои документы» не только на вашем локальном диске, но и в облаке, ведь Windows 10 предлагает множество возможностей для хранения данных.
Содержание
- Использование проводника
- Поиск папки «Мои документы» через меню Пуск
- Использование командной строки
- Что такое командная строка
- Открытие командной строки
- Как использовать командную строку для поиска папки «Мои документы»
- Как создать ярлык на рабочем столе в Windows 10
- Изменение места расположения папки Мои документы
- Вопрос-ответ
- Как найти папку Мои документы в Windows 10?
- Я не могу найти папку Мои документы в Windows 10 после обновления, что делать?
- Как переместить папку Мои документы на другой диск в Windows 10?
- Как открыть папку Мои документы на другом компьютере в сети Windows 10?
- Что делать, если папка Мои документы не открывается в Windows 10?
Использование проводника
Проводник — это основной инструмент для работы с файлами и папками в операционной системе Windows 10. Он позволяет просматривать содержимое диска, копировать, перемещать и удалять файлы, а также создавать и редактировать папки.
Чтобы открыть проводник, нужно нажать на значок белой папки в панели задач на рабочем столе Windows 10 или в меню «Пуск». Кроме того, проводник можно вызвать, нажав кнопку Win + E или щелкнув правой кнопкой мыши на значке «Windows» в левом нижнем углу экрана и выбрав пункт «Проводник» из контекстного меню.
В проводнике можно увидеть список всех доступных дисков, а также свои папки, в том числе папку «Мои документы». Чтобы найти ее, нужно открыть диск «C:», найти папку «Пользователи», затем свою учетную запись и выбрать папку «Документы» или «Мои документы», в зависимости от версии операционной системы.
Кроме того, проводник позволяет быстро перейти к другим папкам и дискам, используя боковую панель навигации, а также поиск и фильтрацию файлов и папок. Также можно использовать функцию «Открыть новое окно» для отображения нескольких папок одновременно.
Использование проводника в Windows 10 упрощает работу с файлами и папками и позволяет быстро находить нужные документы и данные. Проводник также поддерживает работу с сетевыми дисками и позволяет создавать ярлыки для быстрого доступа к часто используемым файлам и папкам.
Поиск папки «Мои документы» через меню Пуск
Если вы используете Windows 10, то, вероятно, знакомы с меню Пуск, которое вы можете открыть, нажав на иконку Windows в левом нижнем углу экрана. Через это меню вы можете легко найти папку «Мои документы».
Чтобы начать поиск папки, щелкните на иконку Windows в левом нижнем углу экрана. Появится меню Пуск. Здесь вы можете найти список приложений и другие полезные функции. Однако, если нажать на кнопку «Все приложения», которая находится внизу меню, вы увидите полный список установленных приложений.
Чтобы найти папку «Мои документы», пролистайте список приложений до тех пор, пока не увидите папку «Windows Система». Нажмите на нее. В списке приложений вы увидите папку «Файловый проводник». Нажмите на нее, чтобы открыть проводник.
В проводнике вы увидите несколько папок, включая «Мои документы». Эта папка может находиться под разделом «Этот компьютер», если вы используете более старую версию Windows, или она может находиться в корневом каталоге вашего пользователя, если вы используете Windows 10.
Если вы не видите папку «Мои документы», возможно, она была перемещена в другое место или переименована. В этом случае вам нужно будет выполнить дополнительные действия для ее поиска. Однако, если вы следуете этой инструкции, вы сможете легко найти папку «Мои документы» через меню Пуск.
Использование командной строки
Что такое командная строка
Командная строка – это способ взаимодействия с операционной системой Windows при помощи текстовых команд. Вместо использования графического интерфейса, пользователь работает с командной строкой в специальном окне с черным фоном. Этот метод позволяет выполнять разнообразные операции, включая поиск папок, файлов и драйверов.
Открытие командной строки
Для того, чтобы открыть командную строку на ПК с Windows 10, нужно зайти в меню «Пуск». Далее следует выбрать «Системные инструменты» и последовательно нажать на «Командная строка». Можно также воспользоваться комбинацией клавиш Windows + R и ввести команду cmd в появившемся окне.
Как использовать командную строку для поиска папки «Мои документы»
Чтобы найти папку «Мои документы» при помощи командной строки, нужно открыть ее и ввести команду cd C:\пользователи\имя пользователя, где вместо «имя пользователя» следует написать имя аккаунта, который зарегистрирован на ПК. Потом введем команду dir, которая выведет на экран список всех папок и файлов из текущей директории. Найти папку «Мои документы» можно по ключевым словам, используя команду dir /s.
Как создать ярлык на рабочем столе в Windows 10
Создание ярлыка на рабочем столе является очень полезной функцией, которую можно использовать для быстрого доступа к нужным папкам, файлам или программам. Например, если вы часто работаете с папкой «Мои документы», то создание ярлыка для этой папки на рабочем столе поможет вам быстро открыть её с одним щелчком мыши.
Для создания ярлыка на рабочем столе в Windows 10 необходимо выполнить следующие шаги:
- Найдите на рабочем столе свободное место и щелкните правой кнопкой мыши.
- В выпадающем меню выберите пункт «Новый» и затем «Ярлык».
- В открывшемся окне введите путь к нужной папке, файлу или программе.
- Придумайте название для ярлыка и нажмите кнопку «Готово».
После выполнения всех шагов на рабочем столе появится ярлык с заданным названием. Щелкнув на нём дважды, вы сможете быстро открыть нужную папку, файл или программу. Также вы можете перемещать ярлыки на рабочем столе или удалять их, если они больше не нужны.
Изменение места расположения папки Мои документы
Если по какой-то причине необходимо изменить местоположение папки Мои документы в Windows 10, это можно сделать несколькими способами.
Способ 1:
- Нажмите правой кнопкой мыши на папке Мои документы.
- Выберите «Свойства».
- Перейдите на вкладку «Путь».
- Нажмите кнопку «Переместить».
- Выберите новое местоположение для папки Мои документы и нажмите кнопку «ОК».
- Нажмите кнопку «Да», чтобы подтвердить перемещение всех файлов из старой папки в новую.
После этого все документы будут сохраняться в новой папке Мои документы.
Способ 2:
- Нажмите правой кнопкой на меню «Пуск».
- Выберите «Проводник».
- Щелкните правой кнопкой мыши на папке Мои документы в списке слева.
- Выберите «Свойства».
- Перейдите на вкладку «Путь».
- Нажмите кнопку «Переместить».
- Выберите новое местоположение для папки Мои документы и нажмите кнопку «ОК».
- Нажмите кнопку «Да», чтобы подтвердить перемещение всех файлов из старой папки в новую.
После этого все документы будут сохраняться в новой папке Мои документы.
| Способ | Преимущества | Недостатки |
|---|---|---|
| 1 | Простой и быстрый способ | Требует наличия доступа к папке Мои документы |
| 2 | Можно использовать любую папку в качестве нового местоположения | Требует доступа к проводнику Windows |
Вопрос-ответ
Как найти папку Мои документы в Windows 10?
Вы можете найти папку Мои документы, следуя этой инструкции: нажмите на кнопку «Пуск» в левом нижнем углу экрана, наберите «Мои документы» в строке поиска и нажмите Enter. Папка Мои документы будет открыта на экране.
Я не могу найти папку Мои документы в Windows 10 после обновления, что делать?
Если вы не можете найти папку Мои документы после обновления Windows 10, вам нужно проверить, не скрыта ли эта папка на вашем компьютере. Для этого зайдите в настройки отображения файлов и папок и убедитесь, что скрытие папок не включено. Если проблема не решена, попробуйте восстановить систему до предыдущей версии, когда папка была на своем месте.
Как переместить папку Мои документы на другой диск в Windows 10?
Для перемещения папки Мои документы на другой диск в Windows 10 нужно зайти в свойства папки Мои документы и выбрать вкладку Переместить. Затем выберите новое место для хранения папки и нажмите кнопку OK. Windows 10 переместит папку Мои документы на новое место в соответствии с вашими настройками.
Как открыть папку Мои документы на другом компьютере в сети Windows 10?
Для того чтобы открыть Мои документы на другом компьютере в сети Windows 10, нужно сначала подключиться к этому компьютеру. Затем войти в свою учетную запись на этом компьютере и выбрать папку Мои документы из списка папок. Если вы не имеете прав доступа к этой папке, обратитесь к администратору компьютера.
Что делать, если папка Мои документы не открывается в Windows 10?
Если папка Мои документы не открывается в Windows 10, то проблема может быть связана с коррумпированными файлами системы. Для ее решения выполните сканирование системы и восстановление поврежденных файлов с использованием встроенных инструментов Windows 10. Если проблема не устраняется, обратитесь к специалисту по системным ошибкам.