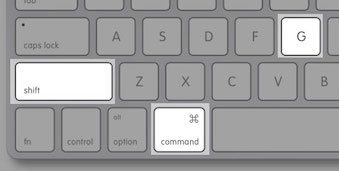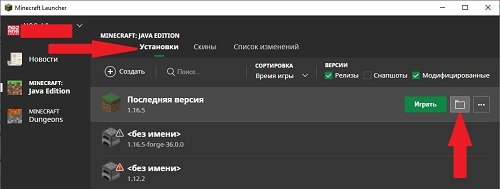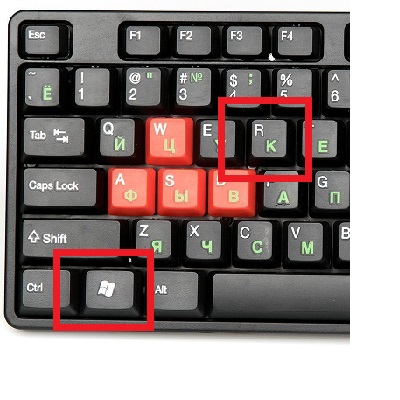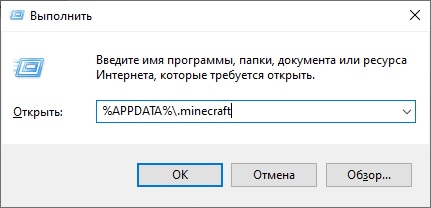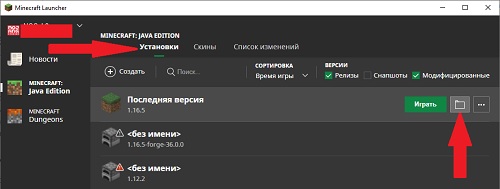Папка .minecraft
У начинающих игроков в майнкрафт часто появляется вопрос где находится папка майнкрафта, на этой странице мы расскажем для чего нужна эта папка и как её найти.
В папке .minecraft и её подпапках находится сам майнкрафт и файлы которые он использует, в том числе папка для модов (mods), папка для ресурспаков (resourcepacks) и шейдеров (shaderpacks).
В зависимости от операционной системы папка майнкрафта может распологаться в разных местах:
Для Windows
- Нажми на клавиатуре сочетание клавиш Win + R
- Введи в открывшемся окне %APPDATA%\.minecraft и нажми кнопку OK
Для Linux
- Папка находится в домашней директории пользователя ~\.minecraft.
- Так как в linux нет единой инструкции как открыть папку, используй универсальный способ.
Для Mac OS
- Открой Finder
- Нажми на клавиатуре сочетание клавиш Cmd + Shift + G
- Введи в открывшемся окне ~/Library/Application Support/Minecraft/
- Нажми кнопку Перейти
Универсальный (для любой системы и лаунчера)
- Запусти Майнкрафт
- Нажмите кнопку Настройки… -> Пакеты ресурсов… -> Папка с пакетами ресурсов
- Откроется папка из которой надо подняться на уровень выше
Многие новички популярной кубической игры задаются вопросом, где находится та самая папка .minecraft, и как её найти, чтобы установить дополнение в кубический мир. Мы решили добавить отдельную страницу и подробно рассказать как найти папку .minecraft на OS Windows, Linux, MacOS.
Выход на эту папку дает вам доступ к папкам с модами (minecraft/mods), папка для ресурспаков (minecraft/resourcepacks) и папка с шейдерами (minecraft/shaderpacks)
Данная папка может находится в разных местах, это напрямую зависит от вашей операционной системы на компьютере. Поэтому рассказываем о каждой OC.
Если у вас Windows (любая версия)
Зажмите на клавиатуре клавиши Win + R вместе, они вызовут специальное окно «Выполнить» и дальше введите там команду %APPDATA%\.minecraft и нажмите на кнопку «Ок». Готово, теперь вы находитесь в той самой папке.
Если у вас Mac OS
1. Открой Finder
2. Зажми на клавиатуре сочетание клавиш Cmd + Shift + G (как на скрине).
3. Введи команду в появившемся окне ~/Library/Application Support/Minecraft/
4. И нажми на кнопку Перейти
Если у вас Linux
Папка находится в домашней директории пользователя ~\.minecraft.
По причине того что в linux нет какой то очевидной инструкции как найти ту самую папку, попробуй использовать способ для всех OC.
Способ который подойдет всем
В лицензионном лаунчере есть возможность открыть папку игры, для этого необходимо зайти в Установки и нажать на значок папки в любой версии. (Работает на всех OC и лаунчерах)
1. Запусти Игру
2. Нажми кнопку Настройки… -> Пакеты ресурсов… -> Папка с пакетами ресурсов
3. Откроется папка из которой вы получите путь в папку .minecraft
Download Windows Speedup Tool to fix errors and make PC run faster
Minecraft is a sandbox game where players can build their own worlds by using the building blocks and the resources found on the site. Minecraft has two different gaming modes, Survival and Creative. In both the gaming levels, the player has to use his creativity to build, explore, and survive in the game. Minecraft has three different dimensions, the Overworld, the Nether, and the End. In each of these dimensions, players can create new worlds. Every world that a player creates in Minecraft is saved at a particular location on the computer. In this article, we will explain where Minecraft Worlds are saved on Windows 11/10.
Minecraft game is available in two different editions, namely, Java Edition and Bedrock Edition. The storage location of Minecraft Worlds is different for both of these editions.
Let’s see where are Minecraft Worlds saved on Windows 10 for:
- Java Edition
- Bedrock Edition
1] Minecraft Worlds storage location for Java Edition
In the Java Edition, the Minecraft Worlds are saved in the .minecraft\saves folder. When you open this folder, you will find that each Minecraft World has its own separate folder. Apart from the worlds, the .minecraft folder contains other files too, including .jar files, sound, music, personal options, resource packs, etc.
The following steps will help you locate the .minecraft folder on Windows 10:
- Press Win + R keys to launch the Run command box.
- Type
%APPDATA%\.minecraftand click OK. - This will open the .minecraft folder directly.
In the Java Edition of Minecraft Worlds, each dimension has its own poi, data, and region folder.
2] Minecraft Worlds storage location for Bedrock Edition
In the Bedrock Edition, each Minecraft World has its own separate folder and is located at games/com.mojang/minecraftWorlds location on Windows 11/10. The Chunks files for all the dimensions are located in the db1 folder.
Read: How to sign up for Minecraft Earth.
How to recover a deleted Minecraft World?
As described above in this article, Minecraft stores all the worlds that you create at a particular location inside the %appdata% folder on Windows 10. If you delete a world from the Minecraft game, you can restore it from the folder in which all the worlds are saved.
To recover the deleted Minecraft World, follow the instructions below:
- First, open the
.minecraft\savesfolder by following the steps that we have explained above in this article. - There, you will find the folders of the worlds that you have created in Minecraft.
- Now, right-click on the folder with the name of the world that you want to recover.
- Select Properties.
- Click on the Previous versions tab.
- It should display all the previous versions of Minecraft World. Select the world from the list and click Restore.
Does deleting Minecraft delete your worlds?
Many users have this doubt that uninstalling Minecraft may delete their worlds. Minecraft saves your worlds at a specific location on your computer. In addition, Minecraft also saves your worlds on the cloud. Hence, uninstalling or deleting Minecraft does not affect your worlds until you delete them manually from your computer or the cloud.
Read next: How to reset Minecraft game application in Windows?
Anand Khanse is the Admin of TheWindowsClub.com, a 10-year Microsoft MVP (2006-16) & a Windows Insider MVP (2016-2022). Please read the entire post & the comments first, create a System Restore Point before making any changes to your system & be careful about any 3rd-party offers while installing freeware.
Сегодня мы рассмотрим, как найти папку. minecraft и получить к нему доступ очень простым способом. В этой папке хранятся все файлы игры, поэтому, если вы хотите добавить текстуры или моды, вам нужно сделать это здесь.
Папка. minecraft — это тот, который создается по умолчанию и используется игрой для запуска. Попав в папку. minecraft вы найдете все файлы, необходимые игре для запуска: текстур-пак, музыка, звуки, файлы. jar, моды, созданные миры, сохраненные игры, загруженные карты и миры для Minecraft и т.д.
Доступ к этой папке важен по многим причинам, среди которых наиболее интересной является добавление новых модификаций, созданных другими пользователями, текстур-паков и графических улучшений, среди прочих.
Многие пользователи жалуются, что они не могут получить к ней доступ или что они прямо не знают, где она находится. Поэтому в этом простом руководстве мы рассмотрим два метода поиска папки Minecraft.
Найти ее Простой способ, она обычно всегда находится в одном и том же месте. Однако по какой-то причине вы можете не найти его с помощью первого метода. Поэтому мы оставляем вам второй вариант, который не имеет шансов на провал.
Это даст вам доступ к указанной папке, и вы сможете быстро изменить все, что нужно, чтобы оставить игру такой, какой вы хотите. Вам нужно будет просто следовать шагам, которые мы опишем чуть ниже.
Где находится папка. minecraft
- В Windows папка обычно всегда находится по пути % appdata%. minecraft
- Чтобы войти в эту папку, нажмите «Begin», а затем, набрав «Run», нажмите Enter.
- Затем вам нужно ввести «% appdata% . minecraft «Без кавычек.
- Если вы не можете найти папку таким образом. Не волнуйтесь, ведь есть и другой способ найти папку с этой замечательной игрой. Мы рассмотрим этот метод чуть дальше, «Как найти папку». minecraft шаг за шагом
- Чтобы найти папку Minecraft, давайте откроем программу запуска игры и войдем в систему.
- Когда мы заходим в нее, мы видим, что внизу есть кнопка с надписью «Options» на левой стороне. В этом разделе мы находим большое количество опций, которые мы можем изменить. Но нас интересует только тот, на котором написано «Resource Pack».
- Здесь мы увидим все пакеты ресурсов, этот раздел предназначен для добавления различных дизайнов для всех текстур в игре.
- Но на самом деле нам нужно нажать «Open Folder «Он расположен в левом нижнем углу экрана.
- Таким образом мы сможем получить доступ к папке. minecraft. Кроме того, если вам нужен быстрый доступ к нему и не нужно открывать игру, вы можете легко это сделать.
- Для этого просто щелкните правой кнопкой мыши. minecraft и выберите «Копировать». Затем переходим на рабочий стол и щелкаем правой кнопкой мыши по пустому месту.
- В этом выпадающем меню мы должны выбрать «Вставить ярлык».
- После этого каждый раз, когда мы дважды щелкаем по ярлыку, мы можем получить доступ к папке. minecraft простым и быстрым способом.
Как вы видите, этот учебник слишком прост, и вы уже знаете два метода доступа к этой папке. Однако, если у вас остались сомнения или вопросы по этому поводу или установке модов в Minecraft на Windows 10 PC, Mac, Android и iPhone, вы можете оставить их в разделе комментариев, который вы найдете чуть ниже, и мы будем рады помочь вам любым возможным способом. И если вам интересно, вы также можете посмотреть, как скачать и установить режим xray в игре Minecraft.
Новички в игре Майнкрафт рано или поздно сталкиваются с проблемой поиска папки .minecraft на компьютере, так как возникает необходимости установки модификаций, текстур-паков или шейдеров. В данной статье мы расскажем как отыскать данную папку.
В ОС Windows
По умолчанию в операционных системах Windows 10, 7, Vista папка с игрой находится по пути: C:\Users\Имя-пользователя\AppData\Roaming\.minecraft
Чтобы быстро её открыть воспользуйтесь способом ниже :
- Нажмите на клавиатуре комбинацию клавиш Win + R
- Введите в пустое поле %APPDATA%\.minecraft и нажмите ОК.
В MAC OS
- Откройте Finder
- Зажмите сочетание клавиш на клавиатуре Cmd + Shift + G
- В открывшемся окне введите команду ~/Library/Application Support/Minecraft/
- Нажмите кнопку Перейти
В Linux
Нажать правой кнопкой мыши на Вид -> Показывать скрытые файлы и ищем ~/.minecraft.
Универсальный способ
В лицензионном лаунчере есть возможность открыть папку игры, для этого необходимо зайти в Установки и нажать на значок папки в любой версии.