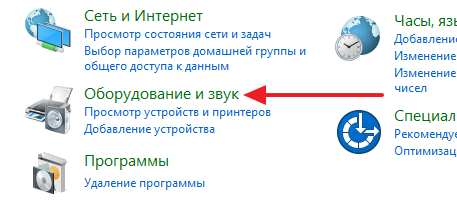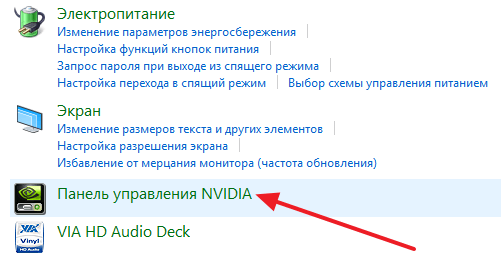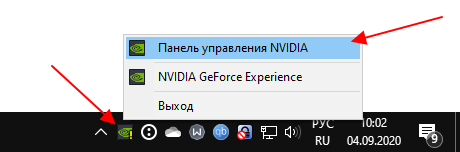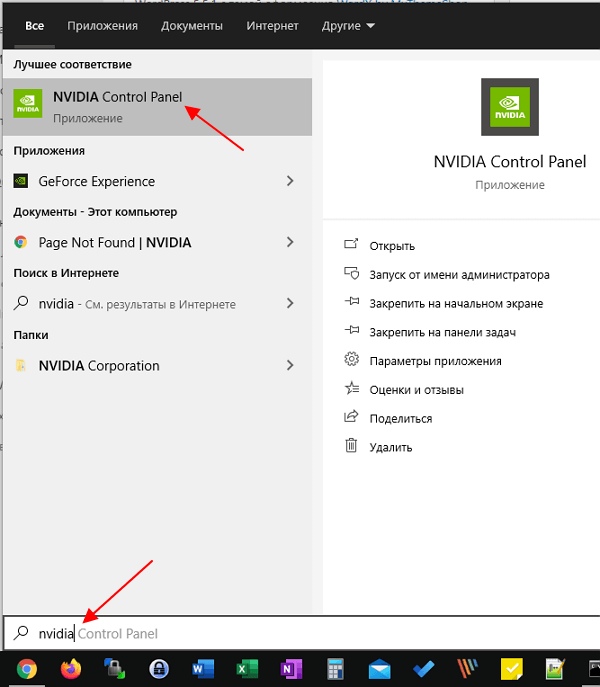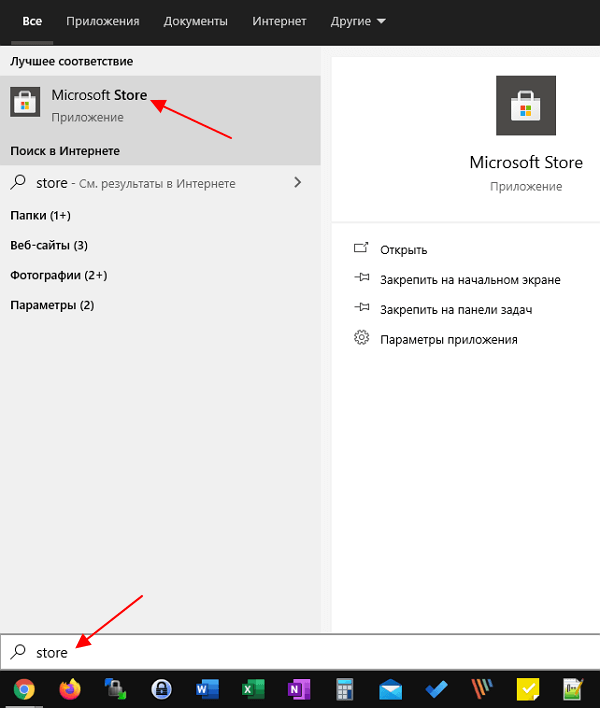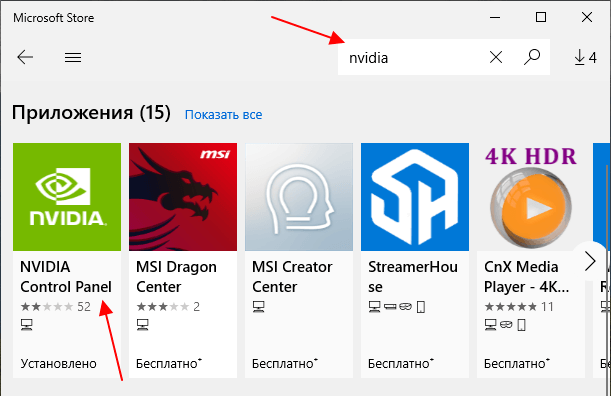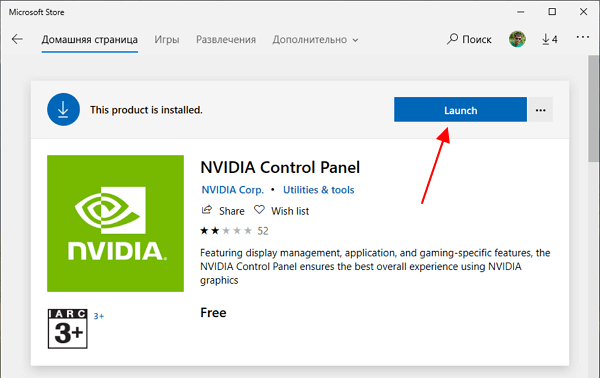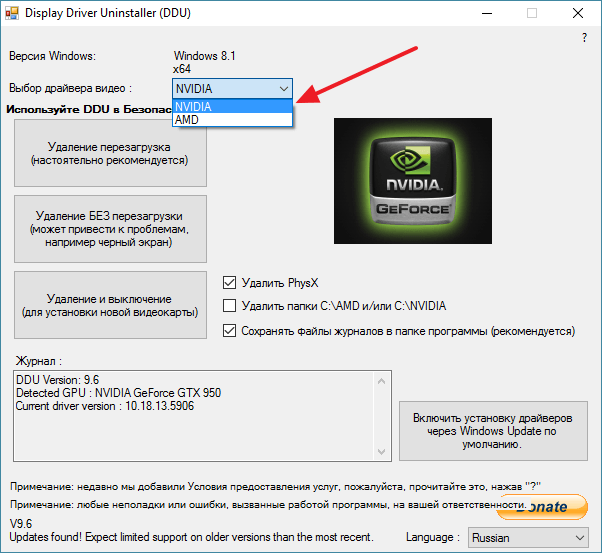Панель управления NVIDIA позволяет изменять и настраивать параметры графического адаптера. Она не только обладает функциями управления дисплеем, приложениями и играми, а также обеспечивает наилучшее общее использование графики. Используя текущую панель управления можно настроить цвета монитора или же включить вертикальную синхронизацию в играх.
Эта статья расскажет, как открыть Панель управления NVIDIA на Windows 10. Часто встречается ситуация, когда текущий пункт пропадает с контекстного меню рабочего стола, и пользователи уже не знают как её найти. По факту приложение панели управления находится на системном диске и его можно найти и открыть прямо с проводника.
Если же по непонятной причине нет или пропала Панель управления NVIDIA то, скорее всего, придётся выполнить переустановку драйверов графической карты. Отдельно скачать приложение управления без установленного драйвера нельзя. Сразу же стоит разобраться, текущие настройки станут доступны только после установки или обновления драйверов видеокарты на Windows 10.
Рабочий стол
Обычно достаточно в контекстном меню рабочего стола выбрать пункт Панель управления NVIDIA. На панели задач в правой части, по умолчанию после установки драйверов, также отображается иконка, позволяющая открыть Панель управления NVIDIA.
Панель управления
Но существуют ещё и другие способы запуска компонента управления видеокартами NVIDIA. Только после успешной установки в пользователей есть возможность открыть прямо с панели управления настройки NVIDIA.
- После установки драйвера откройте классическую панель управления выполнив команду Control panel в окне Win+R.
- Теперь установите сортировку вместо Категории на Мелкие значки, чтобы посмотреть полный список всех элементов.
- Дальше в списке всех доступных элементов выберите приложение Панель управления NVIDIA.
В принципе сразу же после запуска стандартной панели управления можно воспользоваться встроенным в неё поиском. Поиск в панели управления позволяет найти любое приложение или нужный параметр без необходимости пересматривать все категории. Достаточно в поисковой строке ввести NVIDIA и в результатах выбрать Панель управления NVIDIA.
Обновлённый поиск
Ранее мы рассматривали, как найти файл или приложение на компьютере Windows 10. Таким же способом можно найти и приложение компаньон драйверов для управления видеокартой NVIDIA. Пользователю достаточно в поисковой строке ввести NVIDIA и в результатах выбрать Панель управления. Обратите внимание, такой способ работает не на всех версиях операционной системы. Иногда вместо нужной панели находит только приложение GeForce Experience.
В пользователей появилась возможность загрузить приложение Панель управления NVIDIA прямо с Магазина Windows 10. Обратите внимание, что таким образом получится скачать только приложение. Драйвер уже должен быть установлен, притом совместимый с приложением. Если же у Вас пропала Панель управления NVIDIA, но с драйвером проблем нет, достаточно зайти в Магазин и скачать доверенное приложение NVIDIA Control Panel.
Заключение
Панель управления NVIDIA обычно устанавливается вместе с драйвером графического адаптера GeForce. Она позволяет настраивать все возможные параметры видеокарты. Несмотря на давно устаревший интерфейс некоторые настройки действительно полезные и часто используются пользователями. Если же у Вас пропала NVIDIA Control Panel воспользуйтесь другими способами её запуска.
(7 оценок, среднее: 2,71 из 5)
Администратор и основатель проекта Windd.pro. Интересуюсь всеми новыми технологиями. Знаю толк в правильной сборке ПК. Участник программы предварительной оценки Windows Insider Preview. Могу с лёгкостью подобрать комплектующие с учётом соотношения цены — качества. Мой Компьютер: AMD Ryzen 5 3600 | MSI B450 Gaming Plus MAX | ASUS STRIX RX580 8GB GAMING | V-COLOR 16GB Skywalker PRISM RGB (2х8GB).
Рассказываем, для чего используется «Панель управления NVIDIA» и как ее открыть в Windows 10.
Речь идет о специализированном программном обеспечении для управления настройками видеокарты. Из названия понятно, что приложение позволяет настраивать адаптеры компании Nvidia.
В панели управления можно изменять как системные параметры отображения данных на экране, так и более специфичные. Они касаются 3D-графики в видеоиграх и производительности адаптера в целом.
Зачастую эта программа необходима, чтобы скорректировать настройки графики для наиболее оптимальной работы устройства.
Как открыть «Панель управления NVIDIA»?
Далее рассмотрим три простых способа открыть это приложение.
Через рабочий стол
Это кратчайший метод. Обычно сразу после установки «Панели управления NVIDIA» в контекстном меню рабочего стола появляется соответствующий значок. Чтобы его найти:
- Просто кликаем правой кнопкой мыши по пустому пространству на рабочем столе.
- Затем ищем нужную программу и нажимаем на нее.
У меня этого пункта нет, как и самой панели, но он отображается в меню между «Персонализацией» и «Параметрами экрана»
Загрузка …
Через панель управления Windows
Идентичное меню добавляется в общие настройки Windows. Чтобы получить к ней доступ там, делаем следующее:
- Одновременно нажимаем клавиши Ctrl + R.
- В открывшемся окошке вводим слово control и жмем по кнопке OK.
Кратчайшим путем попадаем в классическую панель управления Windows
- Затем переходим в раздел настроек «Оборудование и звук».
Переходим сюда
- Внутри под пунктом «Центр мобильности Windows» появится «Панель управления NVIDIA» с соответствующим логотипом. Жмем на этот раздел.
Загрузка …
Через панель задач
Еще один довольно простой метод. Если отображение иконок в панели задач не отключено, то можно сделать так:
- Кликаем левой кнопкой мыши по стрелке в правом нижнем углу экрана.
За этой стрелочкой скрываются дополнительные программы, работающие в фоновом режиме
- В появившемся окошке находим логотип компании NVIDIA и нажимаем на него.
У вас здесь может быть совсем другой набор иконок
Загрузка …
Возможные проблемы
Не получается найти «Панель управления NVIDIA» ни в одном из разделов, указанных выше.
В этом случае надо убедиться, что она вообще установлена на компьютер. Если не уверены, то скачиваем с официального сайта NVIDIA драйвер для своей видеокарты и устанавливаем. А потом пробуем снова. Должна появиться.
При запуске появляется ошибка «Используемый дисплей не подключен к ГП NVIDIA»
Нужно попробовать заново включить видеокарту. Для этого — Открываем диспетчер устройств. Ищем в списке свою дискретную видеокарту. Кликаем по ней правой кнопкой мыши и нажимаем «Включить» (если она уже включена, то сначала выключаем и потом включаем заново).
Загрузка …
Post Views: 13 194
Панель управления NVIDIA позволяет настроить многие параметры видеокарты, которые нельзя изменить с помощью настроек Windows. В частности, с ее помощью можно изменить разрешение, настроить яркость и насыщенность изображения, повернуть экран, настроить 3D графику и многое другое. В этом материале мы расскажем о том, как открыть Панель управления NVIDIA и что делать если она не открывается.
Способы запуска «Панели управления NVIDIA»
Через контекстное меню на рабочем столе
Самый простой способ открыть «Панель управления NVIDIA» это воспользоваться контекстным меню на рабочем столе. Для этого нужно просто кликнуть правой кнопкой мышки по свободному месту на рабочем столе и в появившемся меню выбрать пункт «Панель управления NVIDIA».
Через «Панель управления Windows»
Если вы не можете открыть «Панель управления NVIDIA» с помощью контекстного меню на рабочем столе, то можно воспользоваться альтернативным способом. Для этого откройте «Панель управления Windows» (в Windows 10 для этого удобно использовать комбинацию клавиш Windows+X) и потом перейдите в раздел «Оборудование и Звук».
После этого нужно пролистать окно в самый низ и нажать там на «Панель управления NVIDIA».
Нужно отметить, что в последних версиях Windows 10 со свежей версией драйвера NVIDIA данный способ может уже не работать.
Через «GeForce Experience»
Если у вас установлена программа «GeForce Experience», то ее можно использовать для запуска «Панели управления NVIDIA». Для этого нужно найти иконку GeForce Experience в правой части панели задач и кликнуть по ней равой кнопкой мышки.
В результате появится меню, с помощью которого можно будет запустить нужную вам программу.
С помощью поиска в меню «Пуск»
Также для запуска «Панели управления NVIDIA» можно воспользоваться поиском в меню «Пуск». Для этого просто откройте меню «Пуск» и введите в поиск слово «NVIDIA» или фразу «NVIDIA Control Panel». Также можно попробовать поискать на русском языке.
В результате система найдет нужную программу и предложит вам ее открыть.
Установка и запуск из Microsoft Store
Если вы пользуетесь Windows 10, то вы можете скачать и установить «Панель управления NVIDIA» из магазина приложений «Microsoft Store». Для этого нужно открыть меню «Пуск», ввести в поиск слово «Store» и открыть магазин приложений «Microsoft Store» (может потребоваться вход в аккаунт Microsoft).
В магазин приложений «Microsoft Store» нужно снова воспользоваться поиском и ввести слово «NVIDIA». Таким образом вы сможете найти приложение «NVIDIA Control Panel».
На странице приложения его можно будет запустить или установить, если оно еще не установлено в системе.
Панель управления NVIDIA не открывается?
Иногда пользователи сталкиваются с тем, что на их компьютере не открывается «Панель управления NVIDIA». Обычно это сигнализирует о неполадках с драйверами. В таком случае лучше всего полностью удалить драйверы от видеокарты NVIDIA и установить их заново.
Для того чтобы полностью удалить драйверы с компьютера скачайте и установите программу «Display Driver Uninstaller». После этого перезагрузите компьютер в безопасном режиме и запустите данную программу. После этого откройте выпадающее меню и выберите там «NVIDIA». Таким образом вы сообщите программе Display Driver Uninstaller, что хотите удалить драйверы именно от видеокарты NVIDIA.
Дальше просто нажимаем на кнопку «Удаление и перезагрузка» и ждем пока Display Driver Uninstaller удалит драйверы и перезагрузит компьютер.
После перезагрузки заходим в обычный режим работы Windows, скачиваем последнюю версию драйверов с официального сайта NVIDIA, устанавливаем новые драйверы и еще раз перезагружаем компьютер.
В большинстве случаев такой переустановки будет достаточно для того чтобы «Панель управления NVIDIA» начала открываться нормально.
Посмотрите также:
- Рейтинг производительности видеокарт NVIDIA GeForce GTX/RTX
- Что такое дискретная видеокарта
- Как заменить видеокарту
- Как протестировать видеокарту
- Как узнать какая видеокарта стоит на ноутбуке
Автор
Александр Степушин
Создатель сайта comp-security.net, автор более 2000 статей о ремонте компьютеров, работе с программами, настройке операционных систем.
Остались вопросы?
Задайте вопрос в комментариях под статьей или на странице
«Задать вопрос»
и вы обязательно получите ответ.
Панель управления NVIDIA – это незаменимый инструмент для пользователей видеокарт данного производителя. Благодаря этой панели вы сможете настроить различные параметры видеокарты, изменить настройки экрана, настроить разрешение и многое другое.
Однако, не всегда легко найти панель управления NVIDIA в операционной системе Windows 10. В зависимости от вашей системы, возможно, вам потребуется провести некоторые дополнительные шаги, чтобы найти и открыть панель управления. В этой подробной инструкции мы расскажем вам, как это сделать.
Во-первых, проверьте наличие у вас установленных драйверов NVIDIA. Для этого нажмите правой кнопкой мыши на свободном месте на рабочем столе и выберите в контекстном меню пункт «Панель управления NVIDIA». Если панель открывается, значит драйверы установлены и вы можете переходить к следующему пункту. Если же пункта «Панель управления NVIDIA» нет, продолжайте чтение.
Содержание
- Установка драйверов для видеокарты NVIDIA
- Поиск панели управления NVIDIA в меню Пуск
- Открытие панели управления NVIDIA через контекстное меню рабочего стола
- Запуск панели управления NVIDIA через командную строку
- Установка ярлыка на рабочий стол для быстрого доступа к панели управления NVIDIA
- Обновление драйверов и настройка видеокарты в панели управления NVIDIA
- Обновление драйверов
- Настройка видеокарты
- Сохранение и применение изменений
- Закрытие панели управления NVIDIA и проверка изменений
Установка драйверов для видеокарты NVIDIA
Для того чтобы полноценно пользоваться всеми возможностями видеокарты NVIDIA на вашем компьютере, необходимо установить соответствующие драйверы. В данной инструкции мы рассмотрим процесс установки драйверов для видеокарты NVIDIA на операционной системе Windows 10.
- Перейдите на официальный сайт NVIDIA по ссылке https://www.nvidia.ru/Download/index.aspx?lang=ru
- Выберите нужные параметры для поиска драйвера: операционную систему, язык, видеокарту и другие параметры. Нажмите на кнопку «Поиск».
- На открывшейся странице будут представлены различные версии драйверов для выбранной видеокарты. Определитесь с нужной версией и нажмите на кнопку «Скачать».
- После скачивания файла драйвера запустите его и следуйте инструкциям установщика.
- В процессе установки может потребоваться перезагрузка компьютера. После перезагрузки драйвер будет успешно установлен и готов к использованию.
После установки драйвера для видеокарты NVIDIA вы сможете настраивать параметры видеокарты, использовать дополнительные функции и контролировать производительность в панели управления NVIDIA на Windows 10.
Поиск панели управления NVIDIA в меню Пуск
Чтобы открыть панель управления NVIDIA на компьютере под управлением операционной системы Windows 10, можно воспользоваться меню Пуск. Вот несколько простых шагов, которые помогут вам найти панель управления NVIDIA:
- Кликните по кнопке «Пуск» в левом нижнем углу экрана или нажмите клавишу с логотипом Windows на клавиатуре.
- В открывшемся меню Пуск введите «панель управления NVIDIA» в строке поиска.
- В поисковой выдаче найдите и выберите «Панель управления NVIDIA».
Вы также можете использовать контекстное меню на рабочем столе:
- Щелкните правой кнопкой мыши на пустом месте на рабочем столе.
- В контекстном меню выберите «Панель управления NVIDIA».
После выполнения этих шагов панель управления NVIDIA откроется, и вы сможете настроить различные параметры видеокарты NVIDIA.
Открытие панели управления NVIDIA через контекстное меню рабочего стола
Панель управления NVIDIA предоставляет пользователям возможность настраивать параметры графики и обновлять драйверы своей видеокарты. Одним из способов открыть панель управления NVIDIA является использование контекстного меню рабочего стола.
- Щелкните правой кнопкой мыши на свободной области рабочего стола.
- В появившемся контекстном меню выберите пункт «Панель управления NVIDIA».
После выбора этого пункта откроется панель управления NVIDIA, в которой вы сможете настраивать параметры своей видеокарты и выполнять другие необходимые операции.
Использование контекстного меню рабочего стола для открытия панели управления NVIDIA является простым и удобным способом достучаться до настроек вашей видеокарты без необходимости искать панель управления в пунктах меню.
Запуск панели управления NVIDIA через командную строку
Панель управления NVIDIA – это инструмент, позволяющий изменять и настраивать параметры видеокарты NVIDIA на компьютере под управлением ОС Windows 10. Обычно панель управления NVIDIA запускается из системного трея или из контекстного меню рабочего стола, однако также можно запустить ее через командную строку.
- Откройте командную строку, нажав комбинацию клавиш Win + R и введя команду «cmd».
- В командной строке введите следующую команду: nvidia-control-panel
- Нажмите клавишу Enter, чтобы выполнить команду.
После выполнения команды панель управления NVIDIA должна запуститься. Если у вас не установлена панель управления NVIDIA или возникли проблемы с ее запуском через командную строку, проверьте, что у вас установлены последние драйверы для видеокарты NVIDIA.
Установка ярлыка на рабочий стол для быстрого доступа к панели управления NVIDIA
Если вы часто используете панель управления NVIDIA, чтобы настраивать графические параметры своего компьютера, установка ярлыка на рабочий стол позволит вам быстро открыть эту программу без необходимости искать ее в меню «Пуск» или находить в системном трее. В этом разделе я покажу вам, как установить ярлык на рабочий стол для быстрого доступа к панели управления NVIDIA на Windows 10.
- Найдите ярлык «Панель управления NVIDIA» в меню «Пуск» или в системном трее (пиктограмма NVIDIA, которая обычно находится рядом с часами в правом нижнем углу экрана).
- Щелкните правой кнопкой мыши на ярлыке «Панель управления NVIDIA». В выпадающем меню выберите пункт «Отправить» и затем «Рабочий стол (создать ярлык)».
- Ярлык для панели управления NVIDIA будет создан на рабочем столе.
- Если вы хотите изменить иконку ярлыка, щелкните правой кнопкой мыши на ней и выберите «Свойства». В открывшемся окне выберите вкладку «Ярлык», затем нажмите кнопку «Изменить иконку». Выберите желаемую иконку из списка или укажите путь к файлу с иконкой. Подтвердите изменения, нажав кнопку «ОК».
Теперь у вас есть ярлык на рабочем столе, который позволяет вам быстро открыть панель управления NVIDIA и изменять графические настройки вашего компьютера. Это удобное решение для пользователей, которые часто работают с графикой или играют в игры.
Обновление драйверов и настройка видеокарты в панели управления NVIDIA
Панель управления NVIDIA является интуитивно понятным и мощным инструментом для настройки и управления видеокартой компьютера. В этом разделе мы рассмотрим процесс обновления драйверов и основные настройки, доступные в панели управления NVIDIA.
Обновление драйверов
- Перейдите на официальный сайт NVIDIA (https://www.nvidia.ru/Download/index.aspx?lang=ru).
- Выберите свою видеокарту в выпадающем списке «Поиск драйверов».
- Выберите операционную систему и язык, затем нажмите кнопку «Поиск».
- Вам будет предложено скачать последнюю версию драйверов для вашей видеокарты. Скачайте их на ваш компьютер.
- Запустите установочный файл и следуйте инструкциям на экране для установки новых драйверов.
- После завершения установки перезагрузите компьютер.
Настройка видеокарты
После установки новых драйверов вы можете настроить различные параметры и функции видеокарты в панели управления NVIDIA:
- Разрешение экрана: Вы можете изменять разрешение экрана и частоту обновления во вкладке «Разрешение экрана».
- Управление цветом: Во вкладке «Управление цветом» вы можете настроить цветовую гамму и насыщенность цветов.
- 3D-настройки: Во вкладке «3D-настройки» вы можете настраивать параметры трехмерной графики, включая сглаживание краев и качество изображения.
- Настройки экрана: Во вкладке «Настройки экрана» можно настроить многомониторную работу и настройки физического подключения.
- Управление питанием: Во вкладке «Управление питанием» можно настроить энергосбережение для видеокарты.
Сохранение и применение изменений
После настройки параметров в панели управления NVIDIA не забудьте сохранить изменения, нажав кнопку «Применить». Это позволит применить новые настройки и сохранить их при перезагрузке компьютера.
Теперь вы знаете, как обновить драйверы и настроить видеокарту в панели управления NVIDIA. Это поможет вам получить наилучшее качество изображения и максимальную производительность своей видеокарты.
Закрытие панели управления NVIDIA и проверка изменений
После настройки параметров в панели управления NVIDIA, вам может понадобиться закрыть панель и проверить, как изменения повлияли на работу вашей видеокарты и графические настройки.
Чтобы закрыть панель управления NVIDIA, выполните следующие шаги:
- Щелкните правой кнопкой мыши на пустом месте на рабочем столе.
- В контекстном меню выберите пункт «Панель управления NVIDIA».
- В открывшемся окне панели управления, выберите пункт меню «Файл».
- В выпадающем меню выберите пункт «Выход».
Панель управления NVIDIA будет закрыта, и ваши изменения настроек будут сохранены и применены.
Чтобы проверить, как изменения настроек повлияли на вашу видеокарту и графические настройки, выполните следующие шаги:
- Запустите приложение или игру, которую вы хотите протестировать.
- Обратите внимание на изменения в отображении, качестве графики и производительности.
- Если вы обнаружили какие-либо проблемы или неудовлетворительные результаты, вы можете повторно открыть панель управления NVIDIA и настроить параметры в соответствии с вашими предпочтениями.
Надеюсь, эта инструкция поможет вам закрыть панель управления NVIDIA и проверить изменения, сделанные в настройках вашей видеокарты.
Если рассматривать функционал панели управления Nvidia, то пользователь может понять, что это действительно полезная вещь. Это специальный софт, при помощи которого можно с легкостью изменять многие параметры адаптера в графическом плане, то есть в нем пользователь может встретить такие настройки, как:
- Настройка цветовой гаммы;
- Параметры для масштабирования картинки;
- Изменение свойств 3D графики;
- И многое другое.
Содержание
- Как открыть панель управления Nvidia
- Не запускается панель управления NVIDIA Windows 10 — что делать
- Настройки Нвидиа для максимального ФПС
Как открыть панель управления Nvidia
Настройка и открытие этого софта – это важный шаг, который приблизит пользователя в тому, чтобы сделать максимально качественный продукт. Открыть софт – это половина важного пункта, ведь из него вытекают другие, также важнее пункты, более подробно о которых стоит поговорить далее.
Открыть панель управления пользователь может тремя официальными способами: при помощи рабочего стола, через панель управления операционной системы, а также через системные треи.
Более подробно об открытии панели управления Nvidia можно посмотреть в этом видео
На рабочем столе
Первый способ является самым простым и актуальным. Он достаточно быстро помогает открыть необходимый софт. Пользователю нужно всего лишь тапнуть по любому свободному месту на рабочем столе при помощи правой кнопки мышки, а после выбрать необходимый пункт, а именно «Панель управления NVIDIA».
При помощи этого способа можно открыть не только панель управления, но и другие важные параметры. Этот способ прост, потому что позволяет пользователю не разбирается в дополнительных настройках, а сразу открыть софт через то, что у него открыто всегда, то есть через рабочий стол.
При помощи такого метода пользователь точно не получит вирусов, а также различных лагов на свое устройство. У него есть многие преимущества, которых нет в других методах по открытию.
Обратите внимание! Если при открытии через рабочий стол у пользователя появились лаги, то необходимо проверить компьютер на наличие вирусов, потому что подобная история является отклоняющейся.
Из панели управления Windows
Второй метод достаточно сложен тем, кто не разбирается в базовых функциях на устройстве, потому что придется открывать те разделы, которые могут быть непонятны многим, а именно – панель управления операционной системы.
Панель управления операционной системы – это тот центр, через который происходят практически все действия с системой. Когда пользователь открывает какую-либо дополнительную программу, сигнал отправляется в панель управления, через который как раз и открывается необходимый софт.
Чтобы открыть панель управления, необходимо перейти на кнопку «Пуск», которая располагается в разных на компьютере частях. Это может быть как и нижний левый угол, так и другие расположения кнопки пуска. После этого стоит тапнуть на раздел «Панель управления» и подождать, пока система откроет необходимый пользователю систему.
Далее необходимо следовать инструкции, которая приурочена к панели управления:
- После перехода в нужный софт системы пользователю стоит перейти в категорию под названием «оборудование и звук». В нем он может настроить звук, подключённые оборудование и многое другое, в том числе и панель управления NVIDIA для следующей корректировочной настройки;
- Далее стоит найти пункт, который пользователь изначально искал, а именно – «Панель управления NVIDIA». Как правило, этот пункт располагается в самом низу, так как не является общеобязательным для системы. Скорее всего, он рассматривается компьютером как установочный файл.
Этот способ также имеет место, так как пользователь может разбираться в основных пунктах устройства. Если же человек впервые сталкивается с таким пунктом, как панель управления, то ему необходимо попробовать другой способ, например, первый.
Обратите внимание! Расположение и название объектов зависят от операционной системы, потому что в каждой версии Windows свои настройки, а также свои параметры.
Через системный трей
Последний способ, при помощи которого можно запустить панель управления – это воспользоваться системными треями. Системный трей – это некий центр, в котором собраны все основные функции и работающие системы. Как правило, выход в него находится прямо на нижней панели.
Когда пользователь впервые устанавливал драйвера для видеокарты от NVIDIA, то он также инсталлировал и дополнительные программные обеспечения, среди которых есть GeForce Experience.
Это та программа, которая автоматически запускается при том, когда пользователь запускает и операционную систему. Она как бы находится в системном трее постоянно, потому что является важной функцией на устройстве. Если пользователь перейдет в системный трей, то он увидит необходимый драйвер, который обозначается логотипом компании NVIDIA.
Далее, если тапнуть по этому значку, то с легкостью можно перейти в необходимый раздел на компьютере, то есть в панель управления.
Обратите внимание! Системный трей, как и все другие функции и параметры на компьютере, находятся в том расположении, в котором они установлены в целом в операционной системе. Каждое расположение отличается в зависимости от версии Windows.
Не запускается панель управления NVIDIA Windows 10 — что делать
Когда пользователь не может запустить необходимую панель управления, то это значит, что на версии Виндовс есть определенные проблемы, а именно:
- Операционная система в целом работает некорректно;
- Появились определенные проблемы с драйвером;
- Программа Нвидиа несовместима с другими программками;
- Вирусы на компьютере;
- Неполадки с компьютером, а именно с его системной частью.
Все эти причины необходимо искать и решать. Решить их можно разными способами, в числе которых:
- Необходимо переустановить драйверы. Чтобы сделать это, необходимо одновременно кликнуть на клавишу пуска и кнопку R. В появившемся окне стоит ввести необходимую команду, а именно dewmgnt. Теперь стоит перейти во вкладку под названием «Видеоадаптеры». Она находится в диспетчере устройства. Далее наводим курсор на необходимую видеокарту, а после тапаем на строчку «Удалить». Открываем браузер и скачиваем драйвер снова с официального сайта. Теперь устанавливаем драйвера, при этом следуем инструкции. Чтобы в дальнейшем проверить работоспособность, необходимо посмотреть панель управления;
- Стоит настроить службы самой программы. Для этого также необходимо тапнуть на пункт «Пуск» и R. Теперь вводим команду под названием services. После этого ищем строчку, на которой написано «Display Driver». Тапаем несколько раз на эту строчку, чтобы открыть параметры. Находим «Тип запуска» и выбираем автомат – вариант. Запускаем необходимые службы снова;
- Также стоит перезапустить процессы, которые происходят на необходимой панели Nvidia. Чтобы сделать это, необходимо перейти в диспетчер задач. После этого переходим во вкладку под названием «Процессы» и кликаем правой кнопкой мышки, чтобы завершить работу программки. Закрываем все ненужные процессы, которые не относятся к работе программы. Открываем панель снова. Если причина неисправности также осталась, то проблема в другом, а не в самой программе;
- Можно попробовать выставить самое высокое разрешение. Это также может исправить все положение. Есть некоторые случаи, в результате которых слишком низкое разрешение приводило к летальным исходам. Чтобы проверить все и выставить вручную необходимые процессы, тапаем правой кнопкой мышки по рабочему столу и выбираем пункт с разрешением. Выставляем самое высокое, а после подтверждаем свой выбор. Для проверки также запускаем панель управления. Если ничего не поменялось, то проблема не в разрешении, а в других пунктах.
Это основные решения, при помощи которых можно попробовать решить проблему. Более подробно о процессе исправления стоит посмотреть в этом видео
Если пользователь не смог нормально восстановить рабочие процессы, то проблемы также может крыться в неисправленном реестре Виндовс. Это более серьезная проблема, которую стоит доверить профессионалу.
Обратите внимание! Прежде чем исправлять реестр, стоит сделать его копию. Это необходимо для того, чтобы избежать возможных сбоев.
Алгоритм действия таков:
- Для начала стоит тапнуть на клавишу Win и R;
- Теперь стоит прописать необходимую команду под названием «regedit»;
- Теперь переходим в папку с меню и удаляем файл «Context»;
- Как только пользователь удалил этот файл, в этом же разделе стоит открыть папку с Нвидиа;
- Ищем команду под названием command и сохраняем все те коррективы, которые были произведены ранее;
- Перезапускаем систему, чтобы избежать дальнейших ошибок и проблем.
Еще одним решением и отличным способом перезагрузки системы является обновление Firework или же Redistributable. Это действие необходимо сделать при помощи официального сайта производителя, а также компьютер. Чтобы панель смогла нормально функционировать, эти файлы должны быть в обновленном состоянии. Это также поможет устранить те неполадки, которые могли возникнуть у пользователя.
Заключительным способом решения проблемы с панелью управления является то, чтобы попробовать отключить Quick Boot. Эта такая опция, которая помогает компьютеру запускаться быстрее, но как только она срабатывает, игнорируется автоматический запуск некоторых программ. Это может отрицательно влиять не только на все устройство, но и на компьютер в целом. Чтобы это избежать, необходимо отключить её. Сделать это необходимо через BIOS. Система автоматически перезагрузится, чтобы не возникло проблем.
Как видно, решить проблемы с панелью управления на Виндовс 10 можно. Главное – знать, каким способом это сделать.
Обратите внимание! Если пользователь не уверен в своих действиях, то стоит доверить работу с исправлением профессионалу, так как может быть летальный исход.
Настройки Нвидиа для максимального ФПС
Если пользователь хочет получить максимальное наслаждение от того, что он играет в качественные игры на компьютере, то он может установить ФПС, который, соответственно, отвечает за качество картинки.
Как только настроить Нвидиа для максимального ФПС правильно, то действительно можно получить качественное исполнение и максимальный комфорт от игры. Причем установить максимальный ФПС можно совершенно для всех игр, так как эта функция встроена в панель компании и их драйвера.
Для того, чтобы сделать это, для начала необходимо кликнуть правой кнопки мышки на любую зону экрана, а после кликнуть на необходимый процесс, а именно – панель управления Нвидиа. Если пользователь не находит этот пункт, то, скорее всего, у него некорректно настроены сервера. Этот пункт меню можно увидеть только на обновленных серверах системы.
После этого стоит тапнуть на пункт с управлениями настроек 3D. Он находится в соответственном разделе, в левой части открывшейся панели. Для того, чтобы пользователь смог контролировать количество и частоту смену кадров, ему необходимо посмотреть, чтобы была выбрана вкладка с глобальными параметрами, то есть теми, которые распространяются на весь компьютер сразу.
После этого стоит в поле справа выбрать Max Fraame Rate. Эта опция изначально отключена, чтобы пользователь не смог ничего плохого выдать, но, чтобы установить максимальное количество кадров, выбираем включение и максимальную частоту.
Как только пользователь тапнет на кнопку «Применить», он получит максимальную смену кадров, а также качественную реализацию и игру, в которую будет приятно играть на настроенном компьютере.
Вячеслав
Несколько лет работал в салонах сотовой связи двух крупных операторов. Хорошо разбираюсь в тарифах и вижу все подводные камни. Люблю гаджеты, особенно на Android.
Задать вопрос
Как контролировать частоту в определенных играх?
Так как настройки позволяют подкорректировать необходимые пользователю игры, то он может их подстроить под них. Для этого стоит выбрать в программных установках пункт с кнопкой «Добавить», а просто кликнуть на те игры, которые стоит контролировать. Система попросит установить настройки для них.
Можно ли обойтись без Nvidia?
Нет, так как это базовый софт. Его можно заменить на другой, но полностью избавиться от него у пользователя не получится.