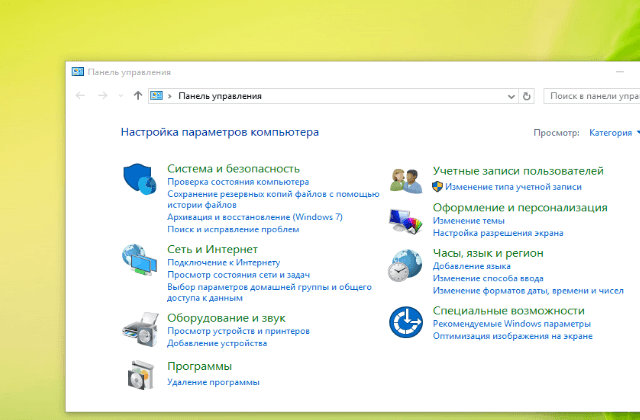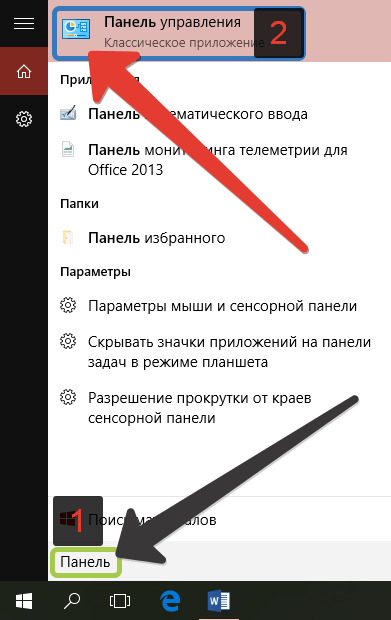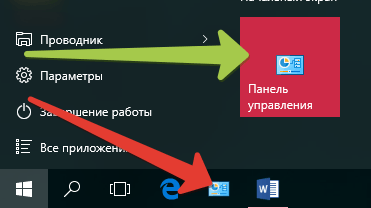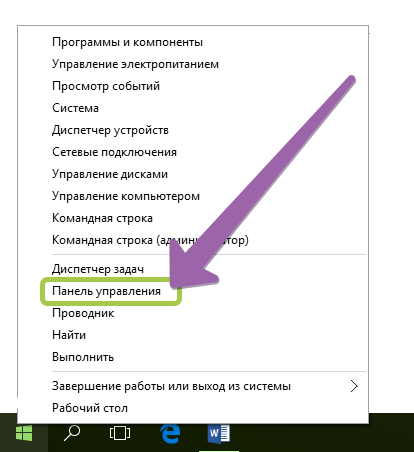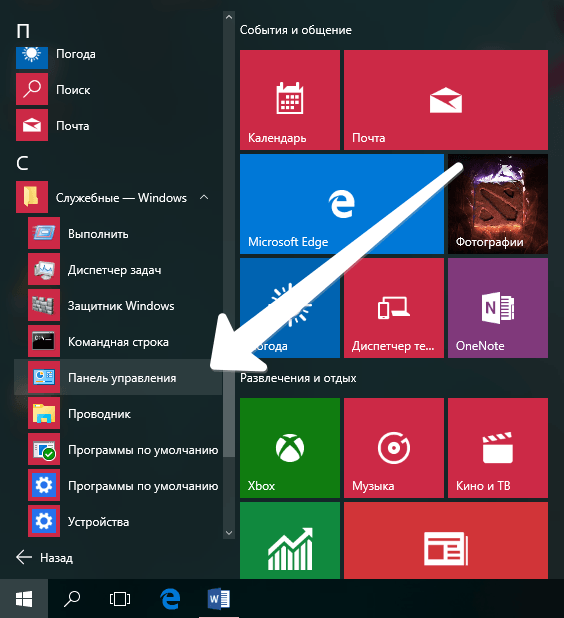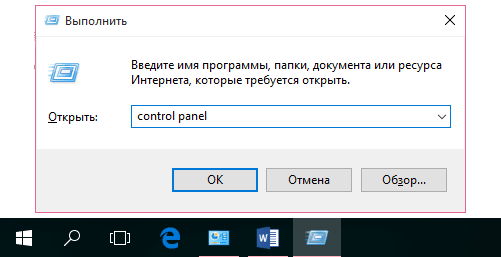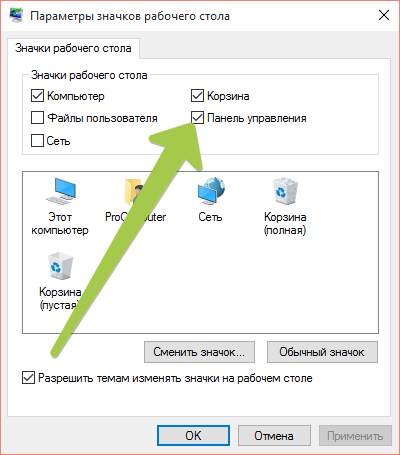В этом руководстве — 5 способов войти в панель управления Windows 10 и Windows 8.1, часть из которых работают и в Windows 7. А заодно и видео с демонстрацией указанных способов в конце. Отдельная инструкция: Как открыть панель управления Windows 10.
Примечание: обратите внимание, что в подавляющем большинстве статей (и здесь и на других сайтах), при указании какого-то пункта в панели управления, она включена в вид «Значки», в то время как по умолчанию в Windows включен вид «Категория». Рекомендую учитывать это и сразу переключаться на значки (в поле «Просмотр» вверху справа в панели управления).
Открываем панель управления через «Выполнить»
Диалоговое окно «Выполнить» присутствует во всех последних версиях ОС Windows и вызывается сочетанием клавиш Win+R (где Win — клавиша с эмблемой ОС).
Через «Выполнить» можно запустить что угодно, в том числе и панель управления.
Для этого просто введите слово control в поле ввода, а затем нажмите кнопку «Ок» или клавишу Enter.
Кстати, если вам по какой-то причине потребовалось открыть панель управления через командную строку, в ней вы так же можете просто написать control и нажать Enter.
Есть и еще одна команда, с помощью которой можно войти в панель управления с помощью «Выполнить» или через командную строку: explorer shell:ControlPanelFolder
Быстрый вход в панель управления Windows 10 и Windows 8.1
Обновление: в Windows 10 последних версий пункт Панель управления пропал из меню Win+X, но его можно вернуть: Как вернуть Панель управления в контекстное меню Пуск Windows 10.
В Windows 8.1 и Windows 10 вы можете попасть в панель управления буквально в один-два клика. Для этого:
- Нажмите клавиши Win+X или кликните правой кнопкой мыши по кнопке «Пуск».
- В меню, которое появится, выберите пункт «Панель управления».
Впрочем, в Windows 7 это можно сделать не менее быстро — нужный пункт присутствует в обычном меню «Пуск» по умолчанию.
Используем поиск
Один из самых разумных способов запустить что-то, что вы не знаете, как открывается в Windows — использовать встроенные функции поиска.
В Windows 10 поле поиска вынесено по умолчанию на панель задач. В Windows 8.1 вы можете нажать клавиши Win+S или просто начать набирать текст, находясь на начальном экране (с плитками приложений). А в Windows 7 такое поле присутствует внизу меню «Пуск».
Если вы просто начнете набирать «Панель управления», то в результатах поиска вы быстро увидите нужный пункт и сможете запустить его, просто кликнув.
Дополнительно, при использовании данного способа в Windows 8.1 и 10, вы можете кликнуть правой кнопкой мыши по найденной панели управления и выбрать пункт «Закрепить на панели задач» для быстрого ее запуска в будущем.
Отмечу, что в некоторых предварительных сборках Windows, а также в некоторых других случаях (например, после самостоятельной установки языкового пакета), панель управления находится только по вводу «Control Panel».
Создание ярлыка для запуска
Если вам часто требуется доступ к панели управления, то вы можете просто создать ярлык для ее запуска вручную. Для этого кликните правой кнопкой мыши на рабочем столе (или в какой-либо папке), выберите пункт «Создать» — «Ярлык».
После этого, в поле «Укажите расположение объекта» введите один из следующих вариантов:
- control
- explorer shell:ControlPanelFolder
Нажмите «Далее» и введите желаемое отображаемое имя ярлыка. В дальнейшем, через свойства ярлыка вы можете так же изменить и значок, при желании.
Горячие клавиши для открытия Панели управления
По умолчанию, в Windows не предусмотрена комбинация горячих клавиш для того, чтобы открыть панель управления, однако вы можете ее создать, в том числе и без использования дополнительных программ.
Для этого, выполните следующие действия:
- Создайте ярлык, как это описано в предыдущем разделе.
- Кликните правой кнопкой мыши по ярлыку, выберите пункт «Свойства».
- Кликните в поле «Быстрый вызов».
- Нажмите желаемую комбинацию клавиш (обязательно Ctrl+Alt+ Ваша клавиша).
- Нажмите Ок.
Готово, теперь по нажатию выбранной вами комбинации, будет запускаться панель управления (только не удаляйте ярлык).
Видео — как открыть панель управления
И наконец видео-инструкция на тему запуска панели управления, в которой показаны все перечисленные выше способы.
Надеюсь, эта информация была полезной для начинающих пользователей, а заодно и помогла увидеть, что почти все в Windows можно делать далеко не одним способом.
После перехода с Windows 7 на Windows 10 почти у всех пользователей стал возникать резонный вопрос: «Как добраться до панели управления?». В интерфейсе Windows 10 были сделаны значительные изменения, которые перевернули все алгоритмы и шаблоны взаимодействия пользователя с этой операционной системой. За несколько лет использования привычного меню «Пуск» в Windows XP и 7 все привыкли к последовательности действий «Пуск > Панель управления».
После перехода с Windows 7 на Windows 10 почти у всех пользователей стал возникать резонный вопрос: «Как добраться до панели управления?». В интерфейсе Windows 10 были сделаны значительные изменения, которые перевернули все алгоритмы и шаблоны взаимодействия пользователя с этой операционной системой. За несколько лет использования привычного меню «Пуск» в Windows XP и 7 все привыкли к последовательности действий «Пуск > Панель управления».
В десятой версии операционки от Microsoft многие настройки перебрались в «Параметры», но классическая «Панель управления» не была убрана совсем — просто доступ к ней слегка затруднен. Вероятно в планах разработчиков постепенный переход от класических элементов управления операционной системы к новым.
Открыть «Панель управления» в Windows 10 можно тремя способами:
- Использовать поиск Windows и закрепить на панели задач для быстрого доступа;
- Закрепить иконку на рабочем столе;
- Открыть с помощью быстрого запуска «Выполнить».
1 способ — открыть панель управления используя поиск
1. Перейдите в поле поиска на панели задач и начните вводить «Панель управления». Windows выполнит поиск и откроет приложение панели управления.
Если на панели задач нет поля «Поиск», то нажмите на значок в виде лупы. В случае отсутствия на панели задач поля поиска и значка лупы, их необходимо включить: щелкните правой клавишей мыши по панели задач, в контекстном меню выбирите Поиск > Показать поле поиска.
2. Откройте найденный элемент или выбирите другой доступный вариант взаимодействия:
- Перейти к расположению файла
- Закрепить на начальном экране
- Закрепить на панели задача
Если вы часто используете панель управления выберите «Закрепить на панели задач». Затем вы можете легко запустить его с панели задач.
2 способ — закрепить значок панели управления на рабочем столе
Вы также можете создать ярлык панели управления на рабочем столе.
1. Кликните правой клавишей мыши в пустом месте рабочего стола
2. Выбирите пункт «Персонализация«

3. В открывшемся окне выбирите вкладку «Темы» и кликните по ссылке «Параметры значков рабочего стола«.
4. В окне «Параметры значков рабочего стола» отметьте галочкой пункт «Панель управления» и нажмите «ОК».

Теперь на вашем рабочем столе всегда будет значок «Панели управления»
Этот способ самый быстрый при условии, что вы хорошо владеете клавиатурой. Системные администраторы очень часто пользуются окном «Выполнить», чтобы запускать элементы управления Windows так как это быстрей, чем добираться до них водя курсором по экрану и кликая мышкой.
- Нажмите сочетание клавиш [Windows] + [R], чтобы открыть диалоговое окно «Выполнить»
- Затем введите «control» и нажмите клавишу [Enter], либо кнопку «ОК«.

Команду «control» также можно запустить из командной строки или окна PowerShell.
Можно было бы ограничится описанием одного способа, но у всех разные взгляды на удобство. Кому-то удобней один раз закрепить значек на рабочем столе или панели задач, а другие предпочтут использовать окно «Выполнить». Выбор за вами.
Опубликовано в Windows
Windows 10 имеет новое меню настроек, призванное заменить старую «Панель управления». Но в настоящее время «Панель управления» имеет кучу настроек, которые можно произвести только в ней. А для того что бы знать, как открыть Панель управления в Windows 10, можно воспользоваться этим руководством.
Поиск Панели управления
Одним из самых простых способов открыть что-либо в Windows 10 является поиск. Для его использования нужно нажать или щёлкнуть по значку «Лупа» на панели задач.
В строке поиска будет достаточно ввести «Панель», дальше нужно выбрать соответствующий результат поиска.
Отсюда сразу можно облегчить последующий доступ к «Панели управления». Во время её поиска, необходимо щёлкнуть правой кнопкой мыши по соответствующей надписи в появившихся результатах или же нажать и удерживать, до появления вариантов контекстного меню:
и
.
Выбрав один из вариантов, можно увидеть или на начальном экране, или на панели задач значок «Панели управления».
Death commonly occurs after 2 to 10 grams of ingested barbiturates Buy benzodiazepine for sale click here to visit the website, here The patient should carefully spray the contents of the unit .
При помощи контекстного меню кнопки Пуск (WinX)
Как и следует из названия меню WinX, его можно открыть при помощи комбинации клавиш
+
на клавиатуре или щёлкнуть правой кнопки мыши по кнопке меню «Пуск», а при наличии сенсорного дисплея, коснуться и удерживать до появления результата. Читайте о способах запуска меню WinX. В открывшемся контекстном меню нужно выбрать
.
Использование ярлыка Панели управления в меню Пуск
Вероятно, это не самый быстрый способ открытия «Панели управления», но тоже подходящий для её запуска. Нажмите или коснитесь кнопки меню
, затем в открывшемся «Пуске» нужно выбрать
и перейти к папке
, там можно найти ярлык
.
Открытие Панели управления из окна Выполнить
Для его открытия возможно использование комбинации клавиш на клавиатуре
+
. Затем нужно ввести control panel и нажать клавишу
или кнопку
.
Эту же команду можно использовать для запуска «Панели управления» через командную строку или PowerShell. Читайте о запуске командной строки в Windows 10.
Отобразить значок Панели управления на рабочем столе
Подобный способ уже описан в статье: «Как отобразить значок Компьютера на рабочем столе Windows 10?». Единственное, нужно установить флажок напротив надписи:
и согласиться с изменениями нажав кнопку
.
Теперь должно стать понятно, как открыть «Панель управления» в Windows 10 разными способами. Некоторые способы легче, и удобнее других, но каждый выберет для себя наиболее подходящий.
С помощью панели управления можно менять параметры в Windows. Используя эти параметры, можно управлять внешним видом и работой Windows, а также настраивать Windows в соответствии со своими потребностями.
Открытие панели управления
|
В Windows 10 |
Чтобы получить доступ к дополнительным параметрам, введите панель управления в поле поиска на панели задач, а затем в списке результатов выберите Панель управления. |
|
В Windows 8.1 и Windows RT 8.1 |
Проведите пальцем от правого края экрана и нажмите Поиск (если используется мышь, переместите указатель в правый верхний угол экрана, затем вниз и выберите Поиск), в поле поиска введите панель управления, а затем в списке результатов выберите Панель управления. |
|
В Windows 7 |
Нажмите кнопку «Пуск» и выберите пункт Панель управления. |
Поиск элементов панели управления
Работа на панели управления:
-
Использование поиска. Чтобы найти необходимую настройку или задачу, введите слово или фразу в поле поиска. Например, введите «звук», чтобы найти настройки для звуковой карты, системных сигналов, а также значок громкости на панели задач.
-
Обзор. На панели управления можно выбирать различные категории (например, «Система и безопасность», «Программы» или «Специальные возможности») и просматривать часто используемые задачи для каждой категории. В разделе Просмотр можно выбрать категорию Крупные значки или Мелкие значки для просмотра списка всех элементов панели управления.
Советы:
-
Если вы просматриваете панель управления в виде значков, можно быстро найти элемент из списка, введя первую букву названия этого элемента. Например, чтобы найти элемент «Клавиатура», введите К, и первым в списке элементов на панели управления, название которого начинается с буквы «К», будет «Клавиатура».
-
Кроме того, для прокрутки списка значков панели управления можно использовать клавиши со стрелками (СТРЕЛКА ВВЕРХ, ВНИЗ, ВЛЕВО и ВПРАВО).
-
Если вы не можете найти параметр на панели управления, нажмите кнопку Пуск , > Параметры . Многие возможности панели управления теперь доступны в настройках .
Нужна дополнительная помощь?
Нужны дополнительные параметры?
Изучите преимущества подписки, просмотрите учебные курсы, узнайте, как защитить свое устройство и т. д.
В сообществах можно задавать вопросы и отвечать на них, отправлять отзывы и консультироваться с экспертами разных профилей.
Найдите решения распространенных проблем или получите помощь от агента поддержки.
Всем привет! В нашем сегодняшнем уроке мы разбираем панель управления в Windows 10. Проблема в том, что разработчики её спрятали. Напомню, что в той же самой «семерке» она находилась сразу в меню «Пуск». Также из последних обновлений её убрали из дополнительного меню, которое вызывается через + X. Сегодня я расскажу, как найти, открыть панель и закрепить её на рабочем столе или на панели задач.
Содержание
- Способ 1: Быстрые клавиши
- Способ 2: Через поиск
- Способ 3: Запуск через пуск и настройка отображения на рабочем столе
- Способ 4: Создание ярлыка
- Способ 5: Через командную строку
- Способ 6: Прямой запуск
- Способ 7: Через вспомогательное меню
- Задать вопрос автору статьи
Способ 1: Быстрые клавиши
Лично я пользуюсь этим вариантом, на мой взгляд он самый быстрый. Находим на клавиатуре две клавиши и нажимаем на них одновременно:
+ R
Вылезет окошко «Выполнить». Чтобы зайти в панель достаточно ввести команду:
control
В конце не забудьте нажать «ОК».
Способ 2: Через поиск
Если вы хотите что-то найти, но забыли, или не знаете, где это находится, то проще всего воспользоваться поисковой строкой Windows. Она находится в левом нижнем углу экрана, чуть правее кнопки «Пуск». Нажимаем по значку лупы (если строки нет) и вводим «Панель управления», после этого напротив нужного варианта жмем «Открыть».
ПРИМЕЧАНИЕ! Можете попробовать ввести команду «control» – она тоже работает.
Способ 3: Запуск через пуск и настройка отображения на рабочем столе
Если в Windows 7 панелька находилась сразу в меню «Пуск», то в «десятке» её достаточно серьезно спрятали. Откройте «Пуск», пролистайте до русской буквы «С» и раскройте папку «Служебные – Windows». Здесь и будет «Панель управления». Чтобы в неё зайти, кликните на неё два раза. Если вы постоянно с ней работаете, то вам лучше вывести её в более удобное место, чтобы постоянно сюда не лазать.
Для этого кликните правой кнопкой и закрепите её на начальном экране (или рабочем столе), или на панели задач (та нижняя строчка с ярлыками всех программ.)
Есть и второй вариант включить её на рабочем столе – для этого кликаем правой кнопкой мыши по пустому месту рабочего стола и заходим в «Персонализацию».
Слева выбираем раздел «Темы» и находим в «Сопутствующих параметрах» – «Параметры значков рабочего стола».
Ставим нужную галочку и жмем «Применить», «ОК».
Способ 4: Создание ярлыка
Прошлый способ создает некую кнопку, но можно закрепить на рабочем столе обычный ярлык. В чем же отличие этого варианта? На самом деле только в том, что, с точки зрения операционной системы в данном случае вы создаете ярлык (или ссылку) самостоятельно вручную, а там это делает сама винда, когда вы меняете настройку отображения.
- Аналогично, как и в прошлой главе, вызовите дополнительное меню рабочего стола, кликнув по свободному месту правой кнопкой мыши. После этого выбираем «Создать» – «Ярлык».
- Вписываем нашу любимую команду:
control
- Вписываем название.
- Жмем «Готово».
Способ 5: Через командную строку
Открываем командную строку или «PowerShell» и вводим команду:
start control
Если вы не знаете, как запустить консоль, то читаем эту инструкцию.
Способ 6: Прямой запуск
Во всех прошлых главах мы делали запуск панельки, через (так сказать) посредников. А давайте посмотрим, где же находится сам файл панели управления, и как её запустить напрямую. А находится утилита в папке:
C:\Windows\System32
Теперь вы можете догадаться, что все команды через консоль или окно «Выполнить» просто запускают системные программы, которые чаще всего находятся именно в папке «System 32». Тут же находится и консоль (cmd), Power Shell и многое другое.
Способ 7: Через вспомогательное меню
Раньше я часто использовал именно данный вариант, так как он был наиболее удобным для меня. Нажмите одновременно на клавиши + X, или кликните правой кнопкой мыши по кнопке «Пуск» – чтобы вызывать вспомогательное меню.
Если у вас старая версия Windows, то «Панель управления» будет находиться ниже «Диспетчера устройств». Если вы постоянно обновляете ОС, то вместо неё будут «Параметры». Странно, что разработчики выпилили её оттуда. Неужели в новой Windows 11 вообще её не будет?