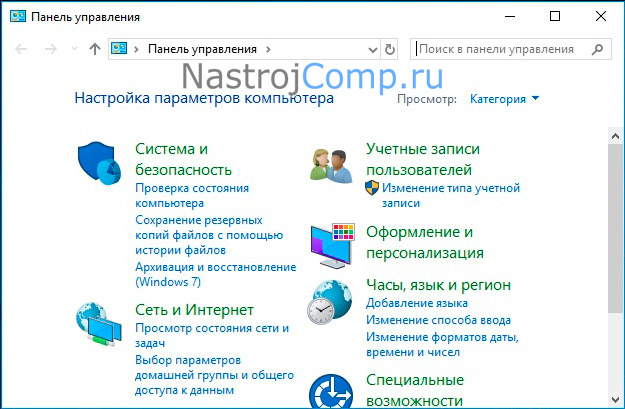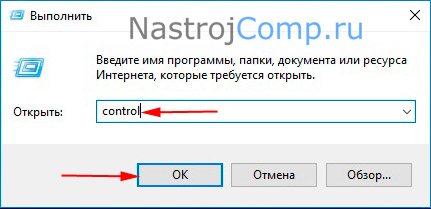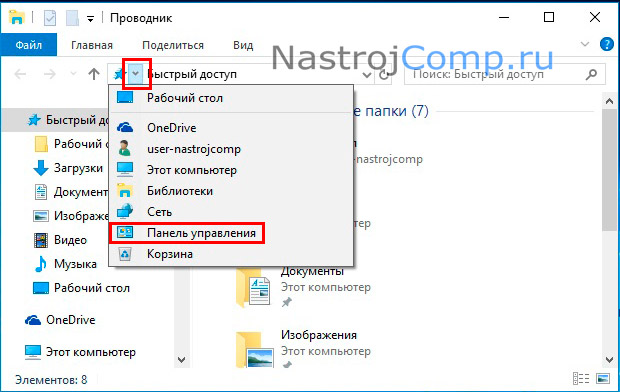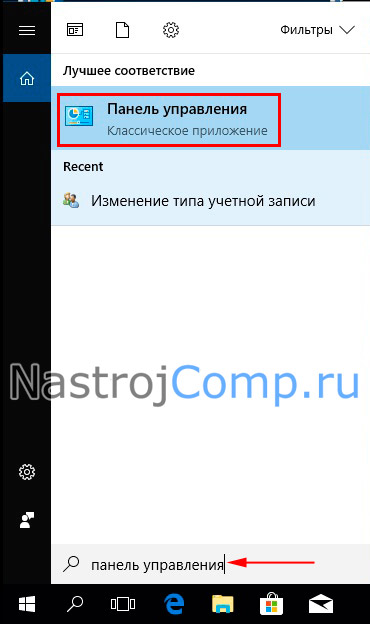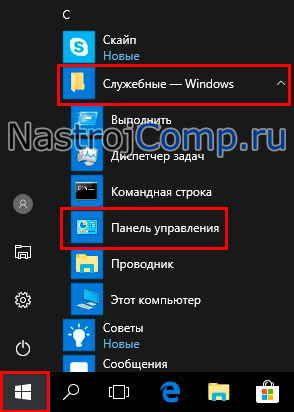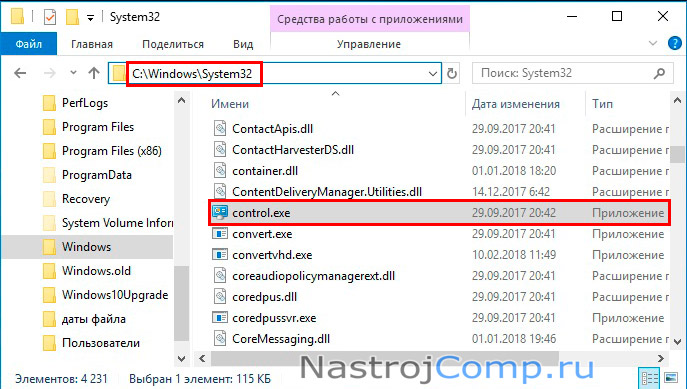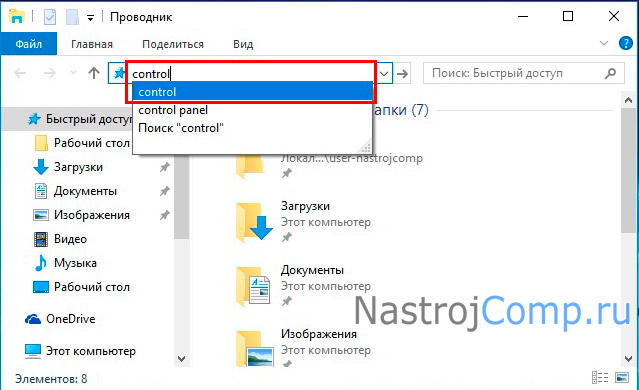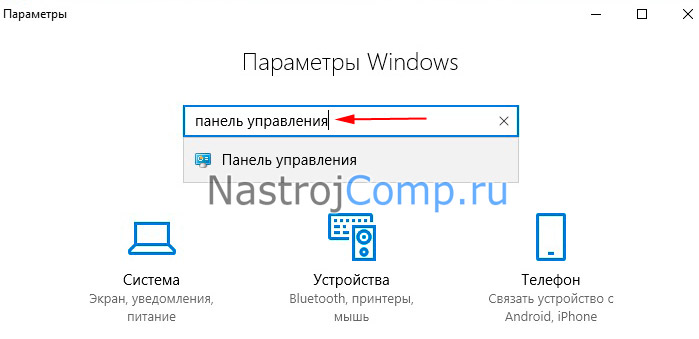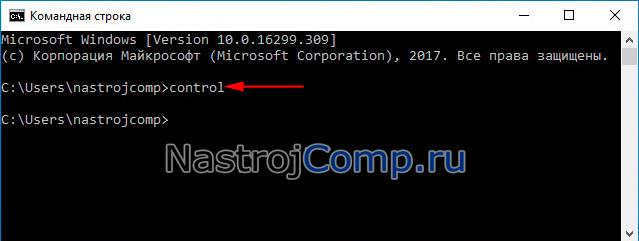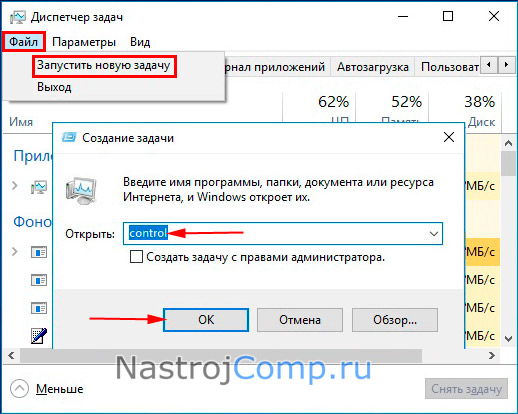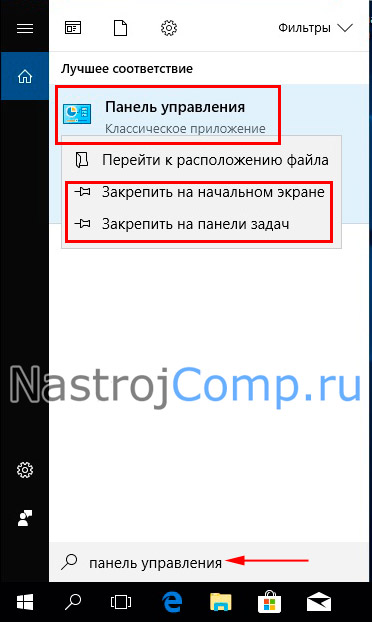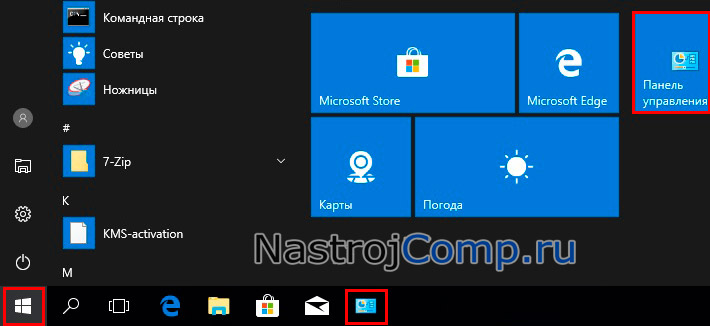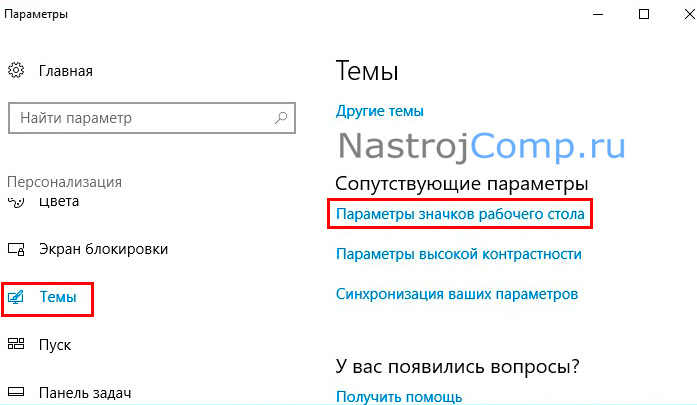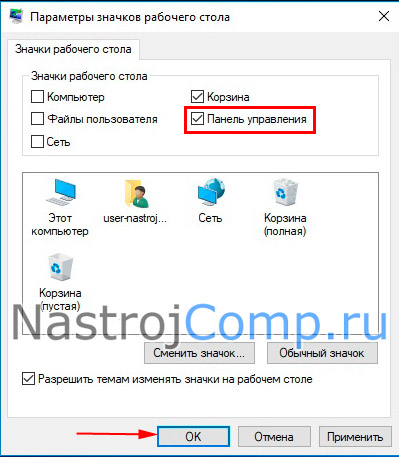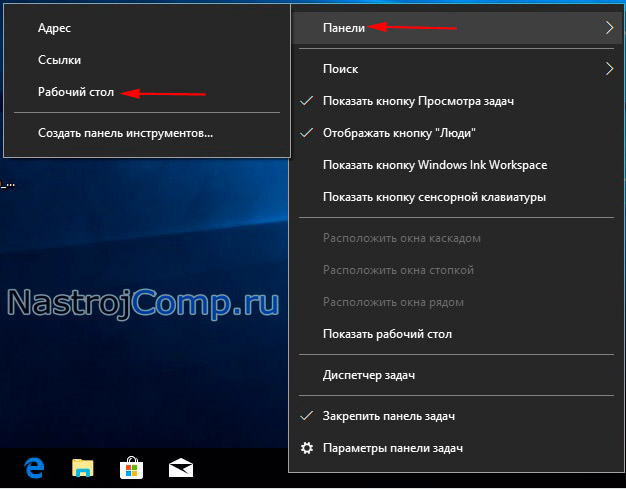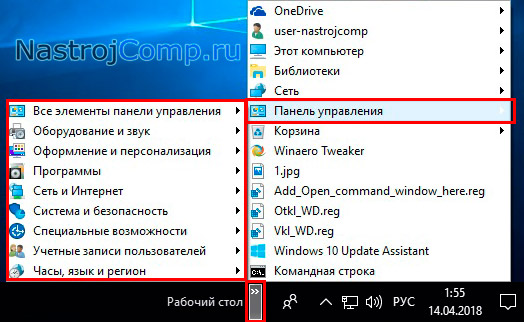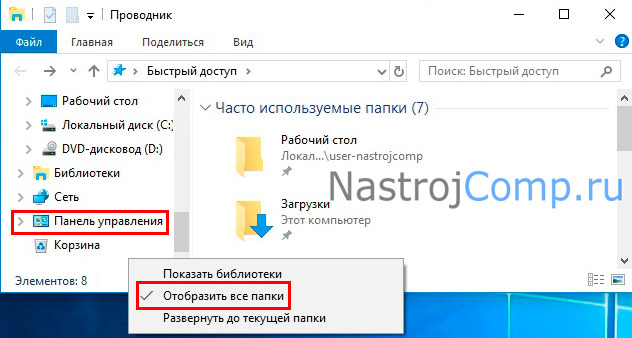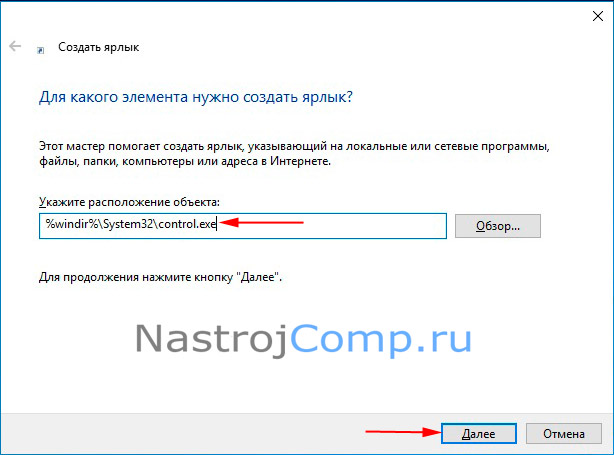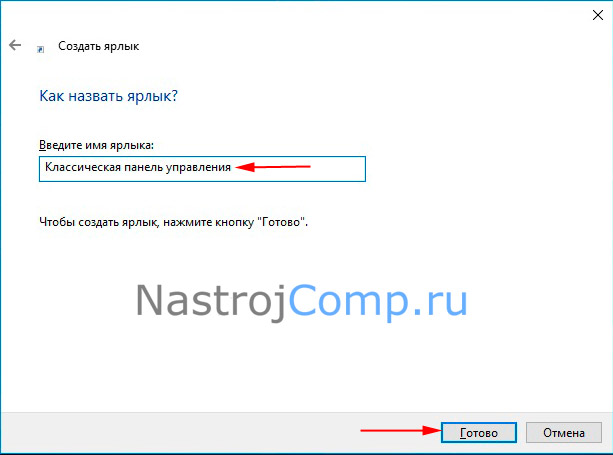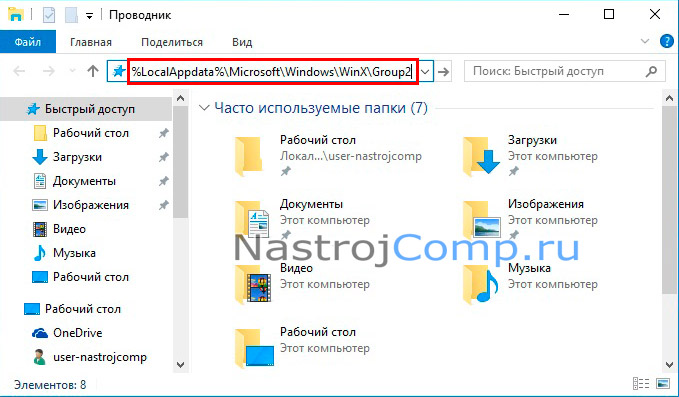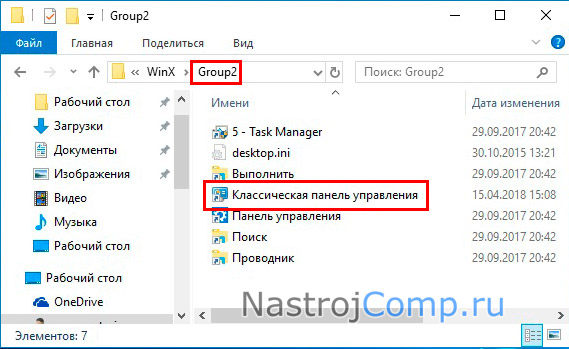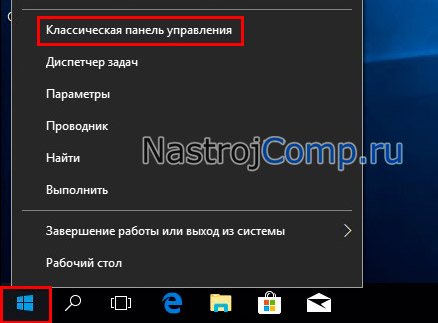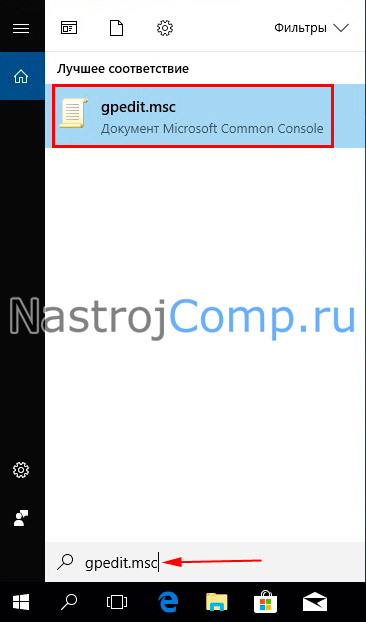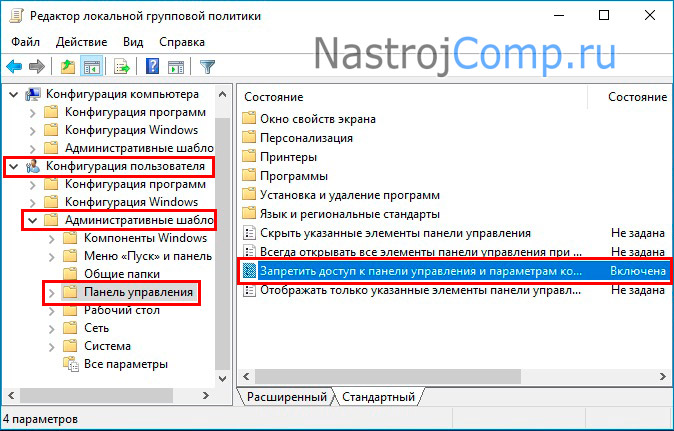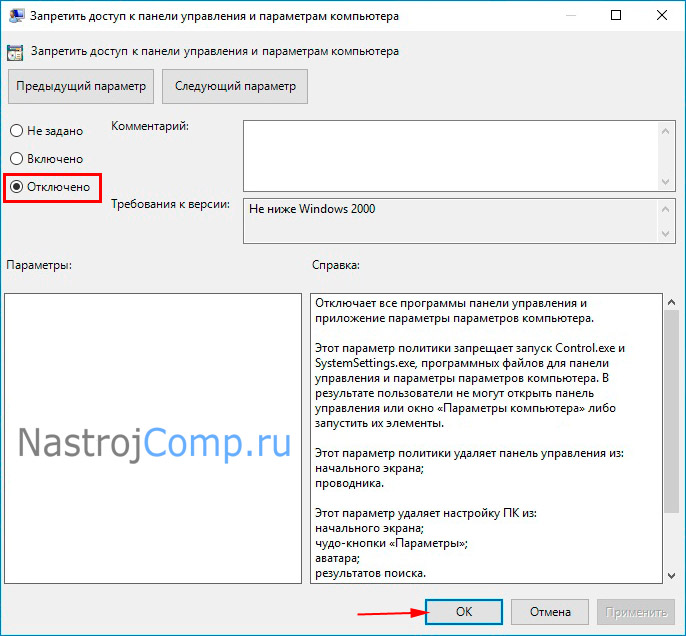В этом руководстве — 5 способов войти в панель управления Windows 10 и Windows 8.1, часть из которых работают и в Windows 7. А заодно и видео с демонстрацией указанных способов в конце. Отдельная инструкция: Как открыть панель управления Windows 10.
Примечание: обратите внимание, что в подавляющем большинстве статей (и здесь и на других сайтах), при указании какого-то пункта в панели управления, она включена в вид «Значки», в то время как по умолчанию в Windows включен вид «Категория». Рекомендую учитывать это и сразу переключаться на значки (в поле «Просмотр» вверху справа в панели управления).
Открываем панель управления через «Выполнить»
Диалоговое окно «Выполнить» присутствует во всех последних версиях ОС Windows и вызывается сочетанием клавиш Win+R (где Win — клавиша с эмблемой ОС).
Через «Выполнить» можно запустить что угодно, в том числе и панель управления.
Для этого просто введите слово control в поле ввода, а затем нажмите кнопку «Ок» или клавишу Enter.
Кстати, если вам по какой-то причине потребовалось открыть панель управления через командную строку, в ней вы так же можете просто написать control и нажать Enter.
Есть и еще одна команда, с помощью которой можно войти в панель управления с помощью «Выполнить» или через командную строку: explorer shell:ControlPanelFolder
Быстрый вход в панель управления Windows 10 и Windows 8.1
Обновление: в Windows 10 последних версий пункт Панель управления пропал из меню Win+X, но его можно вернуть: Как вернуть Панель управления в контекстное меню Пуск Windows 10.
В Windows 8.1 и Windows 10 вы можете попасть в панель управления буквально в один-два клика. Для этого:
- Нажмите клавиши Win+X или кликните правой кнопкой мыши по кнопке «Пуск».
- В меню, которое появится, выберите пункт «Панель управления».
Впрочем, в Windows 7 это можно сделать не менее быстро — нужный пункт присутствует в обычном меню «Пуск» по умолчанию.
Используем поиск
Один из самых разумных способов запустить что-то, что вы не знаете, как открывается в Windows — использовать встроенные функции поиска.
В Windows 10 поле поиска вынесено по умолчанию на панель задач. В Windows 8.1 вы можете нажать клавиши Win+S или просто начать набирать текст, находясь на начальном экране (с плитками приложений). А в Windows 7 такое поле присутствует внизу меню «Пуск».
Если вы просто начнете набирать «Панель управления», то в результатах поиска вы быстро увидите нужный пункт и сможете запустить его, просто кликнув.
Дополнительно, при использовании данного способа в Windows 8.1 и 10, вы можете кликнуть правой кнопкой мыши по найденной панели управления и выбрать пункт «Закрепить на панели задач» для быстрого ее запуска в будущем.
Отмечу, что в некоторых предварительных сборках Windows, а также в некоторых других случаях (например, после самостоятельной установки языкового пакета), панель управления находится только по вводу «Control Panel».
Создание ярлыка для запуска
Если вам часто требуется доступ к панели управления, то вы можете просто создать ярлык для ее запуска вручную. Для этого кликните правой кнопкой мыши на рабочем столе (или в какой-либо папке), выберите пункт «Создать» — «Ярлык».
После этого, в поле «Укажите расположение объекта» введите один из следующих вариантов:
- control
- explorer shell:ControlPanelFolder
Нажмите «Далее» и введите желаемое отображаемое имя ярлыка. В дальнейшем, через свойства ярлыка вы можете так же изменить и значок, при желании.
Горячие клавиши для открытия Панели управления
По умолчанию, в Windows не предусмотрена комбинация горячих клавиш для того, чтобы открыть панель управления, однако вы можете ее создать, в том числе и без использования дополнительных программ.
Для этого, выполните следующие действия:
- Создайте ярлык, как это описано в предыдущем разделе.
- Кликните правой кнопкой мыши по ярлыку, выберите пункт «Свойства».
- Кликните в поле «Быстрый вызов».
- Нажмите желаемую комбинацию клавиш (обязательно Ctrl+Alt+ Ваша клавиша).
- Нажмите Ок.
Готово, теперь по нажатию выбранной вами комбинации, будет запускаться панель управления (только не удаляйте ярлык).
Видео — как открыть панель управления
И наконец видео-инструкция на тему запуска панели управления, в которой показаны все перечисленные выше способы.
Надеюсь, эта информация была полезной для начинающих пользователей, а заодно и помогла увидеть, что почти все в Windows можно делать далеко не одним способом.
После перехода с Windows 7 на Windows 10 почти у всех пользователей стал возникать резонный вопрос: «Как добраться до панели управления?». В интерфейсе Windows 10 были сделаны значительные изменения, которые перевернули все алгоритмы и шаблоны взаимодействия пользователя с этой операционной системой. За несколько лет использования привычного меню «Пуск» в Windows XP и 7 все привыкли к последовательности действий «Пуск > Панель управления».
После перехода с Windows 7 на Windows 10 почти у всех пользователей стал возникать резонный вопрос: «Как добраться до панели управления?». В интерфейсе Windows 10 были сделаны значительные изменения, которые перевернули все алгоритмы и шаблоны взаимодействия пользователя с этой операционной системой. За несколько лет использования привычного меню «Пуск» в Windows XP и 7 все привыкли к последовательности действий «Пуск > Панель управления».
В десятой версии операционки от Microsoft многие настройки перебрались в «Параметры», но классическая «Панель управления» не была убрана совсем — просто доступ к ней слегка затруднен. Вероятно в планах разработчиков постепенный переход от класических элементов управления операционной системы к новым.
Открыть «Панель управления» в Windows 10 можно тремя способами:
- Использовать поиск Windows и закрепить на панели задач для быстрого доступа;
- Закрепить иконку на рабочем столе;
- Открыть с помощью быстрого запуска «Выполнить».
1 способ — открыть панель управления используя поиск
1. Перейдите в поле поиска на панели задач и начните вводить «Панель управления». Windows выполнит поиск и откроет приложение панели управления.
Если на панели задач нет поля «Поиск», то нажмите на значок в виде лупы. В случае отсутствия на панели задач поля поиска и значка лупы, их необходимо включить: щелкните правой клавишей мыши по панели задач, в контекстном меню выбирите Поиск > Показать поле поиска.
2. Откройте найденный элемент или выбирите другой доступный вариант взаимодействия:
- Перейти к расположению файла
- Закрепить на начальном экране
- Закрепить на панели задача
Если вы часто используете панель управления выберите «Закрепить на панели задач». Затем вы можете легко запустить его с панели задач.
2 способ — закрепить значок панели управления на рабочем столе
Вы также можете создать ярлык панели управления на рабочем столе.
1. Кликните правой клавишей мыши в пустом месте рабочего стола
2. Выбирите пункт «Персонализация«

3. В открывшемся окне выбирите вкладку «Темы» и кликните по ссылке «Параметры значков рабочего стола«.
4. В окне «Параметры значков рабочего стола» отметьте галочкой пункт «Панель управления» и нажмите «ОК».

Теперь на вашем рабочем столе всегда будет значок «Панели управления»
Этот способ самый быстрый при условии, что вы хорошо владеете клавиатурой. Системные администраторы очень часто пользуются окном «Выполнить», чтобы запускать элементы управления Windows так как это быстрей, чем добираться до них водя курсором по экрану и кликая мышкой.
- Нажмите сочетание клавиш [Windows] + [R], чтобы открыть диалоговое окно «Выполнить»
- Затем введите «control» и нажмите клавишу [Enter], либо кнопку «ОК«.

Команду «control» также можно запустить из командной строки или окна PowerShell.
Можно было бы ограничится описанием одного способа, но у всех разные взгляды на удобство. Кому-то удобней один раз закрепить значек на рабочем столе или панели задач, а другие предпочтут использовать окно «Выполнить». Выбор за вами.
Вопрос от пользователя
Здравствуйте.
Недавно заметил, что по клику правой кнопки мышки по ПУСК, больше не появляется привычного меню: в нем нет ссылки на командную строку и на панель управления (что в первую очередь нужно!). В самом меню ПУСК — тоже нет на нее ссылки. Как ее открыть-то? Может быть я подцепил вирус?
PS Установлена Windows 10, последняя обновленная версия на сегодняшний день…
Доброго времени суток!
Да, похоже от этой классической панели разработчики Windows хотят со временем отказаться совсем…
📌 Кстати, не путайте контрольную панель (Control Panel) с параметрами системы (Settings). 👇
Новые параметры в Windows 10 и классическая Control Panel / Кликабельно
Но на сегодняшний день, всё же, в нее пока еще достаточно часто требуется заходить для изменения множества параметров и настроек. В этой справочной статье покажу несколько способов, как ее можно открыть (часть из способов универсальны и работают в разных ОС Windows (в т.ч. и в 11-й!)).
Итак…
*
Содержание статьи📎
- 1 Вызов панели управления / Control Panel
- 1.1 Способ 1: универсальный (для всех версий Windows)
- 1.2 Способ 2: через Power Shell / Командную строку (универсальный)
- 1.3 Способ 3: с помощью созданного ярлыка на рабочем столе
- 1.4 Способ 4: с помощью поиска Windows
- 1.5 Способ 5: через параметры отображения значков рабочего стола (Windows 10/11)
- 1.6 Способ 6: режим God Mode (универсальный)
→ Задать вопрос | дополнить
Вызов панели управления / Control Panel
Способ 1: универсальный (для всех версий Windows)
- нажмите сочетание кнопок Win+R (должно появиться окно «Выполнить» в углу экрана);
- впишите команду «Control» (без кавычек, см. на скрин ниже 👇);
- нажмите OK или Enter. Собственно, и всё, всего 3 действия!
Win+R — открываем панель управления (команда control)
Кстати, хочу обратить внимание, что вместо команды «Control» можно использовать и «Control Panel» (полный вариант 👇).
Control Panel — так тоже допускается
Также есть еще один альтернативный вариант:
- нажмите сочетание клавиш Ctrl+Shift+Esc (или Ctrl+Alt+Del) — нам нужно открыть диспетчер задач;
- далее нажмите по меню «Файл/Новая задача»;
- в строку «Открыть» впишите команду «Control Panel» (пример см. ниже 👇).
Открывает Control Panel через диспетчер задач
*
Способ 2: через Power Shell / Командную строку (универсальный)
Панель управления также можно открыть через 👉 командную строку. Для этого в ней нужно вписать всего одну команду «Control» и нажать на Enter.
Открываем панель управления через командную строчку
Кстати, что касается Windows 10 — то в обновленных версиях при нажатии на Win+X (или правой кнопкой мышки по ПУСК) — в меню быстрого вызова нет командной строки, но есть Power Shell. Для открытия панели управления можно воспользоваться и им.
Win+X — меню быстрого вызова
В Power Shell достаточно ввести ту же команду Control и нажать на Enter. Пример продемонстрирован чуть ниже. 👇
Power Shell — мощная замена командной строке…
*
Способ 3: с помощью созданного ярлыка на рабочем столе
Еще один очень удобный способ — это создать спец. значок на рабочем столе, с помощью которого вы всегда сможете в 1 клик мышки получать доступ к панели управления.
Чтобы его сделать: кликните правой кнопкой мышки в любом месте рабочего стола, в появившемся меню выберите «Создать -> ярлык» (см. пример ниже). 👇
Создаем ярлык
Далее в строку расположения укажите вместо пути просто команду Control Panel (как примере ниже). 👇
Кстати, имя ярлыку можете задать любое.
в путь ярлыка пишем команду Control
В итоге на рабочем столе появится ярлык (как на скрине ниже) для быстрого запуска панели управления.
Ярлык готов
*
Способ 4: с помощью поиска Windows
В Windows 10/11, кстати говоря, рядом с меню ПУСК есть очень «умная» поисковая строка (по крайней мере, значок с лупой там присутствует в настройках по умолчанию).
Так вот, достаточно щелкнуть по этому значку (1), и вписать в строку поиска «панель» (2), как Windows предложит вам наиболее соответствующий вариант (3) — то бишь в данном случае «Панель управления» (в англ. версии Windows — «Control Panel»). Как и показано на скрине ниже. 👇
Удобно!
Поисковая строка в Windows 10
Кстати, чтобы каждый раз не искать панель управления, ее можно закрепить на пели задач. Для этого достаточно щелкнуть правой кнопкой мышки по значку открытой панели и выбрать функцию «Закрепить» (как показано на скрине ниже). 👇
Закрепить панель на панели задач (извиняюсь за тавтологию)
Как это будет выглядеть в итоге можете увидеть из моем примера (1 клик — и вы уже в Control Panel).
Моя панель задач: калькулятор + панель управления основные атрибуты
*
Способ 5: через параметры отображения значков рабочего стола (Windows 10/11)
Сначала нужно открыть параметры Windows (можно через ПУСК, можно с помощью сочетания Win+i) и перейти в раздел: «Персонализация / темы / параметры значков рабочего стола» (см. скриншот ниже). 👇
Темы — параметры
Далее поставить галочку рядом с отображением значка «Панель управления», и сохранить настройки.
Панель управления
Собственно, почти сразу же у вас на рабочем столе появится панель управления — теперь можно быстро открывать ее без всяких дополнительных команд…
Рабочий стол
*
Способ 6: режим God Mode (универсальный)
Проверял неоднократно в Windows 10/11.
Так называемый режим бога («God Mode») — позволяет получить доступ ко многим скрытым настройкам системы (в том числе и к Control Panel).
Осуществляется это достаточно просто: нужно создать пустую папку на рабочем столе и дать ей следующее имя: «Settings.{ED7BA470-8E54-465E-825C-99712043E01C}» (без кавычек!).
Значок поменялся
Сразу после этого вы заметите, что вместо значка каталога — появится значок панели управления. Теперь открыв эту «папку» — вы попадёте в список скрытых настроек ОС Windows. Задача решена?! 👀👌
*
📌 В помощь (более подробно по теме)!
Как получить доступ к скрытым настройкам Windows 11/10 — «папка» бога (режим God Mode).
*
Думаю, что предложенных способов должно быть достаточно…
Удачи!
✌
Первая публикация: 12.08.2019
Корректировка заметки: 7.10.2022


Содержание
- Описание
- Открываем панель управления через «Выполнить»
- Способ 1: универсальный (для всех версий Windows)
- Способ 2: через Power Shell / Командную строку (универсальный)
- Способ 3: с помощью созданного ярлыка на рабочем столе
- Способ 4: с помощью поиска Windows
- Способ 5: через параметры отображения значков рабочего стола (Windows 10/11)
- Способ 6: режим God Mode (универсальный)
- Быстрый вход в панель управления Windows 10 и Windows 8.1
- Используем поиск
- Создание ярлыка для запуска
- Горячие клавиши для открытия Панели управления
- Видео — как открыть панель управления
Описание
NVIDIA Control Panel — панель управления, приложение Microsoft Store, предназначенное для настройки видеокарт NVIDIA.
Есть только одно но:
- Это приложение должно быть установлено при условии, что у вас есть драйвер типа DCH.
- Если драйвер типа по умолчанию не нужен, панель должна быть по умолчанию. Если его нет, удалите драйвера NVIDIA, например с помощью средства удаления драйверов дисплея (DDU), затем установите драйвера с официального сайта/или они будут установлены самой Windows. Потом — смотрим тип драйвера и при необходимости ставим панель из магазина.
Открываем панель управления через «Выполнить»
Диалог «Выполнить» присутствует во всех последних версиях Windows и вызывается комбинацией клавиш Win+R (где Win — клавиша с логотипом ОС).
Через «Выполнить» можно запустить что угодно, в том числе и панель управления.
Для этого введите слово control в поле ввода, а затем нажмите кнопку «ОК» или нажмите Enter.
Кстати, если вам по какой-то причине нужно открыть панель управления через командную строку, вы также можете просто набрать control и нажать в нем Enter.
Есть еще одна команда, которую можно ввести в панели управления с помощью «Выполнить» или через командную строку: оболочка проводника: ControlPanelFolder
Способ 1: универсальный (для всех версий Windows)
- нажать комбинацию кнопок Win+R (в углу экрана должно появиться окно «Выполнить);
- введите команду «Управление» (без кавычек, см скриншот ниже);
- нажмите OK или Enter. Собственно, это все, всего 3 шага!
Win + R — открыть панель управления (командное управление)
Кстати, хочу обратить ваше внимание на то, что вместо команды «Управление» вы также можете использовать «Панель управления» (полная версия).
Панель управления — это тоже разрешено
Есть и другой вариант:
- нажимаем комбинацию клавиш Ctrl+Shift+Esc (или Ctrl+Alt+Del) — нам нужно открыть диспетчер задач;
- затем нажмите в меню «Файл/Новая задача»;
- в строке «Открыть» введите команду «Панель управления» (см пример ниже).
открывает панель управления через диспетчер задач
Способ 2: через Power Shell / Командную строку (универсальный)
Панель управления также можно открыть через командную строку. Для этого нужно всего лишь набрать в нем одну команду «Управление» и нажать Enter.
откройте панель управления через командную строку
Кстати, что касается Windows 10 — в обновленных версиях при нажатии Win+X (или правой кнопкой мыши на ПУСК) — в контекстном меню нет командной строки, но есть Power Shell. Вы также можете использовать его, чтобы открыть панель управления.
Win+X — контекстное меню
В Power Shell просто введите ту же команду управления и нажмите Enter. Пример показан ниже.
Способ 3: с помощью созданного ярлыка на рабочем столе
Еще один очень практичный способ — создать на рабочем столе специальную иконку, с помощью которой вы всегда сможете получить доступ к панели управления одним щелчком мыши.
Для этого: щелкните правой кнопкой мыши в любом месте рабочего стола, в появившемся меню выберите «Создать -> Ярлык» (см пример ниже).
Создать ярлык
Затем в строке местоположения вместо пути просто укажите команду панели управления (как в примере ниже).
Кстати, вы можете ввести любое имя для ярлыка.
в пути ярлыка пишем команду Control
В результате на рабочем столе появится ярлык (как на скриншоте ниже) для быстрого запуска Панели управления.
Этикетка готова
Читайте также: Что такое Управление дисками в Windows
Способ 4: с помощью поиска Windows
В Windows 10/11, кстати, рядом с меню ПУСК есть очень «умная» поисковая строка (по крайней мере значок лупы есть в настройках по умолчанию).
Так что просто нажмите на этот значок (1), и введите в поле поиска «панель» (2), так как Windows предложит вам наиболее подходящий вариант (3) — то есть в данном случае «Панель управления» (на англ версия Windows — «Панель управления»). Как показано на скриншоте ниже.
Комфортный!
Поле поиска в Windows 10
Кстати, чтобы не приходилось каждый раз искать панель управления, ее можно прикрепить к задачам. Для этого достаточно кликнуть правой кнопкой мыши по значку открытой панели и выбрать функцию «Закрепить» (как показано на скриншоте ниже).
Закрепить панель на панели задач (извините за тавтологию)
Как это будет выглядеть в итоге, вы можете увидеть на моем примере (1 клик — и вы уже в панели управления).
Моя панель задач: калькулятор + основные атрибуты панели управления
Способ 5: через параметры отображения значков рабочего стола (Windows 10/11)
Сначала нужно открыть настройки Windows (можно через ПУСК, можно с помощью комбинации Win+i) и перейти в раздел: «Персонализация/темы/настройка значка рабочего стола» (см скриншот ниже).
Затем установите флажок рядом со значком «Панель управления» и сохраните настройки.
Панель управления
По сути, практически сразу на вашем рабочем столе появится панель управления — теперь вы сможете быстро открыть ее без дополнительных команд…
Способ 6: режим God Mode (универсальный)
Проверено неоднократно в Windows 10/11.
Так называемый режим бога («God Mode») — позволяет получить доступ ко многим скрытым настройкам системы (включая панель управления).
Делается это достаточно просто: нужно создать на рабочем столе пустую папку и дать ей следующее название: «Настройки.{ED7BA470-8E54-465E-825C-99712043E01C}» (без кавычек!).
Быстрый вход в панель управления Windows 10 и Windows 8.1
Обновление: В более новых версиях Windows 10 пункт Панель управления исчез из меню Win+X, но его можно вернуть: Как вернуть Панель управления в контекстное меню Пуск Windows 10.
В Windows 8.1 и Windows 10 вы можете попасть в панель управления одним или двумя щелчками мыши. Для этого:
- Нажмите клавиши Win + X или щелкните правой кнопкой мыши кнопку «Пуск».
- В появившемся меню выберите «Панель управления».
А вот в Windows 7 это можно сделать не менее быстро — нужный пункт присутствует в обычном меню «Пуск» по умолчанию.
Используем поиск
Один из самых умных способов запустить что-то, что вы не знаете, как открыть в Windows, — это использовать встроенную функцию поиска.
В Windows 10 поле поиска по умолчанию размещено на панели задач. В Windows 8.1 вы можете нажать клавиши Win+S или просто начать печатать на начальном экране (с плитками приложений). А в Windows 7 такое поле присутствует внизу меню «Пуск».
Если вы просто начнете вводить «Панель управления», вы быстро увидите нужный вам пункт в результатах поиска, и сможете запустить его одним кликом.
Кроме того, при использовании этого метода в Windows 8.1 и 10 вы можете щелкнуть правой кнопкой мыши по найденной Панели управления и выбрать «Закрепить на панели задач», чтобы быстро запустить ее в будущем.
Замечу, что в некоторых предсборках Windows, а также в некоторых других случаях (например, после самостоятельной установки языкового пакета) найти панель управления можно только войдя в «Панель управления».
Создание ярлыка для запуска
Если вам часто требуется доступ к панели управления, вы можете просто создать ярлык для ее запуска вручную. Для этого щелкните правой кнопкой мыши на рабочем столе (или в любой папке), выберите «Создать» — «Ярлык».
После этого в поле «Укажите местоположение объекта» введите один из следующих вариантов:
- контроль
- оболочка проводника: ControlPanelFolder
Нажмите «Далее» и введите желаемое отображаемое имя для ярлыка. В дальнейшем через свойства ярлыка можно будет и иконку поменять при желании.
Горячие клавиши для открытия Панели управления
По умолчанию в Windows не предусмотрена комбинация горячих клавиш для открытия Панели управления, но вы можете ее создать, в том числе и без использования дополнительных программ.
Для этого выполните следующие действия:
- Создайте ярлык, как описано в предыдущем разделе.
- Щелкните правой кнопкой мыши по ярлыку, выберите «Свойства».
- Нажмите в поле «Ярлык».
- Нажмите нужную комбинацию клавиш (обязательно Ctrl+Alt+ваша клавиша).
- Нажмите «ОК.
Готово, теперь нажатие выбранной вами комбинации запустит панель управления (только не удаляйте ярлык).
Видео — как открыть панель управления
И, наконец, видеоурок о том, как запустить панель управления, показывающий все перечисленные выше способы.
Я надеюсь, что эта информация была полезна для новичков, и в то же время помогла увидеть, что почти все в Windows можно сделать более чем одним способом.
Классическая панель управления (ПУ) содержит множество элементов, открывающих различные окна и настройки. Опытные пользователи давно используют данный инструмент. С этой информацией Вы узнаете, как открыть панель управления в Windows 10 основными и дополнительными способами, а также как ее включить.
Как зайти в панель управления основными методами
Есть 9 способов, осуществляющих вызов ПУ. Давайте каждый разберем подробнее.
1. Зажмите кнопку Win, далее кликните R на клавиатуре. В результате запустится окошко «Выполнить», где в строке напечатайте control. После чего сделайте клик по OK или Enter.
2. Используйте сочетание Win + E, либо откройте проводник классическим способом. Теперь щелкните на стрелку (смотрите скриншот), и из меню выберите «Панель управления».
3. Комбинацией Win + S, либо по щелчку на иконку лупы панели задач запустите поиск. Соответственно в строке напишите «Панель управления», затем выберите найденный элемент.
4. В «Пуск» найдите и раскройте объект «Служебные — Windows». Далее используйте уже известный компонент.
5. Исполняемый файл ПУ называется control.exe, находится он в C:\Windows\System32. Буква системного диска у Вас может отличаться. Остается в проводнике перейти в каталог System32, найти и запустить двойным кликом ЛКМ control.exe.
6. В адресную область проводника напечатайте control, далее кликните Enter, это позволит вызвать панель управления в Windows 10. Похоже, с 1 способом.
7. Откройте параметры Windows через «Пуск» (значок шестеренки). Введите «Панель управления» в строку поиска параметров. Выскочит подсказка, на которую нужно нажать.
8. Вызовите командную строку Windows 10. В Cmd напечатайте команду control, щелкните Enter. Вместо Cmd можно использовать PowerShell.
9. Откройте диспетчер задач (Ctrl + Shift + Esc). Кликните «Файл», затем «Запустить новую задачу». Введите уже знакомую команду control, произведите клик по OK.
Как найти панель управления дополнительными способами
Существуют также дополнительные методы открытия. Чтобы ими воспользоваться проделайте такие шаги.
1. Найдите через поиск панель управления, щелкните по ней ПКМ. В меню есть два варианта, а именно, закрепление на панели задач и стартовом экране.
Выберите для себя нужный вариант. В конечном итоге выглядит это так. Открывать ПУ данным методом очень удобно и быстро.
2. Щелкните ПКМ на пустом пространстве рабочего стола. Выберите в меню «Персонализация». Нажмите «Темы», проскрольте до сопутствующих параметров, и используйте отвечающий за значки рабочего стола.
Отметьте «Панель управления», сделайте щелчок по OK. На рабочем столе ищите значок ПУ.
3. Чтобы зайти в панель управления Windows 10 таким способом, проделайте так. Нажмите на панели задач ПКМ, в меню наведите на «Панели», кликните «Рабочий стол».
В результате на панели задач появиться надпись со стрелкой, нажав на которую открывается перечень панели рабочего стола, где, в том числе и присутствует ПУ с возможностью получения списка элементов при наведении.
4. В панели навигации проводника слева сделайте нажатие ПКМ и в меню выберите «Отобразить все папки». Таким образом, панель управления появится в данной области.
5. Щелкните ПКМ по пустой области рабочего стола. В меню наведите на «Создать», кликните «Ярлык». Укажите такое расположение:
%windir%\System32\control.exe
Далее укажите имя, например, классическая панель управления, сделайте клик на «Готово».
По ярлыку ПУ произведите нажатие ПКМ, выбрав «Свойства». Переставьте курсов в область быстрого вызова, зажмите Ctrl, далее выберите любую букву, например P, кликнув OK. Теперь Вы можете открыть панель управления сочетанием Ctrl + Alt + P. Также этот ярлык можно закрепить на начальном экране, на панели задач.
6. В адресную строку проводника скопируйте конструкцию:
%LocalAppdata%\Microsoft\Windows\WinX\Group2
Также допускается вводить Group1, Group3 это визуальные группы разделения меню по вызову Win + X или нажатию ПКМ по «Пуску». После ввода конструкции сделайте клик по Enter. Вас перебросит в папку, где находятся ярлыки меню Win + X. Скачайте ярлык отсюда, и распакуйте его. Теперь скопируйте ярлык классической панели управления в папку Group2.
Откройте диспетчер задач, найдите процесс «Проводник», перезапустите его. По щелчку ПКМ по «Пуску» запуститься меню, где во втором разделе появится классическая ПУ.
Все вышеописанные действия приведет к открытию панели управления. Но бывает, что она не запускается из-за администраторских ограничений, читайте ниже сведения, решающие проблему такого характера.
Как включить панель управления
Случается, что ПУ не открывается за счет выставленных параметров ограничения. Выглядит это так.
Чтобы включить ПУ проделайте такие шаги:
- Скачайте reg файл здесь, затем разархивируйте его.
- Двойным нажатием ЛКМ по Vkl_PU откройте reg файл. Далее сделайте череду кликов: «Запустить», «Да», «Да», OK.
- Выйдите из системы, и войдите назад или перезагрузите ПК.
Если ваша редакция не Windows 10 Домашняя (Home), а Выше, тогда можете использовать этот способ. В поиске наберите gpedit.msc, сделайте нажатие Enter.
В редакторе групповой политики в конфигурации пользователя откройте «Административные шаблоны», далее выберите «Панель управления». В правой части двойным щелчком ЛКМ откройте опцию запрета запуска ПУ.
Выставите «Отключено». Нажмите OK.
Вот такими способами можно открыть панель управления в Windows 10. Каким пользоваться решать только Вам, на основе своих предрасположенностей. Если возникнут проблемы Вы всегда можете включить ПУ удобным для Вас методом.
Вы можете пропустить чтение записи и оставить комментарий. Размещение ссылок запрещено.