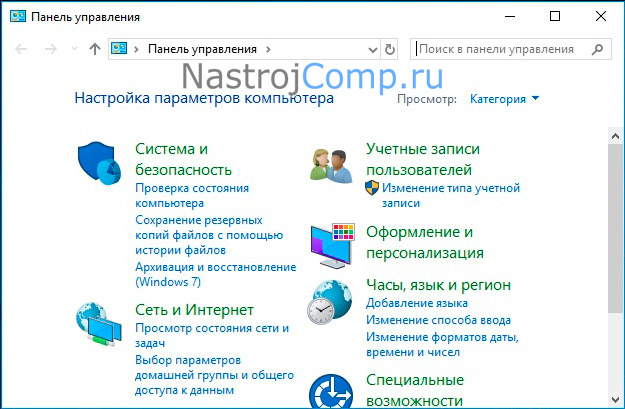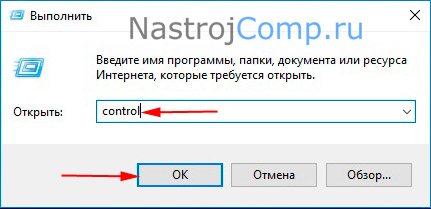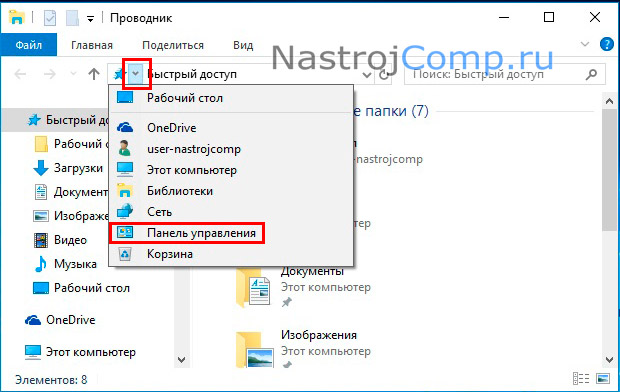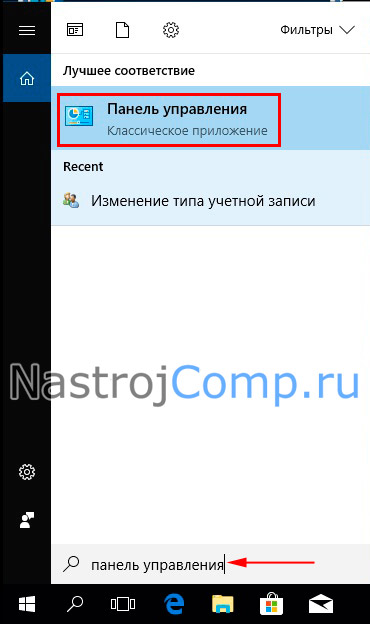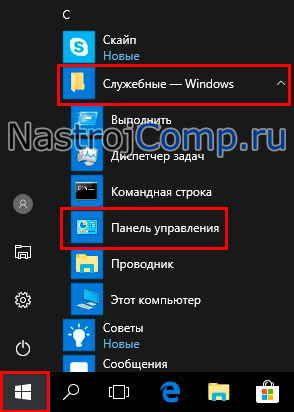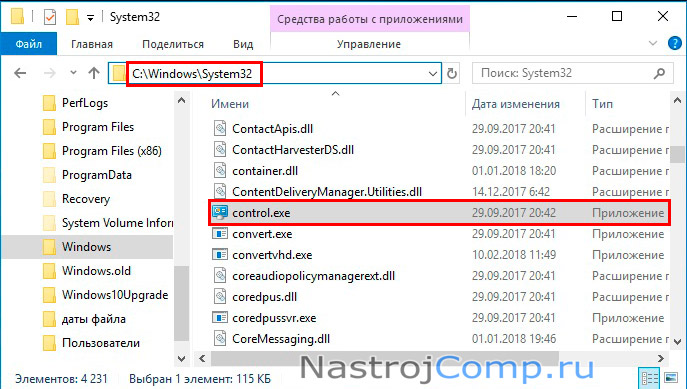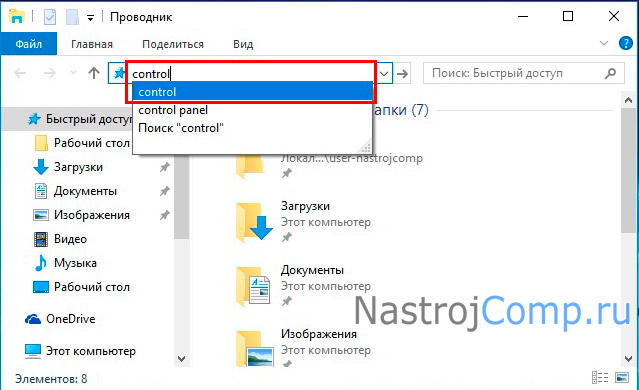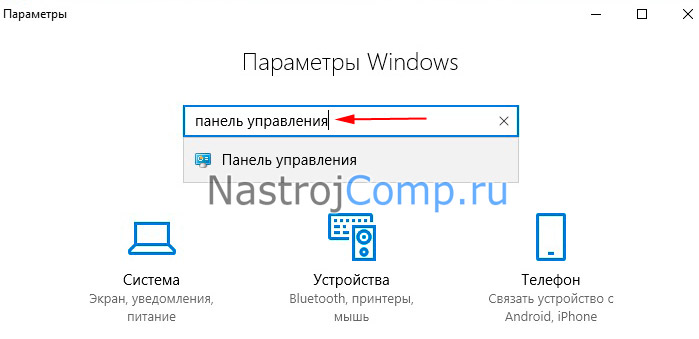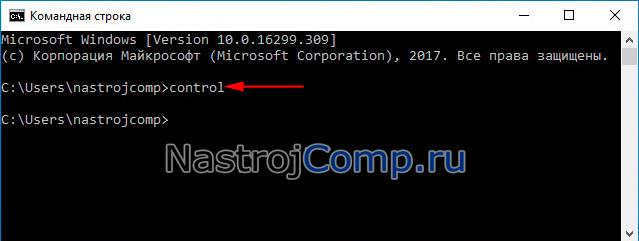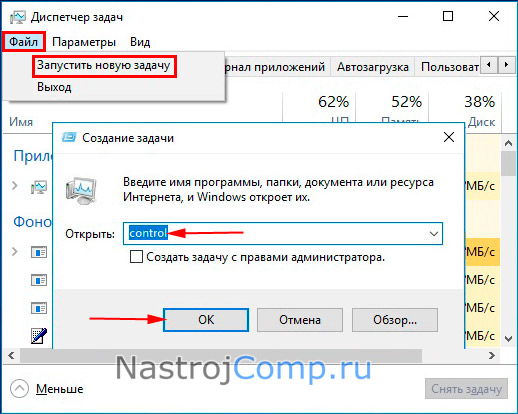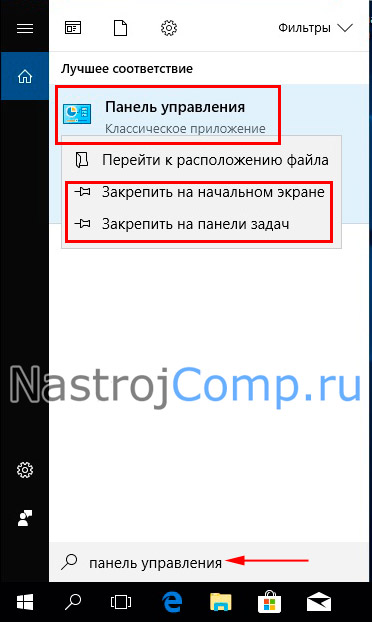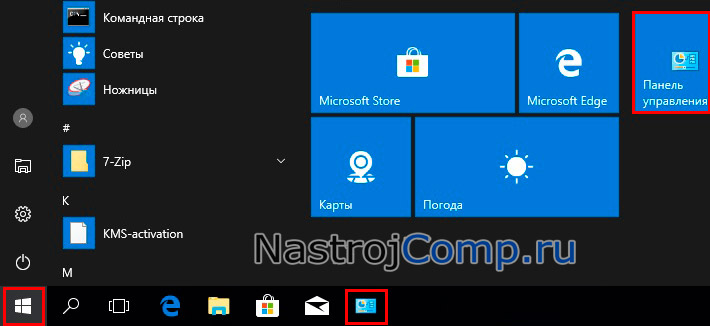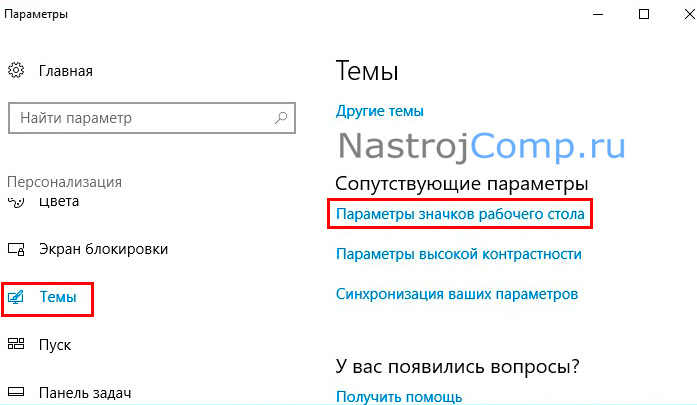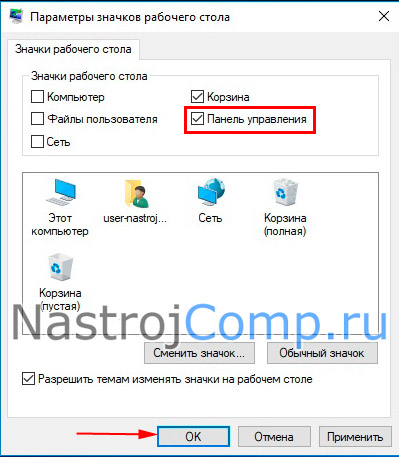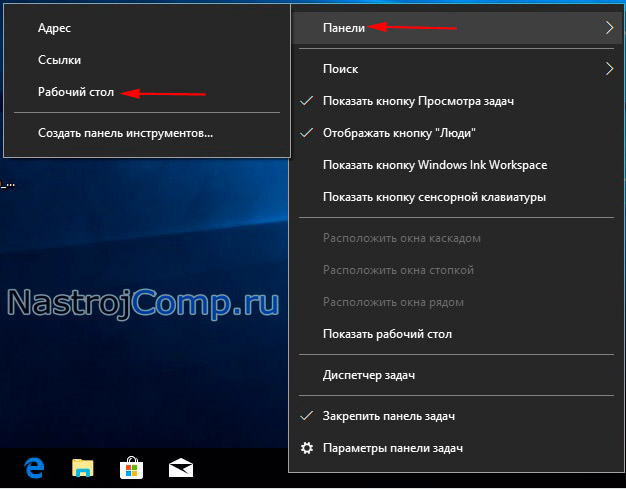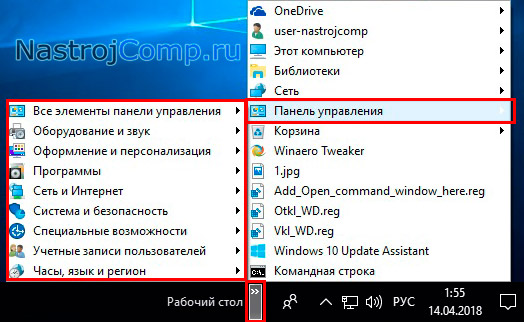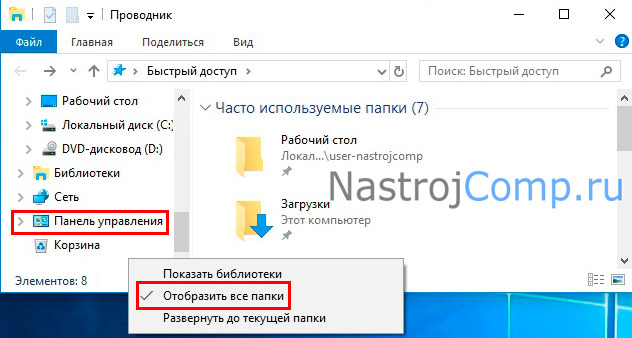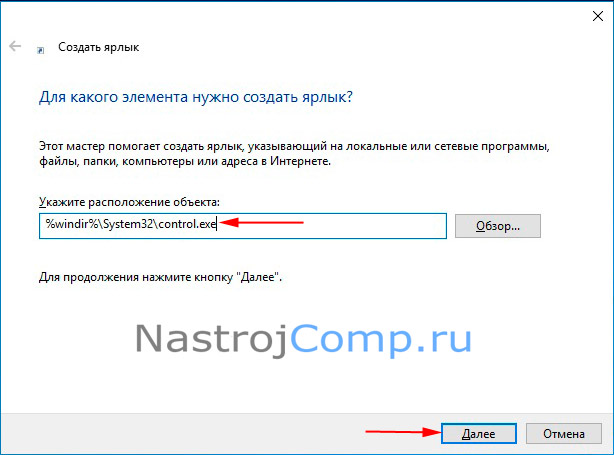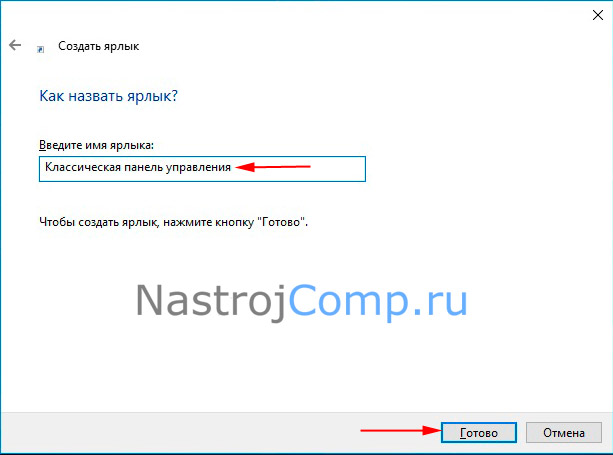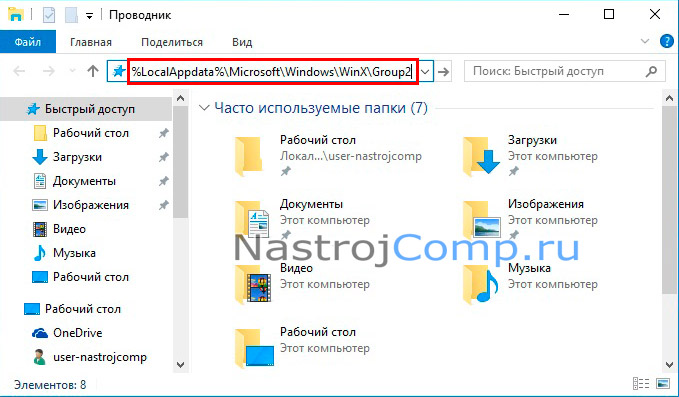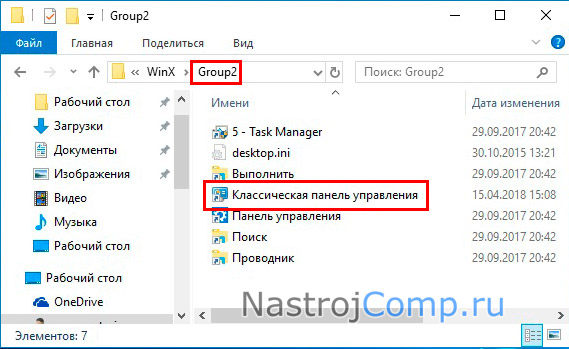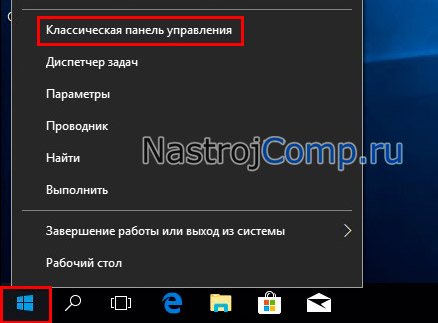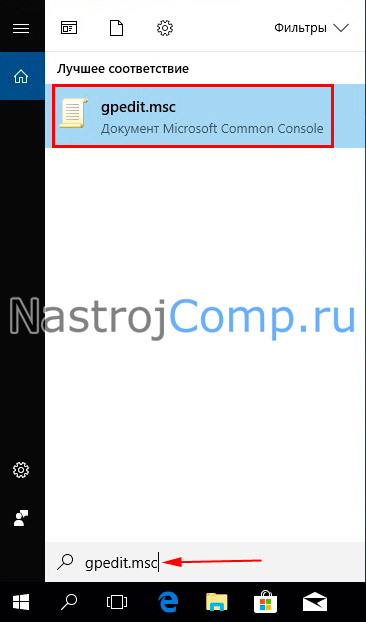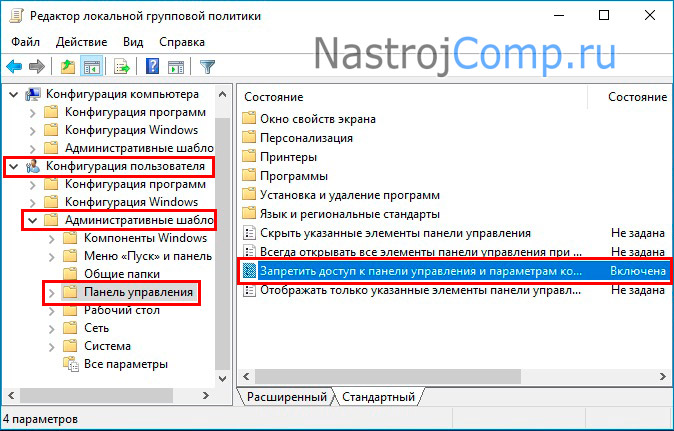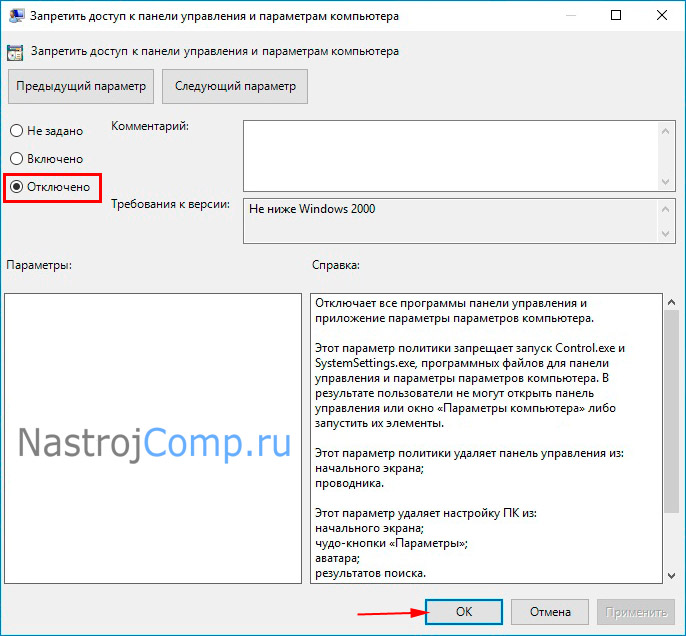-
1
Откройте меню Пуск. Для этого или кликните на логотип Windows в нижнем левом углу экрана, или нажмите клавишу ⊞ Win.
- На компьютерах под управлением Windows 8 можно навести курсор мышки на верхний правый угол экрана и кликнуть на иконку в виде лупы.
-
2
Введите command prompt в меню Пуск. Это вызовет ярлык командной строки, он появится в верхней части меню Пуск.
-
3
Откройте Командную строку. Это такой черный прямоугольник в верхней части меню Пуск. Открыв его, вы увидите выпадающее меню.
-
4
Введите start control в командную строку. Эта команда вызывает панель управления.
-
5
Нажмите ↵ Enter (Ввод). Так вы прикажете компьютеру исполнить введенную вами команду. Через секунду или около того должна появиться панель управления.
Реклама
Советы
- На компьютерах под управлением Windows 10 можно кликнуть правой кнопкой мыши по иконке меню Пуск (или нажать ⊞ Win+X), чтобы открыть продвинутое меню, в котором среди прочих опций вы увидите и командную строку.
Реклама
Предупреждения
- Если вы работаете за компьютером, включенным в локальную сеть, или за компьютером, которым пользуются несколько человек сразу, доступ к командной строке для вас может быть заблокирован.
Реклама
Об этой статье
Эту страницу просматривали 127 992 раза.
Была ли эта статья полезной?
- Открытие панели управления используя поиск
- Открытие панели управление, через командную строку
- Открытие ПУ, через кнопку Пуск
- Открытие ПУ, при помощи Выполнить
- Как создать ярлык панели управления
- Как задать горячую клавишу для вызова панели управления
- Видео: Как открыть панель управления
Открытие панели управления используя поиск
Самый банальный способ вызова ПУ — это вбить в поиске необходимую нам программу, для этого:
- Нажимаем комбинацию клавиш Win+s.
- Вводим в поиске Панель управления.
- Кликаем по появившемуся значку.
- Если хотите закрепить значок на панели задач, то кликните правой кнопкой мыши по иконке.
- Выберите Закрепить на панели задач.
Хочу заметить, если у вас английская версия WIndows или не стандартная сборка, то попробуйте в поиске ввести Control Panel.
Открытие панели управление, через командную строку
- Запускаем командную строку комбинацией клавиш Win+R.
- Появляется окно Выполнить, туда вводим cmd.
- В командной строке вводим Control и нажимаем Enter.
- Открылась панель управления.
Открытие ПУ, через кнопку Пуск
Самый простой способ.
- Нажимаем правой кнопкой мыши на кнопку Пуск.
- Находим пункт Панель управления и нажимаем на него.
- Панель управления открыта.
Открытие ПУ, при помощи Выполнить
Через диалоговое окно Выполнить, можно запустить абсолютно любую программу на компьютере.
- Вызываем диалоговое окно сочетанием клавиш Win+R.
- Водим в него control.
- Нажимаем кнопку Ок.
Как создать ярлык панели управления
Если по каким-то причинам вам нужен постоянный доступ к панели управления, а заходить в неё указанными выше способами проблематично, тогда можно создать ярлык. Для этого:
- Кликаем правой кнопкой мыши по пустой области на рабочем столе.
- Нажимаем на пункт Создать-Ярлык.
- Вводим в появившемся окне слово control.
- Нажимаем Далее.
- Выбираем оформление ярлыка и он готов.
Как задать горячую клавишу для вызова панели управления
- Кликаем правой кнопкой мыши по созданному ярлыку панели управления.
- Нажимаем на пункт Свойства.
- Кликаем курсором по полю Быстрый вызов.
- Теперь нажимаем на сочетание клавиш, при помощи которого будет запускаться панель управления (обязательно Ctrl+Alt+любая клавиша).
- Нажимаем кнопку Ok.
Видео: Как открыть панель управления
Классическая панель управления (ПУ) содержит множество элементов, открывающих различные окна и настройки. Опытные пользователи давно используют данный инструмент. С этой информацией Вы узнаете, как открыть панель управления в Windows 10 основными и дополнительными способами, а также как ее включить.
Как зайти в панель управления основными методами
Есть 9 способов, осуществляющих вызов ПУ. Давайте каждый разберем подробнее.
1. Зажмите кнопку Win, далее кликните R на клавиатуре. В результате запустится окошко «Выполнить», где в строке напечатайте control. После чего сделайте клик по OK или Enter.
2. Используйте сочетание Win + E, либо откройте проводник классическим способом. Теперь щелкните на стрелку (смотрите скриншот), и из меню выберите «Панель управления».
3. Комбинацией Win + S, либо по щелчку на иконку лупы панели задач запустите поиск. Соответственно в строке напишите «Панель управления», затем выберите найденный элемент.
4. В «Пуск» найдите и раскройте объект «Служебные — Windows». Далее используйте уже известный компонент.
5. Исполняемый файл ПУ называется control.exe, находится он в C:\Windows\System32. Буква системного диска у Вас может отличаться. Остается в проводнике перейти в каталог System32, найти и запустить двойным кликом ЛКМ control.exe.
6. В адресную область проводника напечатайте control, далее кликните Enter, это позволит вызвать панель управления в Windows 10. Похоже, с 1 способом.
7. Откройте параметры Windows через «Пуск» (значок шестеренки). Введите «Панель управления» в строку поиска параметров. Выскочит подсказка, на которую нужно нажать.
8. Вызовите командную строку Windows 10. В Cmd напечатайте команду control, щелкните Enter. Вместо Cmd можно использовать PowerShell.
9. Откройте диспетчер задач (Ctrl + Shift + Esc). Кликните «Файл», затем «Запустить новую задачу». Введите уже знакомую команду control, произведите клик по OK.
Как найти панель управления дополнительными способами
Существуют также дополнительные методы открытия. Чтобы ими воспользоваться проделайте такие шаги.
1. Найдите через поиск панель управления, щелкните по ней ПКМ. В меню есть два варианта, а именно, закрепление на панели задач и стартовом экране.
Выберите для себя нужный вариант. В конечном итоге выглядит это так. Открывать ПУ данным методом очень удобно и быстро.
2. Щелкните ПКМ на пустом пространстве рабочего стола. Выберите в меню «Персонализация». Нажмите «Темы», проскрольте до сопутствующих параметров, и используйте отвечающий за значки рабочего стола.
Отметьте «Панель управления», сделайте щелчок по OK. На рабочем столе ищите значок ПУ.
3. Чтобы зайти в панель управления Windows 10 таким способом, проделайте так. Нажмите на панели задач ПКМ, в меню наведите на «Панели», кликните «Рабочий стол».
В результате на панели задач появиться надпись со стрелкой, нажав на которую открывается перечень панели рабочего стола, где, в том числе и присутствует ПУ с возможностью получения списка элементов при наведении.
4. В панели навигации проводника слева сделайте нажатие ПКМ и в меню выберите «Отобразить все папки». Таким образом, панель управления появится в данной области.
5. Щелкните ПКМ по пустой области рабочего стола. В меню наведите на «Создать», кликните «Ярлык». Укажите такое расположение:
%windir%\System32\control.exe
Далее укажите имя, например, классическая панель управления, сделайте клик на «Готово».
По ярлыку ПУ произведите нажатие ПКМ, выбрав «Свойства». Переставьте курсов в область быстрого вызова, зажмите Ctrl, далее выберите любую букву, например P, кликнув OK. Теперь Вы можете открыть панель управления сочетанием Ctrl + Alt + P. Также этот ярлык можно закрепить на начальном экране, на панели задач.
6. В адресную строку проводника скопируйте конструкцию:
%LocalAppdata%\Microsoft\Windows\WinX\Group2
Также допускается вводить Group1, Group3 это визуальные группы разделения меню по вызову Win + X или нажатию ПКМ по «Пуску». После ввода конструкции сделайте клик по Enter. Вас перебросит в папку, где находятся ярлыки меню Win + X. Скачайте ярлык отсюда, и распакуйте его. Теперь скопируйте ярлык классической панели управления в папку Group2.
Откройте диспетчер задач, найдите процесс «Проводник», перезапустите его. По щелчку ПКМ по «Пуску» запуститься меню, где во втором разделе появится классическая ПУ.
Все вышеописанные действия приведет к открытию панели управления. Но бывает, что она не запускается из-за администраторских ограничений, читайте ниже сведения, решающие проблему такого характера.
Как включить панель управления
Случается, что ПУ не открывается за счет выставленных параметров ограничения. Выглядит это так.
Чтобы включить ПУ проделайте такие шаги:
- Скачайте reg файл здесь, затем разархивируйте его.
- Двойным нажатием ЛКМ по Vkl_PU откройте reg файл. Далее сделайте череду кликов: «Запустить», «Да», «Да», OK.
- Выйдите из системы, и войдите назад или перезагрузите ПК.
Если ваша редакция не Windows 10 Домашняя (Home), а Выше, тогда можете использовать этот способ. В поиске наберите gpedit.msc, сделайте нажатие Enter.
В редакторе групповой политики в конфигурации пользователя откройте «Административные шаблоны», далее выберите «Панель управления». В правой части двойным щелчком ЛКМ откройте опцию запрета запуска ПУ.
Выставите «Отключено». Нажмите OK.
Вот такими способами можно открыть панель управления в Windows 10. Каким пользоваться решать только Вам, на основе своих предрасположенностей. Если возникнут проблемы Вы всегда можете включить ПУ удобным для Вас методом.
Вы можете пропустить чтение записи и оставить комментарий. Размещение ссылок запрещено.

В этом руководстве — 5 способов войти в панель управления Windows 10 и Windows 8.1, часть из которых работают и в Windows 7. А заодно и видео с демонстрацией указанных способов в конце. Отдельная инструкция: Как открыть панель управления Windows 10.
Примечание: обратите внимание, что в подавляющем большинстве статей (и здесь и на других сайтах), при указании какого-то пункта в панели управления, она включена в вид «Значки», в то время как по умолчанию в Windows включен вид «Категория». Рекомендую учитывать это и сразу переключаться на значки (в поле «Просмотр» вверху справа в панели управления).
Открываем панель управления через «Выполнить»
Диалоговое окно «Выполнить» присутствует во всех последних версиях ОС Windows и вызывается сочетанием клавиш Win+R (где Win — клавиша с эмблемой ОС).
Через «Выполнить» можно запустить что угодно, в том числе и панель управления.
Для этого просто введите слово control в поле ввода, а затем нажмите кнопку «Ок» или клавишу Enter.
Кстати, если вам по какой-то причине потребовалось открыть панель управления через командную строку, в ней вы так же можете просто написать control и нажать Enter.
Есть и еще одна команда, с помощью которой можно войти в панель управления с помощью «Выполнить» или через командную строку: explorer shell:ControlPanelFolder
Быстрый вход в панель управления Windows 10 и Windows 8.1
Обновление: в Windows 10 последних версий пункт Панель управления пропал из меню Win+X, но его можно вернуть: Как вернуть Панель управления в контекстное меню Пуск Windows 10.
В Windows 8.1 и Windows 10 вы можете попасть в панель управления буквально в один-два клика. Для этого:
- Нажмите клавиши Win+X или кликните правой кнопкой мыши по кнопке «Пуск».
- В меню, которое появится, выберите пункт «Панель управления».
Впрочем, в Windows 7 это можно сделать не менее быстро — нужный пункт присутствует в обычном меню «Пуск» по умолчанию.
Используем поиск
Один из самых разумных способов запустить что-то, что вы не знаете, как открывается в Windows — использовать встроенные функции поиска.
В Windows 10 поле поиска вынесено по умолчанию на панель задач. В Windows 8.1 вы можете нажать клавиши Win+S или просто начать набирать текст, находясь на начальном экране (с плитками приложений). А в Windows 7 такое поле присутствует внизу меню «Пуск».
Если вы просто начнете набирать «Панель управления», то в результатах поиска вы быстро увидите нужный пункт и сможете запустить его, просто кликнув.
Дополнительно, при использовании данного способа в Windows 8.1 и 10, вы можете кликнуть правой кнопкой мыши по найденной панели управления и выбрать пункт «Закрепить на панели задач» для быстрого ее запуска в будущем.
Отмечу, что в некоторых предварительных сборках Windows, а также в некоторых других случаях (например, после самостоятельной установки языкового пакета), панель управления находится только по вводу «Control Panel».
Создание ярлыка для запуска
Если вам часто требуется доступ к панели управления, то вы можете просто создать ярлык для ее запуска вручную. Для этого кликните правой кнопкой мыши на рабочем столе (или в какой-либо папке), выберите пункт «Создать» — «Ярлык».
После этого, в поле «Укажите расположение объекта» введите один из следующих вариантов:
- control
- explorer shell:ControlPanelFolder
Нажмите «Далее» и введите желаемое отображаемое имя ярлыка. В дальнейшем, через свойства ярлыка вы можете так же изменить и значок, при желании.
Горячие клавиши для открытия Панели управления
По умолчанию, в Windows не предусмотрена комбинация горячих клавиш для того, чтобы открыть панель управления, однако вы можете ее создать, в том числе и без использования дополнительных программ.
Для этого, выполните следующие действия:
- Создайте ярлык, как это описано в предыдущем разделе.
- Кликните правой кнопкой мыши по ярлыку, выберите пункт «Свойства».
- Кликните в поле «Быстрый вызов».
- Нажмите желаемую комбинацию клавиш (обязательно Ctrl+Alt+ Ваша клавиша).
- Нажмите Ок.
Готово, теперь по нажатию выбранной вами комбинации, будет запускаться панель управления (только не удаляйте ярлык).
Видео — как открыть панель управления
И наконец видео-инструкция на тему запуска панели управления, в которой показаны все перечисленные выше способы.
Надеюсь, эта информация была полезной для начинающих пользователей, а заодно и помогла увидеть, что почти все в Windows можно делать далеко не одним способом.
Summary
This article describes how to run Control Panel tools in Windows by typing a command at a command prompt or in the Open box.
More Information
To run a Control Panel tool in Windows, type the appropriate command in the Open box or at a command prompt.
NOTE: If you want to run a command from a command prompt, you must do so from the Windows folder. Also, note that your computer may not have all of the tools listed in this article, as your Windows installation may not include all of these components.
Control panel tool Command
——————————————————————
Accessibility Options control access.cpl
Add New Hardware control sysdm.cpl add new hardware
Add/Remove Programs control appwiz.cpl
Date/Time Properties control timedate.cpl
Display Properties control desk.cpl
FindFast control findfast.cpl
Fonts Folder control fonts
Internet Properties control inetcpl.cpl
Joystick Properties control joy.cpl
Keyboard Properties control main.cpl keyboard
Microsoft Exchange control mlcfg32.cpl
(or Windows Messaging)
Microsoft Mail Post Office control wgpocpl.cpl
Modem Properties control modem.cpl
Mouse Properties control main.cpl
Multimedia Properties control mmsys.cpl
Network Properties control netcpl.cpl
NOTE: In Windows NT 4.0, Network
properties is Ncpa.cpl, not Netcpl.cpl
Password Properties control password.cpl
PC Card control main.cpl pc card (PCMCIA)
Power Management (Windows 95) control main.cpl power
Power Management (Windows 98) control powercfg.cpl
Printers Folder control printers
Regional Settings control intl.cpl
Scanners and Cameras control sticpl.cpl
Sound Properties control mmsys.cpl sounds
System Properties control sysdm.cpl
NOTE: The Scanners and Cameras applet (sticpl.cpl) cannot be run in Windows Millennium. It has been replaced by the Scanners and Cameras Folder, which is similar in function to folders like Printers and Dial-up Networking.
Windows substitutes the name of the tool you want to run for %1%. For example:
«rundll32.exe shell32.dll,Control_RunDLL appwiz.cpl».
To run the Users tool in Control Panel, type control Ncpa.cpl users, and then press ENTER.
To run the Users tool for Windows 95/98/Me, type «control inetcpl.cpl users» (without the quotation marks) and then press ENTER.
Need more help?
Want more options?
Explore subscription benefits, browse training courses, learn how to secure your device, and more.
Communities help you ask and answer questions, give feedback, and hear from experts with rich knowledge.