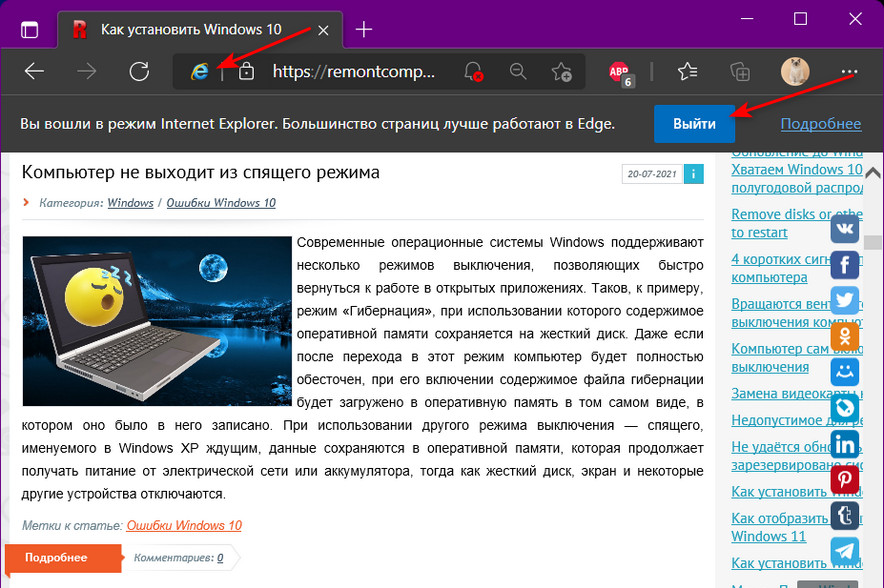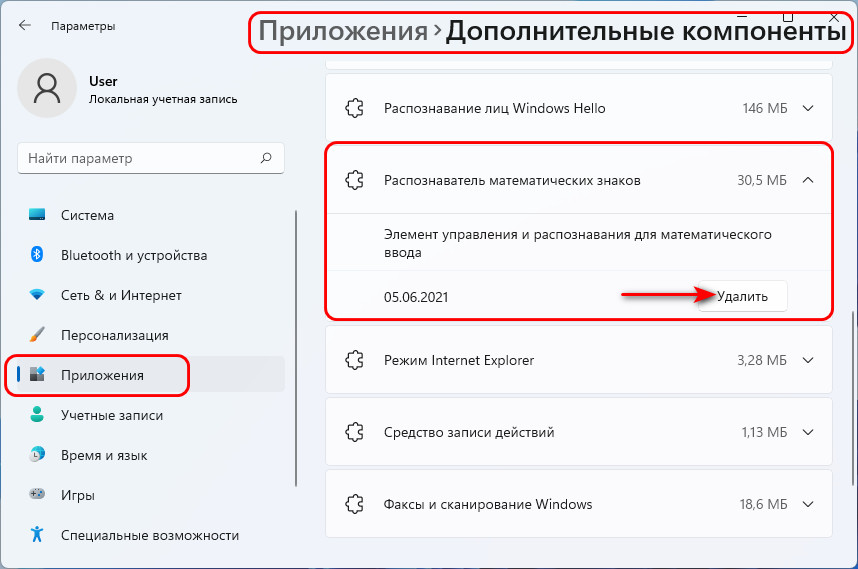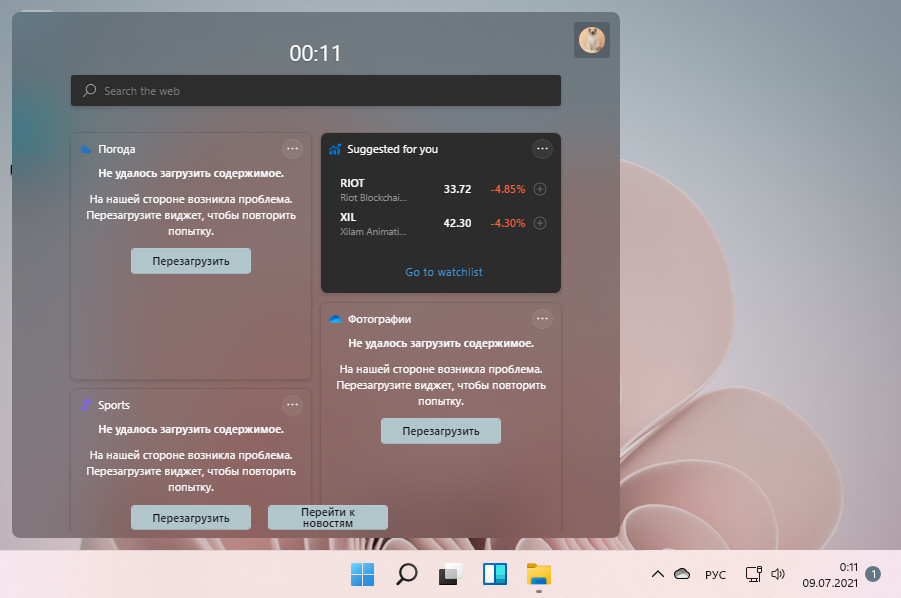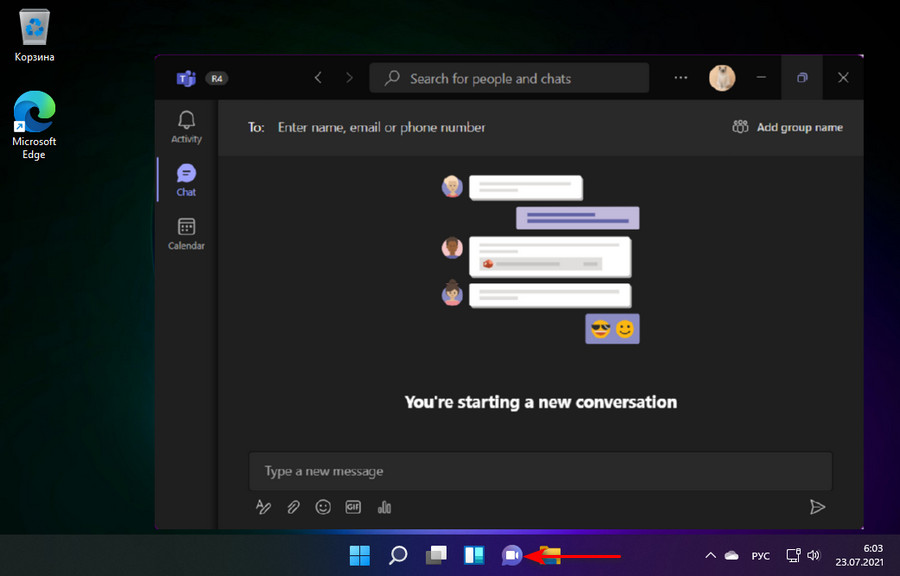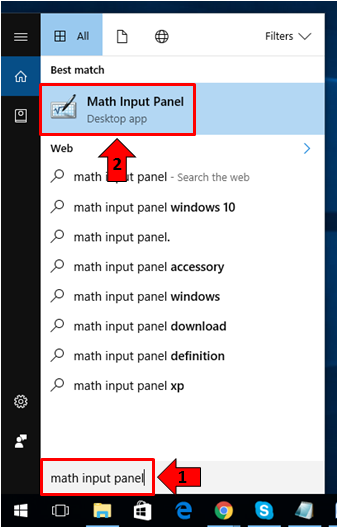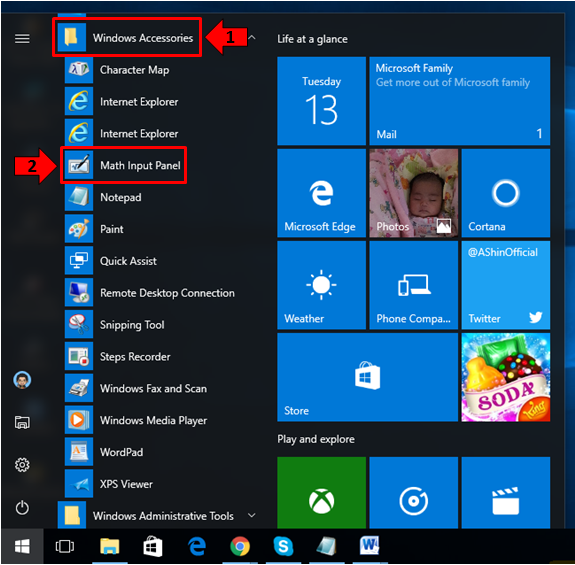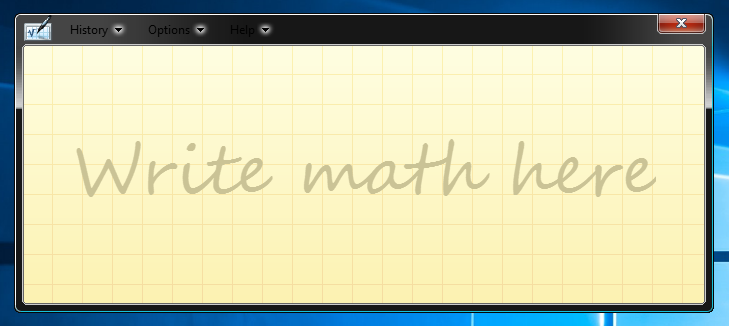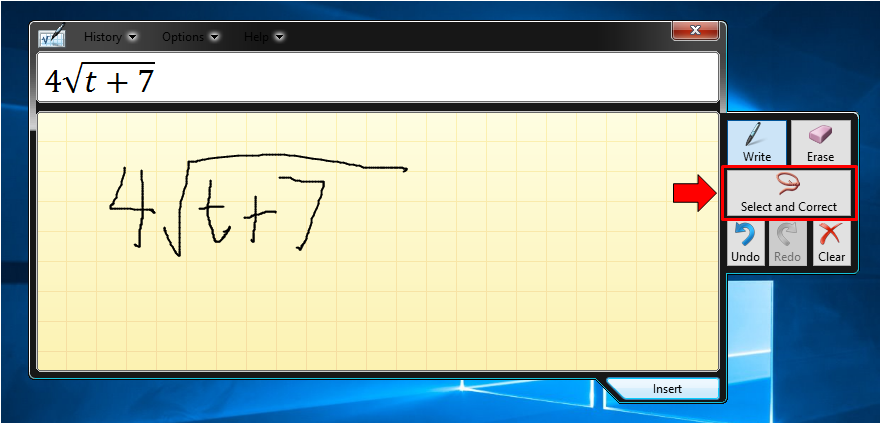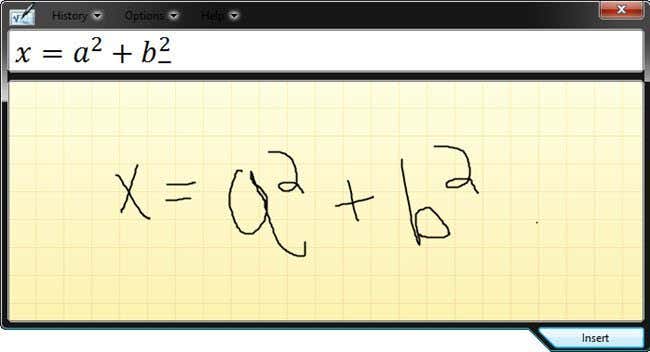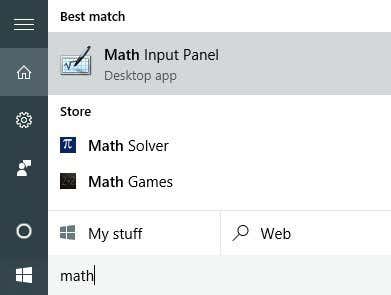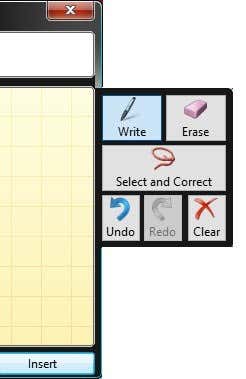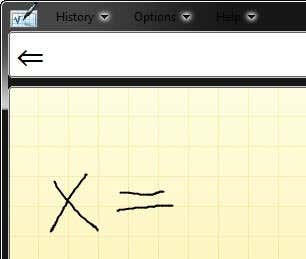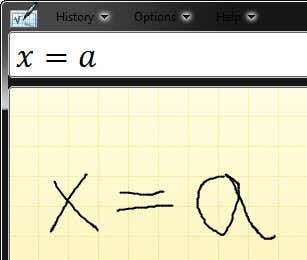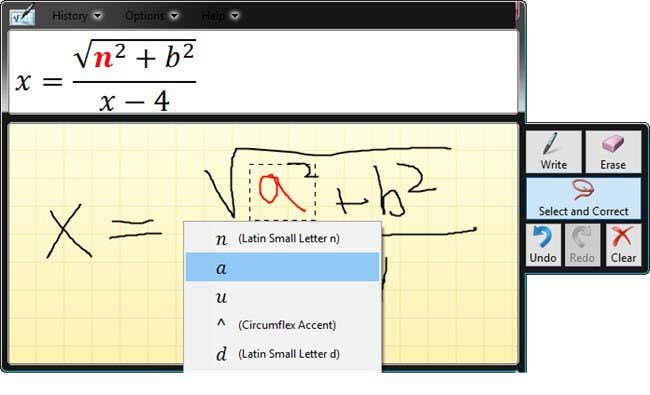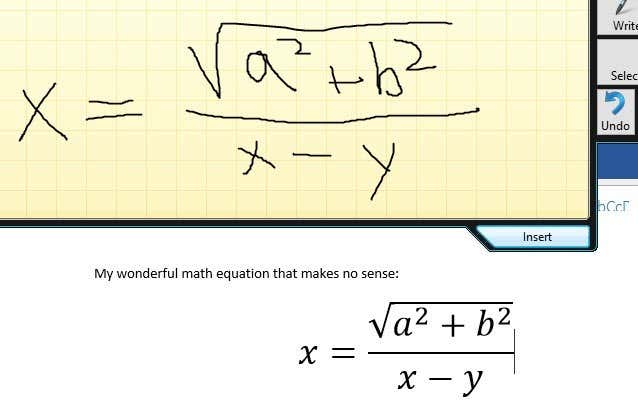The Windows operating system has never ceased to surprise us through the years. This fact has continued through the different versions of the operating system that has been released one after the other and though there are features in it that still looks the same, it is an undeniable fact that the modern editions of the OS starting in Windows 8 down to Windows 8.1 and now Windows 10 itself has brought so much change!
However, as we have mentioned earlier, most of the tools and features that were introduced in the past are still found even in the most modern editions of Windows and one of them is called the “Math Input Panel” tool. Have you ever worked on a document that needed so much math formulas to be typed in but you don’t know where to find those varied symbols in the Microsoft Office application that you are using? That’s exactly what the Math Input Panel is intended for and in this tutorial, we will be showing you how to access it, use it and even introduce some other apps that work in conjunction with the Math Input Panel tool.
If you want to learn more about this built-in feature found in your Windows 10 computer then be sure to get your computer started up and follow the steps that we are going to show below.
What Exactly is the Math Input Panel Tool?
Math Input Panel is a tiny application that is found in the Windows operating system and it lets you use input devices such as external digitizers, touchscreens and even your simply mouse to write mathematical problems in the form of formulas.
The formulas are then made recognizable so they can be inserted into different document types using Microsoft Word, Excel and others. The good thing about the formulas that you create with the Math Input Panel tool is that they are completely editable which means that you can tweak the output formula as if you are editing a normal text.
This handy tool can improve your productivity especially if you are working on documents or presentations that need a lot of mathematical formulas to be typed in and now that you know what the Math Input Panel tool is all about, it is time to learn how you can launch it in different Windows OS versions and we’ll start with Windows 10
Accessing Math Input Panel in Windows 10
There are many different ways in accessing the Math Input Panel tool in Windows 10 just like some other tools that are built within the operating system itself. If you are fond of using shortcuts then you can access this tool in your computer by using the Search feature. To launch Search in your Window 10 machine, all you need to do is press the Windows + S keyboard shortcut combination.
After these keys are pressed, the Search feature should launch instantly on the bottom-left portion of your computer screen. From here, all you need to do is type the words “math input panel” into the search box that is found at the bottom of the Search feature. After you do this, all you need to do is click on the “Math Input Panel” shortcut link that is found just above the search input box as you can see on the screenshot below.
Right after clicking on the shortcut link, the Math Input Panel tool should launch in an instant and it would then be ready for you to use as you create a document or presentation that needs some mathematical formulas in it.
Launching the Math Input Panel Tool from the Start Menu
Another easy method that you can use in launching the Math Input Panel tool on your Windows 10 machine is done from the Start Menu. To do this, you must first open the Start Menu simply by clicking on the Start Button or pressing the Windows key. Once the Start Menu launches, you will need to scroll down on the “All apps” section of the Start Menu until you reach the “W” section and once you are on it, simply click on the folder that is labeled “Windows Accessories” as you can see below.
The Windows Accessories folder will then expand and under its contents, all you need to do is click on the shortcut link that is labeled “Math Input Panel” as highlighted above. Doing this will launch the Math Input Panel Tool in an instant.
How to Open the Math Input Panel Tool Using the Run Box
If you want to be more geeky in terms of launching the Math Input Panel tool then you can do so by using the Run box. To launch this simply tool in your Windows 10 machine, all you need to do is press the Windows + R keys and the Run tool should appear at the bottom-left portion of your computer screen.
On the Run box tool, you should be able to see a text input box that is labeled “Open” and from here, all you need to do is enter the word “mip” (excluding the quotation marks) and after doing this, just click on the button that is found at the bottom of the Run box which says “OK” in order to open the Math Input Panel tool right away.
So these are the three quick methods that you can use in launching the Math Input Panel tool in your Windows 10 machine and you can freely choose the one which fits your taste.
How to Launch Math Input Panel in Windows 8.1
While it is a fact that most are now using Windows 10, it is also an undeniable fact that there are still others who are using Windows 8.1 and so we’re going to show the simplest way in launching the Math Input Panel tool in this Windows operating system version.
As usual, the quickest way in doing this is accomplished with the use of the Search feature so just go ahead and launch the Start Screen by pressing the Windows key then once it opens, you can start typing the words “math input panel” on your computer’s keyboard and while you are doing so, the Search screen should slide-in from the right edge. The words that you typed will now be in the search input box and the shortcut link for the Math Input Panel tool which you will need to click will be located just below the input box as you can see on the screenshot below.
After the Math Input Panel shortcut link is clicked, the tool’s Window should launch in an instant and you can now start inputting formulas to it. If you don’t have a clue on how this is done, you’ll need to follow the instructions that we’re going to show below as we move through in this tutorial.
Launching the Math Input Panel Tool in Windows 7
Finally, if you have a computer in your office which still runs on Windows 7 and you need to use it in creating a document or presentation that contains a bunch of mathematical formulas, you can launch the Math Input Panel tool in it so you can have a handy tool that will help inputting mathematical stuff easier. To launch this tool in Windows 7, here’s what you need to do.
First, you will need to launch the Start Menu by pressing the Windows key or clicking on the Start Button. Once the menu launches, simply click on the “All Programs” link then from the list of Programs that will appear, just expand the folder which is labeled “Accessories” and under it, click on the shortcut link that says “Math Input Panel” as highlighted on the screenshot below.
And that’s one of the quickest method in launching the Math Input Panel tool in your Windows 7 machine. Now that you have the tool opened in your Windows 10, Windows 8.1 or Windows 7 computer, let’s start working with it so we can insert some mathematical formulas into a document or presentation.
NOTE:
The Math Input Panel may loo quite different in these three Windows operating system versions that we’ve talked about above but it generally works the same. The menus, options and others are the same and the only difference is the appearance of the Window. Since the tool works the same in all operating system versions, you can follow the steps that are going to be shown next without being worried that they are actually taken from Windows 10.
How to Input Math Formula into Math Input Panel
After you open the Math Input Panel tool, you should be able to see a wide space that has grids on it with a message that says “Write math here” as you can see on the screenshot below. This is the area where you need to enter the formula which you want to input into a document or presentation so just go ahead and write using your mouse or any other digitizing hardware. If your computer has a touchscreen monitor, you can use your finger in writing the formula yourself.
When you start writing a formula, the tool and formatting buttons will appear at the right edge of the Math Input Panel Window as you can see on the screenshot below. Now, if you notice that the tool does not correctly recognize the stuff that you are writing, just finish the formula and it will eventually read what you wrote correctly.
If you are the meticulous type of person, you might write the formula many times the just erase it after seeing that your didn’t have a good handwriting but don’t worry because the tool will automatically convert it into the font style that is used in the document or presentation that you are working on so good handwriting doesn’t really matter. What matters is making it clear enough for the tool to recognize it correctly.
How to Insert Formula into a Document or Presentation
After you are done writing the formula, all you need to do is click on the “Insert” button that is found at the bottom-right portion of the Math Input Panel tool and voila! the formula will automatically be inserted/pasted into the document/presentation that you are making.
As you can see on the screenshot above, the formula that was written on the Math Input Panel tool has been instantly pasted into a document and this happened quickly after the “Insert” button is clicked.
Now, if the formula that you wrote into the Math Input Panel tool is not automatically pasted into a document or presentation after clicking on the “Insert” button, you don’t need to panic because the formula which you typed are automatically saved into the clipboard after you hit the “Insert” button so you can just open the document that you are working on then press the “CTRL + V” keys which is the keyboard shortcut combination for “Paste” in order to insert the formula.
Correcting Certain Characters in a Formula
Now, even if you wrote the characters very well, there will still be rare instances that the Math Input Panel tool would not recognize certain characters very well. If this is the case for a formula that you have written, you can correct a single mistaken character in it by first clicking on the “Select and Correct” button that is found at the right portion of the Math Input Panel tool as shown on the screenshot below.
After the tool is clicked, all you need to do is select the character that you want to correct and after you do so, a drop-down options box will appear which allows you to select the correct character that you want to actually use on the formula that you wrote into the tool.
If the correct character does not appear on the drop-down options box, you can choose to erase the character by clicking on the “Erase” option on the right then just select the character that you want to delete. If you are ready to continue writing, simply click on the “Write” option and if you want to go back one step in your writing, just hit “Undo” or go forward by hitting “Redo”. To clear the screen, just hit the “Clear” option and the Math Input Panel screen will automatically be empty and ready for new formulas to be written to it once again.
Configuring the Math Input Panel Tool
Because of its simplicity yet unequaled usefulness, the Math Input Panel tool only offers very few options for configuring how it works. In order to access these options, all you need to do is click on the “Options” tab on top of the tool Window as you can see on the screenshot below.
The options that will appear are pretty simple and self-explanatory so you should be able to know what each one of them are used for but if the Math Input Panel tool already works great for you then just leave it as is and don’t enable or disable anything in it.
Types of Math Supported by Math Input Panel
Microsoft has made sure that the Math Input Panel tool is useful to the general public so what they did is to make sure that it supports US high school and college level mathematics. This includes algebra, arithmetic, functions, calculus, sets, set theory, combinatorics, geometry, definitions and applied mathematics, theorems, axioms, mathematical logic, vectors, probability and statistics and 3D analytic geometry. The tool does not support other math aside from what was mentioned above so if you are working with other formulas that are related to chemistry, the tool will not be able to work with it.
Which Applications Recognize and Support the Math Input Panel Tool
Finally, in order to really use the Math Input Panel tool to its fullest, you will need to use it in conjunction with applications that work with the Mathematical Markup Language also known as MathML. This language is supported by the major Microsoft Office applications starting version 2007 down to the latest which is Office 365. It also works with other office products such as LibreOffice and OpenOffice and even by other mathematical software application products like Mathematica and others.
Inputting Math Formulas Made Easy with the Math Input Panel Tool
As you can see, Windows actually has a tool that will help you become more productive especially if you’re working with some math on the documents or presentations that you are creating. If you’ve been struggling with math-related stuff before then you should be able to deal with it now that you already know about this handy tool that is a available on your Windows machine.
How did the Math Input Panel help you? How did it make your work become easier? We’d like to hear your experience using the tool and if you want to share them, please feel free to post them on the comments section below.
Содержание
- Панель математического ввода – что это такое, и зачем это нужно
- Как работать с панелью математического ввода
- Похожие статьи:
- Как в Ворде вставить формулу
- Использование встроенных средств Word 2007 и новее
- Использование панели математического ввода
- Table of Contents:
- Типы математики и приложения, с которыми работает Math Input Panel
- Как открыть панель ввода математики в Windows 10
- Как открыть панель ввода математики в Windows 7
- Как открыть панель ввода математики в Windows 8.1
- Как использовать панель ввода Math
- Как исправить формулы
- Как настроить панель ввода математики
- Заключение
- Почерк на компьютере: все о журнале Windows и панели ввода планшета
- Обучение панели ввода планшета работать еще лучше
- Панель ввода планшета Windows 7: ввод текста и распознавание рукописного ввода
- Панель математического ввода в Windows 7 (Октябрь 2022).
- Dorgaliser’s Blog
- Just another WordPress.com weblog
- Использование Math Input Panel в Windows 7 06.12.2009
- Руководство по новой математической панели ввода в Windows 7 2022
- Преимущества Apple в новой математической математике
- Настройка панели задач Windows с помощью 7+ панели задач Tweaker
- Панель ввода Math использует распознаватель математики, встроенный в Windows 7, для распознавания рукописных математических выражений. Затем вы можете легко использовать его с текстовыми процессорами или вычислительными таблицами. Панель ввода Math предназначена для использования с планшетным пером на планшетном ПК, но вы можете использовать ее с любым устройством ввода, например, с сенсорным экраном или даже с мышью.
Панель математического ввода – что это такое, и зачем это нужно
Панель математического ввода – это маленькая программа, встроенная в стандартный набор Windows 7. Использовать её можно для того, что бы легко записывать (только записывать, но не считать) математические формулы с любыми символами и любой сложности, и переносить их в какие-либо редакторы, например в Word.
Панель математического ввода – программа, несомненно, очень нужная для тех, кто часто работает с формулами. Справедливости ради нужно заметить, что она не совсем ещё совершенная, имеет некоторые неудобства, и хочется больше функционала и точности. Однако она незаменима во многих случаях.
Как работать с панелью математического ввода
Для начала нужно открыть панель математического ввода. Делается это нажатием на кнопку «Пуск», затем нужно найти раздел «Все программы», в нём – стандартные и наконец «Панель математического ввода». Кликаем, и видим небольшое окошко.
Как открыть панель математического ввода
Ввод математических формул происходит элементарно. Просто, удерживая левую кнопку мышки, веди по клетчатому полю, выписывая цифры, буквы и любые другие знаки. Панель математического ввода будет распознавать эти движения, и выводить их в верхнем белом поле.
Как пользоваться панелью математического ввода
Чтобы вставить математическое выражение в Word или другую программу, нужно просто поставить курсор на место, куда надо поместить формулу, и нажать на «Вставить» внизу панели математического ввода.
Как вставить формулу из панели математического ввода
Панель математического ввода на Windows 7 имеет ряд удобных операций, кнопки для которых располагаются сбоку:
Кроме того в панели математического ввода есть ряд настроек, доступ к которым открывается через верхнее меню в программе. Они касаются внешнего вида этой программы, а также позволяют просмотреть журнал событий.
Похожие статьи:
Бесплатная и простая в использовании программа Resource Hacker предназначена для того, что бы просматривать, редактировать…
В создании сети между Windows 7 нет ничего сложного. Вам не нужно приглашать мастера домой,…
В создании сети между Windows 7 нет ничего сложного. Вам не нужно приглашать мастера домой,…
Источник
Как в Ворде вставить формулу
Компьютерные клавиатуры ограничены по размерам и не могут вместить всего многообразия символов, которые могут потребоваться пользователям при работе. Один из примеров такого многообразия, при котором требуются различные символы и знаки, является набор в документах химических и математических формул различной сложности.
Впервые столкнувшись с подобной задачей, школьники и студенты начинают искать ответ на вопрос как в Ворде вставить формулу.
Существуют две основные возможности для добавления формул в MS Word:
Рассмотрим каждый из вариантов более подробно.
Использование встроенных средств Word 2007 и новее
Инструменты и средства для вставки стандартных математических формул, или построения собственных, реализованы через библиотеку специальных символов «Формула», в которую можно попасть из раздела «Вставка» главного меню.
В Word 2016, во вкладке «Вставка» нажимаем «Уравнение».
При активации данной библиотеки будет представлен набор различных шаблонов и типовых математических символов, с помощью которых можно составить формулу любой сложности.
Поначалу использование данной библиотеки может показаться сложным, но если Вы затратите некоторое количество времени и все-таки разберетесь с ней, то проблема как писать формулы в Ворде для Вас перестанет существовать. Лучше всего обучение проходить на практике, выбрав несколько различных формул и пытаясь их набрать.
Использование панели математического ввода
Если на изучение встроенного в Word редактора формул нет времени или желания, то можно упростить себе задачу, воспользовавшись панелью математического ввода, включенную в стандартные средства операционных систем, начиная с Windows 7.
Полный путь для запуска данной панели выглядит как «Пуск» → «Все программы» → «Стандартные» → «Панель математического ввода».
В Windows 10 этот путь будет таким: «Пуск» → «Все программы» → «Стандартные-Windows» → «Math Input Panel».
Пользоваться программой очень легко. Вы рисуете в ней формулы так, как это делали бы на школьной доске мелом, а встроенные системы распознавания преобразуют написанное в математические формулы, совместимые с форматом Word.
Рисуя формулы, можно наблюдать в окне предварительного просмотра как они распознаются программой и при необходимости вносить необходимые корректировки. Для этого панель снабжена специальными инструментами «Стереть» и «Выбрать и исправить».
Если кнопки не отображаются, нажмите на кнопку «Options» и в выпадающем меню выберите «Side buttons on Left side of writing area».
Комбинируя запись и стирания можно за короткое время добиться правильного отображения необходимой Вам формулы.
Чтобы перенести нарисованную и правильно распознанную формулу в Word, установите курсор в выбранное место и в панели математического ввода нажмите кнопку «Вставить» («Insert»).
Формула будет размещена в Ворде в совместимом с ним формате и будет иметь возможность для редактирования и внесения изменений.
С помощью панели математического ввода легко набирать формулы легкой и средней степени сложности. А вот сложные громоздкие математические выражения данному инструменту практически неподвластны. Для их оформления лучше всего использовать встроенную в Word библиотеку «Формула».
Источник
Table of Contents:
Типы математики и приложения, с которыми работает Math Input Panel
Панель математического ввода очень хорошо работает с математикой средней школы и колледжей США. Это означает, что он отлично подходит для: арифметики, исчисления, функций, множеств, теории множеств, алгебры, комбинаторики, вероятности и статистики, геометрии, векторов, трехмерной аналитической геометрии, математической логики, аксиом, теорем, определений и прикладной математики. Он не работает ни с другими типами математики, ни с формулами из других областей, таких как химия.
Панель ввода Math может вставлять математические формулы только в программы, которые поддерживают язык математической разметки (MathML). MathML поддерживается основными офисными продуктами, такими как OpenOffice.org, LibreOffice, Microsoft Office 2007, 2010, 2013, 2016 и Office 365, а также математическими программными продуктами, такими как Mathematica. В результате Math Input Panel работает со всеми этими программами.
Независимо от выбранного вами метода, при запуске панель ввода Math должна выглядеть следующим образом:
Как открыть панель ввода математики в Windows 7
Для тех из вас, кто предпочитает командную строку, вы можете запустить приложение, запустив файл «C: Program Files Common Files Microsoft Shared Ink mip.exe». Как только вы запустите приложение, вы увидите окно, подобное приведенному ниже.
Как открыть панель ввода математики в Windows 8.1
Математическая панель ввода выглядит немного иначе в Windows 8.1 по сравнению с панелью в Windows 10 или Windows 7 из-за отсутствия прозрачности интерфейса в Windows 8.1. Все меню имеют одинаковые параметры, а включенные функции такие же, как в Windows 10 и 7.
Чтобы открыть панель математического ввода в Windows 8.1, сначала переключитесь на начальный экран. Затем нажмите или нажмите на маленькую кнопку со стрелкой в левом нижнем углу экрана.
Затем прокрутите по горизонтали, пока не дойдете до раздела «Аксессуары для Windows». В нем вы найдете ярлык для математической панели ввода.
Кроме того, вы также можете найти слово «математика» на начальном экране, а затем щелкнуть или нажать на соответствующий результат поиска.
ПРИМЕЧАНИЕ. Несмотря на некоторые незначительные визуальные различия, версии приложения Math Input Panel для Windows 10, Windows 8.1 и Windows 7 совпадают. Таким образом, следующие разделы этой статьи будут просто ссылаться на панель ввода Math независимо от используемой версии операционной системы. И, для простоты, мы будем использовать скриншоты, сделанные только в Windows 10.
Как использовать панель ввода Math
В середине панели ввода математики, где написано «Напишите здесь математику», начните писать свою математическую формулу, например, пальцем или мышью. Как только вы начнете писать, вы можете использовать инструменты из меню, которое появляется в правой части окна.
Когда закончите, нажмите или коснитесь Вставить, и формула автоматически вставится в документ, в котором вы хотите ее использовать.
Если формула не копируется автоматически в приложение, куда вам нужно ее вставить, не беспокойтесь. По умолчанию панель ввода Math сохраняет формулы в буфере обмена. Используйте Вставить (CTRL + V) в другом приложении, и оно будет вставлено немедленно.
Если вы пишете несколько формул за один сеанс, вы можете вернуться к любой из них, используя меню «Журнал». Нажмите или коснитесь «Журнал» и выберите предыдущую формулу, которую хотите изменить, или снова вставьте в документ.
После того, как формула загружена панелью математического ввода, отредактируйте ее, если нужно, и нажмите или коснитесь кнопки «Вставить», чтобы вставить ее в документ.
Как исправить формулы
При написании формулы не стесняйтесь использовать инструменты, доступные в правой части приложения. Если вы допустили ошибку, вы можете легко исправить ее, используя инструмент Erase. Нажмите или нажмите на него, чтобы стереть ошибку.
Бывают ситуации, когда Math Input Panel не очень хорошо распознает то, что вы пишете. Вы можете исправить то, как он интерпретирует ваше письмо, щелкнув или нажав «Выбрать и исправить». Затем выберите символ, который вы хотите исправить. Отображается раскрывающееся меню с возможными вариантами коррекции. В этом меню выберите правильную интерпретацию и возобновите запись, нажав или нажав на «Запись».
Как настроить панель ввода математики
Математическая панель ввода также предлагает несколько вариантов конфигурации. Все они могут быть доступны из меню параметров. Эти параметры говорят сами за себя и позволяют вам делать такие вещи, как изменение положения кнопок, включение и выключение сетки или отображение кнопок экранной клавиатуры.
Отметьте опции, которые вы хотите включить, и снимите флажки с тех, которые вы не хотите
Заключение
Почерк на компьютере: все о журнале Windows и панели ввода планшета
Изучите историю и основные функции Windows Journal и панели ввода планшета в Windows.
Обучение панели ввода планшета работать еще лучше
Если он не совсем понимает, как вы пишете, или если вы хотите убедиться, что он работает правильно каждый раз, улучшите вещи, персонализировав свой почерк.
Панель ввода планшета Windows 7: ввод текста и распознавание рукописного ввода
Панель ввода планшета преобразует практически любой почерк в печатный текст, который могут использовать ваши приложения. В этом уроке мы научимся быстро и точно вводить текст.
Панель математического ввода в Windows 7 (Октябрь 2022).
Источник
Dorgaliser’s Blog
Just another WordPress.com weblog
Использование Math Input Panel в Windows 7 06.12.2009
Что такое Math Input Panel?
Math Input Panel – это встроенный в Windows 7 редактор рукописных математических формул. Он позволяет писать и редактировать выражения от руки и вставлять в программу, поддерживающую Mathematical Markup Language (MathML).
Запуск программы:
Способ 1: Меню Пуск и введите “math input”, затем нажмите Enter.

Использование:
Программу удобнее использовать с компьютера, на котором есть планшет или touch screen. Также вы можете использовать мышь.
Запустите MS Word (начиная с 2007 версии), и Math Input Panel.


Как сделать исправления?
Если Вы программа некорректно распознала написанное математическое выражение, Вы можете стереть этот элемент и написать его снова, либо щёлкнуть правой кнопкой мышки на нём, и программа предложит Вам несколько альтернативных вариантов распознания этого символа.
Также, возможно, математическое выражение будет распознано правильно, когда Вы полностью закончите его ввод.
Источник
Руководство по новой математической панели ввода в Windows 7 2022
Нажмите на нее, и появится панель ввода математики с подсказкой «Напишите здесь». Используйте его, чтобы написать, на самом деле нарисовать математические формулы. Результат можно просмотреть в верхнем левом углу окна. Вы всегда можете использовать функции «Отменить» и «Повторить», чтобы пересмотреть работу так же, как и в любом другом текстовом редакторе.
Если вы допустили ошибку в письменном тексте, не стесняйтесь использовать инструменты в правой части приложения. Нажмите на кнопку «Стереть», и вы можете стереть эскизы, полученные в результате случайных ударов. Когда вы закончите, нажмите «Написать», чтобы переписать то, что вы должны были написать.
Когда вы закончите, вы можете просто нажать «Вставить» внизу, чтобы вставить элемент в нужный документ.
Давайте немного сосредоточимся на верхней строке меню. Нажмите на вкладку «История», и вы можете вернуться к любой из формул, которые вы написали в текущем окне.
В меню «Параметры» вы можете установить такие параметры, как «Очистить область ввода после вставки» и «Показать кнопки экранной клавиатуры», которые могут быть вам полезны.
Таким образом, если ваша работа связана с использованием математических формул и вы не хотите устанавливать дополнительное программное обеспечение для создания математических уравнений, вы можете использовать панель ввода математических данных Windows 7, чтобы добиться цели.
Преимущества Apple в новой математической математике
FASB единогласно одобрил изменение правила бухгалтерского учета, которое принесет пользу компаниям, которые в настоящее время сообщают о технических продажах по подписке. Apple, в частности, будет «получать прибыль» от новой нечеткой математики.
Настройка панели задач Windows с помощью 7+ панели задач Tweaker
Панель ввода Math использует распознаватель математики, встроенный в Windows 7, для распознавания рукописных математических выражений. Затем вы можете легко использовать его с текстовыми процессорами или вычислительными таблицами. Панель ввода Math предназначена для использования с планшетным пером на планшетном ПК, но вы можете использовать ее с любым устройством ввода, например, с сенсорным экраном или даже с мышью.
Панель ввода Math использует распознаватель математики, встроенный в Windows 7 для распознавания рукописных математических выражений. Затем вы можете легко использовать его с текстовыми процессорами или вычислительными таблицами.
Источник
Компьютерные клавиатуры ограничены по размерам и не могут вместить всего многообразия символов, которые могут потребоваться пользователям при работе. Один из примеров такого многообразия, при котором требуются различные символы и знаки, является набор в документах химических и математических формул различной сложности.
Впервые столкнувшись с подобной задачей, школьники и студенты начинают искать ответ на вопрос как в Ворде вставить формулу.
Существуют две основные возможности для добавления формул в MS Word:
- Использование средств, встроенных в сам текстовый редактор.
- Работа с панелью математического ввода, впервые появившейся в Windows 7.
Рассмотрим каждый из вариантов более подробно.
Использование встроенных средств Word 2007 и новее
Инструменты и средства для вставки стандартных математических формул, или построения собственных, реализованы через библиотеку специальных символов «Формула», в которую можно попасть из раздела «Вставка» главного меню.
В Word 2016, во вкладке «Вставка» нажимаем «Уравнение».
При активации данной библиотеки будет представлен набор различных шаблонов и типовых математических символов, с помощью которых можно составить формулу любой сложности.
Поначалу использование данной библиотеки может показаться сложным, но если Вы затратите некоторое количество времени и все-таки разберетесь с ней, то проблема как писать формулы в Ворде для Вас перестанет существовать. Лучше всего обучение проходить на практике, выбрав несколько различных формул и пытаясь их набрать.
Использование панели математического ввода
Если на изучение встроенного в Word редактора формул нет времени или желания, то можно упростить себе задачу, воспользовавшись панелью математического ввода, включенную в стандартные средства операционных систем, начиная с Windows 7.
Полный путь для запуска данной панели выглядит как «Пуск» → «Все программы» → «Стандартные» → «Панель математического ввода».
В Windows 10 этот путь будет таким: «Пуск» → «Все программы» → «Стандартные-Windows» → «Math Input Panel».
Пользоваться программой очень легко. Вы рисуете в ней формулы так, как это делали бы на школьной доске мелом, а встроенные системы распознавания преобразуют написанное в математические формулы, совместимые с форматом Word.
Рисуя формулы, можно наблюдать в окне предварительного просмотра как они распознаются программой и при необходимости вносить необходимые корректировки. Для этого панель снабжена специальными инструментами «Стереть» и «Выбрать и исправить».
Если кнопки не отображаются, нажмите на кнопку «Options» и в выпадающем меню выберите «Side buttons on Left side of writing area».
Комбинируя запись и стирания можно за короткое время добиться правильного отображения необходимой Вам формулы.
Чтобы перенести нарисованную и правильно распознанную формулу в Word, установите курсор в выбранное место и в панели математического ввода нажмите кнопку «Вставить» («Insert»).
Формула будет размещена в Ворде в совместимом с ним формате и будет иметь возможность для редактирования и внесения изменений.
С помощью панели математического ввода легко набирать
формулы легкой и средней степени сложности. А вот сложные громоздкие
математические выражения данному инструменту практически неподвластны. Для их
оформления лучше всего использовать встроенную в Word библиотеку «Формула».
Содержание
- 1 Подключение
- 2 Установка драйверов
- 2.1 Что делать, когда нет диска
- 3 Три малоизвестных инструмента Windows: оснастка печати, математические формулы, создание собственных символов
- 4 Оснастка (консоль) Управление печатью в Windows 7
- 5 Что такое msc оснастка
- 5.1 Элементы оснастки Консоли управления msc
- 5.2 Список msc оснасток для Windows Server
- 6 Настройка печати
- 6.1 Обычные документы
- 6.2 Цветная печать
- 7 Службы для серверов печати и сетевых принтеров
- 7.1 Сервер печати
- 7.2 Служба LPD
- 7.3 Печать через Интернет
- 8 Установка принтера по умолчанию
- 9 Пробная печать
- 10 Настройки очереди печати
- 11 Включение общего доступа
- 12 Панель математического ввода в Windows 7
Подключение
Как настроить принтер для печати с персонального компьютера? Очевидно, необходимо будет физически подключить устройство к ПК и к электросети. Подключение осуществляется в 95% случаев через специальный USB-кабель. При покупке нового продукта этот кабель не входит в комплект. Приобретается отдельно.
Следуй инструкциям. Подключите маленький квадратный штекер к устройству, а прямоугольный плоский USB-штекер к компьютеру. Только после этого подключите шнур питания. Нажмите кнопку на корпусе принтера.
Установка драйверов
Физическое соединение между ПК и принтером еще не завершено. Второй шаг — установка необходимого программного обеспечения с компакт-диска. Эти драйверы действуют как посредники между Office или другими программами и самим принтером. Рекомендуется устанавливать драйвер со специального диска, который идет в комплекте с принтером. Содержит полный набор всего, что вам нужно для настройки принтера для правильной печати с вашего компьютера.
Что делать, когда нет диска
Имея дело со старым устройством, необходимого диска может не оказаться под рукой. В этом случае тоже есть выход:
- Установка драйвера из встроенной базы операционной системы Windows.
- Загрузите необходимое программное обеспечение с сайта производителя устройства или из нашего каталога драйверов.
- Воспользуйтесь службой Центра обновления Windows.
Все эти и некоторые другие нестандартные методы описаны в нашей отдельной статье «Как установить драйверы на принтер».
Три малоизвестных инструмента Windows: оснастка печати, математические формулы, создание собственных символов
Windows поставляется с довольно большим набором различных системных инструментов. Многие из них далеко не очевидны, и чтобы их найти, нужно хорошо поработать. В этой статье мы познакомимся с тремя из них: консолью управления печатью, математической панелью ввода и редактором личных отметок.
Оснастка (консоль) Управление печатью в Windows 7
Этот инструмент является одной из оснасток, также известных как mmc (Microsoft Management Console), которую я описал в статье Microsoft Management Console (Snap-in MMC). Оснастка «Управление печатью» предоставляет пользователю подробный набор инструментов для управления принтером. Впервые он появился в Windows 7, но не в версии Home. Обратите внимание, что этот инструмент отличается от «Устройства и принтеры» и что оснастка «Управление печатью» предоставляет некоторые дополнительные функции.
Обратите внимание, что для запуска оснастки «Управление печатью» требуются права администратора.
Что такое msc оснастка
Итак, msc в Windows означает Microsoft System Console, еще проще, это окна или, как их еще называют оснастки, для управления некоторыми функциями операционной системы. Ранее я уже познакомил вас с методом создания удобной оснастки mmc, в которую мы добавили все, что нужно системному администратору для повседневного администрирования.
И вы, наверное, задаетесь вопросом, какое отношение имеет командная строка и все, что с ней связано, но при чем здесь она? Представьте себе ситуацию, у вас есть домен Active Directory в вашей организации, у обычных пользователей нет прав локального администратора на своих рабочих станциях, все работает и работает как часы, бывает такая ситуация, что, например, вам нужно изменить некоторые настройки для user, и вам нужно сделать это сейчас, поэтому нет времени искать эти параметры в групповой политике. Что делать, чтобы перейти под себя, — это не вариант, так как вам нужно внести изменения в другой профиль пользователя и как открыть, например, оснастку «Управление компьютером» или «Система.
Здесь нам поможет знание имени оснастки msc Windows и командной строки. Все, что вам нужно сделать, это открыть командную строку от имени администратора и ввести желаемое имя для оснастки msc. Ниже приведен список. Как видите, например, после открытия командной строки cmd.exe я ввел значение, открывающее панель управления с правами системного администратора.
Элементы оснастки Консоли управления msc
Список msc оснасток для Windows Server
Давайте посмотрим, как административные оснастки Windows запускаются из командной строки cmd.exe
Как видите, оснастки msc для Windows — очень полезные инструменты системного администрирования. Для меня даже быстрее открыть некоторые оснастки, чем щелкнуть мышью по группе окон, особенно если сервер или компьютер тормозит или не имеет мыши. И в любом случае знать эти вещи всегда полезно. Большая часть всего, что мы используем, хранится в c: Windows System32. Если зайти в эту папку, можно найти много интересного.
Настройка печати
Чтобы изменить и настроить параметры печати на нужные значения, необходимо сначала найти нашу модель и перейти к ее настройкам. Если вы используете Windows 7 или 10 Домашняя, чтобы открыть свойства, выполните следующие действия.
Откройте «Панель управления», «Оборудование и звук», «Устройства и принтеры». Правой кнопкой мыши перейдите в меню, в котором вы увидите несколько пунктов и выберите пункт «Свойства принтера».
Если у вас Windows 10 Professional, откройте диспетчер печати следующим образом:
- Откройте Панель управления.
- Выберите «Все элементы панели управления».
- Найдите в списке ярлыков «Управление печатью».
В меню можно настроить различные параметры. Кратко рассмотрим основные.
- Общий. На этой вкладке вы можете получить доступ к расширенным настройкам принтера на вашем компьютере и распечатать тестовую страницу для проверки качества.
- Доступ. Открывает сетевой доступ для других компьютеров в сети. Актуально для офисов. Вы также можете установить дополнительные версии драйверов, если, например, несколько компьютеров в сети имеют разные версии операционной системы.
- Приносит. Порты принтера настроены и выбраны.
- Безопасность. Здесь вы можете предоставить или запретить доступ различным пользователям.
- Услуга. Содержит служебные утилиты для «лечения» и настройки.
Обычные документы
Современные принтеры могут печатать обычные черно-белые документы и цветные фотографии. Чтобы распечатать документ, независимо от того, из какой программы вы хотите печатать, просто нажмите комбинацию клавиш CTRL + P. В открывшемся окне, чтобы ввести параметры печати для выбранного документа, нажмите кнопку «Свойства».
Для разных моделей печатающих устройств список изменяемых настроек разный. На этой вкладке каждый может настроить все в соответствии со своими потребностями.
Подробное описание элементов панели управления свойствами принтера:
- Выбор и использование различных профилей печати. Вы можете использовать готовые варианты, изменить один или создать свой.
- Выбор формата листа.
- Смена формата.
- Количество страниц текста, которое будет напечатано на физическом листе бумаги.
- Выбор одной или двух сторон.
- Обязательная позиция. Для книжной ориентации выберите длинный край слева, а для альбомной ориентации выберите короткий край сверху.
- Выбор ориентации страницы.
- Измените размер поля для переплета, если необходимо для переплета документов.
Если вам просто нужно изменить стиль и положение переплета, используйте параметр сокращенных свойств на вкладке Окончательная обработка».
В других моделях принтеров карта может иметь совершенно другое имя.
выбирать одностороннюю или двустороннюю печать очень просто. Чтобы изменить стиль по умолчанию во вкладке «Основные настройки», вам необходимо выбрать соответствующий профиль, как показано на рисунке.
Настройка качества печати выполняется на последней вкладке «Качество».
Справа в списке выберите тип документа для повышения производительности. В расширенных настройках вы можете изменить различные параметры, которые также влияют.
Цветная печать
Когда перед вами стоит задача распечатать фото (3 на 4, 10 × 15), то, собственно, и стоит делать фотопечать. Если вы еще не делали этого на этом компьютере или принтере, вам следует подготовиться к этому типу печати. Чтобы улучшить качество изображений, мы внесем небольшие изменения в печать фотографий. Каждая отдельная модель имеет свои индивидуальные параметры, но суть настроек не меняется.
Находим свое в списке. Щелкните по нему правой кнопкой мыши. Выбираем «Настройки печати».
В окне настроек вы можете выбрать параметр качества печати или изменить его вручную.
Цветность или интенсивность цвета также доступны для изменения. В зависимости от ваших потребностей их можно менять в желаемом направлении.
Если принтер был только что приобретен или перемещен из другого места, не будет лишним откалибровать его печатающую головку.
Подробнее о настройке печати фотографий смотрите в видео.
Службы для серверов печати и сетевых принтеров
Роль служб печати и документов в Windows Server 2008 R2 включает следующие три службы ролей, связанные с управлением серверами печати и сетевыми принтерами. Их можно добавить при установке роли служб печати с помощью мастера добавления ролей диспетчера сервера. Их также можно добавить с помощью мастера добавления ролей диспетчера сервера после установки роли служб печати.
| Примечание | |
|
Поскольку Windows 7 является клиентской операционной системой, в нее не входят службы ролей. Вместо этого включена оснастка «Управление печатью». Windows 7 также включает службу печати LPD в качестве дополнительной функции Windows. Службу печати LPD можно установить в панели управления с помощью «Программы и компоненты». Windows 7 не включает службу роли сервера Интернет-печати и распределенного сканирования. |
Сервер печати
Сервер печати — это служба роли, устанавливающая оснастку «Управление печатью». Эта оснастка используется для управления несколькими принтерами или серверами печати и миграции принтеров между серверами печати Windows. После предоставления общего доступа к принтеру Windows создает исключение общего доступа к файлам и принтерам в брандмауэре Windows в режиме повышенной безопасности.
Служба LPD
Служба Line Printer Daemon (LPD) устанавливает и запускает службу сервера печати TCP / IP (LPDSVC), которая позволяет компьютерам под управлением операционных систем на базе UNIX, использующих службу Line Printer Remote (LPR), печатать на общих принтерах на этом сервере. Эта служба также выдает исключение для входящего трафика для порта 515 в брандмауэре Windows в режиме повышенной безопасности».
Эту службу настраивать не нужно. Однако служба сервера печати TCP / IP автоматически перезапускается при остановке или перезапуске службы диспетчера очереди печати.
Для печати на принтере LPD или сервере печати используются мастер добавления сетевого принтера и стандартный порт принтера TCP / IP. Однако перед использованием сервера печати на базе UNIX необходимо установить LPR Port Monitor. Для этого используются следующие методы:
- На панели управления щелкните «Программы и компоненты», «Включение или отключение компонентов Windows», разверните «Службы печати и документов», установите флажок «Монитор порта LPR» и нажмите «ОК.
- В диспетчере сервера щелкните «Добавить компоненты», установите флажок «Монитор порта LPR» и нажмите кнопку «ОК.
Печать через Интернет
Служба Интернет-печати Windows Server 2008 R2 создает веб-сайт, размещенный в службах IIS. Этот веб-сайт позволяет пользователям:
- управлять заданиями на печать на сервере;
- используйте браузер для подключения к общим принтерам на сервере с помощью протокола Интернет-печати (IPP). (Для этого у пользователей должен быть установлен Internet Print Client.)
Чтобы управлять сервером с веб-сайта, созданного с помощью Интернет-печати, откройте браузер и перейдите по адресу http: // servername / printers, где servername — это UNC-путь к серверу печати.
Internet Print Client устанавливается следующими способами:
- Для Windows 7: на панели управления щелкните «Программы и компоненты», щелкните «Включение или отключение компонентов Windows», разверните «Службы печати и документов», установите флажок «Клиент веб-печати» и нажмите кнопку «ОК.
- Для Windows Server 2008 R2: в диспетчере сервера щелкните «Добавить компоненты», установите флажок «Клиент веб-печати» и нажмите кнопку «ОК.
Установка принтера по умолчанию
К одному компьютеру или ноутбуку можно одновременно подключить несколько печатающих устройств. На практике чаще всего используется один. Логично и удобно, если в будущем один из принтеров будет обозначен как «главный». Правильно это действие называется действием по умолчанию.
Что делать:
- Зайдите в панель управления.
- Выберите раздел «Оборудование и принтеры».
- Найдите желаемую машину.
- Щелкните правой кнопкой мыши, чтобы открыть его контекстное меню.
- Выберите «Использовать по умолчанию».
Ранее мы также рассказывали о том, как установить и доработать принтер в 1С. Следуйте советам в статье, если вы пользуетесь этой бухгалтерской программой.
Пробная печать
После выполнения всех настроек нужно проверить работу устройства. Лучший способ сделать это — распечатать тестовую страницу на принтере. Это поможет оценить качество. Эта процедура очень проста. Вот самый простой способ.
- Зайдите в раздел «Устройства и принтеры» панели управления любым удобным и известным способом.
- Среди принтеров, если их несколько, найдите свою модель.
- Выберите левой кнопкой, а затем щелкните правой кнопкой мыши.
- Найдите и выберите «Свойства», как показано на изображении выше.
- В правом нижнем углу открывшегося окна нажмите кнопку «Тестовая печать».
- Оценивайте качество работы по состоянию листа бумаги.
Настройки очереди печати
Очередь печати — это список документов, отправленных вами или другими пользователями, если устройство настроено для печати несколькими людьми. Для этого перейдите во вкладку «Дополнительно» в свойствах. Здесь производятся все необходимые настройки.
На вкладке «Еще» вы можете настроить правильный, с вашей точки зрения, порядок печати документов.
Включение общего доступа
Чтобы использовать устройство в офисе нескольких сотрудников одновременно, необходимо подключить нужный принтер и настроить его параметры. Проще говоря, поделитесь локальным устройством в сети. Если вы используете разные операционные системы на ПК, на котором установлен принтер, и на других пользователях, которые будут его использовать, то установка дополнительных пакетов драйверов также будет излишней. Как это сделать:
- Зайдите в панель управления, найдите раздел «Принтеры и устройства».
- Выберите свой и щелкните по нему правой кнопкой мыши.
- Зайдите в свойства принтера.
- В открывшемся окне выберите вкладку «Вход».
- Установите флажок рядом с «Совместное использование» и дайте устройству сетевое имя.
- Чтобы установить дополнительные драйверы, при необходимости нажмите кнопку «Дополнительные драйверы».
- В открывшемся окне выберите нужные версии.
Панель математического ввода в Windows 7
Если вы могли узнать о оснастке управления печатью в результате попытки исправить ошибки или решить свои проблемы, это вряд ли произойдет с панелью математического ввода.
Панель математического ввода позволяет писать математические выражения от руки с помощью мыши, электронного пера или сенсорного экрана. После вставки рукописные формулы преобразуются в текст, который можно легко вставить в любой документ Microsoft Word или документ из другой программы, поддерживающей специальный язык математической разметки.
Чтобы открыть панель математического ввода в Windows 7, откройте меню «Пуск» и введите математику (без кавычек), затем выберите «Панель математического ввода». Программа также находится в меню «Пуск» по пути «Все программы -> Стандартные -> Панель математического ввода.
Источники
- https://printeru.info/podklyuchenie/nastrojki-pechati
- https://nipalki.ru/osnastka-upravlenie-pechatyu-windows-7/
- https://forsenergy.com/ru-ru/pmc/html/b7ccec81-c84b-4533-9a7b-53bdaed2f784.htm
- https://ida-freewares.ru/tri-maloizvestnykh-instrumenta-windows-pechat-formuly-simvoly.html
[свернуть]
Привет, друзья. В этой публикации предлагаю рассмотреть функции Windows 10, удалённые в Windows 11. Последняя являет собой новшество лишь внешне, в плане оболочки пользовательского интерфейса, но в сути своей это обычная современная Windows NT, полностью совместимая с Windows 10 – в плане классического и современного UWP софта, игр, драйверов. В общем-то, Windows 11 – это и есть Windows 10 с изменённым интерфейсом и некоторыми новыми возможностями. Однако не всё содержимое «Десятки» стало наследием 11-й Windows, некоторые старые функции и даже новые, но не перспективные, мы не обнаружим в системе-преемнице. Если вы на неё твёрдо решили переходить, а её официальный релиз – дело лишь времени, что же, давайте прощаться с функциями Windows 10, которых нет в Windows 11.
Windows 11 удостоилась чести быть первой операционной системой от Microsoft, поставляемой без рудимента многих версий Windows — 10, 8.1, 7, без браузера Internet Explorer. Его разработка остановилась ещё в 2015 году, в Windows 10 он оставлен был для доступа к устаревшим сайтам, используемым в корпоративном секторе. Но браузер уже не поставлялся как основная штатная программа доступа к Интернету, для этих целей у «Десятки» был новый браузер Microsoft Edge. Позднее, после доработок Windows 10 компания Microsoft сделала Internet Explorer опциональным компонентом: его можно было удалить и при необходимости установить снова в параметрах дополнительных компонентов приложений. В Windows 11 же Internet Explorer отсутствует вовсе, даже как опциональный дополнительный компонент в параметрах приложений, а вместо него опциональным дополнительным компонентом идёт режим Internet Explorer как функция в составе браузера Microsoft Edge. Этот компонент при желании может быть удалён.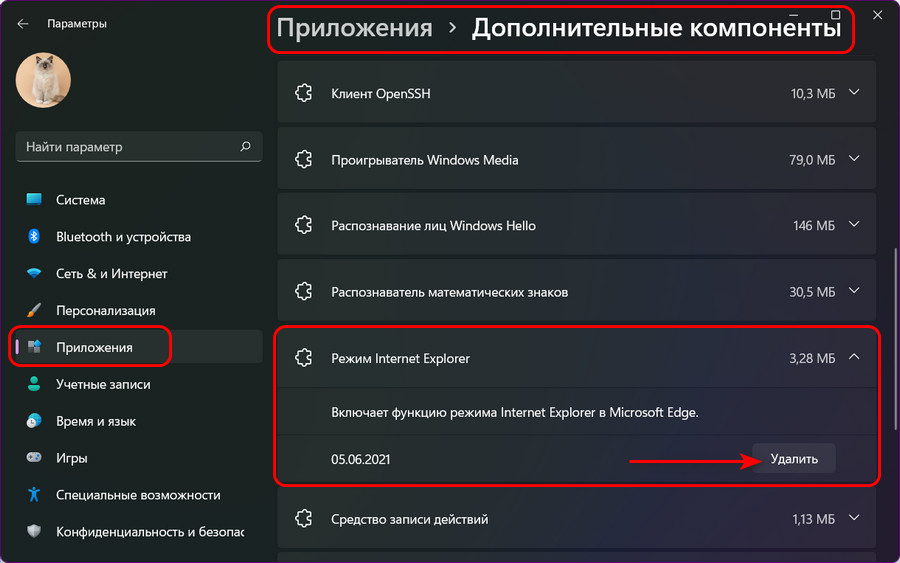
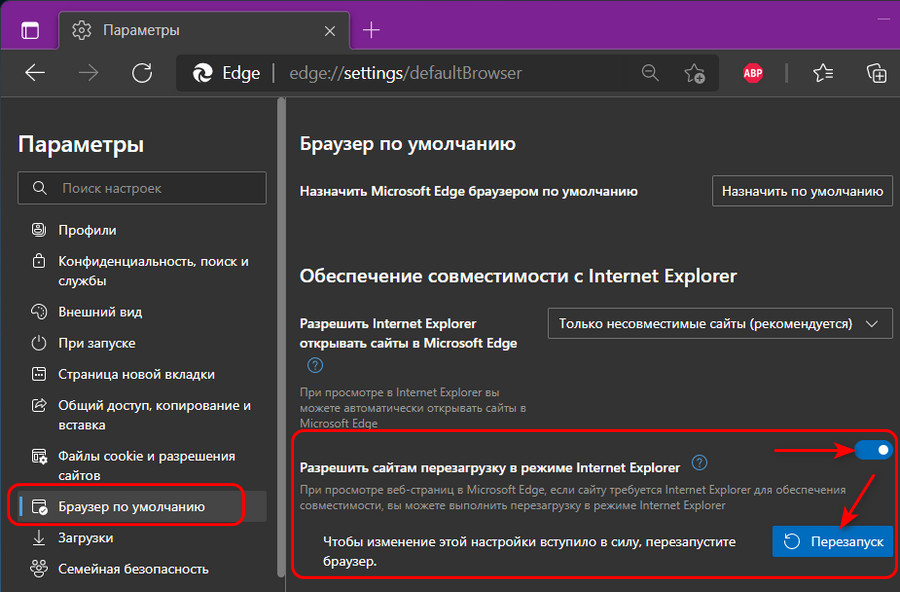
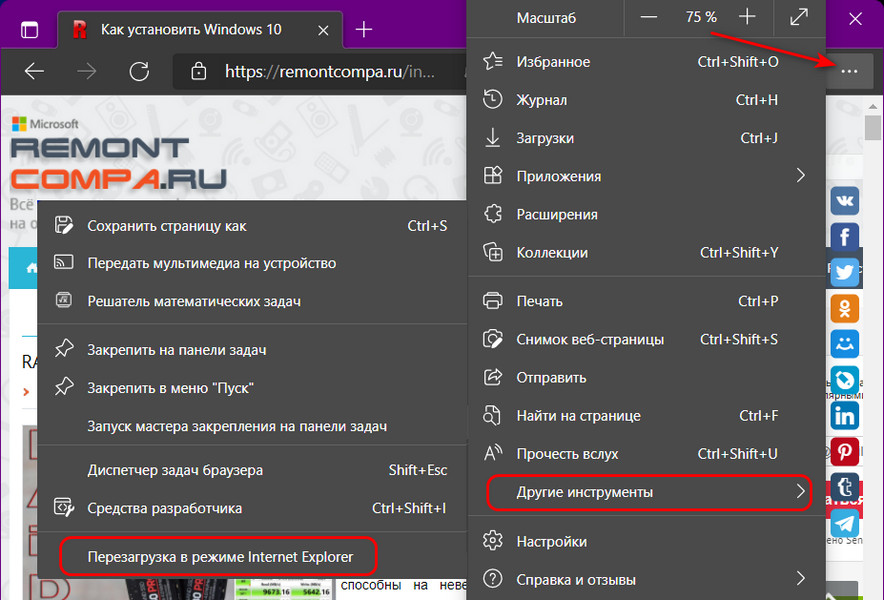
В Windows 11 нет панели математического ввода, это классическая функция распознавания рукописных математических знаков и преобразования их в печатные, альтернатива поиску нужных символов в системной таблице символов.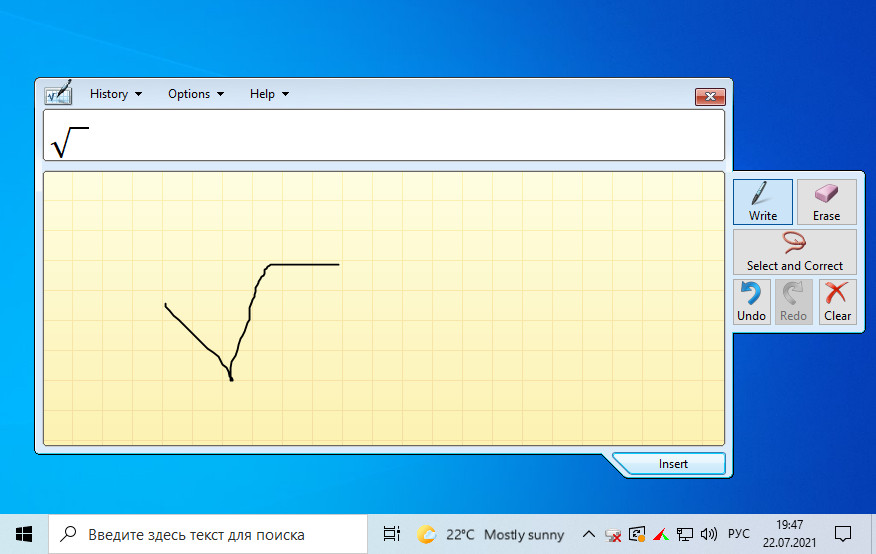
В Windows 10 недавно появилась лента «Новости и интересы», она являет собой информер погоды на панели задач, открывающий всплывающую панель с новостной подборкой, детализацией погоды, курсами валют и прочей информацией на базе портала Microsoft MSN.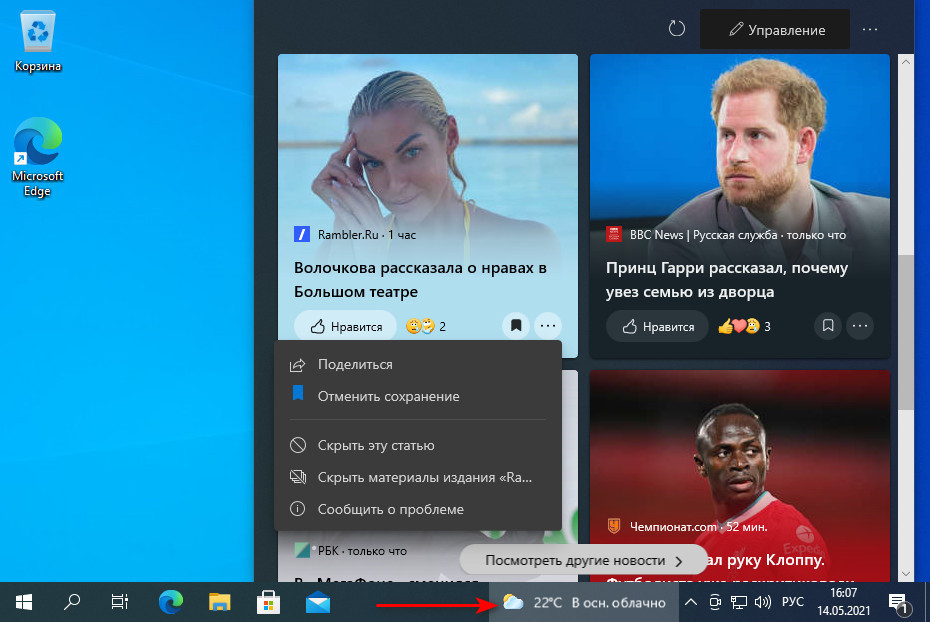
В Windows 11, друзья, не увидим более временной шкалы, она же Timeline – функции доступа к ранее открытым файлам и посещённым страницам в Интернете. Этой функцией Windows 10 пополнилась в 2018 году вместе с обновлением April 2018 Update. Являет собой эффектную, хронологически организованную среду доступа к ранее просмотренному контенту в представлении задач.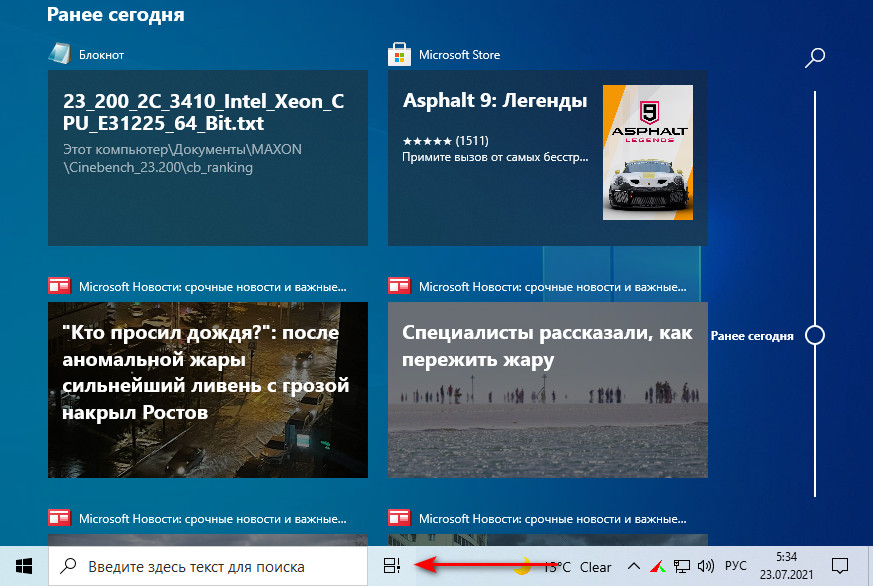
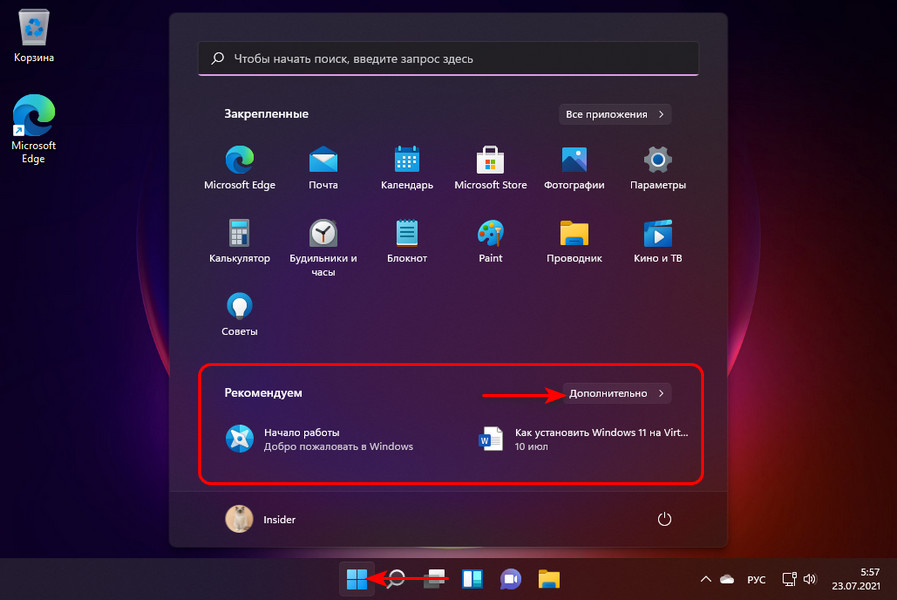
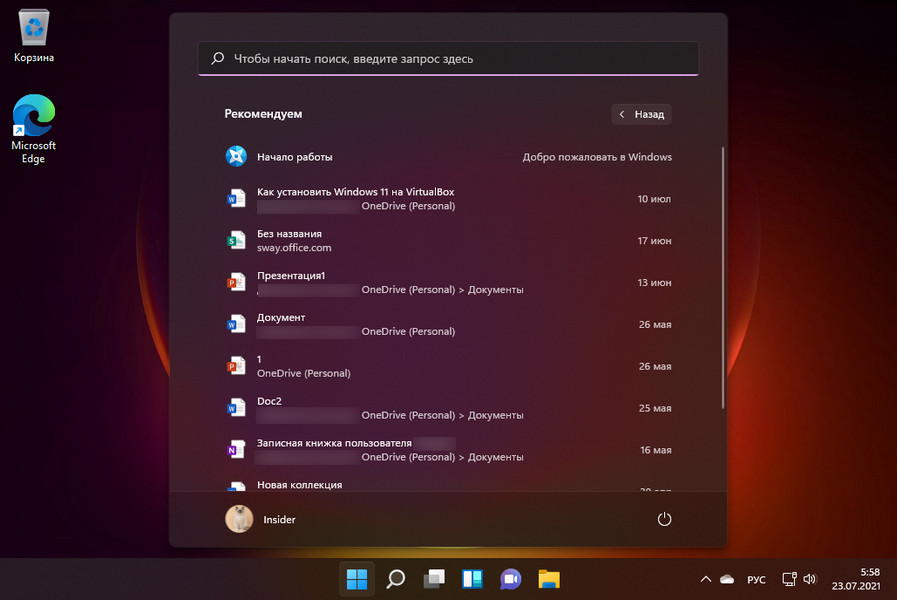
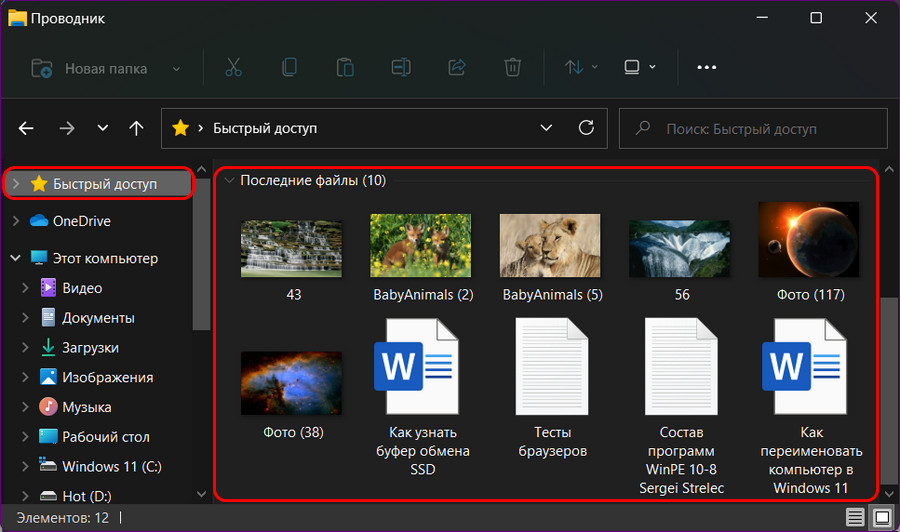
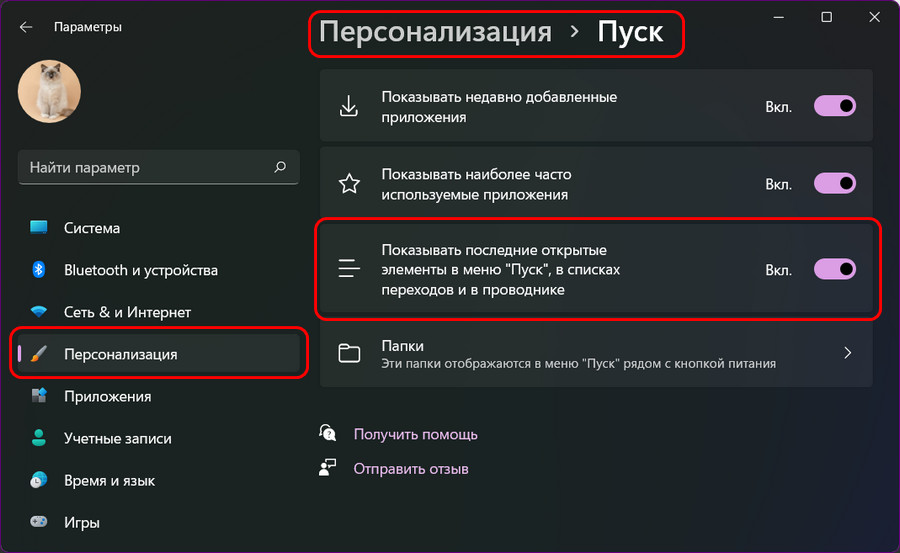
Windows 11 не переняла режим планшета Windows 10 – режим с полноэкранным отображением окон и бо́льшими расстояниями между элементами интерфейса, адаптированный под сенсорные устройства.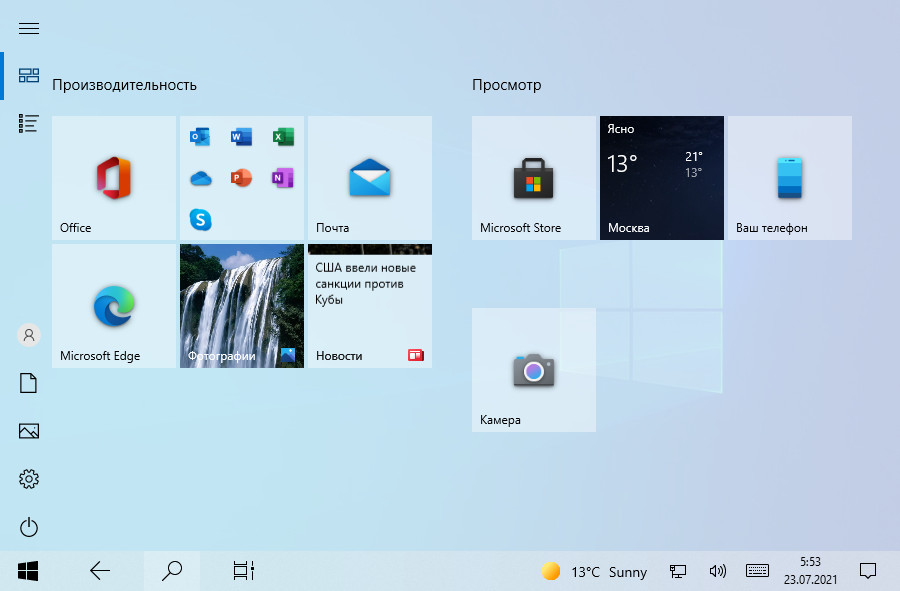
У Windows 11 сокращённый комплект поставки предустановленных UP-приложений из Microsoft Store. Вместе с новой системой не будут устанавливаться приложения, которые изначально присутствуют в Windows 10, 3D Viewer, Paint 3D, OneNote, Skype. Их при необходимости нужно будет отдельно устанавливать в Microsoft Store. Первые три приложения, видимо, не нашли широкого спроса у публики, а вот исключение Skype из числа предустанавливаемых приложений – чисто стратегический шаг Microsoft. Компания решила сменить штатный мессенджер на чат Microsoft Teams. Skype – популярный и устоявшийся на рынке продукт, он более не нуждается в столь мощной поддержке создателя, как предустановка в десктопную операционную систему №1 в мире. А молодому детищу компании — Microsoft Teams — нужно помогать и всячески его продвигать. Microsoft Teams позиционируется как производительный мессенджер, специально заточенный под WinUI Windows 11. Позволяет вести текстовую переписку, совершать аудио- и видео звонки, общение возможно как приватное, так и групповое. Пока что новый мессенджер ещё в зачаточном состоянии, он на стадии разработки, но уже внедрён в инсайдерскую Windows 11.
В числе прочих функций Windows 10, упразднённых в Windows 11:
- Убран автозапуск Кортаны;
- Полностью переработано меню «Пуск» Windows 11, и оно лишилось части своих возможностей, тех, что были в Windows 10, в частности, живых плиток;
- Убрано большинство опций в контекстном меню на панели задач, в нём теперь только отсылка на настройки панели в системных параметрах;
- Обои рабочего стола исключены из числа синхронизируемых настроек персонализации при работе с подключённым аккаунтом Microsoft.
Math Input Panel — это удобный инструмент, предоставляемый операционной системой Windows 10, который позволяет пользователям вводить математические формулы и выражения с помощью рукописного ввода. Он предоставляет простой и интуитивно понятный интерфейс, который позволяет быстро и легко создавать и редактировать математические выражения на своем компьютере.
Math Input Panel может быть полезен для всех, кто работает с математическими формулами, включая математиков, физиков, инженеров и учеников. Он предоставляет простой способ сделать сложные вычисления и использовать математические символы без необходимости запоминать сложные сочетания клавиш или использования специальных программ.
Использование Math Input Panel очень просто. Просто откройте его, касаясь иконки в системном трее или вводя его название в поисковой строке. Затем выберите нужные математические символы и выражения из предоставленных списков или используйте рукописный ввод, чтобы написать формулу с помощью стилуса или мыши.
Math Input Panel предоставляет широкий выбор математических символов и функций, включая символы для алгебры, геометрии, статистики, матриц, интегралов и др. Он также позволяет пользователю просматривать и редактировать формулы перед их использованием в других программах.
В целом, Math Input Panel — это мощный и удобный инструмент для ввода математических формул и выражений в Windows 10. Он помогает пользователям сократить время, которое они обычно затрачивают на создание и редактирование формул, и упрощает процесс работы с математическими символами и функциями.
Содержание
- Определение и цель Math Input Panel
- Как активировать Math Input Panel в Windows 10
- Как использовать Math Input Panel в Windows 10
- Распознавание рукописного ввода
Определение и цель Math Input Panel
Основная цель Math Input Panel — упростить и ускорить процесс ввода математических выражений в компьютере. Благодаря этому инструменту пользователи могут удобно записывать математические выражения как на своем собственном почерке, так и с использованием клавиатуры, а затем сохранять их в текстовый файл или вставлять в другие программы, такие как Microsoft Word или Adobe Acrobat.
Math Input Panel также предоставляет возможность преобразования рукописных математических выражений в их текстовые эквиваленты, что позволяет пользователям легко копировать и вставлять полученный результат в другие приложения.
Как активировать Math Input Panel в Windows 10
- Нажмите на «Пуск» и выберите «Настройки».
- Выберите «Система» и перейдите в раздел «Ввод».
- На странице «Ввод» найдите раздел «Распознавание рукописного ввода» и выберите «Панель ввода Math Input».
- После активации Math Input Panel появится значок в системном трее.
Теперь вы можете использовать Math Input Panel для ввода математических символов и формул. Просто нажмите на значок в системном трее, чтобы открыть Math Input Panel, и выберите нужные символы или введите формулу с помощью стилуса или мыши.
Math Input Panel также предлагает автоматическое распознавание рукописного ввода и конвертирование его в математические символы. Вы можете использовать эту функцию, чтобы быстро ввести сложные формулы, даже если не знаете соответствующих символов.
Таким образом, активация Math Input Panel в Windows 10 позволяет вам удобно работать с математическими символами и формулами на вашем компьютере.
Как использовать Math Input Panel в Windows 10
Для использования Math Input Panel следуйте этим простым инструкциям:
- Нажмите на значок «Пуск» в левом нижнем углу экрана.
- В поисковой строке введите «Math Input Panel».
- Когда приложение появится в результатах поиска, щелкните на нем.
- Откроется панель Math Input. Здесь вы можете вводить математические символы и формулы с помощью:
- Пера или стилуса для ручного ввода.
- Встроенной клавиатуры для ввода символов с помощью мыши или сенсорного экрана.
- Сочетания клавиш на обычной клавиатуре для быстрого доступа к различным символам.
- Чтобы ввести формулу с помощью ручного ввода или пера, просто начните писать на пустом месте панели Math Input.
- Если вы предпочитаете использовать встроенную клавиатуру, щелкните на символе, чтобы вставить его на пустом месте панели Math Input.
- После ввода вы можете отредактировать формулу или выделить ее для копирования и вставки в другое приложение или документ.
Math Input Panel в Windows 10 позволяет вам удобно вводить математические символы и выражения для использования в различных приложениях, таких как текстовые редакторы, электронные таблицы или онлайн-математические ресурсы.
Распознавание рукописного ввода
Math Input Panel в Windows 10 позволяет распознавать рукописный ввод математических выражений. Это означает, что вы можете писать числа, операторы и символы, используя свою руку или стилус, и Math Input Panel автоматически преобразует рукописный ввод в математическое выражение.
Для начала работы с распознаванием рукописного ввода вам необходимо открыть Math Input Panel, нажав на значок клавиатуры в системном трее или выполнив поиск по названию программы в меню Пуск. После открытия Math Input Panel вы увидите пустое поле ввода и набор инструментов с различными символами и операторами.
Для начала написания рукописного ввода просто начните писать на пустом поле ввода с помощью вашей руки или стилуса. Можно писать по одному символу или целым выражениям. Math Input Panel будет автоматически распознавать ваш рукописный ввод и отображать его в виде математического выражения.
Если Math Input Panel неправильно распознал ваш рукописный ввод, вы можете вручную внести исправления. Для этого воспользуйтесь инструментом «Редактирование», который позволяет удалить или изменить часть вашего рукописного ввода.
После того, как вы написали всю необходимую информацию, вы можете скопировать или вставить полученное математическое выражение в другие программы или документы.
Привет, друзья. В этой публикации предлагаю рассмотреть функции Windows 10, удалённые в Windows 11. Последняя являет собой новшество лишь внешне, в плане оболочки пользовательского интерфейса, но в сути своей это обычная современная Windows NT, полностью совместимая с Windows 10 – в плане классического и современного UWP софта, игр, драйверов. В общем-то, Windows 11 – это и есть Windows 10 с изменённым интерфейсом и некоторыми новыми возможностями. Однако не всё содержимое «Десятки» стало наследием 11-й Windows, некоторые старые функции и даже новые, но не перспективные, мы не обнаружим в системе-преемнице. Если вы на неё твёрдо решили переходить, а её официальный релиз – дело лишь времени, что же, давайте прощаться с функциями Windows 10, которых нет в Windows 11.
Windows 11 удостоилась чести быть первой операционной системой от Microsoft, поставляемой без рудимента многих версий Windows — 10, 8.1, 7, без браузера Internet Explorer. Его разработка остановилась ещё в 2015 году, в Windows 10 он оставлен был для доступа к устаревшим сайтам, используемым в корпоративном секторе. Но браузер уже не поставлялся как основная штатная программа доступа к Интернету, для этих целей у «Десятки» был новый браузер Microsoft Edge. Позднее, после доработок Windows 10 компания Microsoft сделала Internet Explorer опциональным компонентом: его можно было удалить и при необходимости установить снова в параметрах дополнительных компонентов приложений. В Windows 11 же Internet Explorer отсутствует вовсе, даже как опциональный дополнительный компонент в параметрах приложений, а вместо него опциональным дополнительным компонентом идёт режим Internet Explorer как функция в составе браузера Microsoft Edge. Этот компонент при желании может быть удалён.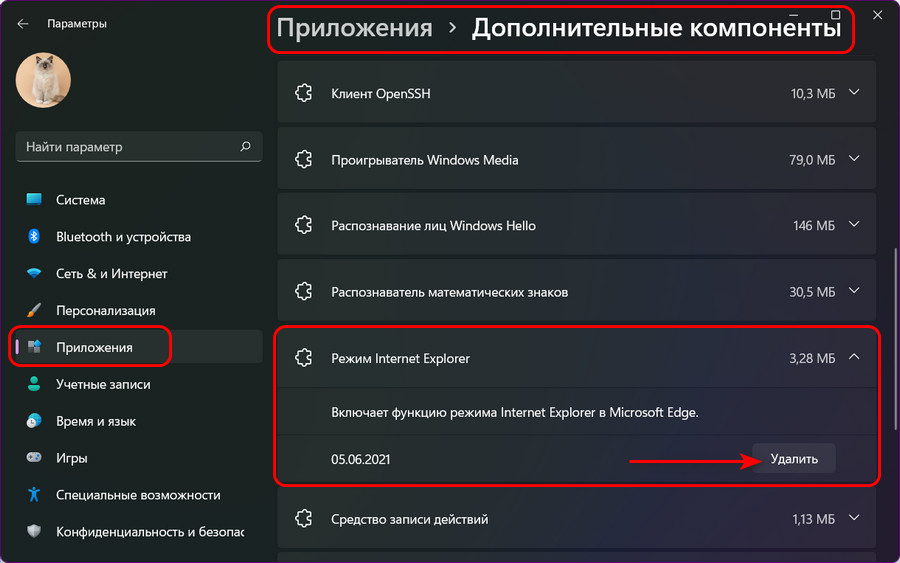
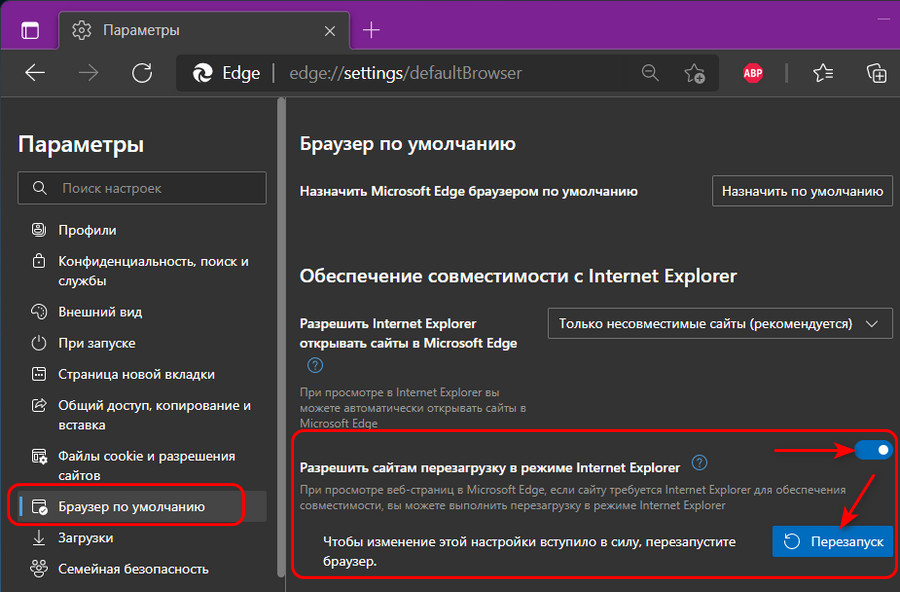
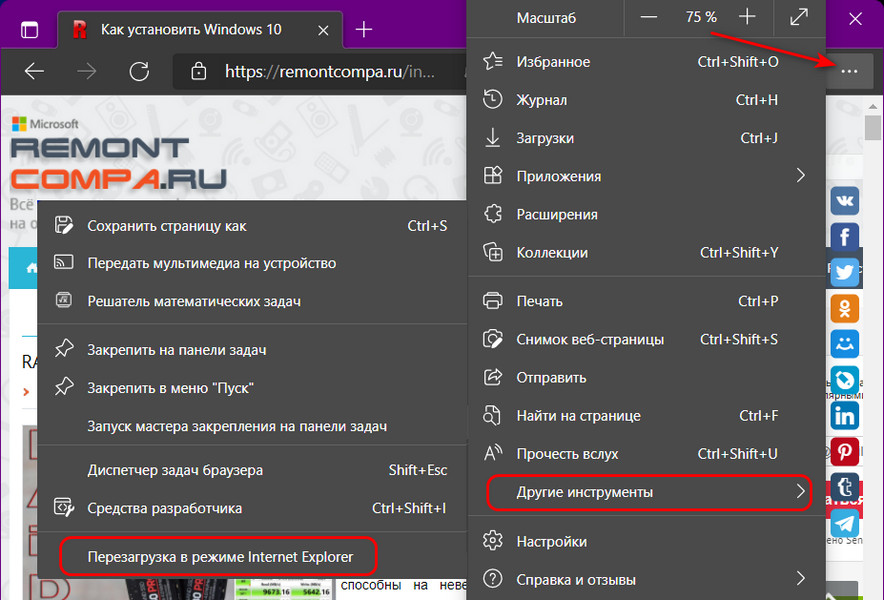
В Windows 11 нет панели математического ввода, это классическая функция распознавания рукописных математических знаков и преобразования их в печатные, альтернатива поиску нужных символов в системной таблице символов.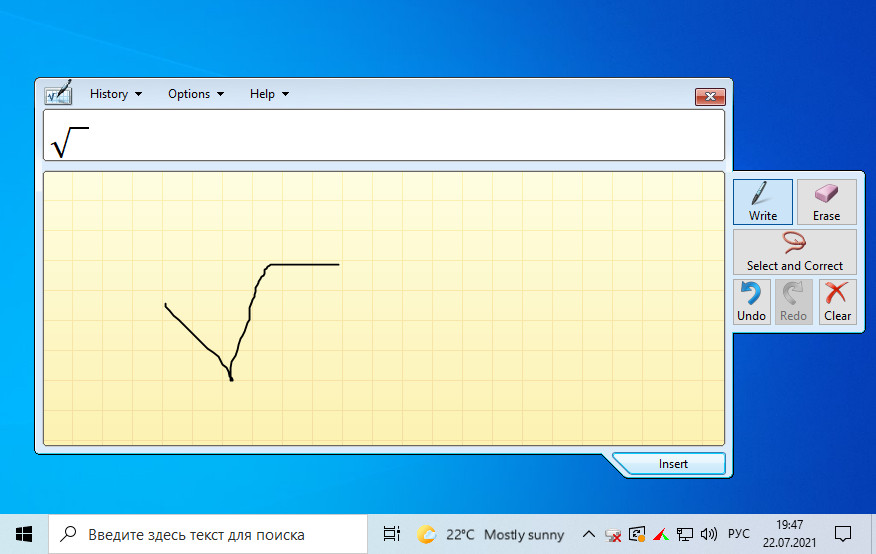
В Windows 10 недавно появилась лента «Новости и интересы», она являет собой информер погоды на панели задач, открывающий всплывающую панель с новостной подборкой, детализацией погоды, курсами валют и прочей информацией на базе портала Microsoft MSN.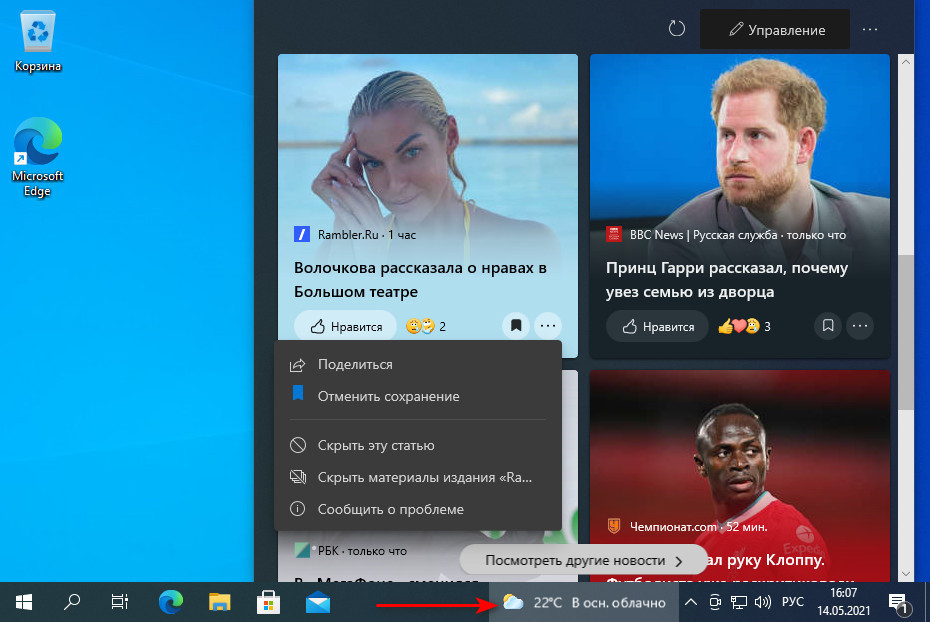
В Windows 11, друзья, не увидим более временной шкалы, она же Timeline – функции доступа к ранее открытым файлам и посещённым страницам в Интернете. Этой функцией Windows 10 пополнилась в 2018 году вместе с обновлением April 2018 Update. Являет собой эффектную, хронологически организованную среду доступа к ранее просмотренному контенту в представлении задач.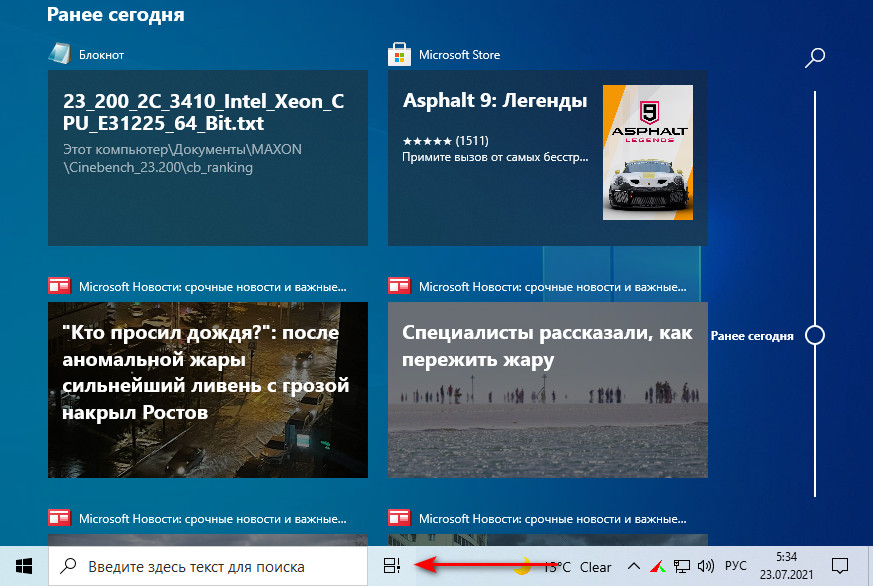
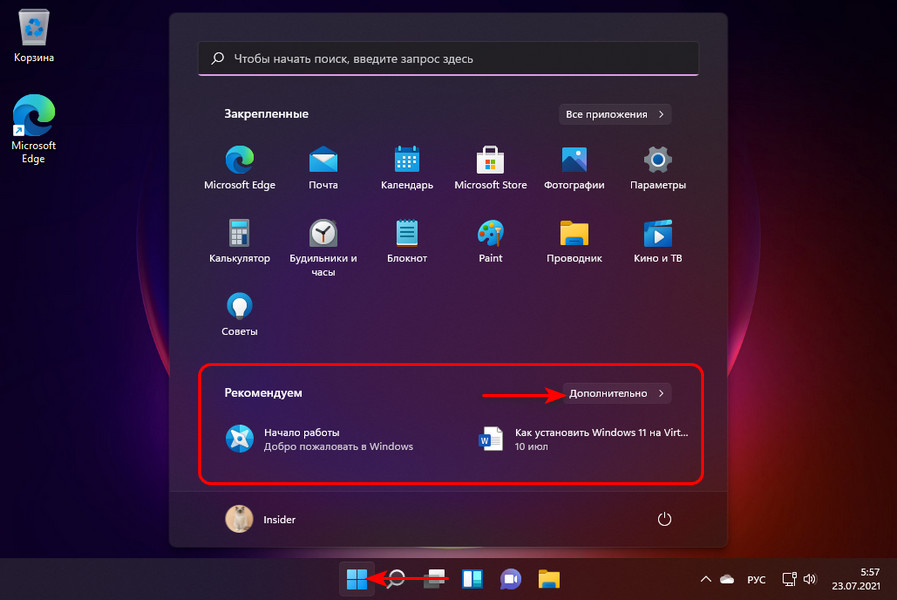
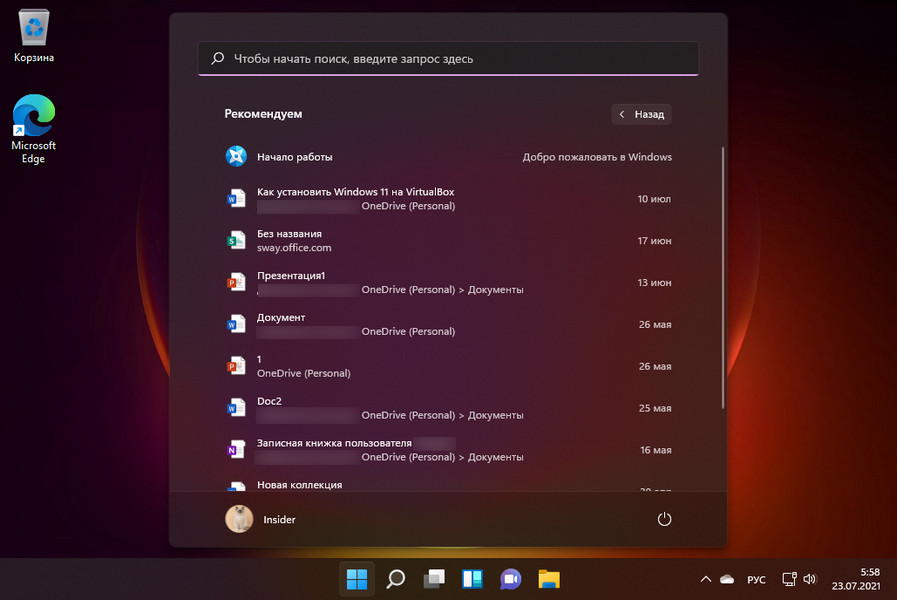
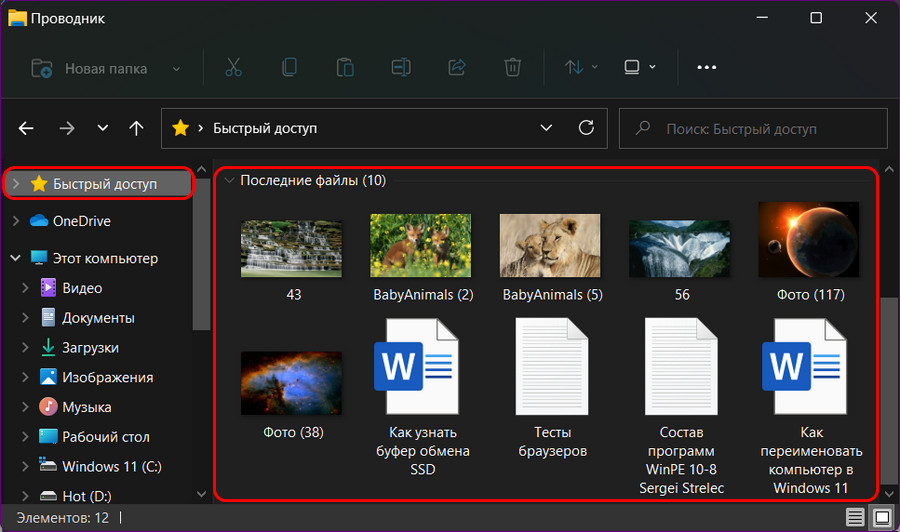
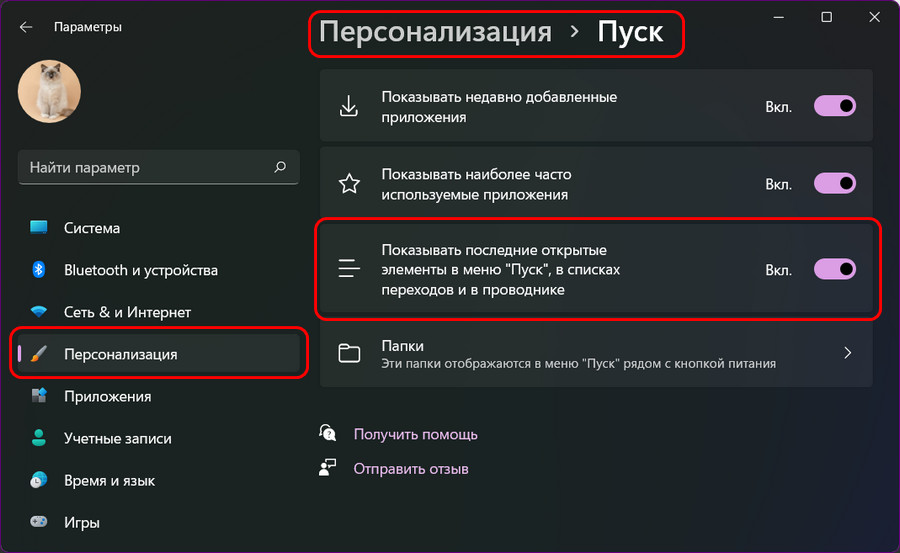
Windows 11 не переняла режим планшета Windows 10 – режим с полноэкранным отображением окон и бо́льшими расстояниями между элементами интерфейса, адаптированный под сенсорные устройства.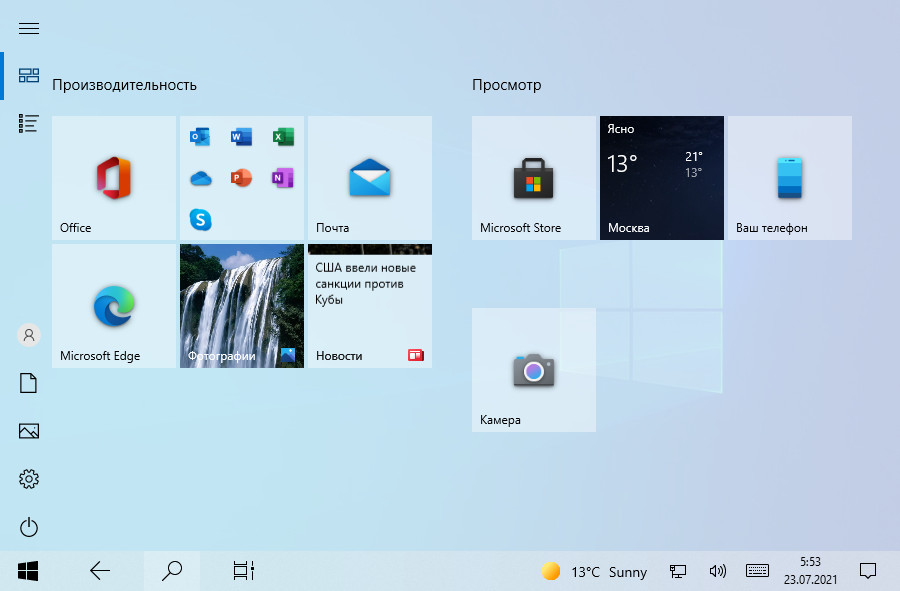
У Windows 11 сокращённый комплект поставки предустановленных UP-приложений из Microsoft Store. Вместе с новой системой не будут устанавливаться приложения, которые изначально присутствуют в Windows 10, 3D Viewer, Paint 3D, OneNote, Skype. Их при необходимости нужно будет отдельно устанавливать в Microsoft Store. Первые три приложения, видимо, не нашли широкого спроса у публики, а вот исключение Skype из числа предустанавливаемых приложений – чисто стратегический шаг Microsoft. Компания решила сменить штатный мессенджер на чат Microsoft Teams. Skype – популярный и устоявшийся на рынке продукт, он более не нуждается в столь мощной поддержке создателя, как предустановка в десктопную операционную систему №1 в мире. А молодому детищу компании — Microsoft Teams — нужно помогать и всячески его продвигать. Microsoft Teams позиционируется как производительный мессенджер, специально заточенный под WinUI Windows 11. Позволяет вести текстовую переписку, совершать аудио- и видео звонки, общение возможно как приватное, так и групповое. Пока что новый мессенджер ещё в зачаточном состоянии, он на стадии разработки, но уже внедрён в инсайдерскую Windows 11.
В числе прочих функций Windows 10, упразднённых в Windows 11:
- Убран автозапуск Кортаны;
- Полностью переработано меню «Пуск» Windows 11, и оно лишилось части своих возможностей, тех, что были в Windows 10, в частности, живых плиток;
- Убрано большинство опций в контекстном меню на панели задач, в нём теперь только отсылка на настройки панели в системных параметрах;
- Обои рабочего стола исключены из числа синхронизируемых настроек персонализации при работе с подключённым аккаунтом Microsoft.
Панель математического ввода – это маленькая программа, встроенная в стандартный набор Windows 7. Использовать её можно для того, что бы легко записывать (только записывать, но не считать) математические формулы с любыми символами и любой сложности, и переносить их в какие-либо редакторы, например в Word.
Панель математического ввода – программа, несомненно, очень нужная для тех, кто часто работает с формулами. Справедливости ради нужно заметить, что она не совсем ещё совершенная, имеет некоторые неудобства, и хочется больше функционала и точности. Однако она незаменима во многих случаях.
Как работать с панелью математического ввода
Для начала нужно открыть панель математического ввода. Делается это нажатием на кнопку «Пуск», затем нужно найти раздел «Все программы», в нём – стандартные и наконец «Панель математического ввода». Кликаем, и видим небольшое окошко.
Ввод математических формул происходит элементарно. Просто, удерживая левую кнопку мышки, веди по клетчатому полю, выписывая цифры, буквы и любые другие знаки. Панель математического ввода будет распознавать эти движения, и выводить их в верхнем белом поле.
Чтобы вставить математическое выражение в Word или другую программу, нужно просто поставить курсор на место, куда надо поместить формулу, и нажать на «Вставить» внизу панели математического ввода.
Панель математического ввода на Windows 7 имеет ряд удобных операций, кнопки для которых располагаются сбоку:
- «Записать» — включает карандаш и позволяет начать записывать математическое выражение;
- «Стереть» — включает ластик и позволяет удалить необходимую часть на клетчатом поле.
- «Выбрать и исправить» — включает инструмент лассо и позволяет выделить нужный фрагмент на клетчатом поле и отредактировать его, если вдруг он не правильно распознался;
- «Отменить» и «Вернуть» — отменяют сделанные операции или возвращают отменённые.
Кроме того в панели математического ввода есть ряд настроек, доступ к которым открывается через верхнее меню в программе. Они касаются внешнего вида этой программы, а также позволяют просмотреть журнал событий.
The Windows operating system has never ceased to surprise us through the years. This fact has continued through the different versions of the operating system that has been released one after the other and though there are features in it that still looks the same, it is an undeniable fact that the modern editions of the OS starting in Windows 8 down to Windows 8.1 and now Windows 10 itself has brought so much change!
However, as we have mentioned earlier, most of the tools and features that were introduced in the past are still found even in the most modern editions of Windows and one of them is called the “Math Input Panel” tool. Have you ever worked on a document that needed so much math formulas to be typed in but you don’t know where to find those varied symbols in the Microsoft Office application that you are using? That’s exactly what the Math Input Panel is intended for and in this tutorial, we will be showing you how to access it, use it and even introduce some other apps that work in conjunction with the Math Input Panel tool.
If you want to learn more about this built-in feature found in your Windows 10 computer then be sure to get your computer started up and follow the steps that we are going to show below.
What Exactly is the Math Input Panel Tool?
Math Input Panel is a tiny application that is found in the Windows operating system and it lets you use input devices such as external digitizers, touchscreens and even your simply mouse to write mathematical problems in the form of formulas.
The formulas are then made recognizable so they can be inserted into different document types using Microsoft Word, Excel and others. The good thing about the formulas that you create with the Math Input Panel tool is that they are completely editable which means that you can tweak the output formula as if you are editing a normal text.
This handy tool can improve your productivity especially if you are working on documents or presentations that need a lot of mathematical formulas to be typed in and now that you know what the Math Input Panel tool is all about, it is time to learn how you can launch it in different Windows OS versions and we’ll start with Windows 10
Accessing Math Input Panel in Windows 10
There are many different ways in accessing the Math Input Panel tool in Windows 10 just like some other tools that are built within the operating system itself. If you are fond of using shortcuts then you can access this tool in your computer by using the Search feature. To launch Search in your Window 10 machine, all you need to do is press the Windows + S keyboard shortcut combination.
After these keys are pressed, the Search feature should launch instantly on the bottom-left portion of your computer screen. From here, all you need to do is type the words “math input panel” into the search box that is found at the bottom of the Search feature. After you do this, all you need to do is click on the “Math Input Panel” shortcut link that is found just above the search input box as you can see on the screenshot below.
Right after clicking on the shortcut link, the Math Input Panel tool should launch in an instant and it would then be ready for you to use as you create a document or presentation that needs some mathematical formulas in it.
Launching the Math Input Panel Tool from the Start Menu
Another easy method that you can use in launching the Math Input Panel tool on your Windows 10 machine is done from the Start Menu. To do this, you must first open the Start Menu simply by clicking on the Start Button or pressing the Windows key. Once the Start Menu launches, you will need to scroll down on the “All apps” section of the Start Menu until you reach the “W” section and once you are on it, simply click on the folder that is labeled “Windows Accessories” as you can see below.
The Windows Accessories folder will then expand and under its contents, all you need to do is click on the shortcut link that is labeled “Math Input Panel” as highlighted above. Doing this will launch the Math Input Panel Tool in an instant.
How to Open the Math Input Panel Tool Using the Run Box
If you want to be more geeky in terms of launching the Math Input Panel tool then you can do so by using the Run box. To launch this simply tool in your Windows 10 machine, all you need to do is press the Windows + R keys and the Run tool should appear at the bottom-left portion of your computer screen.
On the Run box tool, you should be able to see a text input box that is labeled “Open” and from here, all you need to do is enter the word “mip” (excluding the quotation marks) and after doing this, just click on the button that is found at the bottom of the Run box which says “OK” in order to open the Math Input Panel tool right away.
So these are the three quick methods that you can use in launching the Math Input Panel tool in your Windows 10 machine and you can freely choose the one which fits your taste.
How to Launch Math Input Panel in Windows 8.1
While it is a fact that most are now using Windows 10, it is also an undeniable fact that there are still others who are using Windows 8.1 and so we’re going to show the simplest way in launching the Math Input Panel tool in this Windows operating system version.
As usual, the quickest way in doing this is accomplished with the use of the Search feature so just go ahead and launch the Start Screen by pressing the Windows key then once it opens, you can start typing the words “math input panel” on your computer’s keyboard and while you are doing so, the Search screen should slide-in from the right edge. The words that you typed will now be in the search input box and the shortcut link for the Math Input Panel tool which you will need to click will be located just below the input box as you can see on the screenshot below.
After the Math Input Panel shortcut link is clicked, the tool’s Window should launch in an instant and you can now start inputting formulas to it. If you don’t have a clue on how this is done, you’ll need to follow the instructions that we’re going to show below as we move through in this tutorial.
Launching the Math Input Panel Tool in Windows 7
Finally, if you have a computer in your office which still runs on Windows 7 and you need to use it in creating a document or presentation that contains a bunch of mathematical formulas, you can launch the Math Input Panel tool in it so you can have a handy tool that will help inputting mathematical stuff easier. To launch this tool in Windows 7, here’s what you need to do.
First, you will need to launch the Start Menu by pressing the Windows key or clicking on the Start Button. Once the menu launches, simply click on the “All Programs” link then from the list of Programs that will appear, just expand the folder which is labeled “Accessories” and under it, click on the shortcut link that says “Math Input Panel” as highlighted on the screenshot below.
And that’s one of the quickest method in launching the Math Input Panel tool in your Windows 7 machine. Now that you have the tool opened in your Windows 10, Windows 8.1 or Windows 7 computer, let’s start working with it so we can insert some mathematical formulas into a document or presentation.
NOTE:
The Math Input Panel may loo quite different in these three Windows operating system versions that we’ve talked about above but it generally works the same. The menus, options and others are the same and the only difference is the appearance of the Window. Since the tool works the same in all operating system versions, you can follow the steps that are going to be shown next without being worried that they are actually taken from Windows 10.
How to Input Math Formula into Math Input Panel
After you open the Math Input Panel tool, you should be able to see a wide space that has grids on it with a message that says “Write math here” as you can see on the screenshot below. This is the area where you need to enter the formula which you want to input into a document or presentation so just go ahead and write using your mouse or any other digitizing hardware. If your computer has a touchscreen monitor, you can use your finger in writing the formula yourself.
When you start writing a formula, the tool and formatting buttons will appear at the right edge of the Math Input Panel Window as you can see on the screenshot below. Now, if you notice that the tool does not correctly recognize the stuff that you are writing, just finish the formula and it will eventually read what you wrote correctly.
If you are the meticulous type of person, you might write the formula many times the just erase it after seeing that your didn’t have a good handwriting but don’t worry because the tool will automatically convert it into the font style that is used in the document or presentation that you are working on so good handwriting doesn’t really matter. What matters is making it clear enough for the tool to recognize it correctly.
How to Insert Formula into a Document or Presentation
After you are done writing the formula, all you need to do is click on the “Insert” button that is found at the bottom-right portion of the Math Input Panel tool and voila! the formula will automatically be inserted/pasted into the document/presentation that you are making.
As you can see on the screenshot above, the formula that was written on the Math Input Panel tool has been instantly pasted into a document and this happened quickly after the “Insert” button is clicked.
Now, if the formula that you wrote into the Math Input Panel tool is not automatically pasted into a document or presentation after clicking on the “Insert” button, you don’t need to panic because the formula which you typed are automatically saved into the clipboard after you hit the “Insert” button so you can just open the document that you are working on then press the “CTRL + V” keys which is the keyboard shortcut combination for “Paste” in order to insert the formula.
Correcting Certain Characters in a Formula
Now, even if you wrote the characters very well, there will still be rare instances that the Math Input Panel tool would not recognize certain characters very well. If this is the case for a formula that you have written, you can correct a single mistaken character in it by first clicking on the “Select and Correct” button that is found at the right portion of the Math Input Panel tool as shown on the screenshot below.
After the tool is clicked, all you need to do is select the character that you want to correct and after you do so, a drop-down options box will appear which allows you to select the correct character that you want to actually use on the formula that you wrote into the tool.
If the correct character does not appear on the drop-down options box, you can choose to erase the character by clicking on the “Erase” option on the right then just select the character that you want to delete. If you are ready to continue writing, simply click on the “Write” option and if you want to go back one step in your writing, just hit “Undo” or go forward by hitting “Redo”. To clear the screen, just hit the “Clear” option and the Math Input Panel screen will automatically be empty and ready for new formulas to be written to it once again.
Configuring the Math Input Panel Tool
Because of its simplicity yet unequaled usefulness, the Math Input Panel tool only offers very few options for configuring how it works. In order to access these options, all you need to do is click on the “Options” tab on top of the tool Window as you can see on the screenshot below.
The options that will appear are pretty simple and self-explanatory so you should be able to know what each one of them are used for but if the Math Input Panel tool already works great for you then just leave it as is and don’t enable or disable anything in it.
Types of Math Supported by Math Input Panel
Microsoft has made sure that the Math Input Panel tool is useful to the general public so what they did is to make sure that it supports US high school and college level mathematics. This includes algebra, arithmetic, functions, calculus, sets, set theory, combinatorics, geometry, definitions and applied mathematics, theorems, axioms, mathematical logic, vectors, probability and statistics and 3D analytic geometry. The tool does not support other math aside from what was mentioned above so if you are working with other formulas that are related to chemistry, the tool will not be able to work with it.
Which Applications Recognize and Support the Math Input Panel Tool
Finally, in order to really use the Math Input Panel tool to its fullest, you will need to use it in conjunction with applications that work with the Mathematical Markup Language also known as MathML. This language is supported by the major Microsoft Office applications starting version 2007 down to the latest which is Office 365. It also works with other office products such as LibreOffice and OpenOffice and even by other mathematical software application products like Mathematica and others.
Inputting Math Formulas Made Easy with the Math Input Panel Tool
As you can see, Windows actually has a tool that will help you become more productive especially if you’re working with some math on the documents or presentations that you are creating. If you’ve been struggling with math-related stuff before then you should be able to deal with it now that you already know about this handy tool that is a available on your Windows machine.
How did the Math Input Panel help you? How did it make your work become easier? We’d like to hear your experience using the tool and if you want to share them, please feel free to post them on the comments section below.
Установка дробей в Microsoft Word в графическом исполнении чаще всего используется при написании формул и вставке в математические тексты. Для это в Ворде используют несколько способов. Процедура вставки дроби идентична во всех версиях Word, в том числе 2003, 2007, 2010, 2013, незначительные отличия могут быть только в интерфейсе.
Установки дроби со слешем
Самый распространенный вариант – это использование слеша (косой наклонной черты – «/»). Именно такая постановка обычно используется в текстах.
При написании часто используемых дробей обычно срабатывает автозамена, например, если написать дробь 1/2, 1/4, 3/4, и т.п. и нажать пробел, то они примут такой вид – ½, ¼, ¾. Но редкие, такие как 1/5, 8/3, 5/2, не заменяются автоматически.
Для их вставки в текст можно применить специальные символы:
К сожалению таким образом можно сделать только некоторые дроби в Ворде.
Есть еще один способ используя слеш написать любую дробь, для этого нужно:
Используя горизонтальный разделитель
Для установки горизонтального разделителя используют панель формул:
Этот же способ подойдет, чтобы написать формулу с дробью.
Написать вручную
Также можно воспользоваться встроенной панелью математического ввода, чтобы написать дробное число. Для этого необходимо:
- Запустить поиск Windows (рассмотрим на примере Windows 10) и ввести в строку «панель математического ввода». Полностью вводить не обязательно, достаточно начать писать название.
- Запускаем приложение.
- Тут можно вводить различные формулы вручную, очень удобно если используется ноутбук, поскольку писать формулу на тачпаде легче, чем мышкой. Пишем, то, что нужно перенести в Word.
- Теперь ставим курсор в нужно место документа и нажимаем на кнопку «Вставить».
Таким образом можно написать любую формулу, не используя инструменты Ворда.
Вставка дроби в любом месте
Обычно добавление дроби происходит там, где стоит курсор, и перемещать ее по документу можно только, как обычный текст. Чтобы произвести вставку в любом месте документа используют функцию «Текстовое поле», начиная с Word 2013 (в более старых версиях называлась «Надпись»).
Для использования такого метода следует:
- Перейти на панель «Вставка», найти «Текстовое поле» или «Надпись» (в зависимости от версии программы).
- Выбрать окошко «Простая надпись».
- Следует очистить содержимое появившегося элемента.
- Возвращаемся на панель «Вставка» и выбираем значок «Символ» или «Управление», после чего используем стандартную процедуру добавления формулы.
- Чтобы переместить надпись в любое место документа нужно кликнуть правой кнопкой мыши по рамке и двигать ее в любое место после выделения элемента.
Если требуется убрать черную рамку вокруг введенных значений, нужно активировать вставленный элемент, нажать на выделении левой кнопкой мыши и кликнуть на формат фигуры.
В разделе «Линии» выбрать – «Нет линий», после чего рамка исчезнет.
Обновлено: 08.10.2023
В Windows 10 есть небольшое приложение под названием Math Input Panel. Он был активен и в предыдущих версиях Windows. С помощью устройств ввода, таких как мышь, сенсорные экраны и т. д., вы создаете математические формулы в приложении, а затем можете вставлять их в документы для дальнейшего использования. В приложении «Панель математического ввода» введенные вами формулы вставляются в редактируемые формы в документах, где вы можете редактировать вывод так же, как редактируете другие типы текста. Это приложение очень полезно, особенно когда вам нужно создавать документы с рядом математических формул.
Я совершенно не знал об этом приложении, и когда я узнал о нем, я решил поделиться им с читателями. В этом уроке я представлю вам приложения, которые очень хорошо сочетаются с панелью математического ввода, а также дам вам знать, где ее найти в Windows 10 и как использовать ее с комбинациями других приложений, а также как исправить формулы. и многое другое, связанное с Математической панелью ввода, будет описано здесь.
Типы математики и приложений, с которыми работает панель ввода математики
Уровень математики, используемый в старших классах школ и колледжей, соответствует панели ввода математики. Ниже приведены области, с которыми он работает: вероятность, статистика, алгебра, исчисление, множества, теоремы, геометрия, прикладная математика, функции, теория множеств, векторы, математическая логика, определения и трехмерная аналитическая геометрия. Помимо этих доменов, приложения не будут работать с другими типами математики, такими как химия.
Программы, которые поддерживают язык математической разметки (MathML), и вы достойны ввода математических формул на панели ввода Math. Но, как мы знаем, он поддерживается многими приложениями, такими как MS Office 2013, 2007 и 2010, LibreOffice и Mathematics.
Как получить доступ к панели ввода математических данных в Windows 10
Чтобы написать формулу на панели ввода математических данных, вам необходимо сначала получить к ней доступ. Панель математического ввода можно открыть тремя способами. Вы можете ввести math в поле поиска в меню «Пуск», и приложение появится в результатах.
Второй способ — перейти в меню «Пуск», а затем во «Все приложения». Откройте папку «Стандартные для Windows», и вы получите панель ввода математических данных.
А те пользователи, которые хотят иметь командную строку, могут перейти по этому пути: «C:\Program Files\Common Files\Microsoft Shared\Ink\mip.exe».
При открытии приложения вы увидите нечто подобное. (См. скриншот ниже).
Когда вы открываете панель ввода математики, вы можете просмотреть запись математики здесь, в ядре приложения. Напишите там свою формулу или уравнение. После того, как вы начнете вставлять формулу, вы увидите инструменты в правой части окна приложения.
Инструменты, доступные справа: «Записать», «Стереть», «Выбрать и исправить», «Отменить», «Повторить» и «Очистить». Надеюсь, они вам понятны. Используйте инструмент «Стереть», если хотите стереть часть формулы. Снова нажмите «Запись», чтобы закончить стертую часть. Вы знаете, как работают инструменты Undo, Redo и Clear. Инструмент выбора и исправления будет объяснен в последней части статьи.
После того, как вы закончите с формулой, нажмите кнопку «Вставить» в правом нижнем углу окна. Это автоматически вставит формулу в документ, где вы хотите ее использовать. Если вы видите, что формула не скопировалась сама в том приложении, куда вы хотели, то беспокоиться не о чем. Панель математического ввода по умолчанию сохраняет вашу написанную формулу в буфере обмена.Поэтому используйте сочетания клавиш Ctrl + V в приложении, и вы увидите, что оно вставлено.
Если в течение одного сеанса вы вводите различные формулы, с помощью меню «История» вы можете вернуться к любой из них. Когда вы выбираете меню «История», выберите предыдущую формулу, которую вы хотите отредактировать, или даже если вы хотите снова вставить ее в документ.
Когда формула будет готова в приложении Math Input Panel, отредактируйте ее, если это необходимо, и нажмите кнопку «Вставить», чтобы вставить ее в документ.
Как исправить формулы на панели ввода математических данных в Windows 10
В некоторых случаях панель ввода математических данных не может четко идентифицировать ваш текст. А исправить это можно с помощью инструмента «Выбрать и исправить». Нажмите на инструмент, а затем выберите символ, который вы хотите исправить. Появится раскрывающееся меню с несколькими вариантами. Посмотрите их и выберите тот, который вы намеревались там использовать. И снова начните писать, нажав на инструмент «Написать».
Как настроить панель ввода математических данных в Windows 10
В строке меню есть несколько команд, среди которых параметры предоставляют вам некоторые варианты конфигурации.
Очистить запись после вставки. Это очистит запись после ее вставки в нужный документ.
Боковые кнопки в левой части области письма. Это приведет к отображению параметров инструментов в левой части окна.
Боковые кнопки справа от области письма: по умолчанию выбрана эта сторона. Поэтому, когда вы откроете приложение и начнете писать формулу, вы увидите панель инструментов с правой стороны.
Показывать кнопки экранной клавиатуры. Когда вы пишете в приложении, вы увидите предполагаемые символы в верхней части приложения вместе с кнопками Del и Enter.
Показать сетку: если снять этот флажок, сетка больше не будет отображаться. И вы заметите, что панель математического ввода окрашена в сплошной цвет.
Заключение
Итак, к концу этой статьи вы, должно быть, подумали, насколько легко и просто использовать приложение Math Input Panel. Преимущество этого приложения в том, что вы можете быстро составить нужную формулу и вставить ее в нужный документ. Это становится очень полезным во время презентации, когда вам нужно показать на экране некоторые типичные и длинные формулы. Если вы хотите поделиться какой-либо важной информацией, которую мы здесь упустили, или у вас есть дополнительные сведения об этом приложении, воспользуйтесь формой комментариев и сообщите об этом нам и всем читателям.
Начиная с Windows 7, Microsoft включила новый инструмент под названием Math Input Panel, который на сегодняшний день является самой сложной программой, включенной в Windows по умолчанию. Старым чемпионом был Калькулятор с его научными, программными и конверсионными режимами.
С помощью панели ввода математических выражений вы можете писать правильные математические выражения, а затем вставлять их в другие программы, поддерживающие MathML или язык математической разметки.
Несколько программ, которые поддерживают MathML, — это OpenOffice, LibreOffice, Calligra Suite и Microsoft Office. Веб-браузер с лучшей поддержкой MathML — это Firefox. Все остальные либо требуют плагина, либо вообще его не поддерживают (Chrome). Поэтому не планируйте встраивать код MathML в свои веб-страницы!
Панель ввода математики поддерживает множество математических математических функций, используемых в средней школе и колледже, таких как функции, числа, буквы, арифметика, алгебра, множества, геометрия, вероятность, статистика и т. д.
Лучший способ использовать панель математического ввода — подключить к компьютеру какой-либо планшет или блокнот. Попытка написать уравнение с помощью мыши довольно утомительна. Лучшие блокноты, которые я использовал для Windows, принадлежат компании Wacom, которая существует уже много лет.
Использование панели ввода математических данных
Теперь давайте кратко рассмотрим, как можно использовать панель ввода математических данных. Самый простой способ загрузить его — нажать «Пуск» и ввести Math. Первым результатом должна быть панель ввода математических данных.
При первом открытии программы вы увидите пустой экран с фоном в виде миллиметровки с надписью «Напишите здесь математику». Если размер окна кажется слишком маленьким, не волнуйтесь, поскольку экран автоматически увеличивается в высоту и ширину по мере приближения к любому краю, что довольно удобно.
Во-вторых, когда вы начинаете писать уравнение, справа от основного экрана ввода математических данных появляется еще одно маленькое окно.Вот некоторые инструменты, которые вы можете использовать, чтобы стереть или исправить ваши уравнения.
Теперь просто начните писать уравнение и не волнуйтесь, если увидите, что окно предварительного просмотра показывает что-то другое. Например, после того, как я написал x=, окно предварительного просмотра показывало что-то еще. Однако, как только я написал букву а, он понял, что это должно быть х = а.
После того как вы закончите писать уравнение, некоторые элементы могут быть неправильно распознаны панелью ввода. В этих случаях мы можем использовать правильные инструменты справа. Лучше всего начать с выбора и исправления.
Как вы можете видеть выше, я написал ужасное a, которое программа распознала как n. Чтобы исправить это, я мог бы стереть и переписать его, но проще всего нажать «Выбрать и исправить», затем нажать на букву «а», чтобы она была выделена красным, а затем выбрать нужную букву или символ. Второй вариант в списке — это то, что мне нужно.
Чтобы стереть что-либо, просто нажмите кнопку «Стереть», а затем нажмите и перетащите на панель ввода, чтобы стереть все, что вам нравится. Теперь, когда ваше уравнение заполнено на панели ввода, пришло время вставить его в нужное место.
Вы можете сделать это, сначала открыв программу, в которую хотите вставить уравнение. В моем примере я буду использовать Word, поэтому я открою его и переведу курсор в то место, где я хочу вставить уравнение.
Затем нажмите кнопку «Вставить», и ваше уравнение будет вставлено в документ. Обратите внимание, что вы можете настроить размер шрифта для уравнения, просто выбрав его, а затем увеличив или уменьшив размер шрифта.
Опять же, прежде чем вносить исправления, всегда нужно сначала записать все математическое выражение. Чем больше выражений вы напишете, тем больше вероятность того, что программа сможет понять, что вы пытаетесь сделать. Если у вас есть какие-либо вопросы, не стесняйтесь оставлять комментарии. Наслаждайтесь!
Основатель Online Tech Tips и главный редактор. Он начал вести блог в 2007 году и уволился с работы в 2010 году, чтобы вести блог на постоянной основе. Он имеет более чем 15-летний опыт работы в отрасли информационных технологий и имеет несколько технических сертификатов. Прочитать полную биографию Асема
Понравился ли вам этот совет? Если это так, загляните на наш собственный канал на YouTube, где мы рассказываем о Windows, Mac, программном обеспечении и приложениях, а также предлагаем множество советов по устранению неполадок и видео с практическими рекомендациями. Нажмите кнопку ниже, чтобы подписаться!
Вы можете использовать следующие пять способов для запуска Math Input Panel на ПК с Windows 10.
Видеоруководство о том, как включить панель ввода математических данных в Windows 10:
5 способов включить панель ввода математических данных в Windows 10:
Способ 1. Включите его с помощью поиска.
Введите математику в поле поиска на панели задач и в результатах выберите «Панель ввода математики».
Способ 2. Откройте его в меню «Пуск».
Войдите в меню «Пуск», нажмите «Все приложения», выберите «Стандартные для Windows» и нажмите «Панель ввода математических данных».
Способ 3. Доступ к нему на этом компьютере.
Шаг 1. Войдите в этот компьютер.
Шаг 2. Откройте локальный диск (C:)/Program Files/Common Files/microsoft shared/ink, а затем дважды щелкните mip.
Способ 4. Включите его с помощью команды «Выполнить».
Шаг 1. Запустите Run.
Шаг 2. Введите mip в пустое поле и нажмите OK.
Способ 5. Запустите его из командной строки.
Шаг 2. Введите «%commonprogramfiles%\microsoft shared\ink\mip.exe» и нажмите Enter.
Совет. Следующая команда может помочь в достижении той же цели.
«c:\program files\common files\microsoft shared\ink\mip.exe»
Статьи по теме:
Горячие статьи Как сбросить забытый пароль Windows 10 Как обойти пароль Windows 10 Вход с/без пароля Простое руководство по сбросу пароля администратора Windows 10 Как эксперт 4 совета по изменению пароля Windows 10, не зная текущего пароля Не могу войти Учетная запись Майкрософт Windows 10 | Учетная запись заблокирована/заблокирована Еще + Популярные категории Пароль Windows 10 Пароль Windows 8 Пароль Windows 7 Еще + Последние статьи Как рассчитать энергопотребление ПК 7 полезных команд Пользователи Windows 10 должны знать 7 способов доступа к восстановлению системы в Windows 10 Как создать или Удаление разделов с помощью командной строки Как отформатировать раздел диска с помощью командной строки Как включить и использовать режим Бога в Windows 10 Еще + Популярные продукты Пароль Windows Genius Пароль iTunes Genius Product Key Finder Еще +
iSunshare предоставляет лучший сервис для пользователей Windows, Mac и Android, которым требуется восстановление паролей и данных.
Правильно написать математические выражения через вашу систему — это искусство, поскольку вы не можете помещать степени, корни или какие-либо научные знаки, но теперь это возможно, потому что появилось много инструментов, которые позволяют вам писать любые математические выражения и вставлять их в любой документ, который вы хотите добавить. Ниже приведены некоторые инструменты, которые позволяют правильно писать все, что связано с математическими выражениями.
Оглавление
Математические инструменты
Панель ввода математических данных
Теперь вы можете легко написать любое математическое выражение в Windows 10, так как она имеет встроенную программу «Панель математического ввода», которая поддерживает каждое математическое выражение. Введите «Панель математического ввода» в меню «Пуск» и откройте результат, который он показывает.
Когда вы откроете его, появится окно с надписью «Напишите сюда математику». Как только вы напишете, слева от этого окна также появится новое окно инструментов.
Писать с помощью системной мыши немного сложно и неудобно, поэтому вы можете подключить любой планшет или iPad, чтобы не нервничать. Иногда, когда вы пишете на этой математической панели, она не понимает ее правильно, поэтому есть возможность исправить ее.
Итак, на снимке ниже вы видите, что вы пишете знак «+», но он считает его «T». Таким образом, дважды щелкнув знак «+», который вы написали, вы можете увидеть список любых возможных альтернатив. Вы можете выбрать любой из них, как хотите написать.
Когда вы пишете уравнение или любое математическое выражение и теперь хотите использовать его где-нибудь в любом документе или где-нибудь еще. Просто откройте этот файл и поместите курсор туда, где вы хотите поместить это выражение, а затем нажмите кнопку «Вставить». Это выражение будет добавлено в требуемый документ.
Вот как вы можете использовать эту встроенную программу и получать удовольствие от написания математических выражений. Ниже перечислены некоторые другие сторонние инструменты.
Математика Майкрософт 4.0
Это также позволяет вам писать любые пошаговые уравнения в 2D или 3D. Это очень полезный инструмент для изучающих математику
Этот инструмент/программа имеет множество функций. Это дает вам выражение для любой математической области, которая может быть исчислением, тригонометрией, статистикой, линейной алгеброй или стандартной. Есть возможность ввода с помощью клавиатуры или рукописного ввода (писать руками/мышью).
Он может решать уравнения за вас. Просто введите любое уравнение, и оно отобразит вам результат для этого уравнения.
Таким образом, этот инструмент предоставляет множество возможностей для написания математических выражений и их использования в любых других документах.
Гибкая математика
Это еще один инструмент Math Expression. Теперь вы можете легко написать любое из ваших уравнений пальцами, и это программное обеспечение графически преобразует его и превратит в уравнение. Вы можете легко использовать это уравнение в любом документе или в любом другом месте, где вы хотите его использовать.
Но это не бесплатно. Регистрационный сбор составляет 15 долларов США.
Все эти программы помогают вам легко писать математические выражения и использовать эти выражения в любом документе или файле, который вы хотите использовать. Теперь получайте удовольствие от написания любых выражений и формул с помощью этой программы.
Читайте также:
- Как установить nodejs в Debian 10
- Как включить виртуализацию в Windows 10 для bluestacks
- Как выйти из режима восстановления Windows 10
- Просмотр установленных пакетов Debian
- Веб-архив, как открыть в Windows