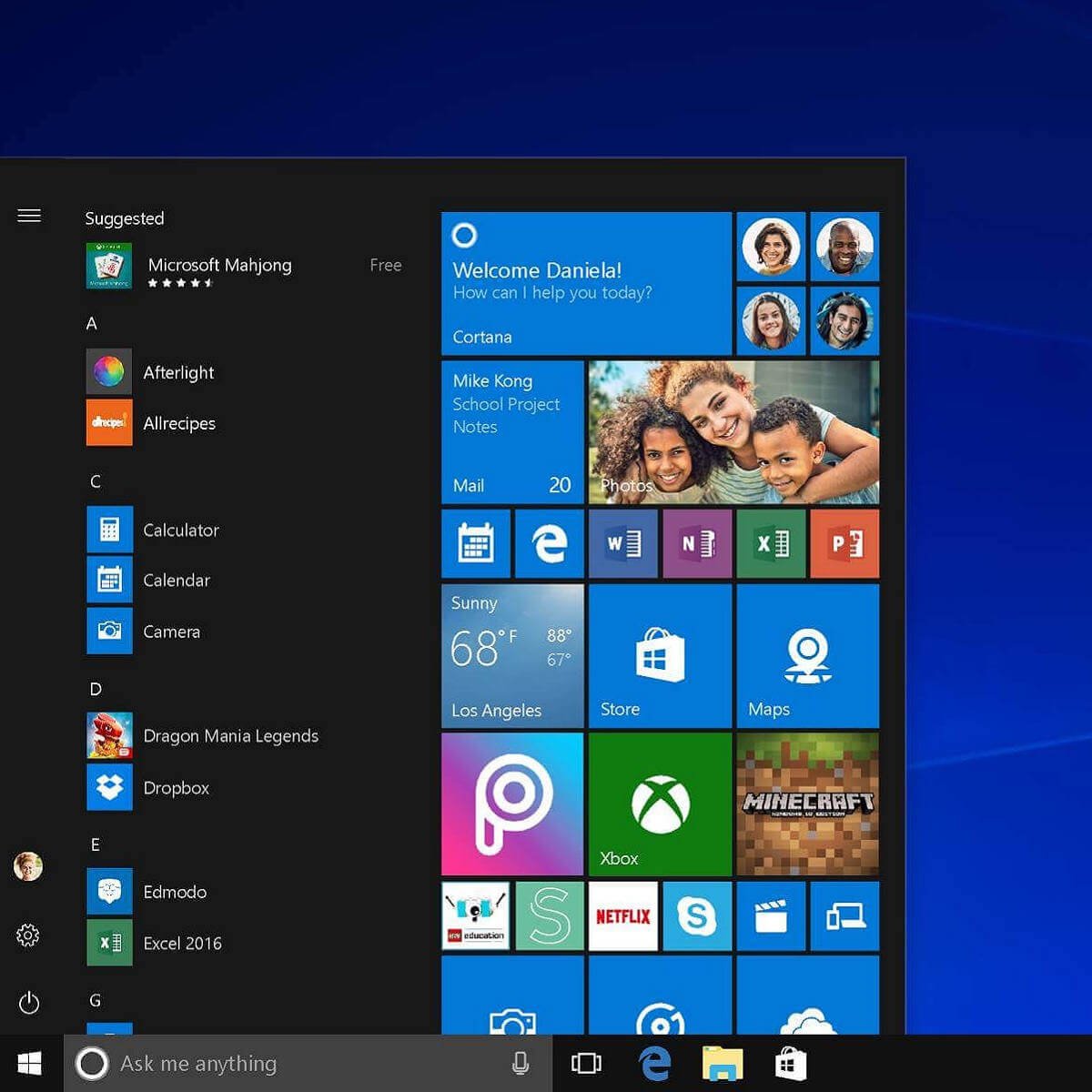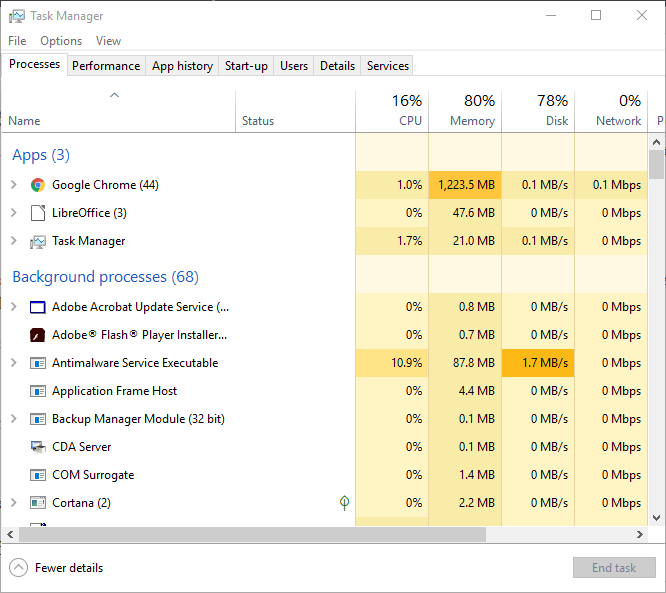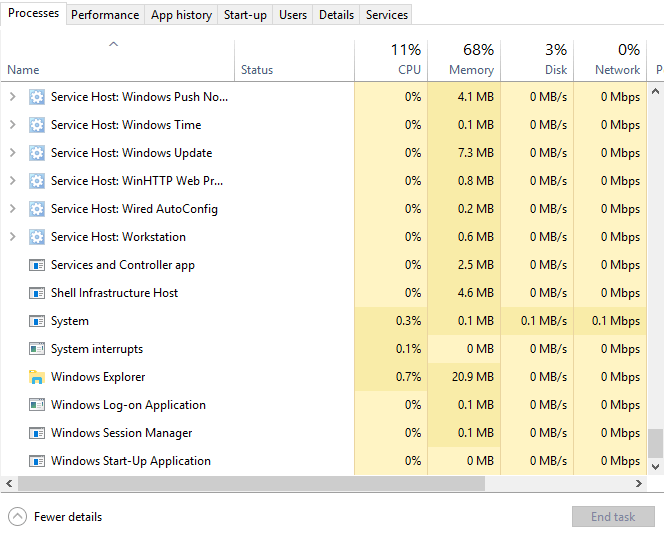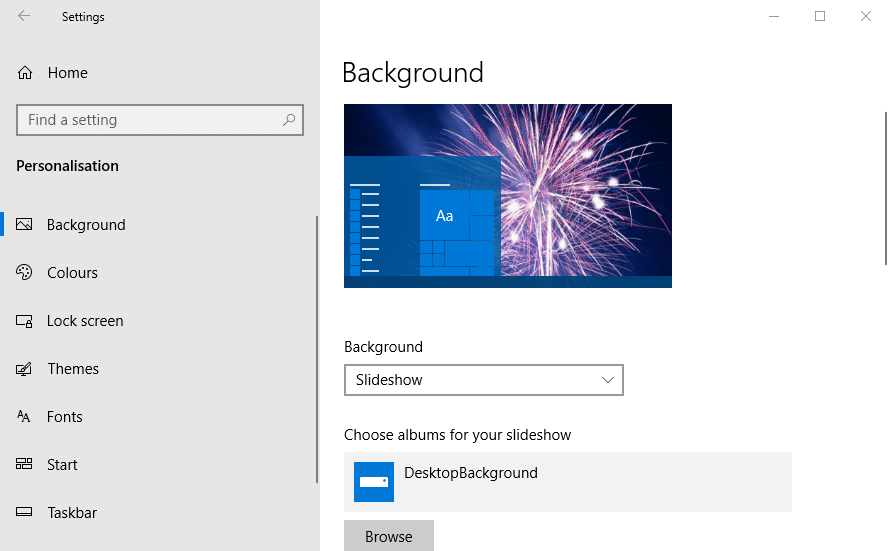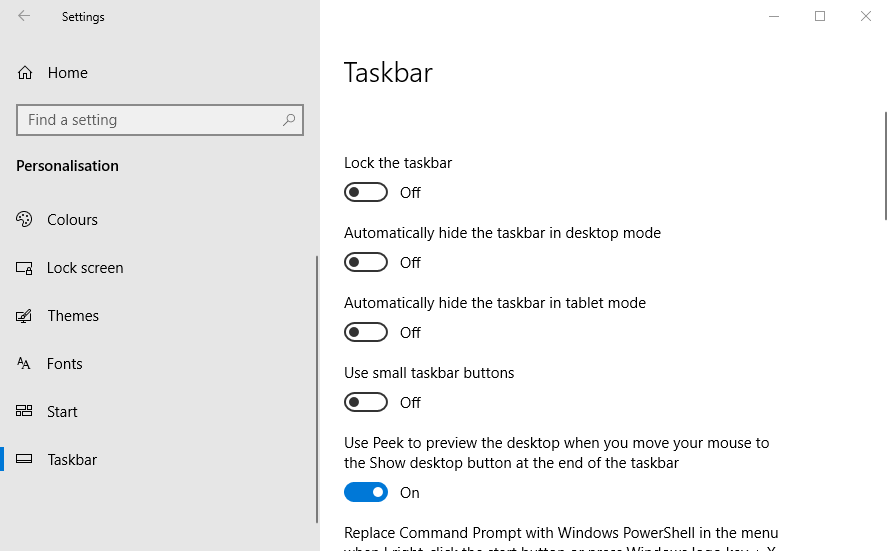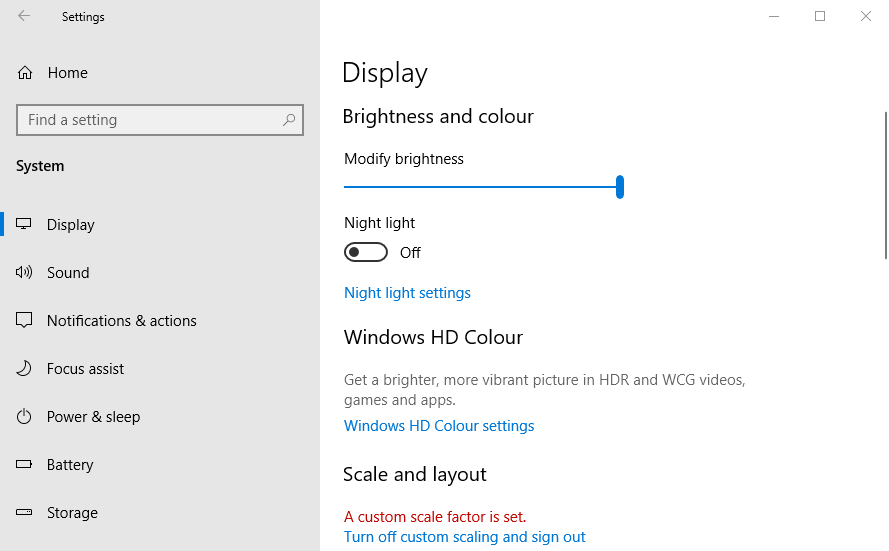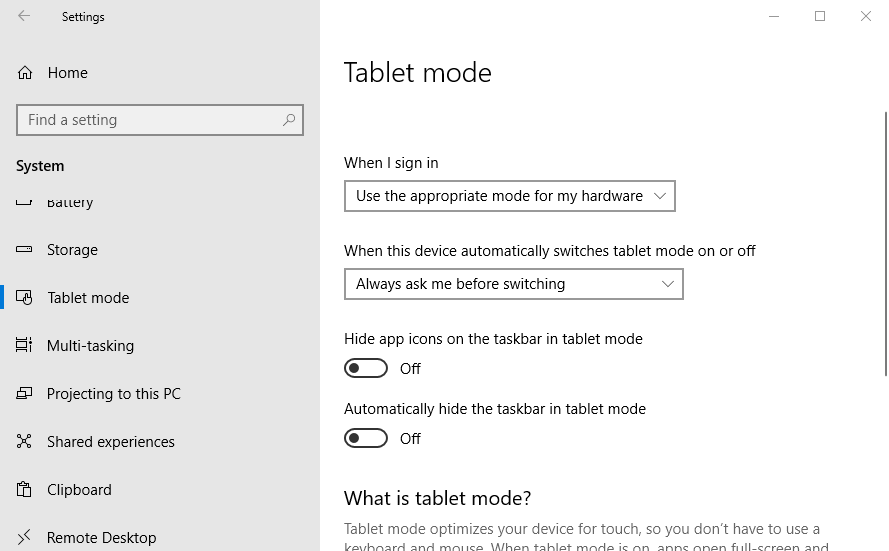В процессе работы с компьютером необходимо использовать различные настройки и инструменты. Однако, не всегда можно быстро найти нужное окно или вкладку. В этом случае, для удобства работы возникает необходимость в открытии панели инструментов.
Панель инструментов или также называемая панель управления Windows, содержит все настройки, которые можно изменить в системе. С ее помощью можно настроить экран, работу мыши и клавиатуры, а также исправить различные ошибки. Но как ее открыть в Windows 10?
В данной статье мы расскажем, как легко и быстро открыть панель инструментов в Windows 10. Следуйте простым шагам и наслаждайтесь удобной работой с вашим компьютером.
Содержание
- Начало работы
- Открытие панели инструментов через меню Пуск
- Открытие панели инструментов через командную строку
- Открытие панели инструментов через Проводник
- Сочетание клавиш для открытия панели инструментов в Windows 10
- Вопрос-ответ
- Как открыть панель инструментов в Windows 10?
- Где находятся дополнительные функции панели инструментов в Windows 10?
- Как изменить порядок иконок на панели инструментов в Windows 10?
- Как добавить новую иконку на панель инструментов в Windows 10?
- Как скрыть иконки на панели инструментов в Windows 10?
Начало работы
Для начала работы с компьютером под управлением Windows 10, необходимо знать базовые действия. Одним из самых важных является открытие панели инструментов.
Панель инструментов помогает управлять различными функциями операционной системы, быстро осуществлять доступ к настройкам, программам и файлам. Открыть ее можно разными способами, начиная с использования горячих клавиш и заканчивая использованием мыши.
Важно знать, что панели инструментов может не быть на рабочем столе по умолчанию. В этом случае, ее можно открыть либо из меню Пуск, либо с помощью сочетания клавиш Win + X.
- Чтобы открыть панель инструментов из меню Пуск, необходимо нажать на иконку Пуск слева на панели задач, а затем выбрать среди списка необходимый инструмент.
- Если же вы предпочитаете использовать сочетание клавиш Win + X, то после нажатия на них, откроется меню, где можно выбрать необходимый инструмент.
Для более удобного использования, панель инструментов можно закрепить на рабочем столе, а также изменять ее расположение и размер. Это можно сделать, щелкнув на панели правой кнопкой мыши и выбрав соответствующие настройки.
Открытие панели инструментов через меню Пуск
Меню Пуск – незаменимый инструмент для запуска программ и поиска файлов в Windows 10. Если вы хотите открыть панель инструментов, то вам нужно перейти в меню Пуск и выполнить несколько простых шагов.
Для начала, нажмите на иконку «Пуск» в левом нижнем углу экрана. Затем найдите раздел «Настройки» и щелкните на него. Вы увидите список доступных опций, в том числе и «Персонализация», в которой можно настроить различные параметры интерфейса Windows 10.
Для того чтобы открыть панель инструментов, необходимо выбрать опцию «Задачная панель» в разделе «Персонализация». После этого откроется панель сокращенных значков приложений, открытых окон и служб Windows. Вы также можете открыть окна уведомлений, настройки звука и другие функции путем щелчка правой кнопкой мыши на значке «Задачная панель».
Теперь вы знаете как открыть панель инструментов в Windows 10 через меню Пуск. Этот простой и удобный способ позволит вам легко переключаться между открытыми приложениями и выполнить ряд других задач, не отвлекаясь от работы.
Открытие панели инструментов через командную строку
Кроме того, как открыть панель инструментов в Windows 10, можно также воспользоваться командной строкой, чтобы быстро получить доступ к панели инструментов. Для этого нужно выполнить следующие шаги:
- Нажмите на клавиатуре кнопку «Win + R», чтобы вызвать окно «Выполнить».
- В поле ввода введите команду «mstsc /console» и нажмите кнопку «ОК».
- После этого откроется окно удаленного рабочего стола.
- Нажмите на кнопку «Опции» в верхней части окна.
- В раскрывающемся меню выберите «Панель инструментов».
- Теперь вы можете использовать панель инструментов в своих целях.
В использовании командной строки есть определенная сложность, однако, если знать нужные команды, многие задачи можно выполнить быстрее и более эффективно. Использование данной команды поможет открыть панель инструментов Windows 10 без дополнительных действий, что особенно удобно, когда нужно быстро получить доступ к различным настройкам системы.
Открытие панели инструментов через Проводник
Проводник в Windows 10 — это файловый менеджер, который с помощью него можно управлять файлами и папками. Он также является удобным способом открыть панель инструментов.
Чтобы открыть панель инструментов в Проводнике, необходимо сделать следующее:
- Откройте Проводник, щелкнув на значок в панели задач или нажав клавишу «Win + E» на клавиатуре.
- Наведите курсор мыши на строку меню сверху окна Проводника и щелкните правой кнопкой мыши.
- В появившемся контекстном меню выберите пункт «Панель инструментов» и выберете нужный вид панели (например, «Стандартный» или «Поиск»).
Теперь вы можете использовать панель инструментов для быстрого доступа к различным функциям, таким как поиск файлов, копирование и вставка, установка свойств файла и т. д.
Сочетание клавиш для открытия панели инструментов в Windows 10
Панель инструментов в Windows 10 предоставляет быстрый доступ к различным функциям и приложениям. Одним из простых способов ее открытия является использование сочетания клавиш. Это облегчит работу и ускорит выполнение задач.
Одно из наиболее распространенных сочетаний клавиш для открытия панели инструментов в Windows 10 — это нажатие клавиш Windows и X. После этого появится контекстное меню панели инструментов. В этом меню содержатся различные настройки и приложения, такие как проводник, PowerShell, управление панелями и другие.
Еще один вариант — это нажатие клавиш Ctrl, Shift и Esc одновременно. После этого появится диспетчер задач Windows, где можно выполнить различные действия, связанные с управлением процессами и программами. Нажав также на кнопку «Больше деталей» можно просмотреть более подробную информацию о запущенных процессах.
Таким образом, сочетание клавиш — это быстрый способ открыть панель инструментов в Windows 10. Это не только ускорит выполнение работ, но и предоставит быстрый доступ к различным приложениям и настройкам, что упростит работу с компьютером.
Вопрос-ответ
Как открыть панель инструментов в Windows 10?
Существует несколько способов открыть панель инструментов в Windows 10. Один из самых простых — щелкнуть по иконке «Пуск» в левом нижнем углу экрана и выбрать нужный инструмент из списка. Также вы можете нажать сочетание клавиш Win + X, чтобы быстро открыть панель инструментов.
Где находятся дополнительные функции панели инструментов в Windows 10?
Дополнительные функции панели инструментов можно найти, щелкнув по иконке «Пуск» и выбрав нужный инструмент с префиксом «Дополнительно», например, «Дополнительные параметры питания». Также в самой панели инструментов есть скрытые иконки, которые можно раскрыть щелчком на маленькой стрелочке в правой части панели.
Как изменить порядок иконок на панели инструментов в Windows 10?
Для изменения порядка иконок на панели инструментов нужно щелкнуть по пустому месту на панели и выбрать пункт «Разблокировать панель задач». После этого вы можете перетаскивать иконки в нужное вам положение, а затем снова блокировать панель задач.
Как добавить новую иконку на панель инструментов в Windows 10?
Чтобы добавить новую иконку на панель инструментов в Windows 10, нужно найти нужный инструмент в меню «Пуск», щелкнуть на нем правой кнопкой мыши и выбрать пункт «Закрепить на панели задач». Иконка появится на панели инструментов.
Как скрыть иконки на панели инструментов в Windows 10?
Для скрытия иконок на панели инструментов нужно щелкнуть по пустому месту на панели и выбрать пункт «Настройки панели задач». Затем переключите переключатель «Скрыть неактивные значки» в положение «Включено». Также можно выбрать пункт «Выбор иконок, которые можно отображать в области уведомлений», чтобы выбрать, какие иконки скрыть.
Disable the Hide option to quickly restore the taskbar in Windows 10
by Matthew Adams
Matthew is a freelancer who has produced a variety of articles on various topics related to technology. His main focus is the Windows OS and all the things… read more
Updated on
- If the toolbar suddenly disappeared, you need to get it back quickly.
- But how do you get the toolbar back? Start by taking a closer look at the taskbar settings.
The Windows 10 toolbar, which is more widely known as the taskbar, is undoubtedly the cornerstone of the platform. But numerous users complained that the toolbar disappeared or is missing all of a sudden.
It includes the Start menu, Cortana, system clock, system tray, and minimized windows. However, that toolbar might occasionally go missing for some users.
When it does, users might be a little baffled by the disappearance of the most crucial part of Windows. Naturally, your first thought is to restore the taskbar in Windows 10. But it might be worth knowing what triggers the issue to begin with.
Why has my toolbar disappeared? Here’s the big question and we shall try to address it accordingly.
How we test, review and rate?
We have worked for the past 6 months on building a new review system on how we produce content. Using it, we have subsequently redone most of our articles to provide actual hands-on expertise on the guides we made.
For more details you can read how we test, review, and rate at WindowsReport.
From occasional glitches to incompatible settings, there can be many culprits behind the abnormal behavior of the taskbar or toolbar.
Here are more similar issues reported by our readers:
- Start Menu and Taskbar disappeared Windows 10
- Toolbar disappeared in Word, Google Docs, Excel, Outlook
- Toolbar disappeared Chrome, Edge
- Windows Explorer toolbar missing Windows 10
- Toolbar or taskbar missing Windows 10, Windows 11
- Toolbar disappeared Illustrator, Photoshop, InDesign
Let’s see how to get the toolbar back on Windows 10 with a few quick and easy solutions.
- Where did my toolbar go?
- How do I get my toolbar back to normal?
- 1. Restart Windows
- 2. Restart the Windows Explorer.exe Process
- 3. Turn Off the Automatically Hide the Taskbar Option
- 4. Turn Off Tablet Mode
- 5. Check the Display Settings
1. Restart Windows
- First, try restarting Windows when the taskbar goes missing.
- To do that without the Start menu, press the Windows key + X and select the Shut down or sign out option.
- Finally, choose Restart or Shut down from there.
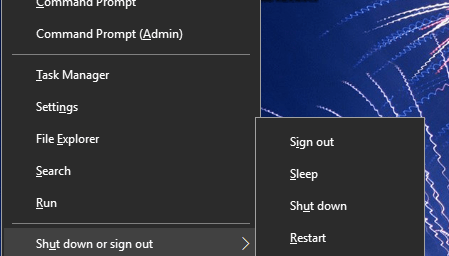
2. Restart the Windows Explorer.exe Process
- Some users might need to restart the Windows Explorer.exe process to recover the taskbar in Win 10. Press the Ctrl + Alt + Delete hotkeys.
- Then select Task Manager to open the window shown directly below.
- Scroll down the Processes tab to Windows Explorer.exe.
- Right-click Windows Explorer.exe and select Restart.
3. Turn Off the Automatically Hide the Taskbar Option
- The Win 10 toolbar disappears when the Automatically Hide the Taskbar option is selected. To turn that setting off, press the Windows key + I hotkey.
- Select Personalization to open the customization options shown below.
- Click Taskbar on the left of the window.
- Then turn off the Automatically hide the taskbar in the desktop mode setting.
- Fix: This Alias Cannot be Added to Your Account Error on Windows 11
- How to fix the Thinkpad if it Won’t Wake Up
- Fix: Control Panel is Not Showing All Programs on Windows 11
- Fix: ATA/SATA Hard Drive not Detected in BIOS
- Fix: Find My Device is Not Working on Windows 11
4. Turn Off Tablet Mode
- The taskbar can often go missing in Windows 10’s Tablet mode. To turn the Tablet mode off, open Settings with the Windows key + I keyboard shortcut.
- Click System in Settings.
- Click Tablet mode on the left of the window.
- Then turn off the Optimize the system for tablet and touch usage by enabling the Tablet mode option.
- Alternatively, users can turn off the Automatically hide the taskbar in Tablet mode setting.
5. Check the Display Settings
Users who utilize secondary VDUs might need to check their display settings to restore the Windows 10 toolbar.
To do so, press the Windows key + P hotkey to open the options shown directly below. Then make sure the PC screen-only option is selected.
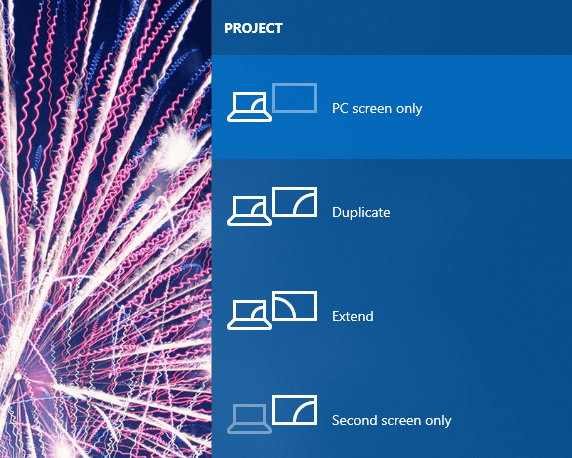
Those are a few of the resolutions that will restore the Windows 10 taskbar.
Aside from those fixes, users can also try running a System File Checker scan or rolling back Windows 10 to a restore point with System Restore.
Разработчики постепенно пытаются избавить пользователей от возможности самостоятельно вносить изменения в систему. Пока они лишь затрудняют нам поиск нужных сервисов, например, панель управления в Windows 10 найти теперь не так просто, как раньше – ее убрали даже из контекстного меню кнопки «Пуск».
Зачем нужен сервис
ПУ – важный инструмент, который объединяет в себе множество апплетов. С их помощью мы управляем сетями, запускаем восстановление системы, администрируем, получаем данные об аппаратной части компьютера и многое другое. Очень удобно сделано несколько видов разбиения на категории.
В режиме категорий мы можем видеть перечень общих разделов.
Режим «Крупные значки» удобен для людей с ослабленным зрением.
Последний тип отображения (мелкими значками) компактен и подходит большинству пользователей.
Далеко не все настройки выведены в новый инструмент «Параметры». Более того, часто из них мы попадаем именно в один из интерфейсов ПУ.
Давайте разберемся, как открыть панель управления в Windows 10 и вывести ее значок в прямой доступ.
Поиск
Один из самых очевидных вариантов найти панель управления в Windows 10 – встроенная строка поиска в системе. Кликните на лупу в полосе задач снизу, чтобы вызвать область.
В строке ввода печатайте название сервиса. Вы еще только начнете, а вам уже будет предложено лучшее соответствие.
Как обычно, зайти в панель управления Windows 10 – один клик лкм. С помощью пкм вызывается дополнительное меню.
Далее по порядку
Кликайте и узнаете где хранится файл панели управления в Виндовс 10.
Здесь мы видим только ярлык. Где находится панель управления в Windows 10 (исполняемый файл), разработчики надежно скрывают. А вот иконки сервисов, которые в ней представлены – это cpl-файлы, хранящиеся в системной папке операционной системы.
Один клик позволит добавит в меню «Пуск».
Щелкайте, чтобы включить пиктограмму в области отображения запущенных задач.
Инструменты администратора
Войти в панель управления можно через командную строку в Виндовс 10.
Через оболочку PowerShell (пкм на пуске).
Посредством окна выполнения директив ([WIN]+[R]).
Во всех случаях набираем слово «control».
Что такое центр безопасности защитника Windows 10 и как включить его на компьютере вы узнаете из другой нашей статьи.
Раздел служебных приложений
Запустить сервис можно и из меню системы. В нем расположены ссылки на все инструменты, которые имеются в десятке. Кликайте по пиктограмме операционной системы и в области служебных программ найдете искомый ярлык.
Раньше можно было использовать горячие клавиши для вызова дополнительного меню кнопки «Пуск» ([WIN]+[X]) и там была ссылка на нужный нам инструмент. Сейчас из этого списка ПУ убрали.
Советуем вам прочитать другую нашу статью о том, как загрузить Виндовс 10 бесплатно и установить на компьютер.
Создание собственного ярлыка
В любой папке можно вывести ярлык этого сервиса:
- Щелкайте пкм на свободном пространстве. Наводите манипулятор на «Создать», а потом «Ярлык».

3. Печатайте имя для ярлыка и кликайте «Готово».
В папке появится ссылка на нужный инструмент.
Пожалуй, мы собрали и перечислили все возможности открыть ПУ в операционной системе десятой версии. Надеемся, теперь у неопытных пользователей не будет возникать вопрос по переходу в этот интерфейс. Хотите скачать ява 64 бит на Виндовс 10, но не знаете как — просто переходите по ссылке и следуйте подробной инструкции.
В Windows 7 все было относительно просто и понятно — обычное линейное меню без странных плиток и потайных разделов. В «десятке» ситуация изменилась — на виду у пользователей оставили только самое нужное, а все системные настройки спрятали глубоко в параметрах Виндовс. На самом деле не все так плохо, и если знать, как вызвать панель управления в Windows 10, можно самостоятельно задать любые параметры системы.
Находим панель управления через поиск
Пожалуй, самый простой и банальный способ включения панели управления.
- Переместите курсор на нижнюю часть рабочего стола, где находится панель задач. Там вы найдете значок, похожий на лупу — кликните на него и откройте меню поиска.
- В поисковой строке следует ввести название раздела, который вы ищите. В нашем случае — «панель управления».
- Из предложенных вариантов выберите наиболее подходящий.
Закрепляем панель управления на панели задач или начальном экране
Чтобы каждый раз не искать нужное меню, вы можете закрепить панель управления на панели задач или сделать ее одной из плиток в меню «Пуск».
Для этого на этапе поиска, перед тем как зайти в панель, кликните по ее иконке правой кнопкой мыши. Вы увидите три пункта: «Открыть папку с файлом», «На начальный экран» и «Закрепить на панели задач». Первый откроет раздел, второй добавит новый пункт в плитки «Пуска», а третий — разместит значок панели управления на панели задач. Мы советуем выбрать последний вариант — вряд ли вы будете пользоваться этим меню каждый день, поэтому не стоит лишний раз засорять «Пуск».
Если все-таки решили сделать новую плитку, ее можно легко скрыть.
- Кликните по плитке правой кнопкой мыши и выберите «Открепить от начального экрана».
- Чтобы убрать иконку с приборной панели, выберите раздел «Дополнительно» — «Открепить от панели задач».
- Также при необходимости в контекстном меню «Пуск» можно изменить размер плитки.
Создаем ярлык панели управления на рабочем столе
Зная, как найти панель управления в Windows 10, можно просто сделать соответствующий ярлык на рабочем столе и всегда иметь доступ к нужным настройкам.
- Кликните правой кнопкой мыши по рабочему столу и в появившемся меню выберите пункт «Персонализация».
- Перейдите в «Темы» и доскрольте до раздела «Сопутствующие параметры».
- Найдите строку «Параметры значков рабочего стола».
- В поле «Значки рабочего стола» поставьте галочку напротив «Панель управления».
Windows 10: как зайти в панель управления через Пуск
Перейти к панели управления можно стандартным путем — также, как и в Windows 7.
- Откройте «Пуск».
- Проскрольте меню до буквы «С» и выберите «Служебные — Windows».
- Найдите пункт «Панель управления».
Через «Выполнить» или командную строку
Откройте утилиту «Выполнить» — для этого можно использовать комбинацию клавиш [Win]+[R] или задать в строке поиска название программы.
- В поле «Открыть» введите команду «control» (без кавычек) и нажмите [Enter].
- Эта команда также работает в командной строке Виндовс. Ее можно вызвать, введя в поиске сочетание «cmd» (снова без кавычек).
Читайте также:
- Где хранить фото? 5 удобных облачных сервисов
- Новинки от Microsoft: как изменится Windows в 2020 году
- Как вызвать виртуальную клавиатуру в Windows
Редактор направлений «Мобильные устройства» и «Техника для дома»
С помощью панели управления можно менять параметры в Windows. Используя эти параметры, можно управлять внешним видом и работой Windows, а также настраивать Windows в соответствии со своими потребностями.
Открытие панели управления
|
В Windows 10 |
Чтобы получить доступ к дополнительным параметрам, введите панель управления в поле поиска на панели задач, а затем в списке результатов выберите Панель управления. |
|
В Windows 8.1 и Windows RT 8.1 |
Проведите пальцем от правого края экрана и нажмите Поиск (если используется мышь, переместите указатель в правый верхний угол экрана, затем вниз и выберите Поиск), в поле поиска введите панель управления, а затем в списке результатов выберите Панель управления. |
|
В Windows 7 |
Нажмите кнопку «Пуск» и выберите пункт Панель управления. |
Поиск элементов панели управления
Работа на панели управления:
-
Использование поиска. Чтобы найти необходимую настройку или задачу, введите слово или фразу в поле поиска. Например, введите «звук», чтобы найти настройки для звуковой карты, системных сигналов, а также значок громкости на панели задач.
-
Обзор. На панели управления можно выбирать различные категории (например, «Система и безопасность», «Программы» или «Специальные возможности») и просматривать часто используемые задачи для каждой категории. В разделе Просмотр можно выбрать категорию Крупные значки или Мелкие значки для просмотра списка всех элементов панели управления.
Советы:
-
Если вы просматриваете панель управления в виде значков, можно быстро найти элемент из списка, введя первую букву названия этого элемента. Например, чтобы найти элемент «Клавиатура», введите К, и первым в списке элементов на панели управления, название которого начинается с буквы «К», будет «Клавиатура».
-
Кроме того, для прокрутки списка значков панели управления можно использовать клавиши со стрелками (СТРЕЛКА ВВЕРХ, ВНИЗ, ВЛЕВО и ВПРАВО).
-
Если вы не можете найти параметр на панели управления, нажмите кнопку Пуск , > Параметры . Многие возможности панели управления теперь доступны в настройках .
Нужна дополнительная помощь?
Нужны дополнительные параметры?
Изучите преимущества подписки, просмотрите учебные курсы, узнайте, как защитить свое устройство и т. д.
В сообществах можно задавать вопросы и отвечать на них, отправлять отзывы и консультироваться с экспертами разных профилей.
Найдите решения распространенных проблем или получите помощь от агента поддержки.