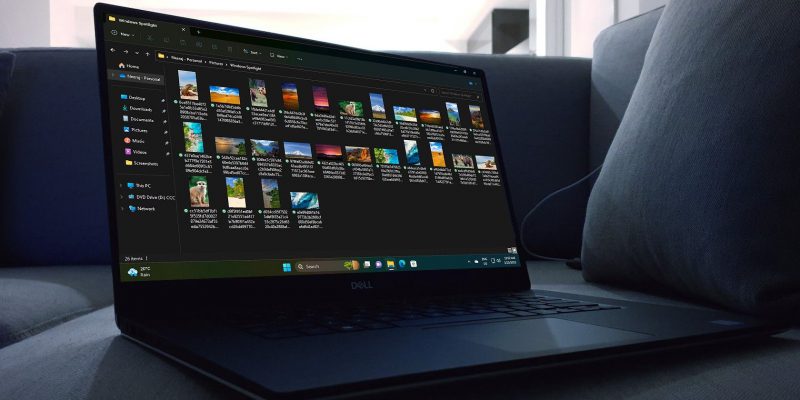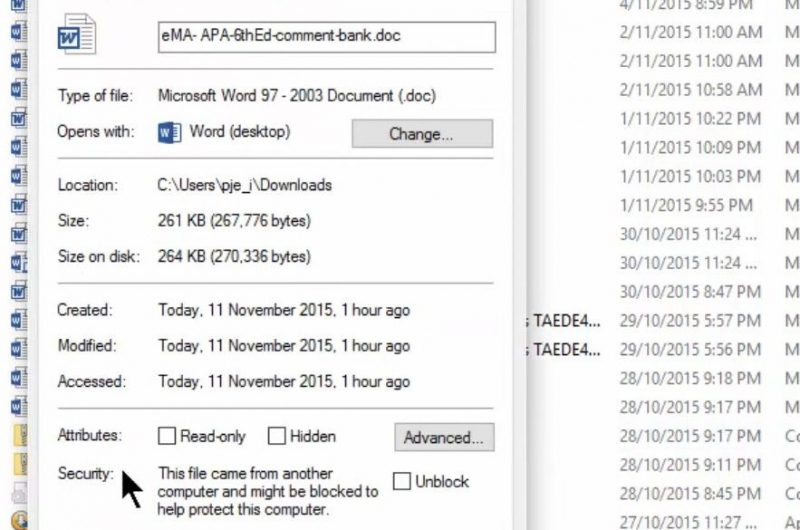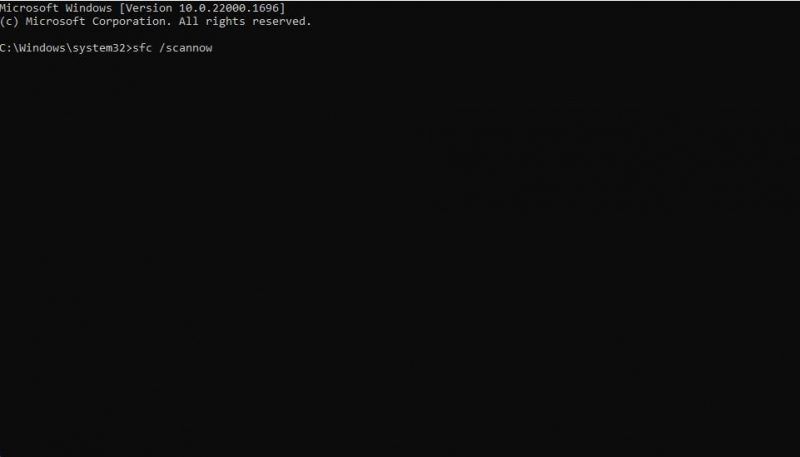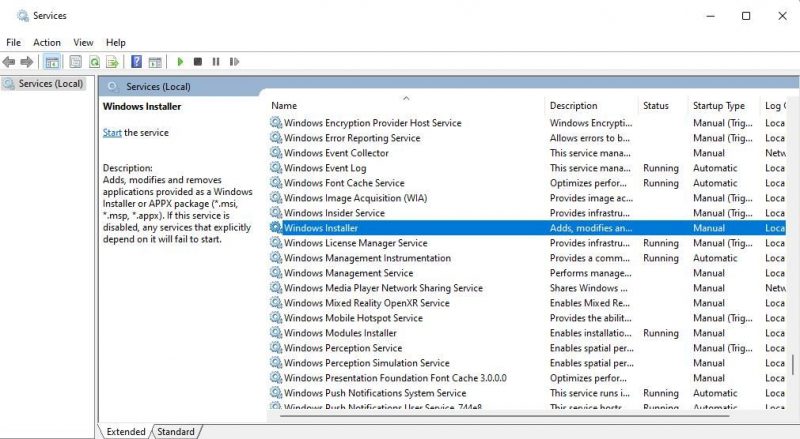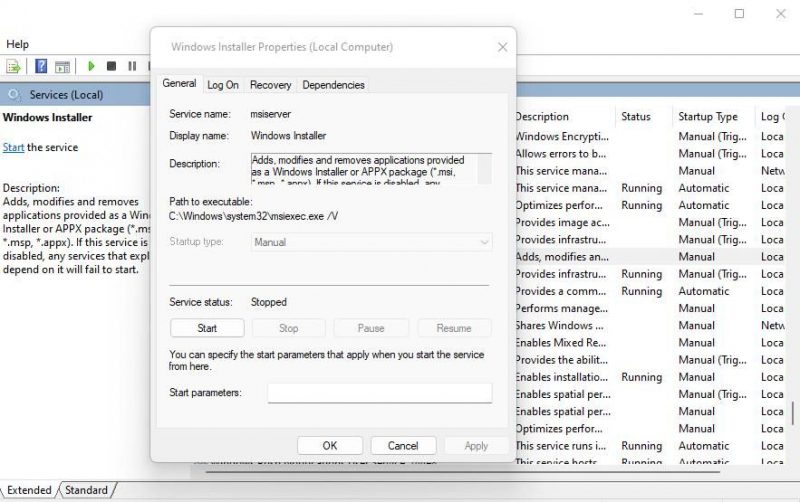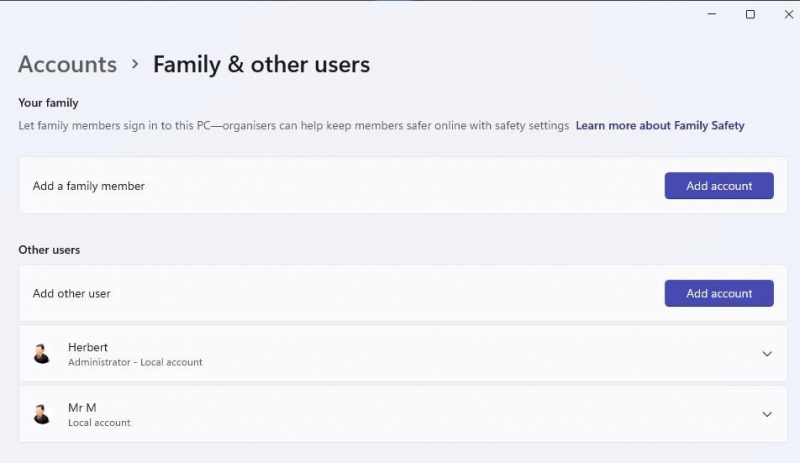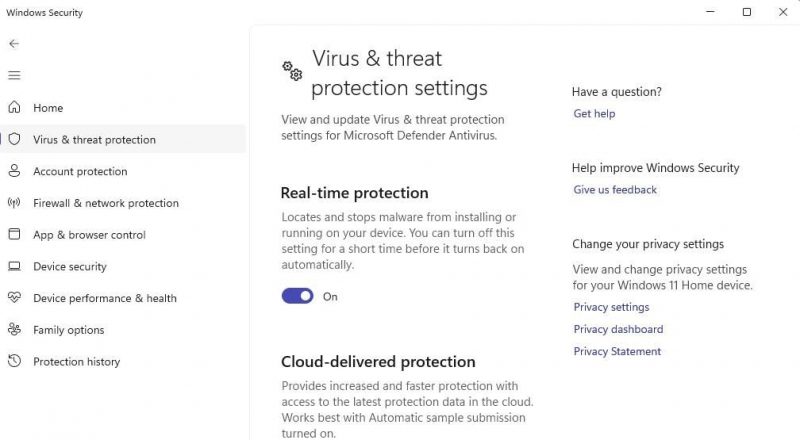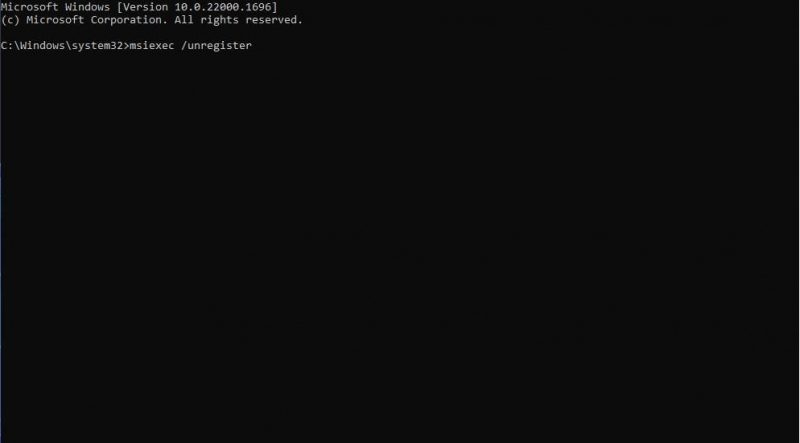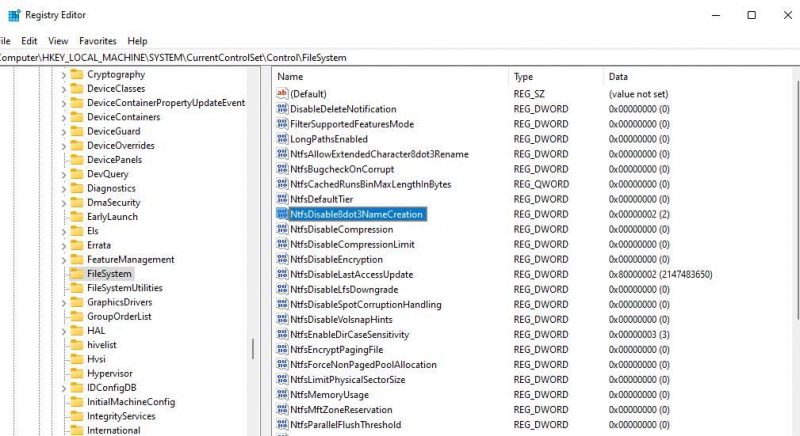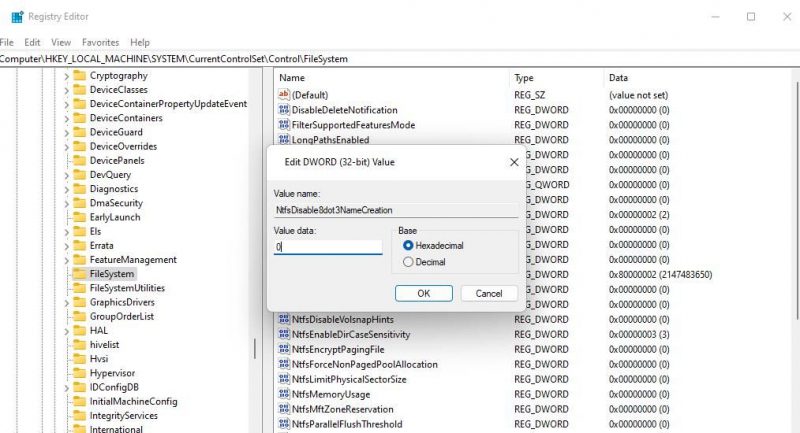«Невозможно открыть этот установочный пакет»: как исправить
Ошибка с сообщением «Невозможно открыть этот установочный пакет» может возникнуть во время установки приложений на различных версиях ОС Windows, начиная от старенькой XP и заканчивая последними сборками «десятки».
Впрочем, стоит отметить, что на некоторых версиях Windows эта ошибка может быть перефразирована несколько иначе, но суть остается та же. Так что же вызывает эту проблему? Как стало известно, ошибка «Невозможно открыть этот установочный пакет» возникает по двум причинам:
- служба установщика Windows отключена в системе;
- установщику не хватает прав администратора.
В сегодняшней статье мы расскажем вам, как избавиться от этого сообщения и установить желаемую программу или игрушку на свою копию Windows.
Как исправить «Невозможно открыть этот установочный пакет»?
Решение №1 Запуск службы установщика Windows
Вы можете сталкиваться с этим сообщением при установке программ из-за того, что в вашей системе не активная служба установщика Windows. Достаточно активировать эту службу и проблема исчезнет. Чтобы это сделать, вам нужно следовать этим шагам:
- нажмите комбинацию Windows+R на клавиатуре;
- пропишите в пустую строку появившегося окошка значение «services.msc» и нажмите Enter;
- теперь вам нужно найти в списке службу под названием «Установщик Windows» и дважды кликнуть на нее левой кнопкой мыши;
- в свойствах службы нажмите на ниспадающее меню типа запуска и выберите значение «Автоматически»;
- нажмите кнопки «Применить» и «ОК»;
- перезагрузите свой компьютер.
Пытаемся установить нужное нам приложение еще раз. Ошибка с сообщение «Невозможно открыть этот установочный пакет» должна исчезнуть, если служба установщика Windows действительно была деактивирована.
Решение №2 Вход в качестве Администратора
Если предыдущее решение не помогло вам, то можете попробовать зайти в операционную систему в качестве Администратора. Возможно, проблема заключается в недостатке прав. Чтобы сделать это, выполните следующие шаги:
- нажмите комбинацию Windows+R на клавиатуре;
- пропишите в пустую строку появившегося окошка значение «cmd» и нажмите Ctrl+Shift+Enter;
- напишите команду «net user administrator /active:yes» и нажмите Enter;
- выйдите из своей учетной записи Майкрософт и войдите в систему в качестве Администратора.
Попробуйте снова провести установку приложения. Ошибка «Невозможно открыть этот установочный пакет» к этому моменту должна была исчезнуть с вашей Windows.
Download Windows Speedup Tool to fix errors and make PC run faster
If you run a setup file to install a program on your Windows 11 or Windows 10 computer and you receive a message – This installation package could not be opened, Contact the application vendor to verify that this is a valid Windows Installer package, then this post may be able to help you.
If you receive a “This installation package could not be opened” message, here are a few things you could do:
- Check the setup file
- Re-download the setup file
- Unblock the file
- Temporarily disable security software
- Change download location
- Use an Admin account
- Run Windows Update
- Re-register Windows Installer engine
- Check the status of the Windows Installer Service.
Let us take a look at these suggestions.
1] Check the setup file
Check if the setup file is meant for your version of Windows – 32-Bit or 64-Bit
2] Re-download the setup file
Maybe the download was interrupted or got corrupted. Clear your browser cache and re-download the setup and see it it works.
3] Unblock the file
Right-click on the .exe file, select Properties and then click on the Unblock button – if the file has been blocked, to unlock the file.
4] Temporarily disable security software
Disable your security software temporarily and see if that helps. But remember that your computer will be unprotected, and if the setup contains any malware, your computer will be vulnerable. So do this only if you totally trust the downloaded package.
5] Change download location
If you saved the setup file on a Network, you may get to see this message. Save it to your local computer and run and see if it works.
6] Use an Admin account
Maybe Administrator rights are required. So then either log in to an Administrator account or create a new Administrator account, log into the Administrator account and then run the Installer package.
7] Run Windows Update
Run Windows Update to make sure that you are running the latest version of Windows Installer. Or then, maybe your Windows Installer file has been corrupted. Run System File Checker and reboot once the scan is completed. If you need to, you can download the latest version of Windows Installer here from Microsoft.
8] Re-register Windows Installer engine
You may also want to consider re-registering the Windows Installer engine. To do so, open Command Prompt, type the following and hit Enter:
msiexec /unregister
Now to register it again, type the following and hit Enter.
msiexec /regserver
9] Check the status of the Windows Installer Service
Run services.msc to open the Services Manager and check the status of the Windows Installer Service or msiexec.exe process. Its Startup style should be set to Manual, by default.
Windows Installer Service Adds, modifies, and removes applications provided as a Windows Installer (*.msi, *.msp) package. If this service is disabled, any services that explicitly depend on it will fail to start.
Double click on Windows Installer to open its Properties box and then click on the Start button to start the service. Click on the Start button Now run the setup and see if that helps.
See this post if Windows Installer Service can not be accessed and this one if you receive Windows might be installed in an unsupported directory message.
Related reads:
- There is a problem with this Windows Installer package
- Please wait until the current program is finished uninstalling or being changed
- Another installation is already in progress.
Let us know if anything worked for you or if you have other suggestions.
Anand Khanse is the Admin of TheWindowsClub.com, a 10-year Microsoft MVP (2006-16) & a Windows Insider MVP (2016-2022). Please read the entire post & the comments first, create a System Restore Point before making any changes to your system & be careful about any 3rd-party offers while installing freeware.
Установщик Windows — это важный компонент операционной системы Windows, который позволяет установить новое программное обеспечение на компьютер. Открытие пакета установщика является первым шагом в процессе установки программы или обновления операционной системы.
Чтобы открыть пакет установщика Windows, вам необходимо выполнить несколько простых шагов. В первую очередь, найдите файл пакета установщика на вашем компьютере. Обычно он имеет расширение .msi и может быть сохранен в различных местах, включая папки загрузок или временные файлы.
После того, как вы найдете файл пакета установщика, щелкните на нем правой кнопкой мыши. Появится контекстное меню, в котором нужно выбрать «Открыть».
Затем откроется мастер установки, который будет проводить вас через процесс установки программы. Следуйте инструкциям, которые появятся на экране, чтобы завершить установку. Каждая программа имеет свои собственные особенности, поэтому инструкция может отличаться в зависимости от программного обеспечения, которое вы устанавливаете.
Содержание
- Зачем нужно открывать пакет установщика Windows?
- Шаг 1: Найдите пакет установщика Windows
- Шаг 2: Щелкните правой кнопкой мыши на пакете установщика
- Шаг 3: Нажмите на опцию «Открыть» в контекстном меню
- Шаг 4: Дождитесь открытия пакета установщика
- Шаг 5: Взаимодействуйте с содержимым пакета установщика
Зачем нужно открывать пакет установщика Windows?
Открытие пакета установщика Windows может быть полезным во многих случаях. Вот несколько причин:
1. Проверка содержимого пакета: Открытие пакета установщика позволяет вам просмотреть содержимое и убедиться, что в нем нет нежелательных файлов или программ.
2. Извлечение файлов: Вы можете открыть пакет установщика, чтобы извлечь отдельные файлы, которые вам нужны, без необходимости запускать процесс установки.
3. Изучение установочных скриптов: Если вы интересуетесь программированием или разработкой программного обеспечения, открытие пакета установщика позволяет изучить установочные скрипты и логику работы программы.
4. Редактирование и модификация: Если у вас есть специфические требования или вы хотите внести изменения в программу, открытие пакета установщика позволяет вам редактировать или модифицировать файлы внутри него.
5. Изучение безопасности: Открытие пакета установщика помогает вам лучше понять, какие файлы и программы будут установлены на вашем компьютере, а также позволяет вам проверить их безопасность перед установкой.
В целом, открытие пакета установщика Windows дает вам больше контроля и понимания о том, что происходит во время установки программы на вашем компьютере.
Шаг 1: Найдите пакет установщика Windows
Перед тем как начать процесс установки Windows, необходимо найти пакет установщика. Вот несколько способов, как его найти:
- Поиск на официальном сайте Windows.
- Поиск на диске с установочным носителем Windows.
- Скачивание пакета установщика из интернета.
Вы можете посетить официальный сайт Windows и воспользоваться поиском для поиска пакета установщика. Обратите внимание, что пакеты установщика могут быть различными в зависимости от версии Windows.
Если у вас есть установочный диск с Windows, то пакет установщика должен быть на этом диске. Выполните поиск по диску и найдите файл с расширением «.exe» или «.msi», который соответствует вашей версии Windows.
Если вы не имеете доступа к официальному сайту Windows или установочному диску, вы можете попробовать найти пакет установщика на других ресурсах в интернете. Обратите внимание, что скачивание пакетов из ненадежных источников может представлять угрозу для безопасности вашего компьютера.
Шаг 2: Щелкните правой кнопкой мыши на пакете установщика
После того, как вы скачали пакет установщика Windows на свой компьютер, найдите его в папке, в которую он был загружен. Обычно файлы загружаются в папку «Загрузки» или «Downloads».
Чтобы открыть контекстное меню, находясь на пакете установщика, наведите курсор на него, затем нажмите правую кнопку мыши. В результате откроется выпадающее меню с различными опциями.
На этом шаге важно убедиться, что вы правильно выбрали пакет установщика, чтобы избежать ошибок при установке программы. Если вы не уверены, обратитесь к руководству пользователя или источнику, где вы получили пакет установщика, чтобы уточнить его правильное название и расширение файла.
Шаг 3: Нажмите на опцию «Открыть» в контекстном меню
После того как вы открыли контекстное меню пакета установщика Windows, вам нужно навести курсор мыши на опцию «Открыть». Нажмите левой кнопкой мыши на эту опцию, чтобы открыть пакет установщика.
Шаг 4: Дождитесь открытия пакета установщика
После того как вы скачали пакет установщика Windows на свой компьютер, следующим шагом будет его открытие. Дождитесь, пока загрузка пакета завершится, и затем выполните следующие действия:
- Перейдите в папку, в которую был сохранен загруженный файл пакета установщика.
- Найдите файл пакета установщика с расширением «.exe».
- Щелкните правой кнопкой мыши на файле установщика и выберите опцию «Открыть».
- В появившемся окне подтвердите свое намерение открыть файл пакета установщика.
- Дождитесь, пока пакет установщика откроется. В некоторых случаях это может занять некоторое время.
После успешного открытия пакета установщика Windows вы будете готовы приступить к следующему шагу в процессе установки программы или обновления операционной системы.
Шаг 5: Взаимодействуйте с содержимым пакета установщика
После успешной открытия пакета установщика Windows, вы сможете взаимодействовать с его содержимым. Вот несколько способов, которые помогут вам в этом:
|
Просмотр файлов Вы можете просмотреть содержимое пакета установщика, чтобы узнать, какие файлы и папки входят в него. Для этого просто откройте папку с пакетом и просмотрите файлы с помощью проводника Windows. |
|
Редактирование файлов Если вы хотите внести изменения в файлы пакета установщика Windows, вы можете открыть нужный файл в редакторе кода, внести необходимые изменения и сохранить его. Убедитесь, что вы понимаете, какие изменения вы вносите, чтобы не повредить работоспособность пакета. |
|
Удаление файлов Если вам не нужны некоторые файлы из пакета установщика, вы можете их удалить. Для этого просто выделите файлы, которые вы хотите удалить, и нажмите клавишу «Delete» на клавиатуре. Однако будьте предельно осторожны, так как удаление некоторых файлов может привести к неработоспособности пакета. |
|
Создание резервной копии Если вы хотите сохранить оригинальную версию пакета установщика Windows, прежде чем вносить изменения, вы можете создать резервную копию. Просто скопируйте весь пакет установщика в другую папку или на внешний носитель. |
Однако будьте осторожны при взаимодействии с содержимым пакета установщика Windows. Нежелательные изменения могут повредить его работоспособность. Всегда делайте резервные копии и имейте понимание того, что вы делаете.
Понравилось? Поделитесь…
Windows иногда не может открыть установочные пакеты, но не отчаивайтесь, есть способы это исправить.
Пользователи часто сообщают о проблемах с установкой программного обеспечения на форумах поддержки Windows. Одна из зарегистрированных проблем этого типа заключается в том, что ошибки установщика Windows иногда появляются, когда пользователи пытаются запустить установочный файл приложения. В сообщении об ошибке установщика Windows говорится: «Установочный пакет не может быть открыт».
Эта ошибка означает, что вы не можете установить программное обеспечение, но ее сообщение не указывает на возможную причину. В сообщении просто говорится проверить, является ли это допустимым пакетом, как это обычно и бывает.
1 снова загрузите поврежденный установочный файл
Загруженный установочный файл может быть несовместим с платформой вашего ПК или может быть поврежден. Поэтому попробуйте снова загрузить мастер установки для программного обеспечения, которое вы хотите установить, используя другой путь к папке на локальном диске. Обязательно загрузите установщик для платформ Windows 11/10 (не для Linux или Mac OS). Если доступны другие 64/32-разрядные версии, загрузите версию, соответствующую архитектуре вашей платформы.
2. Проверьте, не заблокирован ли установочный файл
Windows иногда блокирует загруженные «подозрительные» файлы. Если ваш установочный файл заблокирован, вы увидите опцию разблокировки в окне его свойств. Вы можете разблокировать установочный файл следующим образом:
- Одновременно нажмите клавиши Win + X на клавиатуре и выберите «Проводник».
- Перейдите в папку, в которую вы загрузили установочные файлы уязвимого программного обеспечения.
- Щелкните правой кнопкой мыши файл установки программного обеспечения и выберите «Свойства.
- Щелкните поле Разблокировать на вкладке Общие если вы это видите.
- Выберите «Применить», чтобы сохранить новые свойства файла.
- Нажмите кнопку ГЛАЗ, чтобы закрыть окно свойств файла.
3. Проверьте файлы вашей системы на наличие повреждений
Нельзя исключать возможность повреждения системных файлов во время установки, вызывающих эту проблему. Легко сканируйте и восстанавливайте системные файлы с помощью утилиты командной строки System File Checker. Ознакомьтесь с нашим руководством по запуску SFC для получения полных инструкций о том, как применить это потенциальное исправление.
Установщик Windows — это служба, необходимая для установки приложений с использованием пакетов MSI и MSP. Запуск службы установщика Windows — одно из наиболее широко известных исправлений ошибок «Невозможно открыть установочный пакет». Итак, чтобы проверить, работает ли служба, что-то вроде этого:
- Сначала запустите Windows Search с помощью Win+S.
- Введите «services» и нажмите на результат «Services», чтобы открыть его.
- Дважды щелкните приложение Windows Installer, чтобы открыть окно свойств службы.
- Если установщик Windows не запущен, нажмите его кнопку «Пуск».
- Выберите Применить, чтобы сохранить новые настройки службы.
- Нажмите кнопку OK в окне обслуживания.
5 установите программное обеспечение в новую учетную запись администратора
Некоторые пользователи также обходят эту проблему, создавая новую учетную запись администратора Windows и устанавливая из нее необходимые пакеты. Для этого вам нужно добавить новую локальную учетную запись пользователя через настройки, а затем назначить ей тип учетной записи администратора. Вы можете создать новую учетную запись, чтобы применить это потенциальное решение, выполнив действия, описанные в нашем руководстве по устранению неполадок Windows.
Однако нет необходимости переключаться на новую учетную запись пользователя, которую вы настроили. Войдите в новую созданную учетную запись администратора и попробуйте загрузить и установить оттуда необходимое программное обеспечение. Программное обеспечение также должно работать с другими учетными записями пользователей, где вы не смогли его установить.
6 временно отключите антивирусное программное обеспечение перед установкой программного обеспечения.
Пакеты антивирусного программного обеспечения предотвращают запуск вредоносных программ и файлов на компьютере пользователя. Однако иногда они блокируют законные установочные файлы. Поэтому попробуйте временно отключить антивирусное программное обеспечение на своем компьютере, прежде чем пытаться открыть поврежденный установочный файл. Вы можете снова включить антивирусную защиту после установки программного обеспечения.
Безопасность Windows — это антивирусная программа, входящая в состав Windows. Вы можете отключить компонент антивирусной программы Microsoft Defender в этом приложении, отключив его функцию защиты в реальном времени. В нашем руководстве о том, как отключить Microsoft Defender, есть полные инструкции о том, как это сделать.
Если у вас установлено стороннее защитное программное обеспечение, отключите его антивирусный компонент на вкладке настроек приложения или в контекстном меню. Способ сделать это зависит от приложения, но у большинства приложений есть контекстное меню с возможностью отключить антивирусный экран. Щелкните правой кнопкой мыши значок антивирусного средства на панели задач и выберите параметр, чтобы отключить его защиту.
7 отмените регистрацию и повторно зарегистрируйте службу установки Windows
Установщик Windows не будет работать должным образом, если он не зарегистрирован должным образом. Таким образом, перерегистрация этой службы может фактически устранить ошибку «невозможно открыть установочный пакет» для некоторых пользователей. Вот как отменить регистрацию и повторно зарегистрировать установщик Windows:
- Откройте текстовое поле поиска и введите в него командную строку.
- Нажмите «Запуск от имени администратора» для найденного приложения командной строки.
- Введите эту команду, чтобы отменить регистрацию установщика Windows, и нажмите Enter: msiexec /unregister
- Затем перерегистрируйте установщик Windows, выполнив: msiexec /regserver
8 отредактируйте раздел реестра файловой системы
Изменение двух значений DWORD в разделе реестра файловой системы является еще одним предполагаемым исправлением ошибки «Невозможно открыть установочный пакет». При желании вы можете создать резервную копию реестра Windows или заранее установить точку восстановления системы. Чтобы применить это потенциальное решение, отредактируйте реестр следующим образом:
- Откройте редактор реестра, чтобы просмотреть окно этого приложения.
- Затем введите это расположение значения ключа файловой системы в адресную строку редактора реестра и нажмите Enter: Computer\HKEY_LOCAL_MACHINE\SYSTEM\CurrentControlSet\Control\FileSystem
- Дважды щелкните NtfsDisable8dot3NameCreation DWORD в записи файловой системы.
- Если установлено что-то еще, введите 0 в поле «Значение», чтобы создать NtfsDisable8dot3NameCreation DWORD.
- Нажмите кнопку ГЛАЗ, чтобы закрыть поле значения.
- Двойной щелчок Win31FileSystem открывает окно с информацией о его значении.
- установите для файловой системы win31 значение 0 и нажмите кнопку ГЛАЗ.
- Нажмите кнопку X (Закрыть) в редакторе реестра и перезапустите Windows.
Переустановите свое программное обеспечение в Windows
Использование этих методов устранения неполадок может исправить ошибку «Невозможно открыть установочный пакет» на ПК с Windows 11/10. Эти возможные решения не гарантируются на 100%, но некоторые из них сработали для других пользователей. Поэтому попробуйте применить их, прежде чем обращаться к любому издателю программного обеспечения за поддержкой по приложению, которое вы не можете установить.
Существует несколько способов установки программного обеспечения, а также ряд различных решений для создания установочного файла, позволяющего конечным пользователям установить продукт на свои системы. Inno Setup, InstallShield и Null Scriptable Install System (NSIS) – это программное обеспечение, которое помогает создать установщик установки, другое – собственный установщик Windows от Microsoft. Известные как файлы MSI из-за расширения файлов, файлы установщика Windows широко используются корпорацией Майкрософт для обновления и установки Windows и другого связанного программного обеспечения, у них также есть проблемы, такие как файлы MSI, которые нельзя использовать в безопасном режиме.
Компоненты программного обеспечения установщика Windows стандартно интегрированы в Windows, а пакеты MSI могут использоваться системными администраторами и по сети для удаленной установки. Многие другие разработчики также используют установщики MSI для упаковки своих программ, часто MSI встроен в исполняемый установщик установки, поэтому его использование невидимо для конечного пользователя. Иногда, даже если сама программа не обязательно нуждается в установке, поскольку файлов всего несколько, используется MSI.
Если у вас возникают проблемы с установкой пакета программного обеспечения в виде файла MSI или вы хотите получить доступ к файлам внутри, возможно, чтобы сделать программу переносимой, есть способы сделать это.
Здесь мы покажем вам 6 решений для просмотра или извлечения содержимого установочных пакетов MSI.
Хотя установочный файл MSI является скорее базой данных, чем архивом, таким как Zip или RAR, некоторые программы для архивирования все же могут считывать и извлекать содержимое файла MSI.
7-Zip
Пожалуй, самая популярная бесплатная утилита архивирования, 7-Zip способна читать и извлекать содержимое файла MSI. Поскольку он ведет себя так же, как любой другой читаемый архив, вы можете просто щелкнуть правой кнопкой мыши на файле и выбрать 7-Zip -> Открыть архив, чтобы открыть MSI для просмотра.
При открытом окне 7-Zip легко извлечь весь MSI или отдельные файлы / папки, перетаскивая их из окна или используя кнопку «Извлечь». Вы также можете сделать то же самое с помощью команд контекстного меню 7-Zip -> Extract и извлечь все содержимое установщика в папку.
Скачать 7-Zip
HaoZip
HaoZip – это бесплатный архиватор из Китая, который выглядит немного похожим на WinRAR. Он также включает в себя несколько функций, таких как просмотр контрольной суммы, конвертер пакетных изображений, просмотрщик изображений, сканер троянских программ, виртуальный диск и переименование пакетных файлов.
MSI можно открывать и извлекать, используя те же методы, что и 7-Zip (контекстное меню или перетаскивание и т. Д.). Мы обнаружили, что HaoZip лучше открывает немного хитрые инсталляторы MSI, например, kavkis.MSI из Антивируса Касперского включает в себя «external.cab», который содержит один файл DLL. 7-Zip показывает только DLL и ничего больше, HaoZip, с другой стороны, показывает саму CAB и несколько других файлов из инсталлятора MSI.
Скачать HaoZip
Другие бесплатные программы для архивирования, такие как Bandizip и платные предложения, такие как WinRAR или PowerArchiver, также могут открывать файлы установщика MSI, но на самом деле они не показывают и не позволяют извлекать что-либо иначе, чем два вышеуказанных архиватора.
Просмотр MSI и извлечение с помощью специального инструмента
Специальный инструмент для извлечения содержимого файлов установщика Windows должен быть наиболее совместимым и давать наилучшие результаты, здесь мы рассмотрим некоторые выделенные экстракторы MSI.
Универсальный экстрактор
Universal Extractor – это инструмент, о котором мы уже упоминали много раз, потому что он отлично подходит для распаковки различных типов установочных файлов, включая NSIS, InstallShield, Inno Setup и, конечно, установщик Windows (MSI). Русская форк обновил интерфейс и сторонние распаковщики, используемые оригинальной программой. После установки Universal Extractor распакуйте файл MSI с помощью пункта меню, вызываемого правой кнопкой мыши, или перетащите файл в главное окно.
Он подскажет вам, что он поддерживает 4 метода извлечения; Установщик администрирования MSI (стандартный аргумент командной строки), извлечение MsiX (средство командной строки Microsoft), извлечение Packer MSI TC (плагин Total Commander) и расширение распаковщика JSWare (сценарий Oneclick MSI Unpacker из JSWare). Если выбранный метод не работает, просто перезапустите Universal Extractor и выберите альтернативный метод. Universal Extractor извлекает только все файлы в пакете MSI и не позволяет просматривать содержимое пакета MSI.
Скачать универсальный экстрактор
Меньше MSIérables
Портативная и бесплатная утилита, специально разработанная для просмотра и извлечения файлов из пакетов MSI, – Less MSIérables, также известная как LessMSI. Помимо извлечения файлов, в программе также есть несколько других вкладок: одна для просмотра таблиц данных из пакета, а другая – для просмотра сводной информации, хранящейся в пакете (даты, языки, номера версий, издатель и т. Д.).
Просто найдите или поместите MSI-файл в окно, и его содержимое будет показано. Все файлы могут быть выбраны для извлечения или вы можете выбрать несколько с помощью мыши и клавиш Shift или Ctrl. Мы обнаружили, что LessMSI очень эффективен при чтении и извлечении более хитрых MSI-файлов, когда архиваторы и инструменты, такие как Universal Extractor, не могут прочитать все содержимое. Параметр, позволяющий добавить пункт контекстного меню правой кнопкой мыши в проводнике, находится в меню «Правка» -> «Настройки».
Скачать Less Msiérables
MSI Unpacker от JSWare
JSWare делает несколько полезных инструментов, связанных с MSI, чтобы облегчить их просмотр и распаковку. В дополнение к упомянутому здесь портативному исполняемому файлу MSI Unpacker они также имеют скрипт на основе веб-страницы HTA, а также VBScript, который используется в качестве одного из параметров в Universal Extractor. Просто запустите программу и поместите MSI в окно или нажмите кнопку, чтобы найти файл.
Нажатие «Получить информацию об установщике» приведет к заполнению нижней панели всеми именами и версиями файлов внутри MSI. «Распаковать файл установщика» извлечет все файлы в папку по умолчанию или в выбранную пользователем папку. Поскольку пакеты MSI могут добавлять или редактировать системный реестр, кнопка «Показать параметры реестра» отобразит список всех записей реестра, которые будут затронуты при запуске установки, список записей можно скопировать в буфер обмена с помощью правой кнопки мыши. или Редактировать меню. Список файлов в MSI можно скопировать аналогичным образом.
Скачать JSWare MSI Unpacker
Извлечь файл MSI с помощью командной строки
Поскольку файлы установщика Windows созданы для автоматической и административной установки, имеет смысл иметь хороший интерфейс командной строки. Windows может разрешить извлечение содержимого файла MSI с помощью командной строки или с помощью сценария. Просто откройте окно «Выполнить» (Win + R) или командную строку и введите Msiexec чтобы получить список аргументов.
К счастью, синтаксис для распаковки MSI-файла довольно прост, в поле «Выполнить», командную строку или собственный скрипт можно вставить следующее.
msiexec / a pathtoMSIfile / qb TARGETDIR = pathtotargetfolder
Аргумент «/ qb» говорит установщику отображать простой пользовательский интерфейс во время распаковки, если вы хотите сделать процесс полностью бесшумным, используйте вместо этого «/ qn».
Если вам нужно регулярно извлекать файлы MSI, также легко добавить запись в контекстное меню проводника Windows, чтобы вы могли извлечь файл одним нажатием кнопки. Загрузите приведенный ниже Zip-файл, откройте его и дважды щелкните файл Add_MSI_Extract_Context.reg, чтобы импортировать данные в реестр.
Скачать MSI_Extract_Context.zip
Теперь щелкните правой кнопкой мыши на MSI, и вы получите новую опцию в меню Проводника. Чтобы снова удалить этот пункт меню, используйте Remove_MSI_Extract_Context.reg в Zip.
Содержимое будет извлечено в новую папку в том же месте, что и MSI-файл с именем «(MSIfilename) Extracted». Если вы получаете сообщение об ошибке при попытке использовать установщик Windows из командной строки, вам может потребоваться использовать один из указанных выше инструментов.
Примечание редактора: Хотя все вышеперечисленные методы могут легко извлекать большинство файлов MSI, получение всех файлов из пакетов со встроенными CAB-файлами и другими слегка хитрыми методами приводит к тому, что большинство инструментов пропускают некоторые или даже все файлы, содержащиеся внутри. Мы обнаружили, что меньше MSIérables дают лучшие результаты и получают больше файлов, чем любой другой метод. Если вы не можете получить ожидаемые файлы, попробуйте LessMSI.