Хотя бы один из них должен сработать, даже если сломалась клавиатура или вы подцепили вирус.
1. Нажмите Ctrl + Alt + Delete
Хорошо знакомая всем без исключения комбинация. В старых версиях Windows использование этих клавиш приводило к мгновенному запуску «Диспетчера задач». Начиная с Vista эта комбинация стала использоваться для вывода экрана безопасности системы.
Нажмите Ctrl + Alt + Delete, и вам будут предложены варианты действий: заблокировать компьютер, переключиться на другого пользователя, выйти из системы, и, собственно, открыть «Диспетчер задач».
2. Нажмите Ctrl + Shift + Esc
А вот эта комбинация уже открывает непосредственно «Диспетчер задач». Конечно, при условии, что ваша клавиатура работает.
Кроме того, комбинация Ctrl + Shift + Esc может использоваться для запуска диспетчера задач при работе с удалённым рабочим столом или в виртуальной машине, в то время как Ctrl + Alt + Delete воздействует только на ваш компьютер.
3. Нажмите Windows + X и откройте меню опытного пользователя
В Windows 8 и Windows 10 имеется так называемое Power User Menu («Меню опытного пользователя»). Оно позволяет получить быстрый доступ к таким инструментам, как «Командная строка», «Панель управления», «Выполнить», и, само собой, «Диспетчеру задач».
Нажмите Windows + X, и меню откроется в левом нижнем углу экрана. Найти нужный пункт там будет несложно.
4. Щёлкните правой кнопкой мыши по панели задач
Если вы предпочитаете использовать мышь, а не клавиатуру, или последняя не работает, запустить «Диспетчер задач» можно безо всяких комбинаций. Просто щёлкните по панели задач правой кнопкой мыши, и в открывшемся меню выберите нужный пункт. Быстро и просто.
5. Найдите «Диспетчер задач» в меню «Пуск»
Диспетчер задач — стандартная программа Windows 10. И запускается она, как всякая уважающая себя программа, в том числе и через главное меню. Откройте меню «Пуск», затем найдите папку «Служебные — Windows». «Диспетчер задач» будет там.
Либо в «Пуске» начните набирать taskmgr или «диспетчер задач» — искомый найдётся.
6. Запустите через меню «Выполнить»
Через меню «Выполнить» можно сделать немало интересных штук, в том числе и открыть «Диспетчер задач». Нажмите Windows + R, чтобы открыть окно «Выполнить», а затем напечатайте команду taskmgr и нажмите Enter.
7. Найдите файл taskmgr.exe в «Проводнике»
Самый долгий способ. Не представляем, зачем он может вам понадобиться, но вдруг? Откройте «Проводник» и перейдите в папку C:\Windows\System32. Прокрутите список файлов вниз или выполните поиск через панель «Проводника» — найдёте taskmgr.exe. Дважды щёлкните его.
8. Создайте ярлык на панели задач
Если вы устали от всех этих манипуляций и хотите простоты и удобства, почему бы просто не прикрепить «Диспетчер задач» к панели Windows 10? Запустите его любым из перечисленных ранее способов, щёлкните значок на панели и выберите «Закрепить на панели задач». Теперь в любое время легко запустить диспетчер одним кликом.
А ещё можно закрепить его в быстром доступе в меню «Пуск» простым перетаскиванием. Отыщите «Диспетчер задач» в папке «Служебные — Windows», как в пятом пункте, и перетащите его на пустое место в «Пуске», правее списка приложений.
9. Создайте ярлык на «Рабочем столе»
Хотите создать ярлык для диспетчера не на панели, а на рабочем столе или в какой-нибудь папке? Щёлкните правой кнопкой мыши по пустому месту, где вы хотите разместить ярлык, и выберите «Создать» → «Ярлык». В поле расположения объекта введите:
C:\Windows\System32\taskmgr.exe
Нажмите «Далее», присвойте имя и щёлкните «Готово». Ярлык сохранится на рабочем столе или в папке.
Читайте также 🧐
- Какие службы Windows можно отключить, чтобы ускорить систему
- Горячие клавиши Windows 10, которые необходимо знать
- Что делать, если зависает компьютер на Windows

Базовая функция диспетчера задач — отображение информации о запущенных программах и процессах и используемых ими ресурсах. Однако, в Windows 10 диспетчер задач все время совершенствуется: теперь там можно отслеживать данные по загрузке видеокарты (раньше только процессора и оперативной памяти), управлять программами в автозагрузке и не только это. Подробнее о возможностях в статье Диспетчер задач Windows 10, 8 и Windows 7 для начинающих.
8 способов запустить диспетчер задач Windows 10
Теперь подробно обо всех удобных способах открыть диспетчер задач в Windows 10, выбирайте любой:
- Нажмите Ctrl + Shift + Esc на клавиатуре компьютера — сразу запустится диспетчер задач.
- Нажмите Ctrl + Alt + Delete (Del) на клавиатуре, а в открывшемся меню выберите пункт «Диспетчер задач».
- Нажмите правой кнопкой мыши по кнопке «Пуск» или клавиши Win+X и в открывшемся меню выберите пункт «Диспетчер задач».
- Нажмите правой кнопкой мыши в любом пустом месте панели задач и выберите «Диспетчер задач» в контекстном меню.
- Нажмите клавиши Win+R на клавиатуре, введите taskmgr в окно «Выполнить» и нажмите Enter.
- Начните вводить «Диспетчер задач» в поиск на панели задач и запустите его оттуда, когда он будет найден. Также можно использовать поле поиска в «Параметры».
- Зайдите в папку C:\Windows\System32\ и запустите файл taskmgr.exe из этой папки.
- Создайте ярлык для запуска диспетчера задач на рабочем столе или где-то ещё, в качестве объекта указав файл из 7-го способа запуска диспетчера задач.
Думаю, этих способов будет более чем достаточно, если только вы не столкнетесь с ошибкой «Диспетчер задач отключен администратором».
Как открыть диспетчер задач — видео инструкция
Ниже — видео с описанными способами (разве что 5-й почему-то забыл, а потому получилось 7 способов запуска диспетчера задач).
Думаю, продемонстрированных вариантов будет достаточно для решения задачи.
Диспетчер задач – это встроенное приложение в Windows 10, предоставляющее информацию о процессах, приложениях, службах и ресурсах, используемых на вашем компьютере. Кроме того, Диспетчер задач дает пользователю возможность централизованно управлять запущенными процессами, завершать задачи, мониторить использование ресурсов и решать многие другие важные задачи. Причем для доступа ко всему этому функционалу достаточно запустить Диспетчер задач. И если Вы не знаете, как это сделать, то просто прочтите нашу статью, где мы расскажем, как открыть Диспетчер задач в Windows 10 самыми простыми и быстрыми способами.
Содержание
- Как открыть Диспетчер задач с помощью сочетаний клавиш?
- Как вызвать Диспетчер задач через панель задач?
- Как включить Диспетчер задач через встроенный поиск Windows?
- Как запустить Диспетчер задач через командную строку или Windows PowerShell?
- Заключение
Как открыть Диспетчер задач с помощью сочетаний клавиш?
Наиболее простым и быстрым способом открытия диспетчера задач является использование сочетания клавиш Ctrl + Shift + Esc. Нажмите эти клавиши одновременно, и Диспетчер задач откроется на вашем экране.
Также открыть Диспетчер задач можно с помощью сочетания клавиш Ctrl + Alt + Delete. Для этого одновременно нажмите эти клавиши и в появившемся меню выберите пункт «Диспетчер задач».
Как вызвать Диспетчер задач через панель задач?
Еще одним способом открытия Диспетчера задач является использование контекстного меню панели задач:
- Щелкните правой кнопкой мыши на панели задач (на пустом месте справа от кнопки «Пуск»).
- В контекстном меню выберите «Диспетчер задач».
Как включить Диспетчер задач через встроенный поиск Windows?
Вы также можете открыть диспетчер задач через поиск Windows:
- Нажмите на поле поиска, расположенное справа от кнопки «Пуск».
- Введите «Диспетчер задач» (без кавычек) в поле поиска, и результаты поиска появятся автоматически.
- Щелкните по строке «Диспетчер задач» в результатах поиска, чтобы открыть его.
Как запустить Диспетчер задач через командную строку или Windows PowerShell?
Если вы предпочитаете использовать командную строку или Windows PowerShell, открыть Диспетчер задач можно следующим образом:
- Нажмите клавишу Windows + R, чтобы открыть окно «Выполнить».
- Введите «cmd» (без кавычек) для открытия командной строки или «powershell» (без кавычек) для открытия Windows PowerShell и нажмите Enter.
- В командной строке или в окне PowerShell введите «taskmgr» (без кавычек) и нажмите Enter. Диспетчер задач откроется.
Также открыть Диспетчер задач в Windows 10 можно непосредственно через специальный запрос в окне «Выполнить»:
- Нажмите клавишу Windows + R, чтобы открыть окно «Выполнить».
- Введите «taskmgr» (без кавычек) и нажмите Enter или кликните «ОК». Диспетчер задач откроется.
Заключение
В этой статье мы рассмотрели различные способы открытия Диспетчера задач в Windows 10. Открывая Диспетчер задач, вы получаете доступ к информации о работе вашего компьютера, ресурсах и процессах. Вы можете использовать любой из предложенных методов, чтобы быстро и удобно открыть Диспетчер задач и управлять вашей системой. Эти навыки помогут вам лучше контролировать работу компьютера, оптимизировать его производительность и решать возникающие проблемы.
Многие пользователи сталкиваются с проблемами при работе за компьютером. Например, может зависнуть программа или Проводник. Некоторым необходимо проверить загрузку процессора, температуру видеокарты, приложения в автозагрузке. Всё это и даже больше можно сделать используя системный инструмент Windows 10 – “Диспетчер задач”. В этой статье мы расскажем о двух простых способах, как открыть “Диспетчер задач”.
Используем горячие клавиши, чтобы открыть “Диспетчер задач”
Наверняка многие знают о существовании комбинации клавиш для экстренного запуска диспетчера задач. Почему экстренного? Некоторые приложения, запущенные в полноэкранном режиме, закрывают собой панель задач и запустить диспетчер задач привычным способом становится невозможно. В случае использования горячих клавиш любое полноэкранное приложение будет перекрыто системным интерфейсом.

Чтобы вызвать полноэкранное системное меню, надо зажать на клавиатуре клавиши Ctrl + Alt + Delete. С помощью этих горячих клавиш вы сможете не только открыть “Диспетчер задач”, но и завершить работу, перезагрузить систему, сменить пользователя, выйти из учетной записи, изменить пароль, а также заблокировать текущий сеанс (выйти на экран блокировки).

Используем панель задач и запускаем “Диспетчер задач”
Если никакое приложение в полноэкранном режиме не запущено, и панель задач отображается на дисплее, следуйте этой инструкции.
- Нажмите правой кнопкой мыши на панели задач (в любом свободном от иконок месте) для запуска контекстного меню.
- Найдите списке элементов “Диспетчер задач” и нажмите на него.
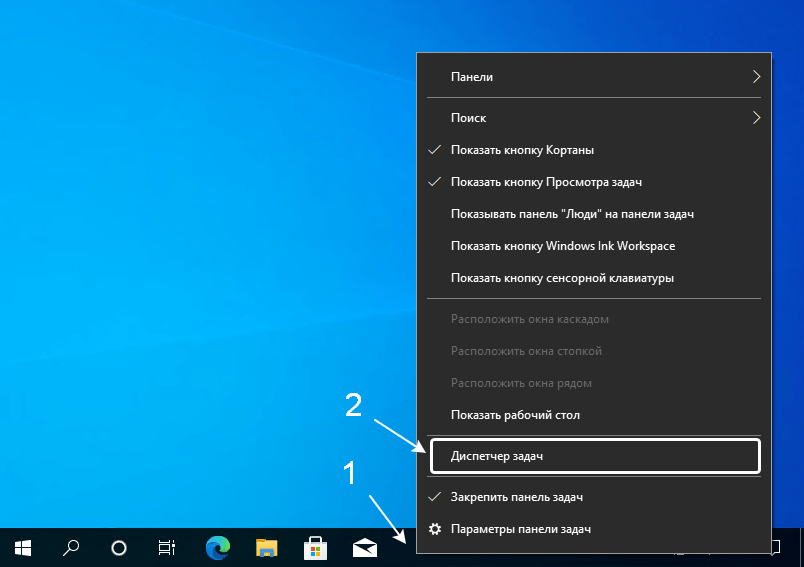
Анимированная инструкция
Традиции нарушать нельзя. Поэтому мы публикуем анимированную инструкцию о том, как запустить “Диспетчер задач”, используя панель задач Windows 10.

Получилось ли у вас открыть “Диспетчер задач” в Windows 10? Какой способ кажется вам удобнее?
Расскажите в комментариях 😉
What to Know
- Ctrl+Alt+Esc is the fastest way to open Task Manager in Windows 10.
- Other keyboard shortcuts include Ctrl+Alt+Delete and Windows+X.
- Right-click anywhere on the Windows taskbar to access Task Manager.
Windows Task Manager is an excellent tool for keeping track of system processes, monitoring resource usage, and forcing memory-hogging applications to close. Microsoft has introduced a number of improvements to Task Manager over the years, but luckily, accessing it on Windows 10 hasn’t changed much from Windows 7.
How Do I Open the Task Manager in Windows 10?
From the Start Menu to keyboard shortcuts, there are multiple ways to open Task Manager in Windows 10. Here are the most common ways to do it:
- Type Ctrl+Alt+Delete
- Type Ctrl+Alt+Esc
- Open Power User Menu by typing Windows+X
- Right-click the Taskbar
- Use File Explorer
- Create a shortcut
How Do I Get to Task Manager on Keyboard?
Here are a few keyboard shortcuts to open up Task Manager quickly:
Ctrl+Alt+Delete
Ctrl+Alt+Delete is a popular shortcut across multiple generations of Windows, and up until Windows Vista, it brought you directly to Task Manager. The shortcut’s functionality has changed a bit with successive versions of Windows, as it now opens the Windows Security screen.
Once the Windows Security screen is open, select Task Manager from the menu to open it.
Windows+X
Both Windows 8 and Windows 10 include a feature called Power User Menu that can be accessed by pressing Windows key+X. This menu provides quick access to a number of advanced system utilities, including Task Manager.
What Is the Fastest Way to Open Task Manager?
The easiest (and fastest) keyboard shortcut for opening Task Manager is to press Ctrl+Shift+Esc. This not only takes you directly to the Task Manager but won’t disrupt certain activities like typing Ctrl+Alt+Delete would (such as using Remote Desktop).
How Do I Open Task Manager Without Keyboard Shortcuts?
If you’d prefer to not mess around with keyboard shortcuts like Ctrl+Alt+Delete, there are a few alternate ways to access Task Manager in Windows 10.
Right-Click the Taskbar
This method is pretty self-explanatory. All you need to do is right-click anywhere on the Windows 10 taskbar at the bottom of your screen and select Task Manager.
Use the Run Box or Start Menu
You can use Windows 10 search functionality to access Task Manager in a couple of ways.
Typing Windows+R will bring up the Run box, which has been a Windows OS fixture for decades. Enter taskmgr into the field provided and then press OK to open Task Manager.
You can also use the Windows 10 Start menu’s search box. Type taskmgr and press Enter.
Locate Task Manager in File Explorer
If a manual search is more your style, you can look for the Task Manager executable directly in File Explorer.
-
Open File Explorer.
-
Click This PC.
-
Open C Drive.
-
Click Windows.
-
Click System32.
-
Type taskmgr in the search bar and press Enter.
-
Open Taskmgr.
Create a Shortcut
If you find yourself needing to use Task Manager a lot, it might be a good idea to create a shortcut. There are a couple of methods for doing this.
While Task Manager is running, create a shortcut in the Taskbar by right-clicking the Task Manager icon and selecting Pin to Taskbar.
You can also create a desktop shortcut using the following steps:
-
Right-click an empty space on your desktop and select New.
-
Select Shortcut.
-
Enter C:/Windows/System32/taskmgr into the Create Shortcut window and press Next.
-
Type Task Manager as the name for the new shortcut and then click Finish.
FAQ
-
How do I open the Task Manager on a Mac?
macOS doesn’t have a Task Manager, but you can access Task Manager-equivalent functions in two places. First, the Force Quit Applications dialog is where you can force malfunctioning programs to quit. To access the Force Quit dialog, select the Apple menu, then click Force Quit. Or, press Command+Option+Esc to bring up the Force Quit dialog. If you need to access information about memory consumption or process data, you’ll need to open the Activity Monitor. To access the Activity Monitor, click Spotlight Search (the magnifying glass on the top right of your screen), and type in Activity Monitor.
-
How do I open the Task Manager on a Chromebook?
To open a Chromebook’s task-management tool, click the Menu icon > More Tools and select Task Manager. For more data, select Stats for Nerds.
-
How do I open Task Manager on a second monitor?
An easy way to do this is to open Task Manager on your primary monitor, then use Windows+Shift+left arrow or right arrow to move the application window from one monitor to the other.
-
How do I open Task Manager as Admin?
To run Task Manager as an administrator, navigate to Task Manager using one of the methods described above. Then, right-click on Task Manager and select Run as Administrator. Enter the administrator password when prompted, then you’ll open Task Manager as an administrator.
-
How do I open the Task Manager in Chrome?
To use the Google Chrome Task Manager, open Chrome and select Menu (three dots), then select More Tools > Task Manager. With Chrome’s Task Manager, view a list of every open tab, process, and extension, as well as key statistics about memory usage, CPU usage, and network activity.
Thanks for letting us know!
Get the Latest Tech News Delivered Every Day
Subscribe












