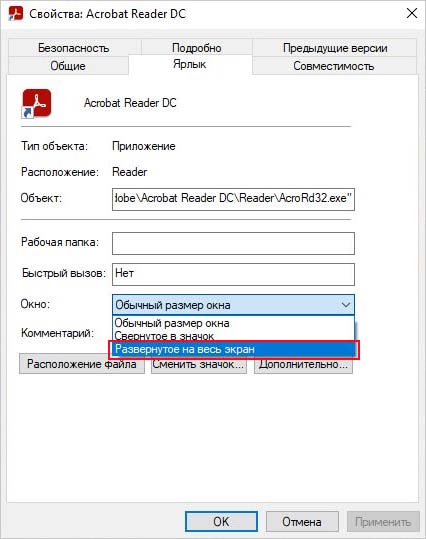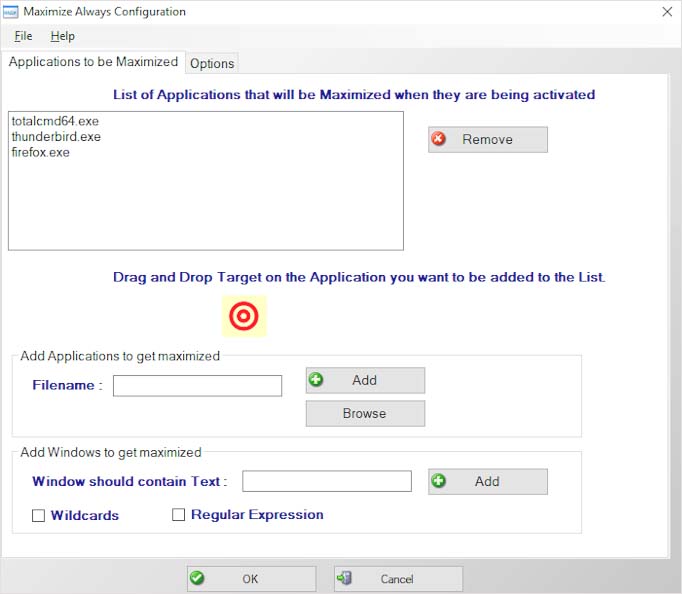Виндовс 10 отличает много положительных свойств. Особенно порадовала возможность совместимости старых игрушек с новой операционкой. И все же идеальных систем не бывает, поэтому у некоторых пользователей могут возникнуть сложности с размером картинки на экране. Наиболее часто это бывает при запуске старой игрушки на ПК/ноутбуке с 4K дисплеем. Рассмотрим все способы того, как старую или новую игру можно сделать на весь экран в Windows 10.
Как сделать игру на весь экран
На самом деле существует несколько способов, как решить эту проблему. Все зависит от того, как именно отображается картинка на экране: в оконном режиме, с черными полосками по бокам, растянутая и другое. Но все методы мы распределим по простоте и эффективности их использования. И начнем с самого простого.
Изменяем настройки игры
Итак, перед тем, как лезть в настройки ОС, нужно разобраться с самой программой. Особенно если вы запустили игрушку, выпущенную после 2010 года (под Виндовс 7 и выше) – такие, по сути, технически имеют одинаковую видеонастройку. Бывает так, что в дефолтном режиме галочка «во весь экран» снята, и ее просто нужно поставить. После этого, возможно, потребуется перезапуск проги.
Если же данное действие не помогло либо картинка получилась растянутой и/или с черными полосками по краям экрана, нужно выставить правильное расширение. Для этого заходите в настройки и смотрите, какое максимальное разрешение она поддерживает. Если там есть параметр, соответствующий вашему размеру экрана на ноутбуке или ПК, то нужно выставить его в настройках. Возможно, прогу придется перезапустить. В том случае, когда нужного параметра нет, переходим к следующему разделу.
Меняем разрешение экрана
Когда игра не поддерживает размер вашего расширения экрана, его нужно изменить под тот, который есть в настройках. Для этого выполняем такие действия:
- Выйдя из проги, нажимаете ПКМ на пустом месте Рабочего стола и выбираете раздел «Параметры экрана».
- В появившемся окне ищем раздел «Дополнительные параметры экрана» и переходим в него.
- В окошке «Разрешение» показан ваш текущий размер экрана. Его нужно изменить, после чего нажимаете кнопку «Применить».
- Запустить игру.
Смысл в том, что параметр разрешения должен совпадать с параметрами игры и вашего экрана. Поэтому, если расширение экрана выше, чем поддерживает программа, его придется уменьшить. Затем, после выхода, можно будет вернуть все в изначальное состояние. Но если прога допускает выставленный размер дисплея в пикселях, выбираем нужный показатель в настройках самой игры.
C помощью клавиатуры
Если первый способ вам не подошел, переходим ко второму. Допустим, в настройках игры нет параметра «во весь экран». Но это еще не значит, что игра не поддерживает такой режим работы. Часто на выручку приходят горячие клавиши. Проблема в том, что не всегда в параметрах разработчик указывает эти самые клавиши. Также есть и комбинации, предусмотренные самой ОС, которые могут сработать.
Поэтому тут будут описаны все виды сочетания клавиш, которые придется опробовать поочередно, пока игра не раскроется на весь экран. А именно:
- «Alt + Enter» (наиболее популярная конфигурация, чтобы растянуть картинку на весь экран).
- «Shift + Enter».
- «Alt + Shift + Enter».
- «Alt + F».
- «F» (эта клавиша применяется, в основном, к играм под Win98-XP).
- «Alt + Tab» (это комбинация переключения окон, но иногда она срабатывает на расширение во весь экран).
- «Esc» (тоже редкая клавиша для данного режима, но вдруг поможет).
- «Alt + F1…F12» (эта комбинация используется в ноутах, но каждый разработчик использует свою системную клавишу, поэтому придется поочередно нажимать все двенадцать).
Формат запуска
Если вам попалась особенно «упрямая» игра, то в Windows 10 есть функционал, который все же поможет развернуть картинку в полный экран. Начнем с самого простого:
- На ярлык или иконку игры нужно нажать ПКМ и выбрать раздел «Свойства».
- Теперь нужно выбрать вкладку «Ярлык», затем найти параграф «Окно».
- Если там стоит параметр «Обычный размер», его нужно заменить на «Развернутое на весь экран».
- После этого нужно нажать на кнопки «Применить» и «Ок».
В принципе, этот способ должен помочь. Но, если нет, то в том же разделе «Ярлык» нужно найти параграф «Объект» и, не меняя текст, который там прописан, дописать разрешение, например, «-w 1920 -h 1080». Цифры можно менять под ваши настройки, но выглядеть, в целом, это будет так: «»C:\Games\Sid Meier’s Civilization 4 Complete\Civilization4.exe»-w 1920 -h 1080». Также можно просто использовать параметр «-fullscreen», который будет запускать игру на вес экран, вне зависимости от выставленного разрешения.
Настройка совместимости
В принципе, в Windows 10 совместимость старой игры (выпущенной под XP или Win98) должна происходить автоматически. Но если этого не произошло, следует сделать следующее:
- Нажать на иконку ПКМ и выбрать раздел «Свойства».
- Выбрать вкладку «Совместимость».
- В параграфе «Режим совместимости» выбрать версию ОС, под которую выпущена игра.
- Нажать кнопки «Применить» и «Ок».
Так как запускается старая программа, то, скорее всего, она технически не предназначена под ваше разрешение на новом ПК. Если это так, то в том же разделе совместимости нужно поставить галочки в пунктах «Использовать разрешение 640 х 480» и «Режим пониженной цветности», выбрав «8-разрядный цвет».
Параметры запуска
Стоит открыть раздел «Свойства» нажатием ПКМ по иконке игры, перейти в раздел «Ярлык» и в параграфе «Объект» посмотреть, нет ли команды «-windowed» в конце указанно текста. Если есть, ее нужно удалить, так как она отвечает за открытие игры в оконном режиме.
Утилиты для подстройки изображения
Достаточно простым и быстрым решением для открытия игры в полный экран и с нужным разрешением будет использование специальных утилит. Особенно если на Виндовс 10 вы пытаетесь установить программу, выпущенную где-то до 2005 года. Таких утилит очень много, плюс существуют всевозможные фанатские дополнения. Но самыми эффективными и поддерживающими большинство игр являются следующие:
- Game Widescreener.
- MultiRes.
- PowerStrip.
- Uniws.
- HotKey Resolution Changer.
- Carroll.
Что делать, если полноэкранный режим не включается
Если вы попробовали все выше перечисленное, но игра по-прежнему не разворачивается во весь экран, не запускается или крашится, то для начала стоит убедиться, что она способна технически поддерживать полноэкранный режим.
Например, многие так называемые мини-игры не рассчитаны на полноэкранный режим. В этом случае не стоит мучить свой комп и пытаться совершить чудо.
Но если вы знаете что раньше, на другом ПК это приложение работало нормально, а теперь не открывается в полный экран, стоит попробовать следующие манипуляции:
- После загрузки проги курсором растянуть окно на весь экран. Это скорее альтернатива, нежели решение проблемы, но так тоже можно играть.
- Обновить драйверы видеокарты. Бывает так, что устаревшие и не обновившиеся должным образом драйверы нарушают корректную работу приложения.
- Установить эмулятор. Если нормальная совместимость старой игры с Windows 10 невозможна, создание виртуальной среды под старые ОС всегда решает эту проблему.
- Настройка параметров масштабирования. С этим сталкиваются владельцы ноутбуков с гибридной графикой (Intel + NVIDIA). Так как за обработку графики отвечает дискретная карта от NVIDIA, а за вывод на экран – адаптер от Intel. Когда масштабирование настроено только на NVIDIA, то ничего не изменится. Нужно провести аналогичные настройки для адаптера, что выводит картинку на экран – Intel.
Купить подержанный ПК или ноутбук 10-летней и больше давности. Это тоже скорее альтернатива, но такое «железо» отдают по цене фонарика, и никаких сложностей с адаптацией под новую ОС не будет.
Learn how to use your favorite apps in this mode
by Radu Tyrsina
Radu Tyrsina has been a Windows fan ever since he got his first PC, a Pentium III (a monster at that time). For most of the kids of… read more
Updated on
- Running apps and programs in full-screen has many benefits and is preferred by users, especially when it comes to games.
- Some apps on your PC do not run in this mode by default, but you can change this.
- You can toggle full-screen mode in apps a keyboard shortcut or other methods.
Microsoft is changing the way Windows 10 operates with modern apps. These apps are running inside a window on the desktop and they are windowed like traditional applications, by default.
Users of Windows 10 now have the option to toggle fullscreen mode for apps in Windows 10. Apps such as Netflix, Edge, or the Paint 3D feature controls for minimizing, maximizing, and closing the app window.
Games will usually run in fullscreen mode, but there might be some apps that don’t feature such an option.
In the guide below we will show you how to run apps in full screen on Windows 10 using different methods.
How can I make an app full screen on Windows 10?
1. Use a keyboard shortcut
1. Press the Windows key to open the search box. Alternatively, you can press the Start button on your taskbar to open it.
How we test, review and rate?
We have worked for the past 6 months on building a new review system on how we produce content. Using it, we have subsequently redone most of our articles to provide actual hands-on expertise on the guides we made.
For more details you can read how we test, review, and rate at WindowsReport.
2. Type the name of the app you want to open in full screen.
3. Click on the result to open the app.
4. Press the keys Alt + Enter to toggle full screen on.
5. Now your app should run in full screen on your monitor.
The fastest option available is using a keyboard shortcut to launch most Windows 10 apps in a dedicated full screen mode. This toggles the active Windows 10 app between normal and full screen mode.
The created shortcut can also be used to run games and apps that normally launch in fullscreen mode, in windowed mode.
2. Run the app in maximized mode
You can also configure the app to always open in full-screen mode by tweaking its properties on your desktop. Here is how:
- Create a shortcut for the app on your desktop.
- Right-click on it and select Properties.
- Enter the Shortcut tab.
- Select Run and choose Maximised from the list of available options.
- Click Apply and Ok to save the changes.
3. How to toggle full-screen mode in a browser
- Click to open your desired browser on your PC.
- Open a webpage on your browser. It can be any webpage you want.
- Press the F11 key.
- Now your browser is full screen.
- If you want to toggle the full-screen mode off, simply press F11 again.
3.1 Run Microsoft Edge in full-screen
Microsoft Edge used to not allow its users to toggle full-screen using the keyboard shortcut. However, things changed ever since, and the solution now works properly. This likely happened due to Microsoft Edge moving to the Chromium-based platform.
Another option available is using a shortcut to launch it in a dedicated fullscreen mode: Windows-Shift-Enter. This toggles the active Windows 10 app between normal and fullscreen mode.
- NieR: Automata resolution issues on Windows 10
- 9 Tested Ways to Fix Chrome if Full Screen Is Not Working
- How to go full screen in Windows 11
- How to Disable Fullscreen Optimizations on Windows 10/11
Windows 10 Fullscreen shortcut restrictions
- You cannot use Esc if you want to exit the fullscreen mode in a browser and you don’t have any indications displayed on the screen on how to leave it. You can still use the Alt-Tab combination, though.
- When using the shortcut to run Microsoft Edge in fullscreen mode, the address bar, and the tabs are not going to be displayed. If you want to navigate to other tabs, you can use keyboard shortcuts such as Ctrl-Shift-Tab or Ctrl-Tab. You can also use Ctrl-T, in case you want to open a new tab with options for loading a new web address.
- If you middle-click on right-click on certain links, they’ll open in new tabs.
That is it. It is quite simple to toggle fullscreen mode for apps in Windows 10.
Don’t hesitate to write us in the comment section found below if you have any questions.
Большое количество сочетаний клавиш в операционной системе дают доступ к тем функциям, до которых вручную долго добираться. Так, среди этих функций есть и перевод в полноэкранный режим Windows 10. Те, кто использует такую возможность, получат увеличенную область просмотра.
Применений этому режиму есть несколько. Вот, к примеру, некоторые из них.
- Увеличить область просмотра. Это, в основном, относится к различного рода играм.
- Повысить количество кадров в секунду, улучшить изображение за счёт окна растянутого на весь экран. Тоже актуально для видеоигр.
- Избавиться от курсора мыши, снизить задержку ввода.
Так, каждый для себя решает — нужен ли ему фуллскрин (полноэкранный режим).
Как развернуть игру или приложение в полноэкранный режим
Что делать, если игра не на весь экран в Windows 10. Для того, чтобы это исправить есть несколько способов. Горячие клавиши, параметры запуска, настройки видеокарты, игры, смена разрешения. Самый удобный: это, конечно, фуллскрин через горячие клавиши.
Применение горячих клавиш
Простой способ. Есть множество различных комбинаций. Следует начать с самых основных.
- Alt + Enter. Эффективно как для современных, так и устаревших видеоигр.
- Shift + Enter.
- Alt + F.
- Alt + Tab. Обычно это сочетание клавиш переключает между запущенными окнами, но в некоторых случаях отвечает за фуллскрин.
- Alt + F1 — F12.
- F1 — F12.
- ESC. Чаще всего в играх отвечает за выход в меню, иногда за полный экран.
В случае, если одно сочетание не подходит, нужно пробовать все. Если даже так ничего не сработало, то необходимо переходить к следующим способам.
Параметры запуска
Как развернуть приложение на весь экран в Windows 10? Отвечая на этот вопрос нужно заметить: есть такая вещь, как параметры запуска, которая ответственна за то, с каким условием будет запускаться приложение. К примеру, можно задать разрешение, запуск в оконном или полноэкранном режиме. Как это сделать?
Действовать надо так:
- Правой кнопкой мыши нажать по ярлыку программы, которой следует задать параметры.
- В появившемся меню выбрать внизу «Свойства».
- Открылось окно. Здесь и находятся те самые заветные параметры запуска.
В поле содержится адрес, путь к исполняемому файлу.
После кавычек, для создания условий запуска, нужно поставить тире. К примеру, это будет выглядеть так «С:\Games\Need for Speed\nfswant.exe» -команда.
Самих команд есть множество, но придерживаясь темы, можно выделить несколько:
- -fullscreen. Даёт окну задачу принудительно разворачиваться на весь экран.
- -window. Приложение будет запускаться в окне. Для фуллскрина этот параметр нужно убрать.
- -w 1920 -h 1080. Дисплей, его разрешение при работе программы. Где w — это ширина, h — высота. Вместо этих чисел нужно подставить свое разрешение экрана.
Кроме параметров запуска нужно учитывать и совместимость. Допустим, ситуация такая — приложение создано для старых операционных систем, к примеру, Windows XP, в следствии этого, конечно, полный экран не будет работать. Поэтому в совместимости нужно будет выбрать систему, под которую сделано приложение, после чего нажать на кнопку «Применить».
Настройки видеокарты
Для решения многих проблем с играми будет достаточно обновить драйвера на видеокарту. Скачать обновление можно с официального сайта производителя.
Теперь о самих настройках. В большинстве видеокарт имеется меню управления. Попасть в него можно различными способами, зависит, конечно, от компании производителя. Для nVidia, как пример, нужно зайти в Панель Управления — Панель управления nVidia. Потом отрегулировать масштабирование, подогнав под размер экрана.
Настройки игры
Во многих играх есть настройка полноэкранного режима. Её найти можно после запуска самой игры, после чего нужно сделать следующее.
- Зайти в раздел «Настройки».
- Найти пункт настроек примерно такого вида «Всегда запускать в полноэкранном режиме».
- Включить эту функцию.
Иногда может потребоваться перезапуск для применения настроек игры. После чего приложение должно открываться в полноэкранном режиме.
Смена разрешения
Как вариант решения проблемы может помочь смена разрешения экрана. Сделать это можно следующим образом — нажать правой кнопкой мыши по рабочему столу, после чего выбрать соответствующий пункт в меню. Тут же можно и перевернуть ориентацию экрана.
Выбирать подходящее разрешение нужно в точном соответствии с требованиями игры, то есть, если видеоигра поддерживает 1024×720, нужно выбрать это разрешение. Но иногда бывает так, что не получается выбрать необходимый формат, так как он не поддерживается дисплеем.
После завершения пользования приложением, следует вернуть разрешение на прежние значения. Это нужно для того чтобы не появилось. проблем с программами, которые заточены на другие настройки экрана.
Как решить проблему с полным экраном на ноутбуке
В некоторых случаях, на ноутбуках могут быть проблемы с режимом фуллскрина. Проблема кроется в встроенной видеокарте от Intel.
Для решения этой проблемы нужно выполнить следующие действия.
- Запустить панель управления графическими характеристиками Intel. Для этого достаточно кликнуть ПКМ по рабочему столу, и выбрать подходящую кнопку в меню.
- Необходимо найти раздел «Дисплей» после чего перейти к основным настройкам.
- Установка соответствующих параметров масштабирования.
Основные настройки могут отсутствовать в том случае, если уже выставлено максимальное разрешение для экрана.
Как войти в режим полного экрана в Photoshop
И так, как сделать полный экран на Виндовс 10? Конкретно в графическом редакторе Фотошоп, это можно сделать с помощью сочетания клавиш Shift + F.
Единственное, возможности программы в этом состояния будут ограничены. Отключить этот режим поможет тоже эта комбинация кнопок.
В Фотошопе есть огромное количество хоткеев. К примеру, можно повернуть, трансформировать слой с помощью Control + T.
Использование комбинаций клавиш в различных программах
Для каждого приложения, разумеется, будет другая комбинация кнопок. Однако некоторые программы, к примеру можно взять тот же Office — не поддерживают фуллскрин. Так какие же клавиши включат этот самый режим?
- Mozilla Firefox. ALT + F12.
- Google Chrome. F11.
- Масштабирование в различных браузерах. Ctrl + колёсико мыши вверх или вниз, либо Ctrl+ или -.
Это комбинации для некоторых приложений, и, конечно, все перечислить не получится.
Windows 10 полноэкранные ограничения
К сожалению, несмотря на многочисленные старания сделать эту функцию как можно удобнее, недостатки все равно присутствуют.
- На экране нет никаких сведений о том, как выйти из режима полного экрана. Клавиша ESC ни к чему не приводит в большинстве случаев. Курсор мыши обычно не отображается.
- Во многих играх при включённой функции фуллскрина будет работать ограничение в 60 FPS.
- Неудобное переключение между фоновыми процессами.
FPS (frame per second), или кадры в секунду. Значение варьируется от частоты монитора, если дисплей не больше 60 ГГц, то, соответственно, больше 60 ФПС увидеть нельзя.
Подводя итог всему сказанному в статье. Полноэкранный режим. Нужен ли он? Скорее да, чем нет. Удобство взаимодействия с приложением выходит на новый уровень. Нет ненужных рамок окна, постоянного курсора мыши, повышается скорость ввода данных. Но и тут, конечно, есть «подводные камни». В этом режиме выделяются несколько основных ограничений, которые пусть и не слишком повлияют на работу, зато могут доставить неудобства.
Иногда неудобно работать с приложениями в Windows 10, когда они открываются в оконном режиме. В статье узнаете, как заставить их открываться в режиме полного экрана. Эта встроенная функция, поэтому не требуется загрузки каких-либо дополнительных надстроек.
В Windows 10 можно настроить операционную систему так, чтобы оптимизировать ее функциональность под себя. Одно из таких решений – это принудительное открытие приложений развернутыми на весь экран.
Поскольку большинство программ запускаются в полноэкранном режиме, вам не придется переключать их все. Однако возникают ситуации, когда не очень удобно работать с программным обеспечением открытым в окне с фиксированным размером. Поэтому многие ищут способы открыть их в полноэкранном режиме. Нужно отметить, что Windows пытается запомнить последнюю конфигурацию экрана. Однако эта функция работает еще нестабильно, особенно когда используете два монитора.
Как заставить приложения запускаться в полноэкранном режиме?
Чтобы открыть приложения или игры в развернутом виде, выполните следующие шаги.
С помощью системного поиска или в Проводнике найдите приложение. Щелкните на его исполняемый файл правой кнопкой мыши и выберите Свойства.
На вкладке «Ярлык» щелкните на выпадающее меню опции «Окно». Измените настройку с обычного окна на отображение его в развернутом виде.
С этого момента, когда получаете доступ к программе с этого ярлыка, она будет отображаться в развернутом виде, даже если вручную изменили размер и положение окна. Таким образом, можно настроить любое программное обеспечение.
Использование стороннего инструмента
Если не хотите тратить время на изменение настроек во всех программах и играх, можете использовать утилиту Maximize Always. Достаточно добавить программу в список этой утилиты и она будет открываться на полном экране.
Недостаток этого решения в том, что возрастает использование ресурсов компьютера из-за процесса, который можно выполнить с помощью встроенных инструментов. В общем, когда есть возможность сделать что-то с помощью системных инструментов, доступных в Windows 10, выбирайте этот путь, поскольку это более безопасный и эффективный способ.
У фанатов старых экшенов или аркад порой возникают проблемы как открыть игру в полноэкранном режиме.
Что же делать в этой ситуации? Как сделать игру на полный экран?
Способы как сделать игру на полный экран
Существует множество решений для исправления этой проблемы. Сейчас опишу часть из них.
1. C помощью клавиатуры
Рассмотрим как сделать игру на весь экран с помощью клавиатуры, используя различные комбинации клавиш.
Во многих играх используется базовая комбинация «Alt» + «Enter» – открытие игры на весь экран или «Alt» + «Tab» – режим окна. В некоторых случаях это не помогает, т.к разработчики игры изменили базовое сочетание клавиш.
2. Формат запуска
Правой клавишей мышки нажимаем по ярлыку с игрой. В появившемся окне выбираем «Свойство». Далее в пункте «Окно» меняем на «Развернуть на весь экран». При запуске игра будет открыта на весь экран.
3. Меняем разрешение экрана
Правой клавишей мыши нажимаем по рабочему столу . В появившемся окне выбираем «Свойства» далее переходим на вкладку «Параметры» – для Windоws XP. Для Windows 7 – «Разрешение экрана» и устанавливаем разрешение 800 х 600. В моем случае это Windows 10 – кликнуть правой клавишей мыши по рабочему столу , выбираем пункт «Параметры экрана».После чего на вкладке «Дисплей» ищем пункт Разрешение и изменяем его. Недостатком данного способа является,то что увеличатся все ярлыки и меню Пуск.
4. Изменяем настройки игры
Запускаем игру которую нужно раскрыть в полноэкранном режиме. Переходим в настройки, ищем строку которая отвечает за разрешение экрана и выбираем режим на весь экран либо в окне.
5. Параметры запуска
Кликаем по ярлыку игры правой клавишей мышки.Выбираем «Свойства» , в поле «Объект» после “.exe” не должно стоять -windowed.Если есть – то удаляем.Этот параметр отвечает за запуск игры в оконном режим
6. Как сделать игру на весь экран в панели Nvidia
Часто поклонники ретро-игр сталкиваются с таким неприятным явлением, как невозможность сделать игру на весь экран. Многие из классических хитов просто не поддерживают широкоформатные разрешения мониторов типа (1920х1080), не говоря уже о полноценном 4К. И если вы такой проект запускаете, то картинка обычно транслируется в небольшом окне или выравнивается по ширине согласно пропорциям (у старых игр, где максимальное разрешение варьируется в диапазоне от 800х600 до 1280х1024 это 4:3 или 5:4). По бокам из-за этого остаются черные полосы.
К счастью, проблему достаточно просто решить, воспользовавшись Панелью управления Nvidia (устанавливается вместе с драйверами). Выполняется установка режима на весь экран буквально за пару шагов:
- Нажимаете правой кнопкой мыши на любом свободном месте рабочего стола и выбираете в контекстном меню пункт “Панель управления Nvidia”;
- В открывшемся окне переходите в раздел “Регулировка размеров и положения рабочего стола”;
- Устанавливаете отметку напротив пункта “Во весь экран” во вкладке “Масштабирование”. Также там есть опции, позволяющие отображать игру в родном разрешении или с сохранением пропорций;
- Сохраняете изменения нажатием на кнопку “Применить”.
Аналогичным способом можно масштабировать игры и владельцам видеокарт от AMD. Нужные пункты настроек есть в их фирменной утилите Catalyst Control Center. Проблема только в том, что как на Nvidia, так и на AMD такое изменение повлечет за собой нарушение пропорций. И если у вас широкоформатный монитор, персонажи и окружающий мир будут выглядеть слегка приплюснутыми.
7. Редактирование файлов конфигурации
Последний вариант, который может обладать высокой эффективностью или же не работать вообще – редактирование файлов самой игры. К примеру, у вас максимальное разрешение 1280х1024. Придется отыскать файл конфигурации, открыть его текстовым редактором и затем найти там нужные строчки. Обычно это Height и Width, иногда просто обозначения вроде “H=” и “W=”. Указав вместо стандартных значений параметры родного разрешения вашего монитора и сохранив сделанные изменения, останется только зайти в игру.
А дальше уже вас ожидает один из трех исходов – игра запустится в новом разрешении, игра запустится в обычном разрешении, а изменения не будут приняты. И третье – игра выбьет какую-нибудь ошибку. Так что если вы не знаете, какие параметры нужно редактировать, обратитесь за помощью к поисковым системам. Существует множество сайтов с Widescreen-фиксами, где не только все расскажут и покажут, но и модифицированный файлик позволят скачать. Кидаете его в указанную папку с заменой и все – играйте на здоровье.
8. Использование специальных программ
Помимо стандартных функций Windows и непосредственно внутриигровых настроек, существует также несколько сторонних программных решений для вывода игр в полноэкранном режиме. Самая простая и эффективная – Borderless Gaming (скачать ее последнюю версию можно на GitHub совершенно бесплатно, а в будущем разработчик планирует релиз в Steam). Она позволяет запускать любую игру или программу принудительно на весь экран. И не имеет значения, поддерживается ли эта функция по умолчанию или же нет. Интерфейс программы прост и удобен, делится на две части. С одной стороны располагается список запущенных процессов, а с другой – те программы, которые переведены в принудительный полноэкранный режим (перетаскиванием занимается сам игрок).
Программа Borderless Gaming также поможет тем, кому нужно быстро переключаться между разными приложениями. В некоторых играх бывает так, что Alt+Tab вообще не работает или же приводит к зависанию/долговременной загрузке. А это может помешать тем, кто играет в динамичные мультиплеерные игры и хочет, например, периодически заглядывать в браузер или менять композиции в плеере. BG же позволяет делать переключение практически мгновенно и пользоваться сразу несколькими мониторами для вывода изображения.
Также можете попробовать ряд альтернативных программ разной степени эффективности и со своим дополнительным функционалом:
- Magic Borderless – автоматически распознает установленные на компьютере игры, имеет ряд полезных настроек для ультрашироких мониторов, конфигураций с несколькими мониторами и других нестандартных решений. Позволяет задавать настройки индивидуально для каждого приложения – управлять громкостью звука, опциями приватности и т.д.;
- Windowed Borderless Gaming – запускает игру в полноразмерном окне без рамок по краям, что позволяет легко и непринужденно переключаться между несколькими вкладками. Среди опций есть контроль мыши, назначение горячих клавиш, запуск приложения при старте системы с последующим применением заданныхнастроек;
- ShiftWindow – минималистичное приложение с возможностью задавать параметры окон по координатам, управлять изменением размера окна комбинацией горячих клавиш (например, можно “забиндить” вместо стандартного Alt+Tab). Поддерживает работу с мультимониторными конфигурациями.
Если же ничего из перечисленного не помогло, имеет смысл попробовать более радикальные меры. Например, поискать в настройках своего монитора опции растягивания картинки. У многих современных геймерских решений есть принудительное переключение между 16:9 и 4:3 (многие киберспортсмены в том же CS:GO предпочитают играть в 4:3 с растянутой по широкоформатному экрану картинкой) или специальные возможности вроде увеличения масштаба картинки, обычно предназначающиеся для слабовидящих. Но тогда, увы, четкость изображения заметно пострадает.