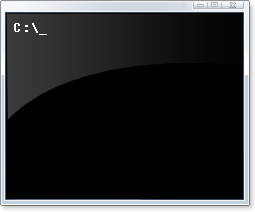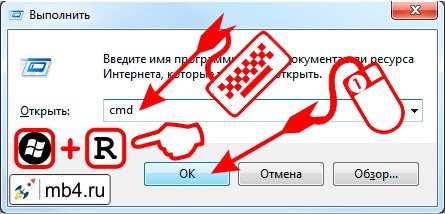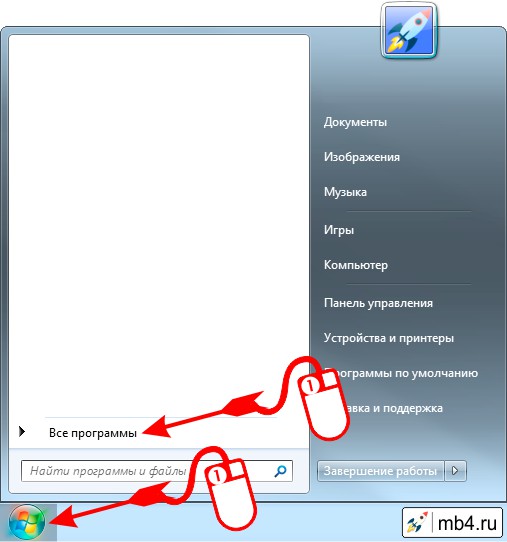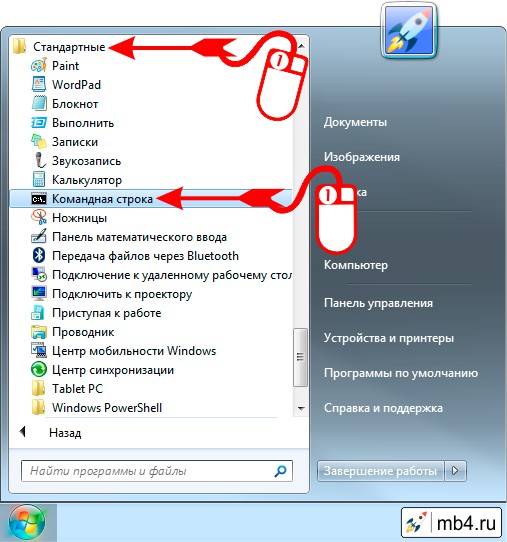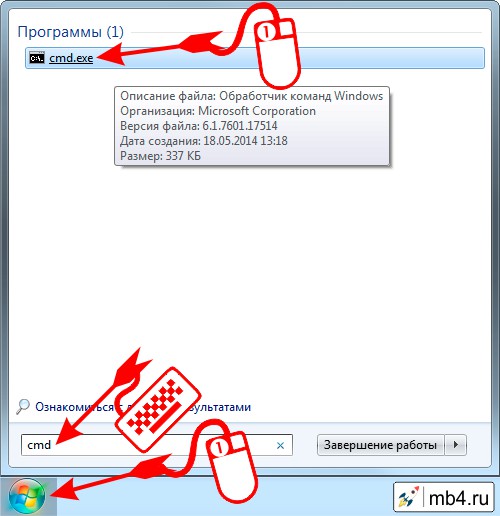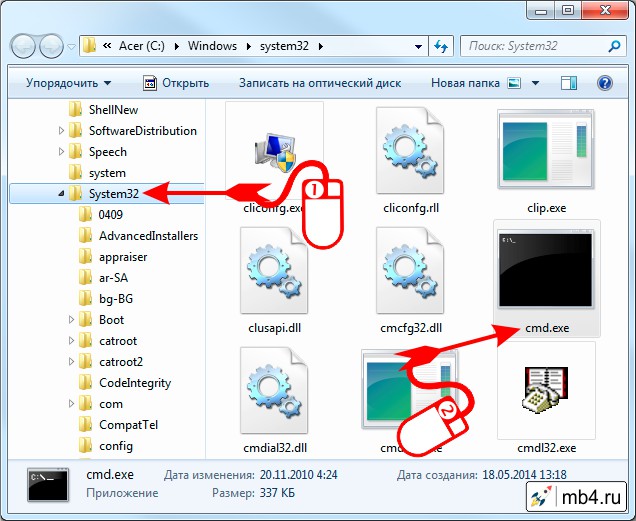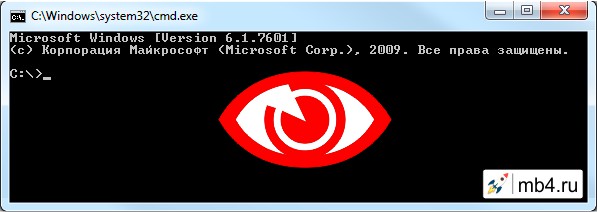- Откройте командную строку…
- Способ первый. Открываем консоль с помощью окошка Run (Выполнить)
- Способ второй. Открываем консоль с помощью меню «Пуск» и выбором из списка «Стандартные программы»
- Способ третий. Открываем консоль с помощью поиска в меню «Пуск»
- Способ четвёртый. Открываем консоль, найдя файл программы в «Проводнике»
- Как собственно выглядит Командная строка или Консоль Winows?
Откройте командную строку…
При работе с Windows довольно часто приходится читать инструкции типа «Откройте командную строку…» или «Введите в консоли команду…», но для того, чтобы воспользоваться подобными ценными рекомендациями, нужно знать, как открыть эту командную строку (консоль). В этой статье я приведу несколько способов как это сделать. Все они открывают окошко с терминалом командно строки. В зависимости от привычек, можно выбрать любой из них.
Способ первый. Открываем консоль с помощью окошка Run (Выполнить).
Этот способ универсальный и подходит для всех версий операционной системы Windows.
Для того, чтобы открылось окошко Выполнить (Run), нужно нажать комбинацию клавиш Win + R.
Для того, чтобы вызвать консоль нужно ввести команду cmd и нажать Enter на клавиатуре или кликнуть по кнопке «ОК»:
Способ второй. Открываем консоль с помощью меню «Пуск» и выбором из списка «Стандартные программы»
Для того, чтобы воспользоваться этим способом нужно кликнуть по кнопке «Пуск», расположенной обычно в левом нижнем углу монитора. После этого, кликнуть по ссылке «Все программы»:
В выпавшем списке программ нужно найти папку «Стандартные», кликнуть по ней и выбрать в этой папке программу «Командная строка»:
Способ третий. Открываем консоль с помощью поиска в меню «Пуск»
Этот способ открытия командной строки Windows похож на предыдущий. Однако есть отличия. После клика по кнопке «Пуск» нужно набрать cmd в строчке поиска. После этого нужно выбрать программу cmd.exe в найденном списке «Программы»:
Способ четвёртый. Открываем консоль, найдя файл программы в «Проводнике»
Далеко не самый удобный способ, но, кто знает, может есть фанаты находить файлы в «Проводнике» и открывать их именно там, где они находятся в файловой системе. Для этого нам потребуется открыть «Проводник» и знать место расположения файла программы командной строки.
Программа cmd.exe расположена в директории C:\Windows\system32 — именно там найдя её можно отрыть двойным кликом мышки:
Как собственно выглядит Командная строка или Консоль Winows?
В принципе, описанных выше четырёх способов открытия консоли должно хватить на все случаи жизни (даже при отсутствии клавиатуры или мыши), осталось только понять, как же выглядит консоль Windows, чтобы понять, что открылось именно то, что заказывали. А выглядит она так:
Заберите ссылку на статью к себе, чтобы потом легко её найти!
Раз уж досюда дочитали, то может может есть желание рассказать об этом месте своим друзьям, знакомым и просто мимо проходящим?
Не надо себя сдерживать! 
Download Article
A quick guide to accessing the Windows command prompt (CMD)
Download Article
- Searching for Command Prompt
- Using the Run Program
- Navigating to Command Prompt
- Using the File Explorer
- Running as Administrator
- Video
- Q&A
- Tips
- Warnings
|
|
|
|
|
|
|
|
The command prompt can be used to execute specific commands and perform advanced functions. If you need to troubleshoot your Windows laptop or computer, you may need to run the command prompt. Luckily, you can launch CMD using a variety of easy methods. You must have administrator access to run the command prompt, so you won’t be able to do this on school computers or other locked devices. This wikiHow will show you how to get to and open the command prompt (CMD) on your Windows 8, 10, or 11 computer.
Things You Should Know
- Open the «Start» menu and type «cmd». Click «Command Prompt».
- Press «Windows» + «R» to open the Run program. Type «cmd» and press «Enter».
- Open the «Start» menu. Click «Windows System» folder to expand it. Click «Command Prompt».
-
1
Open Start
. Click the Windows logo in the bottom-left corner of the screen, or press the Windows key. You can search for Command Prompt on all supported versions of Windows, such as Windows 8, Windows 10, and Windows 11.[1]
- If you’re using Windows 8, place your mouse cursor in the top-right corner of the screen, then click the magnifying glass icon when it appears.
-
2
Type cmd or command prompt into the Start menu. Typing into the Start menu will automatically begin a search.
Advertisement
-
3
Click
Command Prompt. You should see the Command Prompt icon appear near the top of the Start window. Clicking its icon will open the Command Prompt.
Advertisement
-
1
Open the Run program. On your keyboard, press the Windows key + R at the same time. The Run window will open.
- Alternatively, you can right-click the Start icon (or press Windows + X) and click Run.
-
2
Type cmd into Run. This is the command to open Command Prompt.
-
3
Click OK or press ↵ Enter. This will run the «cmd.exe» command, which opens Command Prompt.
- You’ll now be able to use CMD.
Advertisement
-
1
Open the Start
menu. Click the Windows logo in the bottom-left corner of the screen. You can also press the Windows key.
- On Windows 11, this can be found at the bottom center of the screen.
-
2
Scroll down to Windows System and click it. This folder will be near the bottom of the Start window.
- On Windows 11, click All apps, then Windows Tools.
-
3
Click
Command Prompt. It should be near the top of the Windows System folder. This will open Command Prompt.
- On Windows 11, this will be at the top of the Windows Tools folder.
- If you’re unable to open the Command Prompt, you may need to open as an admin.
Advertisement
-
1
Open the File Explorer. Click the Start menu and type in «file explorer». Click File Explorer to open it.
- If you have the shortcut pinned to your taskbar, right-click the icon and click File Explorer to open a new window.
-
2
Click the address bar. This will be near the top of the window.
- You might see Quick access in the address bar by default.
-
3
Type cmd and press ↵ Enter. This will replace any text in the address bar with your new path.
- The Command Prompt will open.
Advertisement
-
1
Locate the Command Prompt. Click the Start menu and type cmd. The search result will appear in the menu.
-
2
Right-click the Command Prompt. A pop-up menu will open.
-
3
Click Run as administrator. You can now use the Command Prompt as an administrator, which gives you access to more permissions and commands.
Advertisement
Add New Question
-
Question
How do I close out Command Prompt?
ClixTech Australia
Community Answer
Type «exit» in the Command Prompt, or press the red «X» in the top right corner, or press Alt+F4 on the keyboard. Check out the Close Command Prompt article for more detailed instructions!
-
Question
What do I do if I can’t use Microsoft Edge and the Start button?
Press the Windows Key + R, then type in cmd.exe and hit enter.
-
Question
How do I stop Windows command prompt from starting up automatically?
If it starts up every time, then something is causing it. It may be a program or a shortcut to command prompt that is saved in your Windows start folder. If you want to stop it from appearing altogether by uninstalling it, you won’t be able to.
See more answers
Ask a Question
200 characters left
Include your email address to get a message when this question is answered.
Submit
Advertisement
Video
-
Command Prompt is a good place to run legacy or specialty software. You might also use it if you’re trying to manipulate specific files.
Advertisement
-
If you’re using a computer with restricted access to settings and programs, you may not be able to open Command Prompt.
Advertisement
About This Article
Thanks to all authors for creating a page that has been read 631,198 times.
Is this article up to date?

В этом материале — несколько способов открыть командную строку в Windows 10 как от администратора, так и в обычном режиме. Причем даже если вы опытный пользователь, не исключаю что вы найдете новые интересные варианты для себя (например, запуск командной строки из любой папки в проводнике). См. также: Способы запустить командную строку от имени Администратора.
Самый быстрый способ вызывать командную строку
Самый удобный и быстрый способ запуска строки от имени администратора (необязательно) — это использование нового контекстного меню кнопки Пуск (появилось в 8.1, есть в Windows 10), которое можно вызывать правым кликом по кнопке «Пуск» или с помощью нажатия клавиш Windows (клавиша с эмблемой) + X. Несмотря на то, что в последних версиях Windows 10 запуск командной строки оттуда исчез и вместо неё появился PowerShell, вы можете вернуть командную строку в это меню:
Зайдите в Параметры — Персонализация — Панель задач и отключите пункт «Заменить командную строку оболочкой Windows PowerShell», это вернет пункт командная строка в меню Win+X и по правому клику на кнопке Пуск.
Вообще, меню Win+X представляет быстрый доступ к многим элементам системы, но в контексте этой статьи нас интересуют пункты
- Командная строка
- Командная строка (администратор)
Запускающие, соответственно, командную строку в одном из двух вариантов.
Использование поиска Windows 10 для запуска
Мой совет — если вы не знаете, как что-то запускается в Windows 10 или не можете найти какую-либо настройку, нажмите кнопку поиска на панели задач или клавиши Windows + S и начните вводить название этого элемента.
Если начать вводить «Командная строка», то она быстро отобразится в результатах поиска. При простом клике по ней, консоль откроется в обычном режиме. Кликнув по найденному элементу правой кнопкой мыши можно выбрать пункт «Запустить от имени администратора», также в последних версиях ОС пункт «Запуск от имени администратора» появился в отдельной панели справа от результатов поиска.
Открытие командной строки в проводнике
Не все знают, но в любой папке, открытой в проводнике (за исключением некоторых «виртуальных» папок), вы можете, удерживая Shift, кликнуть правой кнопкой мыши по пустому месту в окне проводника и выбрать пункт «Открыть окно команд». Обновление: в Windows 10 1703 этот пункт исчез, но вы можете вернуть пункт «Открыть окно команд» в контекстное меню проводника.
Это действие вызовет открытие командной строки (не от администратора), в которой вы будете находиться в той папке, в которой производились указанные шаги.
Использование диспетчера задач для запуска командной строки, в том числе от имени администратора
Диспетчер задач Windows 10, помимо прочего, позволяет запускать программы и его можно использовать для быстрого запуска командной строки: в меню диспетчера задач выберите Файл — Запустить новую задачу и введите cmd.exe
Если вы отметите пункт «Создать задачу с правами администратора», командная строка будет запущена с соответствующими правами.
Запуск cmd.exe
Командная строка — это обычная программа Windows 10 (и не только), представляющая собой отдельный исполняемый файл cmd.exe, который располагается в папках C:\Windows\System32 и C:\Windows\SysWOW64 (если у вас x64 версия Windows 10).
То есть вы можете запустить ее прямо оттуда, если нужно вызвать командную строку от имени администратора — запускайте через правый клик и выбор нужного пункта контекстного меню. Также вы можете создать ярлык cmd.exe на рабочем столе, в меню пуск или на панели задач для быстрого доступа к командной строке в любой момент времени.
По умолчанию, даже в 64-разрядных версиях Windows 10, при запуске командной строки способами, описанными ранее, открывается cmd.exe из System32. Не знаю, есть ли отличия в работе с программой из SysWOW64, но размеры файлов отличаются.
Еще один способ быстро запустить командную строку «напрямую» — нажать клавиши Windows+R на клавиатуре и ввести cmd.exe в окно «Выполнить». Затем просто нажмите Ок.
Как открыть командную строку Windows 10 — видео инструкция
Дополнительная информация
Не все знают, но командная строка в Windows 10 стала поддерживать новые функции, наиболее интересные из которых — копирование и вставка с помощью клавиатуры (Ctrl+C, Ctrl+V) и мыши. По умолчанию эти функции отключены.
Для включения, в уже запущенной командной строке кликните правой кнопкой мыши по иконке слева вверху, выберите пункт «Свойства». Уберите отметку «Использовать прежнюю версию консоли», нажмите «Ок», закройте командную строку и запустите ее снова для того, чтобы сочетания с клавишей Ctrl заработали.
Вы наверное начитались на разных сайтах советов типа: «Пропишите в командной строке такую-то строчку и будет вам счастье». А как попасть в командную строку и что это такое не знаете.
Командная оболочка – это отдельная программа, которая обеспечивает связь между пользователем и ОС. Выглядит как обычное окошко с черным экраном и мигающим курсором. Именно здесь прописываются и выполняются команды, которые вводит пользователь. Интерфейс командной оболочки называется консоль.
В данной статье давайте с вами разберем 5 способов, с помощью которых получится запустить командную строку в различных операционных системах Windows: XP, 7, 8 и 10.
1 способ: через Пуск
Начнем с Windows 7. Кликните слева внизу по кнопке Пуск, а потом нажмите «Все программы». Разворачивайте папку «Стандартные» и там нажимайте на нужный нам пункт. Он находится между Калькулятором и Ножницами. Но он может быть в списке не всегда, например, в примере его нет.
Если пользуетесь Windows 10, тогда тоже жмите Пуск, разверните папку «Служебные» и выберите там подходящий пункт.
2 способ: использование Поиска
Снова нажмите Пуск и наберите в пустую строчку внизу «cmd». В результатах выберите одноименное название.
В десятке поиск открывается горячими клавишами «Win+Q». Потом вводите «cmd» и нажимайте на появившийся пункт в результате.
Для тех, у кого стоит Windows 8: как и описано выше, с помощью «Win+Q», зайдите в поиск и откройте через него командную строку.
На сайте есть отдельная статья: как открыть командную строку от имени администратора в Windows 8.
3 способ: через окно Выполнить
Чтобы его открыть, используются клавиши «Win+R». Дальше в строчке «Открыть» пишите «cmd» и жмите «ОК». Если часто заходите в консоль, то использовать данный способ достаточно удобно – то, что вы искали, запоминается, и в последующем нужно просто будет жать «ОК».
Если нужно запустить ее именно от имени администратора, тогда в 8-ке и 10-ке можно использовать контекстное меню. Нажмите или правую кнопку мышки на кнопке Пуск, или используйте горячие сочетание «Win+X». Здесь будут все нужные пункты, и «Выполнить», и «Командная строка», так же она откроется и с правами администратора.
В восьмерке у меня Пуска нет, но с помощью горячих клавиш отобразить нужный список довольно просто.
Так же здесь можно воспользоваться плитками на стартовом экране, который появляется после нажатия кнопочки «Win». Кликните правой кнопкой мыши по плитке с нужным названием и внизу можно выбрать или запуск от имени администратора, или можете закрепить ее на панели задач, если часто пользуетесь. Двойной клик по плитке просто запустит программу.
Если то, что у вас, отличается от того, что на скриншоте, и нужной плитки нет, тогда прочтите статью: настройка начального экрана в Windows 8.
4 способ: открытие контекстного меню
Выберите нужную папку, файл, диск, или даже пустое место на рабочем столе, зажмите «Shift» и кликните по выбранному правой кнопкой мыши. В открывшемся списке выберите «Открыть окно команд».
Данный способ удобен тем, что работа начнется сразу с того файла, папки или любого другого, что вы выбрали.
Например, я выбрала папку Загрузок, и именно с нее началась работа командной строки.
5 способ: открытие системной папки
Зайдите в папку «Компьютер» и перейдите по пути: C:WindowsSystem32. Там будет нужная нам «cmd», обратите внимание, чтобы напротив нее в столбце «Тип» было написано «Приложение».
Если у вас Windows XP, то вызвать командную строку можно несколькими способами.
1. Нажимаем «Пуск — Выполнить» и в открывшемся окне пишем cmd.
Нажимаем «ОК» и попадаем в консоль:
2. Так же командную строку можно вызвать, нажав «Пуск — Программы – Стандартные – Командная строка».
Способов вызова командной строки в Виндовс XP, 7, 8 или 10 предостаточно. Выбирайте любой из них, и ваша задача будет решена.
Смотрим видео по теме:
Загрузка…
Об авторе: Олег Каминский
Вебмастер. Высшее образование по специальности «Защита информации». Создатель портала comp-profi.com. Автор большинства статей и уроков компьютерной грамотности
Статья обновлена: 26 сентября 2023
ID: 14637
Командная строка — инструмент диагностики, настройки и управления компонентами операционной системы. Запустить ее можно как от имени администратора, так и с правами обычного пользователя.
Как запустить командную строку в Windows 8, 8.1, 10, 11
Как запустить командную строку в Windows 7
Спасибо за ваш отзыв, вы помогаете нам становиться лучше!
Спасибо за ваш отзыв, вы помогаете нам становиться лучше!