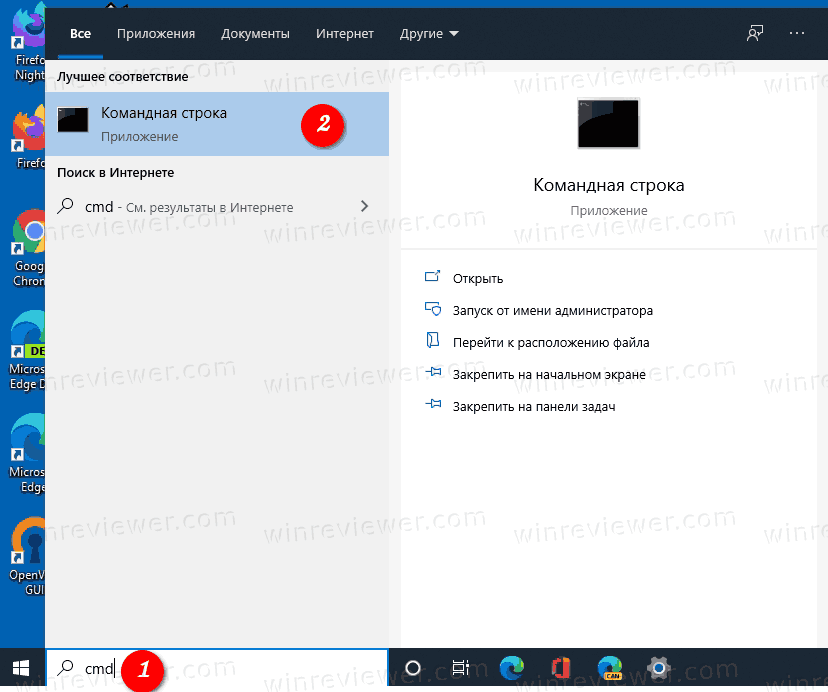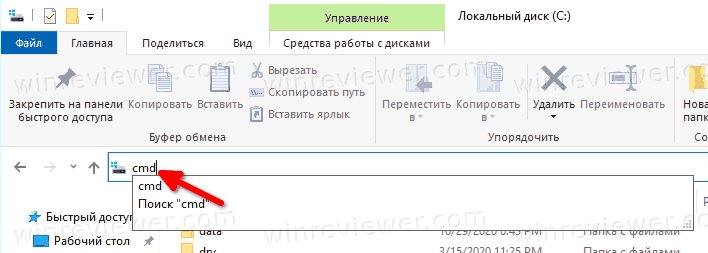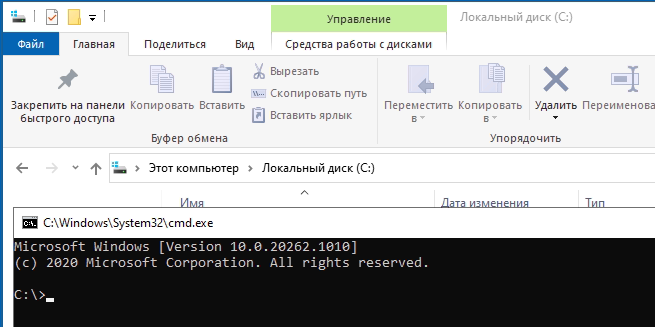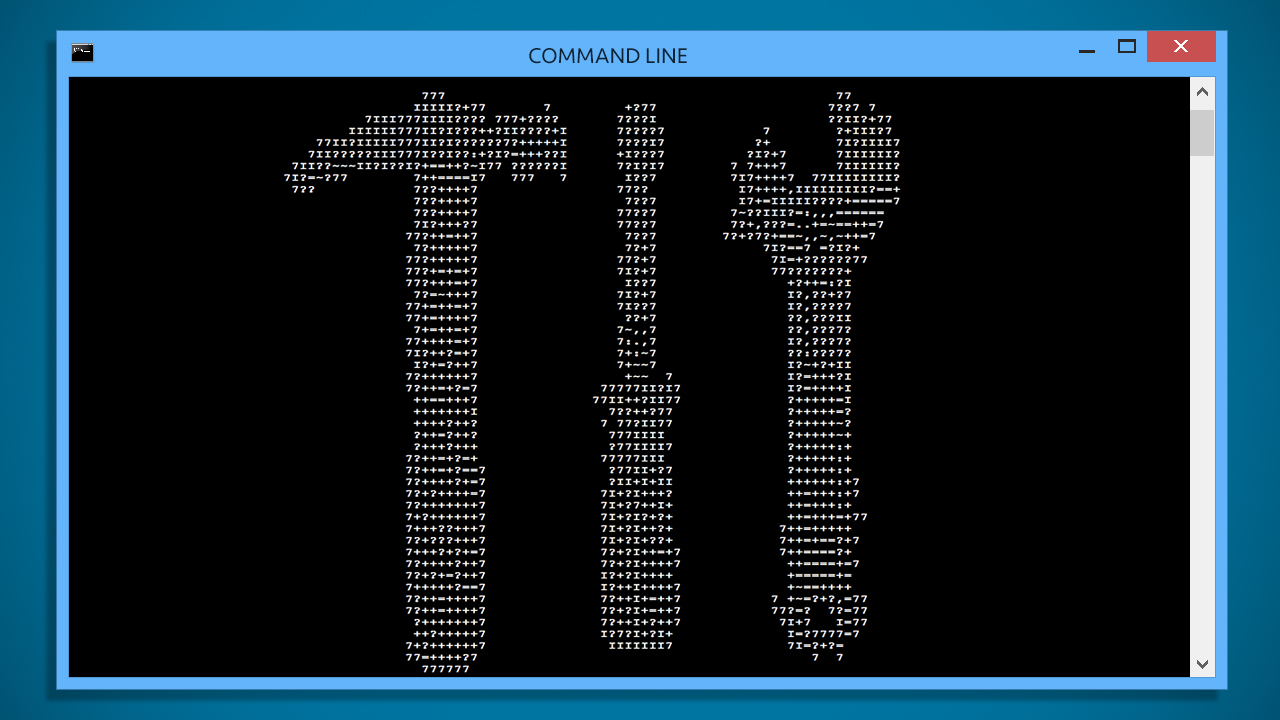В этом материале — несколько способов открыть командную строку в Windows 10 как от администратора, так и в обычном режиме. Причем даже если вы опытный пользователь, не исключаю что вы найдете новые интересные варианты для себя (например, запуск командной строки из любой папки в проводнике). См. также: Способы запустить командную строку от имени Администратора.
Самый быстрый способ вызывать командную строку
Самый удобный и быстрый способ запуска строки от имени администратора (необязательно) — это использование нового контекстного меню кнопки Пуск (появилось в 8.1, есть в Windows 10), которое можно вызывать правым кликом по кнопке «Пуск» или с помощью нажатия клавиш Windows (клавиша с эмблемой) + X. Несмотря на то, что в последних версиях Windows 10 запуск командной строки оттуда исчез и вместо неё появился PowerShell, вы можете вернуть командную строку в это меню:
Зайдите в Параметры — Персонализация — Панель задач и отключите пункт «Заменить командную строку оболочкой Windows PowerShell», это вернет пункт командная строка в меню Win+X и по правому клику на кнопке Пуск.
Вообще, меню Win+X представляет быстрый доступ к многим элементам системы, но в контексте этой статьи нас интересуют пункты
- Командная строка
- Командная строка (администратор)
Запускающие, соответственно, командную строку в одном из двух вариантов.
Использование поиска Windows 10 для запуска
Мой совет — если вы не знаете, как что-то запускается в Windows 10 или не можете найти какую-либо настройку, нажмите кнопку поиска на панели задач или клавиши Windows + S и начните вводить название этого элемента.
Если начать вводить «Командная строка», то она быстро отобразится в результатах поиска. При простом клике по ней, консоль откроется в обычном режиме. Кликнув по найденному элементу правой кнопкой мыши можно выбрать пункт «Запустить от имени администратора», также в последних версиях ОС пункт «Запуск от имени администратора» появился в отдельной панели справа от результатов поиска.
Открытие командной строки в проводнике
Не все знают, но в любой папке, открытой в проводнике (за исключением некоторых «виртуальных» папок), вы можете, удерживая Shift, кликнуть правой кнопкой мыши по пустому месту в окне проводника и выбрать пункт «Открыть окно команд». Обновление: в Windows 10 1703 этот пункт исчез, но вы можете вернуть пункт «Открыть окно команд» в контекстное меню проводника.
Это действие вызовет открытие командной строки (не от администратора), в которой вы будете находиться в той папке, в которой производились указанные шаги.
Использование диспетчера задач для запуска командной строки, в том числе от имени администратора
Диспетчер задач Windows 10, помимо прочего, позволяет запускать программы и его можно использовать для быстрого запуска командной строки: в меню диспетчера задач выберите Файл — Запустить новую задачу и введите cmd.exe
Если вы отметите пункт «Создать задачу с правами администратора», командная строка будет запущена с соответствующими правами.
Запуск cmd.exe
Командная строка — это обычная программа Windows 10 (и не только), представляющая собой отдельный исполняемый файл cmd.exe, который располагается в папках C:\Windows\System32 и C:\Windows\SysWOW64 (если у вас x64 версия Windows 10).
То есть вы можете запустить ее прямо оттуда, если нужно вызвать командную строку от имени администратора — запускайте через правый клик и выбор нужного пункта контекстного меню. Также вы можете создать ярлык cmd.exe на рабочем столе, в меню пуск или на панели задач для быстрого доступа к командной строке в любой момент времени.
По умолчанию, даже в 64-разрядных версиях Windows 10, при запуске командной строки способами, описанными ранее, открывается cmd.exe из System32. Не знаю, есть ли отличия в работе с программой из SysWOW64, но размеры файлов отличаются.
Еще один способ быстро запустить командную строку «напрямую» — нажать клавиши Windows+R на клавиатуре и ввести cmd.exe в окно «Выполнить». Затем просто нажмите Ок.
Как открыть командную строку Windows 10 — видео инструкция
Дополнительная информация
Не все знают, но командная строка в Windows 10 стала поддерживать новые функции, наиболее интересные из которых — копирование и вставка с помощью клавиатуры (Ctrl+C, Ctrl+V) и мыши. По умолчанию эти функции отключены.
Для включения, в уже запущенной командной строке кликните правой кнопкой мыши по иконке слева вверху, выберите пункт «Свойства». Уберите отметку «Использовать прежнюю версию консоли», нажмите «Ок», закройте командную строку и запустите ее снова для того, чтобы сочетания с клавишей Ctrl заработали.
Command Prompt is one of the most useful tools available in the Windows operating system. It is used to perform certain operations using specific commands. If you are one of the people who want to use this tool, then this article is for you. Here, we have compiled a list of the Top 10 Ways to Open the Command Prompt in Windows 10. Let’s get started!
Top 10 Ways to Open the Command Prompt in Windows 10
Method 1: Using the Power Users Menu
Step 1.1: Right-click on Start.
Step 1.2: The power users menu will pop up. In the menu, you will see an option called Command Prompt. Click on it to open the utility.
Method 2: Using Task Manager
Step 1.1: Type Task Manager in the search bar and click on the utility that pops up.
Step 1.2: In the Task Manager window, you will see a File option. Click on it. Then, hit the Run new task option you see in the dropdown menu.
Step 1.3: A window will pop up. Type cmd.exe in the text field and hit OK to open Command Prompt.
Method 3: Using Search
Type Command Prompt in the search bar and click on the utility that pops up to open the application.
Method 4: Using the Windows System Folder
Step 1.1: Click on Start.
Step 1.2: Find the Windows System folder and click on it to open it.
Step 1.3: You will see the Command Prompt application. Click on it to launch.
Method 5: Using File Explorer
Step 1.1: Navigate to C > Windows > System32.
Step 1.2: Find an executable named cmd in the folder and click on it to open Command Prompt.
Method 6: Using Run
Step 1.1: Hit Windows + R.
Step 1.2: The Run app will open, Type cmd in the text field and hit OK to launch Command Prompt.
Method 7: Using the Address Bar
Type cmd in the address bar you see inside file explorer and hit Enter to open Command Prompt.
Method 8: Using the Taskbar
Step 1: Type Command Prompt in the search bar. The utility will pop up. Click on Pin to taskbar.
Step 2: The utility will be added to the taskbar. Click on it to open.
Method 9: Using the Start Menu
Step 1: Type Command Prompt in the search bar. The utility will pop up. Click on Pin to Start.
Step 2: The utility will be added to Start. Click on it to open.
Method 10: Using a Shortcut
Step 1.1: Right-click on the desktop.
Step 1.2: Hover on New.
Step 1.3: Click on Shortcut.
Step 2: Type cmd.exe in the text field and hit Next.
Step 3: Type Command Prompt in the text field and hit Finish.
Step 4: The app shortcut will appear on the desktop. Click on it to open the utility.
The article ends here! Use whichever you want and start writing the commands to launch Command Prompt on your machine.
Last Updated :
28 Apr, 2023
Like Article
Save Article
Как открыть Командную строку в Windows 10
В своих статьях я часто ссылаюсь на инструменты командной строки и консольные утилиты. Сегодня я хотел бы поделиться с вами всеми способами открытия окна командной строки.
В Windows 10 есть новое меню «Пуск», которое скомбинировано с начальным экраном (плитками). У него немало полезных функций, таких как возможность добавлять глобальные горячие клавиши для запуска ваших любимых приложений. Итак, первый метод открытия командной строки, который мы сегодня рассмотрим — это самый простой способ, меню Пуск. Используя новое меню «Пуск» в Windows 10, вы можете открыть командную строку, перейдя к ее ярлыку.
- Откройте меню «Пуск».
- Слева перейдите к папке «Служебные — Windows». Там вы найдете пункт «Командная строка».
Кроме того, можно использовать поиск. Быстрый поиск приложения или файла — одна из самых полезных функций в системе.
Откройте Командую строку из Поиска Windows
- Кликните на поле Поиска в панели задач.
- Введите
cmd. - Если поля поиска в панели задач нет, откройте меню «Пуск», нажав клавишу «
Win». Печатайтеcmdпрямо в меню Пуск. - Щелкните на
Командная строкав результатах поиска или просто нажмите Enter, чтобы запустить командную строку.
Откройте командную строку с помощью меню Win + X
Начиная с Windows 8, Microsoft реализовала полезное меню Win+X, которое содержит множество полезных элементов, таких как Панель управления, Сетевые подключения и так далее. Он также содержит пункт «Командная строка», который нам и нужен.
Чтобы получить доступ к этому меню в Windows 10, одновременно нажмите клавиши Win + X на клавиатуре.
Обновление: эта опция была отключена в Windows 10 Creators Update. Windows 10 теперь везде заменяет командную строку на PowerShell. Чтобы восстановить командную строку в меню Win + X, посмотрите это руководство:
Как добавить Командную строку в меню Win + X в Windows 10
Откройте командную строку из диалогового окна «Выполнить»
Это мой любимый способ, так как я предпочитаю работать с клавиатурой.
- Одновременно нажмите клавиши
Win+Rна клавиатуре и введите в поле Выполнить следующее:cmd. - Нажмите Enter, чтобы открыть новый экземпляр командной строки.
Запустите командную строку прямо из проводника
- Откройте Проводник.
- Перейдите в какую-нибудь папку на жестком диске.
- Напечатайте
cmdпрямо в адресной строке и нажмитеEnter. - Командная строка откроется в текущей папке.
Вот и все. Теперь вы знакомы со всеми способами открытия командной строки в Windows 10.
💡Узнавайте о новых статьях быстрее. Подпишитесь на наши каналы в Telegram и Twitter.
Судя по тому, что вы читаете этот текст, вы дочитали эту статью до конца. Если она вам понравилась, поделитесь, пожалуйста, с помощью кнопок ниже. Спасибо за вашу поддержку!
Командная строка является одним из самых мощных инструментов операционной системы Windows. Если что-то случилось c компьютером — идем прямо к ней и вводим необходимые команды. Нужно добраться до какой-то нужной функции в системе за короткий срок — идем открывать Командную строку. Все опытные пользователи хотя бы пару раз в день открывают Командную строку, чтобы что-то в ней сделать, так как порой выполнить что-либо легче через нее, нежели через графический интерфейс Windows.
Большинство из нас осуществляет доступ к Командной строке одним, двумя или максимум тремя способами. Однако, в Windows открыть Командную строку возможно чрезвычайно огромным числом способов. В этой статье, мы решили составить список всех известных нам способов, с помощью которых можно осуществить доступ к этому полезному инструменту. Начнем с самых простых методов открытия Командной строки для операционной системы Windows 10.
Как открыть Командную строку в Windows 10

Способ №1 Утилита «Выполнить»
Данный способом пользуются большинство пользователей Windows. Заключается он в вызове утилиты Выполнить и вводе команды на открытие Командной строке. Выполняется он следующим образом:
- Нажмите комбинацию клавиш Win+R.
- Появится окошко утилиты «Выполнить».
- Теперь вписываем в пустую строку cmd или cmd.exe
- Нажимаем Enter или Ок, и перед вами появиться черное окно Командной строки.
Способ №2 Контекстное меню Пуск
Некоторые пользователи даже и не подозревают о том, что если нажать на Пуск правой кнопкой мыши, то появится контекстное меню, в котором будет огромное количество возможностей. В этом списке вы также сможете найти и Командную строку в целых двух вариациях: Обычная Командная строка и Командная строка с правами Администратора. Помимо нажатия правой кнопкой мыши, вы также можете нажать комбинацию клавиш Win+X для вызова этого меню.
Способ №3 Поисковая строка ОС
Следующий способ заключается в выполнении простого поискового запроса в поисковой строке ОС Windows 10. Зайдите в Пуск и введите запрос «Командная строка» в поисковик, а затем выберите результат. Также вы можете нажать комбинацию Win+S и ввести нужный запрос. Просто и понятно.
Способ №4 Меню Пуск
Также вы можете найти Командную строку просто покопавшись в Меню Пуска. Найти Командную строку в Windows 10 можно в следующей директории:
- Нажать на Пуск→Все приложения→Служебные→Windows→Командная строка
Данный способ открытия используется, честно говоря, довольно редко, так как пользователю приходиться пролазить через кучу пунктов контекстного меню, но его все равно можно использовать, если он кажется вам более удобным.
Способ №5 Проводник Windows
Вот об этом способе открыть Командную строку уже мало кто из пользователей знает. Раз все что те, кто случайно наткнулся на эту возможность, пока просматривал возможные функции в Проводнике Windows. Итак, для открытия Командной строки через Проводник, сделайте следующее:
- Откройте Проводник Windows.
- Нажмите на «Файл» в строке меню окна.
- Нажмите «Открыть Командную строку…».
Вот и все. Удивительно, но многие даже не используют строку меню в открытом окне. Но теперь вы знаете, что Командную строку также можно вызвать и из Проводника Windows.
Способ №6 Среда восстановления Windows
Те, кому из вас приходилось хотя бы раз разбираться с серьезными неполадками в операционной системе Windows, наверняка знают об этом способе. Когда вы будете пытаться произвести восстановление системы с помощью Диска восстановления(установочного диска с Windows) или же просто пытаться войти в Среду восстановления, то в инструментарии можно найти Командную строку.
Чтобы добраться до Командной строки в среде восстановления Windows, сделайте следующее:
- Если вы можете войти в систему:
- Пройдите путем «Пуск→ Параметры →Обновление и восстановление→Восстановление».
- Затем нажмите на пункт «Перезагрузить сейчас» в разделе «Особые варианты загрузки».
- Появится окно «Выбор действия». Выберите «Поиск и устранение неисправностей»(Диагностика).
- Далее пройдите в «Дополнительные параметры».
- Выберите «Командная строка».
- Если у вас возникли проблемы, и в систему вы войти не можете:
- Выставьте в БИОСе приоритет загрузки на ваш привод или флешку.
- Запустите систему через Установочный носитель.
- Перед вами появится окошко с кнопкой «Установить» и «Восстановление системы». Нажмите на «Восстановление системы».
- Появится окно с выбором действия. Нажмите на кнопку «Поиск и устранение неисправностей»
- Далее выберите пункт «Дополнительные параметры».
- Нажмите на пункт «Командная строка».
Метод №7 Утилита Hiren’s Boot
Программа Hiren’s Boot — это специальный загрузочный образ, на котором содержится множество диагностических инструментов. Как раз в Hiren’s Boot, среди других утилит, вы сможете найти Командную строку. Естественно, что применять такой способ стоит только в соответствующей ситуации с компьютером.
Иногда без командной строки не обойтись. Большинство инструкций по работе с Windows 10 так или иначе привязаны к «потомку» MS-DOS, которому с 1995 года приходится тихо существовать на задворках «оконного» царства. Время от времени пользователи все же обращаются к исполняемому файлу CMD для выполнения определенных операций. На самом деле вызвать командную строку под силу даже новичку – ниже мы рассмотрим все способы, которые доступны в Windows 10!
Открываем командную строку через «Пуск»
Кликнем правой кнопкой мыши по кнопке «Пуск» в левом нижнем углу экрана. В прошлых версиях Windows это был прямоугольник с соответствующей надписью, которую разработчики заменили логотипом операционной системы.
- Открываем контекстное меню «Пуск» правой кнопкой мыши.
Кликаем на значок «Пуск»
- Выбираем в списке «Windows Power Shell» или «Windows Power Shell (Администратор)». Последний вариант предусмотрен для случаев, когда необходимы соответствующие права.
Power Shell в двух вариантах открытия
Второй способ
- Открываем контекстное меню «Пуск».
И снова значок «Пуск»
- Нажимаем X (икс), удерживая кнопку Win, которая находится рядом с Alt и Ctrl в левом углу клавиатуры. Ее легко узнать по изображенному логотипу Windows.
- В открывшемся меню выбираем один из двух вышеупомянутых пунктов.
Аналогично
Запуск командной строки из «Проводника»
- Заходим в любую папку за исключением виртуальных.
- Находим прямоугольную синюю кнопку с надписью «Файл», которая размещена в левом верхнем углу открытого окна.
Кликнем сюда
- Кликаем по ней левой кнопкой мыши. Запустится контекстное меню.
Контекстное меню
- Выбираем пункт «Запустить Windows Power Shell» (или «Запустить командную строку»). Разработчиками также предусмотрено два варианта запуска – с правами обычного пользователя и администратора.
Второй способ активации командной строки в Windows 10 через проводник еще проще.
- Наводим курсор мыши на пустую область открытого окна, и нажимаем правую кнопку, удерживая клавишу Shift.
Да, прямо тут
- В контекстном меню выбираем пункт «Открыть окно PowerShell здесь». Возможен вариант написания «Открыть окно команд».
Поиск и функция «Выполнить»
Начнем с первого варианта.
- Кликаем по значку лупы, который находится рядом с кнопкой «Пуск». Пишем в открывшемся окне «командная строка».
Лупа
От имени администратора
- Появляется ярлык исполняемого файла CMD – кликаем по нему левой кнопкой мыши. Можно запустить командную строку от имени администратора.
Второй способ
- Жмем на кнопку «Пуск» правой кнопкой мыши и выбираем пункт «Выполнить». Обратите внимание! В некоторых версиях этот пункт отсутствует. В таком случае просто нажмите R, удерживая клавишу Win.
Жмем по отмеченному пункту
- В открывшемся окне пишем CMD, нажимаем Enter.
Вводим запрос
- Командная строка появится поверх всех окон.
Вызов командной строки в Windows 10
Способ экзотичен – все вышеперечисленные проще и быстрее, но некоторые пользователи предпочитают запускать командную строку вручную. Оставим рассуждения о методах решения распространенных проблем до удобного случая, а сейчас рассмотрим метод подробнее. Вдруг когда-нибудь пригодится! Командная строка по своей сути – обычная программа, которая запускается файлом cmd.exe. Вы можете найти его в соответствующей папке операционной системы Windows 10.
- В 32-битных версиях Windows файл находится в каталоге Windows\System32.
- В 64-битных – Windows\SysWOW64. Кликните левой кнопкой мыши по ярлыку файла cmd.exe, на котором изображены название HDD и пустая строка.
Вышеупомянутые папки содержат сотни файлов.
А вот и она
Зайдите в подходящую папку, соответствующую версии ОС Windows 10, и воспользуйтесь поиском.
В правом верхнем углу открытого окна имеется пустая строка – пишем здесь CMD или cmd.exe.
Кликаем по ярлыку найденного файла, чтобы командная строка запустилась.
Как ввести длинную команду парой нажатий кнопок?
Наверняка ваш интерес к способам запуска командной строки в Windows 10 вызван не простым любопытством, а необходимостью решить определенную проблему. Мы можем ввести нужную команду, скопировав ее из интернет-источника и вставив в файл. См. также: команды для командной строки в Windows 10.
- Выделяем информацию курсором мыши, удерживая левую кнопку. Скопируем данные, нажав комбинацию клавиш Ctrl + C на клавиатуре.
- Вставляем скопированную информацию в командную строку, нажав Ctrl + V.
Такой метод намного проще, чем писать все вручную!
Особенности командной строки
Интерфейс редактора реестра
Графический интерфейс очень удобен – зачем вообще среднестатистическому пользователю ПК может потребоваться командная строка? Некоторые программы не отображаются в меню «Пуск» и хорошо спрятаны разработчиками в недрах Windows, например, редактор системного реестра, который запускается командой regedit. Искать ярлык редактора среди файлов операционной системы самостоятельно – занятие бессмысленное и беспощадное. Проще ввести команду и выполнить в системном реестре необходимую операцию.
Пользователям старой закалки зачастую лень нажимать много кнопок для выполнения простых команд в Windows 10. Например, проверка жесткого диска на ошибки запускается через пункт контекстного меню «Свойства», далее «Сервис», кнопка «Проверить». Заядлым «трактористам» проще написать в командной строке chkdsk. Конечно, речь не о суровых русских мужиках, управляющих громко тарахтящими машинами – во времена появления первых компьютерных мышек так называли пользователей, которые упорно отказывались от инновационных для того времени манипуляторов, продолжая выполнять все задачи с помощью клавиатуры.
Загрузка …
Post Views: 10 925