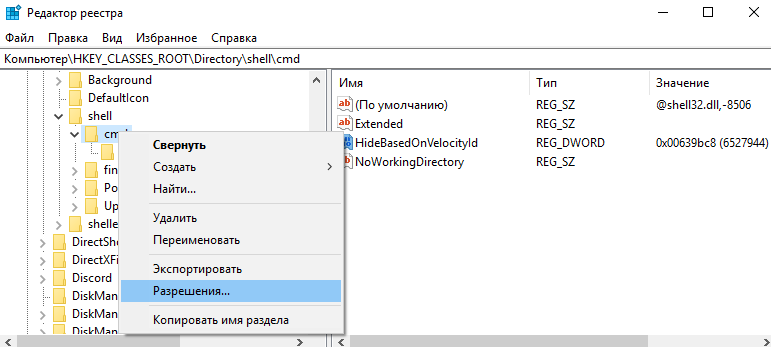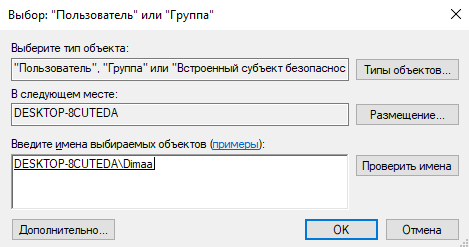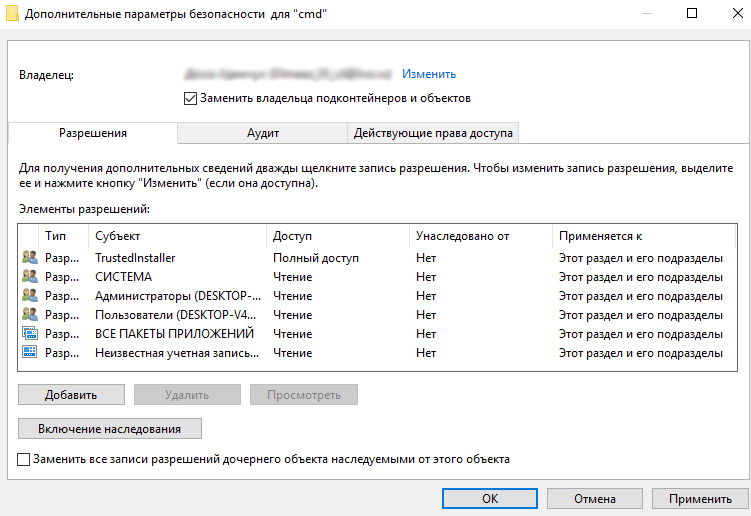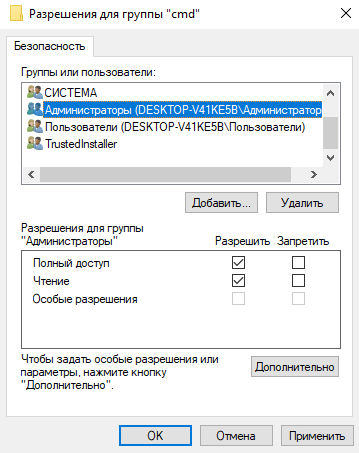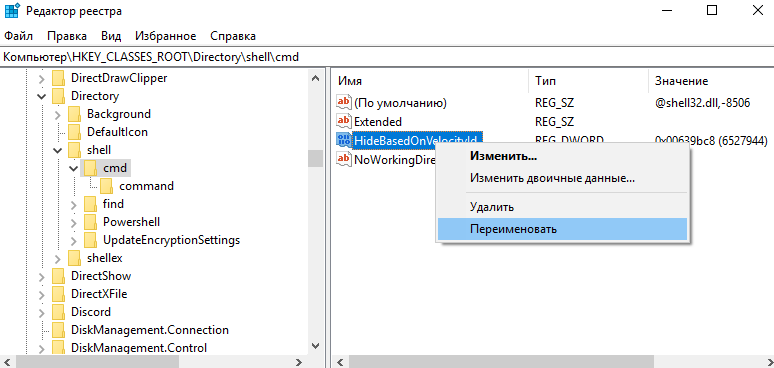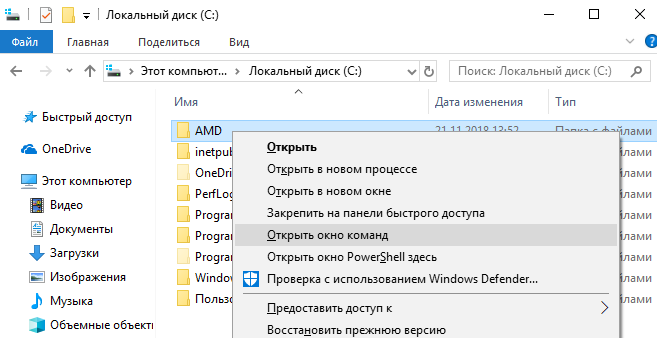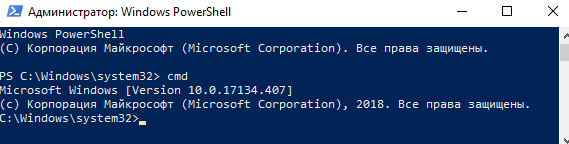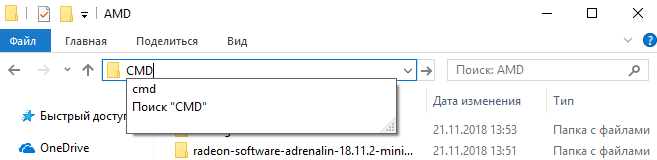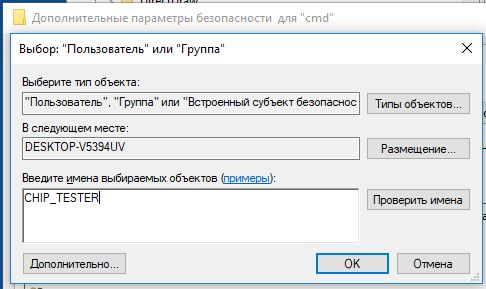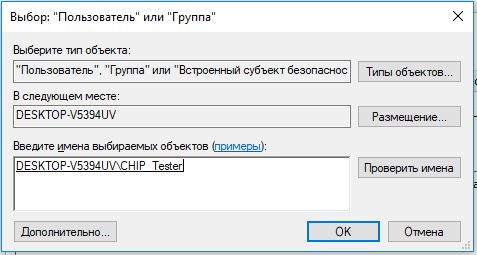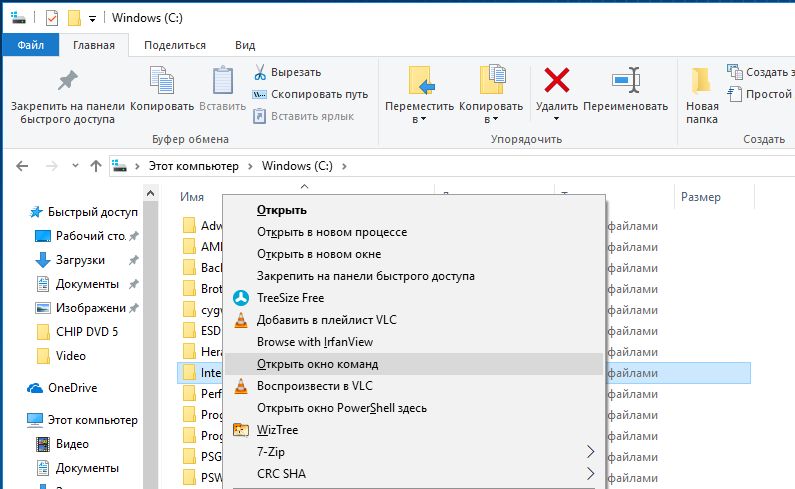В этой инструкции — пошагово о том, как вернуть пункт «Открыть окно команд» Windows 10, вызываемое в Проводнике при вызове контекстного меню с удерживанием клавиши Shift и служащий для запуска командной строки в текущей папке (если вызывать меню в пустом месте окна проводника) или в выбранной папке. См. также: Как вернуть панель управления в контекстное меню Пуск Windows 10.
Возвращаем пункт «Открыть окно команд» с помощью редактора реестра
Для того, чтобы вернуть указанный пункт контекстного меню в Windows 10, проделайте следующие действия:
- Нажмите клавиши Win+R и введите regedit для запуска редактора реестра.
- Перейдите к разделу реестра HKEY_CLASSES_ROOT\Directory\shell\cmd, нажмите правой кнопкой мыши по имени раздела и выберите пункт меню «Разрешения».
- В следующем окне нажмите кнопку «Дополнительно».
- Нажмите «Изменить» рядом с пунктом «Владелец».
- В поле «Введите имена выбираемых объектов» введите имя вашего пользователя и нажмите «Проверить имена», а затем — «Ок». Примечание: если используется учетная запись Майкрософт, введите адрес электронной почты вместо имени пользователя.
- Отметьте пункт «Заменить владельца подконтейнеров и объектов» и «Заменить все записи разрешений дочернего объекта», затем нажмите «Ок» и подтвердите действие.
- Вы вернетесь в окно параметров безопасности раздела реестра, в нем выберите пункт «Администраторы» и установите отметку «Полный доступ», нажмите «Ок».
- Вернувшись в редактор реестра, нажмите по значению HideBasedOnVelocityId (в правой части редактора реестра) правой кнопкой мыши и выберите пункт «Удалить».
- Повторите шаги 2-8 для разделов HKEY_CLASSES_ROOT\Directory\Background shell\cmd и HKEY_CLASSES_ROOT\Drive\shell\cmd
По завершении указанных действий, пункт «Открыть окно команд» вернется в том виде, в котором ранее присутствовал в контекстном меню проводника (даже без перезапуска explorer.exe или перезагрузки компьютера).
Дополнительная информация
- Существует дополнительная возможность открыть командную строку в текущей папке в проводнике Windows 10: находясь в нужной папке, введите в адресную строку проводника cmd и нажмите Enter.
Окно команд можно открывать и на рабочем столе: Shift + правый клик мышью — выбор соответствующего пункта меню.
В представленной ниже краткой инструкции рассмотрены способы, позволяющие быстро открыть командную строку в текущей папке Windows.
Как открыть командную строку в текущей папке Windows 10
Способ первый
В адресной строке проводника вводим cmd → нажимаем «Enter» (на скриншоте) →
в результате командная строка будет запущена в текущей папке.
Обратите внимание: на этой странице рассматривается способ запуска командной строки в текущей папке Windows 10, 11 без прав администратора! Как запустить с правами администратора смотрите здесь.
Способ второй. Запуск из контекстного меню «Открыть окно команд»
Наличие пункта «Открыть окно команд» в контекстном меню проводника позволяло быстро получать доступ к командной строке непосредственно из той или иной папки операционной системы Windows 10.
Достаточно лишь было кликнуть правой кнопкой мыши (удерживая клавишу SHIFT) → и нажать «Открыть окно команд».
Но с выходом обновления Windows 10 Creators Update (версия 1703), этот пункт заменили на «Открыть окно PowerShell здесь».
Как вернуть «Открыть окно команд» в контекстное меню проводника Windows 10
Однако пункт «Открыть окно команд» можно вернуть в контекстное меню проводника Windows 10, что в итоге позволит быстро получать доступ к командной строке непосредственно из той или иной папки.
Для этого:
- Используйте сочетание клавиш «WIN+R» для вызова команды «Выполнить»;
- Введите regedit → ОК;
- Перейдите к разделу системного реестра: HKEY_CLASSES_ROOT\Directory\shell\cmd → кликните правой кнопкой мыши по каталогу cmd → нажмите «Разрешения…»;
- В открывшемся окне нажмите «Дополнительно»;
- Далее кликните «Изменить» (смотрите скриншот);
- В поле: «Введите имена выбираемых объектов» укажите имя вашего пользователя (для локальной учётной записи) или адрес электронной почты (если используется учётная запись Майкрософт) → Проверить имена → ОК;
- Отметьте галочкой «Заменить владельца подконтейнеров и объектов» → «Заменить все записи разрешений дочернего объекта» → ОК;
- В открывшемся окне (Разрешения для группы) выберите «Администраторы» → отметьте «Разрешить полный доступ» → ОК;
- Удалите в реестре параметр HideBasedOnVelocityId (клик правой кнопкой мыши → «Удалить»);
- Далее повторите всё вышеописанное (с пункта 3 по 9) ещё для двух разделов:
HKEY_CLASSES_ROOT\Directory\Background\shell\cmd
и
HKEY_CLASSES_ROOT\Drive\shell\cmd
После этих действий, если вы кликните правой кнопкой мыши (удерживая клавишу SHIFT), в контекстном меню Windows 10 снова появится пункт «Открыть окно команд», используя который вы сможете быстро открыть командную строку в любой выбранной папке.
Как открыть командную строку в текущей папке Windows 11
Стоит отметить, что для Windows 11 не только актуален первый способ для Windows 10 (В адресной строке проводника вводим cmd),
но и по умолчанию работает доступ к запуску командной строки из контекстного меню.
Но для этого надо немного настроить Терминал.
После этого, каждый раз, как только вы нажмёте «Открыть в Терминале», в выбранной вами папке будет запускаться командная строка,
а не PowerShell.
А вдруг и это будет интересно:
- Как снимать качественные видео с помощью веб-камеры: понятная и простая инструкция
- Что делать, если появляется сообщение «iPhone отключен подключитесь к iTunes»
- Встроенный видеоредактор Windows 10: как пользоваться
- Как включить режим «Невидимки» в приложении ВКонтакте для Android
- Как записать видео с экрана со звуком с помощью VLC
- Как работать с программой System Font Size Changer
Дата: 2022-11-08 | Размещено в Статьи
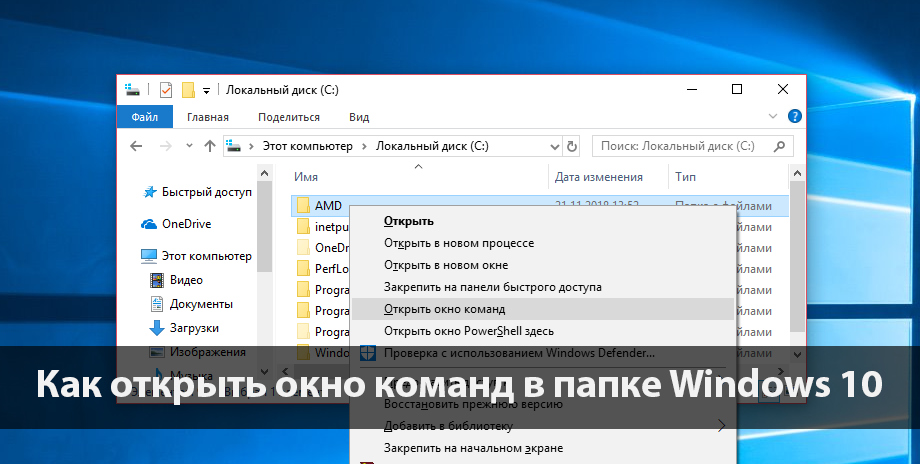
В предыдущих версиях операционной системы Windows 10 была возможность открыть командную строку в папке. Для того чтобы открыть папку в командной строке было достаточно зажать кнопку Shift и в контекстном меню папки выбрать пункт открыть окно команд. После выхода обновления Windows 10 Creators Update пункт открыть окно команд был заменен на открыть окно PowerShell здесь.
Если же в контекстном меню пуск замена пункта командной строки на оболочку Windows PowerShell не является проблемой, так как можно с легкостью вернуть командную строку вместо PowerShell в Windows 10. То в случае с возможностью открыть окно команд в нужной папке ситуация немножко сложнее, поскольку корпорация Майкрософт ещё не добавила возможность переключения PowerShell на командную строку.
Данная статья расскажет, как открыть командную строку в папке и как вернуть возможность выбрать пункт открыть окно команд в папке Windows 10. А также мы предложим способы запуска командной строки с нужного расположения в проводнике без необходимости внесения изменений в реестр.
Если же Вы используете последнюю сборку операционной системы Windows 10 тогда пункт открыть окно команд контекстном меню папки отсутствует. Но пользователи после использования ниже описанного способа смогут вернуть открыть окно команд в контекстное меню. Перед использованием которого необходимо создать резервную копию реестра, чтобы всегда иметь возможность откатить изменения системы обратно.
- Открываем редактор реестра выполнив команду regedit в окне Win+R.
- Дальше переходим в следующее расположение: HKEY_CLASSES_ROOT\ Directory\ shell\ cmd.
- Нажмите правой кнопкой мыши на ветке cmd и выберите пункт Разрешения.
- В открывшемся окне достаточно нажать кнопку Дополнительно.
- Теперь напротив пункта Владелец TrustedInstaller нажимаем кнопку Изменить.
- Потом указываем своего пользователя в пункте выбора имен выбираемых объектов, и нажимаем кнопку Проверить имена и ОК.
- Дальше в окне дополнительных параметров безопасности отмечаем пункты Заменить владельца подконтейнеров и объектов и Заменить все записи разрешений дочернего объекта наследуемыми от этого объекта, и нажимаем ОК.
- В окне разрешений для группы cmd выбираем группу пользователей Администраторы и отмечаем пункт Разрешить полный доступ.
- Последним шагом необходимо в текущем расположении реестра переименовать параметр HideBasedOnVelocityId добавив любой символ в начале имени.
После переименования параметра HideBasedOnVelocityId появится возможность выбрать пункт открыть окно команд даже без необходимости перезапуска Проводника Windows 10. Многие опытные пользователи рекомендуют просто удалять текущий параметр, чего делать однозначно не стоит, особенно если Вы не любитель создания резервных копий реестра и системы в целом. Похожий способ мы использовали в статье: Вам отказано в доступе к этой папке Windows 10.
Как открыть окно команд в папке Windows 10
Вернув возможность открыть командную строку в текущей папке пользователю достаточно зайти в проводник и выделив любую папку с зажатой кнопкой Shift открыть контекстное меню правой кнопкой мыши и выбрать пункт Открыть окно команд.
Альтернативным способом запустить командную строку с текущим расположением в нужной папке есть запуск командной строки через обновленную оболочку Windows PowerShell. Текущий способ работает без необходимости возвращения пункта открыть окно команд в контекстное меню.
- В необходимом расположении проводника зажимаем кнопку Shift и в контекстном меню папки выбираем пункт Открыть окно PowerShell здесь.
- Дальше в открывшемся окне выполняем команду cmd, после чего можем использовать PowerShell как командную строку.
Открыть оболочку Windows PowerShell можно с меню Файл в проводнике. Если же Вы запустите PowerShell от имени администратора, то командная строка будет также запущена с правами администратора. Смотрите ещё другие способы запуска командной строки от имени администратора в Windows 10.
А также можем предложить способ который позволит открыть папку в командной строке. Достаточно зайти в папку расположение которой в командной строке необходимо открыть, и в адресной строке ввести команду Cmd и нажать кнопку Enter.
Заключение
Хоть и в последних версиях операционной системы Windows 10 разработчики решили убрать пункт запуска командной строки с проводника, но умельцы давно нашли способы обхода такого решения. Не смотря на полную замену пунктов меню, где была возможность выбрать командную строку, на обновленную оболочку PowerShell можно с легкостью открыть окно команд в папке Windows 10.
(3 оценок, среднее: 2,33 из 5)
Администратор и основатель проекта Windd.pro. Интересуюсь всеми новыми технологиями. Знаю толк в правильной сборке ПК. Участник программы предварительной оценки Windows Insider Preview. Могу с лёгкостью подобрать комплектующие с учётом соотношения цены — качества. Мой Компьютер: AMD Ryzen 5 3600 | MSI B450 Gaming Plus MAX | ASUS STRIX RX580 8GB GAMING | V-COLOR 16GB Skywalker PRISM RGB (2х8GB).

Как вернуться на Windows 10 с Windows 11
Так как Windows 11 стала общедоступна, многие пользователи решили протестировать новенькую операционную систему на своих компьютерах. Некоторые установили ОС без проблем. Для других это стало
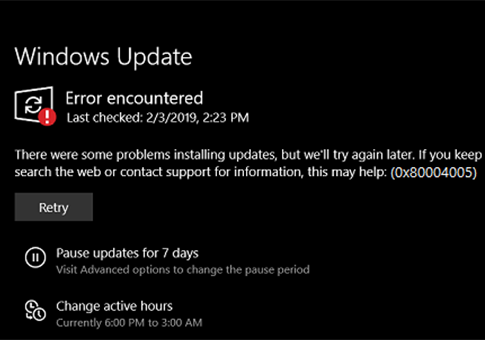

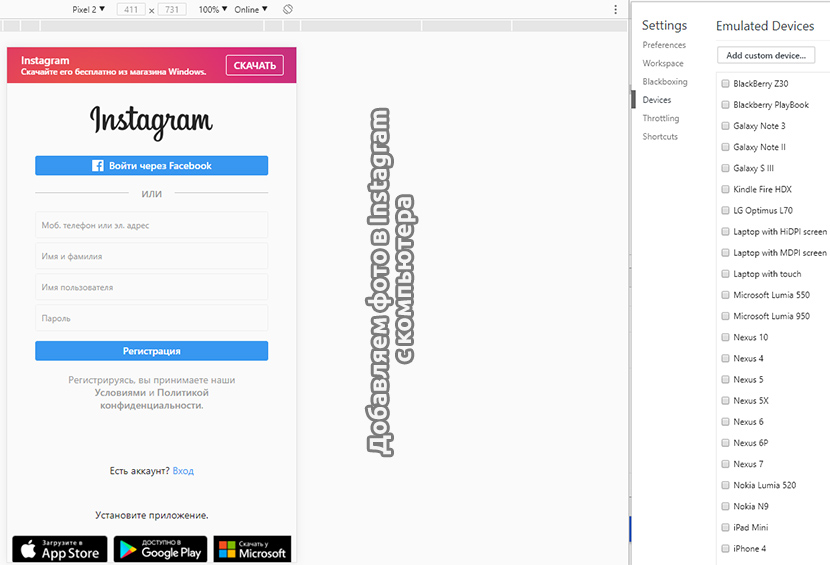
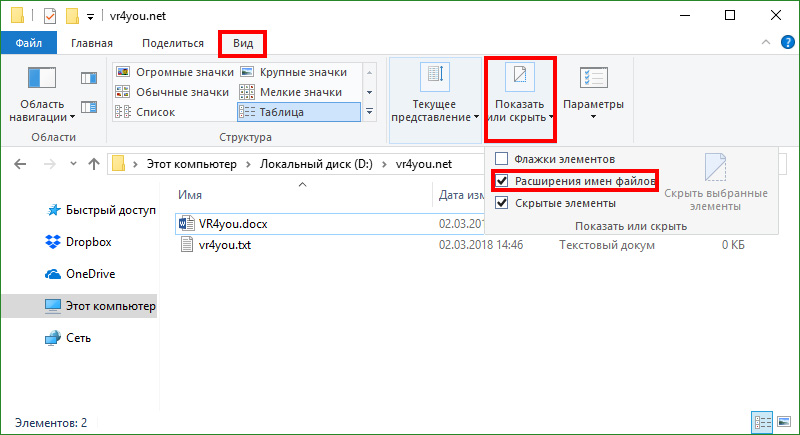

Инструкция создания скриншотов на компьютере
Возможность делать снимки экрана — востребованная функция для пользователей любой операционной системы. Сохранение информации подобным образом было актуальным с начала развития ОС и остается таковым
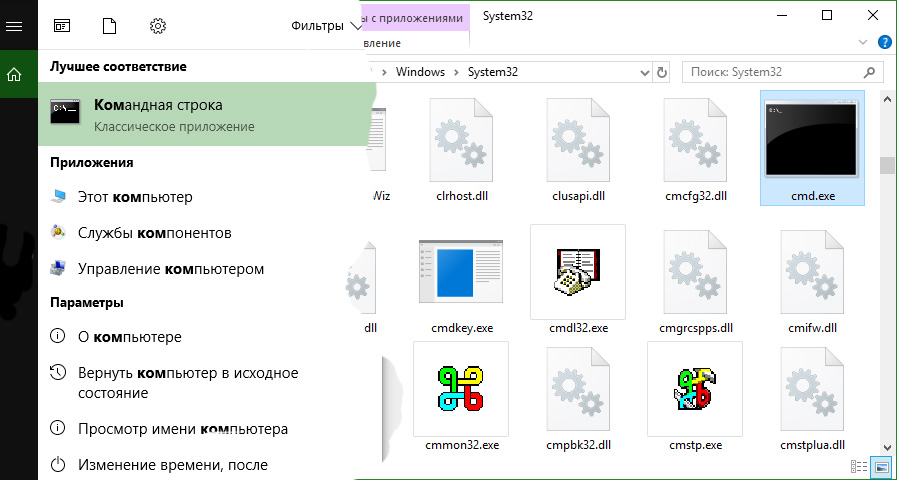
Способы запуска командной строки Windows 10
Командная строка — это оболочка системы Windows, которая позволяет работать с файлами и компонентами, минуя графический интерфейс ОС. В данной статье проведем инструктаж на тему: как открыть

Что делать если на компьютере Bonjour?
Bonjour представляет собой системную службу мониторинга локальных веб-серверов. Программа работает в фоновом режиме, обнаруживает устройства и сервисы, которые поддерживают протокол Zeroconf,
Еще в ранних версиях Windows 10 можно было, зажав клавишу [Shift], кликать правой кнопкой по папке в проводнике и вызывать командную строку, но более поздние версии Windows 10 позволяют открывать только PowerShell. Чтобы вернуть окно команд в контекстное меню, нужно изменить реестр.



Если имя подтверждено, то Windows скорректирует ввод. Нажмите «OK» и вернитесь в окно, где можно разрешить полный доступ. Но теперь выберите строку «Пользователи» и активируйте полный доступ, нажав «Применить» и подтвердив «OK». Подсказка: точное имя пользователя вы найдете в папке «C:\Пользователи».


Читайте также:
- Как Windows 10 взломать реестр и удалить OneDrive из Проводника
- Как создать резервную копию реестра Windows
Фото: компании-производители