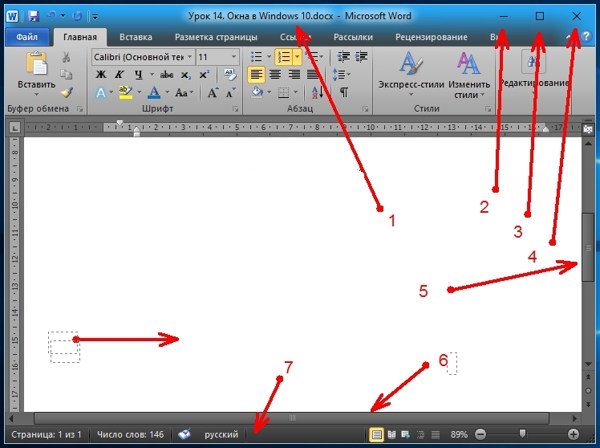Перейти к содержанию
На чтение 2 мин Просмотров 2.3к. Опубликовано
Помимо популярной функции Aero Snap, Windows 10 поддерживает ряд классических методов переупорядочивания открытых окон. К ним относятся возможность каскадирования окон, отображения окон в стеке и отображения окон рядом.
Когда вы используете параметр “Каскадные окна” в Windows 10, все открытые не свернутые окна будут перекрываться. друг над другом. Их строки заголовка останутся видимыми, поэтому вы сможете переключиться в любое открытое окно, щелкнув его строку заголовка. В конфигурации с несколькими мониторами этот параметр изменяет расположение окон только на том экране, на котором они видны. Давайте посмотрим, как использовать эту функцию.
Чтобы каскадировать окна в Windows 10 , сделайте следующее.
- Сверните все открытые окна, которые вы не хотите каскадировать. Эта функция игнорирует свернутые окна.
- Щелкните правой кнопкой мыши пустую область панели задач, чтобы открыть ее контекстное меню. Вот как это выглядит.
- В третьей группе команд сверху вы увидите параметр «Каскад окон». Щелкните по нему.
Это пример каскадной компоновки окон в Windows 10. 
Если вы случайно щелкнули этот пункт контекстного меню, есть быстрый способ отменить макет. Щелкните правой кнопкой мыши панель задач еще раз и выберите в контекстном меню Отменить каскадные окна . 
Помимо классических параметров, вы можете использовать ряд современных параметров управления окнами в Windows 10. См. следующие статьи.
- Отключить привязку в Windows 10, но оставить другие расширенные параметры управления окнами
- Как включить Aero Peek в Windows 10
- Горячие клавиши для управления виртуальными рабочими столами в Windows 10 (представление задач)
- Полный список всех сочетаний клавиш Windows с клавишами Win
‘);
Download Article
Download Article
When you cascade your open windows in Windows 10 or 8, each window’s title bar is visible, making it a cinch to find and navigate open apps. Windows 11 no longer has a cascade feature—its nearest equivalent is Snap Layouts, which lets you view your open windows in a custom layout. This wikiHow article will teach you how to cascade open windows in Windows 10 and 8, and how to create a Snap Layout in Windows 11.
-
1
Right-click an empty spot on the taskbar. The taskbar is bar on which you’ll find the Start menu and the clock, typically at the bottom of the screen. Right-clicking an empty spot will bring up a menu.
- Make sure you’re not right-clicking on the area near the clock with the small icons—instead, just right-click any blank area between the Start button and the temperature.
-
2
Click Cascade windows on the menu. All of your open windows will now cascade on top of one another. All of their title bars are now visible.
- If you don’t see this option, you’re likely in tablet mode. To exit tablet mode, click the Action Center (the speech bubble icon to the right of the system clock) and click the Tablet mode title.[1]
Advertisement
- If you don’t see this option, you’re likely in tablet mode. To exit tablet mode, click the Action Center (the speech bubble icon to the right of the system clock) and click the Tablet mode title.[1]
-
3
Right-click the taskbar and select Uncascade all windows to undo. If you don’t like the way cascading looks, this will undo the last step.
Advertisement
-
1
Learn about Snap Layouts. Although there’s no longer a «Cascade windows» feature in Windows 11, you can easily view open windows in a Snap Layout on the same screen.[2]
The result won’t be a «cascade» of Windows on top of one another—instead, you’ll see them all arranged neatly in the pattern of your choice.- This is the closest feature to the old «Cascade windows» feature you know from earlier versions of Windows.
-
2
Hover your mouse over the maximize button on an open window. This is the square in the upper-right area of any open window. You’ll see some layout options appear.
- Snap layouts should be turned on by default. If you don’t see layout examples appear when you hover over the Maximize button, open your Settings, select System, choose Multitasking, and then check the box next to «Show snap layouts when I hover over a window’s maximize button.[3]
« - You can also press Windows key + Z to open the same layout options.
- Snap layouts should be turned on by default. If you don’t see layout examples appear when you hover over the Maximize button, open your Settings, select System, choose Multitasking, and then check the box next to «Show snap layouts when I hover over a window’s maximize button.[3]
-
3
Click a location on any of the layouts. This «snaps» the current window to the corresponding location on the screen.
- For example, if you want to display your open windows in three columns, click the column in which you want to place the current window.
-
4
Hover the mouse over another app’s maximize button. Again, the layout options will appear.
-
5
Click another location on the same layout option. This places the active window on the screen in the corresponding location.
- Repeat this for other open apps to arrange them all on the screen at once.
- You can resize any of your open windows as needed—the change isn’t permanent.
Advertisement
Ask a Question
200 characters left
Include your email address to get a message when this question is answered.
Submit
Advertisement
Thanks for submitting a tip for review!
References
About This Article
Article SummaryX
1. Right-click the taskbar.
2. Click Cascade windows.
3. If you don’t see it, click the Action Center and turn off Tablet Mode.
Did this summary help you?
Thanks to all authors for creating a page that has been read 29,345 times.
Is this article up to date?
Открытие окон в режиме каскада позволяет удобно располагать несколько открытых окон на рабочем столе. Чтобы открыть окна в режиме каскада в Windows 10, следуйте этим шагам:
1. Откройте несколько окон, которые вы хотите расположить в режиме каскада.
2. Нажмите правой кнопкой мыши на панели задач (точнее на пустом месте на панели задач).
3. В меню выберите опцию «Каскадом».
4. Все открытые окна будут автоматически выровнены друг под другом в виде каскада, с тем, что верхнее окно будет находиться ближе всего к верхней части экрана.
5. Вы можете изменить размер окон, перемещая курсор мыши на толстой черте между окнами и перетаскивая ее вверх или вниз.
Также можно использовать горячие клавиши для открытия окон в режиме каскада:
1. Нажмите клавишу «Ctrl» и затем «F5».
2. Все открытые окна в данном случае также будут выровнены в виде каскада.
Надеюсь, это поможет вам использовать режим каскада для удобного расположения окон на рабочем столе.
Открытие окон в режиме каскада является очень удобным способом для работы с несколькими открытыми приложениями одновременно. В Windows 10 вы можете легко открыть окна каскадом, используя простые команды и горячие клавиши.
Для начала, необходимо открыть несколько окон, которые вы хотите расположить в режиме каскада. Затем щелкните правой кнопкой мыши на панели задач и выберите опцию «Каскадом». Все открытые окна будут автоматически выровнены друг под другом в виде каскада.
Вы можете изменять размеры окон, перемещая курсор мыши на толстой черте между окнами и перетаскивая ее вверх или вниз. Также можно использовать горячие клавиши, нажав клавишу Ctrl и затем F5.
Открытие окон в режиме каскада может быть особенно полезным при работе с документами или таблицами, так как это позволяет видеть все открытые окна одновременно и легко переключаться между ними.
Кроме того, в Windows 10 есть множество других функций, которые помогут вам повысить продуктивность и удобство работы с компьютером. Например, вы можете использовать виртуальные рабочие столы для организации приложений по группам или использовать функцию «Снэп» для быстрого изменения размеров окон.
В целом, открытие окон в режиме каскада — это один из простых и эффективных способов улучшить работу с несколькими приложениями на вашем компьютере.
Что такое окна в Windows 10. Если вы знаете английский язык, то уже давно поняли, что название операционной системы Windows , переводится на русский, как Окна. И это неспроста. Дело в том, что все процессы, которые мы запускаем на компьютере с операционной системой Windows, происходят в графическом интерфейсе в виде окна. Благодаря этому работать во всех программах стало намного легче и удобнее. Достаточно запомнить самые необходимые элементы таких окон, и вы быстро сможете сориентироваться даже в незнакомой для вас программе.
Окна в Windows 10
Основные элементы окон в Windows 10
Давайте рассмотрим основные элементы окон на примере программы Microsoft Word, которая наверняка есть на компьютере у всех вас.
У всех окон, которые вы открываете на своем компьютере, есть основные элементы:
- Строка заголовка
- Кнопка «Свернуть»
- Кнопка «Развернуть »
- Кнопка «Закрыть»
- Вертикальная прокрутка
- Горизонтальная прокрутка
- Строка состояния
- Рабочая область программы
Предназначение элементов окон Windows 10
Строка заголовка есть в большинстве программ. В этой строке обычно пишется название документа (файла), который открыт в данный момент.
Кнопка «Свернуть окно» позволяет быстро свернуть окно в Панель задач. Окно не будет закрыто. Просто оно исчезнет с Рабочего стола, пока вы его не вызовете вновь. Для этого достаточно кликнуть левой кнопкой мыши по иконке этой программы в Панели задач, и окно вновь развернется на весь экран.
Кнопка «Развернуть» позволяет развернуть окно программы на весь экран. Так же развернуть окно можно, дважды кликнув правой кнопкой мыши по строке заголовка. Если это же действие повторить в уже полностью открытом окне, то оно примет тот вид, который был до этого. Если в окне нет кнопки «Развернуть», то такой номер у вас не получится.
Если окно не раскрыто на весь экран, то вы можете раздвигать его границы при помощи мышки. Для этого наведите указатель мыши на любую границу окна, или на любой его уголок, и когда указатель мыши измениться на двунаправленную стрелку, нажмите на левую кнопку мыши , и не отпуская кнопки, перетяните указатель мыши в любом направлении.
Но опять же, такой способ подходит только для тех окон, у которых есть кнопка «Развернуть».
Кнопка «Закрыть» закрывает окно программы, а так же закрывается и сама программа. В программах настройки операционной системы может присутствовать только эта кнопка, т.к. кнопки сворачивания и разворачивания окон там не нужны.
Полоса прокрутки может быть вертикальной или горизонтальной. Они обычно появляются только тогда, когда содержимое окна не умещается на одном экране. Для того, чтобы просмотреть содержимое окна, которое находится за пределами видимости, необходимо захватить левой кнопкой мыши за эту полосу прокрутки и не отпуская переместить в нужном направлении.
Если на вашей мышке есть колесико, то для вертикальной прокрутки лучше воспользоваться для этой цели им. Нужно просто установить курсор мыши в окно и просто вращать колесико в нужном направлении. Такой способ пролистывания страницы называется скроллингом.
Строка состояния носит информативный характер и бывает не у всех окон.
Рабочая область окна у всех программ разная. Обычно в ней находятся инструменты запущенной программы.
Секреты окон Windows 10
И напоследок еще пару секретов с окнами.
- Окна можно не только сворачивать и разворачивать, но можно их и передвигать. Для того, чтобы переместить окно, необходимо навести курсор мыши на строку заголовка, нажать левую кнопку мыши, и не отпуская ее переместить мышку. Вместе с указателем мыши будет перемещаться и окно. Как только вы отпустите кнопку мыши, так окно и останется в том месте, где вы ее отпустили.
- Можно открыть несколько окон одной или разных программ, но только то окно, которое находится на переднем плане, будет активным. Для того, чтобы сделать активным другое окно, вам необходимо кликнуть левой кнопкой мыши по любой видимой части другого окна, или кликнуть по иконке другого окна на Панели задач.
- Если захватить окно за строку заголовка и переместить его к верхней границе экрана, то окно раскроется на весь экран.
- Если перетащить окно к левому или правому углу экрана, то оно раскроется ровно на половину экрана.
- Если у вас открыто много окон, а вам необходимо только одно из них, которое в данную минуту активно, т.е. находится поверх всех окон, то захватите мышкой активное окно за строку заголовка, и потрясите его (быстро поводите мышкой из стороны в сторону. Все окна свернуться в Панель задач, а останется только активное окно. Повторное встряхивание вернет все окна в исходное положение.
- Можно разместить все открытые окна на рабочем столе одновременно. Для этого откройте окна программ или одной программы, затем кликните правой кнопкой мыши внизу рабочего стола на свободном месте Панели задач. Откроется контекстное меню, в котором вы должны кликнуть по ссылке «Расположить окна каскадом», «Расположить окна стопкой», или «Расположить окна рядом». Попробуйте все три варианта и посмотрите, как это будет выглядеть.
Вот такие функции выполняют окна в Windows 10. Почти все то же самое можно проделывать с окнами и в других операционных системах Windows.
Предыдущий урок
Следующий урок
Удачи Вам!
Перезагрузка не поможет, ведь система запоминает положение окон.
Обычно все ваши окна либо находятся перед вами, либо свёрнуты в панель задач. Но Windows — штука загадочная, и в ней иногда происходят вещи, которые происходить не должны. Например, порой открытые окна появляются за пределами видимого экрана.
Происходит это чаще всего, если вы используете ноутбук с подключенным внешним монитором или несколько дисплеев одновременно. Но и на стационарном компьютере с одним экраном такое тоже встречается.
Вы видите нижний край окна и не можете добраться до заголовка, где и располагаются кнопки управления. Вот пара способов, как решить проблему.
1. Разверните окно через «Панель задач»
Наведите мышь на значок открытой программы на панели задач. Появится превью окна. Щёлкните по нему правой кнопкой мыши и нажмите «Развернуть». Готово.
2. Используйте сочетание клавиш
Нажмите Alt + Tab и клавишей Tab выберите нужное окно. Затем нажмите Alt + Пробел + X. Это развернёт окно на весь экран. Затем его можно переместить куда надо, отрегулировать размер или закрыть.
3. Расположите окна каскадом
Щёлкните правой кнопкой мыши по панели задач. Выберите «Расположить окна каскадом». Все открытые программы появятся перед вами, и можно будет рассортировать их.
4. Измените разрешение экрана
Щёлкните правой кнопкой мыши на рабочем столе и нажмите «Параметры экрана». В открывшемся окне измените разрешение на какое-нибудь другое, доступное вам. Windows переместит все вышедшие за пределы экрана окна обратно на дисплей. После этого можно вернуть то разрешение, что было у вас по умолчанию.
5. Включите обнаружение дисплеев
Нажмите правой кнопкой мыши на рабочем столе и выберите «Параметры экрана». Затем щёлкните «Обнаружить». Windows вернёт пропавшие окна на экран. Помогает, если проблема возникла из-за того, что у вас несколько мониторов.
Читайте также 🧐
- 16 способов очистить Mac от всего лишнего
- Если нужная программа не устанавливается на Windows: 9 советов
- Как сделать превью окон на панели задач Windows 10 больше