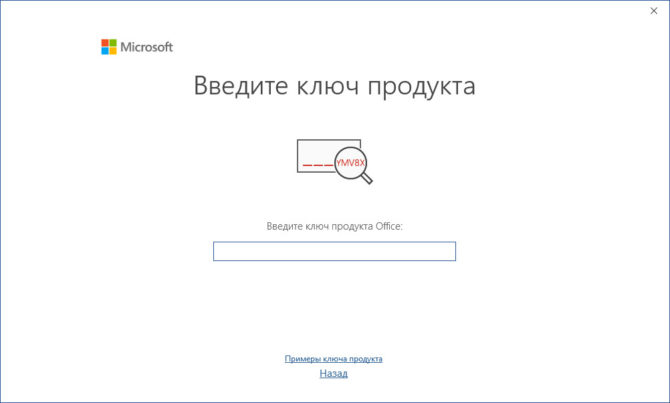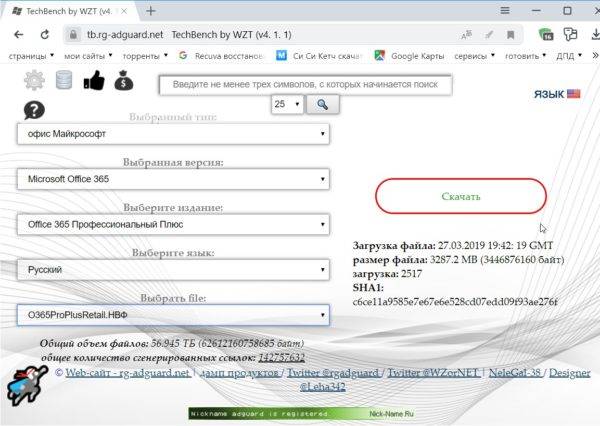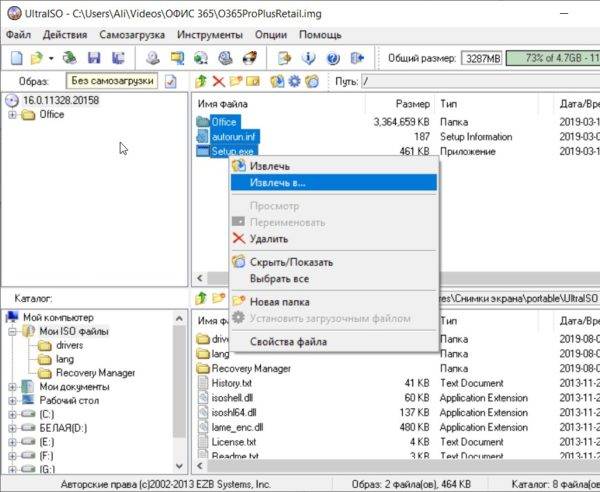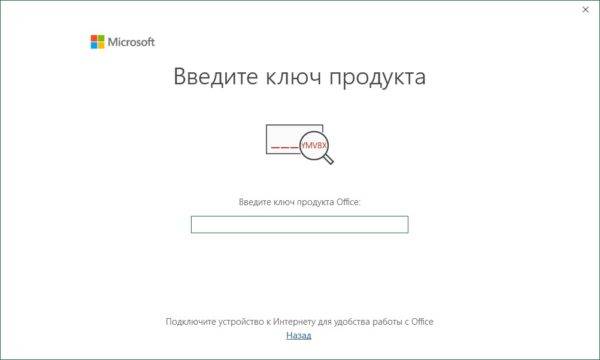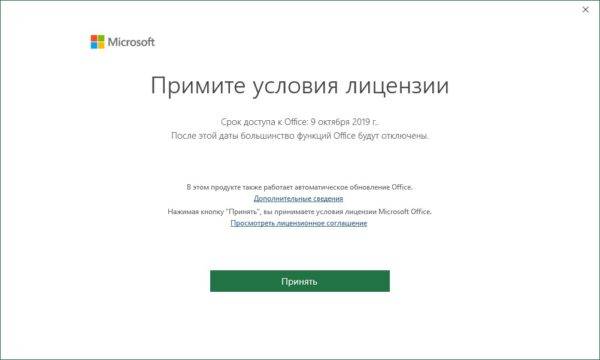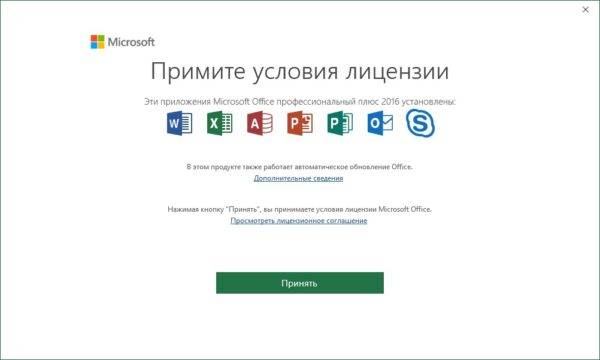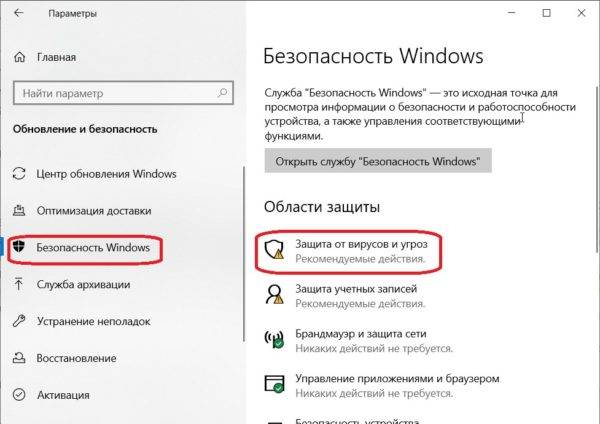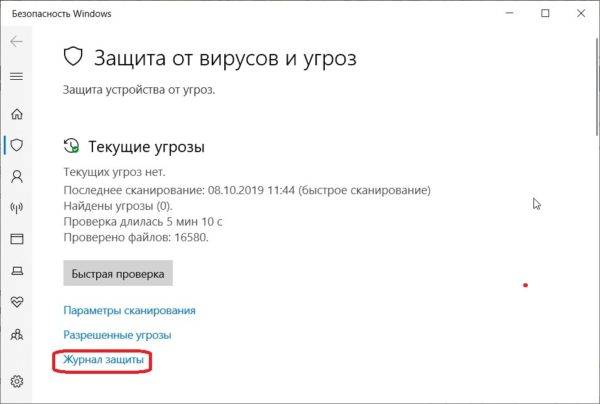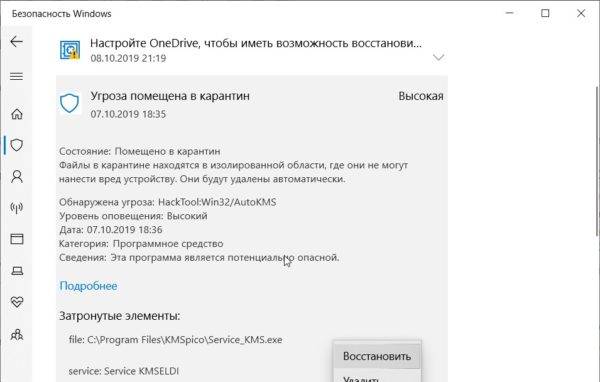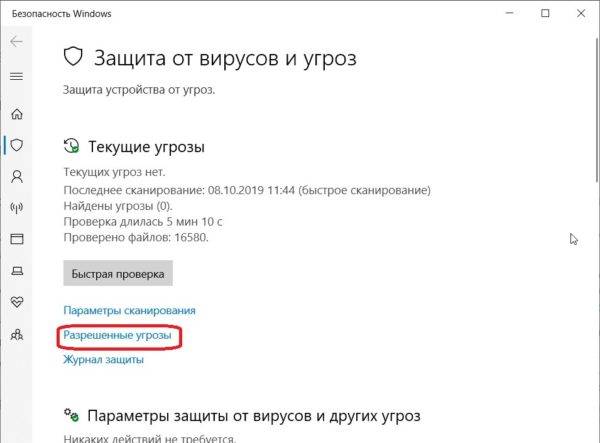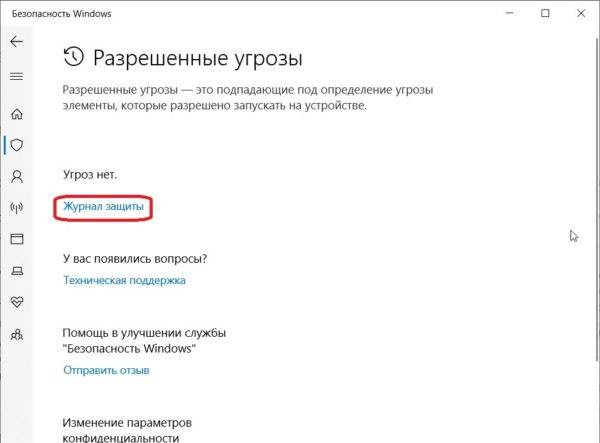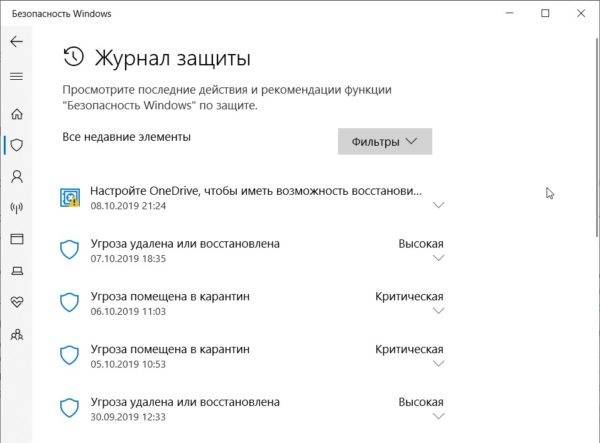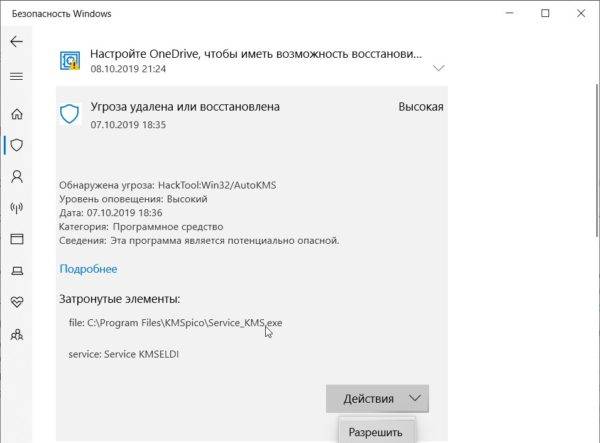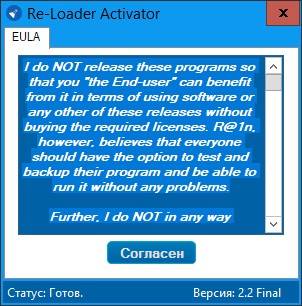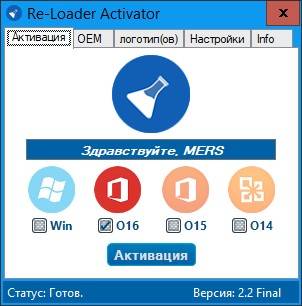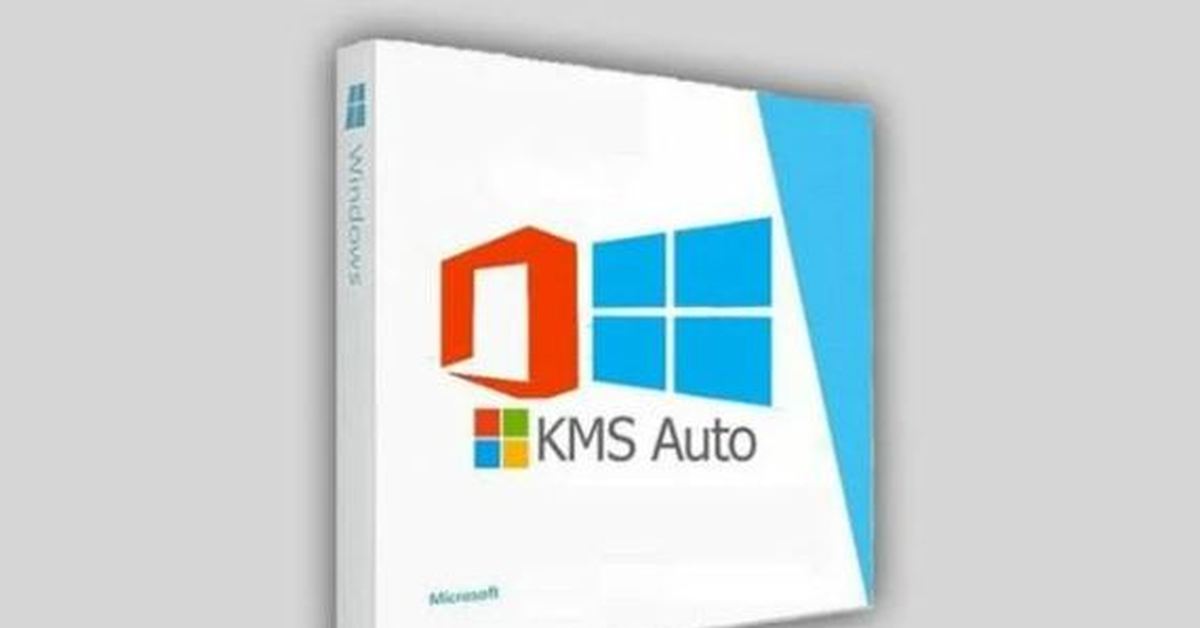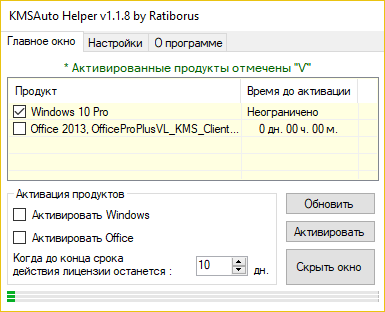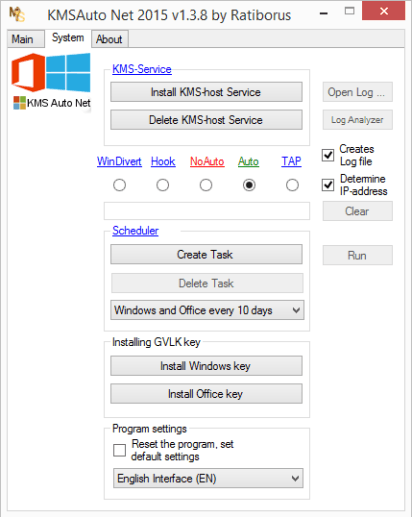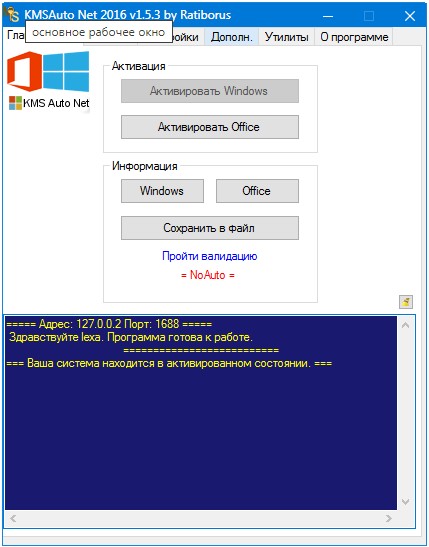Готовы приступить к установке?
Прежде чем приступить к работе, убедитесь, что ваш компьютер или Компьютер Mac соответствуют требованиям к системе.
Если вы уже активировали ключ продукта, просто переустановите приложения или знаете, что у вас есть назначенная лицензия на работе или в учебном заведении, вы можете перейти к разделу Вход, чтобы скачать и установить Microsoft 365 или Office. Однако если вы устанавливаете Microsoft 365 или Office впервые , вам может потребоваться выполнить некоторые действия. Разверните ниже раздел с дополнительными сведениями, чтобы получить больше информации.
Если вы устанавливаетеMicrosoft 365 или Office впервые, вам может потребоваться выполнить набор действий по предварительной установке или выполнить действия, отличные от описанных ниже. То, что вы делаете, зависит от того, является ли ваша копия Microsoft 365 или Office домашним или бизнес-продуктом , а также от того, есть ли у вас ключ продукта, который вам по-прежнему нужно активировать, учетная запись, уже связанная с вашим продуктом, или предварительно назначенная лицензия.
Microsoft 365 или Office для дома
Если у вас есть домашний продукт и он поставляется с ключом продукта*, перед установкой в первый раз (или предоставление общего доступа к нему, если у вас есть Microsoft 365 для семьи ), необходимо сначала активировать ключ продукта.
Перейдите на страницу office.com/setup и войдите с существующей или новой учетной записью Майкрософт , а затем введите ключ продукта, чтобы активировать его*. Активация ключа добавляет вашу учетную запись Майкрософт в Microsoft 365, и эту процедуру требуется выполнить только один раз. Если вы продлеваете подписку на Microsoft 365 с помощью нового ключа продукта, используйте учетную запись Майкрософт, ранее связанную с просроченной подпиской.
Совет: После этого в любое время, когда вам потребуется установить или переустановить Microsoft 365 или Office, вы можете перейти к следующему разделу Вход, чтобы скачать Microsoft 365 или Office , и выбрать вкладку справки по установке на ПК или Mac. Входите в систему, используя ту же учетную запись Майкрософт, с помощью которой вы активировали ключ продукта на странице office.com/setup.
Microsoft 365 для бизнеса
Если ваш бизнес-план подписки включает классическую версию приложений Microsoft 365, вы не увидите возможность установить ее, если кто-то в вашей организации не назначил вам лицензию.
Узнайте, как это проверить, в статье Какой продукт или лицензию Microsoft 365 для бизнеса я использую?, а если вы являетесь администратором Microsoft 365, ответственным за назначение лицензий сотрудникам организации, см. раздел Назначение лицензий пользователям.
После проверки наличия лицензии в любое время, когда потребуется установить или переустановить Microsoft 365, вы можете перейти к разделу Вход для скачивания Office ниже и выбрать вкладку с инструкциями по установке на компьютере с Windows или Mac. Для этих версий Microsoft 365 вам нужно выполнить вход с помощью рабочей или учебной учетной записи.
*Если у вас нет ключа продукта или учетной записи
У некоторых версий Microsoft 365, таких как Office профессиональный плюс 2021, Office стандартный 2021 или отдельных приложений, например Word 2021 или Project 2021, нет связанной учетной записи Майкрософт, рабочей или учебной учетной записи.
Действия для установки версий могут отличаться в зависимости от получения Microsoft 365 одним из указанных ниже способов:
В виде версии с корпоративной лицензией:
ИТ-отделы в своей организации могут использовать другие способы установки Microsoft 365 для пользователей. Обратитесь за помощью в свой ИТ-отдел.
Войдите, чтобы скачать и установить Microsoft 365 или Office
Совет: Получите технический опыт с помощью Business Assist. Обратитесь к нашим консультантам для малого бизнеса, чтобы помочь в создании продуктов Microsoft 365 для вас и всех сотрудников вашего бизнеса. Дополнительные сведения.
Войдите, чтобы скачать Microsoft 365 или Office
-
Откройте сайт www.office.com и, если вы еще не вошли, нажмите Войти.
Примечание: Если вы используете Microsoft 365, предоставляемую 21Vianet, войдите в свою рабочую или учебную учетную запись на странице login.partner.microsoftonline.cn.
Если вы используете Microsoft 365 Germany, войдите в свою рабочую или учебную учетную запись на странице portal.office.de.
-
Войдите, используя учетную запись, связанную с этой версией Microsoft 365. Вы можете использовать учетную запись Майкрософт, а также рабочую или учебную учетную запись. Я не помню учетную запись для Office
-
После входа в систему выполните действия, соответствующие типу учетной записи, с которой вы вошли.
Вы вошли в систему с помощью учетной записи Microsoft
-
На домашней странице Microsoft 365 выберите Установить приложения.
-
Выберите Установить (или в зависимости от версии, Установить приложения>).
Вы вошли в систему с помощью рабочей или учебной учетной записи
-
На домашней странице выберите Установить приложения (если вы настроили другую начальную страницу, перейдите к aka.ms/office-install.)
Примечания:
-
Если Microsoft 365 предоставляется компанией 21Vianet, перейдите на страницу login.partner.microsoftonline.cn/account.
-
Для Microsoft 365 Germany перейдите на страницу portal.office.de/account.
-
-
Выберите Приложения Microsoft 365 , чтобы начать установку.
64-разрядная версия устанавливается по умолчанию, если Microsoft 365 или Office не обнаружит, что у вас уже установлена 32-разрядная версия Microsoft 365 или Office (или автономное приложение, например Project или Visio ). В этом случае будет установлена 32-разрядная версия Microsoft 365 или Office.
Чтобы изменить 32-разрядную версию на 64-разрядную или наоборот, сначала необходимо удалитьMicrosoft 365 (включая все автономные приложения Microsoft 365, например ProjectVisio ). После завершения удаления еще раз выполните вход на сайте www.office.com и выберите пункт Другие варианты установки, выберите язык и версию (64- или 32-разрядную) и нажмите кнопку Установить. (См. статьи Установка Visio или Установка Project, если нужно переустановить эти отдельные приложения).
Примечания:
-
Если Microsoft 365 предоставляется компанией 21Vianet, перейдите на страницу login.partner.microsoftonline.cn.
-
Для Microsoft 365 Germany перейдите на страницу portal.office.de.
-
-
В результате выполняется скачивание Microsoft 365 на ваше устройство. Чтобы завершить установку, следуйте инструкциям в расположенном ниже разделе «Установка Microsoft 365».
Совет:
После входа не отображается команда установки? Причиной может быть проблема с вашей учетной записью. Откройте вкладку Нужна помощь? выше и просмотрите решения в разделе Вопросы об учетной записи.
Установка Office
-
В зависимости от используемого браузера, нажмите Запустить (в Microsoft Edge или Internet Explorer), Настройка (в Chrome) или Сохранить файл (в Firefox).
Если отобразится сообщение Разрешить этому приложению вносить изменения на вашем устройстве?, нажмите Да.
Начнется установка.
-
Установка завершится, когда на экране появится фраза «Готово. Office установлен» и начнется воспроизведение анимации, которая показывает, как найти приложения Microsoft 365 на вашем компьютере. Выберите Закрыть.
Возникли проблемы с установкой или входом?
Если при установке вы столкнулись с проблемой (например, установка Microsoft 365 занимает слишком много времени), откройте вкладку Нужна помощь?, чтобы ознакомиться со списком распространенных проблем и способами их решения.
Активация Microsoft 365 или Office
-
Чтобы открыть приложение, нажмите кнопку Пуск (нижний левый угол экрана) и введите имя приложения, например Word.
Если вы используете Windows 8.1 или 8.0, введите имя приложения Microsoft 365 на экране Пуск. Поиск приложений Office
-
Чтобы открыть приложение, щелкните его значок в результатах поиска.
-
Когда приложение откроется, примите лицензионное соглашение. Microsoft 365 или Office активированы и готовы к использованию.
Примечание: Если при активации Microsoft 365 или Office возникли проблемы с активацией, появится мастер активации. Выполните действия мастера, чтобы завершить активацию.
Вход и установка Microsoft 365 или Office
-
Откройте сайт www.office.com и, если вы еще не вошли, нажмите Войти.
Примечание: Если вы используете Microsoft 365, предоставляемую 21Vianet, войдите в свою рабочую или учебную учетную запись на странице login.partner.microsoftonline.cn.
Если вы используете Microsoft 365 Germany, войдите в свою рабочую или учебную учетную запись на странице portal.office.de.
-
Войдите с помощью учетной записи, связанной с этой версией Microsoft 365 или Office. Вы можете использовать учетную запись Майкрософт, а также рабочую или учебную учетную запись. Я не помню учетную запись для Office
-
После входа в систему выполните действия, соответствующие типу учетной записи, с которой вы вошли.
Вы вошли в систему с помощью учетной записи Microsoft
-
На домашней странице Microsoft 365 выберите Установить Office, чтобы начать скачивание.
Вы вошли в систему с помощью рабочей или учебной учетной записи
-
На домашней странице Microsoft 365 выберите Установить Office. (Если у вас настроена другая начальная страница, перейдите по адресу aka.ms/office-install).
Примечания:
-
Если Microsoft 365 предоставляется компанией 21Vianet, перейдите на страницу login.partner.microsoftonline.cn/account.
-
Для Microsoft 365 Germany перейдите на страницу portal.office.de/account.
-
-
Выберите Приложения Office 365, чтобы начать загрузку.
Примечание:
После входа не отображается команда установки? Это может быть вызвано проблемой с вашей учетной записью. Откройте вкладку Нужна помощь? выше и просмотрите описание проблем в разделе Вопросы об учетной записи. -
-
Следуйте приведенным ниже инструкциям для завершения установки приложений Microsoft 365.
Установка Microsoft 365 или Office
-
Когда загрузка завершится, откройте Finder, перейдите к Загрузкам и дважды щелкните файл Microsoft Office Installer.pkg (его имя может немного отличаться).
Совет: Если вы увидите сообщение о том, что Microsoft Office installer.pkg не может быть открыт, так как он от неопознанного разработчика, подождите 10 секунд и переместите загруженный файл на рабочий стол. Удерживайте клавишу Control и щелкните файл, чтобы запустить установщик.
-
На первом экране установки нажмите кнопку Продолжить, чтобы запустить установку.
-
Ознакомьтесь с лицензионным соглашением на использование программного обеспечения и нажмите кнопку Продолжить.
-
Чтобы принять его условия, нажмите кнопку Принимаю.
-
Выберите вариант установки Microsoft 365 и нажмите Продолжить.
-
Проверьте требования к дисковому пространству или выберите другое место для установки и нажмите Установить.
Примечание: Если вы хотите установить только конкретные приложения Microsoft 365, а не весь набор, нажмите кнопку Настройка и снимите флажки для ненужных приложений.
-
Введите пароль, соответствующий имени пользователя Mac (пароль, который вы используете для входа в Mac), а затем нажмите кнопку Установить ПО (Это пароль, который вы используете для входа в Mac.)
-
Начнется установка программного обеспечения. По завершении установки нажмите кнопку Закрыть. Если установить Microsoft 365 не удается, см. статью Что делать, если не удается установить или активировать Office для Mac.
Запуск приложения и запуск процесса активации
-
Чтобы просмотреть все приложения, щелкните значок Launchpad на панели Dock.
-
Щелкните значок Microsoft Word (или другой значок Microsoft 365 или Office) на панели запуска.
-
При запуске Word автоматически откроется окно Новые возможности. Чтобы начать активацию, нажмите кнопку Начало работы. Если вам нужна помощь по активации Microsoft 365 или Office, см. статью Активация Microsoft 365 или Office для Mac. Если активация завершается сбоем, см. статью Что делать, если не удается установить или активировать Microsoft 365 или Office для Mac.
Примечания об установке
Примечания об установке
Разделы справки закрепить значки
приложений на док-станции?
-
Выберите Система поиска > Приложения и откройте нужное приложение Office.
-
На панели закрепления щелкните мышью, удерживая нажатой клавишу CONTROL, или щелкните правой кнопкой мыши значок приложения и выберите Параметры > Оставить в закреплении.
Можно ли установить
Microsoft 365
на iPhone или iPad?
Да, см. статью Установка и настройка приложений Microsoft 365 на iPhone или iPad и настройка электронной почты на устройстве iOS (iPhone или iPad).
Вход и установка: вопросы и ответы
Ниже приведены некоторые из наиболее распространенных вопросов или проблем при попытке установки Microsoft 365 или Office.
Вопросы об учетной записи
Перед установкой Microsoft 365 или Office 2021 необходимо связать продукт с учетной записью Майкрософт либо рабочей или учебной учетной записью.
Если у вас есть домашний продукт и вы приобрели Microsoft 365 или Office в розничном или интернет-магазине, но у вас нет учетной записи Майкрософт, возможно, вы еще не активировали свой ключ продукта (если он у вас есть) или пропустили шаг для связывания своей последней покупки с учетной записью. Выполните следующие действия, чтобы связать учетную запись с Microsoft 365 или Office.
Для Office для дома перейдите на страницу office.com/setup и создайте учетную запись Майкрософт или войдите с помощью существующей записи. Затем выполните оставшиеся инструкции на этой странице, такие как ввод ключа продукта (если он у вас есть). Ваша учетная запись успешно связана с Microsoft 365 или Office, когда вы увидите страницу Моя учетная запись Office , а затем адрес электронной почты учетной записи Майкрософт и кнопку для установки приложений. Дальнейшие инструкции по установке на ПК или компьютере Mac см. на вкладках выше.
Если учетная запись Майкрософт либо рабочая или учебная учетная запись не подходит, см. статью Я не помню имя пользователя или пароль учетной записи для Office.
Если вы вошли с рабочей или учебной учетной записью и не видите команду для установки классических приложений на домашней странице Microsoft 365, перейдите прямо на страницу программного обеспечения Microsoft 365. Выберите язык и разрядность (пользователи ПК могут выбрать 32- или 64-разрядную версию) и нажмите Установить. Дальнейшие инструкции по установке на ПК или компьютере Mac см. на вкладках выше (шаги 2 и 3).
Примечания:
-
Если в вашей организации используется служба Microsoft 365, управляемая компанией 21Vianet в Китае, войдите на странице программного обеспечения Microsoft 365: https://portal.partner.microsoftonline.cn/OLS/MySoftware.aspx.
-
Если используется Microsoft 365 Germany, войдите на странице программного обеспечения Microsoft 365: https://portal.office.de/OLS/MySoftware.aspx.
Если вы по-прежнему не видите команды для установки Microsoft 365 на странице программного обеспечения Microsoft 365, возможно, ваш администратор не назначил вам лицензию. Узнайте, есть ли у вас лицензия на установку Microsoft 365.
Если вы являетесь студентом или преподавателем и ваше учебное заведение не дало вам лицензии, узнайте, имеете ли вы право бесплатно получить Microsoft 365.
Если ваши попытки войти на сайт www.office.com с помощью рабочей или учебной учетной записи блокируются, скорее всего, администратор Microsoft 365 настроил политику безопасности, которая запрещает вам вход по этому адресу.
Чтобы установить Microsoft 365, попробуйте войти непосредственно на странице программного обеспечения Microsoft 365. Выберите язык и разрядность (пользователи ПК могут выбрать 32- или 64-разрядную версию) и нажмите Установить. Дальнейшие инструкции по установке на ПК или компьютере Mac см. на вкладках выше (шаги 2 и 3).
Примечания:
-
Если в вашей организации используется служба Microsoft 365, управляемая компанией 21Vianet в Китае, войдите на странице программного обеспечения Microsoft 365: https://portal.partner.microsoftonline.cn/OLS/MySoftware.aspx.
-
Если используется Microsoft 365 Germany, войдите на странице программного обеспечения Microsoft 365: https://portal.office.de/OLS/MySoftware.aspx.
Если вы по-прежнему не можете войти, обратитесь к администратору.
Ключ продукта, приобретение и установка более ранних версий Microsoft 365:
Не все версии Microsoft 365 поставляются с ключом, но если у вас именно этот случай, вам потребуется активировать свой ключ перед установкой Microsoft 365. Откройте страницу office.com/setup, войдите в учетную запись Майкрософт или создайте ее, а затем введите ключ продукта. Следуйте инструкциям для связывания учетной записи Майкрософт с этой версией Microsoft 365.
У вас нет ключа продукта, или вы не уверены в его необходимости? См. статью Использование ключей продукта для Office.
Вопросы об установке и ошибки при установке
Только для подписок на Microsoft 365: Вы можете установить Microsoft 365 на всех своих устройствах и выполнить вход на пяти устройствах одновременно. Подробнее см. в разделе Как работает вход в Microsoft 365.
Если у вас Microsoft 365 для семьи, вы также можете предоставить общий доступ к подписке на Microsoft 365 для семьи пяти членам семьи или другим пользователям. Каждый пользователь может установить Microsoft 365 на всех устройствах и выполнить вход на пяти устройствах одновременно.
Для единовременной покупки Office, например Office для дома и учебы, Office для дома и бизнеса или Office профессиональный: Вы можете установит эти версии Office без подписки только на одном компьютере. Однако вы можете перенести Office на другой компьютер, который вам принадлежит, если у вас возникает сбой оборудования или вы покупаете новый компьютер. Дополнительные сведения см. в разделе Условия лицензионного соглашения Майкрософт.
Если вы приобрели автономную версию приложения Office, например Visio или Word, в большинстве случаев это приложение устанавливается так же, как и Microsoft 365 или набор Office, войдя в www.office.com с помощью учетная запись Майкрософт или рабочая или учебная учетная запись и выбрав Установить для автономного продукта.
Если у вас есть подписка на Project Online профессиональный, Project Online расширенныйили Visio Pro, инструкции по установке приложений, входящих в эти подписки, см. в статье Установка проекта или Установка Visio .
Если установка Microsoft 365 или Office занимает очень много времени, это может быть вызвано проблемами с подключением к Интернету, брандмауэром или антивирусным программным обеспечением. Возможные решения см. в статье Установка Microsoft 365 или Office занимает много времени.
Кроме того, установка Microsoft 365 может выполняться долго из-за медленного подключения к Интернету (например, коммутируемого). Если у вас нет хорошего подключения, установите Microsoft 365 с помощью автономного установщика.
Microsoft 365
или Office не устанавливается: на компьютере должна быть установлена поддерживаемая операционная система для установки Microsoft 365 или Office. Список поддерживаемых систем можно найти на странице требования к системе . Например, установка не будет успешной, если вы пытаетесь установить Microsoft 365 или Office на компьютере под управлением Windows Vista или Windows XP операционной системы. Если на компьютере не удается установить полную классическую версию Microsoft 365 или Office, попробуйте бесплатные приложения Microsoft 365 в браузере.
Появилось сообщение об ошибке. Если при попытке установки Microsoft 365 или Office появляется сообщение об ошибке, которое содержит ссылку Подробнее , выберите его, чтобы получить сведения об устранении этой ошибки. Если ссылки не было, см. статью Устранение неполадок с установкой Microsoft 365 или Office.
Появилось сообщение о неподдерживаемой операционной системе. Если вы получили сообщение об ошибке неподдерживаемой операционной системы, вы можете попытаться установить Microsoft 365 или Office на неподдерживаемом устройстве, например установить версию Microsoft 365 Office для Mac на пк или наоборот, или попытаться установить Microsoft 365 или Office на chromebook или другом мобильном устройстве. См. статью Ошибка «Неподдерживаемая операционная система» при установке Office или Настройка приложений Office и электронной почты на мобильном устройстве.
Справка по отдельным приложениям и справка для администраторов Microsoft 365
Если Microsoft 365 или Office установлен, но вам нужна помощь по основам, или вы хотите узнать, как выполнить определенную задачу, например печать документа, настроить учетную запись в Outlook или использовать ВПР в Excel, перейдите в начало этой страницы (при просмотре в веб-браузере) и выберите Продукты.
Вы также можете найти нужные данные с помощью панели поиска в правом верхнем углу.
Обращение в корпорацию Майкрософт
Если вам не удалось устранить проблему, попробуйте обратиться в службу поддержки Microsoft.
Совет: Если вы владелец малого бизнеса и хотите получить дополнительные сведения о настройке Microsoft 365, посетите раздел Справка и обучение для малого бизнеса.
Рекомендуемые статьи
Скачивание и установка или повторная установка Office 2019, Office 2016 или Office 2013
Как использовать приложение «Проверка работоспособности ПК»
Я не помню учетную запись для Office
Переход с 32-разрядной версии на 64-разрядную или наоборот
Активация Windows
Устранение неполадок Bluetooth в Windows
Office 365 — это популярный портативный офисный пакет, который включает в себя такие программы, как Word, Excel, PowerPoint и Outlook. Если вы приобрели новый ноутбук с Windows 10 и хотите установить и активировать Office 365 на нем, вам понадобятся несколько простых шагов для успешной установки и активации этого мощного инструмента.
Шаг 1: Покупка и загрузка Office 365
Прежде чем начать установку Office 365, необходимо приобрести лицензию на этот продукт. Вы можете приобрести ее на официальном веб-сайте Microsoft или в торговых точках, предлагающих программное обеспечение. После покупки вам будет предоставлен лицензионный ключ или код активации.
Шаг 2: Установка Office 365
После покупки и получения лицензионного ключа необходимо перейти на официальный веб-сайт Microsoft для загрузки Office 365. Найдите ссылку на загрузку и следуйте инструкциям на экране для установки пакета Office 365 на ваш компьютер.
Шаг 3: Активация Office 365
После завершения установки Office 365 на вашем новом ноутбуке, запустите программу. При первом запуске вы будете попросены ввести лицензионный ключ или код активации, который вы получили после покупки. Введите ключ активации и нажмите кнопку «Активировать». Office 365 будет автоматически связан с вашей учетной записью Microsoft и активирован на вашем ноутбуке.
Следуя этим простым шагам, вы сможете успешно установить и активировать Office 365 на своем новом ноутбуке с Windows 10. После активации вы сможете пользоваться всеми функциями и возможностями этого мощного офисного пакета.
Содержание
- Шаги активации Office 365 на Windows 10
- Установка Office 365 на новый ноутбук
- Подключение к интернету
- Вход в учетную запись Microsoft
Шаги активации Office 365 на Windows 10
Шаг 1. Запустите любое приложение Office.
Откройте любое приложение Office, такое как Word или Excel, на вашем новом ноутбуке.
Шаг 2. Войдите в свою учетную запись Microsoft.
Нажмите на кнопку «Войти» в верхнем правом углу окна приложения Office. Введите свою учетную запись Microsoft, если у вас уже есть, или создайте новую учетную запись.
Шаг 3. Введите ключ продукта.
Введите ключ продукта Office 365, который вы получили при покупке пакета программного обеспечения. Убедитесь, что вы вводите ключ правильно, чтобы избежать ошибок.
Шаг 4. Завершите активацию.
Нажмите кнопку «Активировать сейчас» или «Далее», чтобы завершить процесс активации. После завершения активации Office 365 будет полностью доступен на вашем новом ноутбуке.
Примечание: Если у вас возникли проблемы с активацией Office 365, убедитесь, что у вас есть стабильное интернет-соединение и что вы вводите ключ продукта правильно. В случае дальнейших проблем обратитесь в службу поддержки Microsoft.
Установка Office 365 на новый ноутбук
Если у вас новый ноутбук с операционной системой Windows 10 и вы хотите активировать и установить Office 365, следуйте этой подробной инструкции:
Шаг 1: Подключитесь к Интернету и откройте любой веб-браузер.
Шаг 2: Перейдите на официальный сайт Office 365.
Шаг 3: На сайте выберите план Office 365, который вам нужен, и нажмите кнопку «Купить сейчас».
Шаг 4: Выберите подходящую опцию подписки и нажмите кнопку «Оформить заказ».
Шаг 5: После оформления заказа вам будет предоставлен уникальный ключ-продукта. Убедитесь, что сохраните его в безопасном месте.
Шаг 6: Теперь, чтобы установить Office 365 на свой ноутбук, перейдите на страницу установки Office 365.
Шаг 7: На странице установки введите свою учетную запись Microsoft, зарегистрированную при покупке Office 365, или создайте новую учетную запись Microsoft.
Шаг 8: После входа на страницу установки следуйте инструкциям, чтобы загрузить и установить Office 365 на ваш новый ноутбук.
Шаг 9: После успешной установки Office 365 войдите в свою учетную запись Microsoft, используя вашу учетную запись, на которую была приобретена подписка.
Шаг 10: После входа в учетную запись Microsoft вам будет предложено активировать Office 365 с помощью ключа-продукта, который вы получили при покупке.
Шаг 11: Введите ключ-продукта в соответствующее поле и нажмите кнопку «Активировать».
Шаг 12: Поздравляю! Вы успешно активировали и установили Office 365 на свой новый ноутбук.
Теперь вы можете начать использовать все приложения и функции Office 365 на своем новом ноутбуке и наслаждаться возможностями, которые они предлагают.
Подключение к интернету
Перед активацией Office 365 на новом ноутбуке убедитесь, что у вас есть доступ к интернету. Подключение к интернету необходимо для завершения процесса активации и установки необходимых обновлений.
Для подключения к интернету выполните следующие шаги:
- Проверьте наличие рабочего интернет-соединения. Убедитесь, что кабель сети или Wi-Fi адаптер на вашем ноутбуке подключены и работают корректно.
- Проверьте настройки сети. Перейдите в «Параметры» (нажмите правой кнопкой мыши на панель задач, а затем выберите «Параметры») и выберите «Сеть и интернет». Проверьте настройки сетевого подключения и убедитесь, что выбран корректный сетевой адаптер.
- Подключитесь к доступной Wi-Fi сети. Если вы используете Wi-Fi для подключения к интернету, выберите доступную сеть Wi-Fi из списка доступных сетей и введите пароль, если требуется.
- Проверьте наличие интернет-соединения. Откройте веб-браузер и убедитесь, что вы можете открыть любую веб-страницу без проблем.
После успешного подключения к интернету, вы будете готовы к активации Office 365 на новом ноутбуке.
Вход в учетную запись Microsoft
Для активации Office 365 на новом ноутбуке с операционной системой Windows 10 необходимо войти в свою учетную запись Microsoft. Это позволит вам использовать все возможности и преимущества, связанные с приобретением пакета Office 365.
Вот как осуществить вход в учетную запись Microsoft на Windows 10:
Шаг 1:
Откройте любой веб-браузер на новом ноутбуке и перейдите на официальный сайт Microsoft.
Шаг 2:
Нажмите на кнопку «Войти» или «Sign In», которая находится в верхнем правом углу страницы.
Шаг 3:
В открывшемся окне введите адрес электронной почты, который вы использовали при регистрации учетной записи Microsoft.
Шаг 4:
В следующем поле введите пароль от вашей учетной записи Microsoft. Обратите внимание, что пароль чувствителен к регистру, поэтому убедитесь, что все символы введены правильно.
Шаг 5:
Нажмите на кнопку «Войти» или «Sign In» для завершения процесса входа в учетную запись Microsoft.
Поздравляю! Вы успешно вошли в свою учетную запись Microsoft на новом ноутбуке с Windows 10. Теперь вы можете перейти к активации пакета Office 365 и начать пользоваться всеми его функциями и возможностями.
Наверно все знают о том, что компания Microsoft запустила услугу Office онлайн, если нет, то Office онлайн это веб-приложения — Word, Exel, PowerPoint, OneNote, новинки Sway, Forms и To-Do. Для работы с пакетом вам не потребуется приобретать лицензию на продукты MS Office, просто выберите любое приложение и пользуйтесь совершенно бесплатно. Правда, удобно?
Пакет программ для редактирования документов «Офис», позволяет не только просматривать, но и создавать, редактировать ранее созданные документы.
В данном руководстве мы рассмотрим два способа как пользоваться пакетом MS Office онлайн.
- Первый: С помощью бесплатного предустановленного приложения «Office» для Windows 10.
- Второй: Самостоятельно настроим систему, для комфортного использования MS Office онлайн в Windows 10.
После чего сможем создавать новые документы Word, Exel, PowerPoint, OneNote, Sway и редактировать их практически как с обычной программой Microsoft Office, бесплатно.
Примечание: Инструкция написана для Windows 10, которая использует учетную запись microsoft для входа в систему. Подписка на Office 365 не требуется, Office будет использовать бесплатные онлайн-версии Word, Excel, PowerPoint, OneNote, Sway, Forms и To-Do если нет доступа к полноценным версиям.
Способ 1 из 2 — Приложение «Office».
Приложение «Office» позволяет работать максимально эффективно, обеспечивая централизованный доступ ко всем приложениям и файлам Microsoft Office. Само приложение распространяется бесплатно и может использоваться с любой подпиской как с бесплатной веб-версией Office так и с Office 365, Office 2019 — 2016.
Шаг 1: Чтобы приступить к работе, откройте приложение «Office», в большинстве случаев приложение уже есть в системе, если нет, перейдите по ссылке в магазин Windows и установите приложение.
Шаг 2: Откройте меню «Пуск» найдите и запустите установленное приложение «Office».
Если вы для входа в Windows 10 вы используете учетную запись Microsoft, то, вы автоматически авторизуетесь в приложении, если нет создайте учетную запись и войдите в приложение.
Что такое учетная запись Майкрософт?
Учетная запись Майкрософт — это адрес электронной почты и пароль, которые вы используете для Outlook.com, Hotmail, Office, OneDrive, Skype, Xbox и Windows.
Интерфейс приложения вполне дружелюбный, включает в себя онлайновые версии избранных приложений Office: Word, Excel, PowerPoint и многое другое. Установка или подписка не требуются. Это бесплатно!
Создание нового документа.
Шаг 3: Для создания нового документа, достаточно нажать кнопку с текстом «Создать», после чего появится всплывающее окно для выбора типа документа (см. картинку)
После выбора типа документа, он откроется в браузере по умолчанию, вы сможете набирать, и редактировать документы Word, Excel, PowerPoint и др. в обычном редакторе Microsoft Office.
Вы можете вместо «Создать» выбрать нужный тип офисного документа доступного на главной странице приложения, после чего будет предложено, создать новый пустой документ, использовать шаблоны или открыть для редактирования ранее созданный документ.
Если в списке ранее созданных документов кликнуть на одном из них правой кнопкой мыши, появится контекстное меню, с помощью которого вы сможете:
- Открыть документ в браузере
- Закрепить его в отдельном списке
- Удалить документ из списка
- Открыть расположение файла
Как открыть документ MS Office.
Шаг 4: Чтобы открыть документ MS Office который находится на жестком диске или на флешке, нажмите кнопку «Добавить или открыть» (см картинку), если вы не видите подпись к кнопке, разверните окно приложения на весь экран.
Вы также можете перетащить мышкой нужный вам документ из любой папки в окно приложения, после чего документ будет добавлен в список и мгновенно открыт.
Как сохранить документ.
Шаг 5: Созданный новый или редактируемый старый документ, сохраняется автоматически в облачное хранилище OneDrive, но вы можете сохранить его на жесткий диск или флеш накопитель.
Для этого, в редакторе откройте в меню «Файл» → «Сохранить как» и нажмите «Скачать копию», в всплывающем окне «Документ готов» подтвердите действие нажав кнопку «Скачать», после чего документ будет загружен в папку «Загрузки» доступной в проводнике.
Также в нижней части окна приложения вы найдете ссылку «Другие документы в OneDrive» с помощью которой вы можете посмотреть, редактировать и загружать на ПК, ранее созданные документы.
Печать.
Если вам необходимо распечатать документ на принтере, в открытом документе перейдите в меню «Файл» → «Печать» «Напечатать этот документ». Выберите свой принтер и нажмите кнопку «Печать».
Как вы уже убедились, приложение «Офис» позволяет просматривать, создавать и редактировать ранее созданные документы. Последнее, но не менее важное вам нет необходимости приобретать дорогостоящую лицензию на продукты MS Office. Это бесплатно!
Способ 2 из 2 — Как настроить Windows 10, для комфортного использования MS Office онлайн не используя приложение.
Чтобы не отступать от традиций, решим вопрос запуска / создания документов MS Office непосредственно с рабочего стола. Для этого нам необходимо создать ярлыки для программ офисного пакета, после чего мы сможем закрепить их на панели задач или в меню «Пуск».
Шаг 1: Создать ярлыки для онлайн пакета MS Office просто.
- Кликните правой кнопкой мыши на Рабочем столе, в открывшимся контекстном меню выберите «Создать» → «Ярлык».
- В строке «Укажите расположения объекта» скопируйте и вставьте или наберите ссылку, указанную ниже, согласно необходимому приложению из пакета MS Office, нажмите кнопку «Далее», в примере мы создаем ярлык для текстового редактора Word.
Word :
https://office.live.com/start/Word.aspx?ui=ru%2DRU&rs=RU
Exel :
https://office.live.com/start/Excel.aspx?ui=ru%2DRU&rs=RU
PowerPoint :
https://office.live.com/start/PowerPoint.aspx?ui=ru%2DRU&rs=RU
Onenote :
https://www.onenote.com/notebooks?ui=ru-RU&rs=RU&auth=1
Sway:
https://sway.com/my
Forms:
https://forms.office.com/Pages/DesignPage.aspx
To-Do:
https://to-do.microsoft.com/tasks/?auth=1
- В следующем окне введите желаемое имя для ярлыка.
- Повторите данную операцию для тех приложений, которые вам нужны.
Если вы хотите изменить значки для созданных ярлыков, загрузите архив со значками .ico
Шаг 2: Настроим синхронизацию с облачным хранилищем OneDrive.
По умолчанию в облачное хранилище OneDrive вам будет доступно 5 гигабайт под хранение ваших файлов, для документов этого больше, чем достаточно.
С помощью Проводника, вы можете создать в OneDrive любую папку для хранения ваших документов. В примере мы будем использовать штатную папку Windows 10 — «Документы».
Для того чтобы новый документ MS Office сохранялся в папку «Документы» или иметь возможность редактировать из папки ранее созданные документы, нам потребуется настроить OneDrive.
- Откройте Параметры OneDrive, нас интересует вкладка «Резервное копирование».
- Кликните правой кнопкой мыши значок «OneDrive» на панели задач и выберите в появившемся меню «Параметры».
- В открывшимся окне перейдите на вкладку «Резервное копирование» и нажмите кнопку «Управление резервным копированием».
- Здесь выберите «Документы» и нажмите кнопку «Запустить резервное копирование».
Примечание: Если после установки Windows 10 вы не меняли эти настройки то по умолчанию они уже включены, но все равно проверьте.
Кликните правой кнопкой мыши в проводнике Windows на папке «Документы» и выберите в контекстном меню «Всегда сохранять на этом устройстве».
Если все сделали правильно, то открыв папку «OneDrive» в проводнике, Вы увидите папку «Документы», которая будет дублировать содержание одноименной папки на вашем ПК.
Шаг 2: Создание и редактирование документов.
Создадим новый документ в MS Office онлайн с рабочего стола. Для этого, запустите любой из созданных ранее ярлыков Word, Exel, PowerPoint. При первом запуске вы увидите предложение войти с помощью учетной записи Microsoft, если вы для входа в систему уже используете учетную запись, пароль вводить не придется.
В открывшимся окне нажмите «Новый документ» или вы можете загрузить документы которые уже есть на вашем ПК нажав ссылку «Добавить и открыть», а также выбрать один из доступных шаблонов, все можно начинать работать, согласитесь быстро и удобно.
Как и в первом способе, Документ сохраняется автоматически вам не надо волноваться, что набранный текст в Word, таблица Exel или презентация PowerPoint пропадет. Вы можете указать в какую папку система должна сохранить ваш документ, Перейдите в документе в меню «Файл» → «Сохранить как» → «Сохранить как (Сохранении копии в OneDrive)» и выберите папку «Документы».
После того как вы внесли изменения в созданный документ, закройте окно и в Проводнике Windows перейдите в папку «Документы». В папке вы найдете созданный вами документ, он хранится не только в облаке, но и на компьютере, то есть у вас будет доступ к созданному файлу даже без интернета.
Примечание: вы должны понимать — если вы удалите файл на компьютере, он удалится из облака и наоборот.
Шаг 3: Как открыть или редактировать ранее сохраненные документы в MS Office онлайн.
Вы можете перенести в эту папку и свои старые документы, созданные в любой версии MS Office и с лёгкостью открывать их и редактировать.
Чтобы открыть ранее созданный документ, откройте проводник, перейдите в папку «OneDrive» → «Документы», кликните правой кнопкой мыши на нужном документе и выберите в контекстном меню «Посмотреть в Интернете».
После открытия, документа, вы можете вносить правки.
Вот и все, теперь вы можете создавать и редактировать документы MS Office совершенно бесплатно.
Надеюсь, информация будет полезной. А что думаете вы про Microsoft Offiсe онлайн, поделитесь в комментариях ниже.
Очередного доброго вечера. Рады снова видеть Вас на нашем сайте keys-online.ru. Все никак не можете найти Ключ для Office 365 2021? Для многих суеверных сегодняшний день является не везучим и плохим, но не для Вас с нами! Потому что сегодня мы подготовили для Вас очередную подборку с ключами Office 365 на 2021 год. Обращаем Ваше внимание на то, что все представленные ключи взяты из нашего паблика ВКонтакте: https://vk.com/office_key. Там Вы сможете найти не только ключи для офиса 365, а и другие ключи для прочих версий офиса.
Эта наша не единственная статья, где Вы можете найти ключи для офиса, рекомендуем ознакомиться и с теми, что были написаны раннее:
- Ключи для офис 2019 на 2021 год бесплатно
- Ключ для office 2013 на 2021
- Ключ для office 2016 на 2021
- Для microsoft office 2016 (2020)
Office 365 – это программное обеспечение от компании майкрософт, в котором присутствует множество инструментов для офисной и учебной деятельности. Самым востребованными и полезными являются:
- Microfost word
- Exxel
- power point
Ключи активации office 365 помогут Вам активировать программу, но опять же это будет действовать только определенный период.
Офис 365 является по сути обычным мс офис, которые были после 2016 года, единственное отличие – он предоставляется путем подписки на определенное время, а ключи для офиса 2016 и 19, действуют на всегда.
Чтобы активировать ключ, Вам нужно:
-Программа Вас не пускает пользоваться основными функциями и предлагает купить или активировать с помощью ключа. Действуйте согласно инструкции и активируйте office 365.
-Программа работает, но Вам необходимо ее активировать. Для этого зайдите в разделы “Файл>Сведения” Затем снова действуйте согласно инструкции, которую будете видеть на своем мониторе и просто вводите ниже представленные ключи.
Ключ для Office 365 2021
-
Распродажа!
-
Распродажа!
XYVNG-Y8289-7R4 4R-B6BH7-B7R3D
CNF6Y-X4BK7-8BPPG-T84HM-X4TDV
CHTG7-G6NBX-Y2GGT-2GWT8-PKCQV
3GXXR-NT7BJ-9DRBB-M9FYC-CKCQV
CPHTN-TYFKT-GGCFP-YMQ2W-6MT97
GRP69-NDWPD-64GC6-MQ67X-7XMVH
QRNXG-J8J4H-8B7C9-V3XTY-RC2QV
PNVJD-9GB8T-PFX9V-X8HTV-46YVH
V2QKC-6NXD7-T4WWF-YT8FF-K4TDV
RPKRQ-DHNK6-X6RG7-6K63B-2PQK7
PWKQ2-N686D-PF8QF-6R7GX-YDW3V
C8NBR-K9RGG-MP246-RQGJW-F3KX7
X9FPN-T2334-YMJ2J-CFG26-H8RHM
HNWFX-3G3J7-MC2JF-W6QJ2-KW3K7
Спасибо, что посетили наш сайт keys-online.ru. Веселых и отличных выходных!
41,123 Просмотров всего, 1 Просмотров сегодня
“Введите ключ продукта” — если эту надпись вы увидели при попытке активировать Microsoft Office, а лицензионного ключа нет и покупать его желания тоже нет. У вас есть два варианта:
- бесплатные ключи активации;
- программа активатор.
Свежие серии бесплатных лицензионных ключей:
Office 365
6KTFN-PQH9H T8MMB-YG8K4-367TX
KBDNM-R8CD9-RK366-WFM3X-C7GXK
PBTFM-WWN3H-2GD9X-VJRMG-C9VTX
Office 2019 Professional Plus
N9J9Q-Q7MMP-XDDM6-63KKP-76FPM
DT7V8-G783X-6YLCD-1PR7B-8DMBN
VTTB8-VC47X-2DFNN-3CHJV-3FVCD
Q3RGY-N8DQC-9FXSF-NFHUY-HUYE8
GVS35-NHVJK-6GHCD-WRFB7-NF7NB
Office 2016 Professional Plus
XQNVK-8JYDB-WJ9W3-YJ8YR-WFG99
4YYXN-6CQVX-PD8G4-J23KD-PYT97
JXTBB-4NX7D-B2PBT-32HKF-WFG97
GKN82-DBYMW-7WBWJ-QJ66R-Q9MVH
22N9F-VR8HC-PW8TJ-HR6HM-X4TDV
PWKQ2-N686D-PF8QF-6R7GX-YDW3V
C8NBR-K9RGG-MP246-RQGJW-F3KX7
X9FPN-T2334-YMJ2J-CFG26-H8RHM
Office 2013
2XKYR-THNHY-4M9D4-9YG2X-M96XV
3WYY3-DNBP8-8TP9M-8DBXT-J2MHT
QF468-NGJCH-WWYDF-82TXT-8TWQD
Office 2010
DX4MW-PB7F4-YR4WT-BV3MM-4YV79
7MXKC-26TBD-D6GJ6-GCGCK-4C9TF
CRCPJ-YD3Y4-7W6Y3-MYW9Y-PQ42H
Как активировать Microsoft Office
Разберем на примере активации Office 2016 Professional Plus.
Панель управления → Программы и компоненты → Microsoft Office 2016
В появившемся окне регистрации введите ключ продукта.
Внимание! Microsoft Office 365 — это облачный сервис, который продается по подписке. А у версий 2019, 2016, 2013 и 2010 — бессрочная лицензия.
Как активировать Microsoft Office без ключа
Для того, чтобы активировать Microsoft Office без ключа необходимо скачать по ссылке ниже сборник специальных программ активаторов под названием KMS Tools Portable. Эти программы созданы специально для того, чтобы активировать продукты компании Microsoft Windows и Office различных версий.
Важно! Необходимо помнить, что при скачивании и установке программ активаторов нужно отключить антивирус. Отключить защитник Windows можно выбрав пункт меню Defender Tools.
Порядок работы с программой:
- Скачать, распаковать и запустить.
- Выбрать в появившемся меню KMSAuto Lite.
- В открывшейся программе выбрать Активация Office.
- Кликнуть еще раз для подтверждения.
- В появившемся диалоговом окне нажать Да.
| Размер: | 1 kB |
| Версия: | null |
| Автор: | Ratiborus |
| Обновление: | 10.01.2022 |
Рады, что вы посетили наш сайт. Мы собрали обширную базу ключей для активации популярного текстового редактора microsoft office 365. К сожалению трудно обрабатывать большие массивы информации по ключам и мы не всегда можем в точности определить для какой версии подходит ключ. Мы стараемся, но на всё не хватает времени. В этой статье мы собрали самую актуальную базу ключей для активации.
Microsoft office 365 различные версии
KDVQM-HMNFJ-P9PJX-96HDF-DJYGX
366NX-BQ62X-PQT9G-GPX4H-VT7TX
6KTFN-PQH9H T8MMB-YG8K4-367TX
KBDNM-R8CD9-RK366-WFM3X-C7GXK
MH2KN-96KYR-GTRD4-KBKP4-Q9JP9
2MNJP-QY9KX-MKBKM-9VFJ2-CJ9KKN
4M7D-PD46X-TJ2HQ-RPDD7-T28P9
NK8R7-8VXCQ 3M2FM-8446R-WFD6X
2B8KN-FFK6J-YWMV4-J3DY2-3YF29
MTDNG-PDDGD-MHMV4-F2MBY-RCXKK
PBTFM-WWN3H-2GD9X-VJRMG-C9VTXG
9N3P-GRJK6-VM63J-F9M27-KHGXK
DMXHM-GNMM3-MYHHK-6TVT2-XTKK
KGYWDG-NMV9P-746HR-Y2VQW-YPXKK
6HDB9-BNRGY-J3F83-CF43C-D67TX
Microsoft office 365
X2YWD-NWJ42-3PGD6-M37DP-VFP9K
GPT9W-CWNJK-KB29G-8V93J-TQ429
46DNX-B4Q98-PQVPW-Q8VM6-FVR29
PNP4F-KY64B-JJF4P-7R7J9-7XJP9
WTFN9-KRCBV-2VBBH-BC272-27GXM
N2P94-XV8HD-W9MHF-VQHHH-M4D6X
433NF-H7TMK-TPMPK-W4FGW-7FP9K
7TPNM-PMWKF-WVHKV-G869H-9BQ6X
XRNFT-HG2FV-G74BP-7PVDC-JB29K
DJC4N-DX7PC-GM3GK-V8KKW-XWYGX
N7PXY-WR4XP-D4FGK-K66JH-CYQ6X
XRNFT-HG2FV-G74BP-7PVDC-JB29K
KDVQM-HMNFJ-P9PJX-96HDF-DJYGX
4HNBK-863MH-6CR6P-GQ6WP-J42C9
2MNJP-QY9KX-MKBKM-9VFJ2-CJ9KK
Ключи активации Office 365
4YYXN-6CQVX-PD8G4-J23KD-PYT97
JXTBB-4NX7D-B2PBT-32HKF-WFG97
GKN82-DBYMW-7WBWJ-QJ66R-Q9MVH
22N9F-VR8HC-PW8TJ-HR6HM-X4TDV
HNWFX-3G3J7-MC2JF-W6QJ2-KW3K7
RKG2G-K2N7K-B33RT-8JGPC-4RG97
GRP69-NDWPD-64GC6-MQ67X-7XMVH
Office 365 Home Premium
WMTX2-TNBW6-QVRCW-8VRD2-9P948
WM9FX-QNXX2-PJBDX-6TH3H-2R3R8
WB2MB-GN4VF-FT664-377Y8-JFGJW
WJCMN-63FGM-C7J99-7XFF7-3J2WW
WG7BN-TK4TT-Y7TYT-4449D-FM4PJ
WG3QN-Q37X8-Q4QBW-XPY2T-WXB2
Ключи для office 365 2021
|
KRT9Y-DNGD9-R9DQ9-R8CC3-4GCWW KYPDD-VKN7P-9CWTH-FCFD8-GVJCJ VW33M-6NH4Q-T677J-CYXD8-9TM2J VWCHG-BKNPV-6C2B8-BTWWY-FGCWW VXNJB-8C4HM-MMXCW-KJT2H-XD7F8 VXNJH-FGTGC-2BH6T-3W4DF-MWQR8 VYCBN-B6F22-TW234-W3FQD-VXK48 JG47B-JND7H-8G9HG-FTWY3-49B2J JFWY4-NR24B-9DDVH-GP8HY-B4GJW JFN66-B6CXJ-HVWJT-QW24F-6Q7F8 |
433NF-H7TMK-TPMPK-W4FGW-7FP9K 7TPNM-PMWKF-WVHKV-G869H-9BQ6X XRNFT-HG2FV-G74BP-7PVDC-JB29K 46DNX-B4Q98-PQVPW-Q8VM6-FVR29 PNP4F-KY64B-JJF4P-7R7J9-7XJP9 WTFN9-KRCBV-2VBBH-BC272-27GXM 6KTFN-PQH9H T8MMB-YG8K4-367TX KBDNM-R8CD9-RK366-WFM3X-C7GXK MH2KN-96KYR-GTRD4-KBKP4-Q9JP9 2MNJP-QY9KX-MKBKM-9VFJ2-CJ9KK |
Ключи Office 365 2022
|
GKN82-DBYMW-7WBWJ-QJ66R-Q9MVH 342HH-FNBQT-D42D7-Y9X4Q-49CTD YY2CW-79NJT-3KM88-98BCG-KTPTD GKN82-DBYMW-7WBWJ-QJ66R-Q9MVH PD3PC-RHNGV-FXJ29-8JK7D-RJRJK 92NKP-DRPV4-8HV M8-JXW76-72XKR |
4YYXN-6CQVX-PD8G4-J23KD-PYT97 XQNVK-8JYDB-WJ9W3-YJ8YR-WFG99 RKG2G-K2N7K-B33RT-8JGPC-4RG97 YG9NW-3K39V-2T3HJ-93F3Q-G83KT T8HNG-D69V2-94CQ2-3XKKY-HT92Q GPT9W-CWNJK-KB2 9G-8V93J-TQ429 |
Microsoft Office 365 Activation Key
N4M7D-PD46X-TJ2HQ-RPDD7-T28P9
FBFPP-2XG5Y-FG9VH-DVQ2Z-QJRCH
P8TFP-JGFMM-XPV3X-3FQM2-8K4RP
2MHJR-V4MR2-V4Z2Y-72MQ7-KC6XK
H746C-BM4VK-TZBB8-MVZH8-FXR32
KBDNM-R8CD9-RK366-WFM3X-C7GXK
Так же вы можете приобрести отдельный аккаунт для office 365 на 5 устройств. Срок действия аккаунта 3-4 года. Без ограничений + 5Тб. хранилища. Выдача аккаунта автоматическая и мгновенная, после оплаты. Защищённая оплата, через сервис гарант (цена 420р.) — перейти к оплате
Активация на windows 10
Финальный вариант программы не очень сильно отличается от той, что компания предлагала в своей пробной версии. Так одним изменение можно сказать является увеличение количества тем для оформления, но это значительно н повлияло на работу всей программы.
Стоит отметить, что на операционной системе виндовс первое, что бросается в глаза при запуске программы это упрощенный и весьма минималистический, но красивый дизайн. Все продукты открываются очень быстро и хорошо. Работать в любом программном продукте очень хорошо и удобно.
В данном разделе мы будем публиковать статьи с ключами для активации софта microsoft office всех возможных версий и модификаций. На нашем сайте только актуальная информация и свежие, рабочие ключи, которые вы можете скачать, получить, бесплатно. Ключи для офиса: 2007, 2021, 2021, 365. С помощью нашего сайта, у вас получиться активировать любой office.
Для удобного поиска на странице, нажмите на клавиатуре “ctr” “F” – появится окно поиска, вероятнее в правом углу экрана, впишите в строку название софта который вы ищите. Далее просто прокручивайте колёсико мышки.
Ключ для office 365 2021
XYVNG-Y8289-7R4 4R-B6BH7-B7R3DCNF6Y-X4BK7-8BPPG-T84HM-X4TDV
CHTG7-G6NBX-Y2GGT-2GWT8-PKCQV
3GXXR-NT7BJ-9DRBB-M9FYC-CKCQV
CPHTN-TYFKT-GGCFP-YMQ2W-6MT97
GRP69-NDWPD-64GC6-MQ67X-7XMVH
QRNXG-J8J4H-8B7C9-V3XTY-RC2QV
PNVJD-9GB8T-PFX9V-X8HTV-46YVH
V2QKC-6NXD7-T4WWF-YT8FF-K4TDV
Ключи активации office 365 2021 | бесплатные программы
Office 365 — это облачное решение для подписки. Содержит самые удобные инструменты для работы в современных условиях. С Office 365 вы получаете лучшие в своем классе приложения, такие как Excel и Outlook, и получаете доступ к мощным облачным сервисам, таким как OneDrive и Microsoft Teams. Вы можете создавать файлы и сотрудничать с ними на любом устройстве из любой точки мира.
Используйте все возможности Office 365. Используйте расширенные версии Word, Excel, PowerPoint, Outlook и другие. Работайте на любом устройстве, где бы вы ни находились: у вас всегда будет доступ к последним версиям приложений и 1 ТБ в хранилище OneDrive. Превратите рукописные формулы непосредственно в текст! А затем OneNote Math Conversion Assistant предлагает пошаговые инструкции для поиска решения. Вот все, что вы пропустили на калькуляторе.
Быстрый просмотр ваших данных в несколько кликов с Ideas в Excel. С помощью советов и рекомендаций Excel вы можете добавлять полные слои полезной информации и реальных данных по различным темам (например, географическая информация).
Функция ручного редактирования позволяет редактировать электронные документы с помощью цифрового пера. Отметьте слова, чтобы очистить их, выделите нужный текст и автоматически вставьте выбранные рукописные фрагменты на место.
Теперь PowerPoint может автоматически преобразовывать проекты в практически готовые презентации. Просто сделайте несколько набросков, и умные технологии посоветуют вам, как сделать их более профессиональными.
Office 365 в настоящее время находится в открытом бета-тестировании, которое, к сожалению, пока недоступно в России. Таким образом, функциональность будет оцениваться на основе маркетинговых материалов, доступных на английском языке, а также знаний локальных версий (предназначенных для распространения в нашей инфраструктуре) соответствующих продуктов.
Ключи активации office 365 на 2020 – 2021 –
Доброго времени суток, дорогой друг. Сегодня мы подготовили для Вас новые Ключи активации office 365 на 2020 — 2021 год.
Office 365 — это програмное обеспечение от компании Microsoft в котором есть множество инструментов для офисной и учебной деятельности. Самым популярными и полезными являются:
- Microfost word
- Exxel
- power point
Так же есть еще много других инструментов, которые не так популярны, но тем не менее они очень необходимы для разных людей. Сам же office 365 активируется с помощью ключа, но активируется он не на всегда, а на определенный период, так как является программой, которая работает по подписке. Но в отличии от своих главных братьев в виде Office 2021 и офис 2021 (На которые, кстати, у нас тоже есть ключи, тык сюда и сюда ), сам офис 365 постоянно обновляется и вы всегда будете иметь самую последнюю и актуальную версию всего программного обеспечения. А офисы 16 и 19 были выпущены единожды и после фиксации определенных багов, программа не обновляется и не дополняется, но и ключ дает возможность пользоваться программой на всегда.
Ключи активации office 365 помогут Вам активировать программу, но опять же это будет действовать только определенный период.
Для активации у вас есть несколько путей решений.
1) Программа Вас не пускает пользоваться основными функциями и предлогает купить или активировать с помощью ключа. Там все предельно просто, просто действуйте согласно инструкции и активируйте office.
2) Программа работает, но вам необходимо ее активировать. Для этого заходите в разделы «Файл>Сведения» Затем так же действуйте согласно инструкции, которую будете видеть на своем мониторе и просто вводите ниже представленные ключи. Если программа будет давать возможность активировать по телефону, то предпочтительней будет выбирать ее, так как больше шансов, что ключ пустит.
Если вы смогли активировать программу, то огромная просьба ниже в комментариях кинуть актуальный ключ, который вы смогли активировать, что бы другие пользователи не тратили лишние попытки. Спасибо. С вами был проект msconfig.ru, всего доброго!
98,983 Просмотров всего, 10 Просмотров сегодня
Ключи для ms office 365 pro plus
KDVQM-HMNFJ-P9PJX-96HDF-DJYGX
366NX-BQ62X-PQT9G-GPX4H-VT7TX
4HNBK-863MH-6CR6P-GQ6WP-J42C9
6KTFN-PQH9H T8MMB-YG8K4-367TX
KBDNM-R8CD9-RK366-WFM3X-C7GXK
MH2KN-96KYR-GTRD4-KBKP4-Q9JP9
2MNJP-QY9KX-MKBKM-9VFJ2-CJ9KK
N4M7D-PD46X-TJ2HQ-RPDD7-T28P9
NK8R7-8VXCQ 3M2FM-8446R-WFD6X
2B8KN-FFK6J-YWMV4-J3DY2-3YF29
MTDNG-PDDGD-MHMV4-F2MBY-RCXKK
PBTFM-WWN3H-2GD9X-VJRMG-C9VTX
G9N3P-GRJK6-VM63J-F9M27-KHGXK
DMXHM-GNMM3-MYHHK-6TVT2-XTKKK
GYWDG-NMV9P-746HR-Y2VQW-YPXKK
6HDB9-BNRGY-J3F83-CF43C-D67TX
X2YWD-NWJ42-3PGD6-M37DP-VFP9K
GPT9W-CWNJK-KB29G-8V93J-TQ429
PNP4F-KY64B-JJF4P-7R7J9-7XJP9
WTFN9-KRCBV-2VBBH-BC272-27GXM
N2P94-XV8HD-W9MHF-VQHHH-M4D6X
433NF-H7TMK-TPMPK-W4FGW-7FP9K
7TPNM-PMWKF-WVHKV-G869H-9BQ6X
XRNFT-HG2FV-G74BP-7PVDC-JB29K
DJC4N-DX7PC-GM3GK-V8KKW-XWYGX
N7PXY-WR4XP-D4FGK-K66JH-CYQ6X
XRNFT-HG2FV-G74BP-7PVDC-JB29K
46DNX-B4Q98-PQVPW-Q8VM6-FVR29
Ключи для office 365 2021
QRNXG-J8J4H-8B7C9-V3XTY-RC2QV
PNVJD-9GB8T-PFX9V-X8HTV-46YVH
V2QKC-6NXD7-T4WWF-YT8FF-K4TDV
Ключики активации для office 365
Все мы прекрасно понимаем, что платить даже небольшую абоненсткую плату совсем нет желания, тогда на помощь приходит сеть интернет, где мы сможем найти все необходимые ключи для активации любого программного продукта.
Список ключей:
433NF-H7TMK-TPMPK-W4FGW-7FP9K
7TPNM-PMWKF-WVHKV-G869H-9BQ6X
XRNFT-HG2FV-G74BP-7PVDC-JB29K
46DNX-B4Q98-PQVPW-Q8VM6-FVR29
PNP4F-KY64B-JJF4P-7R7J9-7XJP9
WTFN9-KRCBV-2VBBH-BC272-27GXM
6KTFN-PQH9H T8MMB-YG8K4-367TX
KBDNM-R8CD9-RK366-WFM3X-C7GXK
MH2KN-96KYR-GTRD4-KBKP4-Q9JP9
2MNJP-QY9KX-MKBKM-9VFJ2-CJ9KK
Лицензионные ключи для office 365 – 2020 – msconfig.ru
Нет нужнее приспособления, для офисного работника или студента, чем Office 365 или же другие его представители.
И многие пользовались или пользуются офисом уже очень много лет. И конечно раз в несколько лет выходит большое обновление. Например office 2021 или офис 2021. Но ведь не все хотят покупать каждые 3 года новую версию. И для таких людей компания Microsoft выпустила инструмент Office по подписке, которые постоянно обновляется, но Вам нету необходимости его покупать за большие деньги, а просто платите за подписку и на здоровье пользуйтесь.
И конечно же сразу возникает желание получить это бесплатно и конечно вы хотите найти лицензионные ключи для office 365. В 2020 году, это так же актуально как и в прошлых гадах 2021 и 2021.
Продукт офис 365
Для домашнего использования корпорация Майкрософт предлагает прекрасное решение под названием Microsoft Office 365. Это своеобразная комбинация из веб-сервесов и настольных приложений. Так, за небольшую абонентскую плату в месяц или же в год в пользователя возникает уникальная возможность установить очень много программ из пакета Офиса на пять любых компьютеров и также около двадцати гигабайтов для хранения информации на облачном диске.
Также это предложение разрешает проводить редактирование документов в браузерах. Еще в программу входит возможность совершать звонки на протяжении шестидесяти минут в 40 стран. Данные лицензии также могут распространяться и на Мак. За небольшую абонентскую плату пользователь может получить все преимущества лицензионного использования продуктов Майкрософт. Продавать или же дарить свою лицензию нельзя. Это указано в условиях использования данного предложения.
В офисе 2021 года были некоторые проблемы с переносом лицензий, но в современном 365 все изъяны предыдущих версий были легко устранены. Все приложения будут закреплены не за компьютерами, а за учетными записями конечных пользователей. Это очень удобно для современного использования.
Большинство пользователей работают в MS Office 365. И это не новая версия программы, а простой ребрендинг. Кто-то пользуется платной подпиской, другие – только мечтают поставить лицензию, так как денег на покупку официального ПО у них нет. Мы предлагаем выход. Скачать и установить активатор microsoft office бесплатно. Это не займет много времени, а на выходе вы получите пакет офиса c полноценным Word и Excel.
KMS Tools Portable
Утилита KMS Tools Portable – это сборка программ от разработчика Ratiborus. Она интересна тем, что позволяет активировать microsoft office бесплатно, аккуратно и без багов. К явным плюсам можно отнести:
- Не нужен торрент. Вы скачиваете небольшой архив, в котором содержится весь нужный софт. Размер дистрибутива порядка 56 Mb. Системные требования – минимальные.
- Не нужен ключ Office. Все действия проходят через активатор из набора KMS Tools Portable. Они сами вводят нужные данные, без участия пользователя.
- Учетная запись не потребуется. Не нужно регистрировать свои данные в системе Microsoft.
скачать напрямую
Пароль от архива: 2022
Пошаговая инструкция, как скачать активатор, и установить его на ПК:
- Заранее отключите защитника Windows, а также деактивируйте все работающие антивирусы.
- Скачайте активатор с нашего сайта и распакуйте.
- Запустите файл через администратора по правой клавише мышки: «KMS Tools Unpack.exe». В папке появится новый файл: «KMSTools.exe». Также запустите его от имени администратора.
- Откроется окно с 10 кнопками на темном фоне. Вы попали в основной интерфейс программы, где каждая вкладка – это отдельная утилита.
В рамках данной статьи мы рассмотрим два варианта активации:
- для уже установленного офиса, с использованием программы KMS Auto Lite;
- установка Office из самой утилиты с автоматической установкой ключа.
Начнем с последнего метода.
Office 2013-2021 C2R Install
После открытия программы KMS Tools Portable, нажмите на кнопку Office 2021 Install. Пользователю откроется новое окно утилиты «Office 2013-2021 C2R Install» с более точечными настройками системы.
скачать напрямую
Пароль от архива: 2021
Загрузка и Установка Office
В новом окне можно выбрать несколько параметров:
- версия офиса: 2013, 2016, 2019-2021;
- разрядность системы Windows;
- язык установки;
- пакет программ, которые нужно установить.
Установите галочки напротив нужных пунктов, нажмите по кнопке «Установка Office». Утилита запустит инсталляцию ПО в фоновом режиме. Лицензионный ключ также встанет по умолчанию.
Активация Office
Иногда нужно крякнуть уже установленную версию офиса. Это можно сделать все в той же программе Office 2013-2021 C2R Install:
- Запустите программу из меню KMS Tools Portable.
- Перейдите по вкладке «Утилиты и настройки».
- Нажмите по кнопке: «Активировать Office».
Утилита запустит процесс активации. Дождитесь, пока процесс полностью закончится. На это уйдет 5-10 секунд.
В некоторых случаях нужно удалить старую версию Office. Для этого:
- Перейдите на основную вкладку «Главное окно».
- Нажмите по кнопке «Удаление Office».
Чтобы полностью зачистить офис из системы, воспользуйтесь принудительным удалением (кнопка ниже). Утилита уберет все следы ПО из системы, включая записи в реестре.
Активация Office активатором KMSAuto Lite
скачать напрямую
Пароль от архива: 2022
Есть еще один альтернативный способ активации пакета MS Office:
- Запустите KMS Tools Portable от имени администратора. Нажмите по кнопке KMSAuto Lite.
- Появится новое окно. В нем нужно кликнуть по кнопке «Активация Office». Система спросит, точно ли пользователь уверен в установке новых ключей.
- Подтверждаем свой выбор. Ждем, пока кряк внесет изменения в систему. На это уйдет несколько секунд.
Таким нехитрым способом можно бесплатно активировать новую версию программы. Если вы хотите удалить пакет Office или восстановить старую активацию, перейдите по вкладке «Утилиты». В ней можно найти две кнопки: «Сохранить или восстановить активацию» и «Полное удаление Microsoft Office».
Вопрос о том, как активировать офис бесплатно, всё чаще и чаще задают посетители нашего сайта. Версия офисных приложений без активации отказывается работать и закрывает требуемый функционал обработки и форматирования текста, средства управления табличными данными и презентациями.
Активация офисных программных продуктов от компании Майкрософт — максимально простой и автоматизированный процесс. В рамках сегодняшнего материала мы подробно разберём все возможные и наиболее доступные способы бесплатного лицензирования Office на примере четырёх утилит.
Перед тем как активировать офис, следует задать себе вопрос: «Действительно ли я нуждаюсь в офисном пакете приложений от Microsoft?». На данный момент существует множество свободно распространяемых альтернативных решений для работы с документами, таблицами и презентациями, например: OpenOffice.
Чуть ниже, мы составили ТОП 5 рабочих и наиболее используемых утилит для активации Microsoft Office 2021, 2019, 2016, 2013, 2010 и 2007. Все они используют похожий алгоритм работы на основе установки локального сервера KMS-активации.
ТОП активаторов для MS Office 2021, 2019, 2016 и др.версий
Как активировать Microsoft Office — полная инструкция
Перед проведением любых манипуляций по лицензированию, рекомендуется отключение средств защиты, включая сторонние и встроенные в Windows антивирусы. Защитник и альтернативные антивирусные решения блокируют работу подобных утилит, думаю не стоит рассказывать почему.
Office 2013-2021 C2R Install
Перед вами самое популярное решение для быстрой активации офисных продуктов Майкрософт. Позволяет не только активировать, но и загрузить/установить требуемое ПО с официальных серверов компании. Идеальное решение для тех, кто ещё не скачал активированный майкрософт офис или нуждается в индивидуальном наборе приложений (Word, Excel, Access, Visio).
Инструкция по работе с утилитой:
- Загружаем и распаковываем последнюю версию софта;
- При отсутствии офиса выбирает требуемые приложения и нажимаем «Установка Office» в главном окне;
- Если офисный пакет уже установлен, то переходим в раздел «Утилиты и настройки» и нажимаем «Активировать Office»;
- При установке галочки на «Переактивация Office», утилитой будет добавлена строка в планировщике задач, которая обеспечит переактивацию софта
- каждые 30 дней в автоматическом режиме.
KMSAuto Lite Portable
С данной утилитой всё также просто, как и с остальными. Устанавливает собственный KMS-сервер, а также поддерживает разные методы активации. Поможет в том случае, если не удалось провести лицензирование утилитой выше.
Помимо функций работы с MS Office любых версий, лайт версия KMSAuto Portable умеет:
- Устанавливать сторонние ключи активации;
- Добавлять задачу в планировщике;
- Отключать защитник (при клике на соответствующую кнопку);
- Проводить активацию Windows 10, 8, 7;
- Сбрасывать ошибку «Невалидная система»;
- Изменять редакцию ОС Windows (с понижением и повышением);
- Удалять офис со всем оставшимся мусором, пользовательскими данными и записями реестра.
В дополнение, разработкой предусмотрены утилиты для быстрого доступа к планировщику задач, службам, системным логам. Чтобы получить желаемое, запустите программу и нажмите соответствующую кнопку в главном окне.
AAct Portable
Пожалуй, одна из самых популярных утилит для активации Office и Windows. Поддерживает работу с методами WinDivert, Hook, Tap и Online KMS. Использование максимально простое и сводится к нажатию нескольких кнопок.
Хотите навсегда забыть про ограничения функционала продуктов компании Майкрософт? Используйте AAct, а также интегрированные инструменты планирования задач, что позволит проводить переактивацию софта в автоматическом режиме.
KMS Tools Portable
Полный фарш из существующих утилит для активации, переактивации, удаления, установки ключей и лицензий Виндовс/Офис. Представляет собой портативный программный продукт, после запуска которого вы получаете доступ к утилитам KMSOffline, AAct, KMSAuto Lite, W10 Digital Activation и другим.
Комплект подобных утилит поможет справиться с самыми сложными задачами, особенно тогда, когда традиционные методы активации не увенчались успехом. Как и любой другое решение предоставленное в данной статье, может перемещаться и запускаться с внешнего USB-носителя.
Нет сил и времени разбираться в предоставленном софте? Есть ещё один способ получения бесплатной и полностью рабочей версии Office 2021, 2019 и других — скачать активированный офис. Наш сайт подготовил готовые сборки продукта со вшитыми средствами вакцинации, достаточно загрузить торрент, прочитать инструкцию по инсталляции и начать использование Word, Excel, Powerpoint, Outlook, Visio и других приложений профессиональной версии.
Ссылки на загрузку готовых офисный пакетов для Windows x86/x64:
Скачать Microsoft Office 2021 активированный
Скачать Microsoft Office 2019 активированный
Скачать Microsoft Office 2016 активированный
Скачать Microsoft Office 2013 активированный
Скачать Microsoft Office 2010 активированный
Не ленись, оцени материал!
26 голосов
Перейти к контенту
Microsoft Office 365 это тот же самый Office 2016, отличие в том что он предоставляется на основе подписки, которую надо периодически обновлять (через месяц или год). Его можно установить на ПК с Windows и macOS, так поддерживаются на телефонах с iPhone и Android.
Свежие серии бесплатных лицензионных ключей:
KDVQM-HMNFJ-P9PJX-96HDF-DJYGX
4HNBK-863MH-6CR6P-GQ6WP-J42C9
KBDNM-R8CD9-RK366-WFM3X-C7GXK
2MNJP-QY9KX-MKBKM-9VFJ2-CJ9KK
NK8R7-8VXCQ 3M2FM-8446R-WFD6X
Содержание
- Версии Office 365 и их возможности
- Как активировать Microsoft Office 365 ключом
- Как активировать Office 365 без ключа
Офис 365 для Windows 10, 8 или 7 рассчитан на людей и компании.
Для физических:
- Персональный – содержит Word, Excel, Power Point. Добавлены Access и Publisher для ПК, поддержка почты Outlook, Skype, OneDrive с 1 Тб места. Пакетом пользуется 1 человек.
- Для дома – пакетом пользуются 6 человек. Возможности идентичны «персональному».
Для компаний:
- Бизнес – эта версия офиса для Windows содержит Word, Excel, Outlook, PowerPoint, Access, OneDrive.
- Бизнес премиум – пакет с защитой почты, службами Exchange, SharePoint, Teams.
- Бизнес базовый – безопасный, как премиум. Содержит Exchange, OneDrive, SharePoint и Teams. Доступ к программам — в интернете через браузер.
Как активировать Microsoft Office 365 ключом
При первом запуске любого приложения из пакета, открывается окно где просят ввести ключ продукта.
Вводим ключ продукта и радуемся активированному MS Office 365.
Бывают случаи когда ключ устарел или не подходит к вашей версии офиса.
Если такое произошло рекомендуем воспользоваться программой активатором с нашего сайта.
Как активировать Office 365 без ключа
Если не хотите платить Биллу Гейтсу, а бесплатный ключ не подошел, есть беспроигрышный вариант — воспользоваться активатором.
По ссылке ниже Вы можете скачать сборник KMS Tools Portable который состоит из 16 активаторов от программиста под ником Ratiborus.
скачать напрямую
Содержание
- 1 Активация Office 365 ключом
- 2 Активация Office 365 программой
- 3 Как проходит активация Office:
Microsoft Office 365 состоит не только из офисных программ Word, Excel, PowerPoint, OneNote, Publisher, Outlook, Access, OneDrive для бизнеса, Skype для бизнеса, но и имеет доступ к облачному хранилищу OneDrive объёмом в 1 Тб, электронной почте, сервису по созданию сайтов-визиток. Также через офис 365 можно запустить демонстрацию экрана и обмениваться текстовыми и аудио сообщениями. Microsoft Office 365 отличается от других Office 2019, 2016, 2013 тем что Office 365 активируется только помесячно или на год и может обновляться без потери активации, а каждая версия Office 2019, 2016, 2013 активируется на всегда но не может обновляться. Office 2013 обновляясь становится Office 2014 и так каждый год, а каждую новую версию необходимо снова активировать новым ключом. Кстати версия Office 2019 может устанавливаться только на Windows 10. Скачать Office 365 можно по адресу https://tb.rg-adguard.net/public.php или можете по ссылке скачать Office 365 pro.
Открыв первую страницу вам нужно будет в пяти строчках выбрать:
- Офис Майкрософт.
- Microsoft Office 365.
- Office 365 Профессиональный плюс.
- Русский.
- O365ProPlusRetail.НВФ.
После этого появится кнопка Скачать. Нажмите на неё и дождитесь завершения закачки файла на компьютер. На компьютере скачанный файл откройте программой UltraISO.
Выберите все файлы и нажмите правую кнопку мыши. В открывшемся меню выберите пункт Извлечь в. В открывшемся окне укажите папку куда нужно выгрузить файлы.
При первом запуске любой офисной программы из Office 365 появится окно с предложением ввести ключ продукта для активации Office 365.
Если вы закроете это окно нажав на крестик расположенный в верхней правой части окна, то вам предложат воспользоваться пробным периодом Office 365 сроком на 4 дня. Для этого необходимо в новом открывшемся окне нажать на кнопку Принять.
Однако в пробной версии Office 365 многие функции будут отключены. Покупая ключ для Office 365 знайте что он временный и максимум через один год вам снова потребуется приобретать ключ. Если вы приобрели ключ, то чтобы активировать Office 365 вам нужно будет подключить свой компьютер или ноутбук к интернету, а затем запустите любую из программ входящую в состав Office 365. В результате этого откроется окно с предложением ввести ключ продукта Office 365. Введите 25 значный ключ в специальное окошко. Непродолжительное время будет производится проверка ключа Office 365 и как только она закончится ваш Office 365 станет активированным.
Теперь вам нужно запустить любое приложение входящее в состав Office 365. В результате откроется окно с предложением принять условия лицензии, вам нужно будет нажать на кнопку с надписью Принять. Вот некоторые ключи которые могут подойти к вашей версии:
- 4YYXN-6CQVX-PD8G4-J23KD-PYT97
- JXTBB-4NX7D-B2PBT-32HKF-WFG97
- GKN82-DBYMW-7WBWJ-QJ66R-Q9MVH
- 22N9F-VR8HC-PW8TJ-HR6HM-X4TDV
- HNWFX-3G3J7-MC2JF-W6QJ2-KW3K7
- RKG2G-K2N7K-B33RT-8JGPC-4RG97
- GRP69-NDWPD-64GC6-MQ67X-7XMVH
Активация Office 365 программой
Почти все компании выпускающие антивирусные программы в том числе и компания майкрософт делают так что их антивирусы считают любые активаторы вирусами. Поэтому как только вы закачаете на компьютер или ноутбук любой активатор, то он сразу будет удалён антивирусной программой. Чтобы этого не происходило, то рекомендую временно отключить антивирус или занести файл активатора в белый список антивируса. Например в Windows 10 нужно будет открыть Параметры — Обновление и безопасность — Безопасность Windows — Защита от вирусов и угроз.
Затем перейдите в Журнал защиты.
Найдите ваш удалённый активатор, нажмите на него. Затем нажмите на кнопку Действия и выберите пункт Восстановить.
После этого перейдите в разрешённые угрозы.
Откройте Журнал защиты.
Найдите ваш активатор, нажмите на него.
Нажмите на кнопку Действия и выберите пункт Разрешить.
После этого ваш активатор удаляться антивирусом не будет.
Активация Office 365 программой Re-Loader
Скачайте программу Re-Loader и запустите её.
Откроется окно в котором нужно будет нажать на кнопку с надписью согласен.
Затем откроется окно программы в котором нужно будет оставить галочку только у ворда вашей версии. После этого нажмите на кнопку с надписью Активация.
Откроется окошко с надписью Приступить к активации?. Нажмите в этом окошке кнопку с надписью Да и сразу программа начнёт процесс активации офиса.
О завершении активации офиса вы сможете узнать по надписи внизу программы Статус: Завершено! и около иконки появится небольшой круг. После этого программу можете закрыть так как программа будет активирована сроком от нескольких дней до 1 года, каждый раз по разному.
Активация Office 365 программой KMSAuto Net
Данной программой можно не только активировать Office 365, но легко активировать другие версии такие как Office 2013, Office 2014, Office 2015 и другие. Скачайте программу KMSAuto Net и распакуйте её. Запускается программа прямо из папки. Для запуска программы сделайте двойной клик левой кнопкой мыши по файлу KMSAuto Net.
Фильтр SmartScreen в целях безопасности автоматически не запустит данную программу так как она не от майкрософта. Поэтому нужно будет вручную дать разрешение на запуск программы. Для этого в открывшемся окне нажмите на кнопку с надписью Запустить.
Когда программа запустится, то в окне программы нажмите на кнопку с надписью Активация.
Нажмите Активировать Office. После этого нужно будет подождать когда программа завершит активацию офиса. При успешном завершении активации вы увидите в самом низу надпись Продукт успешно активирован.
Чтобы посмотреть на какой срок у вас активировался офис 365 нужно нажать на кнопку Информация. В результате в нижней части окна программы отобразится информация.
Активация Office 365 программой Microsoft Toolkit
Данной программой можно активировать не только Office 365, но и другие версии такие как Office 2013, Office 2014, Office 2015, Office 2016.
Вначале необходимо узнать версию вашего Office 365. Для этого откройте Параметры Windows — Приложения — Приложения и возможности. В правой части найдите ваш Office 365 и нажмите на него. Первые две цифры это и будет версия вашего Office 365. Затем скачайте программу Microsoft Toolkit и запустите её от имени администратора.
Программа может активировать офис и систему. Когда откроется программа нажмите на иконку офиса которая расположена в нижней части окна программы.
Откроется окно для работы с офисом, нужно выбрать офис с вашей версией. В этом окне перейдите на вторую вкладку под названием Activation.
Для запуска процесса активации офиса нажмите на кнопку с надписью Activate. Длительность процесса активации будет зависеть от характеристик вашего компьютера или ноутбука, но длится он недолго.
Узнать об окончании процесса активации офиса вы сможете в нижнем окне программы в которой появится надпись Product activation successful.
После этого окно программы можете закрыть.
KMSAuto — универсальный активатор Windows и Office
Посмотрело: 166 589
logoНа данный момент в сети куча материалов и программ — кряков связанные с активацией Windows.Не понимаю зачем под каждую версию винды или офиса искать рабочее лекарство, когда уже есть универсальное решение, которое подойдет хоть под Windows 10 или 7, хоть под Microsoft Office 2016.пример активации windows 10Имя этому решению — KMSAuto — это самая рекомендуемая утилита предназначенная для активации. Я часто сижу на популярном сайте вопросов-ответов и в темах связанных с вопросами лицензирования 90% советов советуют эту программу.
Пользоваться ей очень просто:
1. Скачиваем, запускаем;2. Выбираем что хотим активировать: Windows или Офис;3. Жмем «Активировать«, ждем несколько секунд;4. Готово!Делов на 5 секунд, а результат навсегда! Короче, берем и пользуемся;)
Скачать активатор кмс ауто:
kmsauto.rar [1,3 Mb]
Категория: Дополнительно
Уважаемый посетитель, Вы зашли на сайт как незарегистрированный пользователь. Мы рекомендуем Вам зарегистрироваться либо войти на сайт под своим именем. 6-12-2019, 12:11

Как проходит активация Office:
1. Качаем KMSauto Portable — программа активатор офиса и виндовс;2. Запускаем его (желательно с правами администратора);3. Появится вот такое окно: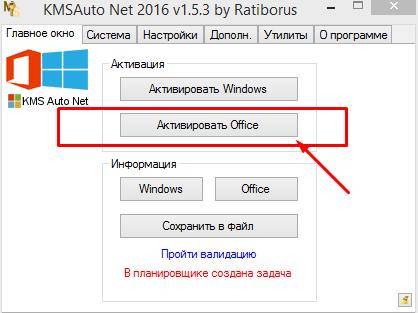

Скачать Office активатор:
kmsauto-office.zip [5,39 Mb] (cкачиваний: 272957) * Пароль: windows* Версия: 1.5.3* Язык: Русский* Обновлено: 2019* Совместимость: Windows XP, Vista, 7, 8, 8.1, 10 (x32 + x64) Используемые источники:
- https://garayev.ru/aktivaciya-office-365-na-windows-10/
- https://windowspro.ru/123-kmsauto-universalnyy-aktivator-windows-i-office.html
- https://windows10activation.ru/activator/31-aktivator-office-2016-2013-2010-365.html
Для того чтобы активировать Microsoft Word на Windows 10, входящий в состав Office, достаточно прибегнуть к помощи простой и полностью бесплатной программы. Ниже будет рассказано, как это правильно делается.
Инструкция актуальна на 2022 год и подходит для Office 2013, 2016, 2919, 2020, 2021, 2022 и 365.
Содержание
- Выбор активатора
- Правильный запуск программы
- Процесс активации Office
Выбор активатора
Если вы перейдете на главную страницу сайта, то увидите большое количество инструментов, предоставляющих бесплатную лицензию для Microsoft Office. И тут пользователь может столкнуться с трудностями выбора. А правильным вариантом в данном случае будет приложение под названием KMSTools.
Перед тем как мы продолжим, хотелось бы отметить: сразу после запуска активатора антивирус может заблокировать приложение, сославшись на наличие вредоносного кода. Поэтому на момент работы с программой на время отключите защитник.
Правильный запуск программы
Дальше переходим непосредственно к инструкции. Для того чтобы получить бесплатную лицензию для Microsoft Word и всего Office на ноутбуке, работающем под управлением Windows 10, необходимо действовать по следующему сценарию:
- Сначала скачиваем архив со всеми нужными для работы файлами, распаковываем его и запускаем отмеченный на скриншоте ниже объект.
KMSTools Portable 14.12.2021
- Подтверждаем доступ к полномочиям администратора, нажав «Да».
- Начнется установка программы на новый ноутбук. Дожидаемся завершения процесса.
- В результате приложение будет установлено, а нам останется лишь запустить его двойным левым кликом мыши.
Теперь можно переходить непосредственно к активации Microsoft Word. Для этого действуем следующим образом:
- Когда программа запустится, выбираем активатор под названием AAct Portable.
- В левой части окна кликаем по ссылке «Активировать Office».
- Дожидаемся завершением процесса получения бесплатной лицензии для Microsoft Office «Профессиональный Плюс». Если все было сделано правильно, вы уведите 3 соответствующих уведомления.
В результате офисный продукт от Microsoft станет полностью лицензионным. Нам удалось бесплатно и без ключа активировать Microsoft Office, включая Word и Excel на ПК с Windows 10.
( 1 оценка, среднее 5 из 5 )
Office 365 – современная многозадачная платформа для безопасной и продуктивной работы в разных сферах деятельности. Программа предлагает набор офисных инструментов в облаке: Word, Excel, PowerPoint и многое другое, что можно было встретить в стандартном MS Office.
Программы из набора 365 предлагают решить разные задачи из разных мест: будь вы дома, на работе или в поездке. Вы сможете синхронизировать все свои устройства и решать офисные задачи 24/7. Набор офисных утилит поможет сэкономить время и деньги, оптимизировать свой персонал и повысить продуктивность даже вне рабочего места.
Содержание
- Преимущества
- Активация
- Re-Loader Activator
- Office Toolkit and EZ-Activator
- Скачать бесплатно
Преимущества
Мы предлагаем вам ознакомиться с ключевыми особенностями Office 365.
- Пакет офисных программ доступен на всех устройствах с единого аккаунта.
- Гибкие настройки и простое управление.
- Широкий спектр профессиональных инструментов.
- Экономия времени и денег.
- Надёжная защита документов и данных на всех устройствах.
- Доступность.
Активация
А теперь поговорим касаемо активации. Программа условно-бесплатная, и для приобретения расширенной версии необходимо заплатить небольшую сумму. Работать в пробном режиме неудобно: ограниченный функционал не позволяет раскрыть свои творческие возможности в полной мере. Именно поэтому необходимо провести активацию.
Имея лицензионные ключи, вы сможете один раз и навсегда активировать софт путем ввода серийного номера. Если же ключа у вас нет, а платить за него нет возможности, предлагаем воспользоваться пиратским способом активации. Данный метод имеет несколько недостатков:
- С определенной периодичностью (раз в полгода) необходимо будет проводить повторную активацию.
- После пиратской активации вы не будете получать официальную поддержку.
- Нарушение закона.
Согласитесь, данные факторы не столь существенные, учитывая, что вы получаете расширенный функционал совершенно бесплатно. А теперь касаемо программы.
Для успешной активации любого софта компании Майкрософт мы предлагаем воспользоваться KMSAuto NET. Удивительно простая и бесплатная программа за несколько минут проводит активацию любой программы или операционной системы. Отметим, что загрузить ее вы сможете на нашем сайте в один клик.
А сейчас ознакомимся с пошаговой инструкцией по применению активатора:
- Для начала нам необходимо загрузить программу на рабочий стол (желательно).
- Распаковываем архив с помощью программы WinRar.
- Заходим в папку и находим исполнительный файл kmsauto.exe. Открываем его от имени администратора.
- В главном окне вы сможете активировать Windows или Office. Выбираем второй вариант и ожидаем несколько минут.
- Программа оповестит сообщением о завершении процесса. Подкрепив результат перезагрузкой ПК, вы станете пользователем лицензионной копии. Поздравляем!
Также, есть несколько рабочих программ, которые также занимаются активацией. Предлагаем рассмотреть самые популярные из них.
Re-Loader Activator
Одна из самых популярных программ после KMSAuto NET. Позволяет проводить активацию Windows и всех версий Office. За несколько минут утилита активирует ваши программы на долгое время, при этом не потребует платить или регистрироваться.
Office Toolkit and EZ-Activator
Ещё одна популярная утилита для получения лицензионной версии Microsoft Office. Имеет дружественный интерфейс и понятные настройки. И самое главное – утилита совершенно бесплатная.
Скачать бесплатно
Ниже мы прикрепили ссылку на скачивание KMSAuto NET архивом в один клик. Для распаковки вам понадобится программа WinRar. Желаем приятного пользования и успешной активации!
KMSAuto NET Активатор для Office 365 скачать бесплатно
Office 365, 2016, 2013 Won’t Open in Windows 10 with ‘Stopped Working’ Error Message
According to Microsoft community and Google searching result, it seems that it’s not a new problem for Windows users that Offices won’t open after Windows 10 update with an ‘Office stopped working’ error message.
If Microsoft Office 365, 2016 or 2013 has stopped working or cannot open normally, you may not be able to work or modify Word document or edit Excel files by then. So how to fix this issue and make Office work again in Windows 10/8/7?
If you are having a similar problem with Office Word, Excel, PPT or other files on your PC and you cannot open Office to work, don’t worry and you can just follow offered methods here below in this article to get the problem fixed on your own now.
Method 1. Fix Office ‘Stopped Working’ Error in Windows 10 with an Online Repair Tool
When Microsoft Office 365, 2016 or 2013 stops working or won’t open on your PC, you can directly try an Office repair to get the problem fixed in Windows 10/8/7:
1. Click «Start» > «Control Panel» > Select «Programs» > «Programs and Features»;
2. Right-click on Office 365, Office 2016 or Office 2013 > Select «Change»;
3. Click «Online Repair» > click on «Repair» button.
Wait for the process to complete, restart Windows and see if Word, Excel or other Office application work correctly.
Method 2. Repair Corrupted System Files and Open Office in Repair Not Working Office
Bad sectors may cause corrupted system files in Windows system, leading Office cannot work properly or other problems.
When Microsoft Office fails to work or won’t open with ‘stopped working’ error message, you may try to repair corrupted file systems and reboot PC into Safe Mode to get the problem fixed.
Part 1. Repair Corrupted System Files
Free download, install and launch EaseUS Partition Master on your PC.
EaseUS Partition Master Free will help you effectively repair corrupted system files with steps below.
Step 1. Open EaseUS Partition Master on your computer. Then, locate the disk, right-click the partition you want to check, and choose «Advanced» > «Check File System».
Step 2. In the Check File System window, keep the «Try to fix errors if found» option selected and click «Start».
Step 3. The software will begin checking your partition file system on your disk. When it completes, click «Finish».
Part 2. Start and Open Office in Safe Mode
1. Press Win + R to open Run dialog;
2. Type below command in the Run box.
- For Excel: Type excel /safe, and click OK.
- For Outlook: Type outlook /safe, and click OK.
- For Word: Type winword /safe, and click OK.
- For PowerPoint: Type powerpnt /safe, and click OK.
- For Publisher: Type mspub /safe, and click OK.
- For Visio: Type visio /safe, and click OK.
3. After this, you can start an Office application to see if the problem has been fixed or not.