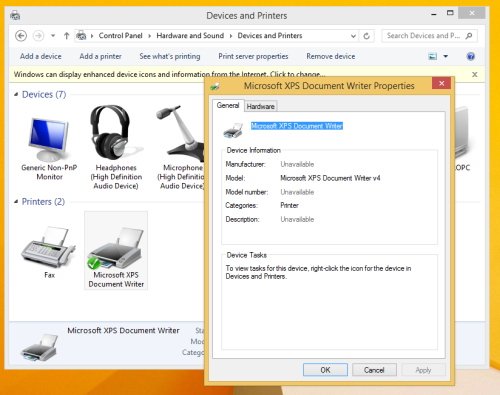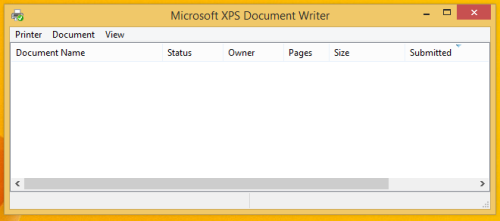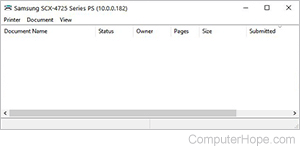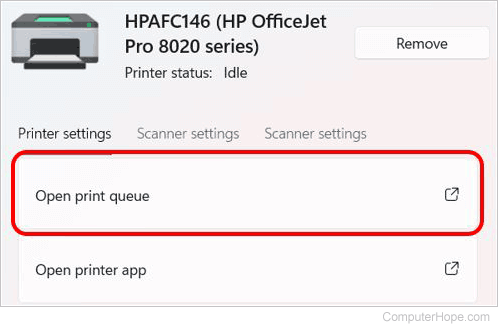Войдите с помощью учетной записи Майкрософт
Войдите или создайте учетную запись.
Здравствуйте,
Выберите другую учетную запись.
У вас несколько учетных записей
Выберите учетную запись, с помощью которой нужно войти.
Просмотр списка элементов, ожидающих печати, в Windows 11:
-
Выберите принтер в списке, выберите Открыть очередь печати, чтобы просмотреть список печатаемых материалов и порядок файлов в очереди на печать.
Просмотр списка элементов, ожидающих печати, в Windows 10:
-
Выберите принтер в списке, выберите Открыть очередь, чтобы просмотреть список печатаемых материалов и порядок файлов в очереди на печать.
Статьи по теме
-
Узнайте, как установить принтер в Windows.
-
Узнайте, как добавить принтер в Windows.
-
Узнайте, как скачать драйверы принтера в Windows.
-
Узнайте, как установить драйверы принтера в Windows.
-
Узнайте, как настроить принтер по умолчанию в Windows.
-
Узнайте, как изменить состояние принтера с «Автономный» на «Подключен» в Windows.
-
Если у вас возникли проблемы с изменением состояния принтера «Автономный», см. статью Устранение неполадок с автономным принтером.
-
Если у вас возникли проблемы с подключением к принтеру в Windows, см. статью Устранение неполадок с подключением принтера и печатью в Windows.
Нужна дополнительная помощь?
Нужны дополнительные параметры?
Изучите преимущества подписки, просмотрите учебные курсы, узнайте, как защитить свое устройство и т. д.
В сообществах можно задавать вопросы и отвечать на них, отправлять отзывы и консультироваться с экспертами разных профилей.
Спасибо за ваш отзыв!
×
В этой статье рассказывается, как просмотреть или очистить очередь печати, если вы используете Windows 11. Прежде чем принтер заработает, все элементы, которые вы хотите распечатать, будут помещены в очередь печати. Если вы хотите узнать очередь печати, вы можете проверить их несколькими щелчками мыши.
Microsoft предлагает пользователям совершенно новую систему Windows 11, которая улучшает работу пользователей Windows. В то же время пользователям нужно время, чтобы познакомиться с этой новой системой. Иногда вы можете столкнуться с проблемой, что ничего не печатается, даже если вы уже отправили элементы на принтер. В этом случае рекомендуется просмотреть очередь печати, чтобы убедиться, что они попадают в очередь печати и готовы к печати. Просмотр или очистка очереди печати в Windows 11 может немного отличаться от Windows 10. Не волнуйтесь, это тоже очень просто, просто продолжите ниже.
1 Щелкните значок «Пуск», затем выберите «Настройки».
2 Щелкните «Bluetooth и устройства», а затем выберите «Принтеры и сканер» на правой панели.
3 Затем щелкните принтер с заданием на печать в списке справа.
4 Выберите Открыть очередь печати, чтобы просмотреть очередь печати этого принтера.
Затем на вашем экране появятся окна очереди печати, и вы сможете проверить, что печатается.
В некоторых случаях вам может потребоваться очистить очередь печати в Windows 11, за исключением просмотра очереди печати в Windows 11, когда вы отправляете неправильные элементы на печать или внезапно просто хотите отменить задание печати. Очистить очередь печати в Windows 11 так же просто, как просмотреть очередь печати, давайте проверим шаги ниже.
Очистить очередь печати в Windows 11
1 Щелкните значок «Пуск», выполните поиск служб и выберите «Службы» в результатах поиска.
2 Найдите диспетчер очереди печати, щелкните его правой кнопкой мыши и выберите «Остановить».
3 Щелкните правой кнопкой мыши кнопку «Пуск», выберите проводник, затем введите в адресной строке C: \ Windows \ System32 \ Spool \ PRINTERS и нажмите клавишу ВВОД.
4 Нажмите кнопку «Продолжить», если появится сообщение о том, что у вас нет разрешения на доступ к этой папке.
5 После открытия папки выберите все файлы в этой папке, а затем удалите их все.
6 Затем вернитесь к диспетчеру очереди печати, щелкните его правой кнопкой мыши и выберите «Пуск».
Вот как очистить очередь печати в Windows 11.
Прочитав эту статью, вы можете легко просмотреть или очистить очередь печати в Windows 11. Как видите, есть несколько простых шагов, которые помогут вам проверить очередь печати, если отправленные вами задания на печать, но печать не работает, или если вы хотите чтобы остановить задания на печать, вы можете легко очистить очередь печати.
Перейти к содержимому
Если к вашему компьютер подключен принтер — локальный или сетевой, рано или поздно вам придётся иметь дело с его очередью печати. Например, чтобы очистить её, приостановить печать документов, или удалить оттуда какое-либо отдельное задание. Существует специальная rundll32-команда, используя которую можно открыть очередь печати одним кликом или даже при помощи глобальных клавиш. Давайте посмотрим, как это делается.
Всё, что нам нужно знать — это точное имя принтера в системе. Для этого можно воспользоваться Панелью управления и её апплетом «Устройства и принтеры».
- Откройте панель управления и перейдите по следующему маршруту:
Панель управления\Оборудование и pвук\Устройства и принтеры
- В секции «Принтеры», надо открыть свойства принтера, очередь которого мы будем просматривать, правой кнопкой мыши. Для примера, я буду использовать принтер с именем «Microsoft XPS Document Writer». На вкладке «Общие» можно выделить имя принтера, и скопировать его сочетанием CTRL + C. Удобно, чтобы не набирать его потом вручную.
- Нажмите сочетание Win + R на клавиатуре, и в диалог «выполнить» введите следующую команду:
rundll32.exe printui.dll,PrintUIEntry /o /n "Microsoft XPS Document Writer"
Не забудьте поменять Microsoft XPS Document Writer на соответствующее вашему принтеру имя и нажмите Enter.
Вуаля, на экране откроется очередь печати принтера.
Теперь дело за малым — создайте на эту команду ярлык и закрепите его на панели задач или в меню Пуск/экране Пуск, чтобы иметь доступ к очереди одним кликом. Более того, можно назначить на очередь печати глобальные горячие клавиши, как это описано в статье «Добавляем глобальные горячие клавиши для запуска приложений в Windows 8.1».
💡Узнавайте о новых статьях быстрее. Подпишитесь на наши каналы в Telegram и Twitter.
Судя по тому, что вы читаете этот текст, вы дочитали эту статью до конца. Если она вам понравилась, поделитесь, пожалуйста, с помощью кнопок ниже. Спасибо за вашу поддержку!
Updated: 05/03/2022 by
If you’ve ever printed something and the printer stops printing for one reason or another, you can access the print queue to restart or cancel the job. Select a link below and follow the steps to learn how to view the print queue on your computer or mobile device.
Windows 11
- Press the Windows key.
- Type print and press Enter select Printers & scanners in the search results.
- In the Printers & scanners window, find the printer you want to view the queue and click it.
- Click the Open print queue option.
Windows 8 and Windows 10
- Press the Windows key.
- On the Start screen for Windows 8, or in the Windows search box for Windows 10, type print.
- In the search results, click Printers & scanners.
- In the Printers & scanners window, find the printer you want to view the queue and select it.
- Click the Open queue button.
Windows Vista and Windows 7
- Click the Start Orb. The Windows search box appears right above the Start Orb.
- In the search box, type print, and click the Devices and printers entry in the search results.
- In the pop-up menu, find the printer you want to view the queue. Right-click the printer and select See what’s printing.
macOS
- Open the Apple Menu and select System preferences.
- Click the Printers & Scanners option.
- Find the printer you want to view the queue and click Open Print Queue.
iPhone or iPad
To access the iPhone or iPad print queue, you must have printed from the device using Print in the browser and selected a Wi-Fi network printer.
- Go to the home screen by pressing the home button or using the home gesture.
- Open the App Switcher by double-tapping the home button (pre-iPhone X) or swiping up from the bottom and stopping at the middle of the screen (iPhone X or newer).
- Select the Print Center app.
From here, you can edit your printer settings or cancel the ongoing print.
Android phone or tablet
- Open the Settings app.
- In Settings, tap the App or Applications entry.
- Tap the Show System Apps option.
- In the list of system apps, tap the Print Spooler app.
Note
Depending on the Android device, you may need to tap Storage and tap the Print Spooler app in step 4.
- Как включить хранение истории печати в очереди?
- Как посмотреть историю в очереди печати?
- Как включить долгосрочное хранение истории печати?
- Как посмотреть историю в Журнале событий?
Для работы печати в Windows есть функция очереди. В ней хранятся все документы, которые должны создаться на определенном принтере или МФУ. Элементы из этого списка удаляются сразу после печати. Однако иногда возникает потребность просмотреть историю документов, которые уже распечатаны. По умолчанию функция ведения списка распечатанных файлов в Windows отключена. Рассмотрим, как ее можно включить и использовать.
Как включить хранение истории печати в очереди?
Первый способ включить хранение истории — настроить его в очереди печати. В таком случае распечатанные файлы не будут удаляться из списка и их перечень можно будет просмотреть там же. Настроить эту функцию можно в Параметрах:
1. Зайдите в Параметры и откройте меню Устройства.
2. Перейдите во вкладку Принтеры и сканеры.
3. Найдите нужное устройство, кликните по нему в списке и откройте очередь.
4. В верхнем меню появившегося окна зайдите в раздел Принтер и выберите пункт Свойства.
5. В новом окне нажмите на кнопку Изменить свойства и перейдите во вкладку Дополнительно.
6. Включите параметр Сохранять документы после печати, отметив его галочкой.
7. Щелкните на кнопки Применить, ОК и закройте окна.
После этого история печати будет временно храниться в очереди.
Как посмотреть историю в очереди печати?
Чтобы посмотреть историю печати после включения функции ее сохранения, нужно открыть очередь. Это можно сделать разными способами. Рассмотрим, как зайти в очередь печати для принтера через Панель управления:
1. Откройте Панель Управления, например, через поиск на строке задач.
2. Выберите категорию Оборудование и звук, после чего щелкните на ссылку Устройства и принтеры. Если в панели управления выбран вид Мелкие значки или Крупные значки, нужно сразу найти пункт Устройства и принтеры.
3. Кликните дважды по нужному принтеру в списке подключенных устройств.
Эти действия позволят открыть окно очереди, в котором, в том числе, будут отображаться уже распечатанные документы, если соответствующая опция была включена ранее.
Как включить долгосрочное хранение истории печати?
Другой способ хранения истории печати — настройка Журнала событий. Это служебная утилита Windows, которая может собирать, систематизировать и хранить сведения о выполненных действиях и задачах в операционной системе. Изменив определенные настройки, с ее помощью можно получать историю печати. Для этого:
1. Щелкните ПКМ по кнопке Пуск и нажмите на ссылку Просмотр событий. Другой способ запустить программу — найти ее в строке поиска на панели задач или в меню Пуск.
2. Откройте раздел Журналы приложений и служб.
3. Раскройте папки Microsoft и Windows.
4. Найдите пункт PrintService и кликните на него левой кнопкой.
5. Щелкните ПКМ по строке Работает и выберите пункт Свойства.
6. Отметьте галочкой параметр Включить ведение журнала во вкладке Общие.
7. Укажите максимальный объем журнала. Чем он выше, тем большее количество позиций сможет находиться в истории печати одновременно. Можно также выбрать сценарий, который исполнится в случае превышения установленного лимита.
8. Нажмите на “Применить” и “ОК”, после чего закройте окно Журнала событий.
Сохранение истории будет включено.
Как посмотреть историю в Журнале событий?
Чтобы посмотреть историю печати после включения соответствующей функции, нужно открыть Журнал событий, повторно проследовать по пути Журналы приложений и служб, Microsoft, Windows, затем раскрыть директорию PrintService и нажать на пункт Работает.
В правой части окна отобразится список выполненных задач.