Если ли у вас на компьютере две операционных системы — Windows и Linux, то вы часто встречаетесь с проблемой, что не можете из ОС от Microsoft получить доступ к своим файлам, созданным в Linux.
Несмотря на то, что обе операционные системы находятся на одном устройстве, они работают в различных файловых системах. В то время как Linux может легко читать файловую систему NTFS, а вот
Windows не может читать файловую систему Linux.
Обзор DiskInternals Linux Reader
Программа DiskInternals Linux Reader абсолютно бесплатна и позволяет получить доступ к файлам из файловых систем Ex2/3/4, UFS2, HFS и ReiserFS/4. Кроме того, инструмент может читать обычные файловые системы, поддерживаемые Windows, такие как NTFS, Fat, exFat и т.д.
При этом приложение предоставляет доступ только для чтения, что означает, что вы не можете случайно убить вашу файловую систему
Linux из Windows.
Программа имеет аккуратный интерфейс, который похож на Windows Explorer, что делает Linux Reader очень простым в использовании. Вы можете открыть любой диск, отформатированный для использования с Linux, и просматривать его содержимое. Программа имеет практически все стандартные функции, такие как поисковое окно, кнопки навигации, последние файлы и папки. Также можно указать вид и сортировать файлы по всем доступным свойствам.
Если вы находитесь в корне диска, программа Linux Reader покажет вам статистику — например, количество различных типов файлов. Также отображается круговая диаграмма.
Linux Reader также позволяет монтировать образы исходных дисков или виртуальные диски. Таким образом, любая работа, выполненная на виртуальной машине, также может быть извлечена, и все файлы могут быть легко доступны. Это удобно, если вы много работаете на виртуальных машинах или если у вас есть образ диска вашей файловой системы.
В общем, это обязательный инструмент, если вы используете Linux вместе с Windows.
DiskInternals Linux Reader
Спасибо, что читаете! На данный момент большинство моих заметок, статей и подборок выходит в telegram канале «Левашов». Обязательно подписывайтесь, чтобы не пропустить новости мира ИТ, полезные инструкции и нужные сервисы.
Респект за пост! Спасибо за работу!
Хотите больше постов в блоге? Подборок софта и сервисов, а также обзоры на гаджеты? Сейчас, чтобы писать регулярно и радовать вас большими обзорами, мне требуется помощь. Чтобы поддерживать сайт на регулярной основе, вы можете оформить подписку на российском сервисе Boosty. Или воспользоваться ЮMoney (бывшие Яндекс Деньги) для разовой поддержки:
Заранее спасибо! Все собранные средства будут пущены на развитие сайта. Поддержка проекта является подарком владельцу сайта.

В этой инструкции подробно о способах подключить раздел диска в файловой системе Linux в Windows 11 и Windows 10 для доступа к данным на этом разделе как для чтения, так и для записи.
Ext2 File System Driver (Ext2Fsd) — самый простой способ открыть раздел ext4/ext3/ext2 в Windows
Ext2 File System Driver или Ext2Fsd — сторонний и полностью бесплатный драйвер для подключения разделов Linux во всех версиях Windows начиная с XP. Несмотря на название, поддерживаются не только разделы не только с файловой системой ext2, но и более новые ext4 и ext3.
Порядок использования Ext2 File System Driver для доступа к дискам Linux будет следующим:
- Загрузите установщик Ext2Fsd с сайта https://sourceforge.net/projects/ext2fsd/
- Установите драйвер, в параметрах установки как правило не требуется ничего изменять.
- По завершении установки вам будет предложено запустить Ext2 Volume Manager (менеджер томов), запустите его.
- Нажмите правой кнопкой мыши по разделу Linux ext4, ext3, ext2 и выберите пункт «Assign Drive Letter» — назначить букву диска.
- Для раздела будет автоматически назначена буква диска, и вы увидите раздел в Проводнике Windows с возможностью чтения и записи файлов на нём.
В дальнейшем вы тем же способом сможете удалить букву диска с раздела (опция «Change letter» — «Remove»).
Доступ к разделам Linux средствами Подсистемы Windows для Linux (WSL)
Подсистема Windows для Linux (WSL) также может быть использована для подключения дисков Linux в Windows таким образом, чтобы доступ к ним был возможен из проводника. Шаги будут следующими:
- Запустите командную строку, Терминал или PowerShell от имени администратора и по порядку введите команды
wsl --install wsl --set-default-version 2 dism.exe /online /enable-feature /featurename:VirtualMachinePlatform /all /norestart wsl --install -d Ubuntu
- После выполнения последней команды откроется окно консоли Linux (командную строку при этом не закрывайте, она еще пригодится) с предложением настроить имя пользователя и пароль, сделайте это. Если в окне консоли вы увидите сообщение об ошибке, скачайте и установите обновление WSL, перезагрузите компьютер и запустите Ubuntu из меню «Пуск».
- В консоли Ubuntu введите команду
sudo mkdir -p /mnt/ext-drives/
для создания папки, к которой будут монтироваться диски.
- В консоли Windows (командная строка, терминал, Powershell) введите команду
wmic diskdrive list brief
- Обратите внимание на DeviceID диска, который нужно подключить и введите команду (так же в консоли Windows) указав соответствующий номер в имени PHYSICALDRIVE
wsl --mount \\.\PHYSICALDRIVE
- В консоли Ubuntu введите команду lsblk — это отобразит список подключенных дисков, разделов на них и их размер. В следующей команде используем имя нужного раздела для монтирования:
sudo mount /dev/sdИМЯ /mnt/ext-drives/
- После успешного выполнения всех указанных шагов вы можете зайти в Проводник Windows, выбрать пункт «Linux» в панели быстрого доступа, перейти в папку mnt\ext-drives и получить доступ к файлам на подключенном разделе Linux с возможностью записи и чтения.
В дальнейшем для отключения диска от WSL можно использовать ту же команду, которая использовалась на 5-м шаге, заменив mount на unmount.
Есть и другие программы (драйверы) для доступа к разделам Linux из Windows, но не полностью бесплатные. Среди них:
- DiskInternals Linux Reader — в бесплатной версии доступно только чтение данных с разделов.
- Paragon Linux File Systems for Windows — бесплатная работа в течение пробной версии, затем необходимо приобретать лицензию.

Если вы используете двойную загрузку Windows и Linux, вам, вероятно, в какой-то момент захочется получить доступ к файлам в вашей системе Linux из Windows. Linux имеет встроенную поддержку разделов Windows NTFS, но Windows не может читать разделы Linux без стороннего программного обеспечения.
Поэтому мы собрали стороннее программное обеспечение, чтобы помочь. Этот список ориентирован на приложения, поддерживающие файловую систему Ext4, которую большинство новых дистрибутивов Linux используют по умолчанию. Все эти приложения также поддерживают Ext2 и Ext3, а одно из них даже поддерживает ReiserFS.
Ext2Fsd
Ext2Fsd
— это драйвер файловой системы Windows для файловых систем Ext2, Ext3 и Ext4. Он позволяет Windows читать файловые системы Linux изначально, обеспечивая доступ к файловой системе через букву диска, доступную для любой программы.
Вы можете запускать Ext2Fsd при каждой загрузке или открывать его только тогда, когда вам это нужно. Хотя теоретически вы можете включить поддержку записи в разделы Linux, я этого не тестировал. Я бы сам переживал по поводу этого варианта — многое может пойти не так. Однако поддержка только для чтения — это нормально, и она не несет в себе риска что-либо испортить.

Приложение Ext2 Volume Manager позволяет определять точки монтирования для разделов Linux и изменять настройки Ext2Fsd.

Если вы не настроили Ext2Fsd на автоматический запуск при загрузке, вам нужно будет перейти в Инструменты> Управление службами и запустить службу Ext2Fsd, прежде чем вы сможете получить доступ к файлам Linux. По умолчанию драйвер автоматически монтирует и назначает буквы дисков вашим разделам Linux, поэтому вам не нужно делать ничего лишнего.

Вы обнаружите, что разделы Linux смонтированы с их собственными буквами диска в проводнике Windows. Вы можете получить доступ к файлам на них из любого приложения, без необходимости копировать файлы в раздел Windows, прежде чем обращаться к ним.

Файловая система этого раздела на самом деле EXT4, но Ext2Fsd все равно может ее нормально читать. Если вы ищете свои личные файлы, вы найдете их в каталоге / home / NAME.

Читатель DiskInternals Linux
Читатель Linux
это бесплатное приложение от DiskInternals, разработчиков программного обеспечения для восстановления данных. Помимо файловых систем Ext, Linux Reader также поддерживает файловые системы ReiserFS и Apple HFS и HFS +. Он предназначен только для чтения, поэтому не может повредить файловую систему Linux.
Linux Reader не предоставляет доступ по букве диска — это отдельное приложение, которое вы запускаете для просмотра разделов Linux.

Linux Reader показывает предварительный просмотр ваших файлов, что позволяет легко найти нужный.

Если вы хотите работать с файлом в Windows, вам нужно будет сохранить файл из раздела Linux в файловую систему Windows с помощью параметра «Сохранить». Вы также можете сохранять целые каталоги файлов.

Ext2explore
Мы
покрытый
Ext2explore
в прошлом. Это приложение с открытым исходным кодом, которое работает аналогично DiskInternals Linux Reader, но только для разделов Ext4, Ext3 и Ext2. В нем также отсутствует предварительный просмотр файлов, но у него есть одно преимущество: его не нужно устанавливать; вы можете просто скачать .exe и запустить его.
Однако программу Ext2explore.exe необходимо запускать от имени администратора, иначе вы получите сообщение об ошибке. Вы можете сделать это из контекстного меню.

Чтобы сэкономить время в будущем, перейдите в окно свойств файла и включите параметр «Запускать эту программу от имени администратора» на вкладке «Совместимость».

Как и в случае с Linux Reader, вам нужно будет сохранить файл или каталог в вашей системе Windows, прежде чем вы сможете открывать его в других программах.

Дополнительные советы по двойной загрузке см. В нашем
лучшие статьи по настройке системы с двойной загрузкой
.
Access Linux Partitions From Windows
How To Access Linux Partition From Windows
How To Access Linux Partition From Windows
View Linux Partitions On Windows
How To Access Linux Partitions From Windows In Less Than 50 Seconds!
Access A Linux Partition From Windows 7 In Dual Boot
Access Ubuntu Or Linux Partition Files From Windows 10 || Ext2fsd
How To Access The Ubuntu Filesystem In Windows 10? (3 Solutions!!)
[Easy] Create And Access Linux Data/partitions From Windows! (Ext2/3/4)
HOW TO: View & Extract Raspberry Pi Images And/or Linux Partitions On Windows PC
How To Access Linux Partitions(Ext4) From Windows10 || Linux Reader || Ext4/Ext3 || NTFS || File Sys
While Windows is cool, some folks want to try out Linux to experience the best of both worlds. In the end, they end up dual-booting their PC, where they can have both Windows and Linux OSes existing on the same or different drives. Picture this, you’re currently on Windows and realize that you left an important file on Linux during your last Linux session. Now, you are too lazy to boot into Linux and get the file back, so how do you get it back while remaining on Windows? In this article, we’ll look at how to access Linux files from Windows 10/11.
Usually, you could access Windows files from Linux because Linux supports NTFS, a proprietary file system from Microsoft. However, Windows doesn’t support Ext4 or any file system used by Linux. So here are some ways to do it.
Table of Contents
Linux Reader is a freemium app that lets you access your Linux files from Windows in an easy way. All you need to do is download the app and launch it. It will list all the disks and partitions that are currently sitting on your PC. You can then select the one that has Linux installed on it and start accessing your Linux files. However, one major drawback of Linux Reader is the free version doesn’t allow you to save files to your Windows PC. The pro version costs almost $36 and unlocks a few other features.
1. Download and install Linux Reader (Download, Free).
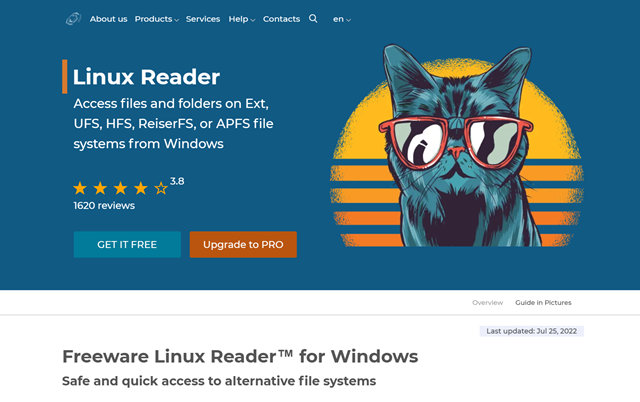
2. Launch the app and click on your Linux disk.
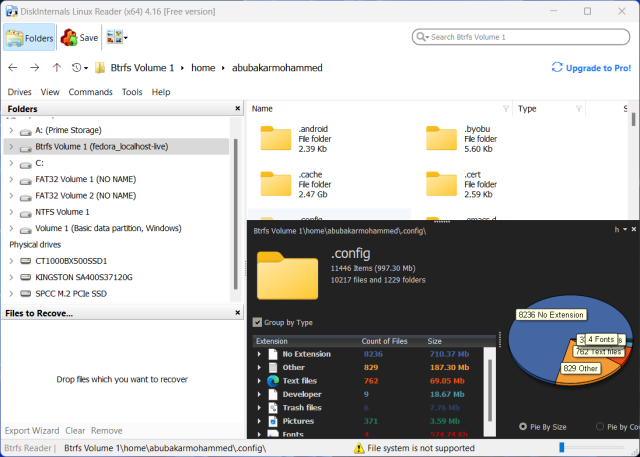
3. Go to the location of the file you want to save to Windows, right-click on the file, and then click “Save” from the options.
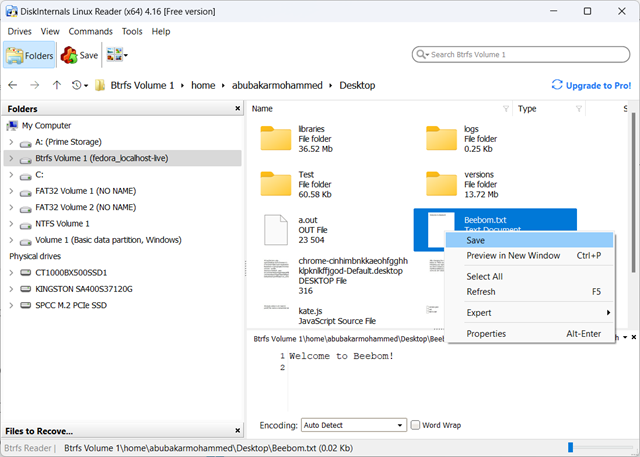
4. Select the location where you want to save the file and click Next. The file will be saved in the desired location.
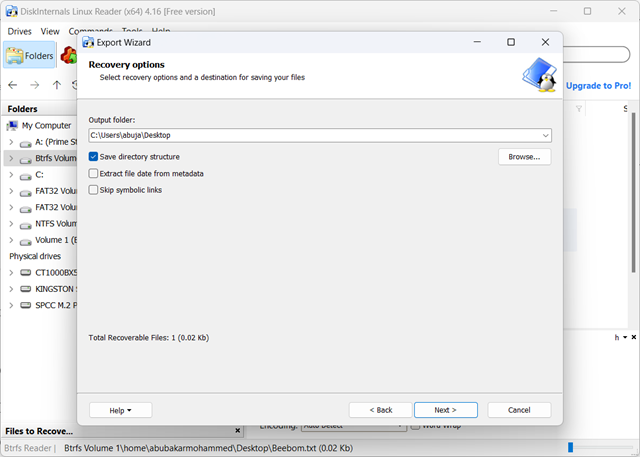
Linux Reader is a read-only app; hence, it won’t damage your Linux partitions.
Access Linux Files from Windows Using Ext2read
Ext2read is another great tool for accessing Linux files from Windows. It’s a simple application that supports Linux’s Ext partitions and displays the files so that you can save them on your Windows PC. Here’s how to use Ext2read.
1. Download Ext2read using the link right here.
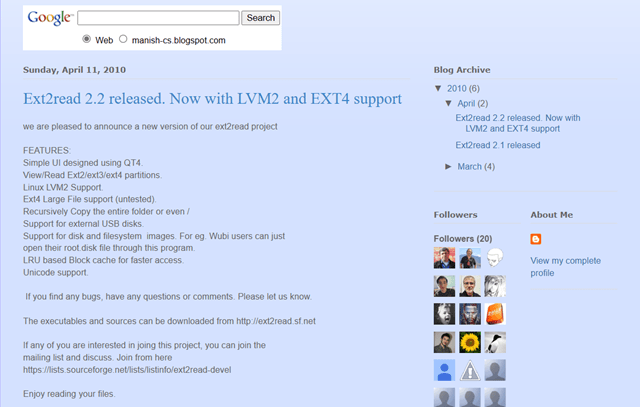
2. Once downloaded, extract the zip file to your desired location.
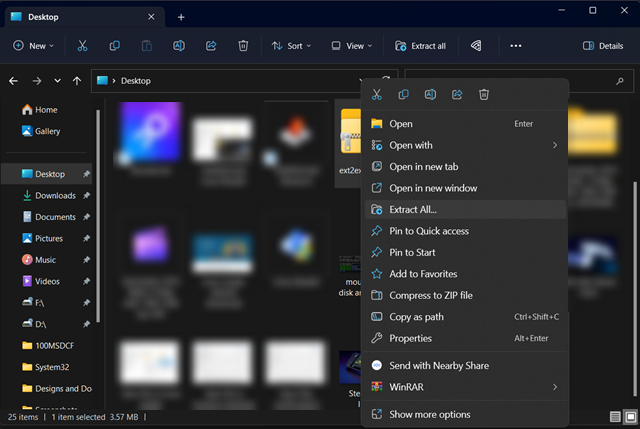
3. Right-click on the executable file and select “Run as Administrator” from the context menu.
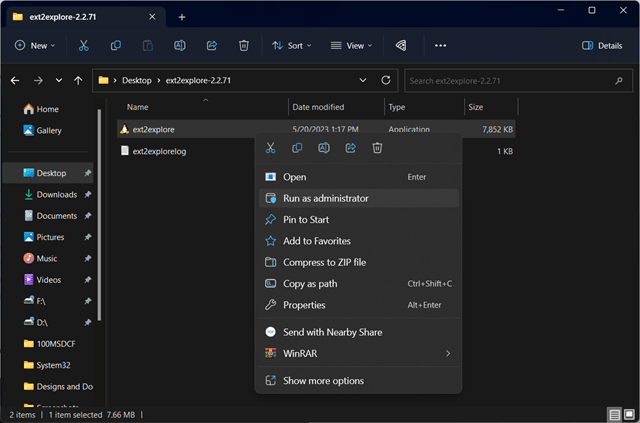
4. The app should now display all your Linux files. Sadly, our Fedora installation is Btrfs and Ext2read is a pretty old app, so it wasn’t able to detect our Linux drive.
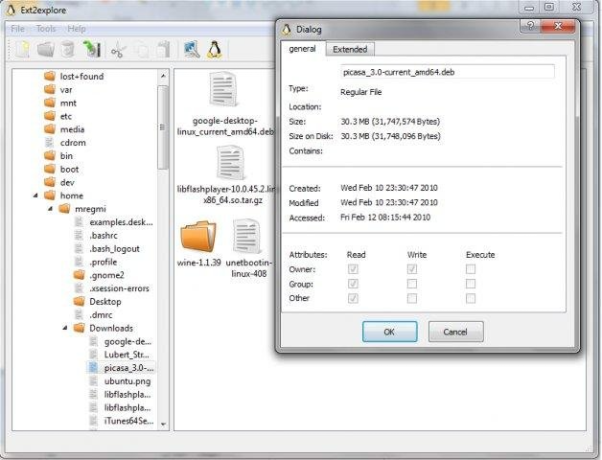
5. But if you have a compatible partition, it should work just fine for you. Navigate to the file you want to fetch and click Save in the options pane.
Access Linux Files from Windows using Ext2Fsd
Ext2fsd is a pretty simple yet amazing tool that lets you access Linux file systems Ext2/3/4 from Windows without much fiddling. For starters, it scans the drives on your computer and assigns letters just as Windows does during installation. Once the software’s done assigning, users can access Linux files by going to Windows’ Files app. Here’s how to download and use Ext2fsd:
1. Go to the official Ext2Fsd downloads page and download the installer.
2. Once downloaded, double-click on the file to install it. Check every box except the first one.
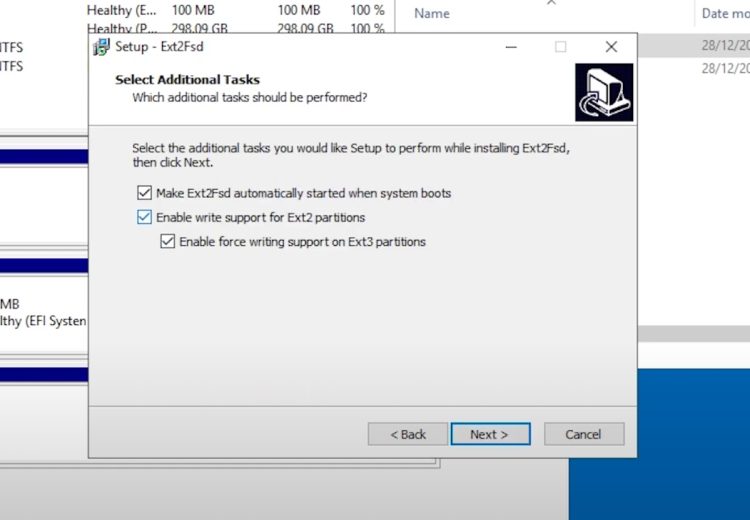
3. Once done, the application should show you all the drives and partitions on your PC. Right-click on the drive that contains your Linux installation and click Assign Drive Letter.
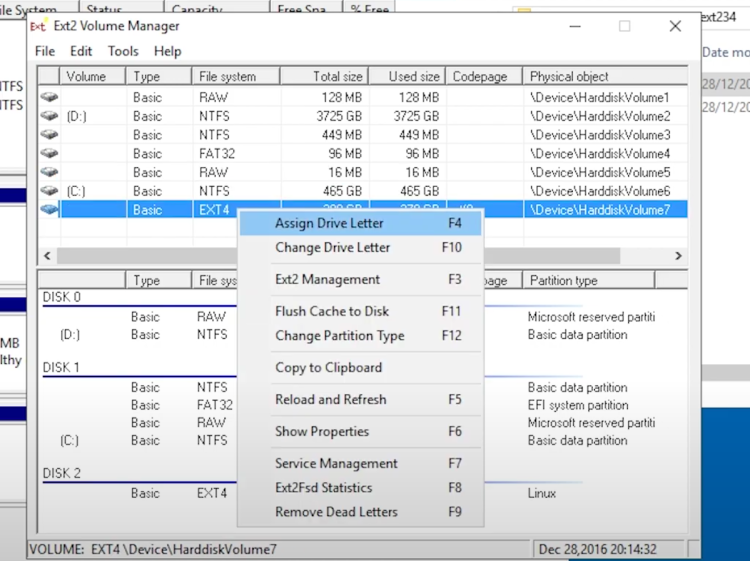
4. Once assigned, the drives should now be visible you should now be able to access Linux files from Windows’ File Manager.
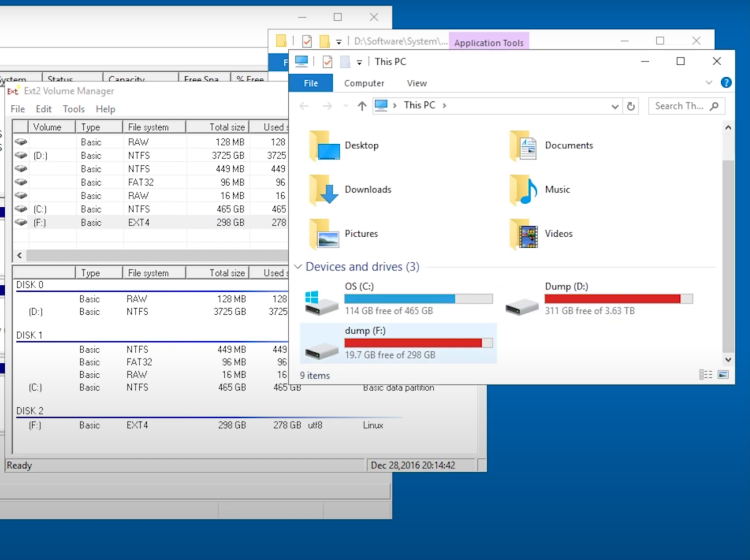
Access Linux Files from Windows Using WSL
Windows Subsystem for Linux has made things better for developers who like working on Linux. If you have WSL installed, and as long as the disk you’re trying to access is not a part of the same drive as your Windows installation, you can access and transfer files from the Linux partition to Windows. Here’s how to do it.
Step 1: Install WSL
- On your Windows PC, press the Windows key once and type “Windows features.” After that, click on “Turn Windows features on or off”.
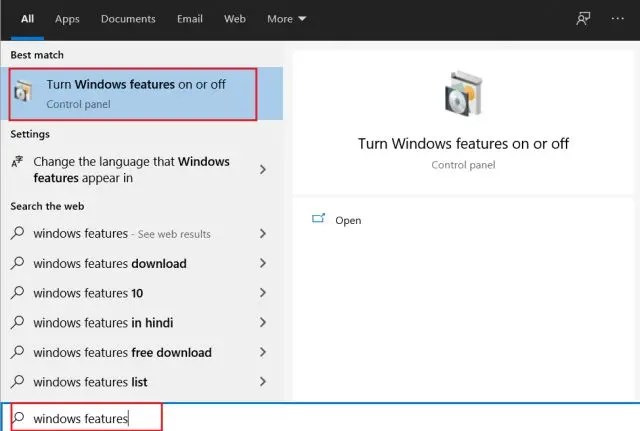
If you already have it installed, skip to the fourth step.
2. Next, scroll down and enable “Windows Subsystem for Linux” here.
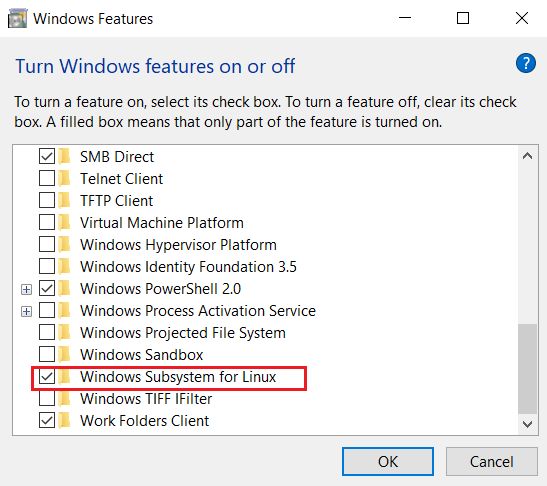
3. Now, restart your computer to reflect the changes.
Step 2: Download & Install Debian
1. Go to the Microsoft Store, search for Debian, and install the first result.
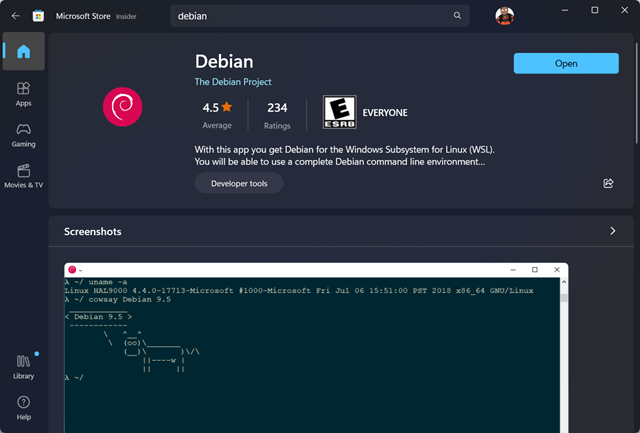
2. Once downloaded, open the terminal (Cmd) and run the command:
wsl3. WSL should then prompt you to set a “UNIX username” and a “UNIX password.” Once done, WSL is all set and ready to go.
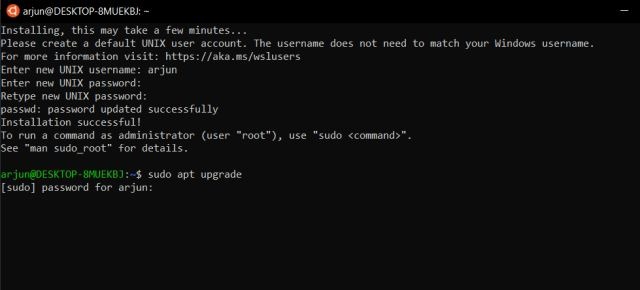
Step 3: Mount Linux Drive
1. Shut down WSL, open the Command Prompt as an administrator, and enter the following command to list all the available disks.
GET-CimInstance -query "SELECT * from Win32_DiskDrive"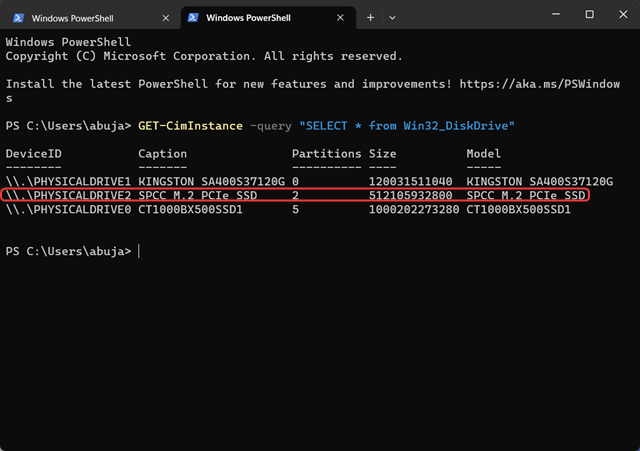
2. Make note of the drive where Linux is installed and mount that drive using the following command.
wsl --mount \\.\PHYSICALDRIVE2
## where '2' is the drive number and may differ in your PC
3. If you have an EFI (\boot) partition in Linux, the above command doesn’t work. In this case, try mounting the Linux partition using the following command:
wsl --mount \\.\PHYSICALDRIVE2 --partition 2
## Where 2 is the partition where the /root and /home partitions of our Linux install resideStep 4: Access Linux Files using GUI or Terminal
1. Once installed, you can now access the files and folders on Linux. Try not to make any changes in the Linux partitions.
2. If you don’t like moving folders using the terminal, you can install Nautilus, GNOME’s default Files app, and move files using the same. To install Nautilus, use the following command.
sudo apt install nautilus3. Once installed, launch it, go to other locations > Computer > mnt > WSL > PHYSICALDRIVE2 to access all the files.
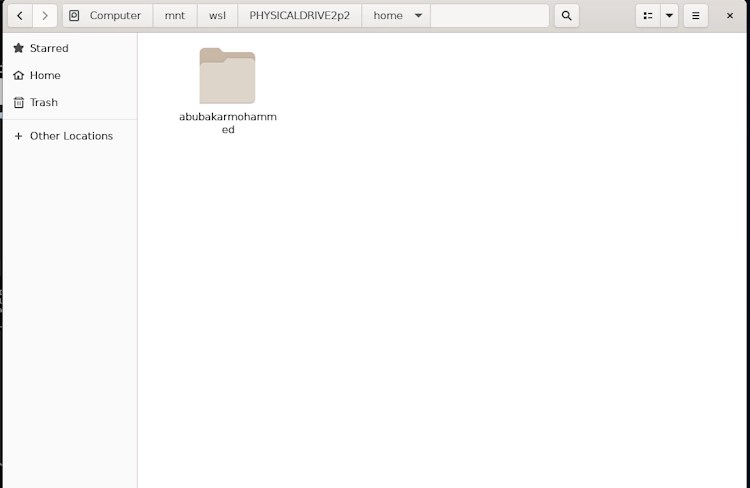
Есть несколько вариантов — выбирайте тот, что больше нравится.
Файлы ISO являются одним из форматов образов или, другими словами, точных копий дисков. Они используются для распространения установщиков операционных систем, программного обеспечения, игр, медиаконтента. ISO‑файл можно записать на физический носитель или просмотреть его содержимое, минуя этот шаг.
По большому счёту, ISO — это архив со структурированными файлами. Их можно открыть средствами операционной системы или с помощью подходящего приложения.
1. Как открыть файл ISO средствами ОС
Все современные ОС умеют работать с ISO‑файлами, они монтируют их к файловой системе и позволяют взаимодействовать с содержимым. Помимо просмотра, можно также записать образ на физический носитель.
Windows
Начиная с Windows 8 в системе реализована поддержка ISO, поэтому для работы с образом нужно лишь найти его в проводнике и открыть двойным щелчком. Через пару секунд образ диска появится в разделе съёмных носителей в «Моём компьютере». Для записи следует вызвать контекстное меню и выбрать «Записать образ диска».
Если у вас Windows 7 — воспользуйтесь другими вариантами, описанными ниже.
macOS
Операционная система Apple также умеет монтировать файлы ISO и делает это с помощью встроенной утилиты DiskImageMounter. Она запускается автоматически, если попытаться получить доступ к образу в Finder или через пункт контекстного меню «Открыть».
Linux
Все популярные Linux‑дистрибутивы легко открывают ISO‑файлы собственными средствами без какого‑либо дополнительного ПО. Нужно лишь сделать правый клик на файле и выбрать «Подключить архив» или «Открыть с помощью…» → «Менеджер архивов». В первом случае ISO‑образ смонтируется, во втором — станет доступным для просмотра.
Кроме того, можно записать образ на диск, если выбрать в меню «Открыть с помощью…» → Disk Image Writer.
2. Как открыть файл ISO с помощью архиватора
Поскольку ISO‑образ по сути является архивом — его легко открыть в любом архиваторе. Например, WinRAR, 7‑Zip и других. Достаточно вызвать контекстное меню и выбрать соответствующую команду.
- Скачать WinRAR →
- Скачать 7‑Zip →
3. Как открыть файл ISO с помощью специализированного ПО
Такие приложения понадобятся, когда необходимо не просто просмотреть содержимое образа, а эмулировать его подключение к виртуальному приводу для установки игры или воспроизведения в проигрывателе Blu‑ray. Подобные программы имитируют работу дисковода и заставляют систему думать, что в компьютер вставлен физический диск, даже если отсутствует сам привод.
Существует множество утилит для эмуляции дисковода и работы с образами. Рассмотрим, как открыть ISO‑файл в двух наиболее популярных.
Daemon Tools Lite
Самая известная программа для работы с образами дисков. Она платная, но имеет бесплатную Lite‑редакцию с базовыми возможностями, которых будет более чем достаточно, чтобы открыть ISO‑файл.
Скачайте Daemon Tools Lite по ссылке и установите, следуя подсказкам мастера. Для получения бесплатной версии выберите вариант «Бесплатная лицензия с рекламой».
Запустите утилиту и нажмите на кнопку «Быстрое монтирование». Укажите файл ISO‑образа и щёлкните «Открыть». После этого диск появится в проводнике, а если в нём есть меню автозапуска — оно тут же будет предложено.
UltraISO
Как и предыдущее, это приложение позволяет монтировать, редактировать, конвертировать и записывать образы, а также создавать загрузочные носители. UltraISO предлагается на платной основе, однако имеет бессрочный пробный период с ограничением в 300 МБ на редактирование образов и напоминанием о покупке. К счастью, на монтирование дисков это не распространяется.
Скачайте UltraISO по ссылке и установите его. Откройте приложение, выбрав в окне запуска «Пробный период».
Перейдите в меню «Сервис» → «Смонтировать на виртуальный диск…».
Щёлкните по кнопке с тремя точками, выберите ISO‑файл и нажмите «Смонтировать». Образ появится в проводнике, и можно будет просмотреть его содержимое или выполнить автозапуск.
4. Как открыть файл ISO на Android

Довольно редкий сценарий, но тоже вполне реальный. Открыть образ на смартфоне можно с помощью архиватора с поддержкой ISO. Например, RAR или ZArchiver. Просто установите приложение, запустите его и извлеките файлы из нужного образа.
Читайте также 💿⚙️💻
- 16 бесплатных программ для Windows, которые должны быть у каждого
- Как переустановить Windows: пошаговая инструкция
- Как создать образ диска в формате ISO
- Как конвертировать DjVu в PDF: 4 бесплатных инструмента
- Как создать загрузочную флешку с Linux








