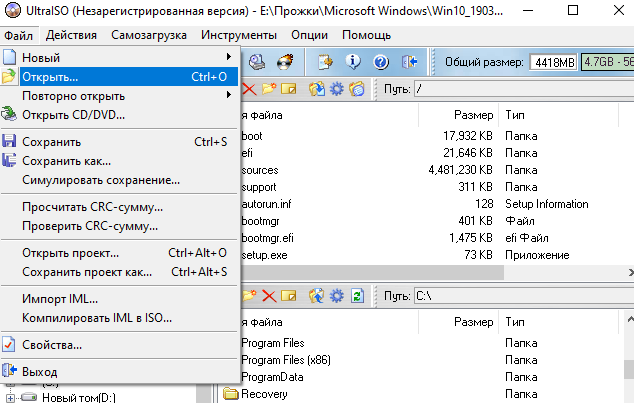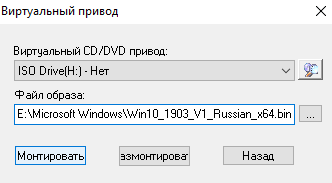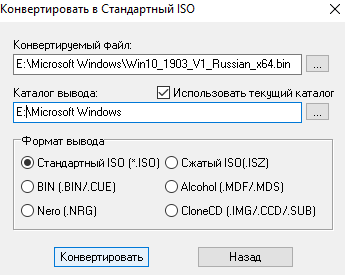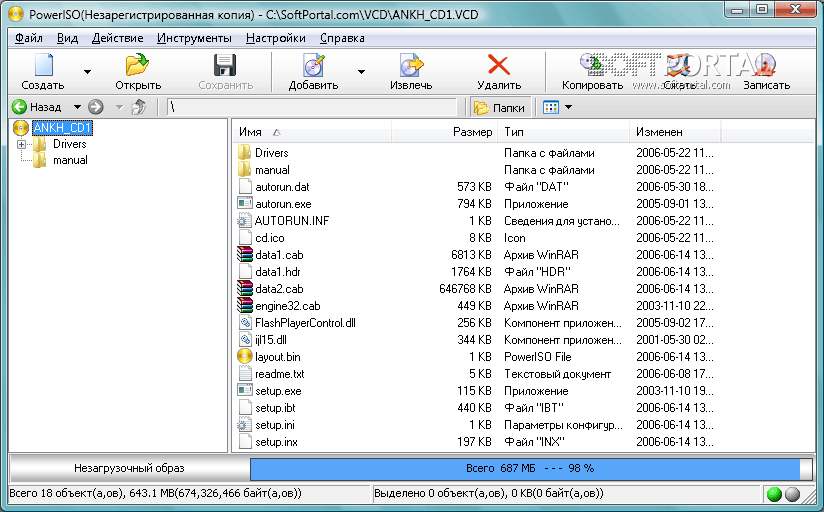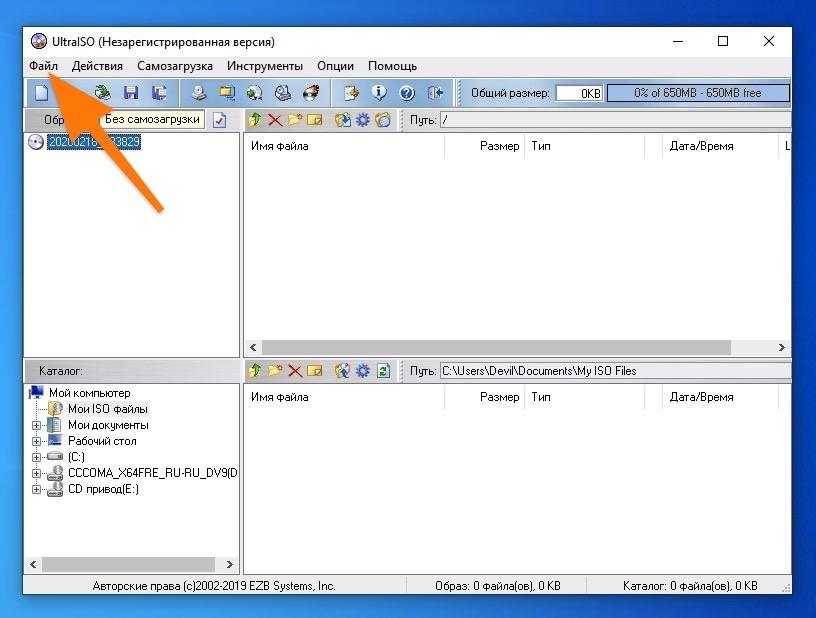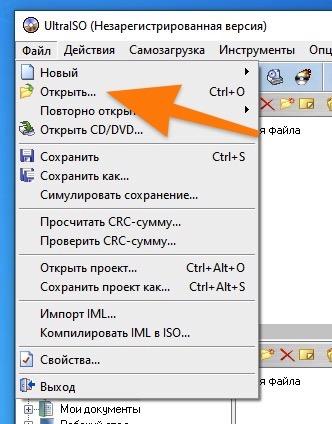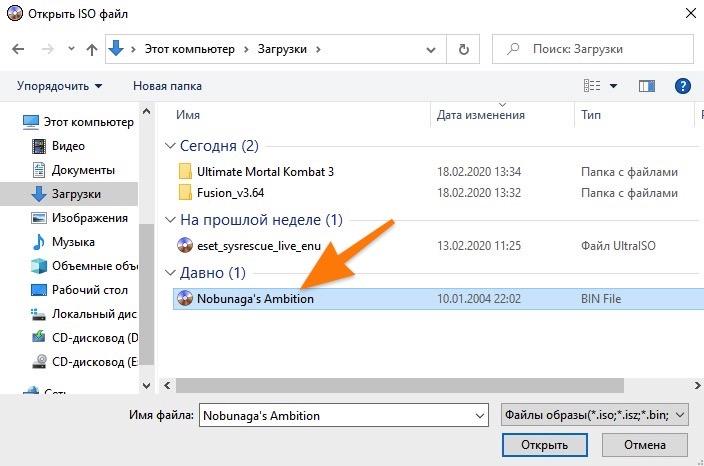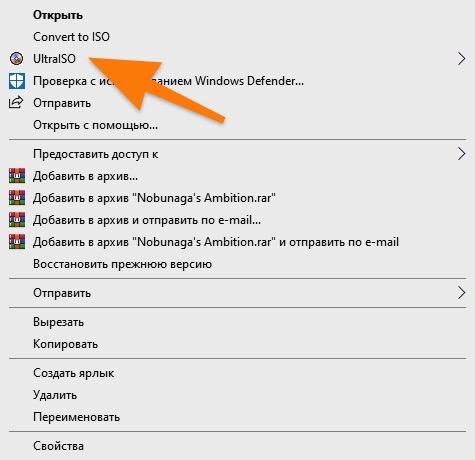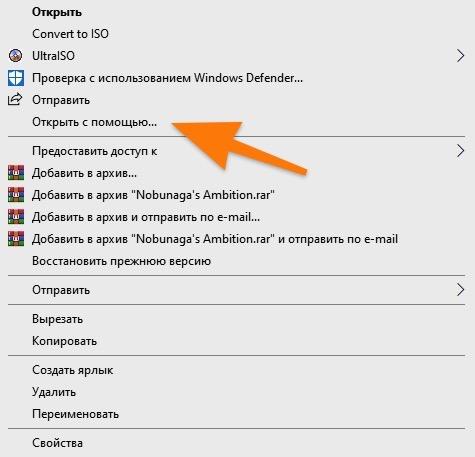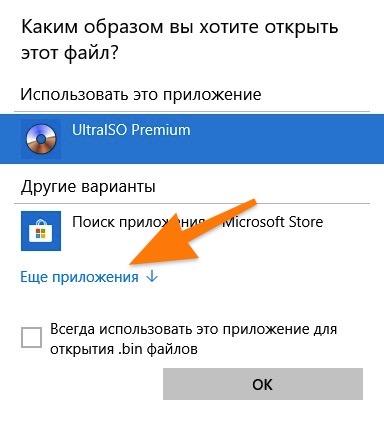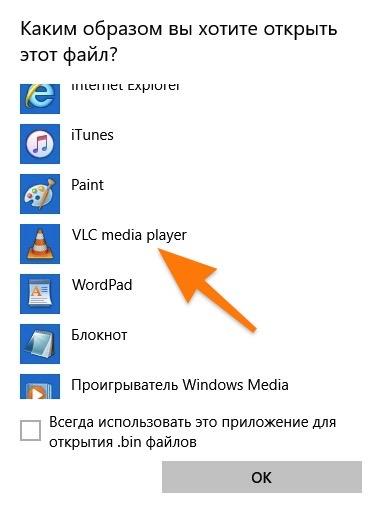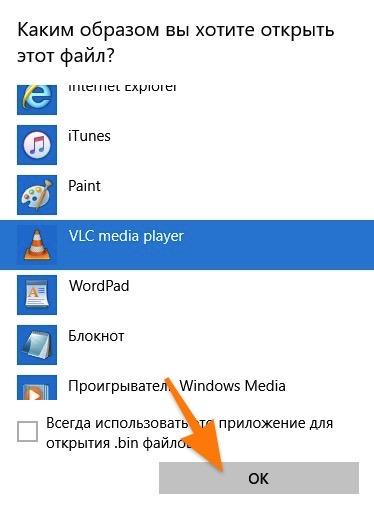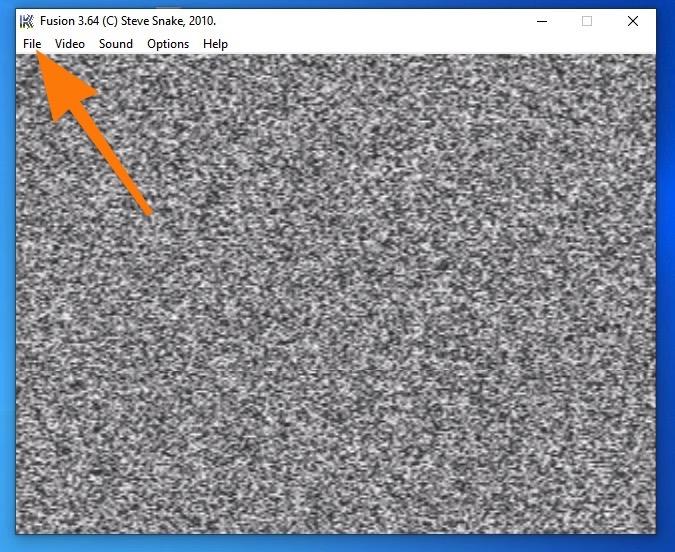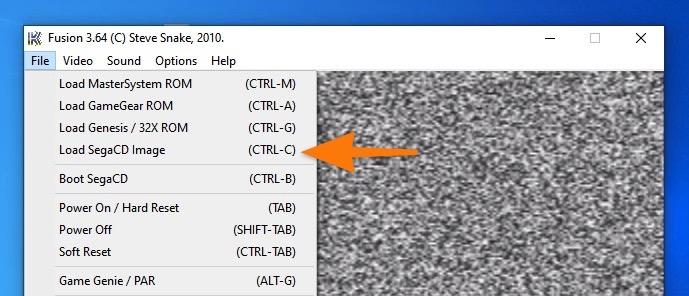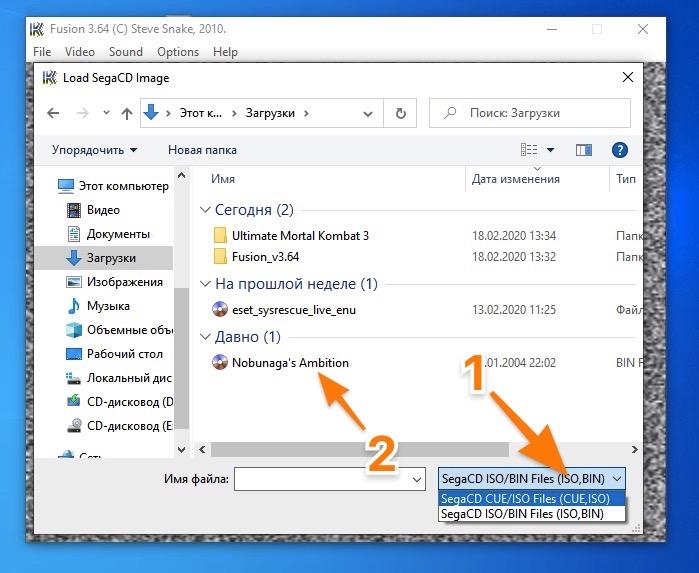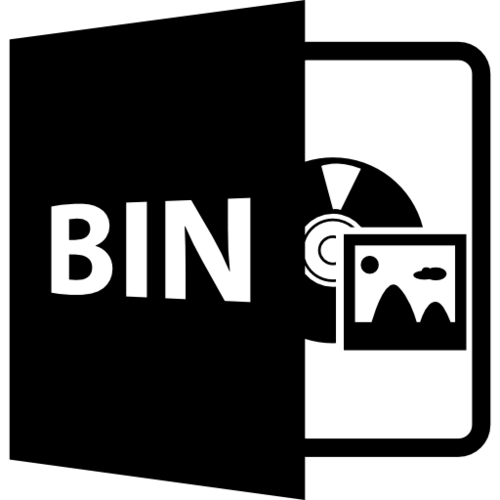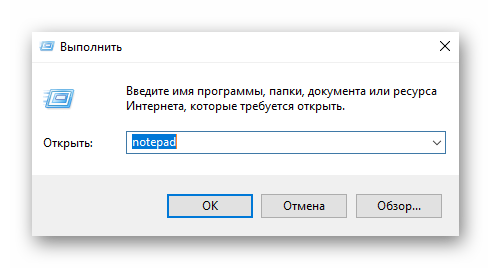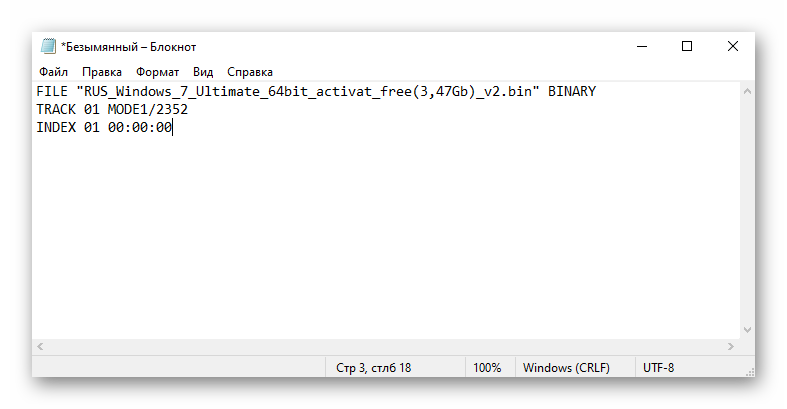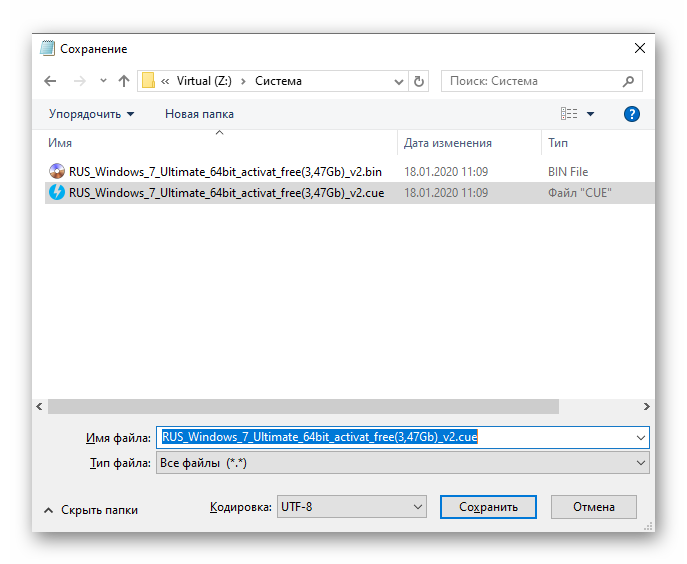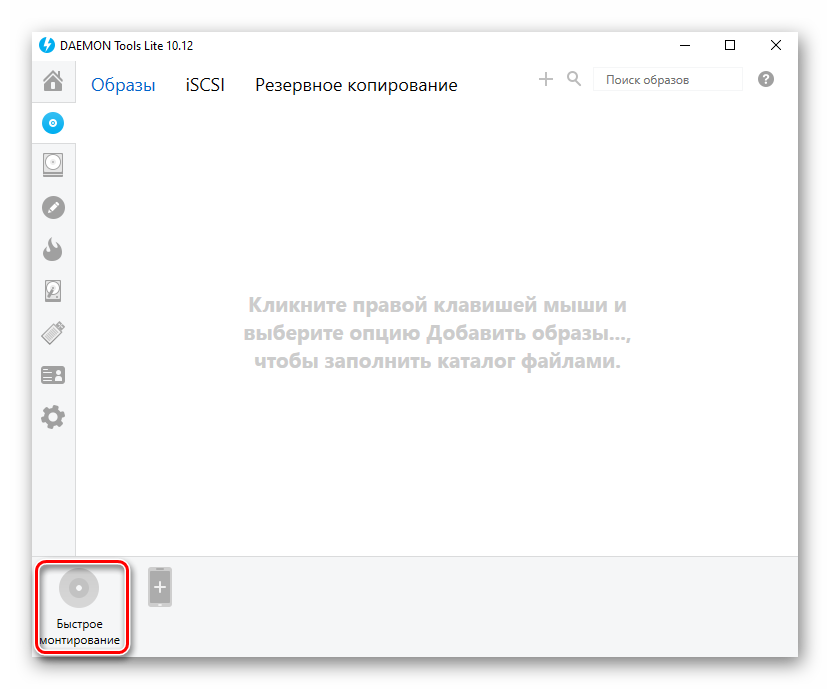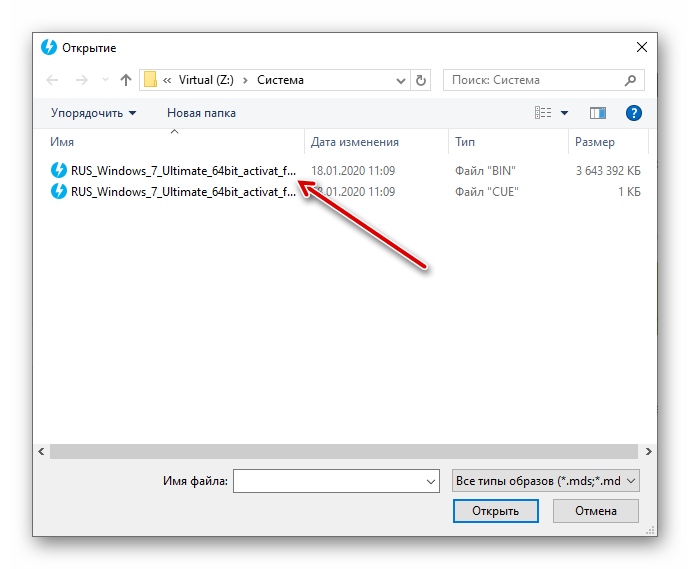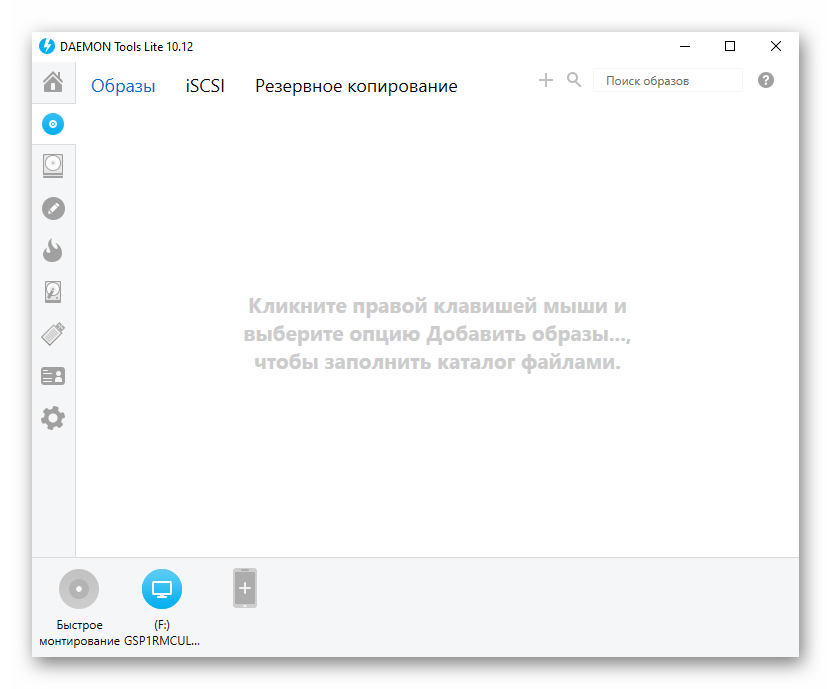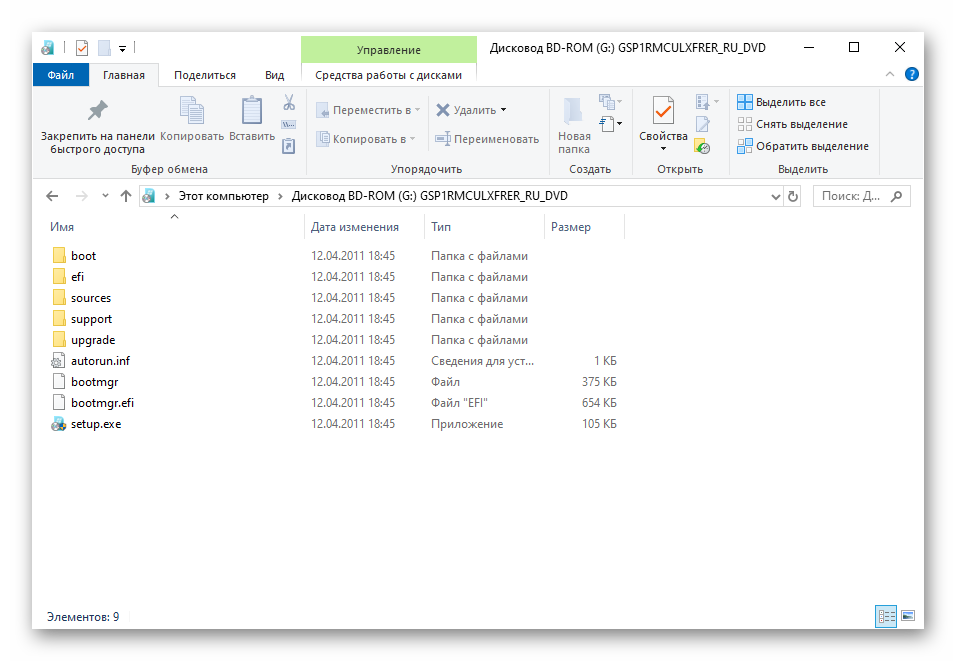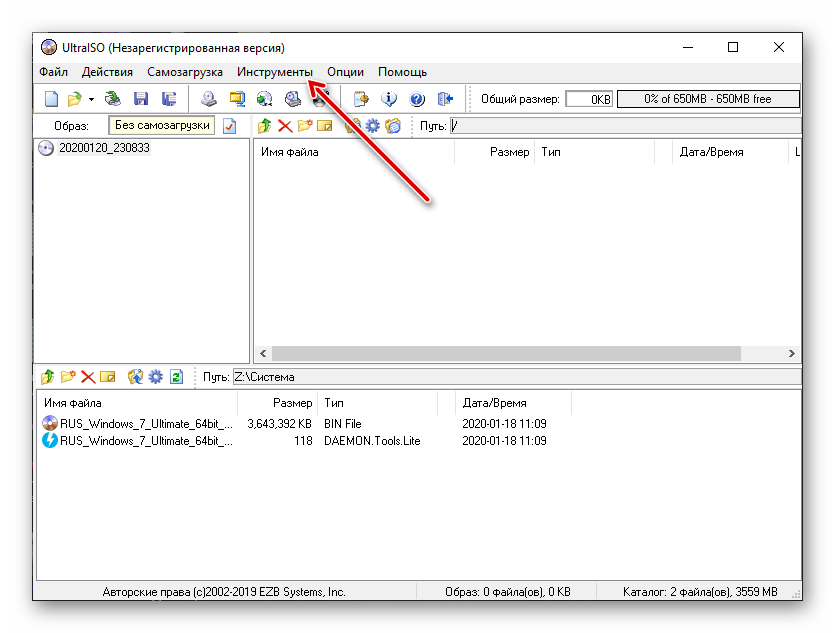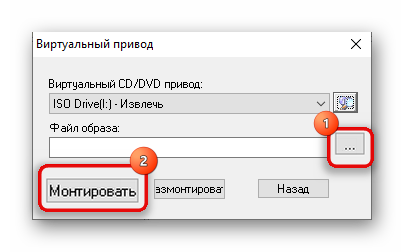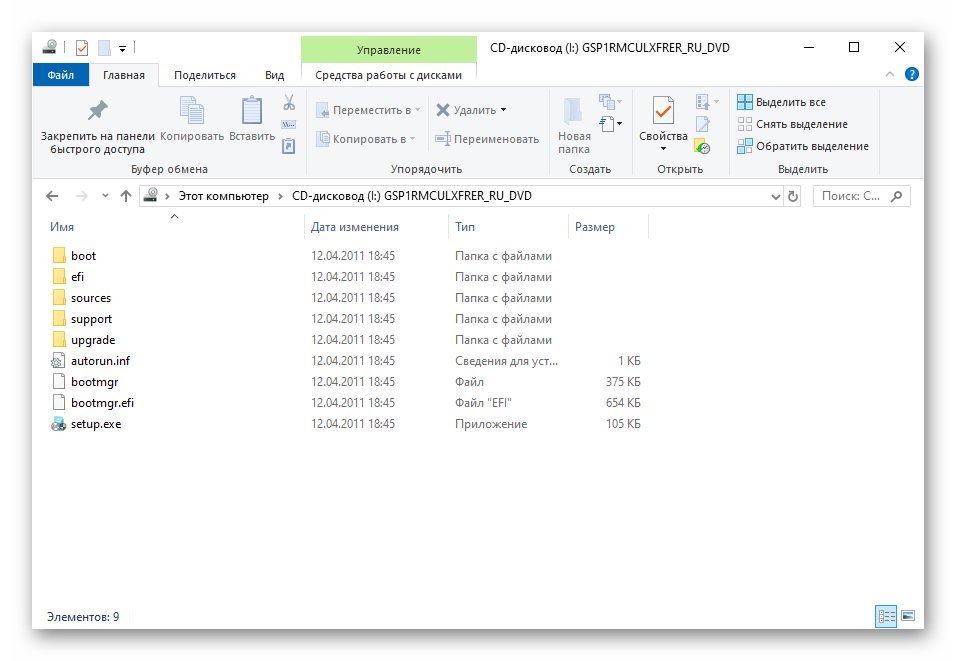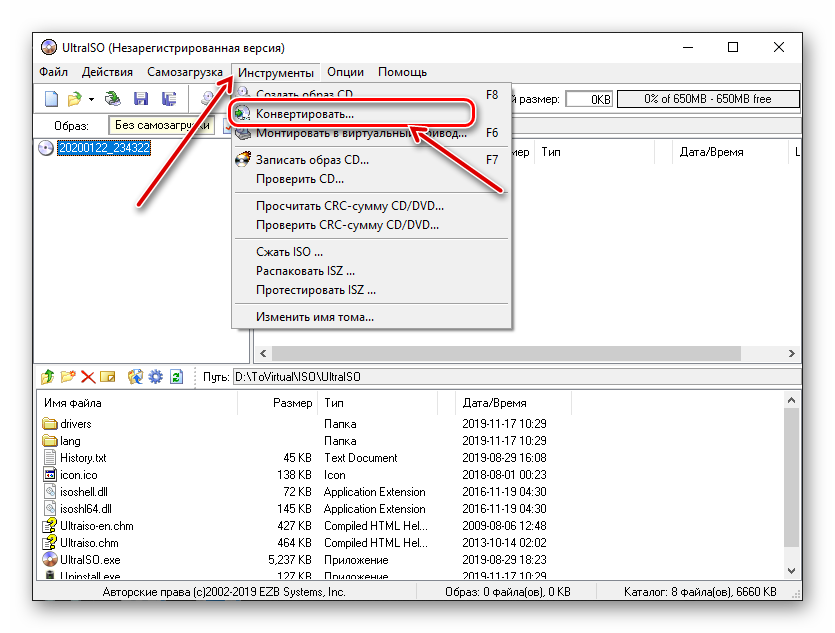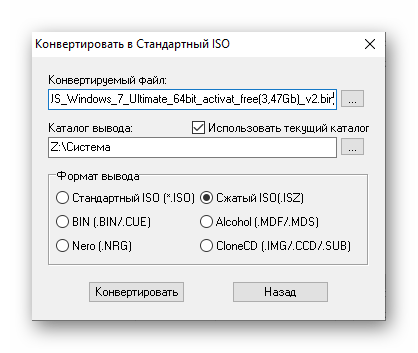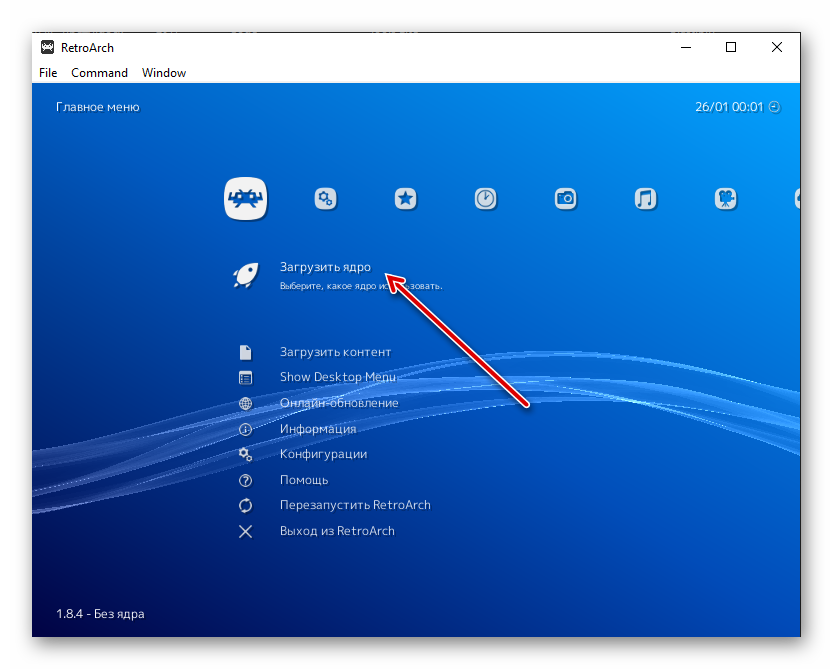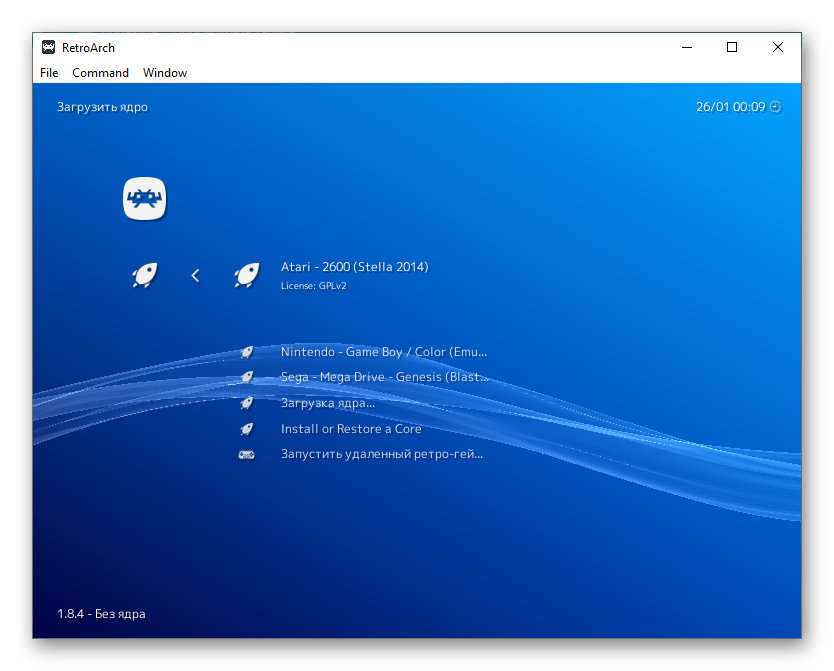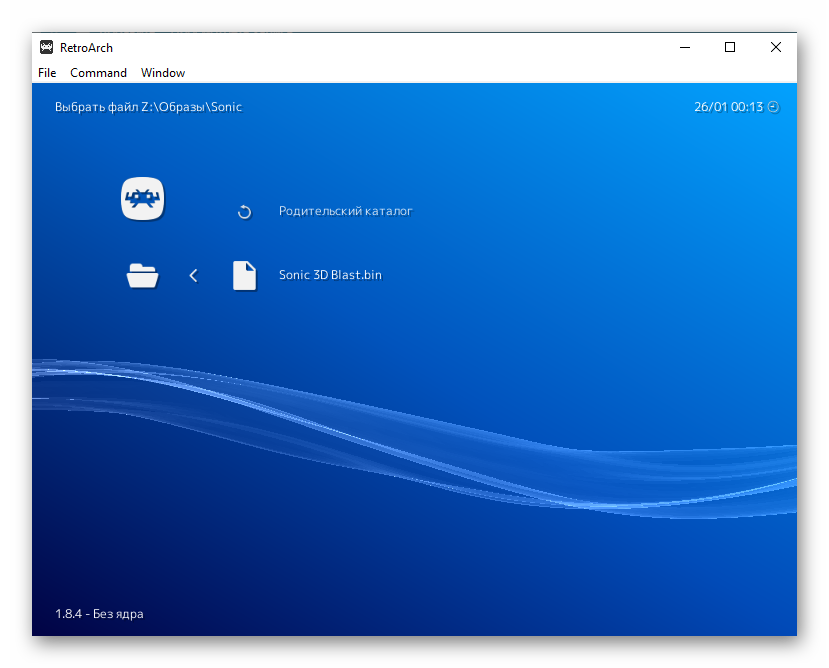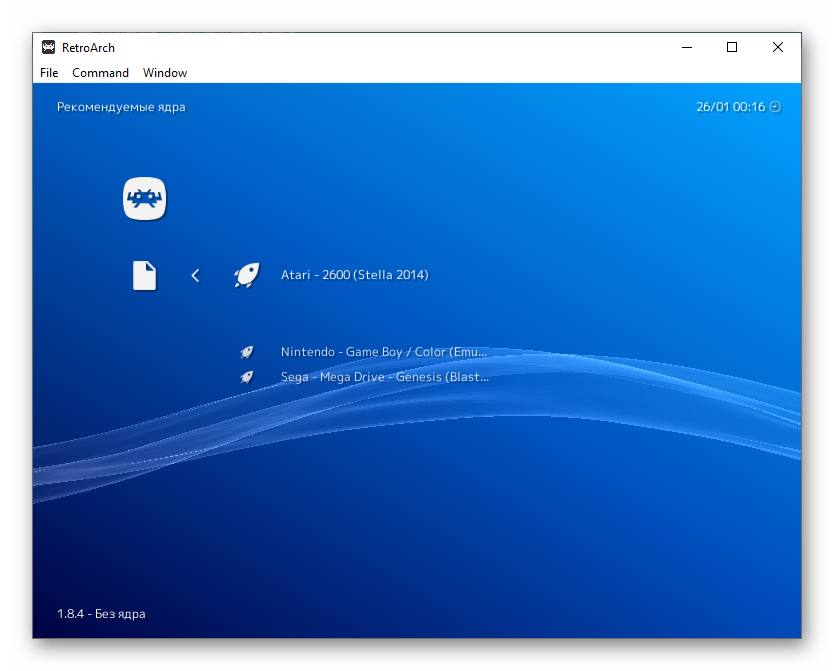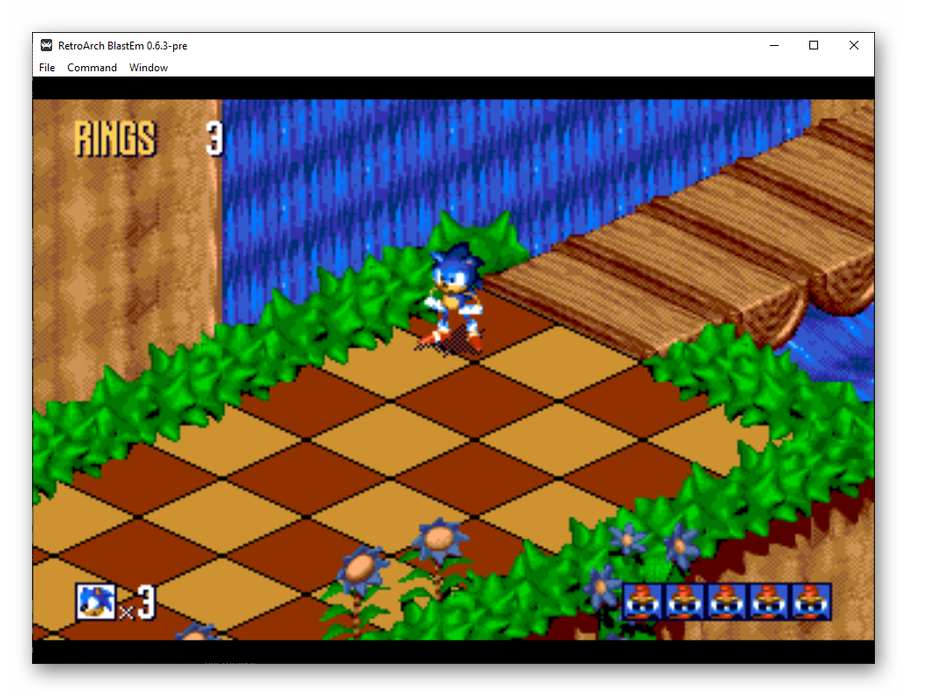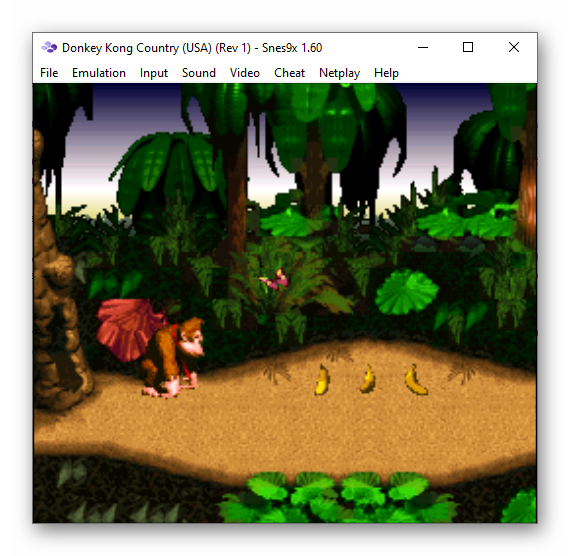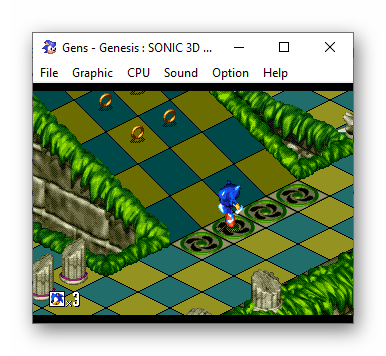Изредка пользователи встречаются с файлами расширение которых BIN. Согласитесь с таким расширением можно встретиться мягко говоря не часто. Суть заключается в том, что под файлами с текущими расширениями могут встречаться разные данные в бинарном виде. Зачастую они хранятся с расширением файла CUE, который описывает порядок данных в образе диска.
Данная статья расскажет, как и чем открыть файл BIN на Windows 10. На примере рассмотрим как работать с образами дисков текущего расширения. Коротко опишем какие ещё файлы могут встретиться пользователю с расширением BIN. Так как даже фильмы могут быть зашифрованы под файлом с таким расширением.
Пользователь может встретиться с разными файлами расширение которых будет BIN. Вся проблема заключается в том, что под расширением файла BIN могут сохраняться не только классические образы дисков, но и другие данные. По умолчанию пользователю для просмотра отображений нужно включить отображение расширения файлов в Windows 10.
- Образ DVD или CD дисков. Если же в разделе кроме файла BIN располагается документ формата CUE, тогда можно с уверенностью сказать что это обычный образ диска. При необходимости его можно переименовать в ISO и открывать уже как ISO на Windows 10.
- Бинарный видео файл. Под расширением BIN изредка скрываются видео файлы. Их чаще всего можно встретить на лицензионных DVD дисках. Если же под расширением BIN скрывается видео файл, тогда можно воспользоваться лучшие видеоплееры для Windows 10.
- Файл драйверов или прошивки. В случае если же файл расположен на диске к сканеру или модему и занимает не много места, вероятно он содержит драйвера или прошивку. Узнать как установить драйвер или прошивку можно на сайте производителя устройства.
- Игровые данные игры или приложения. Такие файлы встречаются на дисках с играми, а используются уже в процессе установки игры. Установщик использует BIN файлы, извлекая из них необходимые данные в автоматическом режиме.
- Игровые данные приставок прошлого поколения. Эти файлы уже нужно открывать с помощью эмуляторов разным приставок. Для запуска BIN файлов каждой приставки придется загружать разные эмуляторы.
Все файлы с расширением BIN можно открыть используя разного рода программы. Но пользователю же будет полезными только способы запуска открытия образов дисков. Так как другие файлы с таким расширением встречаются значительно реже.
Чем открыть файл BIN на Windows 10
UltraISO
Программа позволяет работать с образами дисков, записывая их, монтируя на виртуальные устройства и даже создавая образы с дисков. С помощью UltraISO можно не только открыть файл с расширением BIN, но и дополнительно выполнить конвертацию образа с текущим расширением например в ISO. В пользователей есть возможность использования пробного периода программы без необходимости покупки лицензии.
Пользователю достаточно после установки выполнить запуск программы от имени администратора в Windows 10. Если же Вы не запустите программу от имени администратора некоторые важные функции могут быть попросту недоступны. Программа предупредит Вас об необходимости перезапуска программы с правами администратора для следующего использования.
Выберите пункт Файл > Открыть, и в открывшемся окне проводника укажите расположение файла с расширением BIN. В правой части окна программы Вы увидите данные содержащиеся в текущем образе диска. Их можно попросту перетянуть в удобное для Вас место и при необходимости использовать в будущем.
Перейдите в раздел Инструменты > Монтировать в виртуальный привод… После чего в открывшемся окне выберите файл образа в проводнике, и нажмите кнопку Монтировать. Дальше в проводнике можете открыть и использовать текущий образ как обычный диск.
Ну и бонус данного приложения в том, что можно буквально в несколько нажатий выполнить конвертацию в другой формат. Достаточно перейти в Инструменты > Конвертировать. В открывшемся окошке укажите Конвертируемый файл, Каталог вывода и собственно исходящий Формат вывода файла. После нажатия кнопки Конвертировать дождитесь окончания процесса конвертирования исходящего файла.
Заключение
Образы дисков можно открывать с помощью знакомых уже нам приложений позволяющих работать с образами. При необходимости можно конвертировать файл с расширением BIN в стандартный ISO образ. Обратите внимание, если же файл занимает много дискового пространства, скорее всего он содержит в себе образ диска. Файлы по меньше относятся к файлам драйверов или прошивок, а также игровых данных приставок.
(1 оценок, среднее: 5,00 из 5)
Администратор и основатель проекта Windd.pro. Интересуюсь всеми новыми технологиями. Знаю толк в правильной сборке ПК. Участник программы предварительной оценки Windows Insider Preview. Могу с лёгкостью подобрать комплектующие с учётом соотношения цены — качества. Мой Компьютер: AMD Ryzen 5 3600 | MSI B450 Gaming Plus MAX | ASUS STRIX RX580 8GB GAMING | V-COLOR 16GB Skywalker PRISM RGB (2х8GB).
Работая за компьютером, пользователь сталкивается с самыми разными форматами файлов. Некоторые из них удается запустить встроенными средствами ОС. Однако существует немалая часть тех, которые остаются недоступными для взаимодействия. В частности, обладатели «чистой» операционной системы не знают, как открыть файл с расширением bin на Windows 10. Поэтому важно разобраться, что собой представляет данный формат, и как с ним работать.
Файлы с расширением bin
Сначала разберемся, что за файлы имеют расширение bin. Для ответа на вопрос достаточно расшифровать аббревиатуру, заложенную в формате. BIN – это «binary disc image» или «двоичный образ диска». Таким образом, bin-файл представляет собой эмуляцию внешнего накопителя. То есть работает без физического носителя в виде диска.
В файл с подобным расширением могут быть зашифрованы различные данные, включая:
- CD или DVD. Подтверждением того, что bin эмулирует именно этот носитель, может являться cue-файл, расположенный в корневой папке.
- Видеофайл. Как ни странно, под рассматриваемым форматом нередко скрываются видеоролики, которые прячутся в образе диска.
- Драйверы. Также в bin периодически скрываются файлы прошивки и обновлений.
- Игры и приложения. Расширение binary disc image довольно часто эмулирует диск с игрой или программой.
Какая бы информация ни была зашифрована в bin-файле, он все равно представляет собой образ диска. Значит, открыть его стандартными средствами Windows 10 не представляется возможным. Следовательно, пользователь вынужден обратиться к помощи стороннего ПО.
Чем их открыть на Windows 10
Если стандартный набор инструментов не предназначен для работы с bin-файлами, то чем же тогда их открывать? Чтобы решить задачу, нужно скачать и установить на компьютер одно из приложений, эмулирующих диски. Подобные программы заставляют ПК думать, будто к нему подключен физический носитель, впоследствии чего устройство начинает распознавать зашифрованный файл в виде папки с тем или иным объемом информации.
UltraISO
ISO – это еще один формат, под который зашифровываются диски. А binary disc image является его альтернативой. Современные приложения вроде UltraISO поддерживают самые разные расширения для эмуляции дисков, поэтому данная программа с легкостью справится с вашим bin-файлом.
После установки утилиты сделайте следующее:
- Через Проводник найдите файл с расширением bin.
- Щелкните по нему и нажмите «Открыть с помощью».
- В качестве средства запуска выберите UltraISO.
- Если все сделано правильно, то в следующем диалоговом окне откроется папка с именем bin-файла, в которой вас будет ждать информация в виде инсталлятора для игры или видеоролика.
На заметку. В случае, когда папка не запускается автоматически, ее можно открыть самостоятельно, перейдя в каталог с диском из стандартного приложения «Этот компьютер».
Также UltraISO предлагает альтернативный способ эмуляции:
- Запустите приложение.
- Щелкните по вкладке «File» и нажмите на «Open».
- Выберите интересующий файл.
- Далее через вкладку «Tools» нажмите на кнопку «Convert».
- Дождитесь окончания конвертации.
По завершении информация, зашифрованная в образе диска, напрямую отобразится в UltraISO, а еще сам носитель появится в приложении «Этот компьютер», откуда его тоже можно запустить.
Daemon Tools
Еще одна утилита, предназначенная для работы с виртуальными дисками. Поскольку принцип взаимодействия с приложением практически не отличается от рассмотренного ранее UltraISO, нет смысла долго останавливаться на Daemon Tools. Лишь отметим, что запуск осуществляется открытием файла через данную программу или через вкладку «File» в самой утилите.
Важно. В процессе установки Daemon Tools не забудьте выделить компонент «CUE», в состав которого входит расширение bin. В противном случае эмулятор не сможет выполнить эмуляцию носителя.
Nero
Как вы уже могли догадаться, эта программа тоже работает по схожему принципу. Отличия между Nero, Daemon Tools и UltraISO заключаются в незначительных деталях, которые не играют важной роли при взаимодействии с bin-форматом.
Вы можете запустить файл через вкладку «Открыть с помощью», представленную в диалоговом окне по нажатии ПКМ по иконке с образом диска, а также через само приложение Nero. Для дальнейшего взаимодействия допускается использование встроенных средств стандартной программы «Этот компьютер».
Дополнительные способы открыть файл .bin
На применении утилит, рассмотренных выше, способы взаимодействия с bin-файлами не ограничиваются. Во-первых, вы можете использовать альтернативные программы вроде Power ISO или Alcohol 120 %. Это такие же эмуляторы, как условный Daemon Tools. Следовательно, приложения работают аналогичным образом и позволяют быстро расшифровать информацию, представленную в формате bin.
Следующий способ запуска будет понятен тем, кто внимательно изучил предыдущие пункты материала. Так как в binary disc image бывают зашифрованы фильмы, сериалы и прочие видеоролики, то его удается открыть с помощью плееров вроде VLC Media Player или Total Video Player. При этом активировать синхронизацию между плеером и форматом bin на постоянной основе не рекомендуется, поскольку в дальнейшем через условный VLC вы не сможете сэмулировать диск, в котором прячется инсталлятор для игры или программы.
Наконец, существует немало онлайн-сервисов для работы с bin-расширением. В качестве примера стоит привести onlineconvert.com, содержащий в себе мощный конвертер, преобразующий файл из одного формата в другой. Кроме того, bin без труда открывается через встроенный в операционную систему Windows 10 блокнот. Правда, вместо полезной информации вы можете увидеть на экране бессвязный набор символов. Это будет свидетельством того, что в bin был зашифрован отнюдь не текст.
Выясняем, что такое BIN-файл и как его можно открыть.
Файлы с расширением .bin в большинстве случаев являются сжатым бинарным кодом. Они используются большим количеством приложений, причем для выполнения самых разных задач.
Чаще всего такие файлы используются в качестве образов дисков. По сути, это копия реального компакт-диска в цифровом формате. Такой образ открывают в специальных эмуляторах CD-приводов типа Daemon Tools. Также в BIN-файлах часто хранится бинарный код, необходимый для работы некоторых антивирусных программ.
Часто BIN-файлы удается открыть с помощью простого текстового редактора, так как его код хранится в незашифрованном и видоизмененном виде. А некоторые из них создаются с помощью специального программного обеспечения вроде Roxio Creator. Оно же блокирует возможность открыть BIN-файл любым инструментом, кроме того, в котором он был создан.
Программы, с помощью которых можно открыть BIN-файлы
Приложения для работы с образами дисков
Если подобный бинарный код используется в качестве образа, то он обычно идет в паре с файлом в формате .cue (это актуально для дисков с медиаконтентом). Такие файлы мало чем отличаются, например, от .iso. Это такой же сжатый архив. Отличаются лишь алгоритмы самого сжатия.
В этом случае разный формат не подразумевает использование других программ для работы с ним. Например, популярная утилита для монтирования и записи образов UltraISO умеет открывать ISO и BIN. То же самое касается Daemon Tools.
Вот, как это работает на примере UltraISO. Откроем стандартный BIN-образ.
- Запускаем программу UltraISO.
- Кликаем по меню «Файл».
Аналогичный набор опций есть на панели инструментов ниже
- В открывшемся контекстном меню выбираем пункт «Открыть…».
Можно использовать сочетание клавиш Ctrl + O
- В файловом менеджере находим файл, который надо открыть и кликаем по нему два раза.
Видны будут все файлы в формате .bin, но откроются только образы
То же самое можно сделать немного по-другому:
- Кликаем правой кнопкой мыши по файлу-образу в формате .bin.
- Наводим курсор на строчку UltraISO.
- Выбираем одну из доступных функций (открыть, смонтировать, конвертировать и так далее).
Короткий путь к функциям UltraISO
Скачать Daemon Tools
Скачать UltraISO
Проигрыватели и программы для сведения видео
В оболочке простых бинарных файлов иногда прячут видеоролики. Мы уже привыкли к всевозможным .mp4 и .avi, поэтому видео в формате .bin для нас чуждо. Но такие существуют в природе. Хоть и встречаются довольно редко.
По сути, мы получаем такой же образ, только записанный как медиа-CD. Поэтому проигрыватели типа VLC «съедают» его без проблем, как обычный компакт-диск с какой-нибудь музыкой или кино.
Если вам попался BIN-файл и вы уверены, что это какой-то медиаконтент, то его можно открыть следующим образом:
- Устанавливаем VLC Media Player (встроенный проигрыватель не поддерживает кодеки для воспроизведения BIN-файлов).
- Кликаем правой кнопкой мыши по ролику в формате .bin.
- Выбираем пункт «Открыть с помощью…».
По умолчанию VLC не ассоциируется с BIN-файлами
- В появившемся диалоговом окне кликаем по строчку «Еще приложения».
Даже в предложенных вариантах проигрыватель не появится
- Ищем в списке VLC Media Player и выбираем его.
Ищем плеер
- После этого нажимаем на кнопку ОК.
Можно поставить галочку напротив «Всегда использовать это приложение для открытия .bin файлов», если часто смотрите ролики в этом формате
Если в BIN-файле действительно зашифровано видео, то VLC начнет его воспроизведение немедленно.
Отдельно стоит отметить, что есть специальные программы для сохранения видео в формате .bin. Например, Roxio Creator NXT Pro. Это программа для сведения видео и записи его в образы. В том числе и .bin.
Скачать VLC Media Player
Скачать Roxio Creator NXT Pro
Эмуляторы игровых приставок
Еще одно распространенное применение BIN-файлов. В этом формате хранятся образы видеоигр для приставок Sega. Если быть точным — для эмуляторов этих приставок. Чтобы открыть такой файл:
- Запускаем эмулятор игровой приставки Sega Kega Fusion.
- Открываем меню «Файл».
Нужное меню находится в верхнем левом углу окна
- Затем выбираем пункт «Load SegaCD Image».
Этот же опцию можно выбрать, одновременно нажав клавиши Ctrl + C
- Нажимаем на кнопку в правом нижнем углу и меняем формат на SegaCD ISO/BIN Files (ISO, BIN).
- В файловом менеджере находим образ с игрой и кликаем по нему два раза.
Пока вы не измените формат поиска, образы в формате .bin найти не получится
После этого должна запуститься игра.
Скачать Kega Fusion
Post Views: 4 438
С проблемой установки BIN-файла сталкиваются многие пользователи. Самая распространенная из них — это невозможность открыть и инсталлировать пакет штатными способами. Операционная система не может прочитать проблемный формат данных и выводит сообщение об ошибке. Сегодня разберемся, какое ПО требуется для редактирования, чтения файла BIN или его конвертации.
Содержание
- Открытие BIN-файла
- Способ 1: Монтирование образа диска CD/DVD
- Способ 2: Конвертация файла BIN в другой формат
- Способ 3: Эмулятор игровой приставки
В двоичном формате может храниться чаще всего образ старой игры или программы. Он, как правило, сохраняется с метаданными, которые содержат в себе информацию для распознавания объекта и управления им. Для открытия формата BIN воспользуемся UltraISO и Daemon Tools Lite.
Прежде чем приступить к решению проблемы, убедитесь в том, что у вас есть файл CUE, который описывает содержимое образа диска. Без него дальнейшие шаги могут не осуществиться. Поэтому вам нужно будет сначала создать текстовый документ и сохранить его с расширением CUE.
- Откройте текстовый редактор (Блокнот, WordPad). Быстрее всего это сделать при помощи горячих клавиш Win + R и в окне «Выполнить» ввести
notepad. - Напечатайте в документе следующие данные. Вместо «filename» пропишите имя вашего файла BIN.
FILE "filename.bin" BINARY
TRACK 01 MODE1/2352
INDEX 01 00:00:00 - Сохраните запись (Ctrl+Shift+S) с расширением CUE и именем бинарника в той же папке, где находится образ диска.
Способ 1: Монтирование образа диска CD/DVD
Так как бинарник представляет собой образ, то открыть его можно в эмуляторе виртуальных дисков. Прежде всего нужно смонтировать образ диска, а затем просматривать его в файловом менеджере так, как если бы это был физический CD/DVD.
Daemon Tools Lite
Приложение может похвастаться рядом необходимых функций для работы с образами CD/DVD и твердотельными накопителями. Оно в частности позволяет монтировать образы на виртуальный привод и просматривать их в проводнике. Программа очень проста в использовании и не требует от пользователя глубокого понимания всех процессов при настройке.
Скачать приложение Daemon Tools Lite с официального сайта
- Откройте Daemon Tools Lite и выберите опцию «Быстрое монтирование».
- Выберите образ BIN для монтирования в виртуальный привод.
- А теперь загляните в приложение. В нижней части окна отобразится только что смонтированный вами виртуальный привод.
- Зайдите в Проводник, там появится созданный вами виртуальный дисковод. Нажмите по нему ПКМ и выберите «Открыть». Теперь можете просматривать содержимое файла BIN.
UltraISO
UltraISO — отличный помощник по созданию, редактированию и конвертированию различных образов дисков. Приложение предлагает также эмуляцию и запись компакт-дисков CD/DVD. С помощью данной программы вы сможете представить образ как виртуальный диск, то есть просматривать и изменять состав файла BIN в проводнике.
Скачать приложение UltraISO с официального сайта
- Запустите приложение UltraISO. Откройте вкладку «Инструменты».
- В выбранном разделе кликните «Монтировать в виртуальный привод».
- В появившемся окне настройки выберите виртуальный привод из имеющихся или воспользуйтесь автонастройкой. Затем укажите путь к файлу образа диска и нажмите «Монтировать».
- Загляните в Проводник. Нажмите ПКМ по созданному CD-дисководу и щелкните на «Открыть». Содержимое файла BIN отобразится в файловом менеджере.
Способ 2: Конвертация файла BIN в другой формат
Если открыть бинарник не удалось первым способом, то, вероятнее всего, ваш эмулятор виртуальных дисков не читает файлы формата BIN. Чтобы исправить проблему, достаточно произвести преобразование в более современный формат (ISO, например). Это можно сделать в программах, предназначенных для работы с образами дисков. Покажем вам конвертацию через UltraISO.
- Запустите приложение. В разделе «Инструменты» воспользуйтесь опцией «Конвертировать».
- В окне настройки укажите путь к образу диска, папку для сохранения и формат выводимых данных. Затем кликните «Конвертировать».
- Запустится процесс преобразования, после которого в папке для сохранения появится ваш образ диска в формате ISO. Его можно будет открыть в любом эмуляторе виртуальных дисков (см. Способ 1).
Способ 3: Эмулятор игровой приставки
Если вы уверены, что ваш бинарник — это образ игры, то для её установки на компьютер понадобится эмулятор игровой приставки. Это программная оболочка, которая имитирует работу аппаратной части устройства. Все, что нужно для корректной работы — установить эмулятор игровой консоли и загрузить образ игры. Рассмотрим несколько простых в использовании симуляторов игровых приставок.
Retro Arch
Retro Arch — это универсальный интерфейс с открытым исходным кодом для эмуляторов игровых приставок, игровых движков, медиаплееров. Пользоваться данным приложением очень просто и удобно.
Скачать Retro Arch с официального сайта
- После запуска подходящего для вашего ПК дистрибутива, установите программу поэтапно с помощью мастера установки. Откройте приложение и выберите настройку «Загрузить ядро».
- Из списка появившихся ядер выберете подходящее. Оно автоматически загрузится в каталог и отобразится в окне загруженных ядер в приложении.
- Далее перейдите на вкладку «Загрузить контент» и укажите путь к вашему BIN-образу игры.
- Затем укажите ядро, с которого будете загружать образ.
- Наслаждайтесь игрой.
Если данное решение вам по каким-либо причинам не подходит, предлагаем воспользоваться одним из аналогов.
Super Nintendo
Пожалуй, один из лучших эмуляторов игровых консолей. Софт от Nintendo поддерживает большое число игр и загружает любой ROM. С таким замечательным симулятором игровой приставки не должно возникнуть никаких проблем.
Скачать Super Nintendo с официального сайта
Sega Genesis
Это более продвинутый в плане использования симулятор игровой приставки. С ним вы можете сохранять игру в любой момент, подключаться к серверу, настаивать графику и звук.
Скачать Sega Genesis с официального сайта
Итак, чтобы открыть файл BIN, необходимо знать, к какой категории он относится. Если это образ игры или системы, то следует его открывать в эмуляторе виртуальных дисков или игровых консолей. Если это медиаконтент, попробуйте конвертировать его в другой читаемый формат данных.
Как вам статья?
Работая на компьютере, пользователь сталкивается с множеством форматов файлов. Некоторые из них можно запустить с помощью встроенных инструментов операционной системы. Однако есть большое количество тех, которые остаются недоступными для взаимодействия. В частности, владельцы «чистой» операционной системы не знают, как открыть файл с расширением bin в Windows 10. Поэтому важно понимать, что это за формат и как с ним работать.
Для начала попробуем разобраться, какие файлы имеют расширение bin. Чтобы ответить на вопрос, достаточно расшифровать аббревиатуру в формате. BIN означает «двоичный образ диска» или «двоичный образ диска». Таким образом, bin-файл является эмуляцией внешнего диска. То есть работает без физического носителя в виде диска.
В файле с аналогичным расширением могут быть зашифрованы различные данные, в том числе:
- CD или DVD. Подтверждением того, что bin эмулирует этот конкретный носитель, может быть файл cue, расположенный в корневой папке.
- Видео файлы. Как ни странно, рассматриваемый формат часто скрывает видео, скрытые в образе диска.
- Драйверы. Также файлы прошивки и обновлений периодически прячутся в bin.
- Игры и приложения. Расширение бинарного образа диска чаще всего имитирует диск с игрой или программой.
Какая бы информация ни была зашифрована в bin-файле, это все равно образ диска. Это означает, что его нельзя открыть стандартными средствами Windows 10. В результате пользователь вынужден прибегать к помощи стороннего программного обеспечения.
Чем их открыть на Windows 10
Если стандартный набор инструментов не предназначен для работы с файлами bin, как их открыть? Чтобы исправить это, вам необходимо загрузить и установить на свой компьютер одно из приложений для эмуляции диска. Такие программы заставляют ПК думать, что к нему подключен физический носитель, после чего устройство начинает распознавать зашифрованный файл в виде папки с тем или иным объемом информации.
UltraISO
ISO – это еще один формат, с помощью которого шифруются диски. И образ двоичного диска является его альтернативой. Современные приложения, такие как UltraISO, поддерживают широкий спектр расширений эмуляции диска, поэтому эта программа может легко обрабатывать ваш bin-файл.
После установки утилиты выполните следующие действия:
- С помощью проводника найдите файл с расширением .bin.
- Щелкните по нему и нажмите «Открыть с помощью».
- Выберите UltraISO в качестве средства запуска.
- Если все было сделано правильно, то в следующем диалоговом окне откроется папка с названием bin файла, в которой вас будет ждать информация в виде установщика для игры или видео.
В примечании. Если папка не запускается автоматически, вы можете открыть ее самостоятельно, перейдя в каталог с диском из стандартного приложения «Этот компьютер».
UltraISO также предлагает альтернативный способ эмуляции:
- Запустите приложение.
- Щелкните вкладку «Файл» и нажмите «Открыть».
- Выберите интересующий файл.
- Затем во вкладке «Инструменты» нажмите кнопку «Преобразовать».
- Дождитесь завершения преобразования.
По завершении информация, зашифрованная в образе диска, будет отображаться непосредственно в UltraISO, а сам носитель будет отображаться в приложении «Этот компьютер», откуда он также может быть загружен.
Daemon Tools
Еще одна утилита, предназначенная для работы с виртуальными дисками. Поскольку принцип взаимодействия с приложением практически не отличается от ранее рассмотренного UltraISO, то нет смысла долго останавливаться на Daemon Tools. Сразу отметим, что запуск происходит при открытии файла через эту программу или через вкладку «Файл» в самой утилите.
При установке Daemon Tools не забудьте выделить компонент «CUE», который включает расширение bin. В противном случае эмулятор не сможет эмулировать носитель.
Nero
Как вы уже догадались, эта программа также работает аналогичным образом. Различия между Nero, Daemon Tools и UltraISO заключаются в незначительных деталях, которые не играют важной роли при взаимодействии с форматом bin.
вы можете запустить файл через вкладку «Открыть с помощью», представленную в диалоговом окне, щелкнув правой кнопкой мыши значок образа диска, а также через само приложение Nero. Для дальнейшего взаимодействия допускается использование встроенных средств стандартной программы «Этот компьютер».
Дополнительные способы открыть файл .bin
Использование описанных выше утилит не ограничивает способы взаимодействия с bin-файлами. Во-первых, вы можете использовать альтернативные программы, такие как Power ISO или Alcohol 120%. Это те же эмуляторы, что и условные Daemon Tools. Следовательно, приложения работают аналогичным образом и позволяют быстро расшифровать информацию, представленную в формате bin.
Следующий способ запуска будет понятен тем, кто внимательно изучил предыдущие пункты материала. Поскольку фильмы, сериалы и другие видео зашифрованы в двоичном образе диска, его можно открыть с помощью таких проигрывателей, как VLC Media Player или Total Video Player. При этом не рекомендуется активировать синхронизацию между плеером и форматом bin на постоянной основе, потому что в будущем через условный VLC вы не сможете эмулировать диск, на котором установщик для игры или программа скроется.
Наконец, есть несколько онлайн-сервисов для работы с расширением bin. Примером является onlineconvert.com, который содержит мощный конвертер, конвертирующий файл из одного формата в другой. Кроме того, корзину можно легко открыть с помощью блокнота, встроенного в операционную систему Windows 10. Правда, вместо полезной информации вы можете увидеть на экране противоречивый набор символов. Это будет означать, что в корзине не было зашифрованного текста.
Источник изображения: it-tehnik.ru