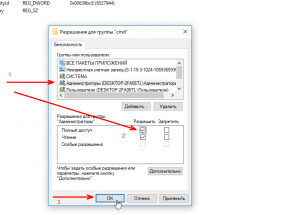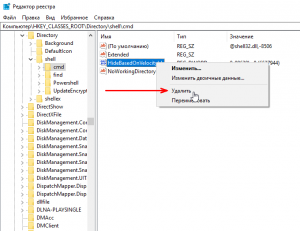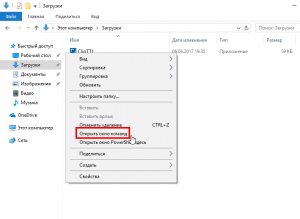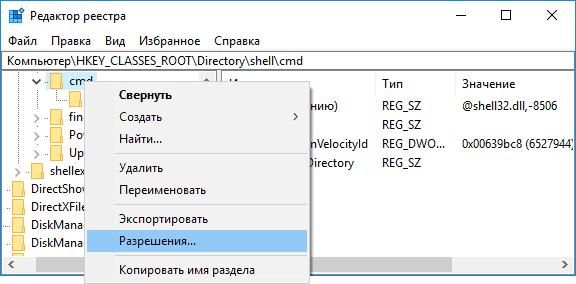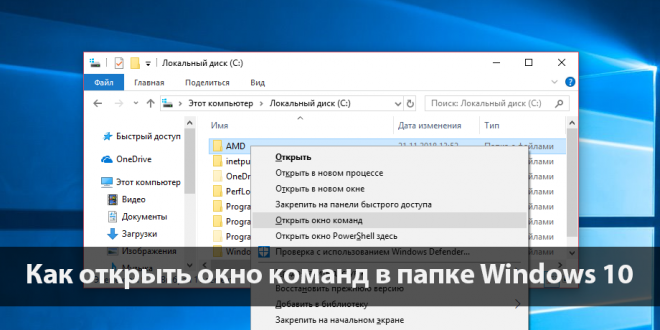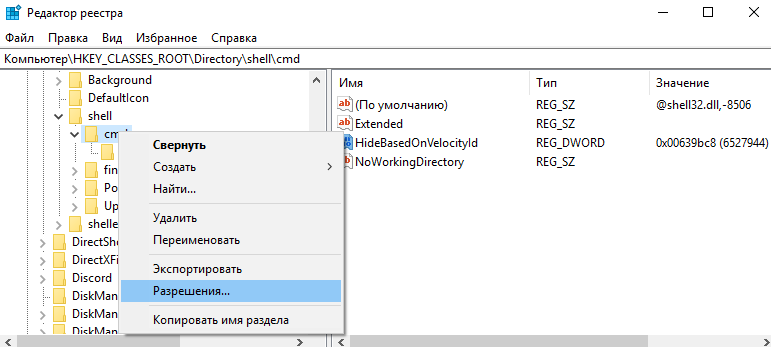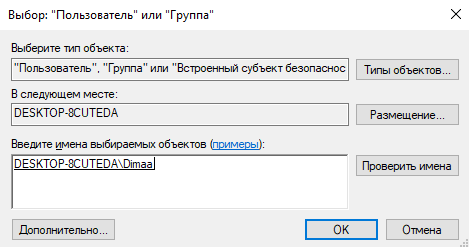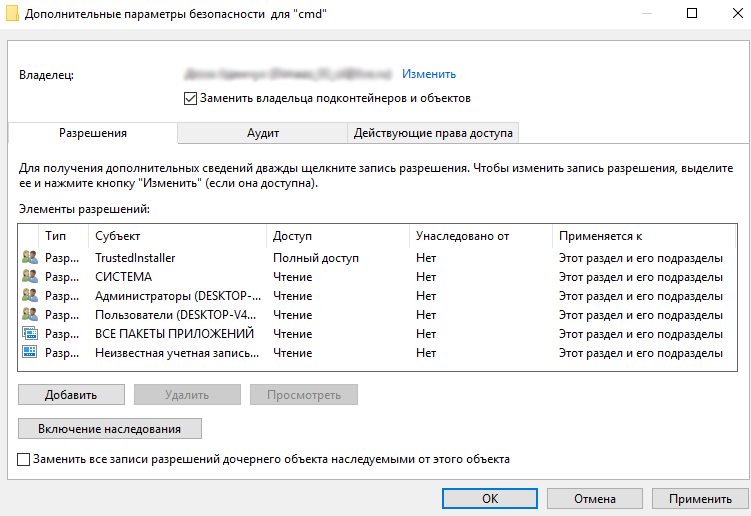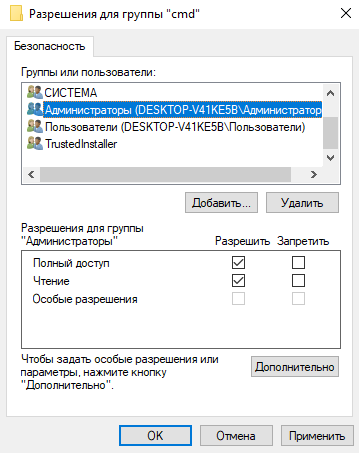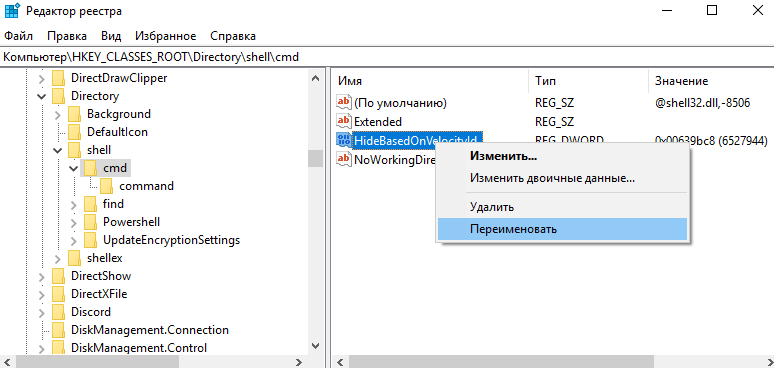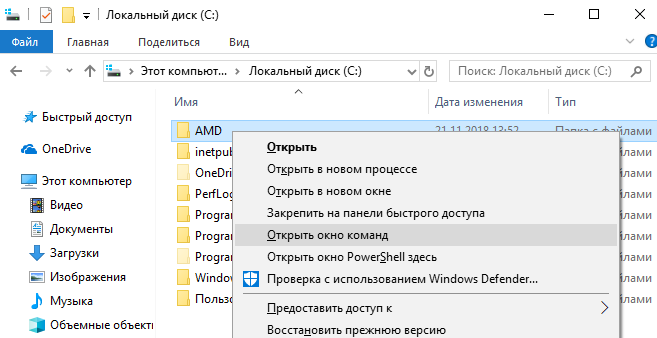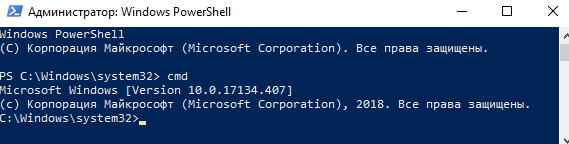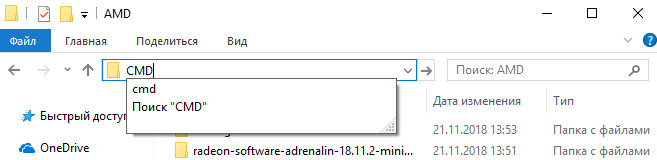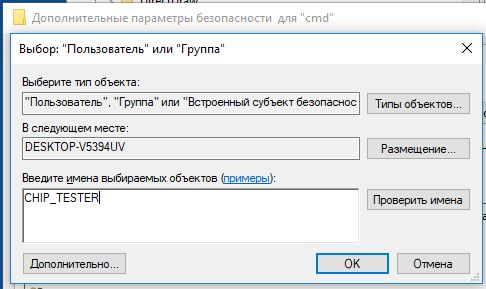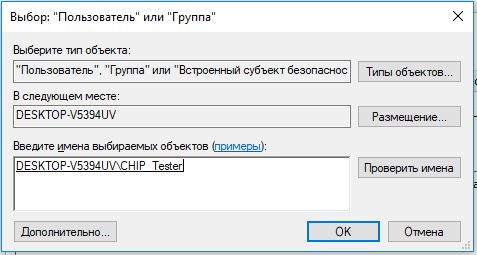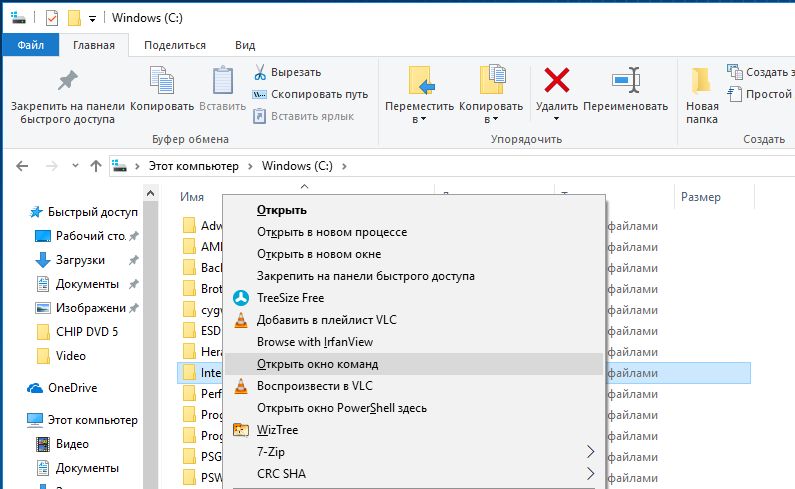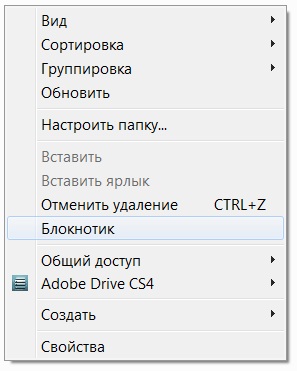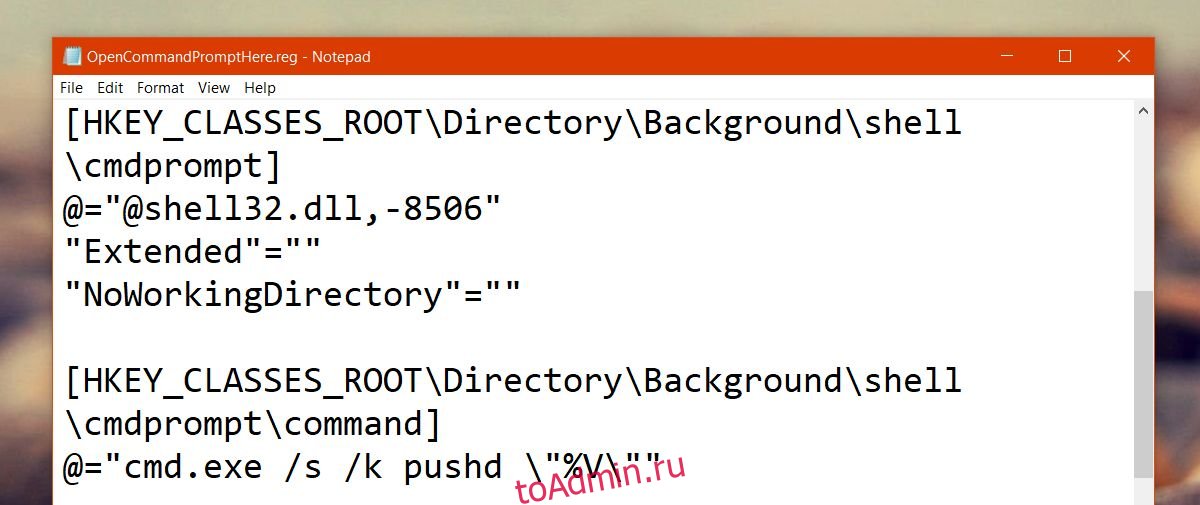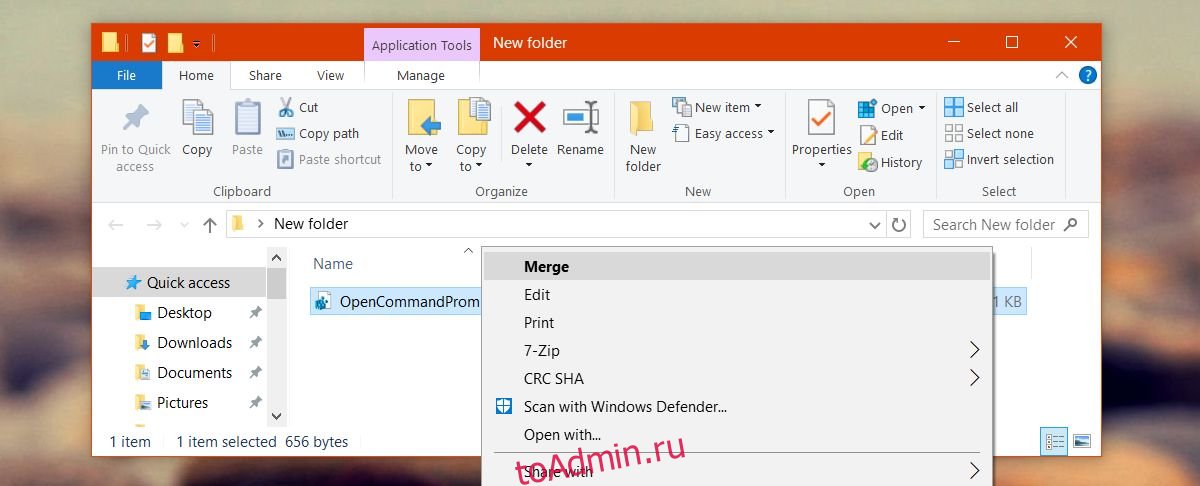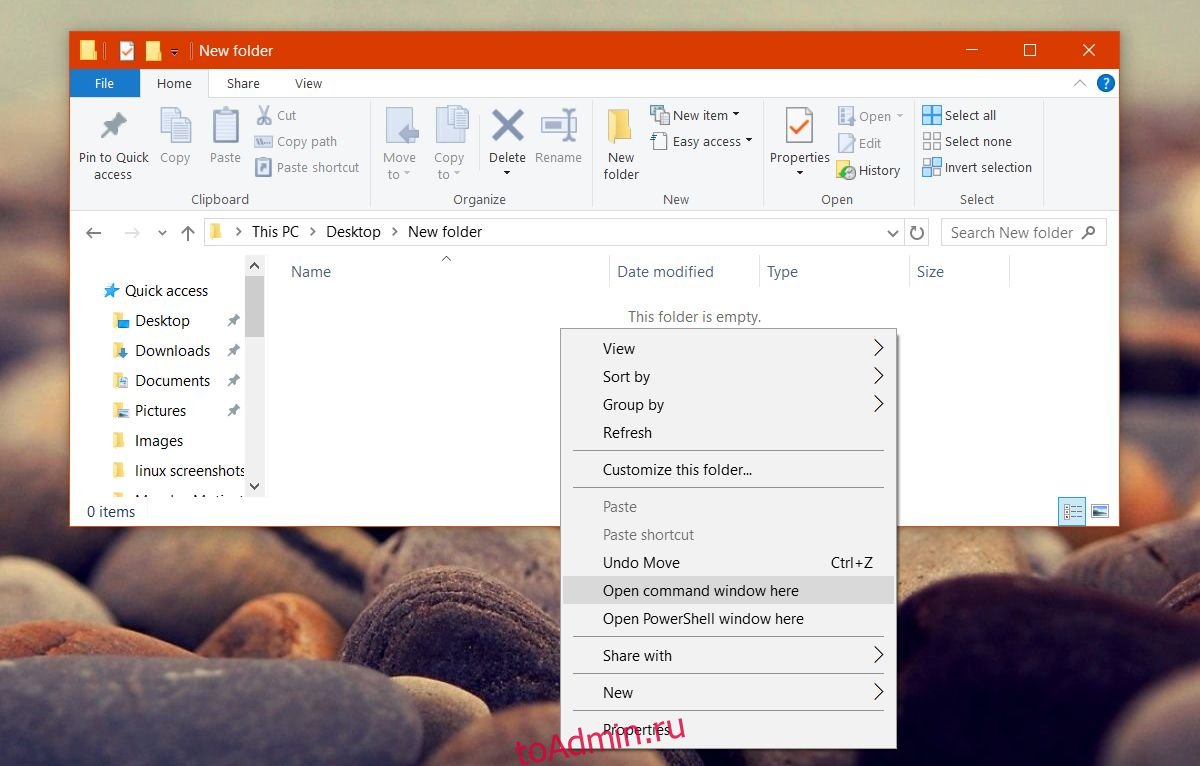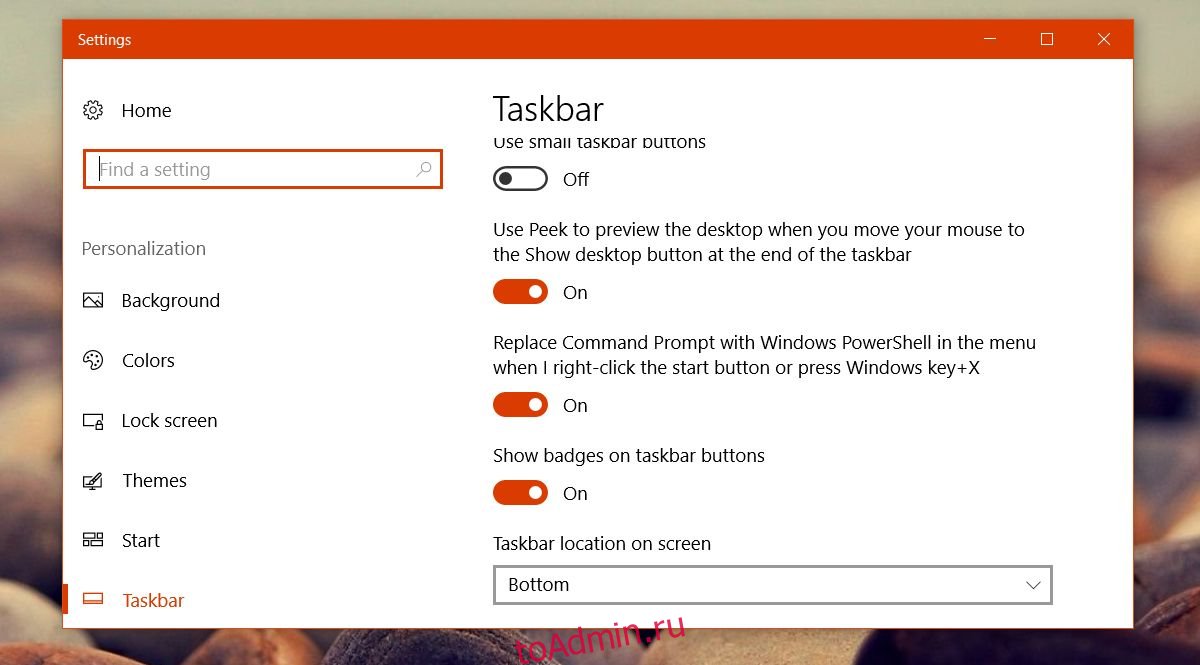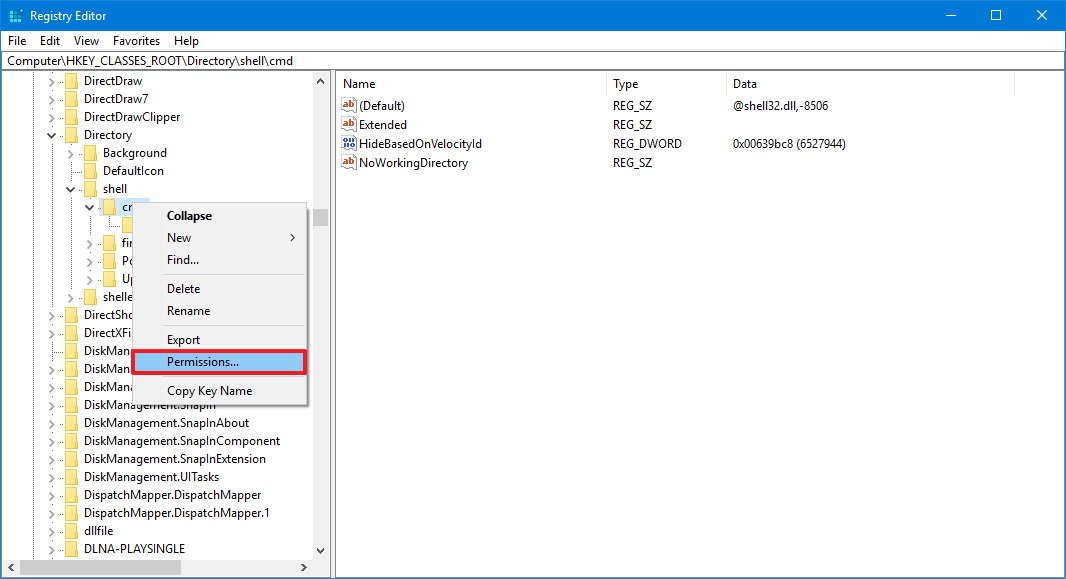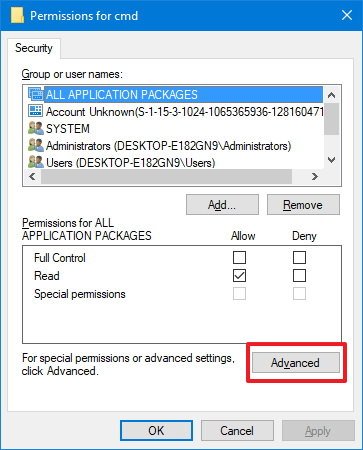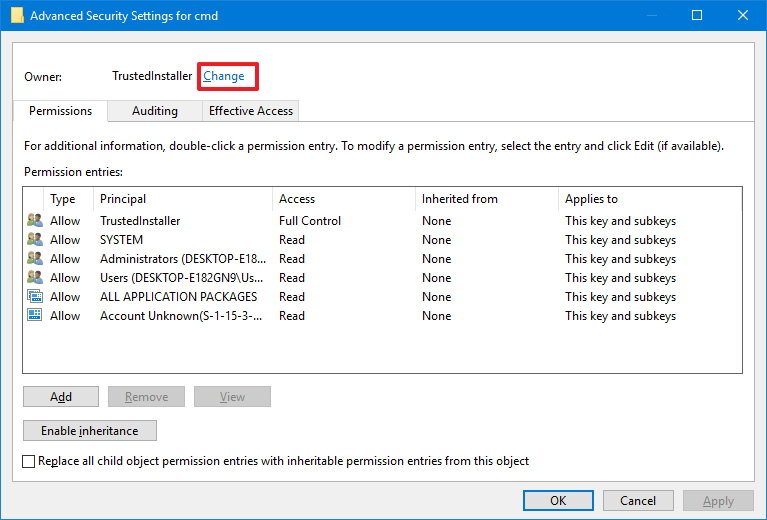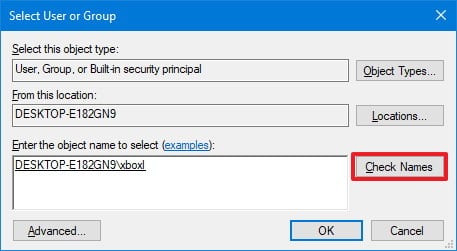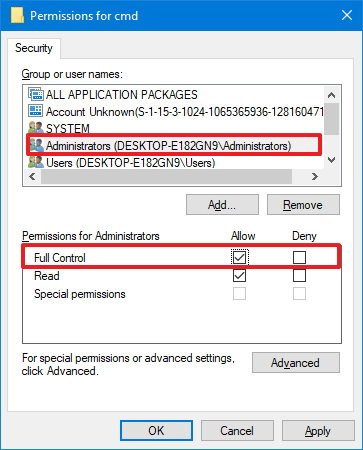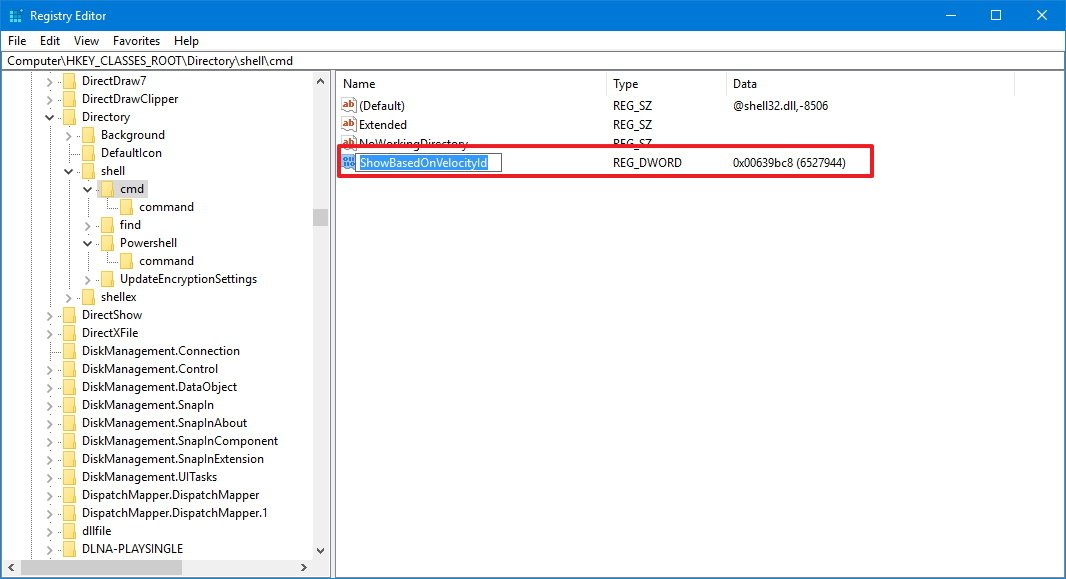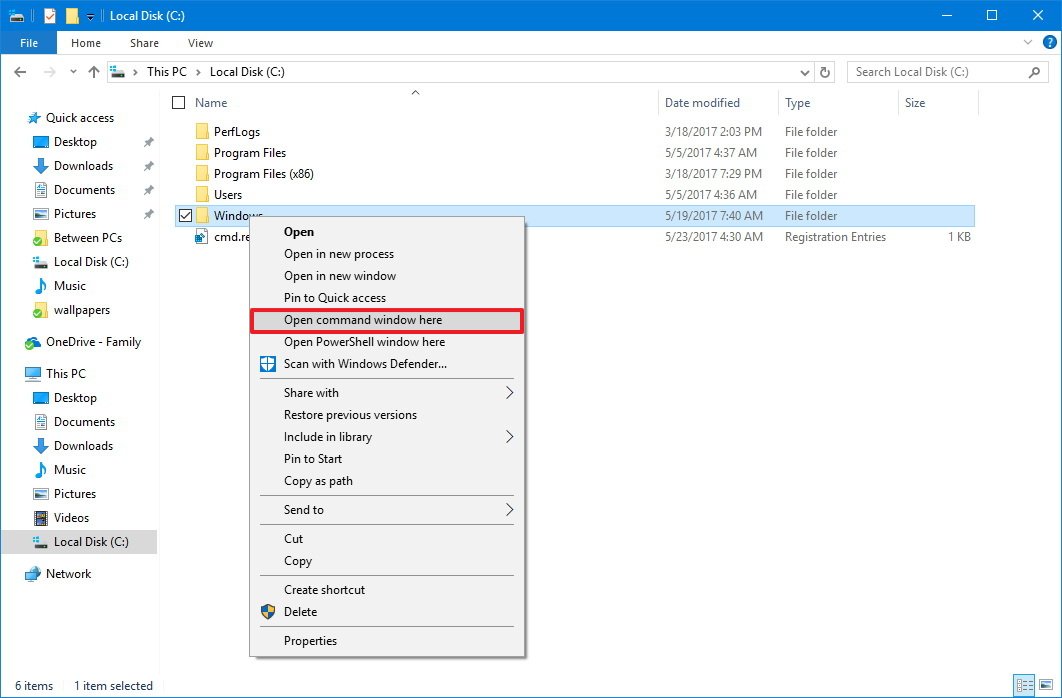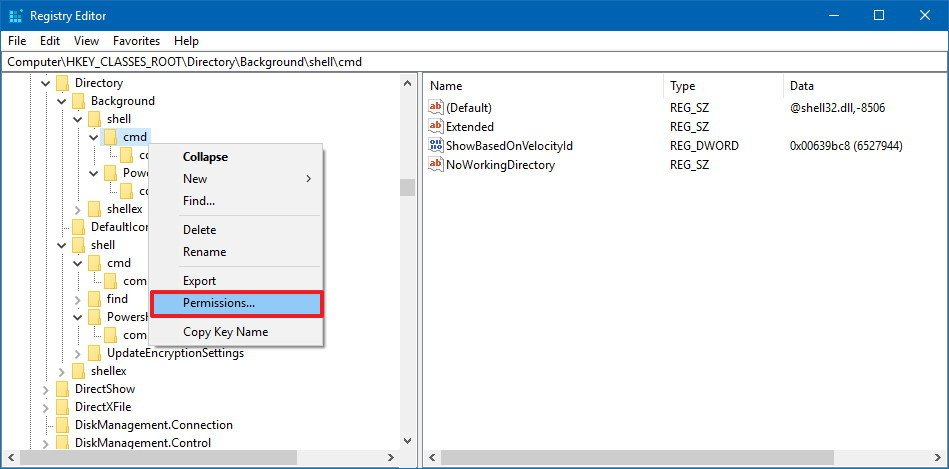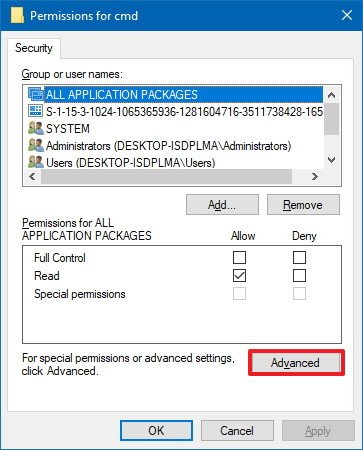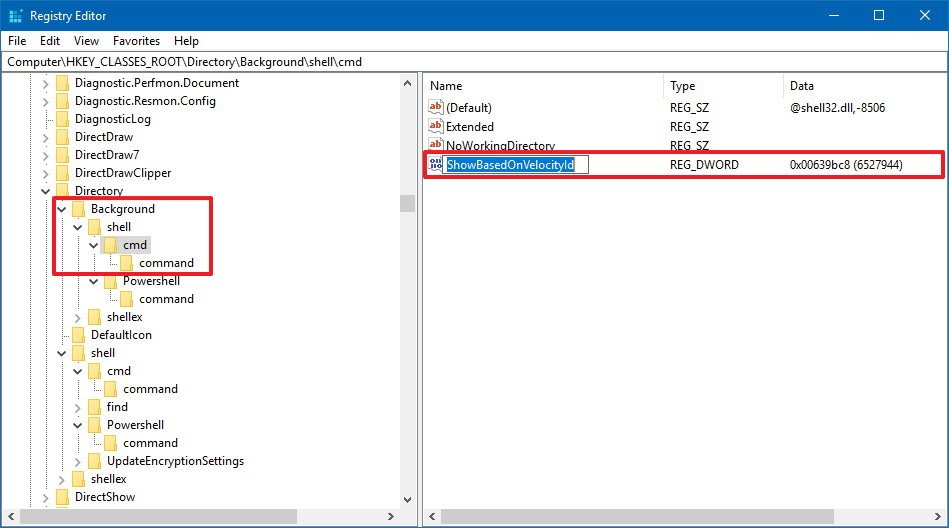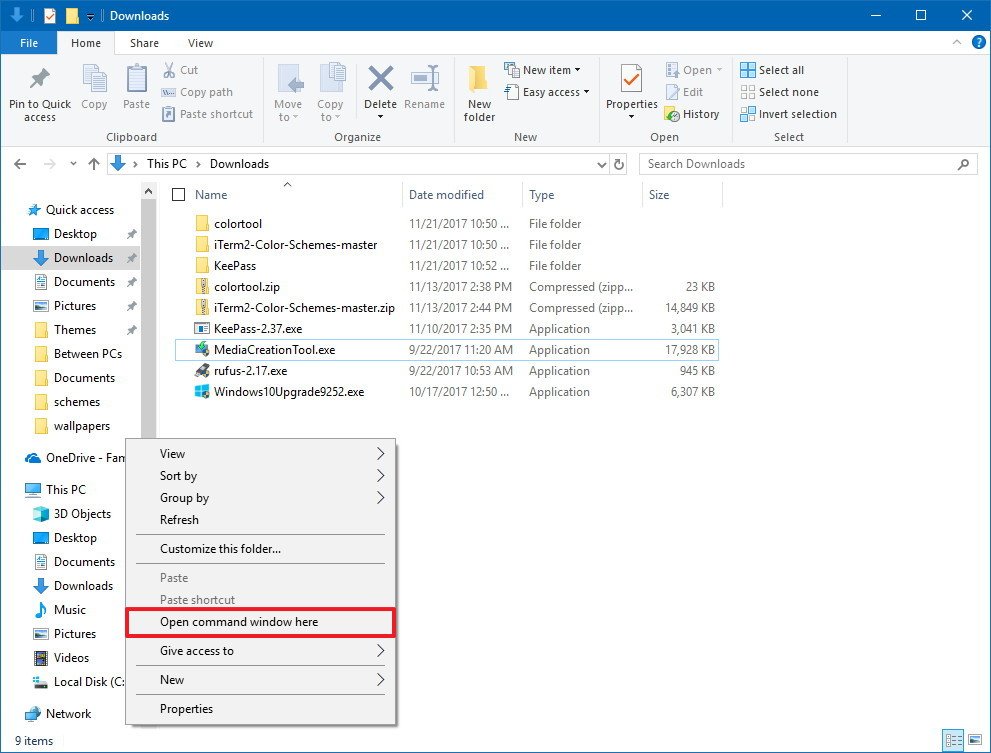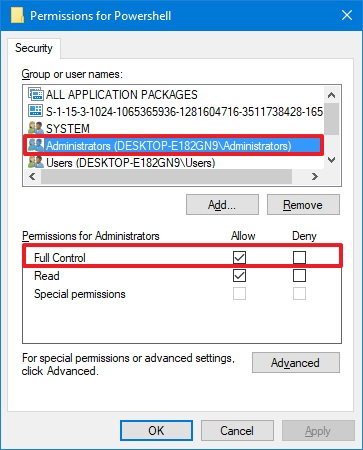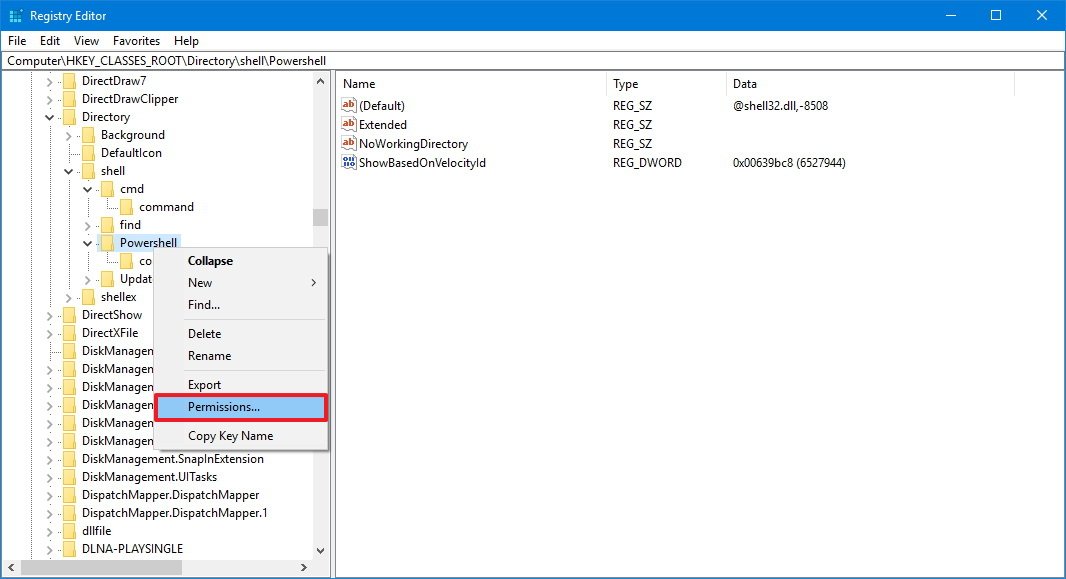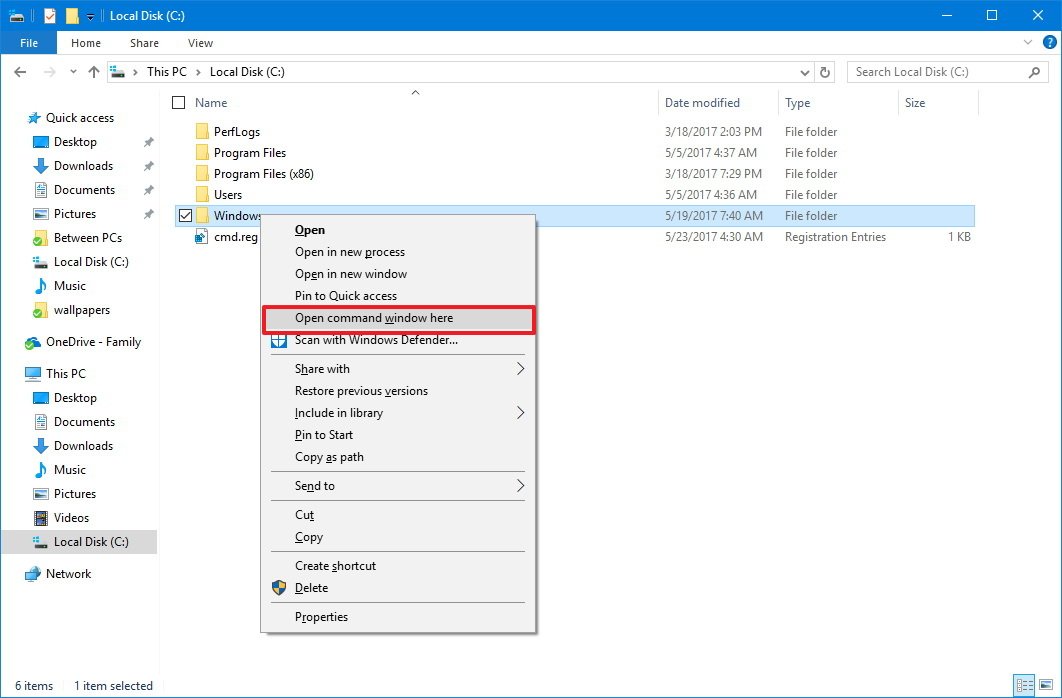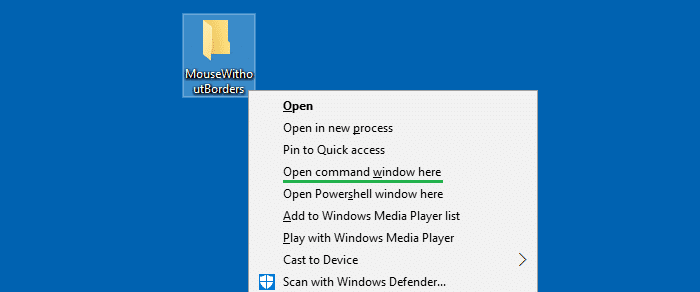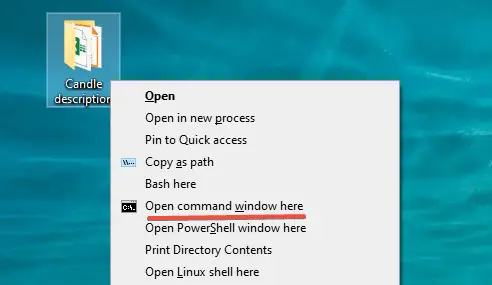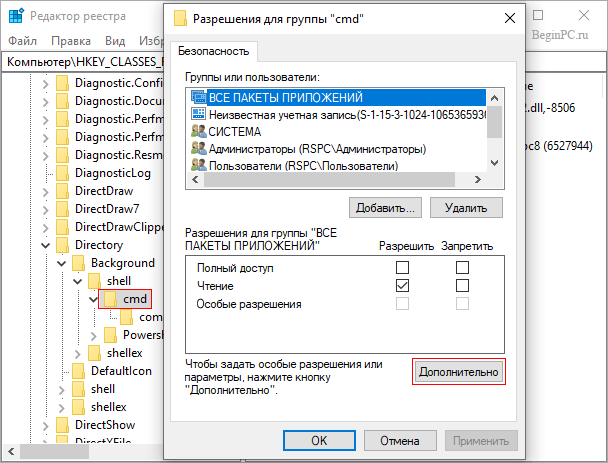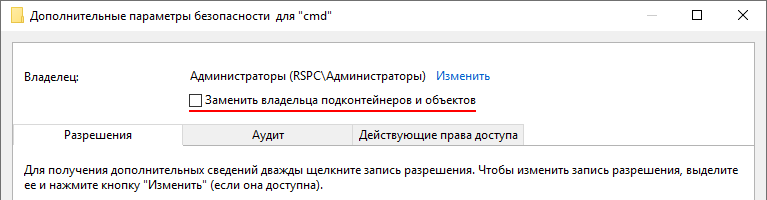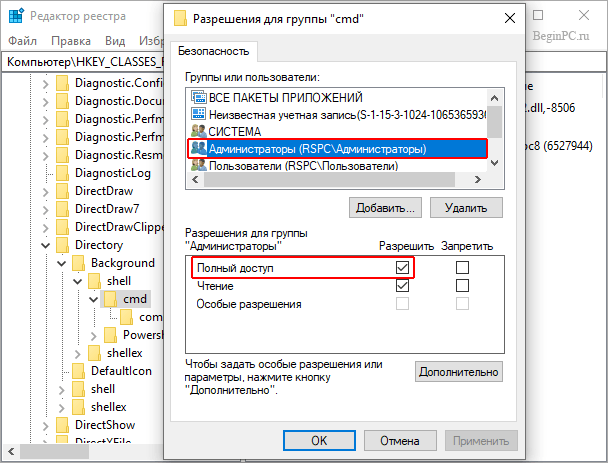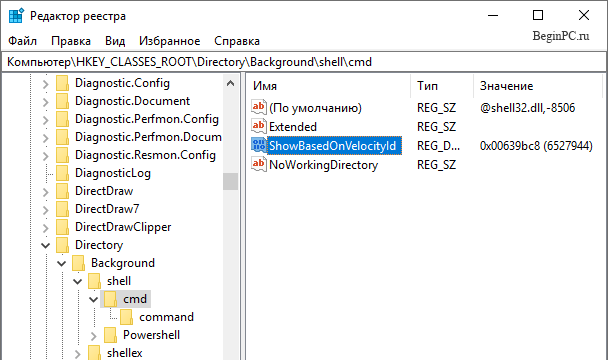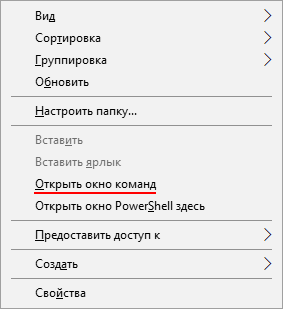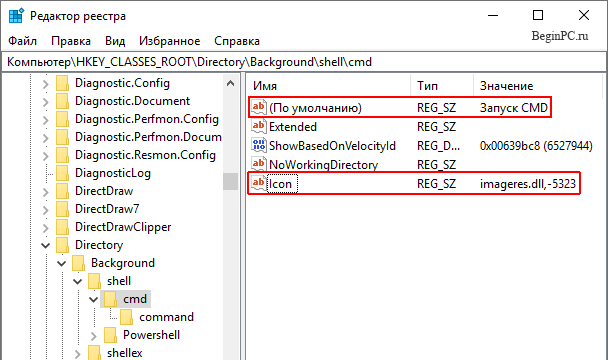В этой инструкции — пошагово о том, как вернуть пункт «Открыть окно команд» Windows 10, вызываемое в Проводнике при вызове контекстного меню с удерживанием клавиши Shift и служащий для запуска командной строки в текущей папке (если вызывать меню в пустом месте окна проводника) или в выбранной папке. См. также: Как вернуть панель управления в контекстное меню Пуск Windows 10.
Возвращаем пункт «Открыть окно команд» с помощью редактора реестра
Для того, чтобы вернуть указанный пункт контекстного меню в Windows 10, проделайте следующие действия:
- Нажмите клавиши Win+R и введите regedit для запуска редактора реестра.
- Перейдите к разделу реестра HKEY_CLASSES_ROOTDirectoryshellcmd, нажмите правой кнопкой мыши по имени раздела и выберите пункт меню «Разрешения».
- В следующем окне нажмите кнопку «Дополнительно».
- Нажмите «Изменить» рядом с пунктом «Владелец».
- В поле «Введите имена выбираемых объектов» введите имя вашего пользователя и нажмите «Проверить имена», а затем — «Ок». Примечание: если используется учетная запись Майкрософт, введите адрес электронной почты вместо имени пользователя.
- Отметьте пункт «Заменить владельца подконтейнеров и объектов» и «Заменить все записи разрешений дочернего объекта», затем нажмите «Ок» и подтвердите действие.
- Вы вернетесь в окно параметров безопасности раздела реестра, в нем выберите пункт «Администраторы» и установите отметку «Полный доступ», нажмите «Ок».
- Вернувшись в редактор реестра, нажмите по значению HideBasedOnVelocityId (в правой части редактора реестра) правой кнопкой мыши и выберите пункт «Удалить».
- Повторите шаги 2-8 для разделов HKEY_CLASSES_ROOTDirectoryBackground shellcmd и HKEY_CLASSES_ROOTDriveshellcmd
По завершении указанных действий, пункт «Открыть окно команд» вернется в том виде, в котором ранее присутствовал в контекстном меню проводника (даже без перезапуска explorer.exe или перезагрузки компьютера).
Дополнительная информация
- Существует дополнительная возможность открыть командную строку в текущей папке в проводнике Windows 10: находясь в нужной папке, введите в адресную строку проводника cmd и нажмите Enter.
Окно команд можно открывать и на рабочем столе: Shift + правый клик мышью — выбор соответствующего пункта меню.
Содержание
- 1 Как открыть командную строку в текущей папке
- 2 Как вернуть «Открыть окно команд» в контекстное меню проводника
- 3 Возвращаем пункт «Открыть окно команд» с помощью редактора реестра
- 4 Дополнительная информация
- 5 Как вернуть окно команд в папке Windows 10
- 6 Как открыть окно команд в папке Windows 10
Если раньше командную строку в текущей папке можно было вызвать удержанием клавиши Shift → клик правой кнопкой мыши → «Открыть окно команд», то с выходом обновления Windows 10 Creators Update (версия 1703) этот пункт контекстного меню заменён на «Открыть окно PowerShell здесь».
Далее рассмотрим, как же теперь получить доступ к командной строке непосредственно из той или иной папки, и можно ли вернуть «Открыть окно команд» в контекстное меню проводника Windows 10.
Как открыть командную строку в текущей папке
- В адресной строке проводника введите cmd → нажмите «Enter» (на скриншоте).
Как вернуть «Открыть окно команд» в контекстное меню проводника
- Используйте сочетание клавиш «WIN+R» для вызова команды «Выполнить»;
- Введите regedit → ОК;
- Перейдите к разделу системного реестра: HKEY_CLASSES_ROOTDirectroryshellcmd → кликните правой кнопкой мыши по каталогу cmd → нажмите «Разрешения…»;
- В открывшемся окне нажмите «Дополнительно»;
- Далее кликните «Изменить» (на скриншоте);
- В поле: «Введите имена выбираемых объектов» укажите имя вашего пользователя (для локальной учётной записи) или адрес электронной почты (если используется учётка Майкрософт) → Проверить имена → ОК;
- Отметьте галочкой «Заменить владельца подконтейнеров и объектов» → «Заменить все записи разрешений дочернего объекта» → ОК;<center>
</center>
- В открывшемся окне (Разрешения для группы) выберите «Администраторы» → отметьте «Разрешить полный доступ» → ОК;
- Удалите в реестре параметр HideBasedOnVelocityId (клик правой кнопой мыши → «Удалить»);
- Затем повторите всё вышеописанное ещё для двух разделов: HKEY_CLASSES_ROOTDirectroryBackgroundshellcmd и HKEY_CLASSES_ROOTDriveshellcmd
После этих действий в контекстном меню снова появится пункт «Открыть окно команд».
Читайте также:
Как сделать, чтобы часы на панели задач Windows 10 показывали секунды

В этой инструкции — пошагово о том, как вернуть пункт «Открыть окно команд» Windows 10, вызываемое в Проводнике при вызове контекстного меню с удерживанием клавиши Shift и служащий для запуска командной строки в текущей папке (если вызывать меню в пустом месте окна проводника) или в выбранной папке. См. также: Как вернуть панель управления в контекстное меню Пуск Windows 10.
Возвращаем пункт «Открыть окно команд» с помощью редактора реестра
Для того, чтобы вернуть указанный пункт контекстного меню в Windows 10, проделайте следующие действия:
- Нажмите клавиши Win+R и введите regedit для запуска редактора реестра.
- Перейдите к разделу реестра HKEY_CLASSES_ROOT Directory shell cmd, нажмите правой кнопкой мыши по имени раздела и выберите пункт меню «Разрешения».
- В следующем окне нажмите кнопку «Дополнительно».
- Нажмите «Изменить» рядом с пунктом «Владелец».
- В поле «Введите имена выбираемых объектов» введите имя вашего пользователя и нажмите «Проверить имена», а затем — «Ок». Примечание: если используется учетная запись Майкрософт, введите адрес электронной почты вместо имени пользователя.
- Отметьте пункт «Заменить владельца подконтейнеров и объектов» и «Заменить все записи разрешений дочернего объекта», затем нажмите «Ок» и подтвердите действие.
- Вы вернетесь в окно параметров безопасности раздела реестра, в нем выберите пункт «Администраторы» и установите отметку «Полный доступ», нажмите «Ок».
- Вернувшись в редактор реестра, нажмите по значению HideBasedOnVelocityId (в правой части редактора реестра) правой кнопкой мыши и выберите пункт «Удалить».
- Повторите шаги 2-8 для разделов HKEY_CLASSES_ROOT Directrory Background shell cmd и HKEY_CLASSES_ROOT Drive shell cmd
По завершении указанных действий, пункт «Открыть окно команд» вернется в том виде, в котором ранее присутствовал в контекстном меню проводника (даже без перезапуска explorer.exe или перезагрузки компьютера).
Дополнительная информация
- Существует дополнительная возможность открыть командную строку в текущей папке в проводнике Windows 10: находясь в нужной папке, введите в адресную строку проводника cmd и нажмите Enter.
Окно команд можно открывать и на рабочем столе: Shift + правый клик мышью — выбор соответствующего пункта меню.
В предыдущих версиях операционной системы Windows 10 была возможность открыть командную строку в папке. Для того чтобы открыть папку в командной строке было достаточно зажать кнопку Shift и в контекстном меню папки выбрать пункт открыть окно команд. После выхода обновления Windows 10 Creators Update пункт открыть окно команд был заменен на открыть окно PowerShell здесь.
Если же в контекстном меню пуск замена пункта командной строки на оболочку Windows PowerShell не является проблемой, так как можно с легкостью вернуть командную строку вместо PowerShell в Windows 10. То в случае с возможностью открыть окно команд в нужной папке ситуация немножко сложнее, поскольку корпорация Майкрософт ещё не добавила возможность переключения PowerShell на командную строку.
Данная статья расскажет, как открыть командную строку в папке и как вернуть возможность выбрать пункт открыть окно команд в папке Windows 10. А также мы предложим способы запуска командной строки с нужного расположения в проводнике без необходимости внесения изменений в реестр.
Если же Вы используете последнюю сборку операционной системы Windows 10 тогда пункт открыть окно команд контекстном меню папки отсутствует. Но пользователи после использования ниже описанного способа смогут вернуть открыть окно команд в контекстное меню. Перед использованием которого необходимо создать резервную копию реестра, чтобы всегда иметь возможность откатить изменения системы обратно.
- Открываем редактор реестра выполнив команду regedit в окне Win+R.
- Дальше переходим в следующее расположение: HKEY_CLASSES_ROOT Directory shell cmd.
- Нажмите правой кнопкой мыши на ветке cmd и выберите пункт Разрешения.
- В открывшемся окне достаточно нажать кнопку Дополнительно.
- Теперь напротив пункта Владелец TrustedInstaller нажимаем кнопку Изменить.
- Потом указываем своего пользователя в пункте выбора имен выбираемых объектов, и нажимаем кнопку Проверить имена и ОК.
- Дальше в окне дополнительных параметров безопасности отмечаем пункты Заменить владельца подконтейнеров и объектов и Заменить все записи разрешений дочернего объекта наследуемыми от этого объекта, и нажимаем ОК.
- В окне разрешений для группы cmd выбираем группу пользователей Администраторы и отмечаем пункт Разрешить полный доступ.
- Последним шагом необходимо в текущем расположении реестра переименовать параметр HideBasedOnVelocityId добавив любой символ в начале имени.
После переименования параметра HideBasedOnVelocityId появится возможность выбрать пункт открыть окно команд даже без необходимости перезапуска Проводника Windows 10. Многие опытные пользователи рекомендуют просто удалять текущий параметр, чего делать однозначно не стоит, особенно если Вы не любитель создания резервных копий реестра и системы в целом. Похожий способ мы использовали в статье: Вам отказано в доступе к этой папке Windows 10.
Вернув возможность открыть командную строку в текущей папке пользователю достаточно зайти в проводник и выделив любую папку с зажатой кнопкой Shift открыть контекстное меню правой кнопкой мыши и выбрать пункт Открыть окно команд.
Альтернативным способом запустить командную строку с текущим расположением в нужной папке есть запуск командной строки через обновленную оболочку Windows PowerShell. Текущий способ работает без необходимости возвращения пункта открыть окно команд в контекстное меню.
- В необходимом расположении проводника зажимаем кнопку Shift и в контекстном меню папки выбираем пункт Открыть окно PowerShell здесь.
- Дальше в открывшемся окне выполняем команду cmd, после чего можем использовать PowerShell как командную строку.
Открыть оболочку Windows PowerShell можно с меню Файл в проводнике. Если же Вы запустите PowerShell от имени администратора, то командная строка будет также запущена с правами администратора. Смотрите ещё другие способы запуска командной строки от имени администратора в Windows 10.
А также можем предложить способ который позволит открыть папку в командной строке. Достаточно зайти в папку расположение которой в командной строке необходимо открыть, и в адресной строке ввести команду Cmd и нажать кнопку Enter.
Заключение
Хоть и в последних версиях операционной системы Windows 10 разработчики решили убрать пункт запуска командной строки с проводника, но умельцы давно нашли способы обхода такого решения. Не смотря на полную замену пунктов меню, где была возможность выбрать командную строку, на обновленную оболочку PowerShell можно с легкостью открыть окно команд в папке Windows 10.
Используемые источники:
- https://alpinefile.ru/open-cmd-explorer-windows-10.html
- https://remontka.pro/open-command-window-windows-10/
- https://windd.ru/kak-otkryt-okno-komand-v-papke-windows-10/
Еще в ранних версиях Windows 10 можно было, зажав клавишу [Shift], кликать правой кнопкой по папке в проводнике и вызывать командную строку, но более поздние версии Windows 10 позволяют открывать только PowerShell. Чтобы вернуть окно команд в контекстное меню, нужно изменить реестр.



Если имя подтверждено, то Windows скорректирует ввод. Нажмите «OK» и вернитесь в окно, где можно разрешить полный доступ. Но теперь выберите строку «Пользователи» и активируйте полный доступ, нажав «Применить» и подтвердив «OK». Подсказка: точное имя пользователя вы найдете в папке «C:Пользователи».


Читайте также:
- Как Windows 10 взломать реестр и удалить OneDrive из Проводника
- Как создать резервную копию реестра Windows
Фото: компании-производители
В представленной ниже краткой инструкции рассмотрены способы, позволяющие быстро открыть командную строку в текущей папке Windows.
Как открыть командную строку в текущей папке Windows 10
Способ первый
В адресной строке проводника вводим cmd → нажимаем «Enter» (на скриншоте) →
в результате командная строка будет запущена в текущей папке.
Обратите внимание: на этой странице рассматривается способ запуска командной строки в текущей папке Windows 10, 11 без прав администратора! Как запустить с правами администратора смотрите здесь.
Способ второй. Запуск из контекстного меню «Открыть окно команд»
Наличие пункта «Открыть окно команд» в контекстном меню проводника позволяло быстро получать доступ к командной строке непосредственно из той или иной папки операционной системы Windows 10.
Достаточно лишь было кликнуть правой кнопкой мыши (удерживая клавишу SHIFT) → и нажать «Открыть окно команд».
Но с выходом обновления Windows 10 Creators Update (версия 1703), этот пункт заменили на «Открыть окно PowerShell здесь».
Как вернуть «Открыть окно команд» в контекстное меню проводника Windows 10
Однако пункт «Открыть окно команд» можно вернуть в контекстное меню проводника Windows 10, что в итоге позволит быстро получать доступ к командной строке непосредственно из той или иной папки.
Для этого:
- Используйте сочетание клавиш «WIN+R» для вызова команды «Выполнить»;
- Введите regedit → ОК;
- Перейдите к разделу системного реестра: HKEY_CLASSES_ROOTDirectoryshellcmd → кликните правой кнопкой мыши по каталогу cmd → нажмите «Разрешения…»;
- В открывшемся окне нажмите «Дополнительно»;
- Далее кликните «Изменить» (смотрите скриншот);
- В поле: «Введите имена выбираемых объектов» укажите имя вашего пользователя (для локальной учётной записи) или адрес электронной почты (если используется учётная запись Майкрософт) → Проверить имена → ОК;
- Отметьте галочкой «Заменить владельца подконтейнеров и объектов» → «Заменить все записи разрешений дочернего объекта» → ОК;
- В открывшемся окне (Разрешения для группы) выберите «Администраторы» → отметьте «Разрешить полный доступ» → ОК;
- Удалите в реестре параметр HideBasedOnVelocityId (клик правой кнопкой мыши → «Удалить»);
- Далее повторите всё вышеописанное (с пункта 3 по 9) ещё для двух разделов:
HKEY_CLASSES_ROOTDirectoryBackgroundshellcmd
и
HKEY_CLASSES_ROOTDriveshellcmd
После этих действий, если вы кликните правой кнопкой мыши (удерживая клавишу SHIFT), в контекстном меню Windows 10 снова появится пункт «Открыть окно команд», используя который вы сможете быстро открыть командную строку в любой выбранной папке.
Как открыть командную строку в текущей папке Windows 11
Стоит отметить, что для Windows 11 не только актуален первый способ для Windows 10 (В адресной строке проводника вводим cmd),
но и по умолчанию работает доступ к запуску командной строки из контекстного меню.
Но для этого надо немного настроить Терминал.
После этого, каждый раз, как только вы нажмёте «Открыть в Терминале», в выбранной вами папке будет запускаться командная строка,
а не PowerShell.
А вдруг и это будет интересно:
- Автономная установка .NET Framework 3.5 в Windows 10 с помощью DISM
- Windows 10: как убрать пароль при входе
- Как включить новый интерфейс Material Design в Google Chrome
- Как поставить пароль на документ Microsoft Word или Excel
- Как отменить подписку Apple Music через iTunes
- Бесплатный антивирус Аваст. Установка. Регистрация. Настройка
Дата: 2022-11-08 | Размещено в Статьи
Как открыть окно команд в папке Windows 10
В предыдущих версиях операционной системы Windows 10 была возможность открыть командную строку в папке. Для того чтобы открыть папку в командной строке было достаточно зажать кнопку Shift и в контекстном меню папки выбрать пункт открыть окно команд. После выхода обновления Windows 10 Creators Update пункт открыть окно команд был заменен на открыть окно PowerShell здесь.
Если же в контекстном меню пуск замена пункта командной строки на оболочку Windows PowerShell не является проблемой, так как можно с легкостью вернуть командную строку вместо PowerShell в Windows 10. То в случае с возможностью открыть окно команд в нужной папке ситуация немножко сложнее, поскольку корпорация Майкрософт ещё не добавила возможность переключения PowerShell на командную строку.
Данная статья расскажет, как открыть командную строку в папке и как вернуть возможность выбрать пункт открыть окно команд в папке Windows 10. А также мы предложим способы запуска командной строки с нужного расположения в проводнике без необходимости внесения изменений в реестр.
Как вернуть окно команд в папке Windows 10
Если же Вы используете последнюю сборку операционной системы Windows 10 тогда пункт открыть окно команд контекстном меню папки отсутствует. Но пользователи после использования ниже описанного способа смогут вернуть открыть окно команд в контекстное меню. Перед использованием которого необходимо создать резервную копию реестра, чтобы всегда иметь возможность откатить изменения системы обратно.
После переименования параметра HideBasedOnVelocityId появится возможность выбрать пункт открыть окно команд даже без необходимости перезапуска Проводника Windows 10. Многие опытные пользователи рекомендуют просто удалять текущий параметр, чего делать однозначно не стоит, особенно если Вы не любитель создания резервных копий реестра и системы в целом. Похожий способ мы использовали в статье: Вам отказано в доступе к этой папке Windows 10.
Как открыть окно команд в папке Windows 10
Вернув возможность открыть командную строку в текущей папке пользователю достаточно зайти в проводник и выделив любую папку с зажатой кнопкой Shift открыть контекстное меню правой кнопкой мыши и выбрать пункт Открыть окно команд.
Альтернативным способом запустить командную строку с текущим расположением в нужной папке есть запуск командной строки через обновленную оболочку Windows PowerShell. Текущий способ работает без необходимости возвращения пункта открыть окно команд в контекстное меню.
- В необходимом расположении проводника зажимаем кнопку Shift и в контекстном меню папки выбираем пункт Открыть окно PowerShell здесь.
- Дальше в открывшемся окне выполняем команду cmd, после чего можем использовать PowerShell как командную строку.
Открыть оболочку Windows PowerShell можно с меню Файл в проводнике. Если же Вы запустите PowerShell от имени администратора, то командная строка будет также запущена с правами администратора. Смотрите ещё другие способы запуска командной строки от имени администратора в Windows 10.
А также можем предложить способ который позволит открыть папку в командной строке. Достаточно зайти в папку расположение которой в командной строке необходимо открыть, и в адресной строке ввести команду Cmd и нажать кнопку Enter.
Хоть и в последних версиях операционной системы Windows 10 разработчики решили убрать пункт запуска командной строки с проводника, но умельцы давно нашли способы обхода такого решения. Не смотря на полную замену пунктов меню, где была возможность выбрать командную строку, на обновленную оболочку PowerShell можно с легкостью открыть окно команд в папке Windows 10.
10 способов открыть командную строку в Windows 10
Всем привет! Казалось бы, зачем отдельная заметка с инструкцией как открыть командную строку в Windows 10? — На самом деле у многих пользователей (особенно после перехода на Windows 10) возникает много вопросов, куда подевалась эта чертова командная строчка с привычного нам места?! Раз уж мне пришлось настроиться на рассказ — я решил максимально подробно раскрыть данный вопрос и показать вам целых 10 различных способов запустить командную строчку в новейшей Windows 10.
Наверняка вы уже знакомы с некоторыми способами, но думаю, даже продвинутый пользователь найдет для себя несколько интересных и полезных моментов. Данная заметка написана для Windows 10, но большая часть описанного в статье отлично работают и на более ранних версиях Windows — просто не вижу смысла строчить для устаревших систем…
Все способы открыть командную строку — зачем так много?
Написать данную заметку о всех способах открытия командной строки меня сподвигли ваши вопросы в заметке об отсутствующем файле msvcr100.dll, где в последнем пункте мы рассматривали способ пофиксить проблему через командную строку.
Конечно, современные системы достаточно просто управляются при помощи мыши и мы достаточно редко пользуемся вводом различных команд, но иногда требуется выполнить что-то специфичное и нередко это делается простым вводом команды в терминал, а как его запустить мы сегодня и рассмотрим (все известные мне варианты). Будем вызывать строчку от имени Администратора и с ограниченной учеткой.
Открываем окно командной строки из меню Win + X
Наверное, это самый простой способ открыть командную строку на Windows 10 — нажмите на клавиатуре сочетание «Win + X» и в появившемся меню выберите нужный пункт.
Удобство данного способа в том, что вы можете выбрать сразу несколько режимов работы командной строки — это:
- Командная строка — обычная, с ограниченными правами;
- Командная строка (администратор) — с неограниченными правами (будьте осторожны)
В этой менюшке вообще много интересного и я рекомендую с ней подробно ознакомиться, иной раз очень выручает и экономит время.
Открываем окно командной строки из Диспетчера задач
Откройте «Диспетчер задач» и перейдите в подробный режим (Кликнув подробнее). Нажмите «Файл» в левом верхнем углу, а затем перейдите в «Запустить новую задачу». Введите CMD или cmd.exe и нажмите кнопку OK — тем самым вы откроете командную строку. Кроме того, можно отметить галочкой пункт, который запустит командную строку с правами Администратора.
Командная строка в режиме администратора с помощью Диспетчера Задач — секретный способ
Тут почти все как и в предыдущем пункте, чтобы запустить командную строку от имени администратора — просто удерживайте клавишу CTRL зажатой на клавиатуре при щелчке Файл > Создать новую задачу, тем самым вы откроете командную строку с правами админа (никаких команд вводить не нужно)
Открытие командной строки из результатов поиска
Вы можете запросто открыть окно командной строки просто введя «CMD» в поле поиска (Клавиши Win + S на клавиатуре). Возможно когда в Россию завезут Кортану, мы сможем компьютеру скомандовать голосом, но пока обойдемся и без этого…
Чтобы запустить терминал этим способом с правами администратора, то введите CMD в поле поиска и кликните правой кнопкой мыши и выберите пункт «Запустить от имени администратора». Как вариант чтобы вообще не трогать мышь, с помощью стрелок выберите командную строку и нажмите CTRL + SHIFT + ENTER, чтобы открыть окно командной строки в режиме администратора.
Запуск командной строки из всех приложений в меню Пуск
Откройте меню Пуск, кликнув по изображению Windows в левом нижнем углу. Перейдите во все приложения и найдите там «Служебные — Windows», а затем кликните по «Командная строка»
Открываем командную строку из Проводника
Командную строку можно открыть и через проводник Windows — просто перейдите по адресу C:WindowsSystem32 и найдите там файл cmd.exe. Вы можете либо кликнуть два раза, либо же нажав правую кнопку мыши выбрать «Запуск от имени администратора» — тут все зависит от вас и то, с какими правами требуется запустить терминал.
Командная строка из меню «Выполнить»
Нажмите кнопки «Win + R» на клавиатуре чтобы открыть диалоговое окно «Выполнить». Наберите команду CMD и нажмите кнопку OK (или Enter на клавиатуре).
Откройте командную строку из адресной строки Проводника
Откройте Проводник Windows и ткните в адресную строку (или нажмите сочетание клавиш ALT + D на клавиатуре). Просто введите CMD в адресной строке и тем самым вы запустите командную строчку с указанием пути текущей папки (где вы были на момент вызова терминала)
Командная строка из меню «Файл» в Проводнике
Откройте стандартный Проводник Windows, перейдите в папку или диск, который будет выбран в качестве стартового в командной строке. Кликните «Файл» на ленте и выберите «Открыть командную строку». Тут у вас два варианта запуска:
- Открыть командную строку — открывает командную строку в выбранной нами папке со стандартными разрешениями;
- Открыть командную строку как администратор — открывает окно командной строки в выбранной нами папке с правами администратора.
Открыть окно команд в Проводнике Windows
Чтобы открыть окно командной строки в любой нужной вам папке или диске, то просто перейдите туда через стандартный проводник. Щелкните правой кнопкой мыши на папке или в любом пустом месте в правой части проводника Windows удерживая зажатой клавишу SHIFT на клавиатуре, и из контекстного меню выберите «Открыть окно команд». Терминал запустится с указанием пути до папки, в которой мы находились.
Создание ярлыка для командной строки на рабочем столе
Ну вот мы с вами и разобрались, как открыть командную строку в Windows 10 и подобных системах, надеюсь вопросов у вас не останется — в качестве бонуса решил рассказать, как создать ярлычок на рабочем столе или в любом другом, удобном для вас месте для запуска.
Кликните правой кнопкой мыши в пустом месте на рабочем столе, в контекстном меню выберите пункт «Создать > Ярлык»
В поле «Укажите расположение объекта» введите «cmd.exe» и нажмите «Далее»
Задайте любое имя создаваемому ярлыку и нажмите «Готово» (я, например, назвал Командная строка Администратор, так как планирую запускать с расширенными правами и расскажу вам как сделать так же)
Если вы как и я, хотите запускать командную строку с ярлыка от имени администратора, то перейдите в свойства ярлыка (кликните правой кнопкой мыши по ярлыку и выберите в контекстном меню Свойства). Нажмите кнопку «Дополнительно» внизу и отметьте пункт «Запуск от имени администратора».
Вот вы и создали ярлык, который откроет окно командной строки по двойному клику по нему. Надеюсь, что у вас больше не возник насущного вопроса — как открыть окно командной строки в Windows 10, но на всякий случай — жду ваших комментариев…
Как вернуть «Открыть окно команд» в проводнике Windows 10

В этой инструкции — пошагово о том, как вернуть пункт «Открыть окно команд» Windows 10, вызываемое в Проводнике при вызове контекстного меню с удерживанием клавиши Shift и служащий для запуска командной строки в текущей папке (если вызывать меню в пустом месте окна проводника) или в выбранной папке. См. также: Как вернуть панель управления в контекстное меню Пуск Windows 10.
Возвращаем пункт «Открыть окно команд» с помощью редактора реестра
Для того, чтобы вернуть указанный пункт контекстного меню в Windows 10, проделайте следующие действия:
- Нажмите клавиши Win+R и введите regedit для запуска редактора реестра.
- Перейдите к разделу реестра HKEY_ >По завершении указанных действий, пункт «Открыть окно команд» вернется в том виде, в котором ранее присутствовал в контекстном меню проводника (даже без перезапуска explorer.exe или перезагрузки компьютера).
Дополнительная информация
- Существует дополнительная возможность открыть командную строку в текущей папке в проводнике Windows 10: находясь в нужной папке, введите в адресную строку проводника cmd и нажмите Enter.
Окно команд можно открывать и на рабочем столе: Shift + правый клик мышью — выбор соответствующего пункта меню.
А вдруг и это будет интересно:
Почему бы не подписаться?
Рассылка новых, иногда интересных и полезных, материалов сайта remontka.pro. Никакой рекламы и бесплатная компьютерная помощь подписчикам от автора. Другие способы подписки (ВК, Одноклассники, Телеграм, Facebook, Twitter, Youtube, Яндекс.Дзен)
26.04.2017 в 15:34
Раньше не мог удалить в реестре неудаляемую запись, теперь благодаря вам это оказывается легко. С уважением Олеги!
28.04.2017 в 11:44
Спасибо, за статью. Полностью согласен с высказыванием предыдущего пользователя. Благодаря Вам, теперь знаю, как правильно удалять из реестра неудаляемые записи.
06.05.2017 в 18:45
СПАСИБО! Я спасен!
19.06.2017 в 17:22
28.07.2017 в 11:01
Дополню, у меня например не было разделов
HKEY_CLASSES_ROOT Directrory Background shell cmd
и
HKEY_CLASSES_ROOT Directrory Drive shell cmd
Соответственно и не работал вызов окна команд с помощью shift.
РЕШЕНИЕ: создать эти разделы вручную, и создать все подразделы и строковые параметры из раздела
HKEY_CLASSES_ROOT Directrory shell cmd
…и все заработало!
Автору большое спасибо!
04.08.2017 в 02:44
Спасибо! Очень помогло а то я даже запаниковала, npm не знала как запустить
07.08.2017 в 22:27
Здравствуйте! У меня при попытке удалить, вылезает ошибка Ошибка при удалении параметров. Не удается удалить все выделенные параметры Как мне быть?
08.08.2017 в 09:01
Судя по всему, вы не предоставили себе разрешения на редактирование раздела реестра (что описывается в статье).
08.08.2017 в 12:23
Ехх… Не внимательный я! Спасибо! Понял свою ошибку…
27.08.2017 в 05:55
К сожалению, рано я обрадовался появившемуся меню. Только теперь это консольное окно не принимает команды по компиляции приложений. Видимо CMD не читает пути из переменных сред.
27.08.2017 в 08:43
Странно…
А не было ли у вас там своих переменных среды, которые сбросились после обновления до 1703?
14.09.2017 в 18:10
Огромное спасибо за гайд. Все получилось!
12.10.2017 в 02:51
Большое вам спасибо за эту статью! Она очень помогла! Часть про редактирование реестра
07.12.2017 в 10:42
Подскажите, как таким образом запустить cmd от имени администратора, в нужной мне папке? Единственный способ для меня, запустить от админа, это с ярлыка cmd (правой кнопкой). Если прописывать через run, в адресной строке или через контекстное меню, то запустится с обычными правами.
07.12.2017 в 10:45
Вот так можно сделать — tenforums.com/tutorials/59686-open-command-window-here-administrator-add-windows-10-a.html (там файл reg, добавляющий пункт в меню)
06.02.2018 в 16:19
«Перейдите к разделу реестра HKEY_CLASSES_ROOT Directrory»
Directrory
DirecTROry.
07.02.2018 в 09:55
13.03.2018 в 01:55
Большое вам спасибо, вы очень сильно помогли)
21.03.2018 в 13:54
04.04.2018 в 09:03
После этих манипуляций теперь ничего не перетаскивается.
Что делать?
04.04.2018 в 09:21
Т.е. не перетаскивается? Не должно оно на это влиять. Попробуйте просто перезагрузить компьютер (именно перезагрузка, а не завершение работы и включение повторное).
16.05.2018 в 19:38
Спасибо за инструкцию, облегчило работу с adb при перепрошивке телефона
03.06.2018 в 11:47
Просто идеальная статья, сделал всё по инструкции и всё работает
Добавляем собственные команды в контекстное меню Проводника
Однажды я уже рассказывал на Хабре, как можно добавить собственную команду в контекстное меню браузера Internet Explorer (Удобное дополнение к IE при написании обзоров / Internet Explorer / Хабрахабр). Сейчас я расскажу, как добавить свою команду в контекстное меню Проводника. Поехали.
Информация о контекстном меню Проводника и Рабочего стола хранится в разделе реестра HKEY_CLASSES_ROOTDirectoryBackgroundShell. Именно отсюда система узнает, какие команды нужно отобразить в контекстном меню и какие программы нужно запустить, когда пользователь щелкает по выбранной команде меню. Таким образом, вооружившись этими знаниями, мы сможем сами создавать нужные нам команды.
Итак, чтобы добавить новую команду в контекстное меню, достаточно создать в разделе HKCRDirectoryBackgroundShell новый подраздел. Предположим, мы хотим, чтобы в меню появилась команда, запускающая стандартный Блокнот. Создаем подраздел notepad и сразу можем проверить и убедиться, что в контекстном меню Рабочего стола появилась одноименная команда. Нам даже не пришлось перезагружать компьютер. Естественно, такая команда не очень нас устраивает, и мы хотим задать собственный текст, например, Блокнотик. Для этого редактируем параметр по умолчанию созданного подраздела и записываем для него новое значение, которое мы хотим видеть, например, прописываем слово Блокнотик. Снова проверяем и убеждаемся, что в контекстном меню появилась наша команда.
Теперь настраиваем другие параметры, чтобы созданная команда реагировала на щелчки мышью. Подраздел может содержать в себе другие вложенные подразделы и различные параметры строкового типа. Сначала рассмотрим параметры. Мы уже знаем, что параметр по умолчанию определяет название команды. Также можно использовать следующие параметры (привожу только часть возможных параметров):
- MUIVerb – значение данного параметра заменяет собой значение параметра по умолчанию, т.е. мы можем в этом параметре задать имя для команды в меню.
- Extended – при наличии данного параметра без значения говорит системе о том, что команда должна отображаться только при нажатии клавиши Shift. Вы можете посмотреть на подраздел HKEY_CLASSES_ROOTDirectoryBackgroundshellcmd, в котором содержится такой параметр. Поэтому, если держать нажатой клавишу Shift, то в контекстном меню появится команда Открыть окно команд.
Теперь перейдем к подразделам. Прежде всего, нужно создать подраздел command. Параметр по умолчанию данного подраздела должен содержать в себе команду, которая будет выполняться при выборе соответствующего элемента контекстного меню. В нашем случае, нужно прописать команду notepad.exe.
Как видите, несколько несложных операций в разделе реестра и мы получаем новую команду для контекстного меню Рабочего стола и Проводника. А зная алгоритм создания новой команды, вы можете изучить и отредактировать параметры от других программ, которые прописали свои разделы в вашей системе.
Включение/выключения эскизов
Рассмотрим практический пример создания собственной команды в меню Проводника. Если вы предпочитаете просматривать файлы в режиме Значки, то заметили, что, например, значки картинок отображаются в виде эскизов. В настройках папки можно изменить данное поведение и отключить показ эскизов. Но включать или отключать эти настройки очень утомительно. Судите сами – сначала надо нажать на клавишу Alt, чтобы появилась строка меню у Проводника, далее выбираем меню Сервис | Параметры папок…. После этого нужно переключиться на вкладку Вид и поставить или убрать флажок у команды Всегда отображать значки, а не эскизы. Упростим задачу при помощи реестра и небольшого VBS-сценария, который циклически меняет значения параметра IconsOnly в разделе HKCUSoftwareMicrosoftWindowsCurrentVersionExplorerAdvanced. Создадим новый раздел ToggleThumb в разделе HKEY_CURRENT_USERSoftwareClassesDirectoryBackgroundShell и присвоим параметру по умолчанию строковое значение Включить/Выключить эскизы. Тем самым мы создали новую команду для контекстного меню папки в Проводнике. Обратите внимание, что теперь мы используем раздел HKEY_CURRENT_USER, чтобы действие примера распространялось только на одного пользователя. Теперь создаем подраздел command и прописываем в параметре по умолчанию строку wscript.exe «%WinDir%togglethumbs.vbs». Далее нужно создать сценарий, который будет переключать режим показа эскизов.
Сохраните созданный сценарий под именем togglethumbs.vbs и скопируйте его в папку Windows.
Теперь вы можете открыть Проводники и проверить работу новой команды. Для удобства я сначала выбрал режим Крупные значки, которые отображаются в виде эскизов.
Далее я выбрал в контекстном меню пункт Включить/Выключить эскизы и получил следующий результат – вместо эскизов я увидел значки программы Adobe Photoshop, ознакомительную версию которой я поставил несколько дней назад на своем компьютере.
Идею для данного примера я почерпнул со страницы http://www.winhelponline.com/blog/toggle-thumbnail-previews-right-click-menu-windows-vista-windows-7/ и немного модифицировал ее. Автор оригинального примера предлагает для большего удобства воспользоваться готовыми REG-файлами создания (togglethumbs.reg) и удаления (undo.reg) разделов для новой команды, а также готовый сценарий (togglethumbs.vbs). От себя добавлю, что копирование файла сценария в папку Windows, используемое автором идеи – не самый лучший вариант, так как данная папка является защищенной и не нужно засорять ее собственными файлами. Поэтому, если вы будете использовать пример на своем компьютере, то переделайте его таким образом, чтобы файл сценария находился в более доступном для пользователя месте.
Удаление содержимого папки без удаления самой папки
Практически аналогично добавляется собственная команда и в контекстное меню папки. Недавно я нашел один пример применения контекстного меню папки в Проводнике — Add Empty Folder Contents to Windows 7 Right Click Context Menu. | The Windows Club.
Автор примера рассказывает, как добавить в контекстное меню папки команду для удаления содержимого папки без удаления самой папки. Т.е. вам не придется открывать папку, выделять все файлы и нажимать на клавишу Delete, достаточно выбрать команду Удалить содержимое папки. Я немного модифицировал пример, чтобы он более органично смотрелся на русской версии Windows.
Для этого добавляем в раздел HKEY_CLASSES_ROOTDirectoryshell подраздел DeleteFolderContent и создаем в нем строковый параметр MUIVerb со строкой Удалить содержимое папки. Далее в разделе DeleteFolderContent создаем подраздел command и в его параметре по умолчанию прописываем строчку:
Все готово и можете пользоваться примером.
Заключение
Хочу предупредить, что я рассказал про основные приемы создания команд в контекстном меню Проводника. Реестр — достаточно сложная штука и существуют другие способы работы с контекстном меню.
PowerShell по умолчанию устанавливается в Windows 10. Microsoft постепенно выдвигает PowerShell в центр внимания. Вероятно, PowerShell в конечном итоге полностью заменит командную строку. Осталось еще немного времени до того, как это произойдет, но это уже началось. После обновления Creators Update Windows 10 заменила командную строку в меню опытных пользователей на PowerShell. Он также удалил опцию «Открыть командное окно здесь» в Проводнике. В более старых версиях Windows и до юбилейного обновления Windows 10, если вы удерживали клавишу Shift и щелкали правой кнопкой мыши внутри папки, вы получали параметр «Открыть командное окно здесь» в контекстном меню. Его заменили на PowerShell, но вы можете вернуть его. Вот как.
Открыть командное окно здесь
Чтобы вернуть опцию «Открыть командное окно здесь» в контекстное меню проводника, вам необходимо изменить реестр Windows. Для изменения реестра вам потребуются права администратора. Маловероятно, что это что-то сломает, но вы все равно должны сделать резервную копию реестра Windows.
Откройте Блокнот и вставьте в файл следующее. Сохраните его с расширением REG.
Windows Registry Editor Version 5.00 [HKEY_CLASSES_ROOTDirectoryshellcmdprompt] @="@shell32.dll,-8506" "Extended"="" "NoWorkingDirectory"="" [HKEY_CLASSES_ROOTDirectoryshellcmdpromptcommand] @="cmd.exe /s /k pushd "%V"" [HKEY_CLASSES_ROOTDirectoryBackgroundshellcmdprompt] @="@shell32.dll,-8506" "Extended"="" "NoWorkingDirectory"="" [HKEY_CLASSES_ROOTDirectoryBackgroundshellcmdpromptcommand] @="cmd.exe /s /k pushd "%V"" [HKEY_CLASSES_ROOTDriveshellcmdprompt] @="@shell32.dll,-8506" "Extended"="" "NoWorkingDirectory"="" [HKEY_CLASSES_ROOTDriveshellcmdpromptcommand] @="cmd.exe /s /k pushd "%V""
Запустите этот файл. Щелкните его правой кнопкой мыши и выберите в контекстном меню опцию «Объединить». При появлении запроса введите пароль администратора.
Вы увидите несколько всплывающих предупреждений, но в них нет ничего необычного. После объединения файла реестра, удерживая клавишу Shift, щелкните правой кнопкой мыши любую папку.
Опция Открыть командное окно здесь вернется в контекстное меню. Параметр «Открыть окно PowerShell» здесь остается нетронутым. Вы можете использовать любой из них.
Добавить командную строку в Win + X Menu
Обновление Creators Update также удалило командную строку из меню Win + X. Опять же, это не невозможно вернуть. На самом деле вернуть его проще, чем вариант «Открыть командное окно здесь».
Щелкните правой кнопкой мыши панель задач и выберите в контекстном меню пункт «Параметры панели задач». Откроется приложение «Настройки» и вы перейдете в «Персонализация»> «Панель задач». Прокрутите вниз и отключите «Заменить командную строку на Windows PowerShell в меню, когда я щелкаю правой кнопкой мыши кнопку« Пуск »или нажимаю клавишу Windows + X». Изменение вступает в силу сразу.
Это лишь одна из немногих проблем роста, связанных с обновлениями Windows 10. Обновление Creators Update также удалило возможность изменять системный шрифт для различных элементов, но есть приложение, которое позволяет вам вручную изменять размер системного шрифта.
Что вы думаете об этой статье?
Командная строка является невероятно полезным способом для выполнения определенных задач. Например, если вы хотите запустить программу со специальными параметрами, командная строка — это один из быстрых способов сделать это. Проблема состоит в том, что навигация по структуре каталогов современного компьютера может быть настоящей болью при использовании командной строки. Тем более что Windows 10 поддерживает такие длинные имена папок и программ.
Хорошей новостью является то, что вы можете открыть командную строку прямо из окна Windows Explorer. Вы попадете прямо в эту папку!
Одним из важных моментов, связанных с открытием командной строки в папке, является то, что мы обращаемся именно к командной строке Windows, а не к PowerShell. Хотя обе программы выглядят одинаково, будучи интерфейсом текстовых команд, на самом деле они очень разные.
Командная строка — это простой, легкий текстовый интерфейс для Windows. Напротив, PowerShell — это сложный, мощный инструмент командной строки, который позволяет опытным пользователям выполнять всестороннее управление системой компьютера, среди множества других полезных возможностей.
Командная строка использует «CMD.exe», в то время как PowerShell использует «powershell.exe», поэтому они полностью разделены. Хотя некоторые функции перекрываются, две программы могут использовать разные команды для выполнения одной и той же работы. Эта статья посвящена только командной строке, но некоторые ярлыки также будут работать для PowerShell. Мы укажем, когда это так.
Открыть командную строку с помощью адресной строки Explorer
Когда вы открываете папку Windows Explorer, вы увидите адресную строку, похожую на ту, что в веб-браузере. По умолчанию он показывает путь к текущей папке. Вы можете видеть это здесь.
Если вы нажмете на эту адресную строку, вы можете ввести текст. Набрав «cmd» и нажав Enter, вы откроете командную строку в этом месте.
Это также будет работать, если вы введете «powershell» вместо «cmd». Переносит вас непосредственно к приглашению Windows PowerShell в этой папке.
Добавление «Открыть окно команд здесь»
В ранних версиях Windows 10 существовала запись в контекстном меню под названием «Открыть окно команды здесь», которая открывала командную строку в указанной вами папке. Например, если вы щелкнете правой кнопкой мыши по папке и воспользуетесь этой командой, командная строка запустится с текущей папки.
После обновления 2017 Creator для Windows 10 Microsoft удалила эту опцию. Почему? Скорее всего, именно благодаря усилиям Microsoft оттолкнуть людей от использования командной строки к использованию PowerShell.
Вернуть эту команду не очень сложно, но она требует некоторой обработки в реестре Windows. Если вам неудобно это делать, лучше всего пропустить этот метод, но если вы действительно хотите вернуть эту опцию контекстного меню, вот что нужно сделать.
Сначала нажмите Пуск и введите regedit. Затем нажмите на запись программы regedit.
Открыв редактор реестра, найдите следующий раздел реестра по этому пути:
HKEY_CLASSES_ROOTDirectoryShellCMD
Здесь вещи могут начать казаться немного рискованными, но мы не делаем ничего, что сломало бы ваш компьютер. Но обязательно следуйте этим точным инструкциям!
Щелкните правой кнопкой мыши по ключу и выберите «Разрешения» в контекстном меню.
В открывшемся диалоговом окне нажмите «Дополнительно».
В верхней части окна расширенных настроек вы увидите указанного в списке владельца ключа. Нажмите «Изменить».
Затем введите свое имя пользователя и затем нажмите «Проверить имена», чтобы подтвердить его. Затем нажмите ОК.
Наконец, убедитесь, что установлен флажок Заменить владельца на субконтейнеры и объекты, прежде чем нажимать ОК.
Теперь мы вернулись на страницу разрешений. Выберите «Администраторы» в группе или именах пользователей и выберите «Разрешить» рядом с «Полное управление». Затем нажмите ОК.
Теперь нам нужно восстановить пункт контекстного меню для командной строки.
Вернувшись в окно CMD, все, что нам нужно сделать, это изменить «DWORD» с «HideBasedOnVelocityiD» на «ShowBasedOnVelocityId». Просто щелкните по нему правой кнопкой мыши и выберите «переименовать», затем измените имя DWORD.
Если все прошло по плану, вы должны увидеть опцию «Открыть окно командной строки», когда вы нажимаете SHIFT + правой кнопкой мыши на элементе в окне проводника Windows.
Открытие командной строки с помощью проводника Windows
Этот следующий метод открытия командной строки из окна проводника Windows включает в себя переход к месту хранения самой программы командной строки и запуск ее непосредственно оттуда. Это по-прежнему полезно, когда по тем или иным причинам другие средства открытия командной строки не работают.
Вы можете найти «cmd.exe» в C:WindowsSystem32. Если вы хотите запустить его с правами администратора, просто щелкните правой кнопкой мыши cmd.exe и выберите Запуск от имени администратора . Существует множество команд, которым требуются административные привилегии, и это один из способов запуска командной строки с этими привилегиями, не выходя из Проводника.
Вы в команде сейчас!
Как и в случае с HyperTerminal, Microsoft может в один прекрасный день полностью отказаться от командной строки в пользу PowerShell. Хотя это само по себе неплохо, PowerShell мог бы немного поработать, чтобы помочь неопытным пользователям, которым было бы удобно с командной строкой, использовать обычные функции так же легко. Тем не менее, до того дня, когда командная строка действительно пойдет по пути Dodo, вы можете быть уверены, что это всего лишь несколько щелчков мышью.
Если вам нужно улучшить навыки командной строки, то почему бы не проверить эти 21 команду, которую должен знать каждый пользователь Windows. Вы будете быстро выполнять задания, вооруженные этими невероятно полезными трюками.

В этой инструкции — пошагово о том, как вернуть пункт «Открыть окно команд» Windows 10, вызываемое в Проводнике при вызове контекстного меню с удерживанием клавиши Shift и служащий для запуска командной строки в текущей папке (если вызывать меню в пустом месте окна проводника) или в выбранной папке. См. также: Как вернуть панель управления в контекстное меню Пуск Windows 10.
Возвращаем пункт «Открыть окно команд» с помощью редактора реестра
Для того, чтобы вернуть указанный пункт контекстного меню в Windows 10, проделайте следующие действия:
- Нажмите клавиши Win+R и введите regedit для запуска редактора реестра.
- Перейдите к разделу реестра HKEY_CLASSES_ROOTDirectoryshellcmd, нажмите правой кнопкой мыши по имени раздела и выберите пункт меню «Разрешения».
- В следующем окне нажмите кнопку «Дополнительно».
- Нажмите «Изменить» рядом с пунктом «Владелец».
- В поле «Введите имена выбираемых объектов» введите имя вашего пользователя и нажмите «Проверить имена», а затем — «Ок». Примечание: если используется учетная запись Майкрософт, введите адрес электронной почты вместо имени пользователя.
- Отметьте пункт «Заменить владельца подконтейнеров и объектов» и «Заменить все записи разрешений дочернего объекта», затем нажмите «Ок» и подтвердите действие.
- Вы вернетесь в окно параметров безопасности раздела реестра, в нем выберите пункт «Администраторы» и установите отметку «Полный доступ», нажмите «Ок».
- Вернувшись в редактор реестра, нажмите по значению HideBasedOnVelocityId (в правой части редактора реестра) правой кнопкой мыши и выберите пункт «Удалить».
- Повторите шаги 2-8 для разделов HKEY_CLASSES_ROOTDirectoryBackground shellcmd и HKEY_CLASSES_ROOTDriveshellcmd
По завершении указанных действий, пункт «Открыть окно команд» вернется в том виде, в котором ранее присутствовал в контекстном меню проводника (даже без перезапуска explorer.exe или перезагрузки компьютера).
Дополнительная информация
- Существует дополнительная возможность открыть командную строку в текущей папке в проводнике Windows 10: находясь в нужной папке, введите в адресную строку проводника cmd и нажмите Enter.
Окно команд можно открывать и на рабочем столе: Shift + правый клик мышью — выбор соответствующего пункта меню.

В этом материале — несколько способов открыть командную строку в Windows 10 как от администратора, так и в обычном режиме. Причем даже если вы опытный пользователь, не исключаю что вы найдете новые интересные варианты для себя (например, запуск командной строки из любой папки в проводнике). См. также: Способы запустить командную строку от имени Администратора.
Самый быстрый способ вызывать командную строку
Самый удобный и быстрый способ запуска строки от имени администратора (необязательно) — это использование нового контекстного меню кнопки Пуск (появилось в 8.1, есть в Windows 10), которое можно вызывать правым кликом по кнопке «Пуск» или с помощью нажатия клавиш Windows (клавиша с эмблемой) + X. Несмотря на то, что в последних версиях Windows 10 запуск командной строки оттуда исчез и вместо неё появился PowerShell, вы можете вернуть командную строку в это меню:
Зайдите в Параметры — Персонализация — Панель задач и отключите пункт «Заменить командную строку оболочкой Windows PowerShell», это вернет пункт командная строка в меню Win+X и по правому клику на кнопке Пуск.
Вообще, меню Win+X представляет быстрый доступ к многим элементам системы, но в контексте этой статьи нас интересуют пункты
- Командная строка
- Командная строка (администратор)
Запускающие, соответственно, командную строку в одном из двух вариантов.
Мой совет — если вы не знаете, как что-то запускается в Windows 10 или не можете найти какую-либо настройку, нажмите кнопку поиска на панели задач или клавиши Windows + S и начните вводить название этого элемента.
Если начать вводить «Командная строка», то она быстро отобразится в результатах поиска. При простом клике по ней, консоль откроется в обычном режиме. Кликнув по найденному элементу правой кнопкой мыши можно выбрать пункт «Запустить от имени администратора», также в последних версиях ОС пункт «Запуск от имени администратора» появился в отдельной панели справа от результатов поиска.
Открытие командной строки в проводнике
Не все знают, но в любой папке, открытой в проводнике (за исключением некоторых «виртуальных» папок), вы можете, удерживая Shift, кликнуть правой кнопкой мыши по пустому месту в окне проводника и выбрать пункт «Открыть окно команд». Обновление: в Windows 10 1703 этот пункт исчез, но вы можете вернуть пункт «Открыть окно команд» в контекстное меню проводника.
Это действие вызовет открытие командной строки (не от администратора), в которой вы будете находиться в той папке, в которой производились указанные шаги.
Использование диспетчера задач для запуска командной строки, в том числе от имени администратора
Диспетчер задач Windows 10, помимо прочего, позволяет запускать программы и его можно использовать для быстрого запуска командной строки: в меню диспетчера задач выберите Файл — Запустить новую задачу и введите cmd.exe
Если вы отметите пункт «Создать задачу с правами администратора», командная строка будет запущена с соответствующими правами.
Запуск cmd.exe
Командная строка — это обычная программа Windows 10 (и не только), представляющая собой отдельный исполняемый файл cmd.exe, который располагается в папках C:WindowsSystem32 и C:WindowsSysWOW64 (если у вас x64 версия Windows 10).
То есть вы можете запустить ее прямо оттуда, если нужно вызвать командную строку от имени администратора — запускайте через правый клик и выбор нужного пункта контекстного меню. Также вы можете создать ярлык cmd.exe на рабочем столе, в меню пуск или на панели задач для быстрого доступа к командной строке в любой момент времени.
По умолчанию, даже в 64-разрядных версиях Windows 10, при запуске командной строки способами, описанными ранее, открывается cmd.exe из System32. Не знаю, есть ли отличия в работе с программой из SysWOW64, но размеры файлов отличаются.
Еще один способ быстро запустить командную строку «напрямую» — нажать клавиши Windows+R на клавиатуре и ввести cmd.exe в окно «Выполнить». Затем просто нажмите Ок.
Как открыть командную строку Windows 10 — видео инструкция
Дополнительная информация
Не все знают, но командная строка в Windows 10 стала поддерживать новые функции, наиболее интересные из которых — копирование и вставка с помощью клавиатуры (Ctrl+C, Ctrl+V) и мыши. По умолчанию эти функции отключены.
Для включения, в уже запущенной командной строке кликните правой кнопкой мыши по иконке слева вверху, выберите пункт «Свойства». Уберите отметку «Использовать прежнюю версию консоли», нажмите «Ок», закройте командную строку и запустите ее снова для того, чтобы сочетания с клавишей Ctrl заработали.
Содержание
- 1 Как открыть командную строку в текущей папке
- 2 Как вернуть «Открыть окно команд» в контекстное меню проводника
- 3 Возвращаем пункт «Открыть окно команд» с помощью редактора реестра
- 4 Дополнительная информация
- 5 Как вернуть окно команд в папке Windows 10
- 6 Как открыть окно команд в папке Windows 10
Если раньше командную строку в текущей папке можно было вызвать удержанием клавиши Shift → клик правой кнопкой мыши → «Открыть окно команд», то с выходом обновления Windows 10 Creators Update (версия 1703) этот пункт контекстного меню заменён на «Открыть окно PowerShell здесь».
Далее рассмотрим, как же теперь получить доступ к командной строке непосредственно из той или иной папки, и можно ли вернуть «Открыть окно команд» в контекстное меню проводника Windows 10.
Как открыть командную строку в текущей папке
- В адресной строке проводника введите cmd → нажмите «Enter» (на скриншоте).
Как вернуть «Открыть окно команд» в контекстное меню проводника
- Используйте сочетание клавиш «WIN+R» для вызова команды «Выполнить»;
- Введите regedit → ОК;
- Перейдите к разделу системного реестра: HKEY_CLASSES_ROOTDirectroryshellcmd → кликните правой кнопкой мыши по каталогу cmd → нажмите «Разрешения…»;
- В открывшемся окне нажмите «Дополнительно»;
- Далее кликните «Изменить» (на скриншоте);
- В поле: «Введите имена выбираемых объектов» укажите имя вашего пользователя (для локальной учётной записи) или адрес электронной почты (если используется учётка Майкрософт) → Проверить имена → ОК;
- Отметьте галочкой «Заменить владельца подконтейнеров и объектов» → «Заменить все записи разрешений дочернего объекта» → ОК;<center>
</center>
- В открывшемся окне (Разрешения для группы) выберите «Администраторы» → отметьте «Разрешить полный доступ» → ОК;
- Удалите в реестре параметр HideBasedOnVelocityId (клик правой кнопой мыши → «Удалить»);
- Затем повторите всё вышеописанное ещё для двух разделов: HKEY_CLASSES_ROOTDirectroryBackgroundshellcmd и HKEY_CLASSES_ROOTDriveshellcmd
После этих действий в контекстном меню снова появится пункт «Открыть окно команд».
Читайте также:
Как сделать, чтобы часы на панели задач Windows 10 показывали секунды

В этой инструкции — пошагово о том, как вернуть пункт «Открыть окно команд» Windows 10, вызываемое в Проводнике при вызове контекстного меню с удерживанием клавиши Shift и служащий для запуска командной строки в текущей папке (если вызывать меню в пустом месте окна проводника) или в выбранной папке. См. также: Как вернуть панель управления в контекстное меню Пуск Windows 10.
Возвращаем пункт «Открыть окно команд» с помощью редактора реестра
Для того, чтобы вернуть указанный пункт контекстного меню в Windows 10, проделайте следующие действия:
- Нажмите клавиши Win+R и введите regedit для запуска редактора реестра.
- Перейдите к разделу реестра HKEY_CLASSES_ROOT Directory shell cmd, нажмите правой кнопкой мыши по имени раздела и выберите пункт меню «Разрешения».
- В следующем окне нажмите кнопку «Дополнительно».
- Нажмите «Изменить» рядом с пунктом «Владелец».
- В поле «Введите имена выбираемых объектов» введите имя вашего пользователя и нажмите «Проверить имена», а затем — «Ок». Примечание: если используется учетная запись Майкрософт, введите адрес электронной почты вместо имени пользователя.
- Отметьте пункт «Заменить владельца подконтейнеров и объектов» и «Заменить все записи разрешений дочернего объекта», затем нажмите «Ок» и подтвердите действие.
- Вы вернетесь в окно параметров безопасности раздела реестра, в нем выберите пункт «Администраторы» и установите отметку «Полный доступ», нажмите «Ок».
- Вернувшись в редактор реестра, нажмите по значению HideBasedOnVelocityId (в правой части редактора реестра) правой кнопкой мыши и выберите пункт «Удалить».
- Повторите шаги 2-8 для разделов HKEY_CLASSES_ROOT Directrory Background shell cmd и HKEY_CLASSES_ROOT Drive shell cmd
По завершении указанных действий, пункт «Открыть окно команд» вернется в том виде, в котором ранее присутствовал в контекстном меню проводника (даже без перезапуска explorer.exe или перезагрузки компьютера).
Дополнительная информация
- Существует дополнительная возможность открыть командную строку в текущей папке в проводнике Windows 10: находясь в нужной папке, введите в адресную строку проводника cmd и нажмите Enter.
Окно команд можно открывать и на рабочем столе: Shift + правый клик мышью — выбор соответствующего пункта меню.
В предыдущих версиях операционной системы Windows 10 была возможность открыть командную строку в папке. Для того чтобы открыть папку в командной строке было достаточно зажать кнопку Shift и в контекстном меню папки выбрать пункт открыть окно команд. После выхода обновления Windows 10 Creators Update пункт открыть окно команд был заменен на открыть окно PowerShell здесь.
Если же в контекстном меню пуск замена пункта командной строки на оболочку Windows PowerShell не является проблемой, так как можно с легкостью вернуть командную строку вместо PowerShell в Windows 10. То в случае с возможностью открыть окно команд в нужной папке ситуация немножко сложнее, поскольку корпорация Майкрософт ещё не добавила возможность переключения PowerShell на командную строку.
Данная статья расскажет, как открыть командную строку в папке и как вернуть возможность выбрать пункт открыть окно команд в папке Windows 10. А также мы предложим способы запуска командной строки с нужного расположения в проводнике без необходимости внесения изменений в реестр.
Как вернуть окно команд в папке Windows 10
Если же Вы используете последнюю сборку операционной системы Windows 10 тогда пункт открыть окно команд контекстном меню папки отсутствует. Но пользователи после использования ниже описанного способа смогут вернуть открыть окно команд в контекстное меню. Перед использованием которого необходимо создать резервную копию реестра, чтобы всегда иметь возможность откатить изменения системы обратно.
- Открываем редактор реестра выполнив команду regedit в окне Win+R.
- Дальше переходим в следующее расположение: HKEY_CLASSES_ROOT Directory shell cmd.
- Нажмите правой кнопкой мыши на ветке cmd и выберите пункт Разрешения.
- В открывшемся окне достаточно нажать кнопку Дополнительно.
- Теперь напротив пункта Владелец TrustedInstaller нажимаем кнопку Изменить.
- Потом указываем своего пользователя в пункте выбора имен выбираемых объектов, и нажимаем кнопку Проверить имена и ОК.
- Дальше в окне дополнительных параметров безопасности отмечаем пункты Заменить владельца подконтейнеров и объектов и Заменить все записи разрешений дочернего объекта наследуемыми от этого объекта, и нажимаем ОК.
- В окне разрешений для группы cmd выбираем группу пользователей Администраторы и отмечаем пункт Разрешить полный доступ.
- Последним шагом необходимо в текущем расположении реестра переименовать параметр HideBasedOnVelocityId добавив любой символ в начале имени.
После переименования параметра HideBasedOnVelocityId появится возможность выбрать пункт открыть окно команд даже без необходимости перезапуска Проводника Windows 10. Многие опытные пользователи рекомендуют просто удалять текущий параметр, чего делать однозначно не стоит, особенно если Вы не любитель создания резервных копий реестра и системы в целом. Похожий способ мы использовали в статье: Вам отказано в доступе к этой папке Windows 10.
Как открыть окно команд в папке Windows 10
Вернув возможность открыть командную строку в текущей папке пользователю достаточно зайти в проводник и выделив любую папку с зажатой кнопкой Shift открыть контекстное меню правой кнопкой мыши и выбрать пункт Открыть окно команд.
Альтернативным способом запустить командную строку с текущим расположением в нужной папке есть запуск командной строки через обновленную оболочку Windows PowerShell. Текущий способ работает без необходимости возвращения пункта открыть окно команд в контекстное меню.
- В необходимом расположении проводника зажимаем кнопку Shift и в контекстном меню папки выбираем пункт Открыть окно PowerShell здесь.
- Дальше в открывшемся окне выполняем команду cmd, после чего можем использовать PowerShell как командную строку.
Открыть оболочку Windows PowerShell можно с меню Файл в проводнике. Если же Вы запустите PowerShell от имени администратора, то командная строка будет также запущена с правами администратора. Смотрите ещё другие способы запуска командной строки от имени администратора в Windows 10.
А также можем предложить способ который позволит открыть папку в командной строке. Достаточно зайти в папку расположение которой в командной строке необходимо открыть, и в адресной строке ввести команду Cmd и нажать кнопку Enter.
Заключение
Хоть и в последних версиях операционной системы Windows 10 разработчики решили убрать пункт запуска командной строки с проводника, но умельцы давно нашли способы обхода такого решения. Не смотря на полную замену пунктов меню, где была возможность выбрать командную строку, на обновленную оболочку PowerShell можно с легкостью открыть окно команд в папке Windows 10.
Используемые источники:
- https://alpinefile.ru/open-cmd-explorer-windows-10.html
- https://remontka.pro/open-command-window-windows-10/
- https://windd.ru/kak-otkryt-okno-komand-v-papke-windows-10/

В этой инструкции — пошагово о том, как вернуть пункт «Открыть окно команд» Windows 10, вызываемое в Проводнике при вызове контекстного меню с удерживанием клавиши Shift и служащий для запуска командной строки в текущей папке (если вызывать меню в пустом месте окна проводника) или в выбранной папке. См. также: Как вернуть панель управления в контекстное меню Пуск Windows 10.
Возвращаем пункт «Открыть окно команд» с помощью редактора реестра
Для того, чтобы вернуть указанный пункт контекстного меню в Windows 10, проделайте следующие действия:
- Нажмите клавиши Win+R и введите regedit для запуска редактора реестра.
- Перейдите к разделу реестра HKEY_CLASSES_ROOTDirectoryshellcmd, нажмите правой кнопкой мыши по имени раздела и выберите пункт меню «Разрешения».
- В следующем окне нажмите кнопку «Дополнительно».
- Нажмите «Изменить» рядом с пунктом «Владелец».
- В поле «Введите имена выбираемых объектов» введите имя вашего пользователя и нажмите «Проверить имена», а затем — «Ок». Примечание: если используется учетная запись Майкрософт, введите адрес электронной почты вместо имени пользователя.
- Отметьте пункт «Заменить владельца подконтейнеров и объектов» и «Заменить все записи разрешений дочернего объекта», затем нажмите «Ок» и подтвердите действие.
- Вы вернетесь в окно параметров безопасности раздела реестра, в нем выберите пункт «Администраторы» и установите отметку «Полный доступ», нажмите «Ок».
- Вернувшись в редактор реестра, нажмите по значению HideBasedOnVelocityId (в правой части редактора реестра) правой кнопкой мыши и выберите пункт «Удалить».
- Повторите шаги 2-8 для разделов HKEY_CLASSES_ROOTDirectoryBackground shellcmd и HKEY_CLASSES_ROOTDriveshellcmd
По завершении указанных действий, пункт «Открыть окно команд» вернется в том виде, в котором ранее присутствовал в контекстном меню проводника (даже без перезапуска explorer.exe или перезагрузки компьютера).
Дополнительная информация
- Существует дополнительная возможность открыть командную строку в текущей папке в проводнике Windows 10: находясь в нужной папке, введите в адресную строку проводника cmd и нажмите Enter.
Окно команд можно открывать и на рабочем столе: Shift + правый клик мышью — выбор соответствующего пункта меню.
Если вам требуется запустить командную строку Windows не просто с правами (от имени) администратора, а открыть её при этом в текущей папке, то далее рассмотрим, как это сделать.
Командную строку от имени администратора в Windows 10 можно запустить одним из нескольких способов, а если же требуется просто открыть её в текущей папке, то достаточно ввести: «cmd → нажать Enter» в адресной строке проводника, чтобы командная строка открылась именно в той папке, которая вам нужна (узнать подробнее), но в этом случае она будет запущена с правами пользователя, а это не совсем то что надо. Ведь иногда, для запуска команды с определённым параметром, требуется открыть командную строку в текущей папке именно от имени администратора, как, например, в этом случае (см. как заблокировать установку браузера Edge на базе Chromium в Windows 10 c помощью Blocker Toolkit).
Для того, чтобы запустить командную строку именно от имени администратора в текущей папке (применимо к последней версии Windows 10 1909) можно воспользоваться штатными возможностями проводника Windows, или же, внеся небольшую правку в системный реестр Windows 10, добавить новый пункт в контекстное меню операционной системы, который позволит быстро открывать командную строку с правами администратора там, где это необходимо.
Запуск в текущей папке через Windows PowerShell
Ранее (до Windows 10 1703) командную строку от имени администратора можно было запустить, используя меню «Файл» проводника, в последних же версиях Windows 10 эта возможность была упразднена. Однако всё прекрасно работает и через Windows PowerShell:
Вы можете внести небольшую правку в системный реестр (предварительно сделайте его резервную копию). В результате в контекстном меню Windows 10, которое можно вызвать кликом правой кнопки мыши, появится новый пункт «Командная строка (Администратор)».
Что для этого потребуется:
- Скачайте файл «open_command_window_here_as_administrator.reg»;
Скачать
На этом всё. Теперь, когда вы кликните правой кнопкой мыши, у вас будет доступ к новому пункту контекстного меню «Командная строка (Администратор)».
С его помощью вы сможете быстро запустить командную строку от имени администратора в текущей папке или на рабочем столе.
Кстати, название пункта «Командная строка (Администратор)» вы можете поменять на любое другое, которое вам нравится больше.
Для этого достаточно открыть файл open_command_window_here_as_administrator.reg с помощью любого текстового редактора (штатного блокнота Windows 10 или, например, Notepad plus plus).
А вдруг и это будет интересно:
- WhyNotWin11: проверка совместимости компьютера (ноутбука) с Windows 11
- Как включить TRIM для SSD в Windows
- Как снимать качественные видео с помощью веб-камеры: понятная и простая инструкция
- Как работать с программой SharpKeys
- Как установить приложение на Андроид из APK
- Как добавить Корзину в панель быстрого запуска Windows 10
Дата: 2019-12-24 | Размещено в Статьи
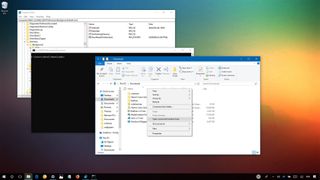
On Windows 10, Microsoft continues to fade out Command Prompt in favor of PowerShell. Although you can still use the console, you’ll notice that the option is no longer available on the Power User menu (Windows key + X), on the File menu for File Explorer, or in the extended context menu (Shift + Right-click).
While there is an option in the Settings app to add Command Prompt to the Power User menu, you won’t find an option to bring it back to the extended context menu. However, it’s still possible to re-incorporate the option in Windows 10, if you’re comfortable modifying the Registry.
In this Windows 10 guide, we walk you through the steps to bring back the «Open command window here» option to the context menu.
How to add ‘Open command window here’ to the context menu
Adding the «Open command window here» to the extended-folder context menu is a two-step process. First, you need to bring back the option when you open the menu when right-clicking a folder, and second, using similar steps, you need to return the option when right-clicking the background of a folder.
Adding ‘Open command window here’ to the folder context menu
In order to re-incorporate the option to launch Command Prompt on the extended context menu, you’ll need to modify the Registry using the following steps:
Warning: This is a friendly reminder that editing the registry is risky, and it can cause irreversible damage to your installation if you don’t do it correctly. We recommend making a full backup of your PC before proceeding.
If you’re ready, follow these steps:
- Use the Windows key + R keyboard shortcut to open the Run command.
- Type regedit, and click OK to open the Registry.
- Browse the following path:
HKEY_CLASSES_ROOTDirectoryshellcmd - Right-click the cmd (folder) key, and click Permissions.
- Click the Advanced button.
- On «Advanced Security Settings,» click the Change link next to «Owner.»
- Type your account name in the provided field, click Check Names to verify you’re typing the account name correctly, and click OK.
- Check the Replace owner on subcontainers and objects option.
- Click Apply.
- Click OK.
- On «Permissions,» select the Administrators group.
- Under «Permissions for Administrators,» select Allow for the Full Control option.
- Click Apply.
- Click OK.
- Inside the cmd (folder) key, right-click the HideBasedOnVelocityId DWORD, and click Rename.
- Change the DWORD name from HideBasedOnVelocityId to ShowBasedOnVelocityId, and press Enter.
Once you complete these steps, using the Shift + Right-click combo on a folder will display the «Open command window here» option.
At any time, you can revert the changes following the same instructions, but on step No. 16, make sure to rename the DWORD from from ShowBasedOnVelocityId to HideBasedOnVelocityId, and press Enter.
Adding ‘Open command window here’ to the background context menu
The instructions mentioned above add the option to open Command Prompt on the folder context menu, but not when you Shift + right-click the background of the folder that is currently open.
If you want to Shift + right-click a background to open the location using Command Prompt, you need to follow these extra steps:
- Use the Windows key + R keyboard shortcut to open the Run command.
- Type regedit, and click OK to open the Registry.
- Browse the following path:
HKEY_CLASSES_ROOTDirectoryBackgroundshellcmd - Right-click the cmd (folder) key, and click Permissions.
- Click the Advanced button.
- On «Advanced Security Settings,» click the Change link next to «Owner.»
- Type your account name in the provided field, click Check Names to verify you’re typing the account name correctly, and click OK.
- Check the Replace owner on subcontainers and objects option.
- Click Apply.
- Click OK.
- On «Permissions,» select the Administrators group.
- Under «Permissions for Administrators,» select Allow for the Full Control option.
- Click Apply.
- Click OK.
- Inside the cmd (folder) key, right-click the HideBasedOnVelocityId DWORD, and click Rename.
- Change the DWORD name from HideBasedOnVelocityId to ShowBasedOnVelocityId, and press Enter.
Once you complete these steps, when using the Shift + right-click combo on a folder background you will see the «Open command window here» option.
You can revert the changes following the same instructions, but on step No. 16, make sure to rename the DWORD from from ShowBasedOnVelocityId to HideBasedOnVelocityId, and press Enter.
Thanks @johannesmp (Windows Central reader) for this part of the tip!
You’ll also notice that using the above steps will bring back the «Open command window here,» but it’ll keep the «Open PowerShell window here» too.
If you want to remove the PowerShell entry from the extended context menu, do the following:
- Use the Windows key + R keyboard shortcut to open the Run command.
- Type regedit, and click OK to open the Registry.
- Browse the following path:
HKEY_CLASSES_ROOTDirectoryshellPowerShell - Right-click the PowerShell (folder) key, and click Permissions.
- Click the Advanced button.
- On «Advanced Security Settings,» click the Change link next to «Owner».
- Type your account name in the provided field, click Check Names to verify you’re typing the account name correctly, and click OK.
- Check the Replace owner on subcontainers and objects option.
- Click Apply.
- Click OK.
- On «Permissions,» select the Administrators group.
- Under «Permissions for Administrators,» select Allow for the Full Control option.
- Click Apply.
- Click OK.
- Inside the PowerShell (folder) key, right-click the ShowBasedOnVelocityId DWORD, and click Rename.
- Change the DWORD name from ShowBasedOnVelocityId to HideBasedOnVelocityId, and press Enter.
After completing these steps, using Shift + Right-click will only show the «Open command window here» option.
To bring back the PowerShell option, follow the same instructions, but on step No. 16, make sure to rename the DWORD from HideBasedOnVelocityId to ShowBasedOnVelocityId, and press Enter.
Wrapping things up
While you can run the majority of the commands using PowerShell, a lot of people still prefer Command Prompt, and the context menu option provides a quick way to open the utility in a specific location without having to type a long command to navigate to a folder path. But now, thanks to a hidden option in the Registry, you can bring that experience back to Windows 10.
More Windows 10 resources
For more help articles, coverage, and answers to common questions about Windows 10, visit the following resources:
- Windows 10 on Windows Central – All you need to know
- Windows 10 help, tips, and tricks
- Windows 10 forums on Windows Central
Get the best of Windows Central in in your inbox, every day!
Mauro Huculak is technical writer for WindowsCentral.com. His primary focus is to write comprehensive how-tos to help users get the most out of Windows 10 and its many related technologies. He has an IT background with professional certifications from Microsoft, Cisco, and CompTIA, and he’s a recognized member of the Microsoft MVP community.
Содержание
- 1 Как открыть командную строку в текущей папке
- 2 Как вернуть «Открыть окно команд» в контекстное меню проводника
- 3 Возвращаем пункт «Открыть окно команд» с помощью редактора реестра
- 4 Дополнительная информация
- 5 Как вернуть окно команд в папке Windows 10
- 6 Как открыть окно команд в папке Windows 10
Если раньше командную строку в текущей папке можно было вызвать удержанием клавиши Shift → клик правой кнопкой мыши → «Открыть окно команд», то с выходом обновления Windows 10 Creators Update (версия 1703) этот пункт контекстного меню заменён на «Открыть окно PowerShell здесь».
Далее рассмотрим, как же теперь получить доступ к командной строке непосредственно из той или иной папки, и можно ли вернуть «Открыть окно команд» в контекстное меню проводника Windows 10.
Как открыть командную строку в текущей папке
- В адресной строке проводника введите cmd → нажмите «Enter» (на скриншоте).
Как вернуть «Открыть окно команд» в контекстное меню проводника
- Используйте сочетание клавиш «WIN+R» для вызова команды «Выполнить»;
- Введите regedit → ОК;
- Перейдите к разделу системного реестра: HKEY_CLASSES_ROOTDirectroryshellcmd → кликните правой кнопкой мыши по каталогу cmd → нажмите «Разрешения…»;
- В открывшемся окне нажмите «Дополнительно»;
- Далее кликните «Изменить» (на скриншоте);
- В поле: «Введите имена выбираемых объектов» укажите имя вашего пользователя (для локальной учётной записи) или адрес электронной почты (если используется учётка Майкрософт) → Проверить имена → ОК;
- Отметьте галочкой «Заменить владельца подконтейнеров и объектов» → «Заменить все записи разрешений дочернего объекта» → ОК;<center>
</center>
- В открывшемся окне (Разрешения для группы) выберите «Администраторы» → отметьте «Разрешить полный доступ» → ОК;
- Удалите в реестре параметр HideBasedOnVelocityId (клик правой кнопой мыши → «Удалить»);
- Затем повторите всё вышеописанное ещё для двух разделов: HKEY_CLASSES_ROOTDirectroryBackgroundshellcmd и HKEY_CLASSES_ROOTDriveshellcmd
После этих действий в контекстном меню снова появится пункт «Открыть окно команд».
Читайте также:
Как сделать, чтобы часы на панели задач Windows 10 показывали секунды

В этой инструкции — пошагово о том, как вернуть пункт «Открыть окно команд» Windows 10, вызываемое в Проводнике при вызове контекстного меню с удерживанием клавиши Shift и служащий для запуска командной строки в текущей папке (если вызывать меню в пустом месте окна проводника) или в выбранной папке. См. также: Как вернуть панель управления в контекстное меню Пуск Windows 10.
Возвращаем пункт «Открыть окно команд» с помощью редактора реестра
Для того, чтобы вернуть указанный пункт контекстного меню в Windows 10, проделайте следующие действия:
- Нажмите клавиши Win+R и введите regedit для запуска редактора реестра.
- Перейдите к разделу реестра HKEY_CLASSES_ROOT Directory shell cmd, нажмите правой кнопкой мыши по имени раздела и выберите пункт меню «Разрешения».
- В следующем окне нажмите кнопку «Дополнительно».
- Нажмите «Изменить» рядом с пунктом «Владелец».
- В поле «Введите имена выбираемых объектов» введите имя вашего пользователя и нажмите «Проверить имена», а затем — «Ок». Примечание: если используется учетная запись Майкрософт, введите адрес электронной почты вместо имени пользователя.
- Отметьте пункт «Заменить владельца подконтейнеров и объектов» и «Заменить все записи разрешений дочернего объекта», затем нажмите «Ок» и подтвердите действие.
- Вы вернетесь в окно параметров безопасности раздела реестра, в нем выберите пункт «Администраторы» и установите отметку «Полный доступ», нажмите «Ок».
- Вернувшись в редактор реестра, нажмите по значению HideBasedOnVelocityId (в правой части редактора реестра) правой кнопкой мыши и выберите пункт «Удалить».
- Повторите шаги 2-8 для разделов HKEY_CLASSES_ROOT Directrory Background shell cmd и HKEY_CLASSES_ROOT Drive shell cmd
По завершении указанных действий, пункт «Открыть окно команд» вернется в том виде, в котором ранее присутствовал в контекстном меню проводника (даже без перезапуска explorer.exe или перезагрузки компьютера).
Дополнительная информация
- Существует дополнительная возможность открыть командную строку в текущей папке в проводнике Windows 10: находясь в нужной папке, введите в адресную строку проводника cmd и нажмите Enter.
Окно команд можно открывать и на рабочем столе: Shift + правый клик мышью — выбор соответствующего пункта меню.
В предыдущих версиях операционной системы Windows 10 была возможность открыть командную строку в папке. Для того чтобы открыть папку в командной строке было достаточно зажать кнопку Shift и в контекстном меню папки выбрать пункт открыть окно команд. После выхода обновления Windows 10 Creators Update пункт открыть окно команд был заменен на открыть окно PowerShell здесь.
Если же в контекстном меню пуск замена пункта командной строки на оболочку Windows PowerShell не является проблемой, так как можно с легкостью вернуть командную строку вместо PowerShell в Windows 10. То в случае с возможностью открыть окно команд в нужной папке ситуация немножко сложнее, поскольку корпорация Майкрософт ещё не добавила возможность переключения PowerShell на командную строку.
Данная статья расскажет, как открыть командную строку в папке и как вернуть возможность выбрать пункт открыть окно команд в папке Windows 10. А также мы предложим способы запуска командной строки с нужного расположения в проводнике без необходимости внесения изменений в реестр.
Как вернуть окно команд в папке Windows 10
Если же Вы используете последнюю сборку операционной системы Windows 10 тогда пункт открыть окно команд контекстном меню папки отсутствует. Но пользователи после использования ниже описанного способа смогут вернуть открыть окно команд в контекстное меню. Перед использованием которого необходимо создать резервную копию реестра, чтобы всегда иметь возможность откатить изменения системы обратно.
- Открываем редактор реестра выполнив команду regedit в окне Win+R.
- Дальше переходим в следующее расположение: HKEY_CLASSES_ROOT Directory shell cmd.
- Нажмите правой кнопкой мыши на ветке cmd и выберите пункт Разрешения.
- В открывшемся окне достаточно нажать кнопку Дополнительно.
- Теперь напротив пункта Владелец TrustedInstaller нажимаем кнопку Изменить.
- Потом указываем своего пользователя в пункте выбора имен выбираемых объектов, и нажимаем кнопку Проверить имена и ОК.
- Дальше в окне дополнительных параметров безопасности отмечаем пункты Заменить владельца подконтейнеров и объектов и Заменить все записи разрешений дочернего объекта наследуемыми от этого объекта, и нажимаем ОК.
- В окне разрешений для группы cmd выбираем группу пользователей Администраторы и отмечаем пункт Разрешить полный доступ.
- Последним шагом необходимо в текущем расположении реестра переименовать параметр HideBasedOnVelocityId добавив любой символ в начале имени.
После переименования параметра HideBasedOnVelocityId появится возможность выбрать пункт открыть окно команд даже без необходимости перезапуска Проводника Windows 10. Многие опытные пользователи рекомендуют просто удалять текущий параметр, чего делать однозначно не стоит, особенно если Вы не любитель создания резервных копий реестра и системы в целом. Похожий способ мы использовали в статье: Вам отказано в доступе к этой папке Windows 10.
Как открыть окно команд в папке Windows 10
Вернув возможность открыть командную строку в текущей папке пользователю достаточно зайти в проводник и выделив любую папку с зажатой кнопкой Shift открыть контекстное меню правой кнопкой мыши и выбрать пункт Открыть окно команд.
Альтернативным способом запустить командную строку с текущим расположением в нужной папке есть запуск командной строки через обновленную оболочку Windows PowerShell. Текущий способ работает без необходимости возвращения пункта открыть окно команд в контекстное меню.
- В необходимом расположении проводника зажимаем кнопку Shift и в контекстном меню папки выбираем пункт Открыть окно PowerShell здесь.
- Дальше в открывшемся окне выполняем команду cmd, после чего можем использовать PowerShell как командную строку.
Открыть оболочку Windows PowerShell можно с меню Файл в проводнике. Если же Вы запустите PowerShell от имени администратора, то командная строка будет также запущена с правами администратора. Смотрите ещё другие способы запуска командной строки от имени администратора в Windows 10.
А также можем предложить способ который позволит открыть папку в командной строке. Достаточно зайти в папку расположение которой в командной строке необходимо открыть, и в адресной строке ввести команду Cmd и нажать кнопку Enter.
Заключение
Хоть и в последних версиях операционной системы Windows 10 разработчики решили убрать пункт запуска командной строки с проводника, но умельцы давно нашли способы обхода такого решения. Не смотря на полную замену пунктов меню, где была возможность выбрать командную строку, на обновленную оболочку PowerShell можно с легкостью открыть окно команд в папке Windows 10.
Используемые источники:
- https://alpinefile.ru/open-cmd-explorer-windows-10.html
- https://remontka.pro/open-command-window-windows-10/
- https://windd.ru/kak-otkryt-okno-komand-v-papke-windows-10/
В предыдущих версиях операционной системы Windows 10 была возможность открыть командную строку в папке. Для того чтобы открыть папку в командной строке было достаточно зажать кнопку Shift и в контекстном меню папки выбрать пункт открыть окно команд. После выхода обновления Windows 10 Creators Update пункт открыть окно команд был заменен на открыть окно PowerShell здесь.
Если же в контекстном меню пуск замена пункта командной строки на оболочку Windows PowerShell не является проблемой, так как можно с легкостью вернуть командную строку вместо PowerShell в Windows 10. То в случае с возможностью открыть окно команд в нужной папке ситуация немножко сложнее, поскольку корпорация Майкрософт ещё не добавила возможность переключения PowerShell на командную строку.
Данная статья расскажет, как открыть командную строку в папке и как вернуть возможность выбрать пункт открыть окно команд в папке Windows 10. А также мы предложим способы запуска командной строки с нужного расположения в проводнике без необходимости внесения изменений в реестр.
Если же Вы используете последнюю сборку операционной системы Windows 10 тогда пункт открыть окно команд контекстном меню папки отсутствует. Но пользователи после использования ниже описанного способа смогут вернуть открыть окно команд в контекстное меню. Перед использованием которого необходимо создать резервную копию реестра, чтобы всегда иметь возможность откатить изменения системы обратно.
- Открываем редактор реестра выполнив команду regedit в окне Win+R.
- Дальше переходим в следующее расположение: HKEY_CLASSES_ROOT Directory shell cmd.
- Нажмите правой кнопкой мыши на ветке cmd и выберите пункт Разрешения.
- В открывшемся окне достаточно нажать кнопку Дополнительно.
- Теперь напротив пункта Владелец TrustedInstaller нажимаем кнопку Изменить.
- Потом указываем своего пользователя в пункте выбора имен выбираемых объектов, и нажимаем кнопку Проверить имена и ОК.
- Дальше в окне дополнительных параметров безопасности отмечаем пункты Заменить владельца подконтейнеров и объектов и Заменить все записи разрешений дочернего объекта наследуемыми от этого объекта, и нажимаем ОК.
- В окне разрешений для группы cmd выбираем группу пользователей Администраторы и отмечаем пункт Разрешить полный доступ.
- Последним шагом необходимо в текущем расположении реестра переименовать параметр HideBasedOnVelocityId добавив любой символ в начале имени.
После переименования параметра HideBasedOnVelocityId появится возможность выбрать пункт открыть окно команд даже без необходимости перезапуска Проводника Windows 10. Многие опытные пользователи рекомендуют просто удалять текущий параметр, чего делать однозначно не стоит, особенно если Вы не любитель создания резервных копий реестра и системы в целом. Похожий способ мы использовали в статье: Вам отказано в доступе к этой папке Windows 10.
Как открыть окно команд в папке Windows 10
Вернув возможность открыть командную строку в текущей папке пользователю достаточно зайти в проводник и выделив любую папку с зажатой кнопкой Shift открыть контекстное меню правой кнопкой мыши и выбрать пункт Открыть окно команд.
Альтернативным способом запустить командную строку с текущим расположением в нужной папке есть запуск командной строки через обновленную оболочку Windows PowerShell. Текущий способ работает без необходимости возвращения пункта открыть окно команд в контекстное меню.
- В необходимом расположении проводника зажимаем кнопку Shift и в контекстном меню папки выбираем пункт Открыть окно PowerShell здесь.
- Дальше в открывшемся окне выполняем команду cmd, после чего можем использовать PowerShell как командную строку.
Открыть оболочку Windows PowerShell можно с меню Файл в проводнике. Если же Вы запустите PowerShell от имени администратора, то командная строка будет также запущена с правами администратора. Смотрите ещё другие способы запуска командной строки от имени администратора в Windows 10.
А также можем предложить способ который позволит открыть папку в командной строке. Достаточно зайти в папку расположение которой в командной строке необходимо открыть, и в адресной строке ввести команду Cmd и нажать кнопку Enter.
Заключение
Хоть и в последних версиях операционной системы Windows 10 разработчики решили убрать пункт запуска командной строки с проводника, но умельцы давно нашли способы обхода такого решения. Не смотря на полную замену пунктов меню, где была возможность выбрать командную строку, на обновленную оболочку PowerShell можно с легкостью открыть окно команд в папке Windows 10.

Администратор и основатель проекта Windd.ru. Интересуюсь всеми новыми технологиями. Знаю толк в правильной сборке ПК. Участник программы предварительной оценки Windows Insider Preview. Могу с лёгкостью подобрать комплектующие с учётом соотношения цены — качества. Мой Компьютер: AMD Ryzen 5 3600 | MSI B450 Gaming Plus MAX | ASUS STRIX RX580 8GB GAMING | V-COLOR 16GB Skywalker PRISM RGB (2х8GB).
When you open the command prompt by going to Run –> cmd, you will notice that by default, it opens in the user profile directory path. Sometimes, the user needs to open the command windows with the currently opened folder path. This article explains the exact scenario.
Command Prompt is the command-line which enables users to execute different programs and commands. Microsoft is slowly removing command prompt support from all its major Windows platforms. PowerShell is the alternative to Command Prompt which supports almost all the commands of DOS and much more. Some users still insist on using Command Prompt instead of PowerShell.
If the program you want to run in Command Prompt is not listed in the PATH variable, the Command Prompt will give you an error that it could not find the executable file. For this, we need to manually go to the folder where that particular program is located. One way of doing this is to type in the complete path of the file. Another way is to directly open the command prompt windows inside the folder. The second approach is more visual and easy to implement.
Pro Tip: If you are using Windows 10, just open the folder and go to File menu –> Open Windows PowerShell. You also have the option to open Windows PowerShell as Administrator.
Table of contents
- Add Open Command Window Here to the context menu using Registry Editor
- Add Open Command Window Here using the REG file
- Open Command Prompt In A Folder Using Keyboard Shortcut?
- Using CMD command in File Explorer to open Command Prompt Window
- Add «Open Command Window Here» with Administrative privileges in the context menu
- How to get back Command Prompt in Win+X menu?
In this article, we will discuss different techniques by which we can open command windows in a folder, the most popular being “Open Command Windows Here” context menu item. Let’s start.
Add Open Command Window Here to the context menu using Registry Editor
- Click Windows + R then type regedit. This will open Windows Registry editor.
- Registry editor window will open. After that go to HKEY_CLASSES_ROOT. Further go into Directoryshellcmd
- and right click Permissions. The following window will appear.
- Then click on the Advanced option.
- After that, click on change at the top of the window
- Type your username in “Enter the object name to select” and then click on the check name to validate that name.
- Press Apply and then OK. When you are done with those Administrative modes in Group or user names of permissions for cmd window and tick Allow on Full control. Click Apply and then OK
- Once you are done with it, click on HideBasedonVelocityID and rename it ShowBasedonVelocityId
- Now when you click the Shift key and right click you will see the option “Open Command Window here“
This will permanently add “Open Command Window here” to the Windows Context menu. After editing the Registry, you will be able to open the command prompt by right clicking inside any folder and selecting “Open Command Window Here”.
Add Open Command Window Here using the REG file
This is basically the same method listed above. For your ease, we have created a REG file for all the actions mentioned above. You just have to download and run the REG file. It will automatically add the desired values inside the Windows Registry.
Add Open Command Window Here to Context Menu.reg (304 bytes, 20,090 hits)
If the value does not come after running this file, please try restarting Windows Explorer or the computer.
Open Command Prompt In A Folder Using Keyboard Shortcut?
If you are in a hurry then this is the easiest method of opening Command Prompt inside the folder. Just follow the steps below:
- Go to the required folder.
- The press Shift + right click mouse button anywhere in the folder window.
- Select the “Open command window here” option from the context menu.
Using CMD command in File Explorer to open Command Prompt Window
You can open a command prompt in any of your desired folder by using the file explorer location bar.
- Go to your desired folder and click on the location bar of Windows Explorer.
- Then type cmd and press Enter key.
- The command prompt will be opened in the folder.
One drawback of this technique is that it will open the command prompt in the regular user privilege mode and not in the administrative mode. To open it in administrative mode:
Select Windows + R and type cmd.
Click Ctrl+Shift+Enter instead of just hitting enter to open the Command Prompt in administrative mode.
You can also open PowerShell window using the same technique. Just go to the folder and then type powershell in the File Explorer address bar. This will open PowerShell in the same folder location or path.
Add “Open Command Window Here” with Administrative privileges in the context menu
In order to “open Command Window here ” with administrative privileges you can download the following file.
Open Command Window Here (Administrator) to context menu.reg (215 bytes, 12,045 hits)
This will add a context menu option for the admin command prompt.
How to get back Command Prompt in Win+X menu?
In order to change the Windows Powershell options with Command Prompt go to Settings –> Personalization –> Taskbar. After that turn off the option of “Replace Command Prompt with Windows Powershell Option in the menu when i right click the start button or press Windows key +X”.
The Command Prompt still remains an important part of Windows Operating System and using the methods discussed above, you will be able to make productive use of your time by using shortcuts. What is your favorite method of running command prompt without typing in the folder paths?
Also see:
Itechtics staff is a team of technology experts led by Usman Khurshid. We verify everything we write so that our users can be sure to trust us in everything we write. You can reach out to us for further help and support.
Как открыть окно команд в папке Windows 10
В предыдущих версиях операционной системы Windows 10 была возможность открыть командную строку в папке. Для того чтобы открыть папку в командной строке было достаточно зажать кнопку Shift и в контекстном меню папки выбрать пункт открыть окно команд. После выхода обновления Windows 10 Creators Update пункт открыть окно команд был заменен на открыть окно PowerShell здесь.
Если же в контекстном меню пуск замена пункта командной строки на оболочку Windows PowerShell не является проблемой, так как можно с легкостью вернуть командную строку вместо PowerShell в Windows 10. То в случае с возможностью открыть окно команд в нужной папке ситуация немножко сложнее, поскольку корпорация Майкрософт ещё не добавила возможность переключения PowerShell на командную строку.
Данная статья расскажет, как открыть командную строку в папке и как вернуть возможность выбрать пункт открыть окно команд в папке Windows 10. А также мы предложим способы запуска командной строки с нужного расположения в проводнике без необходимости внесения изменений в реестр.
Как вернуть окно команд в папке Windows 10
Если же Вы используете последнюю сборку операционной системы Windows 10 тогда пункт открыть окно команд контекстном меню папки отсутствует. Но пользователи после использования ниже описанного способа смогут вернуть открыть окно команд в контекстное меню. Перед использованием которого необходимо создать резервную копию реестра, чтобы всегда иметь возможность откатить изменения системы обратно.
После переименования параметра HideBasedOnVelocityId появится возможность выбрать пункт открыть окно команд даже без необходимости перезапуска Проводника Windows 10. Многие опытные пользователи рекомендуют просто удалять текущий параметр, чего делать однозначно не стоит, особенно если Вы не любитель создания резервных копий реестра и системы в целом. Похожий способ мы использовали в статье: Вам отказано в доступе к этой папке Windows 10.
Как открыть окно команд в папке Windows 10
Вернув возможность открыть командную строку в текущей папке пользователю достаточно зайти в проводник и выделив любую папку с зажатой кнопкой Shift открыть контекстное меню правой кнопкой мыши и выбрать пункт Открыть окно команд.
Альтернативным способом запустить командную строку с текущим расположением в нужной папке есть запуск командной строки через обновленную оболочку Windows PowerShell. Текущий способ работает без необходимости возвращения пункта открыть окно команд в контекстное меню.
- В необходимом расположении проводника зажимаем кнопку Shift и в контекстном меню папки выбираем пункт Открыть окно PowerShell здесь.
- Дальше в открывшемся окне выполняем команду cmd, после чего можем использовать PowerShell как командную строку.
Открыть оболочку Windows PowerShell можно с меню Файл в проводнике. Если же Вы запустите PowerShell от имени администратора, то командная строка будет также запущена с правами администратора. Смотрите ещё другие способы запуска командной строки от имени администратора в Windows 10.
А также можем предложить способ который позволит открыть папку в командной строке. Достаточно зайти в папку расположение которой в командной строке необходимо открыть, и в адресной строке ввести команду Cmd и нажать кнопку Enter.
Хоть и в последних версиях операционной системы Windows 10 разработчики решили убрать пункт запуска командной строки с проводника, но умельцы давно нашли способы обхода такого решения. Не смотря на полную замену пунктов меню, где была возможность выбрать командную строку, на обновленную оболочку PowerShell можно с легкостью открыть окно команд в папке Windows 10.
10 способов открыть командную строку в Windows 10
Всем привет! Казалось бы, зачем отдельная заметка с инструкцией как открыть командную строку в Windows 10? — На самом деле у многих пользователей (особенно после перехода на Windows 10) возникает много вопросов, куда подевалась эта чертова командная строчка с привычного нам места?! Раз уж мне пришлось настроиться на рассказ — я решил максимально подробно раскрыть данный вопрос и показать вам целых 10 различных способов запустить командную строчку в новейшей Windows 10.
Наверняка вы уже знакомы с некоторыми способами, но думаю, даже продвинутый пользователь найдет для себя несколько интересных и полезных моментов. Данная заметка написана для Windows 10, но большая часть описанного в статье отлично работают и на более ранних версиях Windows — просто не вижу смысла строчить для устаревших систем…
Все способы открыть командную строку — зачем так много?
Написать данную заметку о всех способах открытия командной строки меня сподвигли ваши вопросы в заметке об отсутствующем файле msvcr100.dll, где в последнем пункте мы рассматривали способ пофиксить проблему через командную строку.
Конечно, современные системы достаточно просто управляются при помощи мыши и мы достаточно редко пользуемся вводом различных команд, но иногда требуется выполнить что-то специфичное и нередко это делается простым вводом команды в терминал, а как его запустить мы сегодня и рассмотрим (все известные мне варианты). Будем вызывать строчку от имени Администратора и с ограниченной учеткой.
Открываем окно командной строки из меню Win + X
Наверное, это самый простой способ открыть командную строку на Windows 10 — нажмите на клавиатуре сочетание «Win + X» и в появившемся меню выберите нужный пункт.
Удобство данного способа в том, что вы можете выбрать сразу несколько режимов работы командной строки — это:
- Командная строка — обычная, с ограниченными правами;
- Командная строка (администратор) — с неограниченными правами (будьте осторожны)
В этой менюшке вообще много интересного и я рекомендую с ней подробно ознакомиться, иной раз очень выручает и экономит время.
Открываем окно командной строки из Диспетчера задач
Откройте «Диспетчер задач» и перейдите в подробный режим (Кликнув подробнее). Нажмите «Файл» в левом верхнем углу, а затем перейдите в «Запустить новую задачу». Введите CMD или cmd.exe и нажмите кнопку OK — тем самым вы откроете командную строку. Кроме того, можно отметить галочкой пункт, который запустит командную строку с правами Администратора.
Командная строка в режиме администратора с помощью Диспетчера Задач — секретный способ
Тут почти все как и в предыдущем пункте, чтобы запустить командную строку от имени администратора — просто удерживайте клавишу CTRL зажатой на клавиатуре при щелчке Файл > Создать новую задачу, тем самым вы откроете командную строку с правами админа (никаких команд вводить не нужно)
Открытие командной строки из результатов поиска
Вы можете запросто открыть окно командной строки просто введя «CMD» в поле поиска (Клавиши Win + S на клавиатуре). Возможно когда в Россию завезут Кортану, мы сможем компьютеру скомандовать голосом, но пока обойдемся и без этого…
Чтобы запустить терминал этим способом с правами администратора, то введите CMD в поле поиска и кликните правой кнопкой мыши и выберите пункт «Запустить от имени администратора». Как вариант чтобы вообще не трогать мышь, с помощью стрелок выберите командную строку и нажмите CTRL + SHIFT + ENTER, чтобы открыть окно командной строки в режиме администратора.
Запуск командной строки из всех приложений в меню Пуск
Откройте меню Пуск, кликнув по изображению Windows в левом нижнем углу. Перейдите во все приложения и найдите там «Служебные — Windows», а затем кликните по «Командная строка»
Открываем командную строку из Проводника
Командную строку можно открыть и через проводник Windows — просто перейдите по адресу C:WindowsSystem32 и найдите там файл cmd.exe. Вы можете либо кликнуть два раза, либо же нажав правую кнопку мыши выбрать «Запуск от имени администратора» — тут все зависит от вас и то, с какими правами требуется запустить терминал.
Командная строка из меню «Выполнить»
Нажмите кнопки «Win + R» на клавиатуре чтобы открыть диалоговое окно «Выполнить». Наберите команду CMD и нажмите кнопку OK (или Enter на клавиатуре).
Откройте командную строку из адресной строки Проводника
Откройте Проводник Windows и ткните в адресную строку (или нажмите сочетание клавиш ALT + D на клавиатуре). Просто введите CMD в адресной строке и тем самым вы запустите командную строчку с указанием пути текущей папки (где вы были на момент вызова терминала)
Командная строка из меню «Файл» в Проводнике
Откройте стандартный Проводник Windows, перейдите в папку или диск, который будет выбран в качестве стартового в командной строке. Кликните «Файл» на ленте и выберите «Открыть командную строку». Тут у вас два варианта запуска:
- Открыть командную строку — открывает командную строку в выбранной нами папке со стандартными разрешениями;
- Открыть командную строку как администратор — открывает окно командной строки в выбранной нами папке с правами администратора.
Открыть окно команд в Проводнике Windows
Чтобы открыть окно командной строки в любой нужной вам папке или диске, то просто перейдите туда через стандартный проводник. Щелкните правой кнопкой мыши на папке или в любом пустом месте в правой части проводника Windows удерживая зажатой клавишу SHIFT на клавиатуре, и из контекстного меню выберите «Открыть окно команд». Терминал запустится с указанием пути до папки, в которой мы находились.
Создание ярлыка для командной строки на рабочем столе
Ну вот мы с вами и разобрались, как открыть командную строку в Windows 10 и подобных системах, надеюсь вопросов у вас не останется — в качестве бонуса решил рассказать, как создать ярлычок на рабочем столе или в любом другом, удобном для вас месте для запуска.
Кликните правой кнопкой мыши в пустом месте на рабочем столе, в контекстном меню выберите пункт «Создать > Ярлык»
В поле «Укажите расположение объекта» введите «cmd.exe» и нажмите «Далее»
Задайте любое имя создаваемому ярлыку и нажмите «Готово» (я, например, назвал Командная строка Администратор, так как планирую запускать с расширенными правами и расскажу вам как сделать так же)
Если вы как и я, хотите запускать командную строку с ярлыка от имени администратора, то перейдите в свойства ярлыка (кликните правой кнопкой мыши по ярлыку и выберите в контекстном меню Свойства). Нажмите кнопку «Дополнительно» внизу и отметьте пункт «Запуск от имени администратора».
Вот вы и создали ярлык, который откроет окно командной строки по двойному клику по нему. Надеюсь, что у вас больше не возник насущного вопроса — как открыть окно командной строки в Windows 10, но на всякий случай — жду ваших комментариев…
Как вернуть «Открыть окно команд» в проводнике Windows 10

В этой инструкции — пошагово о том, как вернуть пункт «Открыть окно команд» Windows 10, вызываемое в Проводнике при вызове контекстного меню с удерживанием клавиши Shift и служащий для запуска командной строки в текущей папке (если вызывать меню в пустом месте окна проводника) или в выбранной папке. См. также: Как вернуть панель управления в контекстное меню Пуск Windows 10.
Возвращаем пункт «Открыть окно команд» с помощью редактора реестра
Для того, чтобы вернуть указанный пункт контекстного меню в Windows 10, проделайте следующие действия:
- Нажмите клавиши Win+R и введите regedit для запуска редактора реестра.
- Перейдите к разделу реестра HKEY_ >По завершении указанных действий, пункт «Открыть окно команд» вернется в том виде, в котором ранее присутствовал в контекстном меню проводника (даже без перезапуска explorer.exe или перезагрузки компьютера).
Дополнительная информация
- Существует дополнительная возможность открыть командную строку в текущей папке в проводнике Windows 10: находясь в нужной папке, введите в адресную строку проводника cmd и нажмите Enter.
Окно команд можно открывать и на рабочем столе: Shift + правый клик мышью — выбор соответствующего пункта меню.
А вдруг и это будет интересно:
Почему бы не подписаться?
Рассылка новых, иногда интересных и полезных, материалов сайта remontka.pro. Никакой рекламы и бесплатная компьютерная помощь подписчикам от автора. Другие способы подписки (ВК, Одноклассники, Телеграм, Facebook, Twitter, Youtube, Яндекс.Дзен)
26.04.2017 в 15:34
Раньше не мог удалить в реестре неудаляемую запись, теперь благодаря вам это оказывается легко. С уважением Олеги!
28.04.2017 в 11:44
Спасибо, за статью. Полностью согласен с высказыванием предыдущего пользователя. Благодаря Вам, теперь знаю, как правильно удалять из реестра неудаляемые записи.
06.05.2017 в 18:45
СПАСИБО! Я спасен!
19.06.2017 в 17:22
28.07.2017 в 11:01
Дополню, у меня например не было разделов
HKEY_CLASSES_ROOT Directrory Background shell cmd
и
HKEY_CLASSES_ROOT Directrory Drive shell cmd
Соответственно и не работал вызов окна команд с помощью shift.
РЕШЕНИЕ: создать эти разделы вручную, и создать все подразделы и строковые параметры из раздела
HKEY_CLASSES_ROOT Directrory shell cmd
…и все заработало!
Автору большое спасибо!
04.08.2017 в 02:44
Спасибо! Очень помогло а то я даже запаниковала, npm не знала как запустить
07.08.2017 в 22:27
Здравствуйте! У меня при попытке удалить, вылезает ошибка Ошибка при удалении параметров. Не удается удалить все выделенные параметры Как мне быть?
08.08.2017 в 09:01
Судя по всему, вы не предоставили себе разрешения на редактирование раздела реестра (что описывается в статье).
08.08.2017 в 12:23
Ехх… Не внимательный я! Спасибо! Понял свою ошибку…
27.08.2017 в 05:55
К сожалению, рано я обрадовался появившемуся меню. Только теперь это консольное окно не принимает команды по компиляции приложений. Видимо CMD не читает пути из переменных сред.
27.08.2017 в 08:43
Странно…
А не было ли у вас там своих переменных среды, которые сбросились после обновления до 1703?
14.09.2017 в 18:10
Огромное спасибо за гайд. Все получилось!
12.10.2017 в 02:51
Большое вам спасибо за эту статью! Она очень помогла! Часть про редактирование реестра
07.12.2017 в 10:42
Подскажите, как таким образом запустить cmd от имени администратора, в нужной мне папке? Единственный способ для меня, запустить от админа, это с ярлыка cmd (правой кнопкой). Если прописывать через run, в адресной строке или через контекстное меню, то запустится с обычными правами.
07.12.2017 в 10:45
Вот так можно сделать — tenforums.com/tutorials/59686-open-command-window-here-administrator-add-windows-10-a.html (там файл reg, добавляющий пункт в меню)
06.02.2018 в 16:19
«Перейдите к разделу реестра HKEY_CLASSES_ROOT Directrory»
Directrory
DirecTROry.
07.02.2018 в 09:55
13.03.2018 в 01:55
Большое вам спасибо, вы очень сильно помогли)
21.03.2018 в 13:54
04.04.2018 в 09:03
После этих манипуляций теперь ничего не перетаскивается.
Что делать?
04.04.2018 в 09:21
Т.е. не перетаскивается? Не должно оно на это влиять. Попробуйте просто перезагрузить компьютер (именно перезагрузка, а не завершение работы и включение повторное).
16.05.2018 в 19:38
Спасибо за инструкцию, облегчило работу с adb при перепрошивке телефона
03.06.2018 в 11:47
Просто идеальная статья, сделал всё по инструкции и всё работает
Добавляем собственные команды в контекстное меню Проводника
Однажды я уже рассказывал на Хабре, как можно добавить собственную команду в контекстное меню браузера Internet Explorer (Удобное дополнение к IE при написании обзоров / Internet Explorer / Хабрахабр). Сейчас я расскажу, как добавить свою команду в контекстное меню Проводника. Поехали.
Информация о контекстном меню Проводника и Рабочего стола хранится в разделе реестра HKEY_CLASSES_ROOTDirectoryBackgroundShell. Именно отсюда система узнает, какие команды нужно отобразить в контекстном меню и какие программы нужно запустить, когда пользователь щелкает по выбранной команде меню. Таким образом, вооружившись этими знаниями, мы сможем сами создавать нужные нам команды.
Итак, чтобы добавить новую команду в контекстное меню, достаточно создать в разделе HKCRDirectoryBackgroundShell новый подраздел. Предположим, мы хотим, чтобы в меню появилась команда, запускающая стандартный Блокнот. Создаем подраздел notepad и сразу можем проверить и убедиться, что в контекстном меню Рабочего стола появилась одноименная команда. Нам даже не пришлось перезагружать компьютер. Естественно, такая команда не очень нас устраивает, и мы хотим задать собственный текст, например, Блокнотик. Для этого редактируем параметр по умолчанию созданного подраздела и записываем для него новое значение, которое мы хотим видеть, например, прописываем слово Блокнотик. Снова проверяем и убеждаемся, что в контекстном меню появилась наша команда.
Теперь настраиваем другие параметры, чтобы созданная команда реагировала на щелчки мышью. Подраздел может содержать в себе другие вложенные подразделы и различные параметры строкового типа. Сначала рассмотрим параметры. Мы уже знаем, что параметр по умолчанию определяет название команды. Также можно использовать следующие параметры (привожу только часть возможных параметров):
- MUIVerb – значение данного параметра заменяет собой значение параметра по умолчанию, т.е. мы можем в этом параметре задать имя для команды в меню.
- Extended – при наличии данного параметра без значения говорит системе о том, что команда должна отображаться только при нажатии клавиши Shift. Вы можете посмотреть на подраздел HKEY_CLASSES_ROOTDirectoryBackgroundshellcmd, в котором содержится такой параметр. Поэтому, если держать нажатой клавишу Shift, то в контекстном меню появится команда Открыть окно команд.
Теперь перейдем к подразделам. Прежде всего, нужно создать подраздел command. Параметр по умолчанию данного подраздела должен содержать в себе команду, которая будет выполняться при выборе соответствующего элемента контекстного меню. В нашем случае, нужно прописать команду notepad.exe.
Как видите, несколько несложных операций в разделе реестра и мы получаем новую команду для контекстного меню Рабочего стола и Проводника. А зная алгоритм создания новой команды, вы можете изучить и отредактировать параметры от других программ, которые прописали свои разделы в вашей системе.
Включение/выключения эскизов
Рассмотрим практический пример создания собственной команды в меню Проводника. Если вы предпочитаете просматривать файлы в режиме Значки, то заметили, что, например, значки картинок отображаются в виде эскизов. В настройках папки можно изменить данное поведение и отключить показ эскизов. Но включать или отключать эти настройки очень утомительно. Судите сами – сначала надо нажать на клавишу Alt, чтобы появилась строка меню у Проводника, далее выбираем меню Сервис | Параметры папок…. После этого нужно переключиться на вкладку Вид и поставить или убрать флажок у команды Всегда отображать значки, а не эскизы. Упростим задачу при помощи реестра и небольшого VBS-сценария, который циклически меняет значения параметра IconsOnly в разделе HKCUSoftwareMicrosoftWindowsCurrentVersionExplorerAdvanced. Создадим новый раздел ToggleThumb в разделе HKEY_CURRENT_USERSoftwareClassesDirectoryBackgroundShell и присвоим параметру по умолчанию строковое значение Включить/Выключить эскизы. Тем самым мы создали новую команду для контекстного меню папки в Проводнике. Обратите внимание, что теперь мы используем раздел HKEY_CURRENT_USER, чтобы действие примера распространялось только на одного пользователя. Теперь создаем подраздел command и прописываем в параметре по умолчанию строку wscript.exe «%WinDir%togglethumbs.vbs». Далее нужно создать сценарий, который будет переключать режим показа эскизов.
Сохраните созданный сценарий под именем togglethumbs.vbs и скопируйте его в папку Windows.
Теперь вы можете открыть Проводники и проверить работу новой команды. Для удобства я сначала выбрал режим Крупные значки, которые отображаются в виде эскизов.
Далее я выбрал в контекстном меню пункт Включить/Выключить эскизы и получил следующий результат – вместо эскизов я увидел значки программы Adobe Photoshop, ознакомительную версию которой я поставил несколько дней назад на своем компьютере.
Идею для данного примера я почерпнул со страницы http://www.winhelponline.com/blog/toggle-thumbnail-previews-right-click-menu-windows-vista-windows-7/ и немного модифицировал ее. Автор оригинального примера предлагает для большего удобства воспользоваться готовыми REG-файлами создания (togglethumbs.reg) и удаления (undo.reg) разделов для новой команды, а также готовый сценарий (togglethumbs.vbs). От себя добавлю, что копирование файла сценария в папку Windows, используемое автором идеи – не самый лучший вариант, так как данная папка является защищенной и не нужно засорять ее собственными файлами. Поэтому, если вы будете использовать пример на своем компьютере, то переделайте его таким образом, чтобы файл сценария находился в более доступном для пользователя месте.
Удаление содержимого папки без удаления самой папки
Практически аналогично добавляется собственная команда и в контекстное меню папки. Недавно я нашел один пример применения контекстного меню папки в Проводнике — Add Empty Folder Contents to Windows 7 Right Click Context Menu. | The Windows Club.
Автор примера рассказывает, как добавить в контекстное меню папки команду для удаления содержимого папки без удаления самой папки. Т.е. вам не придется открывать папку, выделять все файлы и нажимать на клавишу Delete, достаточно выбрать команду Удалить содержимое папки. Я немного модифицировал пример, чтобы он более органично смотрелся на русской версии Windows.
Для этого добавляем в раздел HKEY_CLASSES_ROOTDirectoryshell подраздел DeleteFolderContent и создаем в нем строковый параметр MUIVerb со строкой Удалить содержимое папки. Далее в разделе DeleteFolderContent создаем подраздел command и в его параметре по умолчанию прописываем строчку:
Все готово и можете пользоваться примером.
Заключение
Хочу предупредить, что я рассказал про основные приемы создания команд в контекстном меню Проводника. Реестр — достаточно сложная штука и существуют другие способы работы с контекстном меню.
In the recent versions of Windows 10 (Creators Update and higher), the “Open Command Prompt here” context menu entry has been removed and is replaced by “Open PowerShell window here”.
Microsoft, in an effort to bring the best command line experiences to the forefront for all power users, has made PowerShell the de facto command shell.
This article tells you how to add “Open command window here” to right-click menu in Windows 10. Optionally, you can also remove the Open PowerShell window here from the context menu.
You may also be knowing that since the preview build 14971, “Command Prompt” and “Command Prompt (Admin)” entries in the Win+X menu (the menu which appears when you right-click Start) were replaced with PowerShell links.
Quoting Microsoft:
It (PowerShell) replaces Command Prompt (aka, “cmd.exe”) in the WIN + X menu, in File Explorer’s File menu, and in the context menu that appears when you shift-right-click the whitespace in File Explorer. Typing “cmd” (or “powershell”) in File Explorer’s address bar will remain a quick way to launch the command shell at that location.
For those who prefer to use Command Prompt, you can opt-out of the WIN + X change by opening Settings → Personalization → Taskbar, and turning “Replace Command Prompt with Windows PowerShell in the menu when I right-click the Start button or press Windows key+X” to “Off”.
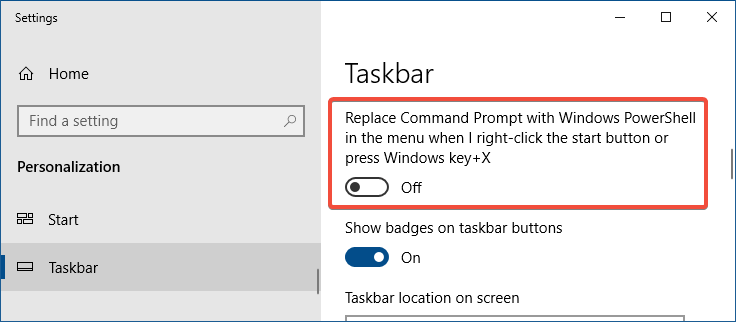
Although you can run the old commands in the PowerShell window, you need to use the “.exe” suffix when running certain commands. For instance, running the “SC” command under the PowerShell window gives different results than what you get when running the same command from a regular Command Prompt shell.
“SC” is understood as the alias for “Set-Content” PowerShell cmdlet. So to manage services using the SC (SC.EXE) command in the PowerShell window, you’ll need to type the file extension — .EXE. Whereas the regular Command Prompt (CMD.exe) shell knows SC is nothing but SC.EXE, assuming no file of the same name and with a .COM extension exists in the path.
Add Command Prompt to the Context menu
If you’re fond of the old Command Prompt (cmd.exe), you can add the traditional “Open Command window here” option back in the context menu for file system folders and drives, using a Registry edit.
Method 1
This method creates a new menu item named “Open command window here” by adding the necessary context menu registry entries.
- Open Notepad.
- Copy the following lines and paste them in Notepad:
Windows Registry Editor Version 5.00 [HKEY_CLASSES_ROOTDirectoryshellcmdprompt] @="@shell32.dll,-8506" "NoWorkingDirectory"="" [HKEY_CLASSES_ROOTDirectoryshellcmdpromptcommand] @="cmd.exe /s /k pushd "%V"" [HKEY_CLASSES_ROOTDirectoryBackgroundshellcmdprompt] @="@shell32.dll,-8506" "NoWorkingDirectory"="" [HKEY_CLASSES_ROOTDirectoryBackgroundshellcmdpromptcommand] @="cmd.exe /s /k pushd "%V"" [HKEY_CLASSES_ROOTDriveshellcmdprompt] @="@shell32.dll,-8506" "NoWorkingDirectory"="" [HKEY_CLASSES_ROOTDriveshellcmdpromptcommand] @="cmd.exe /s /k pushd "%V"" - Save the file as “
cmdhere.reg“ - Double-click the file to apply the settings to the registry.
Alternately, you can download the following registry file:
- Download cmd-here-windows-10.zip
This adds the “Open command window here” option to the right-click menu for folders and drives, which, when clicked, opens a Command Prompt window at the current drive or directory path.
To have the Command Prompt context menu icon, apply the cmd-here-windows-10-with-icon.reg file included in the zip file.
Additional Tip: Add “Open command window here” as an extended menu
If you want to show the “Open command window here” as an extended or hidden menu (to reduce clutter), use this registry file instead:
Windows Registry Editor Version 5.00
[HKEY_CLASSES_ROOTDirectoryshellcmdprompt]
@="@shell32.dll,-8506"
"NoWorkingDirectory"=""
"Extended"=""
[HKEY_CLASSES_ROOTDirectoryshellcmdpromptcommand]
@="cmd.exe /s /k pushd "%V""
[HKEY_CLASSES_ROOTDirectoryBackgroundshellcmdprompt]
@="@shell32.dll,-8506"
"NoWorkingDirectory"=""
[HKEY_CLASSES_ROOTDirectoryBackgroundshellcmdpromptcommand]
@="cmd.exe /s /k pushd "%V""
[HKEY_CLASSES_ROOTDriveshellcmdprompt]
@="@shell32.dll,-8506"
"NoWorkingDirectory"=""
"Extended"=""
[HKEY_CLASSES_ROOTDriveshellcmdpromptcommand]
@="cmd.exe /s /k pushd "%V""
An “extended” menu appears only when you press and hold the Shift key when right-clicking on a folder or drive.
Method 2
The “Open command window here” context menu registry entry still exists by default in Windows 10. But it’s been made inactive with a registry value named HideBasedOnVelocityId.
In this method, we change the HideBasedOnVelocityId registry value to 0 using the HKEY_CURRENT_USER override. This will enable the built-in and dormant “Open command window here” in the right-click menu.
- Open Notepad.
- Copy the following lines and paste them in Notepad:
Windows Registry Editor Version 5.00 [HKEY_CURRENT_USERSOFTWAREClassesDirectoryshellcmd] "HideBasedOnVelocityId"=dword:00000000 "Icon"=hex(2):25,00,73,00,79,00,73,00,74,00,65,00,6d,00,72,00,6f,00,6f,00,74, 00,25,00,5c,00,73,00,79,00,73,00,74,00,65,00,6d,00,33,00,32,00,5c,00,63,00, 6d,00,64,00,2e,00,65,00,78,00,65,00,2c,00,30,00,00,00 [HKEY_CURRENT_USERSOFTWAREClassesDriveshellcmd] "HideBasedOnVelocityId"=dword:00000000 "Icon"=hex(2):25,00,73,00,79,00,73,00,74,00,65,00,6d,00,72,00,6f,00,6f,00,74, 00,25,00,5c,00,73,00,79,00,73,00,74,00,65,00,6d,00,33,00,32,00,5c,00,63,00, 6d,00,64,00,2e,00,65,00,78,00,65,00,2c,00,30,00,00,00 - Save the file as “
cmdhere2.reg“ - Double-click the file to apply the settings to the registry.
That’s it. This enables the “Open command window here” context menu item (with icon) for directories and drives.
This method works only for the current user account — i.e., per-user account basis.
(For the Windows 11 version of this article, check out the page How to Add “Open command window here” Option in Windows 11.)
One small request: If you liked this post, please share this?
One «tiny» share from you would seriously help a lot with the growth of this blog.
Some great suggestions:
- Pin it!
- Share it to your favorite blog + Facebook, Reddit
- Tweet it!
So thank you so much for your support. It won’t take more than 10 seconds of your time. The share buttons are right below.
Еще в ранних версиях Windows 10 можно было, зажав клавишу [Shift], кликать правой кнопкой по папке в проводнике и вызывать командную строку, но более поздние версии Windows 10 позволяют открывать только PowerShell. Чтобы вернуть окно команд в контекстное меню, нужно изменить реестр.



Если имя подтверждено, то Windows скорректирует ввод. Нажмите «OK» и вернитесь в окно, где можно разрешить полный доступ. Но теперь выберите строку «Пользователи» и активируйте полный доступ, нажав «Применить» и подтвердив «OK». Подсказка: точное имя пользователя вы найдете в папке «C:Пользователи».


Читайте также:
- Как Windows 10 взломать реестр и удалить OneDrive из Проводника
- Как создать резервную копию реестра Windows
Фото: компании-производители
Еще в ранних версиях Windows 10 можно было, зажав клавишу [Shift], кликать правой кнопкой по папке в проводнике и вызывать командную строку, но более поздние версии Windows 10 позволяют открывать только PowerShell. Чтобы вернуть окно команд в контекстное меню, нужно изменить реестр.



Если имя подтверждено, то Windows скорректирует ввод. Нажмите «OK» и вернитесь в окно, где можно разрешить полный доступ. Но теперь выберите строку «Пользователи» и активируйте полный доступ, нажав «Применить» и подтвердив «OK». Подсказка: точное имя пользователя вы найдете в папке «C:Пользователи».


Читайте также:
- Как Windows 10 взломать реестр и удалить OneDrive из Проводника
- Как создать резервную копию реестра Windows
Фото: компании-производители
В предыдущих версиях операционной системы Windows 10 была возможность открыть командную строку в папке. Для того чтобы открыть папку в командной строке было достаточно зажать кнопку Shift и в контекстном меню папки выбрать пункт открыть окно команд. После выхода обновления Windows 10 Creators Update пункт открыть окно команд был заменен на открыть окно PowerShell здесь.
Если же в контекстном меню пуск замена пункта командной строки на оболочку Windows PowerShell не является проблемой, так как можно с легкостью вернуть командную строку вместо PowerShell в Windows 10. То в случае с возможностью открыть окно команд в нужной папке ситуация немножко сложнее, поскольку корпорация Майкрософт ещё не добавила возможность переключения PowerShell на командную строку.
Данная статья расскажет, как открыть командную строку в папке и как вернуть возможность выбрать пункт открыть окно команд в папке Windows 10. А также мы предложим способы запуска командной строки с нужного расположения в проводнике без необходимости внесения изменений в реестр.
Если же Вы используете последнюю сборку операционной системы Windows 10 тогда пункт открыть окно команд контекстном меню папки отсутствует. Но пользователи после использования ниже описанного способа смогут вернуть открыть окно команд в контекстное меню. Перед использованием которого необходимо создать резервную копию реестра, чтобы всегда иметь возможность откатить изменения системы обратно.
- Открываем редактор реестра выполнив команду regedit в окне Win+R.
- Дальше переходим в следующее расположение: HKEY_CLASSES_ROOT Directory shell cmd.
- Нажмите правой кнопкой мыши на ветке cmd и выберите пункт Разрешения.
- В открывшемся окне достаточно нажать кнопку Дополнительно.
- Теперь напротив пункта Владелец TrustedInstaller нажимаем кнопку Изменить.
- Потом указываем своего пользователя в пункте выбора имен выбираемых объектов, и нажимаем кнопку Проверить имена и ОК.
- Дальше в окне дополнительных параметров безопасности отмечаем пункты Заменить владельца подконтейнеров и объектов и Заменить все записи разрешений дочернего объекта наследуемыми от этого объекта, и нажимаем ОК.
- В окне разрешений для группы cmd выбираем группу пользователей Администраторы и отмечаем пункт Разрешить полный доступ.
- Последним шагом необходимо в текущем расположении реестра переименовать параметр HideBasedOnVelocityId добавив любой символ в начале имени.
После переименования параметра HideBasedOnVelocityId появится возможность выбрать пункт открыть окно команд даже без необходимости перезапуска Проводника Windows 10. Многие опытные пользователи рекомендуют просто удалять текущий параметр, чего делать однозначно не стоит, особенно если Вы не любитель создания резервных копий реестра и системы в целом. Похожий способ мы использовали в статье: Вам отказано в доступе к этой папке Windows 10.
Как открыть окно команд в папке Windows 10
Вернув возможность открыть командную строку в текущей папке пользователю достаточно зайти в проводник и выделив любую папку с зажатой кнопкой Shift открыть контекстное меню правой кнопкой мыши и выбрать пункт Открыть окно команд.
Альтернативным способом запустить командную строку с текущим расположением в нужной папке есть запуск командной строки через обновленную оболочку Windows PowerShell. Текущий способ работает без необходимости возвращения пункта открыть окно команд в контекстное меню.
- В необходимом расположении проводника зажимаем кнопку Shift и в контекстном меню папки выбираем пункт Открыть окно PowerShell здесь.
- Дальше в открывшемся окне выполняем команду cmd, после чего можем использовать PowerShell как командную строку.
Открыть оболочку Windows PowerShell можно с меню Файл в проводнике. Если же Вы запустите PowerShell от имени администратора, то командная строка будет также запущена с правами администратора. Смотрите ещё другие способы запуска командной строки от имени администратора в Windows 10.
А также можем предложить способ который позволит открыть папку в командной строке. Достаточно зайти в папку расположение которой в командной строке необходимо открыть, и в адресной строке ввести команду Cmd и нажать кнопку Enter.
Заключение
Хоть и в последних версиях операционной системы Windows 10 разработчики решили убрать пункт запуска командной строки с проводника, но умельцы давно нашли способы обхода такого решения. Не смотря на полную замену пунктов меню, где была возможность выбрать командную строку, на обновленную оболочку PowerShell можно с легкостью открыть окно команд в папке Windows 10.

Администратор и основатель проекта Windd.ru. Интересуюсь всеми новыми технологиями. Знаю толк в правильной сборке ПК. Участник программы предварительной оценки Windows Insider Preview. Могу с лёгкостью подобрать комплектующие с учётом соотношения цены — качества. Мой Компьютер: AMD Ryzen 5 3600 | MSI B450 Gaming Plus MAX | ASUS STRIX RX580 8GB GAMING | V-COLOR 16GB Skywalker PRISM RGB (2х8GB).
В представленной ниже краткой инструкции рассмотрены способы, позволяющие быстро открыть командную строку в текущей папке Windows.
Как открыть командную строку в текущей папке Windows 10
Способ первый
В адресной строке проводника вводим cmd → нажимаем «Enter» (на скриншоте) →
в результате командная строка будет запущена в текущей папке.
Обратите внимание: на этой странице рассматривается способ запуска командной строки в текущей папке Windows 10, 11 без прав администратора! Как запустить с правами администратора смотрите здесь.
Способ второй. Запуск из контекстного меню «Открыть окно команд»
Наличие пункта «Открыть окно команд» в контекстном меню проводника позволяло быстро получать доступ к командной строке непосредственно из той или иной папки операционной системы Windows 10.
Достаточно лишь было кликнуть правой кнопкой мыши (удерживая клавишу SHIFT) → и нажать «Открыть окно команд».
Но с выходом обновления Windows 10 Creators Update (версия 1703), этот пункт заменили на «Открыть окно PowerShell здесь».
Как вернуть «Открыть окно команд» в контекстное меню проводника Windows 10
Однако пункт «Открыть окно команд» можно вернуть в контекстное меню проводника Windows 10, что в итоге позволит быстро получать доступ к командной строке непосредственно из той или иной папки.
Для этого:
- Используйте сочетание клавиш «WIN+R» для вызова команды «Выполнить»;
- Введите regedit → ОК;
- Перейдите к разделу системного реестра: HKEY_CLASSES_ROOTDirectoryshellcmd → кликните правой кнопкой мыши по каталогу cmd → нажмите «Разрешения…»;
- В открывшемся окне нажмите «Дополнительно»;
- Далее кликните «Изменить» (смотрите скриншот);
- В поле: «Введите имена выбираемых объектов» укажите имя вашего пользователя (для локальной учётной записи) или адрес электронной почты (если используется учётная запись Майкрософт) → Проверить имена → ОК;
- Отметьте галочкой «Заменить владельца подконтейнеров и объектов» → «Заменить все записи разрешений дочернего объекта» → ОК;
- В открывшемся окне (Разрешения для группы) выберите «Администраторы» → отметьте «Разрешить полный доступ» → ОК;
- Удалите в реестре параметр HideBasedOnVelocityId (клик правой кнопкой мыши → «Удалить»);
- Далее повторите всё вышеописанное (с пункта 3 по 9) ещё для двух разделов:
HKEY_CLASSES_ROOTDirectoryBackgroundshellcmd
и
HKEY_CLASSES_ROOTDriveshellcmd
После этих действий, если вы кликните правой кнопкой мыши (удерживая клавишу SHIFT), в контекстном меню Windows 10 снова появится пункт «Открыть окно команд», используя который вы сможете быстро открыть командную строку в любой выбранной папке.
Как открыть командную строку в текущей папке Windows 11
Стоит отметить, что для Windows 11 не только актуален первый способ для Windows 10 (В адресной строке проводника вводим cmd),
но и по умолчанию работает доступ к запуску командной строки из контекстного меню.
Но для этого надо немного настроить Терминал.
После этого, каждый раз, как только вы нажмёте «Открыть в Терминале», в выбранной вами папке будет запускаться командная строка,
а не PowerShell.
А вдруг и это будет интересно:
- Как правильно удалить антивирус Аваст
- Как записать видео с помощью OBS – краткая инструкция
- Что делать, если появляется сообщение «iPhone отключен подключитесь к iTunes»
- Virtual Router Plus: раздаём Wi-Fi с ноутбука в Windows 10
- ТОП-5 бесплатных программ для записи видео с экрана [2022]
- Сквозное подключение: как подключить смартфон к Интернету через компьютер
Дата: 2022-11-08 | Размещено в Статьи

Как вернуться на Windows 10 с Windows 11
Так как Windows 11 стала общедоступна, многие пользователи решили протестировать новенькую операционную систему на своих компьютерах. Некоторые установили ОС без проблем. Для других это стало
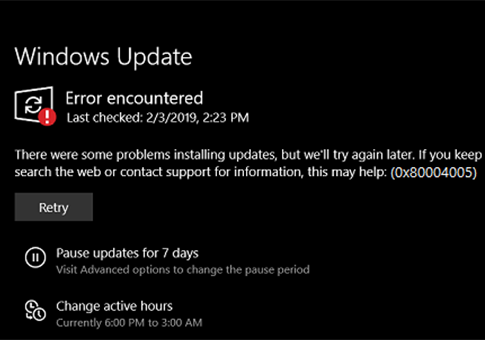

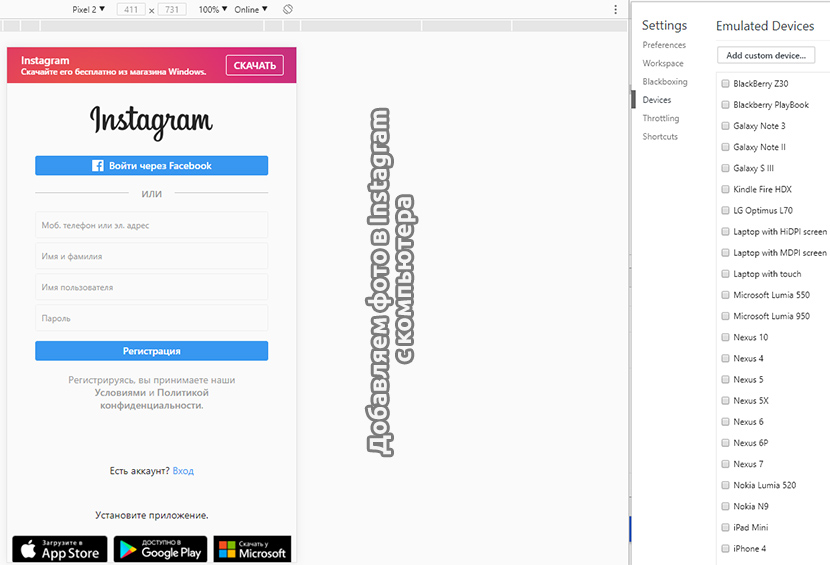
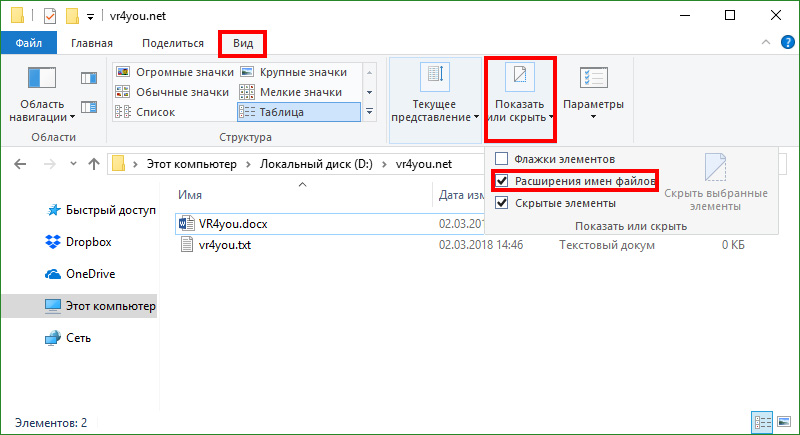

Инструкция создания скриншотов на компьютере
Возможность делать снимки экрана — востребованная функция для пользователей любой операционной системы. Сохранение информации подобным образом было актуальным с начала развития ОС и остается таковым
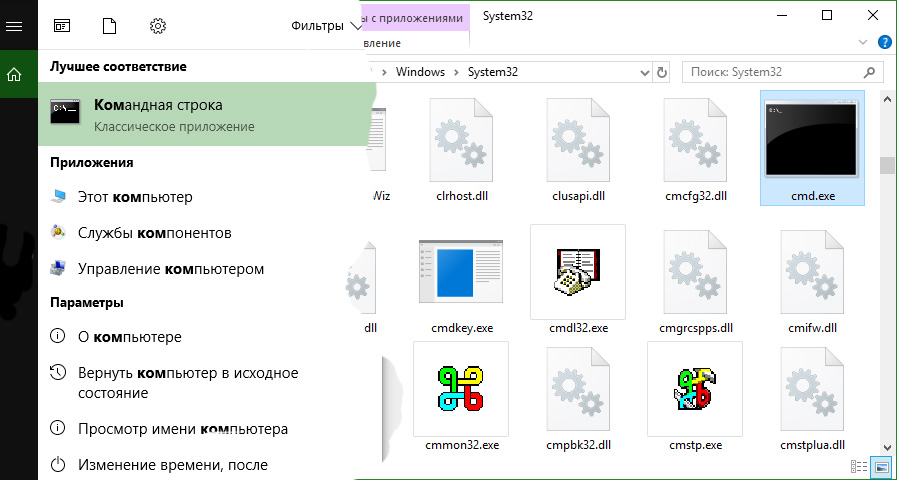
Способы запуска командной строки Windows 10
Командная строка — это оболочка системы Windows, которая позволяет работать с файлами и компонентами, минуя графический интерфейс ОС. В данной статье проведем инструктаж на тему: как открыть

Что делать если на компьютере Bonjour?
Bonjour представляет собой системную службу мониторинга локальных веб-серверов. Программа работает в фоновом режиме, обнаруживает устройства и сервисы, которые поддерживают протокол Zeroconf,
Как открыть окно команд в папке Windows 10
В предыдущих версиях операционной системы Windows 10 была возможность открыть командную строку в папке. Для того чтобы открыть папку в командной строке было достаточно зажать кнопку Shift и в контекстном меню папки выбрать пункт открыть окно команд. После выхода обновления Windows 10 Creators Update пункт открыть окно команд был заменен на открыть окно PowerShell здесь.
Если же в контекстном меню пуск замена пункта командной строки на оболочку Windows PowerShell не является проблемой, так как можно с легкостью вернуть командную строку вместо PowerShell в Windows 10. То в случае с возможностью открыть окно команд в нужной папке ситуация немножко сложнее, поскольку корпорация Майкрософт ещё не добавила возможность переключения PowerShell на командную строку.
Данная статья расскажет, как открыть командную строку в папке и как вернуть возможность выбрать пункт открыть окно команд в папке Windows 10. А также мы предложим способы запуска командной строки с нужного расположения в проводнике без необходимости внесения изменений в реестр.
Как вернуть окно команд в папке Windows 10
Если же Вы используете последнюю сборку операционной системы Windows 10 тогда пункт открыть окно команд контекстном меню папки отсутствует. Но пользователи после использования ниже описанного способа смогут вернуть открыть окно команд в контекстное меню. Перед использованием которого необходимо создать резервную копию реестра, чтобы всегда иметь возможность откатить изменения системы обратно.
После переименования параметра HideBasedOnVelocityId появится возможность выбрать пункт открыть окно команд даже без необходимости перезапуска Проводника Windows 10. Многие опытные пользователи рекомендуют просто удалять текущий параметр, чего делать однозначно не стоит, особенно если Вы не любитель создания резервных копий реестра и системы в целом. Похожий способ мы использовали в статье: Вам отказано в доступе к этой папке Windows 10.
Как открыть окно команд в папке Windows 10
Вернув возможность открыть командную строку в текущей папке пользователю достаточно зайти в проводник и выделив любую папку с зажатой кнопкой Shift открыть контекстное меню правой кнопкой мыши и выбрать пункт Открыть окно команд.
Альтернативным способом запустить командную строку с текущим расположением в нужной папке есть запуск командной строки через обновленную оболочку Windows PowerShell. Текущий способ работает без необходимости возвращения пункта открыть окно команд в контекстное меню.
- В необходимом расположении проводника зажимаем кнопку Shift и в контекстном меню папки выбираем пункт Открыть окно PowerShell здесь.
- Дальше в открывшемся окне выполняем команду cmd, после чего можем использовать PowerShell как командную строку.
Открыть оболочку Windows PowerShell можно с меню Файл в проводнике. Если же Вы запустите PowerShell от имени администратора, то командная строка будет также запущена с правами администратора. Смотрите ещё другие способы запуска командной строки от имени администратора в Windows 10.
А также можем предложить способ который позволит открыть папку в командной строке. Достаточно зайти в папку расположение которой в командной строке необходимо открыть, и в адресной строке ввести команду Cmd и нажать кнопку Enter.
Хоть и в последних версиях операционной системы Windows 10 разработчики решили убрать пункт запуска командной строки с проводника, но умельцы давно нашли способы обхода такого решения. Не смотря на полную замену пунктов меню, где была возможность выбрать командную строку, на обновленную оболочку PowerShell можно с легкостью открыть окно команд в папке Windows 10.
10 способов открыть командную строку в Windows 10
Всем привет! Казалось бы, зачем отдельная заметка с инструкцией как открыть командную строку в Windows 10? — На самом деле у многих пользователей (особенно после перехода на Windows 10) возникает много вопросов, куда подевалась эта чертова командная строчка с привычного нам места?! Раз уж мне пришлось настроиться на рассказ — я решил максимально подробно раскрыть данный вопрос и показать вам целых 10 различных способов запустить командную строчку в новейшей Windows 10.
Наверняка вы уже знакомы с некоторыми способами, но думаю, даже продвинутый пользователь найдет для себя несколько интересных и полезных моментов. Данная заметка написана для Windows 10, но большая часть описанного в статье отлично работают и на более ранних версиях Windows — просто не вижу смысла строчить для устаревших систем…
Все способы открыть командную строку — зачем так много?
Написать данную заметку о всех способах открытия командной строки меня сподвигли ваши вопросы в заметке об отсутствующем файле msvcr100.dll, где в последнем пункте мы рассматривали способ пофиксить проблему через командную строку.
Конечно, современные системы достаточно просто управляются при помощи мыши и мы достаточно редко пользуемся вводом различных команд, но иногда требуется выполнить что-то специфичное и нередко это делается простым вводом команды в терминал, а как его запустить мы сегодня и рассмотрим (все известные мне варианты). Будем вызывать строчку от имени Администратора и с ограниченной учеткой.
Открываем окно командной строки из меню Win + X
Наверное, это самый простой способ открыть командную строку на Windows 10 — нажмите на клавиатуре сочетание «Win + X» и в появившемся меню выберите нужный пункт.
Удобство данного способа в том, что вы можете выбрать сразу несколько режимов работы командной строки — это:
- Командная строка — обычная, с ограниченными правами;
- Командная строка (администратор) — с неограниченными правами (будьте осторожны)
В этой менюшке вообще много интересного и я рекомендую с ней подробно ознакомиться, иной раз очень выручает и экономит время.
Открываем окно командной строки из Диспетчера задач
Откройте «Диспетчер задач» и перейдите в подробный режим (Кликнув подробнее). Нажмите «Файл» в левом верхнем углу, а затем перейдите в «Запустить новую задачу». Введите CMD или cmd.exe и нажмите кнопку OK — тем самым вы откроете командную строку. Кроме того, можно отметить галочкой пункт, который запустит командную строку с правами Администратора.
Командная строка в режиме администратора с помощью Диспетчера Задач — секретный способ
Тут почти все как и в предыдущем пункте, чтобы запустить командную строку от имени администратора — просто удерживайте клавишу CTRL зажатой на клавиатуре при щелчке Файл > Создать новую задачу, тем самым вы откроете командную строку с правами админа (никаких команд вводить не нужно)
Открытие командной строки из результатов поиска
Вы можете запросто открыть окно командной строки просто введя «CMD» в поле поиска (Клавиши Win + S на клавиатуре). Возможно когда в Россию завезут Кортану, мы сможем компьютеру скомандовать голосом, но пока обойдемся и без этого…
Чтобы запустить терминал этим способом с правами администратора, то введите CMD в поле поиска и кликните правой кнопкой мыши и выберите пункт «Запустить от имени администратора». Как вариант чтобы вообще не трогать мышь, с помощью стрелок выберите командную строку и нажмите CTRL + SHIFT + ENTER, чтобы открыть окно командной строки в режиме администратора.
Запуск командной строки из всех приложений в меню Пуск
Откройте меню Пуск, кликнув по изображению Windows в левом нижнем углу. Перейдите во все приложения и найдите там «Служебные — Windows», а затем кликните по «Командная строка»
Открываем командную строку из Проводника
Командную строку можно открыть и через проводник Windows — просто перейдите по адресу C:WindowsSystem32 и найдите там файл cmd.exe. Вы можете либо кликнуть два раза, либо же нажав правую кнопку мыши выбрать «Запуск от имени администратора» — тут все зависит от вас и то, с какими правами требуется запустить терминал.
Командная строка из меню «Выполнить»
Нажмите кнопки «Win + R» на клавиатуре чтобы открыть диалоговое окно «Выполнить». Наберите команду CMD и нажмите кнопку OK (или Enter на клавиатуре).
Откройте командную строку из адресной строки Проводника
Откройте Проводник Windows и ткните в адресную строку (или нажмите сочетание клавиш ALT + D на клавиатуре). Просто введите CMD в адресной строке и тем самым вы запустите командную строчку с указанием пути текущей папки (где вы были на момент вызова терминала)
Командная строка из меню «Файл» в Проводнике
Откройте стандартный Проводник Windows, перейдите в папку или диск, который будет выбран в качестве стартового в командной строке. Кликните «Файл» на ленте и выберите «Открыть командную строку». Тут у вас два варианта запуска:
- Открыть командную строку — открывает командную строку в выбранной нами папке со стандартными разрешениями;
- Открыть командную строку как администратор — открывает окно командной строки в выбранной нами папке с правами администратора.
Открыть окно команд в Проводнике Windows
Чтобы открыть окно командной строки в любой нужной вам папке или диске, то просто перейдите туда через стандартный проводник. Щелкните правой кнопкой мыши на папке или в любом пустом месте в правой части проводника Windows удерживая зажатой клавишу SHIFT на клавиатуре, и из контекстного меню выберите «Открыть окно команд». Терминал запустится с указанием пути до папки, в которой мы находились.
Создание ярлыка для командной строки на рабочем столе
Ну вот мы с вами и разобрались, как открыть командную строку в Windows 10 и подобных системах, надеюсь вопросов у вас не останется — в качестве бонуса решил рассказать, как создать ярлычок на рабочем столе или в любом другом, удобном для вас месте для запуска.
Кликните правой кнопкой мыши в пустом месте на рабочем столе, в контекстном меню выберите пункт «Создать > Ярлык»
В поле «Укажите расположение объекта» введите «cmd.exe» и нажмите «Далее»
Задайте любое имя создаваемому ярлыку и нажмите «Готово» (я, например, назвал Командная строка Администратор, так как планирую запускать с расширенными правами и расскажу вам как сделать так же)
Если вы как и я, хотите запускать командную строку с ярлыка от имени администратора, то перейдите в свойства ярлыка (кликните правой кнопкой мыши по ярлыку и выберите в контекстном меню Свойства). Нажмите кнопку «Дополнительно» внизу и отметьте пункт «Запуск от имени администратора».
Вот вы и создали ярлык, который откроет окно командной строки по двойному клику по нему. Надеюсь, что у вас больше не возник насущного вопроса — как открыть окно командной строки в Windows 10, но на всякий случай — жду ваших комментариев…
Как вернуть «Открыть окно команд» в проводнике Windows 10

В этой инструкции — пошагово о том, как вернуть пункт «Открыть окно команд» Windows 10, вызываемое в Проводнике при вызове контекстного меню с удерживанием клавиши Shift и служащий для запуска командной строки в текущей папке (если вызывать меню в пустом месте окна проводника) или в выбранной папке. См. также: Как вернуть панель управления в контекстное меню Пуск Windows 10.
Возвращаем пункт «Открыть окно команд» с помощью редактора реестра
Для того, чтобы вернуть указанный пункт контекстного меню в Windows 10, проделайте следующие действия:
- Нажмите клавиши Win+R и введите regedit для запуска редактора реестра.
- Перейдите к разделу реестра HKEY_ >По завершении указанных действий, пункт «Открыть окно команд» вернется в том виде, в котором ранее присутствовал в контекстном меню проводника (даже без перезапуска explorer.exe или перезагрузки компьютера).
Дополнительная информация
- Существует дополнительная возможность открыть командную строку в текущей папке в проводнике Windows 10: находясь в нужной папке, введите в адресную строку проводника cmd и нажмите Enter.
Окно команд можно открывать и на рабочем столе: Shift + правый клик мышью — выбор соответствующего пункта меню.
А вдруг и это будет интересно:
Почему бы не подписаться?
Рассылка новых, иногда интересных и полезных, материалов сайта remontka.pro. Никакой рекламы и бесплатная компьютерная помощь подписчикам от автора. Другие способы подписки (ВК, Одноклассники, Телеграм, Facebook, Twitter, Youtube, Яндекс.Дзен)
26.04.2017 в 15:34
Раньше не мог удалить в реестре неудаляемую запись, теперь благодаря вам это оказывается легко. С уважением Олеги!
28.04.2017 в 11:44
Спасибо, за статью. Полностью согласен с высказыванием предыдущего пользователя. Благодаря Вам, теперь знаю, как правильно удалять из реестра неудаляемые записи.
06.05.2017 в 18:45
СПАСИБО! Я спасен!
19.06.2017 в 17:22
28.07.2017 в 11:01
Дополню, у меня например не было разделов
HKEY_CLASSES_ROOT Directrory Background shell cmd
и
HKEY_CLASSES_ROOT Directrory Drive shell cmd
Соответственно и не работал вызов окна команд с помощью shift.
РЕШЕНИЕ: создать эти разделы вручную, и создать все подразделы и строковые параметры из раздела
HKEY_CLASSES_ROOT Directrory shell cmd
…и все заработало!
Автору большое спасибо!
04.08.2017 в 02:44
Спасибо! Очень помогло а то я даже запаниковала, npm не знала как запустить
07.08.2017 в 22:27
Здравствуйте! У меня при попытке удалить, вылезает ошибка Ошибка при удалении параметров. Не удается удалить все выделенные параметры Как мне быть?
08.08.2017 в 09:01
Судя по всему, вы не предоставили себе разрешения на редактирование раздела реестра (что описывается в статье).
08.08.2017 в 12:23
Ехх… Не внимательный я! Спасибо! Понял свою ошибку…
27.08.2017 в 05:55
К сожалению, рано я обрадовался появившемуся меню. Только теперь это консольное окно не принимает команды по компиляции приложений. Видимо CMD не читает пути из переменных сред.
27.08.2017 в 08:43
Странно…
А не было ли у вас там своих переменных среды, которые сбросились после обновления до 1703?
14.09.2017 в 18:10
Огромное спасибо за гайд. Все получилось!
12.10.2017 в 02:51
Большое вам спасибо за эту статью! Она очень помогла! Часть про редактирование реестра
07.12.2017 в 10:42
Подскажите, как таким образом запустить cmd от имени администратора, в нужной мне папке? Единственный способ для меня, запустить от админа, это с ярлыка cmd (правой кнопкой). Если прописывать через run, в адресной строке или через контекстное меню, то запустится с обычными правами.
07.12.2017 в 10:45
Вот так можно сделать — tenforums.com/tutorials/59686-open-command-window-here-administrator-add-windows-10-a.html (там файл reg, добавляющий пункт в меню)
06.02.2018 в 16:19
«Перейдите к разделу реестра HKEY_CLASSES_ROOT Directrory»
Directrory
DirecTROry.
07.02.2018 в 09:55
13.03.2018 в 01:55
Большое вам спасибо, вы очень сильно помогли)
21.03.2018 в 13:54
04.04.2018 в 09:03
После этих манипуляций теперь ничего не перетаскивается.
Что делать?
04.04.2018 в 09:21
Т.е. не перетаскивается? Не должно оно на это влиять. Попробуйте просто перезагрузить компьютер (именно перезагрузка, а не завершение работы и включение повторное).
16.05.2018 в 19:38
Спасибо за инструкцию, облегчило работу с adb при перепрошивке телефона
03.06.2018 в 11:47
Просто идеальная статья, сделал всё по инструкции и всё работает
Добавляем собственные команды в контекстное меню Проводника
Однажды я уже рассказывал на Хабре, как можно добавить собственную команду в контекстное меню браузера Internet Explorer (Удобное дополнение к IE при написании обзоров / Internet Explorer / Хабрахабр). Сейчас я расскажу, как добавить свою команду в контекстное меню Проводника. Поехали.
Информация о контекстном меню Проводника и Рабочего стола хранится в разделе реестра HKEY_CLASSES_ROOTDirectoryBackgroundShell. Именно отсюда система узнает, какие команды нужно отобразить в контекстном меню и какие программы нужно запустить, когда пользователь щелкает по выбранной команде меню. Таким образом, вооружившись этими знаниями, мы сможем сами создавать нужные нам команды.
Итак, чтобы добавить новую команду в контекстное меню, достаточно создать в разделе HKCRDirectoryBackgroundShell новый подраздел. Предположим, мы хотим, чтобы в меню появилась команда, запускающая стандартный Блокнот. Создаем подраздел notepad и сразу можем проверить и убедиться, что в контекстном меню Рабочего стола появилась одноименная команда. Нам даже не пришлось перезагружать компьютер. Естественно, такая команда не очень нас устраивает, и мы хотим задать собственный текст, например, Блокнотик. Для этого редактируем параметр по умолчанию созданного подраздела и записываем для него новое значение, которое мы хотим видеть, например, прописываем слово Блокнотик. Снова проверяем и убеждаемся, что в контекстном меню появилась наша команда.
Теперь настраиваем другие параметры, чтобы созданная команда реагировала на щелчки мышью. Подраздел может содержать в себе другие вложенные подразделы и различные параметры строкового типа. Сначала рассмотрим параметры. Мы уже знаем, что параметр по умолчанию определяет название команды. Также можно использовать следующие параметры (привожу только часть возможных параметров):
- MUIVerb – значение данного параметра заменяет собой значение параметра по умолчанию, т.е. мы можем в этом параметре задать имя для команды в меню.
- Extended – при наличии данного параметра без значения говорит системе о том, что команда должна отображаться только при нажатии клавиши Shift. Вы можете посмотреть на подраздел HKEY_CLASSES_ROOTDirectoryBackgroundshellcmd, в котором содержится такой параметр. Поэтому, если держать нажатой клавишу Shift, то в контекстном меню появится команда Открыть окно команд.
Теперь перейдем к подразделам. Прежде всего, нужно создать подраздел command. Параметр по умолчанию данного подраздела должен содержать в себе команду, которая будет выполняться при выборе соответствующего элемента контекстного меню. В нашем случае, нужно прописать команду notepad.exe.
Как видите, несколько несложных операций в разделе реестра и мы получаем новую команду для контекстного меню Рабочего стола и Проводника. А зная алгоритм создания новой команды, вы можете изучить и отредактировать параметры от других программ, которые прописали свои разделы в вашей системе.
Включение/выключения эскизов
Рассмотрим практический пример создания собственной команды в меню Проводника. Если вы предпочитаете просматривать файлы в режиме Значки, то заметили, что, например, значки картинок отображаются в виде эскизов. В настройках папки можно изменить данное поведение и отключить показ эскизов. Но включать или отключать эти настройки очень утомительно. Судите сами – сначала надо нажать на клавишу Alt, чтобы появилась строка меню у Проводника, далее выбираем меню Сервис | Параметры папок…. После этого нужно переключиться на вкладку Вид и поставить или убрать флажок у команды Всегда отображать значки, а не эскизы. Упростим задачу при помощи реестра и небольшого VBS-сценария, который циклически меняет значения параметра IconsOnly в разделе HKCUSoftwareMicrosoftWindowsCurrentVersionExplorerAdvanced. Создадим новый раздел ToggleThumb в разделе HKEY_CURRENT_USERSoftwareClassesDirectoryBackgroundShell и присвоим параметру по умолчанию строковое значение Включить/Выключить эскизы. Тем самым мы создали новую команду для контекстного меню папки в Проводнике. Обратите внимание, что теперь мы используем раздел HKEY_CURRENT_USER, чтобы действие примера распространялось только на одного пользователя. Теперь создаем подраздел command и прописываем в параметре по умолчанию строку wscript.exe «%WinDir%togglethumbs.vbs». Далее нужно создать сценарий, который будет переключать режим показа эскизов.
Сохраните созданный сценарий под именем togglethumbs.vbs и скопируйте его в папку Windows.
Теперь вы можете открыть Проводники и проверить работу новой команды. Для удобства я сначала выбрал режим Крупные значки, которые отображаются в виде эскизов.
Далее я выбрал в контекстном меню пункт Включить/Выключить эскизы и получил следующий результат – вместо эскизов я увидел значки программы Adobe Photoshop, ознакомительную версию которой я поставил несколько дней назад на своем компьютере.
Идею для данного примера я почерпнул со страницы http://www.winhelponline.com/blog/toggle-thumbnail-previews-right-click-menu-windows-vista-windows-7/ и немного модифицировал ее. Автор оригинального примера предлагает для большего удобства воспользоваться готовыми REG-файлами создания (togglethumbs.reg) и удаления (undo.reg) разделов для новой команды, а также готовый сценарий (togglethumbs.vbs). От себя добавлю, что копирование файла сценария в папку Windows, используемое автором идеи – не самый лучший вариант, так как данная папка является защищенной и не нужно засорять ее собственными файлами. Поэтому, если вы будете использовать пример на своем компьютере, то переделайте его таким образом, чтобы файл сценария находился в более доступном для пользователя месте.
Удаление содержимого папки без удаления самой папки
Практически аналогично добавляется собственная команда и в контекстное меню папки. Недавно я нашел один пример применения контекстного меню папки в Проводнике — Add Empty Folder Contents to Windows 7 Right Click Context Menu. | The Windows Club.
Автор примера рассказывает, как добавить в контекстное меню папки команду для удаления содержимого папки без удаления самой папки. Т.е. вам не придется открывать папку, выделять все файлы и нажимать на клавишу Delete, достаточно выбрать команду Удалить содержимое папки. Я немного модифицировал пример, чтобы он более органично смотрелся на русской версии Windows.
Для этого добавляем в раздел HKEY_CLASSES_ROOTDirectoryshell подраздел DeleteFolderContent и создаем в нем строковый параметр MUIVerb со строкой Удалить содержимое папки. Далее в разделе DeleteFolderContent создаем подраздел command и в его параметре по умолчанию прописываем строчку:
Все готово и можете пользоваться примером.
Заключение
Хочу предупредить, что я рассказал про основные приемы создания команд в контекстном меню Проводника. Реестр — достаточно сложная штука и существуют другие способы работы с контекстном меню.
Зачастую нужно воспользоваться окном команд и при этом нужная папка уже открыта в Проводнике. В таком случае гораздо удобней чтобы консоль открылась сразу с этим путем, а не переходить в нужное место командой cd. Раньше для решения данной задачи можно было щелкнуть правой кнопкой мыши с нажатой клавишей Shift и выбрать в контекстном меню «Открыть окно команд».
Поскольку в Майкрософт продвигают PowerShell, то с некоторых пор в Windows 10 данный пункт меню был заменен на «Открыть окно PowerShell здесь». Как теперь открыть командную строку в текущей папке Windows 10? Есть несколько способов это сделать.
Самый простой вариант это находясь в нужной папке набрать в адресной строке Проводника cmd и нажать клавишу Enter или стрелку вправо справа от строки. В результате откроется окно командной строки в расположении текущей папки, а не папке юзера как по умолчанию.
Те пользователи компьютера, кому удобней старый вариант с контекстным меню могут вернуть привычный пункт с помощью правки реестра Windows 10. Открываем редактор реестра нажав WIN+R и вводим regedit, а затем Enter. Переходим в раздел HKEY_CLASSES_ROOTDirectoryBackgroundshellcmd
Поскольку данный раздел принадлежит TrustedInstaller, то просто так его отредактировать не получится, будет возникать ошибка. Поэтому сначала нужно назначить владельцем свою учетную запись или группу. Однако после внесения всех изменений лучше всего вернуть права в изначальное состояние для уменьшения вероятности глюков в системе.
Щелкаем правой кнопкой мыши по разделу cmd в дереве слева и выбираем пункт «Разрешения…». Откроется окно настройки разрешений, в котором нажимаем кнопку «Дополнительно» расположенную внизу.
Появится еще одно окно «Дополнительные параметры безопасности для «cmd»» вверху которого будет надпись «Владелец: TrustedInstaller» и справа ссылка «Изменить» которую нужно нажать. В следующем окне в поле «Введите имена выбираемых объектов» вводим имя учетной записи или группы кого хотим сделать новым владельцем данного раздела реестра. Затем нажимаем кнопку проверить имена и следом OK.
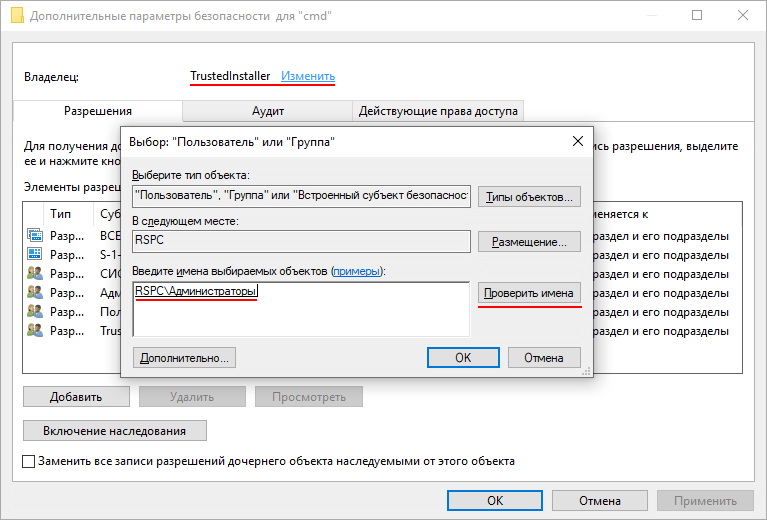
Снова появится предыдущее окно, но владельцем будет значится указанный вами на предыдущем шаге. Здесь нужно поставить галочку «Заменить владельца подконтейнеров и объектов» и нажать OK.
Осталось дать себе права на редактирование. Для этого в окне «Разрешения для группы «cmd»» выбираем пользователя или группу назначенных владельцем и напротив «Полный доступ» отмечаем чекбокс «Разрешить» и нажимаем OK.
Теперь, когда мы стали владельцем этого раздела и обладаем полным доступом можно вносить в него изменения. В правой части окна щелкаем правой кнопкой мыши по параметру HideBasedOnVelocityId и переименовываем его в ShowBasedOnVelocityId.
Собственно, уже сейчас щелкнув по свободному месту в Проводнике с нажатой клавишей Shift в контекстном меню должно появиться «Открыть окно команд».
На самом деле пока мы вернули возможность открывать командную строку в папке Windows 10 не для всех ситуаций. Чтобы закрыть данный вопрос полностью, требуется повторить все вышеперечисленные действия еще для двух разделов реестра: HKEY_CLASSES_ROOTDirectoryshellcmd и HKEY_CLASSES_ROOTDriveshellcmd. Первый раздел отвечает за меню папок, а второй дисков.
Можно на этом не останавливаться и продолжить настраивать контекстное меню Проводника Windows 10 на свой вкус. Не нравится стандартное название пункта, щелкаем ПКМ по параметру «(По умолчанию)» выбираем изменить и вводите, что-нибудь свое, допустим «Запуск CMD». Если вы хотите, чтобы перед пунктом меню была соответствующая иконка, то надо создать новый строковый параметр с именем Icon и значением imageres.dll,-5323. Сделать это можно щелкнув ПКМ по свободному месту в правой части окна и выбрав «Создать» ⇒ «Строковый параметр».
В результате меню примет вид как на изображении в начале статьи. Как уже говорилось выше, когда настройки сделаны лучше вернуть прежнего владельца раздела реестра указав в качестве имени «NT ServiceTrustedInstaller». Теперь вы знаете, как можно в случае необходимости вернуть пункт «Открыть окно команд» в контекстное меню Проводника Windows 10 и сделать настройку его внешнего вида под себя. А кто не желает лезть в настройки реестра, может пользоваться вариантом с адресной строкой Проводника. О том, как сделать, чтобы по умолчанию Проводник Windows 10 запускался в произвольной папке можно узнать здесь.

Как вернуться на Windows 10 с Windows 11
Так как Windows 11 стала общедоступна, многие пользователи решили протестировать новенькую операционную систему на своих компьютерах. Некоторые установили ОС без проблем. Для других это стало
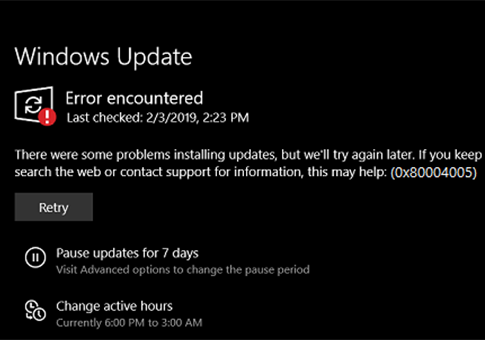

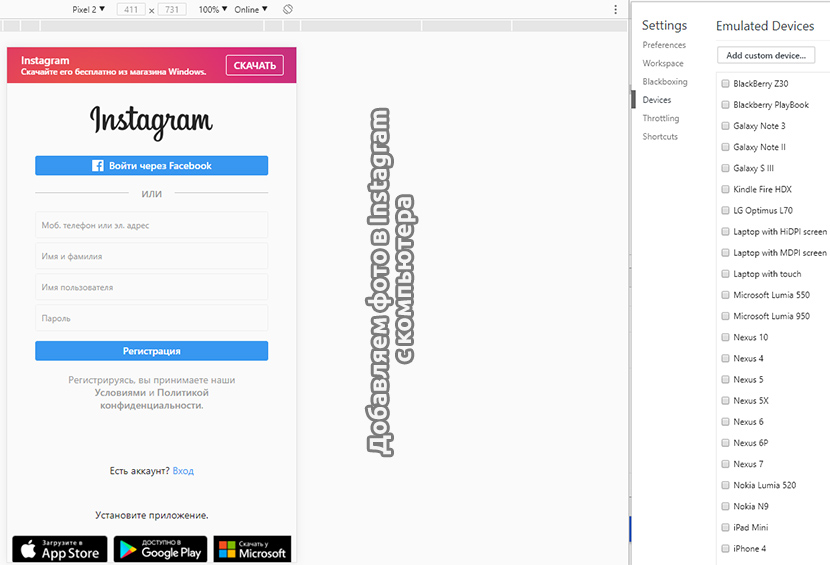
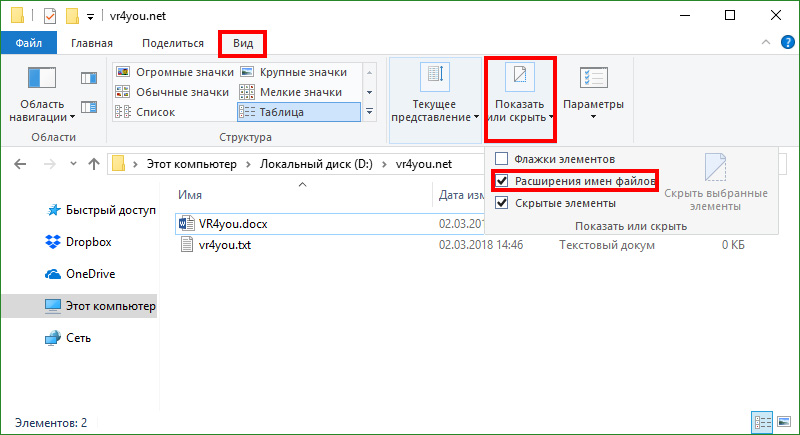

Инструкция создания скриншотов на компьютере
Возможность делать снимки экрана — востребованная функция для пользователей любой операционной системы. Сохранение информации подобным образом было актуальным с начала развития ОС и остается таковым
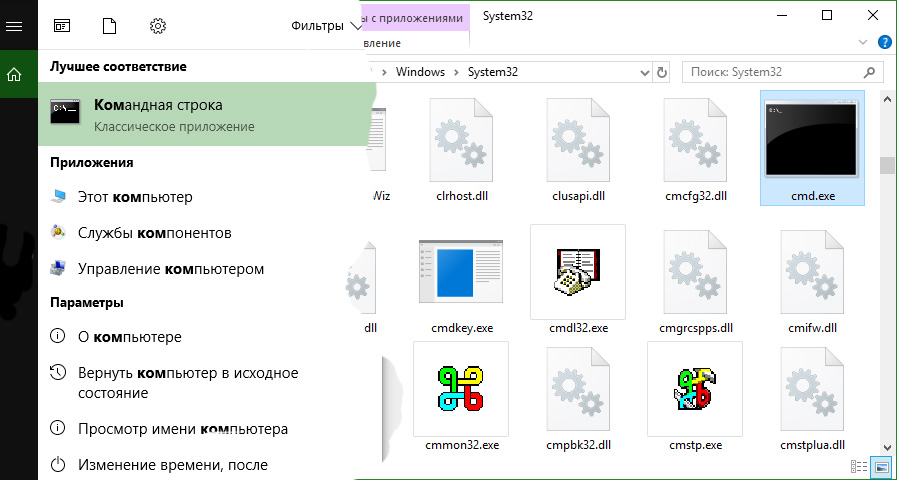
Способы запуска командной строки Windows 10
Командная строка — это оболочка системы Windows, которая позволяет работать с файлами и компонентами, минуя графический интерфейс ОС. В данной статье проведем инструктаж на тему: как открыть

Что делать если на компьютере Bonjour?
Bonjour представляет собой системную службу мониторинга локальных веб-серверов. Программа работает в фоновом режиме, обнаруживает устройства и сервисы, которые поддерживают протокол Zeroconf,
Содержание
- 990x.top
- Простой компьютерный блог для души)
- Обработчик команд Windows в автозагрузке — что это? (Windows 10)
- Обработчик команд Windows в автозагрузке — что это такое?
- Что делать?
- Заключение
- Обработчик команд виндовс
- Автозагрузка программ Windows 10: где находится, как отключить
- Редактирование автозагрузки в диспетчере задач
- Добавление программы в автозагрузку Windows 10
- Добавление программы в автозагрузку через папку
- Редактирование автозагрузки Windows 10 через реестр
- Настройка запуска программ в планировщике заданий Windows 10
- Видео как добавить программу в автозагрузку Windows
- Обработчик команд виндовс
- Содержание:
- ↑ Автозагрузка в Windows 10
- ↑ Как очистить автозагрузку в Windows 10
- Почему начинающие пользователи не могут найти в проводнике папку «Автозагрузка»
- ↑ Как добавить программу в автозагрузку
- ↑ Что делать, если файлов какой-либо программы нет в автозагрузке, но она всё равно запускается вместе с системой
- ↑ Автоматически запускаемые программы в реестре
- ↑ Планировщик заданий Windows 10
- ↑ Отключение автоматически запускаемых служб
990x.top
Простой компьютерный блог для души)
Обработчик команд Windows в автозагрузке — что это? (Windows 10)
Приветствую друзья! Сегодня будем разбираться с одной записью в автозагрузке — Обработчик команд Windows, в принципе это может быть как системный компонент, так и вирус.
Обработчик команд Windows в автозагрузке — что это такое?
Запись, запускающая работу командой строки, которая в свою очередь может выполнять определенные команды.
В большинстве случаев запись не является драйвером, важным компонентом или важной программой. То есть для эксперимента ее можно спокойно попробовать отключить.
Часто эта запись — вирус, рекламное ПО или даже майнер.
Еще существует вирус Trojan.BAT.Bitmin.t, который тоже маскируется под это название и судя по названию самого вируса — вроде тоже майнер.
Второй вариант — рекламный вирус. При этом после включения ПК может запускаться например браузер Microsoft Edge и показывать рекламу. Кроме этого вирус может блокировать запуск программ CCleaner (чистилка от мусора, также показывает содержимое автозагрузки, планировщика), AutoLogger (сборщик логов на ПК для дальнейшего анализа зараженной системы и ее восстановления), regedit.exe (редактор реестра).
Вот еще пример, когда запись возможно и не вирус:

Что еще важно — запись запускает процесс cmd.exe, это совсем не вирус, а командная строка, которая может выполнять уже команды. Хотя, не исключаю что возможно и под cmd.exe может маскироваться вирус.
Пример как процесс может грузить ПК:

Что делать?
Я находил комментарии в интернете об этой записи в автозагрузке, комментарии были написаны еще пару лет назад и во всех случаях — рекомендуют проверить ПК антивирусными утилитами, а точнее Dr.Web CureIt!. Поэтому если это вирус, то Dr.Web CureIt! скорее всего уже об этом знает и умеет его удалять.
Да, может и не вирус. Но все равно рекомендую проверить ПК антивирусными утилитами.
Антивирусные утилиты, которыми нужно проверить ПК (настаиваю чтобы проверили всеми тремя):
После сканирования, для полного удаления часто нужна перезагрузка.
Важно! При использовании утилиты Dr.Web CureIt! нужно нажать на Выбрать обьекты для проверки:

Потом ставим галочки на всех обьектах:
Далее справа есть кнопка-ключик, нажмите ее и установите галочку Автоматически применять действия угрозам:

Для анализа автозагрузки рекомендую бесплатную прогу AnVir Task Manager. Позволяет просмотреть автозагрузку обычную, из реестра, задания планировщика, также отображает службы (сервисы). Еще подсказывает что опасное, а что нет.
Заключение
Надеюсь информация пригодилась, удачи и добра, до новых встреч друзья!
Источник
Обработчик команд виндовс
Помощь в написании контрольных, курсовых и дипломных работ здесь.
Прекращена работа программы «Обработчик команд Windows»
Привет всем, такая проблема, взялать просто из неоткуда, включаю камп и понеслось, каждый 2-3.

Добрый день! Ситуация следующая: Любимая жена как всегда решила посмотреть какой-то чудный.
Установка виндовс 7 на виндовс 8
Всем привет. я новичок, поэтому где то могу некорректно изложить свою проблему. Купил пол года.
Выполнение команд из контекстного меню виндовс 10
пишу програмку для создания плиток и столкнулся с одной проблемой, можно ли каким то методом из.
C помощю process explorer находим процес hale.exe и убиваем его дерево процессов при этом безопасный режим и прочая гадость которая указана выше не нужна, после чего отыскиваем папку c:Usersимя пользователяAppDataLocaltemp и удаляем её и всё её содержимое, если вы не изменяли переменные среды.
После чего открываем редактор реестра и удаляем следующие записи:
HKEY_LOCAL_MACHINESOFTWAREChew7 Chew7-раздел удаляем полностью
далее
HKEY_LOCAL_MACHINESOFTWAREMicrosoftWindowsCurrentVersion Run удаляем параметр Chew7 со значением c:. hale.exe /nolog
. перегружаемся
Обработчик команд windows
В диспетчере задач появляется очень много «Обработчик команд Windows»

Не понимаю в чем дело. Возможно ли это из-за вирусов или что- то не так с процессором?

У меня на компьютере установлена программа для 3d моделирования. «C:Program FilesBlender.
Источник
Автозагрузка программ Windows 10: где находится, как отключить
В этой статье вы узнаете, что такое автозагрузка в Windows 10, где она находится и как настроить автозапуск программ в Windows 10.
Программы, добавленные в автозагрузку, запускаются сразу после включения компьютера. Автозагрузка позволяет оптимизировать рутинные операции (например, запуск Skype или антивируса сразу после включения компьютера) и сэкономить время. В то же время, в процессе работы за компьютером автозагрузка в Windows 10 может забиваться ненужными и даже вредоносными программами, которые будут тормозить систему. Поэтому полезно знать, как удалить программу из автозагрузки.
Редактирование автозагрузки в диспетчере задач
В первую очередь необходимо ознакомится со списком автозагрузки в диспетчере задач. Для того, чтобы открыть окно автозагрузки в диспетчере задач в Windows 10 нажмите правой кнопкой по меню «Пуск» и выберите «Диспетчер задач».
Если вы до этого не заходили в диспетчер задач, то он откроется в сокращенном виде. Для того, чтобы отобразить его полноценный вид нажмите кнопку «Подробнее».
В расширенном режиме диспетчера задач перейдите на закладку «Автозагрузка».
Совет: также, вы можете открыть диспетчер задач комбинацией клавиш Ctrl+Shift+Esc.
В открывшейся закладке Автозагрузка в диспетчере задач вы можете просмотреть список всех программ, находящихся в автозагрузке (данные берутся из реестра и из служебной папки «Автозагрузка»), их влияние на скорость загрузки Windows 10 и состояние запуска (включен или отключен автоматический запуск этих программ).
Состояние отключено или включено. Программы, настроенные на запуск сразу после старта Windows 10 имеют статус «включено». Соответственно, те программы, которые не должны стартовать сразу после запуска имеют состояние «отключено».
Влияние на скорость загрузки бывает низким и высоким. Столбец позволяет понять, насколько автозапуск программы влияет на скорость загрузки операционной системы. Если программа отбирает много ресурсов при старте Windows, то её автозагрузку лучше отключить.
При нажатии правой кнопкой на название программы вы можете:
Добавление программы в автозагрузку Windows 10
Есть три способа добавить или удалить программу в автозагрузке — добавление программы (или ярлыка программы) в пользовательскую папку, редактирование реестра или планировщик заданий. Рассмотрим все три способа.
Добавление программы в автозагрузку через папку
Чтобы добавить программу в автозагрузку требуется скопировать ярлык программы, которую вы хотите запускать при старте Windows 10 в служебную папку «Автозагрузка». Где находится папка «Автозагрузка» на компьютере читайте ниже.
Расположение папки автозагрузки Windows 10 для текущего пользователя:
Расположение папки автозагрузки Windows 10 для всех пользователей компьютера:
Также вы можете открыть папку комбинацией клавиш Win+R и выполнив команду shell:startup (см. скриншот ниже).
Теперь скопируйте ярлык нужной программы. На скриншоте я скопировал ярлык Skype.
Чтобы удалить программу из автозагрузки просто удалите его из этой папки.
Редактирование автозагрузки Windows 10 через реестр
Данный способ управления автозагрузкой подходит для более опытных пользователей.
Для начала необходимо открыть редактор реестра. Нажмите правой кнопкой по меню «Пуск» и нажмите «Выполнить».
Совет: вы можете открыть диалоговое меню «Выполнить» комбинацией клавиш Win+R.
В открывшемся окне наберите команду regedit и нажмите ОК.
За автоматический запуск программ в Windows 10 отвечают две ветки реестра:
В открывшемся редакторе реестра перейдём в ветку, отвечающую за автозагрузку текущего пользователя.
Для добавления программы в автозагрузку через редактор реестра кликните правой кнопкой мыши на пустом месте в правой части экрана и нажмите «создать» — «строковой параметр». Введите любое имя параметры, например, название запускаемой программы и укажите путь до исполняемого файла.
В примере на картинке ниже я добавил строковой параметр с названием «блокнот» и путь до исполняемого файла блокнота c:Windowsnotepad.exe.
Таким образом можно добавить любую программу в автозагрузку Windows 10 через редактор реестра.
Настройка запуска программ в планировщике заданий Windows 10
Для того чтобы открыть планировщик заданий Windows 10 нажмите на меню «Пуск» и начните набирать «планировщик заданий» как показано на скриншоте ниже. Кликните по программе, когда она появится в списке найденных.
Совет: вы можете запустить планировщик заданий комбинацией клавиш Win+R, набрав команду askschd.msc в открывшемся окне и нажав кнопку ОК.
Как правило, здесь располагаются команды обновлений различных программ, например, Adobe Flash Player. Но, здесь также может располагаться и команды для запуска программ при старте компьютера.
Внимательно просмотрите программы в данном списке. Возможно, вы захотите удалить какие-то задачи.
Чтобы программа автоматически запускалась после запуска компьютера в планировщике заданий нажмите кнопку «Создать задачу».
В открывшемся окне укажите название задачи, например, «запуск блокнота при старте Windows».
Далее, перейдите на вкладку «триггеры» и укажите «запускать при запуске». Таким образом, программа, которую мы укажем, будет стартовать при запуске Windows.
Осталось только указать, какую программу запускать при запуске. Перейдите на вкладку «Действия» и нажмите «Создать». Нажмите кнопку «обзор» и выберите необходимую программу. На картинке ниже в моём примере я указал программу «блокнот». После этого нажмите два раза кнопку «ОК».
Таким образом вы добавили новую задачу в планировщике заданий, которая запускает программу при запуске Windows 10.
Видео как добавить программу в автозагрузку Windows
Предлагаем вам посмотреть несколько обучающих видео, в которых подробно показано, как добавить программу в автозагрузку.
Источник
Обработчик команд виндовс
Помощь в написании контрольных, курсовых и дипломных работ здесь.
Прекращена работа программы «Обработчик команд Windows»
Привет всем, такая проблема, взялать просто из неоткуда, включаю камп и понеслось, каждый 2-3.

Добрый день! Ситуация следующая: Любимая жена как всегда решила посмотреть какой-то чудный.
Установка виндовс 7 на виндовс 8
Всем привет. я новичок, поэтому где то могу некорректно изложить свою проблему. Купил пол года.
Выполнение команд из контекстного меню виндовс 10
пишу програмку для создания плиток и столкнулся с одной проблемой, можно ли каким то методом из.
C помощю process explorer находим процес hale.exe и убиваем его дерево процессов при этом безопасный режим и прочая гадость которая указана выше не нужна, после чего отыскиваем папку c:Usersимя пользователяAppDataLocaltemp и удаляем её и всё её содержимое, если вы не изменяли переменные среды.
После чего открываем редактор реестра и удаляем следующие записи:
HKEY_LOCAL_MACHINESOFTWAREChew7 Chew7-раздел удаляем полностью
далее
HKEY_LOCAL_MACHINESOFTWAREMicrosoftWindowsCurrentVersion Run удаляем параметр Chew7 со значением c:. hale.exe /nolog
. перегружаемся
Обработчик команд windows
В диспетчере задач появляется очень много «Обработчик команд Windows»

Не понимаю в чем дело. Возможно ли это из-за вирусов или что- то не так с процессором?

У меня на компьютере установлена программа для 3d моделирования. «C:Program FilesBlender.
Источник
Содержание:
↑ Автозагрузка в Windows 10
↑ Как очистить автозагрузку в Windows 10
С точностью до наоборот вы можете включить автозапуск программы. Здесь необходимо заметить, что ненужный софт, находящийся в автозапуске можно ещё и удалить. Например удалим программу Download Master. Сделать это можно обычным способом в панели «Удалить или изменить программу» или щёлкните на программе правой кнопкой мыши и выберите «Открыть расположение файла»,
откроется личная папка приложения. За удаление любой программы обычно отвечает файл unins000.exe, двойным щелчком левой мыши запускаем его и удаляем приложение.
В некоторых случаях файла unins000.exe не будет, например, щёлкнем правой кнопкой мыши на ярлыке « www.rvulkan » и выберем «Открыть расположение файла», откроется папка «Автозагрузка» по адресу:
C:UsersВаше имя_пользователяAppDataRoamingMicrosoftWindowsStart MenuProgramsStartup,
в которой будет находится ярлык, автоматически открывающий вредоносный сайт при старте системы, в этом случае нужно удалить ярлык.
Здесь важным будет заметить, что папок с именем «Автозагрузка» в Windows 10 находится две.
Для определённого пользователя папка находится по адресу:
C:UsersВаше имя_пользователяAppDataRoamingMicrosoftWindowsStart MenuProgramsStartup
Открыть её можно очень простым способом.
Пуск—>Выполнить, вводим в поле ввода команду: shell:startup
Папка автозагрузки для всех пользователей находится по другому адресу:
Почему начинающие пользователи не могут найти в проводнике папку «Автозагрузка»
↑ Как добавить программу в автозагрузку
↑ Что делать, если файлов какой-либо программы нет в автозагрузке, но она всё равно запускается вместе с системой
↑ Автоматически запускаемые программы в реестре
Для редактирования раздела реестра, принадлежащего всем пользователям перейдите в раздел:
сделать это можно прямо отсюда. Щёлкните правой мышью на разделе Run и выберите пункт «Перейти в раздел HKEY_LOCAL_MACHINE».
↑ Планировщик заданий Windows 10
В открывшемся окне щёлкаем левой мышью на пункте «Библиотека планировщика заданий» и в правой части окна видим все записи планировщика.
Рассмотрим имеющиеся записи и попытаемся найти вредоносные.
Друзья, в основном здесь находятся записи, принадлежащие нормальным разработчикам программ, таким как: Acer, Google и так далее, но одна подозрительная запись всё же есть. Двойным щелчком левой мыши щёлкаем на подозрительной записи с именем «internet»,
Как видим у задачи нет никакого описания. Переходим на вкладку «Действия».
На вкладке «Действия» всегда есть информация о том, какой файл запускает именно это задание планировщика.
В нашем случае задача запускает вредоносный браузер «Амиго».
Удаляем эту запись в планировщике. Щёлкаем правой мышью на записи с именем «internet» и выбираем «Удалить».
↑ Отключение автоматически запускаемых служб
«Система и безопасность»
Находим Службу поддержки Bluetooth и щёлкаем на ней двойным щелчком левой мыши.
Источник
- Что это?
- Что делать?
- Заключение
Приветствую друзья! Сегодня будем разбираться с одной записью в автозагрузке — Обработчик команд Windows, в принципе это может быть как системный компонент, так и вирус.
Запись, запускающая работу командой строки, которая в свою очередь может выполнять определенные команды.
В большинстве случаев запись не является драйвером, важным компонентом или важной программой. То есть для эксперимента ее можно спокойно попробовать отключить.
Часто эта запись — вирус, рекламное ПО или даже майнер.
Например под названием Обработчик команд Windows существует вирус, который Касперский определяет как Trojan.BAT.Starter.jf или Trojan.BAT.Miner.ev , последний явно майнер. Что за майнер? Это тип вируса, который добывает криптовалюту за счет ресурсов вашего ПК. Такой вирус может грузить ПК без явной причин.
Еще существует вирус Trojan.BAT.Bitmin.t, который тоже маскируется под это название и судя по названию самого вируса — вроде тоже майнер.
Второй вариант — рекламный вирус. При этом после включения ПК может запускаться например браузер Microsoft Edge и показывать рекламу. Кроме этого вирус может блокировать запуск программ CCleaner (чистилка от мусора, также показывает содержимое автозагрузки, планировщика), AutoLogger (сборщик логов на ПК для дальнейшего анализа зараженной системы и ее восстановления), regedit.exe (редактор реестра).
Вот еще пример, когда запись возможно и не вирус:
Что еще важно — запись запускает процесс cmd.exe, это совсем не вирус, а командная строка, которая может выполнять уже команды. Хотя, не исключаю что возможно и под cmd.exe может маскироваться вирус.
Пример как процесс может грузить ПК:
Что делать?
Я находил комментарии в интернете об этой записи в автозагрузке, комментарии были написаны еще пару лет назад и во всех случаях — рекомендуют проверить ПК антивирусными утилитами, а точнее Dr.Web CureIt!. Поэтому если это вирус, то Dr.Web CureIt! скорее всего уже об этом знает и умеет его удалять.
Да, может и не вирус. Но все равно рекомендую проверить ПК антивирусными утилитами.
Алгоритм действий:
- Отключите в автозагрузке запись Обработчик команд Windows. Откройте диспетчер задач (правой кнопкой по панели задач), активируйте вкладку Автозагрузка и отключите. PS: в Windows 7 — зажмите Win + R > команда msconfig > вкладка Автозагрузка.
- Проверка антивирусными утилитами. Настоятельно советую сканировать не одной утилитой, а всеми тремя, это даст максимальный эффект — будут удалены как опасные вирусы, так и рекламные.
- Лишнее ПО. Также желательно удалить программы, которые скорее всего вам не нужны, например Driverupdater, DllKitPRO, DriverPack Solution и подобные, которые лично вы — не устанавливали. Откуда они берутся? Они ставятся с другими прогами, которые вы как раз качали, но с сомнительных сайтов.
РЕКЛАМА
Антивирусные утилиты, которыми нужно проверить ПК (настаиваю чтобы проверили всеми тремя):
- Dr.Web CureIt! — мощная утилита против опасных вирусов, например трояны, ботнеты, майнеры. Скачивается уже с антивирусными базами, поэтому вес может быть примерно 100 мб. Сканирует весь диск, длительность зависит от количества файлов и обьема диска. Если вы используете SSD, то проверка выполнится быстрее.
- AdwCleaner — утилита против рекламного/шпионского ПО. Эффективно находит рекламные вирусы в расширениях браузеров, ярлыках, в планировщике, сканирует автозапуск программ, реестр. Перед сканированием качает антивирусные базы. Быстро сканирует.
- HimanPro — качественная утилита против таких угроз как руткиты, трояны, ботнеты, майнеры и другие. Легко удаляет рекламное и шпионское ПО. Присутствует антишпионский облачный сканер, использующий для проверки сигнатурные базы Emsisoft, Ikarus, G Data и Dr.Web. Проверяет шустро. Утилита платная, но присутствует бесплатный режим проверки. Ищет угрозы в автозагрузке, планировщике, реестре, в папках браузеров, проверяет все места где может присутствовать вирус.
После сканирования, для полного удаления часто нужна перезагрузка.
Важно! При использовании утилиты Dr.Web CureIt! нужно нажать на Выбрать обьекты для проверки:
Потом ставим галочки на всех обьектах:
Далее справа есть кнопка-ключик, нажмите ее и установите галочку Автоматически применять действия угрозам:
Для анализа автозагрузки рекомендую бесплатную прогу AnVir Task Manager. Позволяет просмотреть автозагрузку обычную, из реестра, задания планировщика, также отображает службы (сервисы). Еще подсказывает что опасное, а что нет.
Заключение
- Обработчик команд Windows — запись в автозагрузке, запускающая командную строку, в которой могут выполняться неизвестные команды.
- Запись спокойно может быть как опасным вирусом — майнер, троян, ботнет, так и рекламным/шпионским ПО. Поэтому проверить ПК антивирусными утилитами — обязательно.
Надеюсь информация пригодилась, удачи и добра, до новых встреч друзья!
Если при попытке запуска Обработчика команд в Windows вы столкнулись с ошибкой, не отчаивайтесь — эта проблема имеет решение. В этой статье мы расскажем, как можно решить проблему запуска Обработчика команд на вашем компьютере.
Шаг 1: Проверка наличия файла cmd.exe
Первым делом, убедитесь, что файл cmd.exe находится в нужном месте на вашем компьютере. Этот файл должен находиться в папке C:\Windows\System32.
Шаг 2: Проверка наличия прав администратора
Убедитесь, что вы имеете права администратора на вашем компьютере. Если у вас нет прав администратора, попросите вашего системного администратора помочь в решении проблемы.
Шаг 3: Проверка наличия неисправностей в системных файлах
Некоторые ошибки при запуске Обработчика команд могут быть вызваны повреждением системных файлов. Чтобы проверить наличие таких проблем, вам нужно выполнить проверку системных файлов с помощью встроенной утилиты командной строки SFC.
Для этого выполните следующие действия:
- Откройте Обработчик команд (win+R -> cmd.exe)
- Введите команду
sfc /scannowи нажмите клавишу Enter. - Дождитесь завершения проверки и исправления ошибок, если таковые будут найдены.
Шаг 4: Проверка наличия вирусов
Некоторые вирусы могут блокировать работу Обработчика команд. Чтобы проверить наличие вирусов, вы можете выполнить проверку антивирусной программой. Хорошей и бесплатной антивирусной программой является Avast.
Шаг 5: Проверка наличия необычных настроек реестра
Некоторые ошибки при запуске Обработчика команд могут быть вызваны необычными настройками в реестре Windows. Чтобы проверить это, выполните следующие действия:
- Откройте редактор реестра (win+R -> regedit.exe).
- Откройте ключ
HKEY_LOCAL_MACHINE\SOFTWARE\Microsoft\Command Processor. - Убедитесь, что значение реестра
AutoRunимеет пустое значение. - Если это не так, щелкните правой кнопкой мыши на
AutoRunи выберете «Изменить». - Удалите всё, что находится в поле «Значение данных» и нажмите «ОК».
Вывод
Мы рассмотрели несколько шагов, которые могут помочь в решении проблемы запуска Обработчика команд в Windows. Если вы выполнили все вышеперечисленные действия и проблема по-прежнему остаётся, возможно, что вам потребуется обратиться к специалистам для получения помощи.
Обработчик команд Windows – это встроенная в операционную систему Windows утилита, которая позволяет пользователю взаимодействовать с компьютером через командную строку. Она предоставляет возможность управлять различными системными функциями и выполнять разнообразные задачи, не прибегая к использованию графического интерфейса.
На первый взгляд командная строка может показаться устаревшей и неудобной, особенно для пользователей, привыкших к удобству графического интерфейса. Однако, она является мощным инструментом, который позволяет автоматизировать и ускорить выполнение определенных задач.
Основное преимущество командной строки состоит в том, что она позволяет выполнять операции с помощью текстовых команд, что может быть полезно, например, при автоматическом выполнении определенных задач, создании скриптов или при работе с удаленными компьютерами при помощи протокола SSH.
Для взаимодействия с обработчиком команд Windows нужно запустить командную строку. Для этого можно воспользоваться несколькими способами: можно ввести команду «cmd» в поле поиска меню «Пуск» и нажать Enter, или можно использовать сочетание клавиш Win+R и ввести в открывшемся окне команду «cmd.exe».
Содержание
- Обработчик команд Windows: основная функциональность и использование
- Как работает обработчик команд Windows
- Основные команды обработчика команд Windows
- 1. dir
- 2. cd
- 3. copy
- 4. del
- 5. mkdir
- 6. deltree
- 7. rename
- 8. help
- Полезные советы по использованию обработчика команд Windows
- Вопрос-ответ
- Что такое обработчик команд Windows?
- Как использовать обработчик команд Windows?
- Какие есть основные команды обработчика команд Windows?
- Можно ли использовать обработчик команд Windows для автоматизации задач?
Обработчик команд Windows: основная функциональность и использование
Обработчик команд Windows — это инструмент, предоставляемый операционной системой Windows, который выполняет команды, введенные пользователем через командную строку или консоль.
Основная функциональность обработчика команд Windows включает:
- Выполнение команд операционной системы Windows: обработчик команд может выполнять множество команд, которые доступны в операционной системе, таких как создание и удаление папок, копирование файлов, запуск приложений и т. д.
- Передача параметров командам: обработчик команд позволяет передавать параметры командам, что делает его гибким инструментом для выполнения различных задач. Например, можно передать путь к файлу или папке, с которыми нужно работать.
- Создание сценариев и пакетных файлов: обработчик команд Windows позволяет создавать сценарии и пакетные файлы, которые могут содержать последовательность команд для автоматизации выполнения задач. Это позволяет экономить время и повышать эффективность работы.
Обработчик команд Windows может быть использован в различных ситуациях:
- Администрирование системы: обработчик команд позволяет администраторам выполнять различные операции, такие как создание учетных записей пользователей, установка программ и обновлений, настройка сетевых параметров и многое другое.
- Отладка и диагностика: обработчик команд может использоваться для выполнения диагностических команд, например, для проверки состояния сети или определения проблем в системе.
- Автоматизация задач: обработчик команд позволяет создавать сценарии и пакетные файлы, которые могут автоматизировать выполнение повторяющихся задач, таких как резервное копирование файлов, обновление программ и т. д.
Для использования обработчика команд Windows необходимо открыть командную строку или консоль и ввести нужные команды. Команды вводятся с учетом синтаксиса, который может зависеть от конкретной команды.
Например, чтобы создать новую папку, необходимо ввести команду «mkdir» (сокращение от «make directory») и указать название папки:
mkdir НоваяПапка
После ввода команды и нажатия клавиши «Enter» обработчик команд Windows создаст новую папку с указанным названием.
Таким образом, обработчик команд Windows является мощным инструментом, который предоставляет большой функционал для выполнения команд и автоматизации задач в операционной системе Windows.
Как работает обработчик команд Windows
Обработчик команд Windows – это инструмент, который позволяет пользователю выполнять различные команды и операции в операционной системе Windows. По сути, обработчик команд является программой или скриптом, который принимает входные данные в виде команды и выполняет соответствующие операции.
Обработчики команд Windows могут быть использованы для выполнения широкого спектра задач. Они могут запускать другие приложения, управлять системными настройками, изменять файлы и многое другое. Обработчики команд Windows могут быть запущены из командной строки или из специальных файлов сценариев.
Для использования обработчика команд Windows необходимо знать команды и правила их использования. Команды обычно состоят из имени команды и набора аргументов. Аргументы определяют, какие операции нужно выполнить или какие данные нужно обработать.
Обработчик команд Windows также поддерживает использование переменных окружения. Переменные окружения позволяют передавать значения между командами или использовать значения, заданные системой. Например, переменная %USERNAME% содержит имя текущего пользователя, а переменная %PATH% содержит список путей для поиска исполняемых файлов.
Одним из основных способов использования обработчика команд Windows является создание файлов сценариев. Файлы сценариев – это текстовые файлы, содержащие набор команд и операций, которые нужно выполнить. Файлы сценариев могут быть запущены из командной строки или дважды щелкнуты в проводнике Windows.
Обработчик команд Windows также поддерживает использование пайплайнов. Пайплайн – это процесс передачи данных от одной команды к другой. Например, результат выполнения одной команды может быть направлен на вход следующей команде, что позволяет создавать сложные последовательности операций.
Таким образом, обработчик команд Windows является мощным инструментом для выполнения разнообразных операций в операционной системе Windows. Он позволяет автоматизировать задачи, изменять системные настройки и управлять приложениями с помощью команд и файлов сценариев.
Основные команды обработчика команд Windows
Операционная система Windows содержит встроенный инструмент командной строки, известный как обработчик команд (Command Prompt). С помощью обработчика команд можно выполнять различные операции и управлять компьютером через командную строку.
Вот некоторые основные команды обработчика команд Windows:
1. dir
Команда dir используется для отображения списка файлов и папок в текущем каталоге.
2. cd
Команда cd позволяет изменить текущий каталог. Например, cd C:\Users переключит текущий каталог на C:\Users.
3. copy
Команда copy используется для копирования файлов. Например, copy file1.txt file2.txt скопирует файл file1.txt в файл file2.txt.
4. del
Команда del используется для удаления файлов. Например, del file.txt удалит файл file.txt.
5. mkdir
Команда mkdir позволяет создать новый каталог. Например, mkdir new_folder создаст новую папку с именем «new_folder».
6. deltree
Команда deltree используется для удаления каталога и всех его подкаталогов и файлов. Например, deltree folder удалит каталог «folder» и всё его содержимое.
7. rename
Команда rename позволяет переименовать файл или папку. Например, rename old_file.txt new_file.txt переименует файл «old_file.txt» в «new_file.txt».
8. help
Команда help выводит список доступных команд и подробную информацию о каждой команде.
Это только небольшой набор команд, доступных в обработчике команд Windows. С помощью этих команд вы можете выполнять различные операции, такие как отображение файлов и папок, копирование и удаление файлов, создание новых каталогов и многое другое.
Полезные советы по использованию обработчика команд Windows
Обработчик команд Windows (Command Prompt) представляет собой удобный инструмент для выполнения различных операций в операционной системе. Ниже приведены некоторые полезные советы по использованию обработчика команд Windows:
- Используйте клавишу Win+X для быстрого доступа. Для быстрого доступа к обработчику команд Windows нажмите клавишу Win+X и выберите пункт «Command Prompt» или «Windows PowerShell» из списка.
- Используйте сокращенные команды. Обработчик команд Windows поддерживает различные сокращенные команды. Например, вместо команды «dir» для отображения содержимого директории можно использовать команду «ls». Используйте команду «help» для получения полного списка доступных сокращений.
- Используйте параметры команд для расширения функциональности. Многие команды обработчика команд Windows поддерживают различные параметры, которые позволяют настроить их поведение. Например, команда «dir» может принимать параметр «/p», который позволяет постраничный просмотр содержимого директории.
- Используйте специальные символы для более точного поиска. При использовании команды «dir» или «find» можно использовать специальные символы для более точного поиска файлов и директорий. Например, символ «*» соответствует любой последовательности символов.
- Используйте команду «cd» для навигации по файловой системе. Команда «cd» позволяет изменить текущую директорию. Например, команда «cd C:\Windows» перейдет в директорию «Windows». Используйте команду «cd ..» для перехода на уровень выше.
Обработчик команд Windows предоставляет множество возможностей для управления и настройки операционной системы. Знание основных команд и их параметров позволит вам более эффективно работать с обработчиком команд Windows и повысит вашу продуктивность.
Вопрос-ответ
Что такое обработчик команд Windows?
Обработчик команд Windows — это программа, которая позволяет пользователю взаимодействовать с операционной системой Windows через командную строку. Он предоставляет возможности для запуска исполняемых файлов, настройки параметров системы, управления службами и многого другого.
Как использовать обработчик команд Windows?
Для использования обработчика команд Windows нужно открыть командную строку. Для этого можно нажать клавиши Win + R, ввести cmd и нажать Enter. После этого можно вводить команды, отделяя их друг от друга с помощью клавиши Enter. Например, для запуска программы можно ввести ее путь и нажать Enter.
Какие есть основные команды обработчика команд Windows?
Обработчик команд Windows предоставляет множество команд для различных операций. Некоторые из основных команд включают: dir (показать содержимое текущей папки), cd (изменить текущую папку), copy (скопировать файл), del (удалить файл), ipconfig (получить информацию об IP-адресе компьютера) и т.д. Полный список команд можно получить, введя команду help в командной строке.
Можно ли использовать обработчик команд Windows для автоматизации задач?
Да, обработчик команд Windows можно использовать для автоматизации различных задач. Для этого можно создать пакетный файл (с расширением .bat или .cmd) и записать в него несколько команд, которые нужно выполнить. Затем этот файл можно запустить, и все команды в нем будут выполнены последовательно. Таким образом, можно создавать скрипты для автоматической настройки системы, резервного копирования файлов и других задач.
Содержание
- 990x.top
- Простой компьютерный блог для души)
- Обработчик команд Windows в автозагрузке — что это? (Windows 10)
- Обработчик команд Windows в автозагрузке — что это такое?
- Что делать?
- Заключение
- Прекращена работа программы «Обработчик команд Windows»
- Обработчик команд виндовс
- Не запускается командная строка
- Обработчик команд виндовс
990x.top
Простой компьютерный блог для души)
Приветствую друзья! Сегодня будем разбираться с одной записью в автозагрузке — Обработчик команд Windows, в принципе это может быть как системный компонент, так и вирус.
Обработчик команд Windows в автозагрузке — что это такое?
Запись, запускающая работу командой строки, которая в свою очередь может выполнять определенные команды.
В большинстве случаев запись не является драйвером, важным компонентом или важной программой. То есть для эксперимента ее можно спокойно попробовать отключить.
Часто эта запись — вирус, рекламное ПО или даже майнер.
Например под названием Обработчик команд Windows существует вирус, который Касперский определяет как Trojan.BAT.Starter.jf или Trojan.BAT.Miner.ev , последний явно майнер. Что за майнер? Это тип вируса, который добывает криптовалюту за счет ресурсов вашего ПК. Такой вирус может грузить ПК без явной причин.
Еще существует вирус Trojan.BAT.Bitmin.t, который тоже маскируется под это название и судя по названию самого вируса — вроде тоже майнер.
Второй вариант — рекламный вирус. При этом после включения ПК может запускаться например браузер Microsoft Edge и показывать рекламу. Кроме этого вирус может блокировать запуск программ CCleaner (чистилка от мусора, также показывает содержимое автозагрузки, планировщика), AutoLogger (сборщик логов на ПК для дальнейшего анализа зараженной системы и ее восстановления), regedit.exe (редактор реестра).
Вот еще пример, когда запись возможно и не вирус:

Что еще важно — запись запускает процесс cmd.exe, это совсем не вирус, а командная строка, которая может выполнять уже команды. Хотя, не исключаю что возможно и под cmd.exe может маскироваться вирус.
Пример как процесс может грузить ПК:

Что делать?
Я находил комментарии в интернете об этой записи в автозагрузке, комментарии были написаны еще пару лет назад и во всех случаях — рекомендуют проверить ПК антивирусными утилитами, а точнее Dr.Web CureIt!. Поэтому если это вирус, то Dr.Web CureIt! скорее всего уже об этом знает и умеет его удалять.
Да, может и не вирус. Но все равно рекомендую проверить ПК антивирусными утилитами.
- Отключите в автозагрузке запись Обработчик команд Windows. Откройте диспетчер задач (правой кнопкой по панели задач), активируйте вкладку Автозагрузка и отключите. PS: в Windows 7 — зажмите Win + R > команда msconfig > вкладка Автозагрузка.
- Проверка антивирусными утилитами. Настоятельно советую сканировать не одной утилитой, а всеми тремя, это даст максимальный эффект — будут удалены как опасные вирусы, так и рекламные.
- Лишнее ПО. Также желательно удалить программы, которые скорее всего вам не нужны, например Driverupdater, DllKitPRO, DriverPack Solution и подобные, которые лично вы — не устанавливали. Откуда они берутся? Они ставятся с другими прогами, которые вы как раз качали, но с сомнительных сайтов.
Антивирусные утилиты, которыми нужно проверить ПК (настаиваю чтобы проверили всеми тремя):
- Dr.Web CureIt! — мощная утилита против опасных вирусов, например трояны, ботнеты, майнеры. Скачивается уже с антивирусными базами, поэтому вес может быть примерно 100 мб. Сканирует весь диск, длительность зависит от количества файлов и обьема диска. Если вы используете SSD, то проверка выполнится быстрее.
- AdwCleaner — утилита против рекламного/шпионского ПО. Эффективно находит рекламные вирусы в расширениях браузеров, ярлыках, в планировщике, сканирует автозапуск программ, реестр. Перед сканированием качает антивирусные базы. Быстро сканирует.
- HimanPro — качественная утилита против таких угроз как руткиты, трояны, ботнеты, майнеры и другие. Легко удаляет рекламное и шпионское ПО. Присутствует антишпионский облачный сканер, использующий для проверки сигнатурные базы Emsisoft, Ikarus, G Data и Dr.Web. Проверяет шустро. Утилита платная, но присутствует бесплатный режим проверки. Ищет угрозы в автозагрузке, планировщике, реестре, в папках браузеров, проверяет все места где может присутствовать вирус.
После сканирования, для полного удаления часто нужна перезагрузка.
Важно! При использовании утилиты Dr.Web CureIt! нужно нажать на Выбрать обьекты для проверки:

Потом ставим галочки на всех обьектах:
Далее справа есть кнопка-ключик, нажмите ее и установите галочку Автоматически применять действия угрозам:

Для анализа автозагрузки рекомендую бесплатную прогу AnVir Task Manager. Позволяет просмотреть автозагрузку обычную, из реестра, задания планировщика, также отображает службы (сервисы). Еще подсказывает что опасное, а что нет.
Заключение
- Обработчик команд Windows — запись в автозагрузке, запускающая командную строку, в которой могут выполняться неизвестные команды.
- Запись спокойно может быть как опасным вирусом — майнер, троян, ботнет, так и рекламным/шпионским ПО. Поэтому проверить ПК антивирусными утилитами — обязательно.
Надеюсь информация пригодилась, удачи и добра, до новых встреч друзья!
Прекращена работа программы «Обработчик команд Windows»
Привет всем, такая проблема, взялать просто из неоткуда, включаю камп и понеслось, каждый 2-3 минуты вылетает следующее окно. нереально загружен процессор, работать за кампом стало просто Адски. уже все перепробовал, вы, последняя надежда.
Сигнатура проблемы:
Имя события проблемы: APPCRASH
Имя приложения: cmd.exe
Версия приложения: 6.1.7601.17514
Отметка времени приложения: 4ce798e5
Имя модуля с ошибкой: ole32.dll
Версия модуля с ошибкой: 6.1.7601.17514
Отметка времени модуля с ошибкой: 4ce7c92c
Код исключения: c0000005
Смещение исключения: 000000000001022a
Версия ОС: 6.1.7601.2.1.0.256.1
Код языка: 1049
Дополнительные сведения 1: b600
Дополнительные сведения 2: b600d4de673f4ebfd058284085904879
Дополнительные сведения 3: 60ff
Дополнительные сведения 4: 60ffc2c8a56c526371a4b15ec762b69a
Зарание примного благодарен!
Прекращена работа программы «Windows Setup Master»
Здравствуйте! В один прекрасный день вылезло окно Windows Setup Master, не закрывается, не.
При запуске Windows вылезает ошибка: «Прекращена работа программы «Yandex»»
При запуске Windows7 вылезает ошибка: Прекращена работа программы «Yandex». Сигнатура проблемы.
Прекращена работа программы «Windows Installer»
Вообщем нужно переустановить windows, а не могу, setup.exe не запускается (другие программы.
Сообщение «Прекращена работа программы «Диспетчер окон рабочего стола»» после загрузки Windows
При включении компьютера, после того как загружается windows, Выскакивает окошко с ошибкой.
Обработчик команд виндовс
Прекращена работа программы «Обработчик команд Windows»
Привет всем, такая проблема, взялать просто из неоткуда, включаю камп и понеслось, каждый 2-3.

Добрый день! Ситуация следующая: Любимая жена как всегда решила посмотреть какой-то чудный.
Установка виндовс 7 на виндовс 8
Всем привет. я новичок, поэтому где то могу некорректно изложить свою проблему. Купил пол года.
Выполнение команд из контекстного меню виндовс 10
пишу програмку для создания плиток и столкнулся с одной проблемой, можно ли каким то методом из.
C помощю process explorer находим процес hale.exe и убиваем его дерево процессов при этом безопасный режим и прочая гадость которая указана выше не нужна, после чего отыскиваем папку c:Usersимя пользователяAppDataLocaltemp и удаляем её и всё её содержимое, если вы не изменяли переменные среды.
После чего открываем редактор реестра и удаляем следующие записи:
HKEY_LOCAL_MACHINESOFTWAREChew7 Chew7-раздел удаляем полностью
далее
HKEY_LOCAL_MACHINESOFTWAREMicrosoftWindowsCurrentVersion Run удаляем параметр Chew7 со значением c:. hale.exe /nolog
. перегружаемся
Заказываю контрольные, курсовые, дипломные и любые другие студенческие работы здесь или здесь.
Обработчик команд windows
В диспетчере задач появляется очень много «Обработчик команд Windows»

Не понимаю в чем дело. Возможно ли это из-за вирусов или что- то не так с процессором?

У меня на компьютере установлена программа для 3d моделирования. «C:Program FilesBlender.
Не запускается командная строка
Командная строка некорректно работает
создал текстовый файл, записал в него важную инфу и чтобы было «по красоте» захотел переименовать.
Появляется командная строка на миллисекунду и исчезает
Как от этого избавиться? Добавлено через 52 минуты Если кому поможет: Logfile of Trend.
Не запускается командная строка
Не запускается командная строка, ни от админа ни простая не включается
Не запускается командная строка.
Как только запускаю cmd она появляется на секунду и сразу же выключается, как только пытюась.
Сейчас, ради эксперимента, попробовал переименовать этот файл: conhost.exe
Теперь при запуске cmd.exe выдает эту ошибку.
Единственное, что я нашел, так это ссылку на возможно поврежденную dll winsrv.dll http://answers.microsoft.com/r. 7f9?page=1
Скрин также прикладываю.
polkaa, не надо трогать conhost, верните как было. Он нужен для работы командной строки
Добавлено через 2 минуты
Если система x64, то пробуйте запустить cmd.exe из папки C:WindowsSysWOW64
Добавлено через 21 секунду
Распакуйте и установите файл RunUnlock.inf как показано на скриншоте
После установки желательно перезагрузиться
Вложения
 |
RunUnlock.zip (877 байт, 42 просмотров) |
Вообще странно, почему у этого файла дата создания 24 февраля?
Просто в то время я помню копировал из win 7 файлы в папку system32, но без замены.
А боролся я с другой проблемой. У меня exe файлы не запускались. Через безопасный режим удалил антивирус Emsisoft и какой-то программой ошибки в реестре исправил. После этого заработало. Дело было, видимо, в нем. Одну проблему исправил, появилась другая, сетевое подключение не работало, т.е. вроде как оно работает, но система его «не видела». Было: «На этом компьютере отсутствуют один или несколько сетевых протоколов» сама исправить не могла, писала, что неудачно, и что в реестре отсутствуют какие-то записи. Плюс ко всему, потом ЦП какой-то процесс стал грузить под 100%. Выяснил, что это служба DHCP и связал это со своей проблемой. В общем, каким-то чудом я это исправил. Теперь вот осталась вот эта маленькая проблемка. То ли после очистки реестра, то ли после копирования файлов — она сломалась. Скорее, после второго. Т.к. до этого он работал и я уже выполнял sfc /scannow, я это хорошо помню.
Добавлено через 6 минут
Сделал, к сожалению, не помогло.
Добавлено через 4 минуты
А, забыл, после удаления антивируса, у меня сканер Total Security 360 обнаружил в папке system 32, где-то около 40 вирусов, все перенес в карантин, это каким-то софтом, я уже во время исправления, занес, видимо. Потому что до этого у меня чистая система была, сторонний софт никогда не качаю, сижу через браузер, в основном, только на паре десятков проверенных ресурсах.
Добавлено через 5 минут
Я просто после всей этой вакханалии хочу произвести sfc /scannow, но пока — не получается.
Обработчик команд виндовс
Прекращена работа программы «Обработчик команд Windows»
Привет всем, такая проблема, взялать просто из неоткуда, включаю камп и понеслось, каждый 2-3.

Добрый день! Ситуация следующая: Любимая жена как всегда решила посмотреть какой-то чудный.
Установка виндовс 7 на виндовс 8
Всем привет. я новичок, поэтому где то могу некорректно изложить свою проблему. Купил пол года.
Выполнение команд из контекстного меню виндовс 10
пишу програмку для создания плиток и столкнулся с одной проблемой, можно ли каким то методом из.
C помощю process explorer находим процес hale.exe и убиваем его дерево процессов при этом безопасный режим и прочая гадость которая указана выше не нужна, после чего отыскиваем папку c:Usersимя пользователяAppDataLocaltemp и удаляем её и всё её содержимое, если вы не изменяли переменные среды.
После чего открываем редактор реестра и удаляем следующие записи:
HKEY_LOCAL_MACHINESOFTWAREChew7 Chew7-раздел удаляем полностью
далее
HKEY_LOCAL_MACHINESOFTWAREMicrosoftWindowsCurrentVersion Run удаляем параметр Chew7 со значением c:. hale.exe /nolog
. перегружаемся
Заказываю контрольные, курсовые, дипломные и любые другие студенческие работы здесь или здесь.
Обработчик команд windows
В диспетчере задач появляется очень много «Обработчик команд Windows»

Не понимаю в чем дело. Возможно ли это из-за вирусов или что- то не так с процессором?

У меня на компьютере установлена программа для 3d моделирования. «C:Program FilesBlender.
- Что это?
- Что делать?
- Заключение
Приветствую друзья! Сегодня будем разбираться с одной записью в автозагрузке — Обработчик команд Windows, в принципе это может быть как системный компонент, так и вирус.
Запись, запускающая работу командой строки, которая в свою очередь может выполнять определенные команды.
В большинстве случаев запись не является драйвером, важным компонентом или важной программой. То есть для эксперимента ее можно спокойно попробовать отключить.
Часто эта запись — вирус, рекламное ПО или даже майнер.
Например под названием Обработчик команд Windows существует вирус, который Касперский определяет как Trojan.BAT.Starter.jf или Trojan.BAT.Miner.ev , последний явно майнер. Что за майнер? Это тип вируса, который добывает криптовалюту за счет ресурсов вашего ПК. Такой вирус может грузить ПК без явной причин.
Еще существует вирус Trojan.BAT.Bitmin.t, который тоже маскируется под это название и судя по названию самого вируса — вроде тоже майнер.
Второй вариант — рекламный вирус. При этом после включения ПК может запускаться например браузер Microsoft Edge и показывать рекламу. Кроме этого вирус может блокировать запуск программ CCleaner (чистилка от мусора, также показывает содержимое автозагрузки, планировщика), AutoLogger (сборщик логов на ПК для дальнейшего анализа зараженной системы и ее восстановления), regedit.exe (редактор реестра).
Вот еще пример, когда запись возможно и не вирус:
Что еще важно — запись запускает процесс cmd.exe, это совсем не вирус, а командная строка, которая может выполнять уже команды. Хотя, не исключаю что возможно и под cmd.exe может маскироваться вирус.
Пример как процесс может грузить ПК:
Что делать?
Я находил комментарии в интернете об этой записи в автозагрузке, комментарии были написаны еще пару лет назад и во всех случаях — рекомендуют проверить ПК антивирусными утилитами, а точнее Dr.Web CureIt!. Поэтому если это вирус, то Dr.Web CureIt! скорее всего уже об этом знает и умеет его удалять.
Да, может и не вирус. Но все равно рекомендую проверить ПК антивирусными утилитами.
Алгоритм действий:
- Отключите в автозагрузке запись Обработчик команд Windows. Откройте диспетчер задач (правой кнопкой по панели задач), активируйте вкладку Автозагрузка и отключите. PS: в Windows 7 — зажмите Win + R > команда msconfig > вкладка Автозагрузка.
- Проверка антивирусными утилитами. Настоятельно советую сканировать не одной утилитой, а всеми тремя, это даст максимальный эффект — будут удалены как опасные вирусы, так и рекламные.
- Лишнее ПО. Также желательно удалить программы, которые скорее всего вам не нужны, например Driverupdater, DllKitPRO, DriverPack Solution и подобные, которые лично вы — не устанавливали. Откуда они берутся? Они ставятся с другими прогами, которые вы как раз качали, но с сомнительных сайтов.
РЕКЛАМА
Антивирусные утилиты, которыми нужно проверить ПК (настаиваю чтобы проверили всеми тремя):
- Dr.Web CureIt! — мощная утилита против опасных вирусов, например трояны, ботнеты, майнеры. Скачивается уже с антивирусными базами, поэтому вес может быть примерно 100 мб. Сканирует весь диск, длительность зависит от количества файлов и обьема диска. Если вы используете SSD, то проверка выполнится быстрее.
- AdwCleaner — утилита против рекламного/шпионского ПО. Эффективно находит рекламные вирусы в расширениях браузеров, ярлыках, в планировщике, сканирует автозапуск программ, реестр. Перед сканированием качает антивирусные базы. Быстро сканирует.
- HimanPro — качественная утилита против таких угроз как руткиты, трояны, ботнеты, майнеры и другие. Легко удаляет рекламное и шпионское ПО. Присутствует антишпионский облачный сканер, использующий для проверки сигнатурные базы Emsisoft, Ikarus, G Data и Dr.Web. Проверяет шустро. Утилита платная, но присутствует бесплатный режим проверки. Ищет угрозы в автозагрузке, планировщике, реестре, в папках браузеров, проверяет все места где может присутствовать вирус.
После сканирования, для полного удаления часто нужна перезагрузка.
Важно! При использовании утилиты Dr.Web CureIt! нужно нажать на Выбрать обьекты для проверки:
Потом ставим галочки на всех обьектах:
Далее справа есть кнопка-ключик, нажмите ее и установите галочку Автоматически применять действия угрозам:
Для анализа автозагрузки рекомендую бесплатную прогу AnVir Task Manager. Позволяет просмотреть автозагрузку обычную, из реестра, задания планировщика, также отображает службы (сервисы). Еще подсказывает что опасное, а что нет.
Заключение
- Обработчик команд Windows — запись в автозагрузке, запускающая командную строку, в которой могут выполняться неизвестные команды.
- Запись спокойно может быть как опасным вирусом — майнер, троян, ботнет, так и рекламным/шпионским ПО. Поэтому проверить ПК антивирусными утилитами — обязательно.
Надеюсь информация пригодилась, удачи и добра, до новых встреч друзья!
В представленной ниже краткой инструкции рассмотрены способы, позволяющие быстро открыть командную строку в текущей папке Windows.
Как открыть командную строку в текущей папке Windows 10
Способ первый
В адресной строке проводника вводим cmd → нажимаем «Enter» (на скриншоте) →
в результате командная строка будет запущена в текущей папке.
Обратите внимание: на этой странице рассматривается способ запуска командной строки в текущей папке Windows 10, 11 без прав администратора! Как запустить с правами администратора смотрите здесь.
Способ второй. Запуск из контекстного меню «Открыть окно команд»
Наличие пункта «Открыть окно команд» в контекстном меню проводника позволяло быстро получать доступ к командной строке непосредственно из той или иной папки операционной системы Windows 10.
Достаточно лишь было кликнуть правой кнопкой мыши (удерживая клавишу SHIFT) → и нажать «Открыть окно команд».
Но с выходом обновления Windows 10 Creators Update (версия 1703), этот пункт заменили на «Открыть окно PowerShell здесь».
Как вернуть «Открыть окно команд» в контекстное меню проводника Windows 10
Однако пункт «Открыть окно команд» можно вернуть в контекстное меню проводника Windows 10, что в итоге позволит быстро получать доступ к командной строке непосредственно из той или иной папки.
Для этого:
- Используйте сочетание клавиш «WIN+R» для вызова команды «Выполнить»;
- Введите regedit → ОК;
- Перейдите к разделу системного реестра: HKEY_CLASSES_ROOTDirectoryshellcmd → кликните правой кнопкой мыши по каталогу cmd → нажмите «Разрешения…»;
- В открывшемся окне нажмите «Дополнительно»;
- Далее кликните «Изменить» (смотрите скриншот);
- В поле: «Введите имена выбираемых объектов» укажите имя вашего пользователя (для локальной учётной записи) или адрес электронной почты (если используется учётная запись Майкрософт) → Проверить имена → ОК;
- Отметьте галочкой «Заменить владельца подконтейнеров и объектов» → «Заменить все записи разрешений дочернего объекта» → ОК;
- В открывшемся окне (Разрешения для группы) выберите «Администраторы» → отметьте «Разрешить полный доступ» → ОК;
- Удалите в реестре параметр HideBasedOnVelocityId (клик правой кнопкой мыши → «Удалить»);
- Далее повторите всё вышеописанное (с пункта 3 по 9) ещё для двух разделов:
HKEY_CLASSES_ROOTDirectoryBackgroundshellcmd
и
HKEY_CLASSES_ROOTDriveshellcmd
После этих действий, если вы кликните правой кнопкой мыши (удерживая клавишу SHIFT), в контекстном меню Windows 10 снова появится пункт «Открыть окно команд», используя который вы сможете быстро открыть командную строку в любой выбранной папке.
Как открыть командную строку в текущей папке Windows 11
Стоит отметить, что для Windows 11 не только актуален первый способ для Windows 10 (В адресной строке проводника вводим cmd),
но и по умолчанию работает доступ к запуску командной строки из контекстного меню.
Но для этого надо немного настроить Терминал.
После этого, каждый раз, как только вы нажмёте «Открыть в Терминале», в выбранной вами папке будет запускаться командная строка,
а не PowerShell.
А вдруг и это будет интересно:
- Как переместить рабочий стол на другой локальный диск в Windows 10
- Отключаем предложение обновления до windows 10
- Captura: как пользоваться бесплатной программой для записи видео с экрана
- Как изменить сочетание клавиш для переключения языка в Windows 10
- Как правильно удалить Adobe Flash Player | Windows
- Как пользоваться песочницей Sandboxie
Дата: 2022-11-08 | Размещено в Статьи








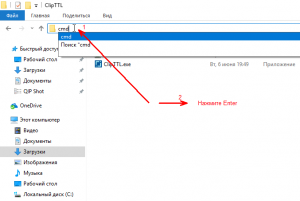
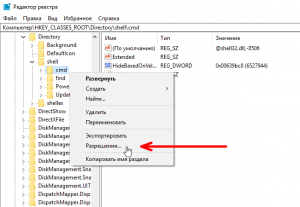
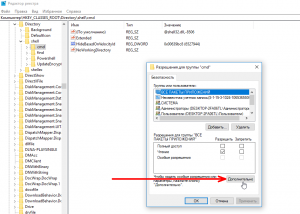
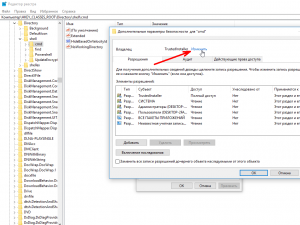
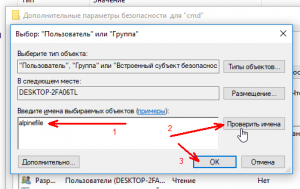
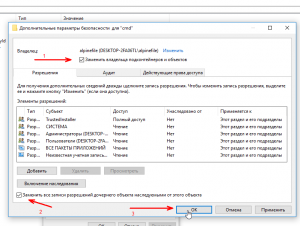
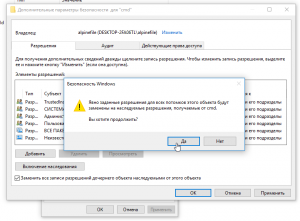 </center>
</center>