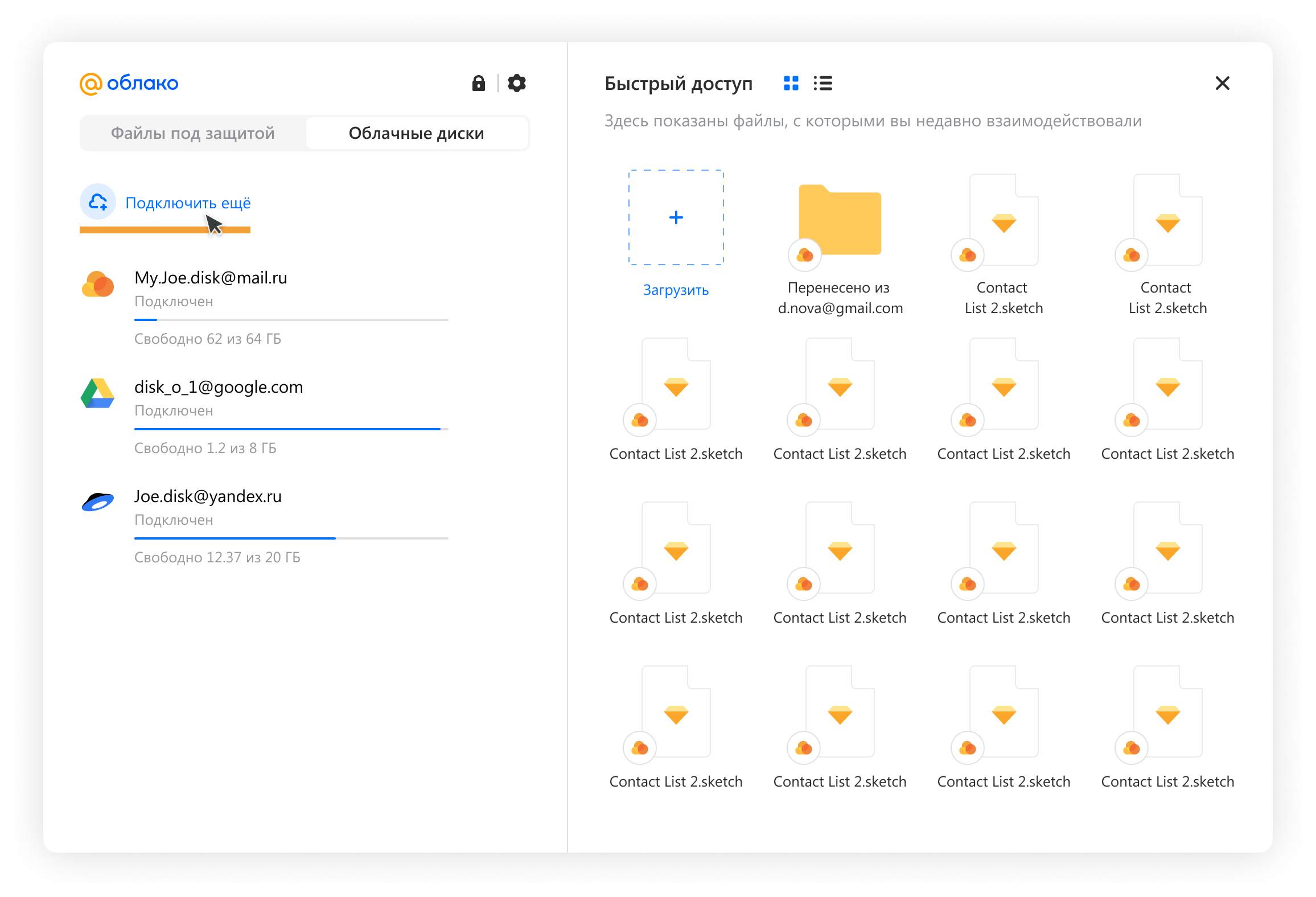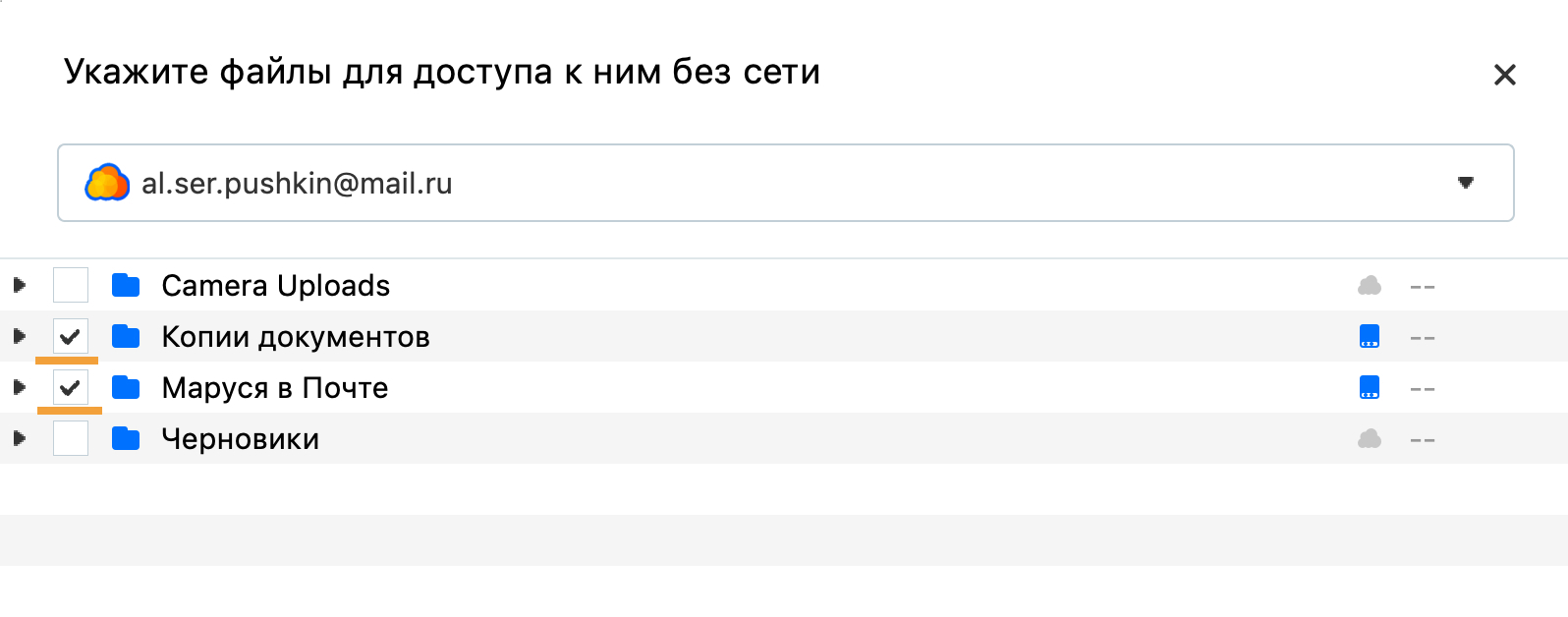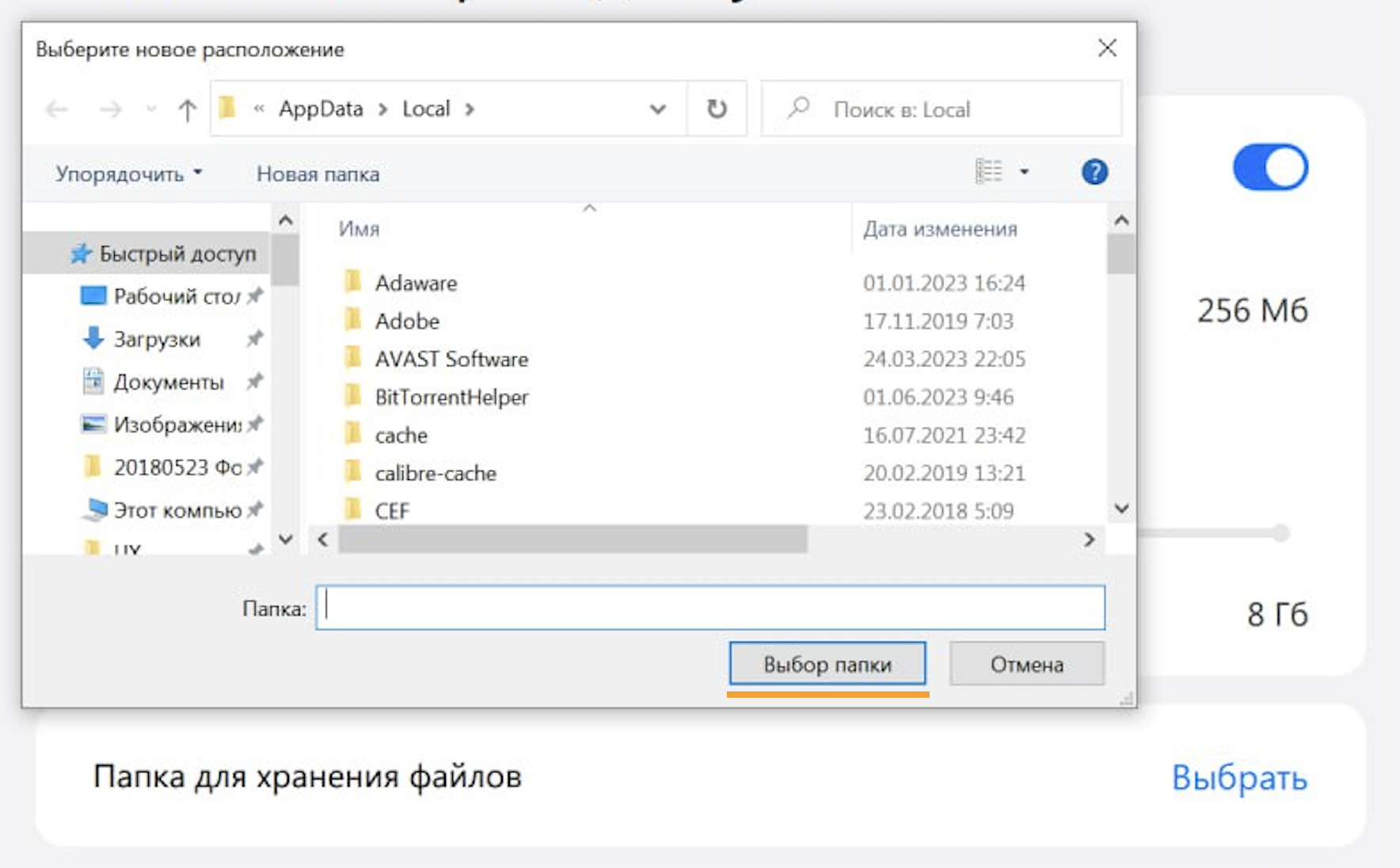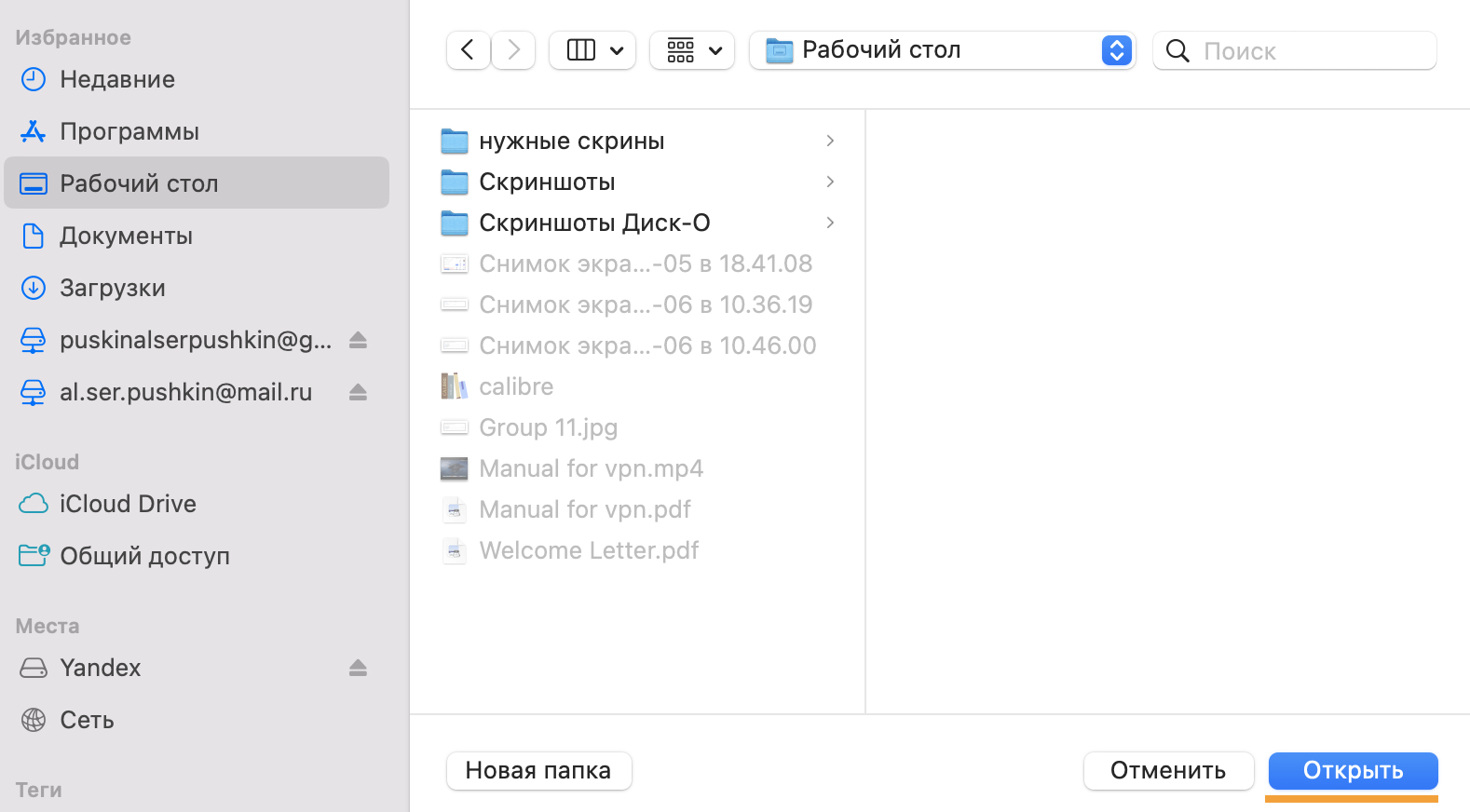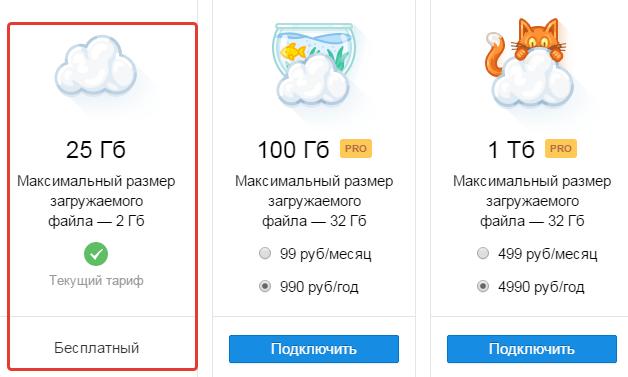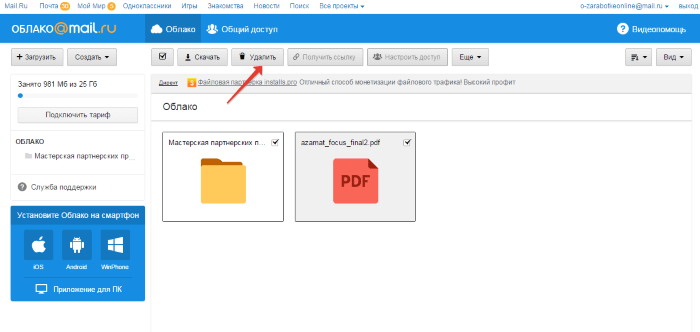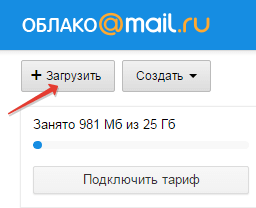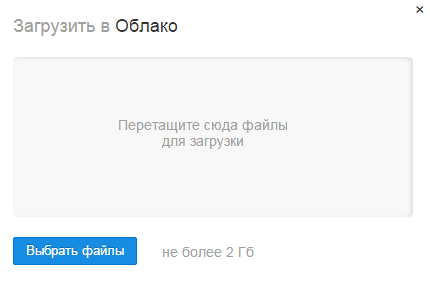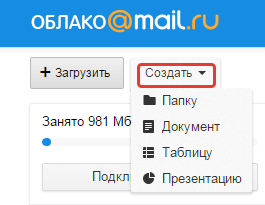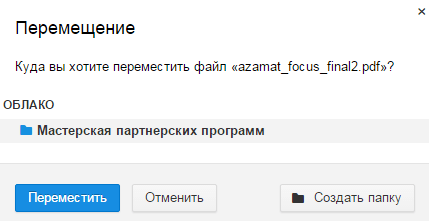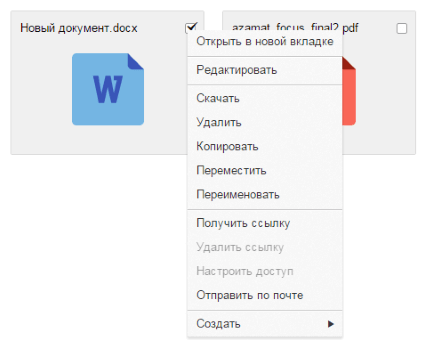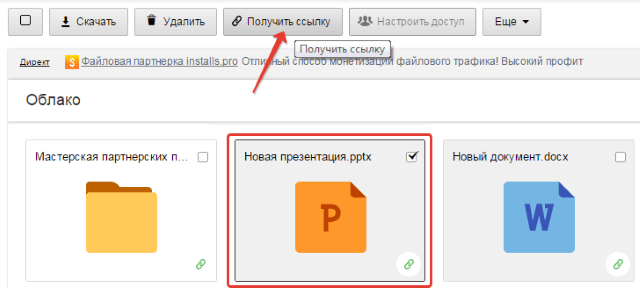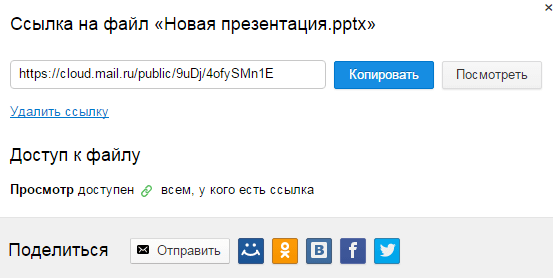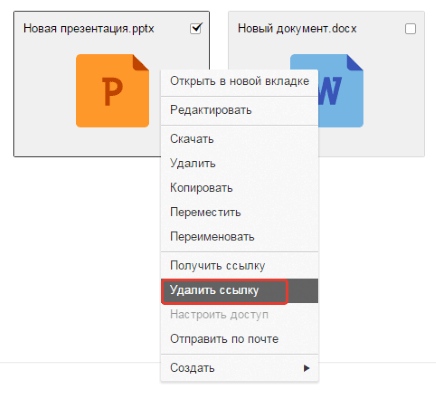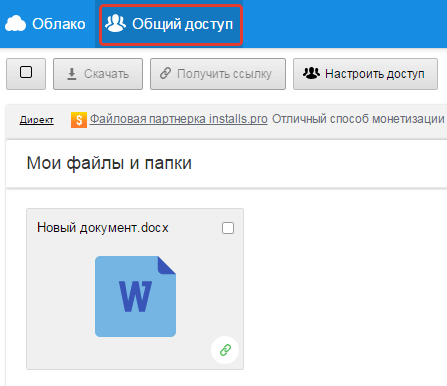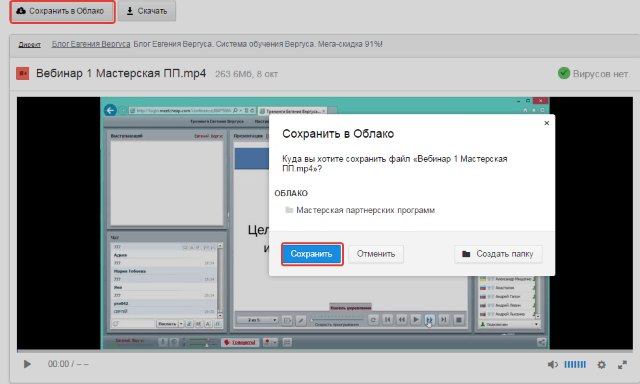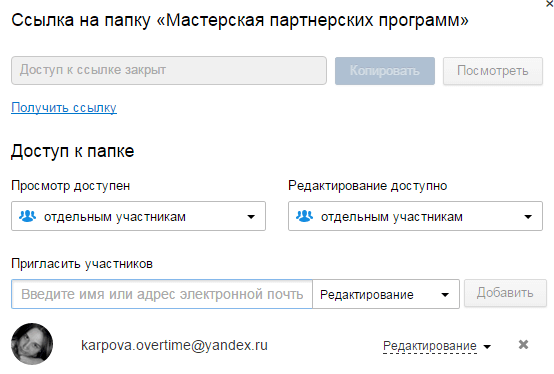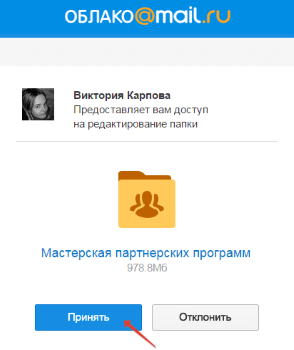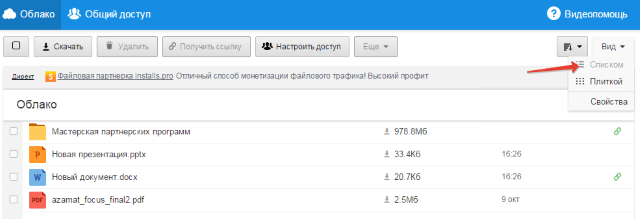Подключите первое облако
-
Откройте приложение Облака для компьютера.
-
Нажмите
.
-
Кликните название облака, которое хотите подключить.
-
Нажмите «Войти в аккаунт».
Подключите другие облака
Подключите свои облака на других сервисах и работайте с ними в одном приложении.
-
Откройте приложение Облака для компьютера.
-
Нажмите «Подключить ещё».
-
Кликните название облака, которое хотите подключить.
-
Нажмите «Войти в аккаунт».
Выберите файлы и папки, которые будут доступны без интернета
Просматривайте и редактируйте файлы в Облаке, даже когда нет интернета. Как только связь появится, файлы обновятся автоматически.
Чтобы выбрать файлы и папки, которые будут доступны без интернета:
-
Откройте приложение Облака для компьютера.
-
Нажмите
на верхней панели → «Настройки».
-
Рядом с блоком «Доступ к файлам без сети» нажмите «Выбрать».
-
Поставьте галочку напротив файлов и папок, которые будут доступны без интернета.
-
Нажмите
в правом верхнем углу, чтобы закрыть окно.
Чтобы отключить доступ к определённым файлам без интернета:
-
Откройте приложение Облака для компьютера.
-
Нажмите
на верхней панели → «Настройки».
-
Напротив блока «Доступ к файлом без сети» нажмите «Выбрать».
-
Уберите галочку напротив файлов и папок, которые нужно отключить.
-
Нажмите
в правом верхнем углу, чтобы закрыть окно.
Включите сохранение файлов, которыми часто пользуетесь
Приложение Облака выбирает файлы, которыми вы пользуетесь чаще всего, и автоматически сохраняет на компьютер. Это может пригодиться, если вам нужно поработать с файлами, а интернет отключился.
Чтобы включить автоматическое сохранение файлов на компьютер:
-
Откройте приложение Облака для компьютера.
-
Нажмите
на верхней панели → «Настройки».
-
Рядом с блоком «Запоминать файлы» нажмите «Настроить».
-
Напротив «Папка для сохранения файлов» нажмите «Выбрать».
-
Выберите на компьютере папку, куда будут сохраняться файлы из Облака.
-
Нажмите «Выбор папки».
Подключите первое облако
-
Откройте приложение Облака для компьютера.
-
Нажмите
.
-
Нажмите название облака, которое хотите подключить.
-
Нажмите «Войти в аккаунт».
Подключите другие облака
Подключите свои облака от других сервисов и работайте с ними в одном приложении.
-
Откройте приложение Облака для компьютера.
-
Нажмите «Подключить ещё».
-
Кликните название облака, которое хотите подключить.
-
Нажмите «Войти в аккаунт».
Выберите файлы и папки, которые будут доступны без интернета
Просматривайте и редактируйте файлы в Облаке, даже когда нет интернета. Как только связь появится, файлы обновятся автоматически.
Чтобы выбрать файлы и папки, которые будут доступны без интернета:
-
Откройте приложение Облака для компьютера.
-
Нажмите
на верхней панели → «Настройки».
-
Рядом с блоком «Доступ к файлом без сети» нажмите «Выбрать».
-
Поставьте галочку напротив файлов и папок, которые будут доступны без интернета.
-
Нажмите
в правом верхнем углу, чтобы закрыть окно.
Чтобы отключить доступ к определённым файлам без интернета:
-
Откройте приложение Облака для компьютера.
-
Нажмите
на верхней панели → «Настройки».
-
Под блоком «Доступ к файлам без сети» нажмите «Выбрать».
-
Уберите галочку напротив файлов и папок, которые нужно отключить.
-
Нажмите
в правом верхнем углу, чтобы закрыть окно.
Включите сохранение файлов, которыми часто пользуетесь
Приложение Облака выбирает файлы, которыми вы пользуетесь чаще всего, и автоматически сохраняет на компьютер. Это может пригодиться, если вам нужно поработать с файлами, а интернет отключился.
Чтобы включить автоматическое сохранение файлов на компьютер:
-
Откройте приложение Облака.
-
Нажмите
на верхней панели → «Настройки».
-
Поставьте галочку «Запоминать файлы».
-
Нажмите «Изменить».
-
Нажмите «Настроить путь хранения файлов на ПК».
-
Выберите на компьютере папку, куда будут сохраняться файлы из Облака.
-
Нажмите «Открыть».
Где находится облачное хранилище на компьютере
Облачное хранение файлов — это удобный и безопасный способ хранить и передавать информацию через интернет. Выбор качественного облачного сервиса зависит от ваших нужд и запросов. Но как только вы найдете подходящий сервис, вам нужно научиться использовать его в полной мере.
- Где находится облачное хранилище на компьютере
- Где можно посмотреть облачное хранилище
- Как посмотреть хранилище в облаке
- Как войти в облачное хранилище
- Как зайти в хранилище на ПК
- Полезные советы и выводы
Где находится облачное хранилище на компьютере
В зависимости от вашего выбранного облачного сервиса, вы можете найти свое облачное хранилище различными способами. Рассмотрим на примере Google Drive:
- Откройте сайт drive.google.com на компьютере.
- В разделе «Мой диск» вы найдете следующую информацию:
- загруженные или синхронизированные файлы и папки;
- созданные вами документы, таблицы, презентации и формы Google.
Однако, если у вас есть выбранный другой сервис, то необходимо посмотреть на его сайте инструкции по использованию.
Где можно посмотреть облачное хранилище
Существует множество облачных хранилищ, каждое из которых имеет свои особенности, преимущества и недостатки. Некоторые из наиболее популярных сервисов включают в себя:
- Dropbox.
- Google Диск (Google One).
- Mega.
- Яндекс.
- OneDrive.
- Облако Mail.Ru.
- iCloud.
- Box.
У каждого из этих сервисов есть свои уникальные функции и возможности для хранения и обмена файлами. Выбор сервиса зависит от ваших индивидуальных потребностей, так что стоит изучить характеристики каждого перед выбором.
Как посмотреть хранилище в облаке
Как только вы выбрали нужный вам сервис, вы можете проверить объем свободного места. Например, для Google Drive это можно сделать следующим образом:
- Войдите в свой аккаунт Google.
- В правом верхнем углу экрана нажмите на значок вашего профиля.
- Выберите «Управление хранилищем».
- Вверху экрана будет указана примерная дата, к которой в вашем хранилище может закончиться свободное место.
Как войти в облачное хранилище
Как правило, вход в облачное хранилище можно осуществить, используя свой электронный адрес и пароль. Например, для Мail.ru, Яндекса, Gmail или любого другого сервиса можно использовать следующие шаги:
- Введите адрес вашей электронной почты в поле «Имя аккаунта».
- Нажмите «Ввести пароль».
- Введите пароль от своей почты.
- Нажмите «Войти».
- Следуйте дальнейшим инструкциям при их наличии.
Как зайти в хранилище на ПК
Теперь, когда вы уже зашли в свое облачное хранилище, можно начать использовать его на ПК. Например, для Windows 10:
- Нажмите Start кнопку «Пуск» и выберите «Параметры».
- Выберите Система > Хранилище.
Эти шаги могут немного отличаться, в зависимости от выбранного сервиса и вашей операционной системы.
Полезные советы и выводы
- Ознакомьтесь со всеми особенностями выбранного вами облачного сервиса, чтобы максимально использовать его возможности.
- Не забывайте регулярно проверять свое облачное хранилище на наличие свободного места и необходимости удаления ненужных файлов, чтобы избежать limit error и задержек при загрузке данных.
- Всегда используйте надежный пароль для своего облачного хранилища и двухфакторную аутентификацию, чтобы обеспечить максимальную безопасность своих данных.
- Настройте автоматическую синхронизацию между вашим облачным хранилищем и личным компьютером, чтобы избежать потери информации при сбоях в системе.
Как посмотреть облако Гугл фото
Для просмотра облака Google Фото необходимо открыть соответствующее приложение на устройстве на базе операционной системы Android. Затем в нижней части экрана следует выбрать раздел «Библиотека» и перейти в папку «Фото на устройстве». Если список содержит несколько папок, следует проверить каждую из них на наличие необходимых фотографий или видео. Если желаемых изображений не оказалось на устройстве, то можно перейти в облако Google Фото, выбрав соответствующую опцию в приложении. Все фотографии и видео, загруженные в облако, будут доступны для просмотра и синхронизации с любого устройства, на котором установлено приложение Google Фото и авторизован пользователь.
Как посмотреть фото загруженные на гугл диск
Чтобы просмотреть фотографии, загруженные на Google Диск, необходимо открыть приложение «Google Фото» на телефоне. Далее нужно выбрать раздел «Библиотека» и перейти к альбомам. В разделе «Фото на устройстве» находятся все папки с фотографиями. При необходимости можно выбрать нужную папку и просмотреть все доступные в ней фото. Важно знать, что фотографии, загруженные на Google Диск, можно просмотреть и на компьютере, для этого нужно авторизоваться в сервисе и открыть свой аккаунт Google Диск. Также возможно просмотреть фотографии в мобильной версии Google Диска, но для этого нужно скачать соответствующее приложение. В целом, просмотр фотографий на Google Диске достаточно прост и удобен.
Где найти настройки гугл фото
Настройки Google Фото очень легко найти — для этого нужно нажать на иконку фото вашего профиля, которую можно найти в правом верхнем углу экрана. После этого откроется меню «Управление аккаунтом Google», где можно просмотреть и изменить настройки вашего аккаунта. Также в этом меню вы можете войти в свой аккаунт, выйти из него, настроить параметры конфиденциальности и персонализации, а также включить режим инкогнито. Воспользовавшись этими простыми действиями, вы сможете настроить свой аккаунт Google Фото и управлять им на любом устройстве. Теперь вам не придется тратить много времени на поиск нужных параметров — все нужное всегда будет под рукой.
Где находится облако в гугл фото
Для того чтобы найти недавно загруженные фотографии и видео в приложении «Google Фото» на устройствах Android, нужно открыть приложение и войти в аккаунт Google. Затем на нижней части экрана нужно нажать кнопку Поиск и ввести в поисковую строку Недавно добавленные. После этого появится список последних загруженных фотографий и видео в Google Фото. Если вы хотите найти конкретное облако на фото, то можно воспользоваться фильтрами в приложении, например, выбрать раздел Облака. Вы сможете легко найти все фотографии, на которых есть облака. В приложении также есть возможность создания альбомов, для удобного хранения и поиска фотографий по интересующим вас категориям.
Доброго времени суток!
В последнее время всё чаще и чаще слышу вопросы относительно облачного хранилища, облака, облачного диска и пр. По сути, за всеми этими словами скрывается одно: у вас в сети-интернет появится свой жесткий диск (образно), например, размером в 10-100 ГБ. 👍
На нем можно размещать любые файлы: фотографии, видео, программы, игры и т.д. (актуально, например, для телефона, на котором часто не хватает памяти: вместо флешки — можно подключить облако и загружать туда автоматически фотографии).
И главное преимущество облака: данные вы можете получить с любого своего устройства, которое подключено к интернету: телефон, планшет, компьютер и пр. Удобно передавать файлы с одного устройство на другое, делиться ссылками с друзьями на нужные файлы.
И, пожалуй, выделил бы еще одно преимущество облачного диска: его надежность, и безопасность хранимых в нем файлов.
Кто бы что не говорил, но ваши файлы на том же телефоне подвергаются гораздо большему риску: представьте, случайно уронили телефон (или пролили на него что-нибудь) — и всё, файлов нет.
Другое дело в облачном хранилище: даже если телефон или компьютер будут полностью выведены из строя, то подключившись с другого устройства — вы снова получите доступ к своим файлам.
Думаю, преимуществ я привел достаточно! А вообще, в статье хотел рассказать о том, как создать себе такое облако, как его подключить и настроить.
Итак…
*
Содержание статьи📎
- 1 Где заполучить облачный диск: лучшие сервисы
- 2 Подключение Яндекс-диска (облака) к Windows и Android
- 2.1 Как сетевого диска
- 3 Как делиться файлами с друзьями, как передавать файлы
→ Задать вопрос | дополнить
Где заполучить облачный диск: лучшие сервисы
С популяризацией облачных хранилищ — сервисов подобного толка становится всё больше и больше. Многие пользователи гонятся лишь за количеством выделяемого места под файлы…
Между тем, я бы еще рекомендовал выбирать надежных и проверенных временем компаний. Да и пользоваться диском с высокой скоростью доступа (пусть и меньшего объема) приятней, чем медленным.
Приведу лучшие из них…
♦
👉 Яндекс-диск
Сайт: https://disk.yandex.ru/
Один из самых популярных облачных сервисов от Яндекса. У многих пользователей к тому же уже есть почта от этого сервиса, а значит и с подключением диска проблем не возникнет.
Основные преимущества:
- высокая скорость доступа;
- достаточно емкий диск (на момент публикации статьи дают 15 ГБ сразу после регистрации);
- при регистрации и загрузки фото со своего смартфона дают еще 32 ГБ места!
- есть возможность автоматически загружать фото из телефона на Яндекс-диск;
- на Яндекс-диске можно просматривать и редактировать документы Word, Power Point (прим.: презентации) и Excel (без доп. программ), редактировать и улучшать фотографии (так же без доп. редактора и знаний — всё работает автоматически и рассчитано на неподготовленного пользователя);
- можно легко и быстро поделиться с другими пользователями своими фотками (например, достаточно расшарить файл и скинуть им ссылку (можно даже поставить пароль, чтобы скачали лишь избранные));
- вместе с диском — на ПК будет установлен удобная программа с мини-редактором для быстрого создания скриншотов.
Кстати, дальнейшее описание и настройку облачного диска я покажу, как раз на примере Яндекс-диска. В принципе, со всеми сервисами работа строится аналогично…
♦
👉 Облако@mail.ru
Сайт: https://cloud.mail.ru/
Аналогичный сервис облачного диска от компании Mail.ru (известного почтового сервиса). Кстати, если выполнить все рекомендации сервиса — то вы получите аж 100 ГБ на диске (актуально на день публикации статьи)!
Основные преимущества:
- файлы на диске доступны со смартфона и компьютера;
- высокая надежность размещенных файлов;
- возможность автоматической загрузки фотографий с телефона;
- полная интеграция с почтой (очень удобно, например, прикреплять файлы к письму прямо с облачного диска!);
- быстрая возможность обмена файлами с любым другим пользователем в сети интернет.
♦
👉 Диск Google (Google Drive)
Сайт: https://www.google.com/intl/ru_ALL/drive/
Для тех, кто пользуется сервисами (почтой, например) от Гугл — Google Drive будет как нельзя кстати. После регистрации вы получаете 15 ГБ места для хранения любых файлов: картинок, видео, архивов и пр. Если места не хватит, то за дополнительную небольшую оплату — его можно существенно расширить!
Особо хочу отметить, что, заведя себе такой диск от Гугл — вам даже ненужно будет на компьютере устанавливать Word и Excel — т.к. файлы этого формата вы сможете редактировать и создавать прямо с Google Drive.
Облачный диск от Гугл тесно интегрирован с другими сервисами этой компании. Например, можно легко присоединять файлы и отправлять их по почте. В общем-то, хороший конкурент первым двум сервисам.
♦
👉 Сбер-диск
Сайт: https://sberdisk.ru/
Скриншот с офиц. сайта Сбер-диска
Довольно неплохой сервис от Сбера (появился совсем недавно). Бесплатно предоставляется 15 ГБ. Есть мобильные приложения для iOS и Android.
Особенности:
- есть платный тариф — 249 руб. за 1 ТБ (на текущий момент);
- возможность авто-загрузки файлов с телефона на Сбер-диск (тем самым можно «разгрузить» память своего устройства! 😉);
- есть опция для совместной работы над документами;
- бэкап контактов записной книжки (актуально для телефона);
- макс. размер загружаемого файла — 10 ГБ.
♦
Dropbox
Сайт: https://www.dropbox.com/ru/
Сервис предлагает облачные хранилища аж с 2007 г. (старше многих конкурентов). По сравнению с ними он предлагает в бесплатном варианте гораздо меньше места, всего 2 ГБ. Но можно расширить место, выполнив рекомендации от разработчиков, либо получить 1 ТБ места (и более), за относительно-небольшую оплату в месяц (~8$). Пожалуй, сложно найти такое же огромное хранилище, если вы хотите, например, резервировать весь свой жесткий диск.
В остальном же, сервис аналогичен предыдущим: есть все те же штуки по загрузке, синхронизации, работе с документами и пр. Кстати, сервис поддерживает русский язык в полном объеме.
♦
One Drive
Сайт: https://onedrive.live.com/about/ru-ru/plans/
Сервис One Drive представлен известной компанией Microsoft. В бесплатном версии — вы получите диск размером в 5 ГБ. Но за ~2500 руб. в год вы можете получить диск, размером в 1 ТБ (1000 ГБ). Согласитесь, что имя такой вместительный диск, можно передавать и работать с сотнями фотографий и видео.
Работать с диском можно практически с любых устройств: на ПК, компьютерах Mac и устройствах с Android и iOS. Можно работать с файлами от программ Word, Excel, PowerPoint и OneNote как одному, так и сразу нескольким пользователям. Согласитесь, что создавать документы в 2-3 куда легче и быстрее.
Кстати, в OneDrive фотки, которые загружаются в сервис, автоматически отмечаются тегами в зависимости от того, что запечатлено на них. Благодаря этому, воспользовавшись альбомами в OneDrive, вы сможете легко упорядочить их, и быстро находить те фотки, которые вам нужны именно сейчас (супер-вещь для тех, у кого много фото).
*
Подключение Яндекс-диска (облака) к Windows и Android
И так, буду считать, что 👉 электро-почта у вас уже зарегистрирована. Теперь самый простой способ подключить диск и в Windows и к Android — это установить специальные приложения. Делается это стандартно и легко, поэтому подробное описание не привожу. Ссылки на загрузку этих приложений приведены ниже.
Приложение Яндекс-диск (Для ПК): https://360.yandex.ru/disk/download/#pc
Приложение Яндекс-диск для смартфона: https://disk.yandex.ru/download/#mobile
Загрузка приложения для Windows
После установки приложения на ПК/ноутбук — в «Моем компьютере» у вас появиться ссылка на «Яндекс. Диск» (как на скриншоте ниже 👇). Теперь вы сможете туда загружать любые свои файлы и папки.
Яндекс-диск в Моем компьютере
Пожалуй, единственный минус: для доступа к своим файлам на таком диске нужен интернет (и желательно быстрый 👌).
*
На смартфоне, после установки приложения, у вас появиться ссылка на «Диск», открыв который, вы тут же получите доступ к своим файлам. Кстати, за установку приложения на смартфон — Яндекс дарит 32 ГБ!
Диск на смартфоне
Теперь файлы с компьютера (ноутбука) можно передавать на телефон (и обратно) за считанные минуты (ненужно скачивать и устанавливать никакие драйвера на телефон). Удобно!
Диск на смартфоне: мои файлы и фото
*
Как сетевого диска
Кстати, в Windows облачный диск от Яндекса можно подключить как обычный сетевой диск (без установки дополнительного софта). Это бывает очень полезно в некоторых случаях.
Как это делается:
- Заводится аккаунт на Яндексе (как обычно), чтобы был логин и пароль;
- Затем нужно в Windows открыть проводник (Win+E), в левой части нажать правой кнопкой мышки по «Сети» и выбрать в меню «Подключить сетевой диск…» (как на примере ниже); 👇
Подключить сетевой диск
- Далее ввести в строку «папка» адрес: https://webdav.yandex.ru и нажать «готово». 👇
Папка для подключения
- После чего вводите свой логин и пароль от своей учетной записи и жмете OK (кстати, обратите внимание, что вводить нужно без «@yandex.ru» и пр. окончаний).
Логин и пароль
- Далее, если все прошло успешно,
Сетевой диск успешно подключен
*
Как делиться файлами с друзьями, как передавать файлы
Вообще, при подключении, например, смартфона к Яндекс-диску и наличии Wi-Fi соединения — все фото и так будут автоматически синхронизированы и загружены на облачный диск. Ниже приведу часто-встречающиеся задачи.
Передать файлы или фото между своим смартфоном и ПК
В общем-то, все очень просто:
- Сначала находите на смартфоне (на примере Андроид) фото которые нужно загрузить на облачный диск, выделяете их (цифра 1 на скрине ниже). Затем жмете кнопку поделиться (цифра 2 на скрине ниже), и в списке выбираете «Яндекс-диск» (цифра 3 на скрине ниже).
Как поделиться файлами со смартфона
- Далее выберите папку на Яндекс-диск, куда нужно загрузить файлы, и нажмите кнопку «Загрузить».
Куда загрузить файлы на Яндекс-диске
- Собственно, вам осталось открыть проводник в Windows, затем зайти в Яндекс-диск, и посмотреть папку, куда вы сохранили файлы. Удобно и быстро!
Передать файлы со смартфона или ПК на «чужой» смартфон или ПК
Если вам нужно передать фотки или файлы другу, знакомым, родственникам — вы можете их расшарить и дать ссылку для их загрузки.
Для этого необходимо открыть проводник в Windows и зайти на Яндекс-диск. Далее найти файл или папку, к которой вы хотите дать доступ. Я в своем примере выбрал файл.
Просто щелкните по нужному файлу правой кнопкой мышки и выберите во всплывшем контекстном меню «Яндекс-диск — скопировать публичную ссылку».
Теперь эту ссылку можно скинуть (например, по почте, в виде SMS, в Skype, в Viber и пр.) тому, кому нужно, и он сможет загрузить ваш файл(ы).
Скопировать публичную ссылку
Если вы хотите узнать, к каким файлам у вас предоставлены ссылки, или со временем захотите убрать ссылки на загрузку тех или иных файлов — то просто зайдите в Яндекс-диск, откройте пункт «Ссылки» в меню слева, и Вы увидите список файлов, к которыми вы с кем-то делились ранее. В этой вкладке можно будет убрать всё расшаренное вами ранее.
Где видеть публичные ссылки в Яндекс
*
Вот в общем-то и всё, о чем хотел рассказать в этой статье.
Рекомендую делать бэкапы важных файлов и документов, и сохранять их в облаке. Очень удобно!
Удачи!
👋
Первая публикация: 02.07.2017
Корректировка: 15.08.2021


Приложение Облака для компьютера
Работа с файлами, перенос из других облаков и доступ без интернета — в приложении для Mac и Windows
Поддерживает 12 сервисов
Облако Mail.ru и другие популярные сервисы в одном приложении
Подключайте разные облака
Широкие возможности
Всё в одном приложении
Работайте с Облаком Mail.ru и другими облаками удобнее и быстрее, чем в браузере. Возможности приложения постоянно расширяются. Следите за обновлениями!
Быстрый перенос файлов
Переносите файлы из любых подключённых хранилищ в Облако Mail.ru всего за пару кликов.
Работа офлайн
Выбирайте файлы, к которым вы всегда хотите иметь доступ, и работайте с ними без подключения к интернету. Файлы обновятся автоматически, когда появится сеть.
Доступ по ссылке
Создавайте ссылки на файлы в любом подключённом облаке прямо в приложении Облака Mail.ru
Резервное копирование
Сохраняйте копии папок с компьютера в любом из облаков, чтобы защитить файлы и быстро восстановить их при необходимости.
Экономия времени
Переключайтесь между облачными хранилищами в один клик и работайте с ними, не открывая браузер.
Облака как папки
Открывайте подключённые к Облаку Mail.ru облака так же легко, как обычные папки — они появятся в списке устройств.
Свободное место
Загружайте столько файлов, сколько нужно. С приложением Облака они не занимают место в памяти компьютера.
Как это работает
2
Подключите все облака, которыми пользуетесь.
3
Загружайте файлы и переносите их между подключёнными облаками совершенно бесплатно.
Тарифы приложения Облако Mail.ru для компьютера
Вопрос-ответ
Мы стремимся сделать максимально простым и понятным для использования. Если у вас есть вопрос, вы можете найти ответ на него в данном разделе, либо задайте его нашей
С какими файлами работает Облако Mail.ru для компьютера?
Облако Mail.ru поддерживает работу со всеми типами файлов, для которых установлено программное обеспечение на вашем устройстве. Вы можете создавать, открывать и редактировать файлы на компьютере, а благодаря синхронизации все изменения будут сохранены в облаках. Исключение составляют только файлы, содержащие в названиях спецсимволы, — их открыть через Облако Mail.ru будет невозможно. Имейте это в виду, придумывая названия своим файлам.
Как синхронизировать файлы?
Как я получу доступ к файлам после подключения к облаку?
В каких приложениях я смогу работать с файлами из облаков?
Как быстро после подключения виртуального диска станут доступны мои файлы?
Как переносить файлы между облаками?
Отзывы
Сотни тысяч людей уже сделали выбор в пользу Облака Mail.ru для компьютера. Приводим несколько цитат наших пользователей о том, как программа упрощает работу с облачными сервисами.
Все работает!
Намного удобнее, чем работа с файлами через веб-интерфейс! Тут сразу можно выбрать, с чем хочешь работать офлайн
Удобно
Удивительно, как никому раньше не пришло в голову такое — кучу облачных сервисов подключать через одно приложение!
Лучший облачный сервис!
Попробовала разные облака, это понравилось больше остальных. Ничего не лагает, все загружается как надо. Я довольна!
Привет, друзья! Сегодняшняя статья про облачное хранилище Mail.Ru. Разберем как пользоваться облаком через веб-интерфейс:
• Как загружать туда файлы и делиться ссылками на них;
• Как создавать папки и настраивать к ним доступ;
• Как перемещать, переименовывать и удалять файлы.
• Как создавать документы, таблицы и презентации непосредственно в облаке.
• И другие тонкости использования.
Прелесть любого облачного хранилища в том, что оно дает дополнительное место для хранения файлов онлайн.
Не надо лишний раз загромождать комп.
Удобно делиться файлами с другими людьми (просто открываем доступ по ссылке).
До недавнего времени я пользовалась больше Яндекс-диском (на Яндексе мой основной почтовый ящик, да привыкла к нему). Храню там различные обучающие материалы, копии своих видеоуроков (один случай с Ютуб-каналом этому меня научил), ну и все то, что рано или поздно может мне пригодиться… И конечно, загружаю на диск материалы, которыми хочу поделиться с другими людьми. Как, например, мой бесплатный курс по партнеркам.
А так как у меня есть почтовый ящик на Майле, то решила задействовать и это хранилище. Тем более, что бесплатно здесь доступно 25 гб памяти. Вставка из 2018 — сейчас бесплатно дают 8 гб.
В общем, это все теория. А мы перейдем к практике.
Смотрите мою видео инструкцию по работе с облаком Mail.Ru ниже:
Или читайте статью дальше>>>
Итак, как вы уже поняли, чтобы получить доступ к облаку на Mail.Ru нужно зарегистрировать здесь почтовый ящик. Тем самым вы создаете свой аккаунт, через который сможете пользоваться другими сервисами Mайла, в том числе и облачным хранилищем.
Хотя регистрировать ящик необязательно, вы можете использовать Майл для входа в свою почту, расположенную на другом сервисе. Я показала это в видео (смотрите с 11-ой минуты 46-ой секунды). Таким образом, ваш ящик, к примеру на Яндексе, будет открываться в интерефейсе Майл.ру и вы также сможете использовать облако.
Чтобы перейти к облаку, находясь на главной странице Mail.Ru, нужно кликнуть по вкладке «Все проекты» и выбрать «Облако».
Изначально туда уже загружены картинки и видео файл, которые вы можете удалить. Удалить файлы возможно несколькими путями. Если нужно удалить сразу несколько файлов, отмечаем их галочкой и жмем на кнопочку «Удалить» сверху.
Либо правой кнопкой мыши жмем по файлу и выбираем «Удалить». Опять же, если вы отметили несколько файлов – то удалятся они все.
И такой нюанс – в облаке Mайл.ру нет корзины, в которую попадают удаленные файлы, как на том же Яндекс-диске. Оттуда мы их можем восстановить. С облака мы удаляем сразу!
Чтобы добавить файлы с компьютера в облако, используем кнопочку «Загрузить» в левом верхнем углу.
Можно загружать через кнопку «Выбрать файлы на компьютере», либо перетащить их в окно загрузки мышкой. Есть ограничение – размер загружаемого файла до 2 Гб.
Рядом с кнопкой «Загрузить» видим кнопку «Создать». Ее используем для создания папок, документов (ворд), таблиц (эксель) или презентаций (power point) прямо в облаке.
Если хотите упорядочить файлы в облаке, то создайте для них специальные папки. Чтобы переместить файл в папку, выделите его галочкой, нажмите правой кнопкой мыши, выберите пункт «Переместить».
Откроется окошко, в котором вы можете выбрать папку для перемещения или тут же создать новую.
В целом, правую кнопку мыши мы можем использовать для разных действий над файлами – удалять, перемещать, копировать, скачивать, генерировать ссылку для других людей или отправлять по почте. Это очень удобно.
Кстати, если вам нужно скачать с облака сразу несколько файлов. Вы их выделяйте галочками и для загрузки они автоматически запакуются в один архив.
Чтобы поделиться файлом и сгенерировать на него ссылку, для начала выделите его галочкой, затем нажмите на кнопочку «Получить ссылку» или используйте правую кнопку мыши.
Откроется окошко, где вы сможете скопировать ссылку на этот файл и поделиться ей.
Если вы открываете доступ к файлу на время, а затем захотите удалить эту ссылку, то выделите нужный файл мышкой, нажмите правую кнопку – выберите пункт «Удалить ссылку».
Все ваши файлы, к которым вы открыли доступ также можно найти в разделе «Общий доступ».
Если ссылкой на файл из облака Mail.Ru поделились с вами, то вы можете его сразу скачать или сохранить к себе в облако. У вас будет возможность указать папку (в которую вы хотите сохранить этот файл), либо вы можете создать для него новую папку.
Теперь несколько слов о настройке доступа к папкам. Вы можете открыть общий доступ для любой папки с возможностью редактирования. То есть, другие пользователи также смогут добавлять в эту папку файлы.
Для настройки доступа к папке отметьте ее галочкой, нажмите на вкладку «Настроить доступ».
Доступ с редактированием можно открыть только для отдельных участников, которых вы пригласите по электронной почте.
Если вы собираетесь выслать приглашение пользователю с почтовым ящиком не на Mайл.ру, то приглашение ему придет только в том случае, если он зайдет в свою почту через Mайл. Подробнее об этом здесь.
У себя в почтовом ящике этот пользователь увидит такое приглашение:
Приняв его, в своем облаке, в разделе «Общий доступ», он найдет ту папку, которую вы для него открыли, и сможет добавлять в нее свои файлы. Вы, в свою очередь, увидите все внесенные им изменения у себя в папке.
И еще, вы можете поменять отображение файлов в облаке. И вместо крупных значков, у вас появится вот такой компактный список:
Друзья, если вы впервые знакомились с облачным хранилищем Mail.Ru, надеюсь что инструкция получилась для вас понятной. В любом случае, я всегда рада ответить на ваши вопросы в комментариях.
Желаю успехов!
С уважением, Виктория