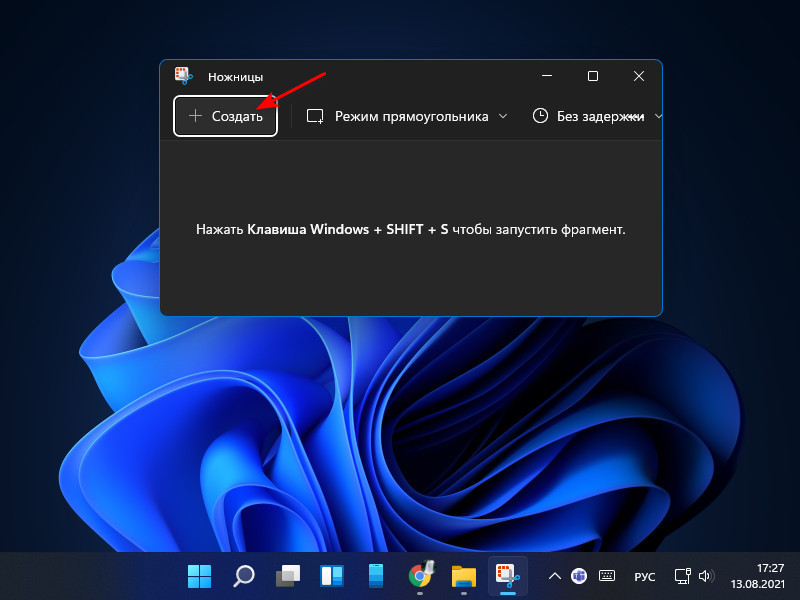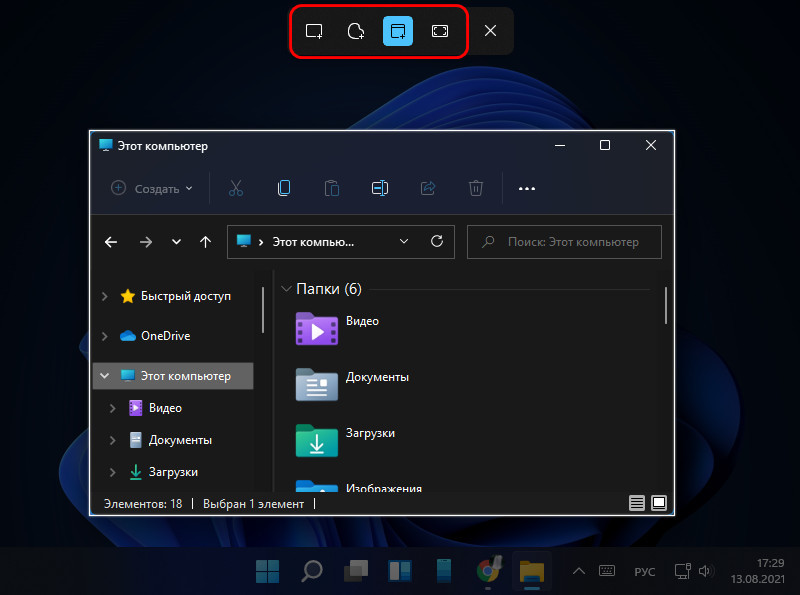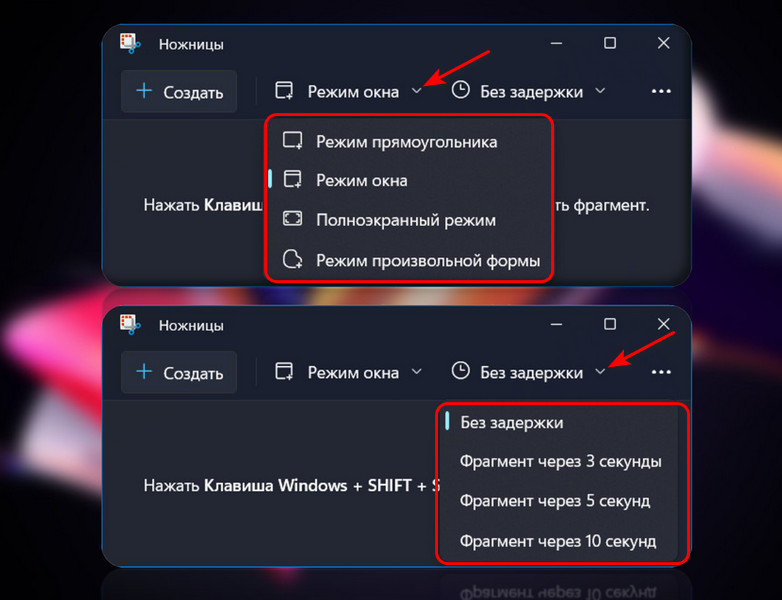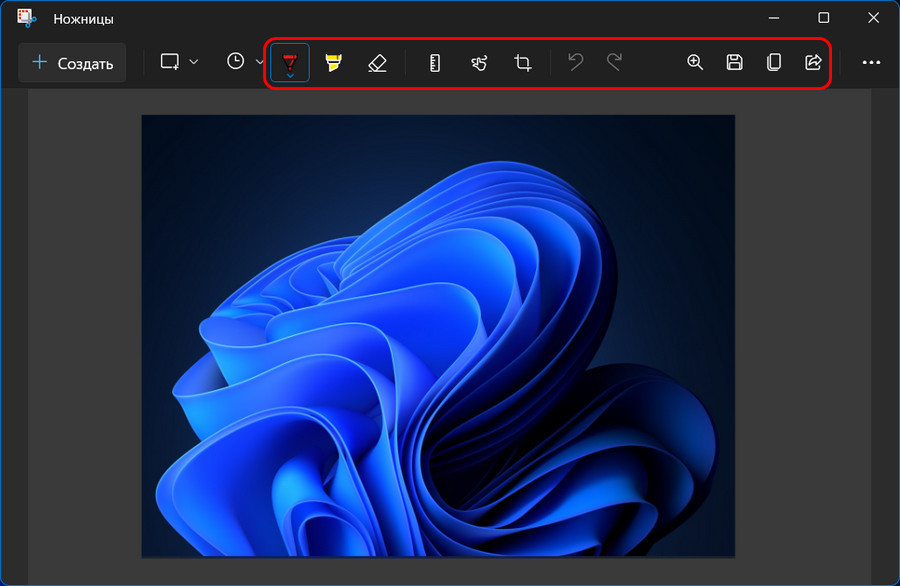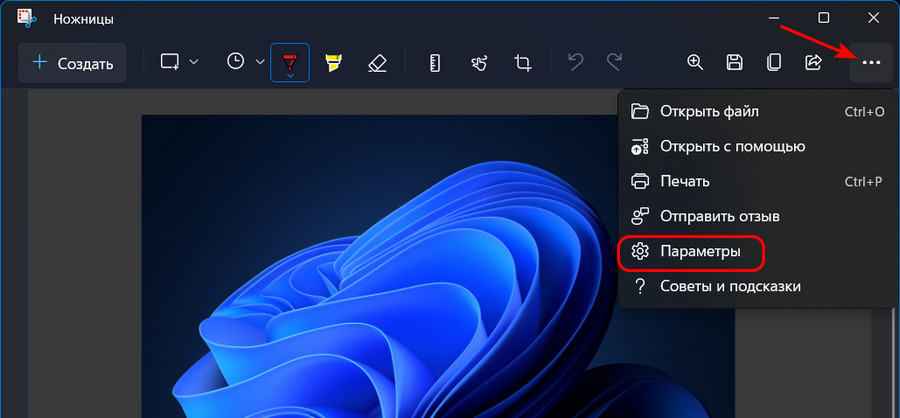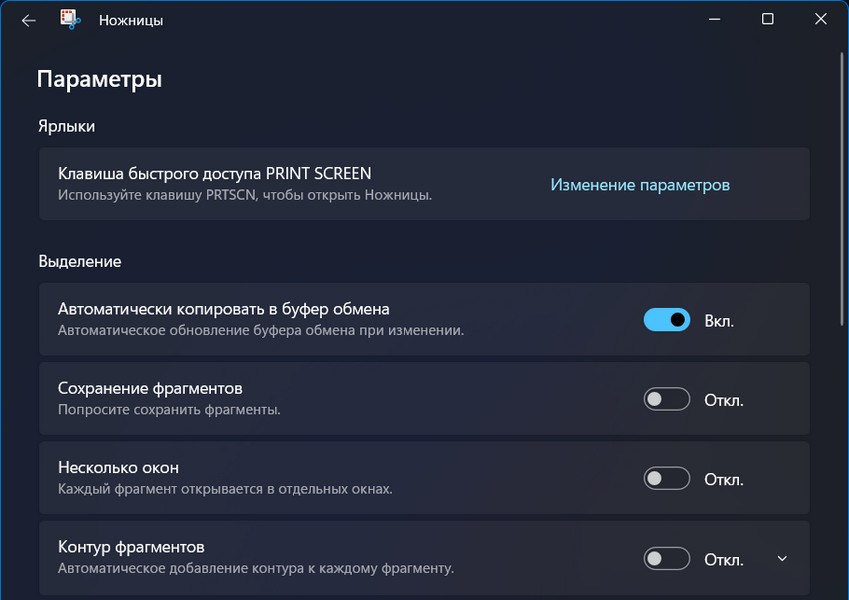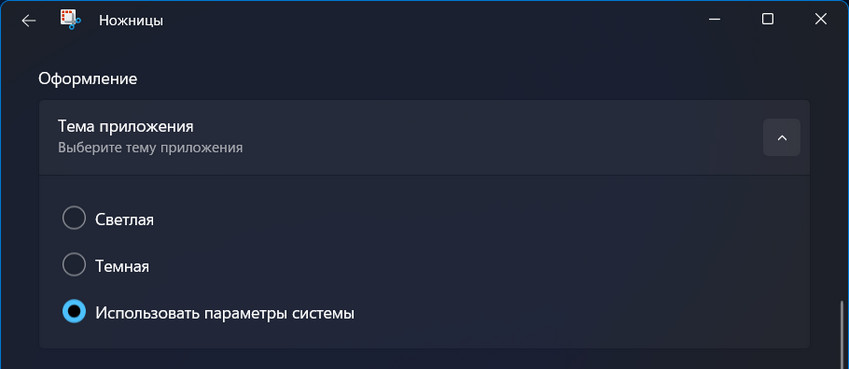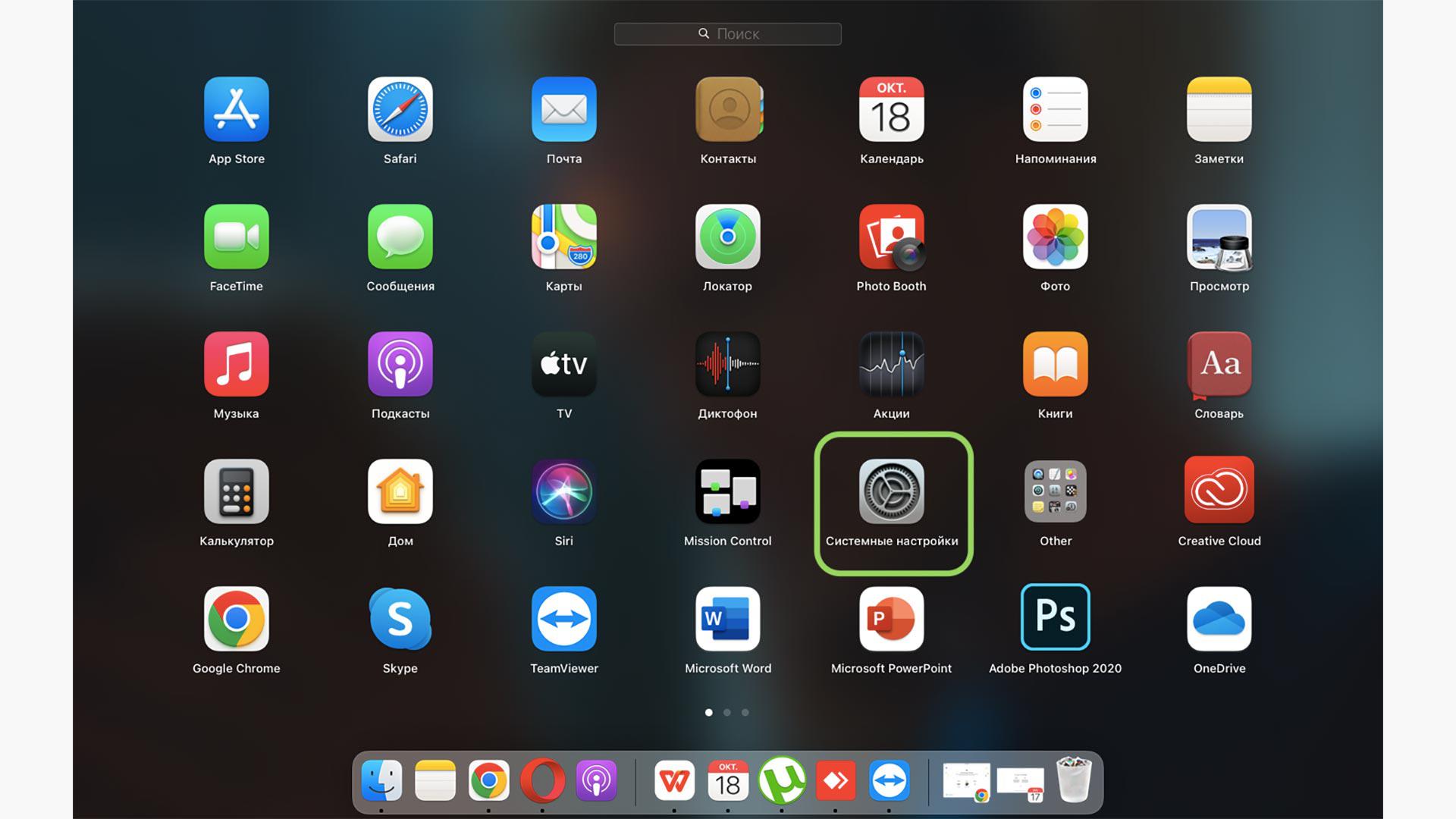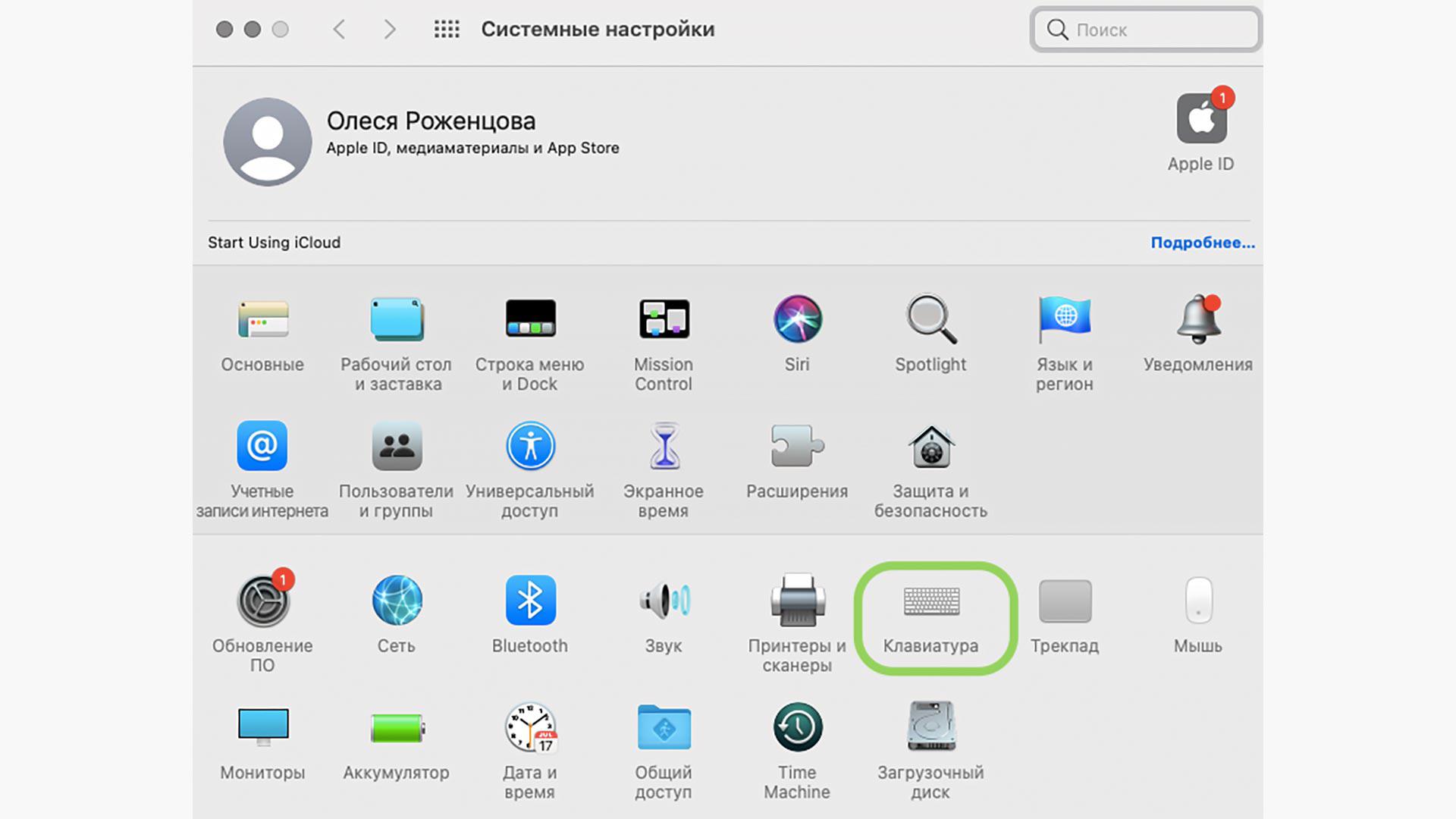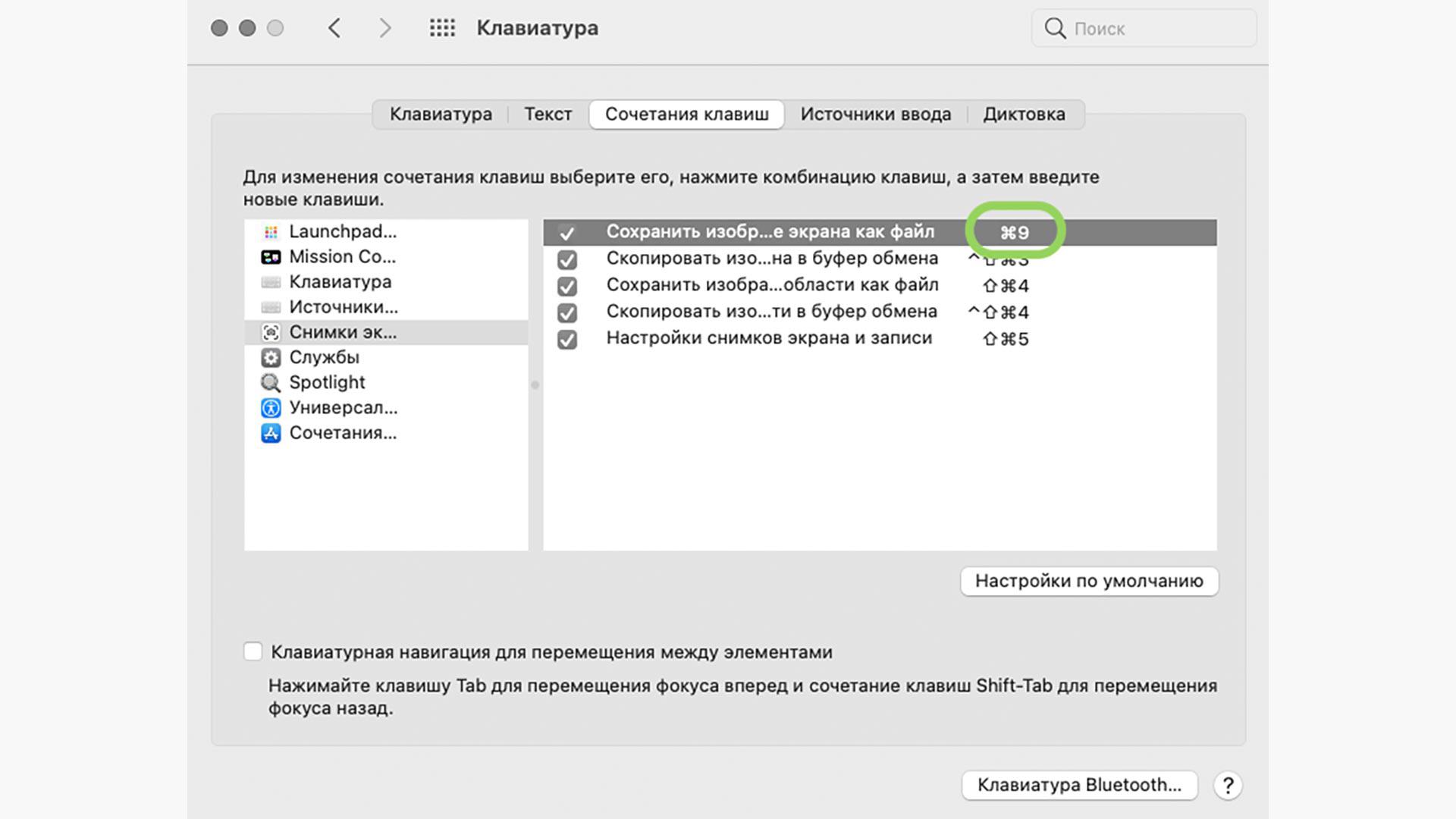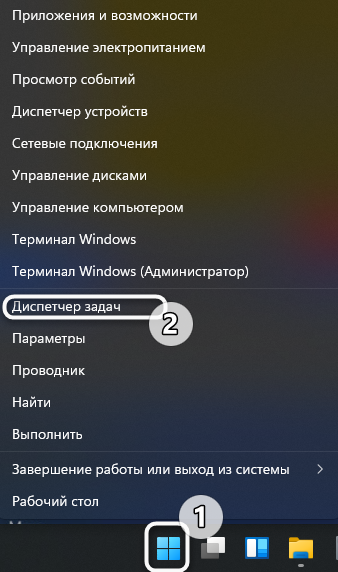Для использования инструмента «Ножницы» с помощью мыши и клавиатуры:
-
Нажмите клавишу Windows + SHIFT + S. Рабочий стол будет затемнен при выборе области для снимка экрана.
-
По умолчанию выбран режим прямоугольника. Вы можете изменить форму фрагмента, выбрав один из следующих параметров на панели инструментов: режим прямоугольника, режим окна, полноэкранный режим и режим произвольной формы.
-
Снимок экрана автоматически копируется в буфер обмена. Также появляется уведомление после того, как вы сделаете снимок экрана. Выберите его для перехода к дополнительным параметрам редактирования.
Чтобы использовать Ножницы только с помощью мыши:
-
Для открытия Ножниц щелкните Пуск, введите ножницы и выберите соответствующий результат.
-
Нажмите Создать, чтобы сделать снимок экрана.
-
По умолчанию выбран режим прямоугольника. Вы можете изменить форму фрагмента, выбрав один из следующих параметров на панели инструментов: режим прямоугольника, режим окна, полноэкранный режим и режим произвольной формы.
-
Снимок экрана автоматически копируется в буфер обмена. Также появляется уведомление после того, как вы сделаете снимок экрана. Выберите его для перехода к дополнительным параметрам редактирования.
Узнайте больше о снимках экрана и инструменте «Ножницы»
Нужна дополнительная помощь?
Нужны дополнительные параметры?
Изучите преимущества подписки, просмотрите учебные курсы, узнайте, как защитить свое устройство и т. д.
В сообществах можно задавать вопросы и отвечать на них, отправлять отзывы и консультироваться с экспертами разных профилей.

С помощью снимков можно копировать слова или изображения со всего экрана ПК или его части. Используйте приложение «Ножницы», чтобы вносить изменения, добавлять заметки, а также сохранять и отправлять снимки.
Поддерживаются следующие типы фрагментов:
|
Фрагмент фрагмента свободной формы |
Нарисуйте любую фигуру вокруг объекта пальцем, мышью или пером планшета. |
|
Прямоугольный фрагмент |
Обведите указатель вокруг объекта, чтобы образовать прямоугольник. |
|
Фрагмент окна |
Выберите окно, которое требуется захватить, например диалоговое окно. |
|
Полноэкранный фрагмент |
Захват всего экрана. |
|
Фрагмент видео |
Запишите видеоклип прямоугольного фрагмента любой части экрана, который вам нравится. |
После того как снимок экрана сделан, он автоматически копируется в окно приложения «Ножницы», где его можно изменить, сохранить и отправить.
Открытие приложения «Ножницы»
Существует четыре способа открыть ножницы:
-
Нажмите кнопку Пуск , введите ножницы, а затем выберите Инструмент ножницы в результатах.
-
Нажмите клавишу с логотипом Windows +SHIFT+S для статического фрагмента изображения.
-
Нажмите кнопку Print Screen (PrtSc) для статического фрагмента изображения.
-
Нажмите клавишу с логотипом Windows + SHIFT + R для фрагмента видео.
Работа со снимками экранов
Открыв ножницы, выберите один из следующих вариантов, чтобы создать снимки экрана и работать с ним.
В средстве ножницы выберите Режим. В более ранних версиях Windows щелкните стрелку рядом с кнопкой Создать. Затем, когда вы выберете нужный тип фрагмента, вы увидите, что весь экран немного изменится на серый. После выбора любого элемента на экране выберите область экрана, которую требуется захватить.

-
После запуска приложения «Ножницы» откройте меню, снимок которого вам нужен.
-
Нажмите клавиши CTRL +PrtSc. После этого весь экран становится серым.
-
Выберите Режим или в более ранних версиях Windows щелкните стрелку рядом с кнопкой Создать. Выберите нужный тип фрагмента, а затем выберите область снимка экрана, которую вы хотите записать.
После захвата фрагмента изображения можно написать или нарисовать на нем или вокруг него, нажав кнопки Перо или Маркер. Выберите Ластик, чтобы удалить нарисованные линии.

Чтобы записать фрагмент видео, откройте ножницы, нажмите кнопку Записать , а затем выберите Создать запись или нажмите клавишу с логотипом Windows +SHIFT+ R. Выберите область экрана, которую вы хотите записать, а затем нажмите кнопку Пуск. По завершении нажмите кнопку Остановить. На этом этапе вы можете сохранить запись как есть или выбрать Изменить в Clipchamp , чтобы работать с ней в видеоредакторе Clipchamp.
-
После захвата фрагмента нажмите кнопку Сохранить фрагмент.
-
В поле Сохранить как введите имя файла, расположение и введите, а затем нажмите кнопку Сохранить.
При захвате фрагмента из окна браузера и сохранении его в виде HTML-файла под фрагментом появляется URL-адрес. Чтобы предотвратить появление URL-адреса:
-
В приложении «Ножницы» нажмите кнопку Параметры.
-
Вокне «Параметры Ножниц» снимите флажок Включать URL-адрес под фрагментами (только HTML) и нажмите кнопку ОК.
После захвата фрагмента нажмите стрелку рядом с кнопкой Отправить фрагмент, а затем выберите вариант из списка.
|
Сочетание клавиш |
Действие |
|---|---|
|
ALT + M |
Выбор режима ножниц. |
|
ALT + N |
Создание нового фрагмента в том же режиме, что и последний. |
|
SHIFT +клавиши со стрелками |
Перемещение курсора для выбора различных типов фрагментов. |
|
ALT + D |
Задержка захвата на 1-5 секунд |
|
CTRL + C |
Копирование фрагмента в буфер обмена |
|
CTRL + S |
Сохранение фрагмента |
Открыв запись в инструменте ножницы, выберите Изменить > Изменить с помощью paint, чтобы использовать функции для изменения размера, цвета, текста и многих других улучшений.
В папке, в которую вы сохранили фрагмент, щелкните правой кнопкой нужный фрагмент. Выберите Печать из параметров и выберите способ печати изображения.
В поле поиска на панели задач введите ножницы. Вы увидите приложение «Ножницы» и список действий, которые можно выполнить. Выберите Закрепить на панели задач.
Сначала определите меню или другие компоненты, которые требуется записать. В инструменте ножницы выберите Задержка , а затем выберите, например, 5 секунд. Выберите Режим, чтобы начать 5-секундный обратный отсчет. В течение 5 секунд откройте меню или составьте изображение иным образом. Через 5 секунд, когда вы увидите, что экран становится серым, используйте мышь для рисования вокруг нужной области.
С помощью снимков можно копировать слова или изображения со всего экрана ПК или его части. Используйте приложение «Ножницы», чтобы вносить изменения, добавлять заметки, а также сохранять и отправлять снимки.
Поддерживаются следующие типы фрагментов:
|
Фрагмент фрагмента свободной формы |
Нарисуйте любую фигуру вокруг объекта пальцем, мышью или пером планшета. |
|
Прямоугольный фрагмент |
Обведите указатель вокруг объекта, чтобы образовать прямоугольник. |
|
Фрагмент окна |
Выберите окно, которое требуется захватить, например диалоговое окно. |
|
Полноэкранный фрагмент |
Захват всего экрана. |
После того как снимок экрана сделан, он автоматически копируется в окно приложения «Ножницы», где его можно изменить, сохранить и отправить.
Открытие приложения «Ножницы»
Открыть ножницы можно тремя способами:
-
Нажмите кнопку Пуск , введите ножницы, а затем выберите Инструмент ножницы в результатах.
-
Нажмите клавишу с логотипом Windows +SHIFT+S.
-
Нажмите кнопку Print Screen (PrtSc).
Работа со снимками экранов
Открыв ножницы, выберите один из следующих вариантов, чтобы создать снимки экрана и работать с ним.
В средстве ножницы выберите Режим. В более ранних версиях Windows щелкните стрелку рядом с кнопкой Создать. Затем, когда вы выберете нужный тип фрагмента, вы увидите, что весь экран немного изменится на серый. После выбора любого элемента на экране выберите область экрана, которую требуется захватить.

-
После запуска приложения «Ножницы» откройте меню, снимок которого вам нужен.
-
Нажмите клавиши CTRL + PrtSc. После этого весь экран становится серым.
-
Выберите Режим или в более ранних версиях Windows щелкните стрелку рядом с кнопкой Создать. Выберите нужный тип фрагмента, а затем выберите область снимка экрана, которую вы хотите записать.
После захвата фрагмента можно делать подписи или рисовать на нем или вокруг него, нажав на кнопку Перо или Маркер. Выберите Ластик, чтобы удалить нарисованные линии.
-
После захвата фрагмента нажмите кнопку Сохранить фрагмент.
-
В поле Сохранить как введите имя файла, расположение и введите, а затем нажмите кнопку Сохранить.
При захвате фрагмента из окна браузера и сохранении его в виде HTML-файла под фрагментом появляется URL-адрес. Чтобы предотвратить появление URL-адреса:
-
В приложении «Ножницы» нажмите кнопку Параметры.
-
Вокне «Параметры Ножниц» снимите флажок Включать URL-адрес под фрагментами (только HTML) и нажмите кнопку ОК.
После захвата фрагмента нажмите стрелку рядом с кнопкой Отправить фрагмент, а затем выберите вариант из списка.
|
Сочетание клавиш |
Действие |
|---|---|
|
ALT + M |
Выбор режима ножниц. |
|
ALT + N |
Создание нового фрагмента в том же режиме, что и последний. |
|
SHIFT +клавиши со стрелками |
Перемещение курсора для выбора различных типов фрагментов. |
|
ALT + D |
Задержка захвата на 1-5 секунд |
|
CTRL + C |
Копирование фрагмента в буфер обмена |
|
CTRL + S |
Сохранение фрагмента |
Открыв запись в инструменте ножницы, выберите Изменить > Изменить с помощью Paint 3D, чтобы использовать функции для изменения размера, цвета, текста и многих других улучшений.
В папке, в которую вы сохранили фрагмент, щелкните правой кнопкой нужный фрагмент. Выберите Печать из параметров и выберите способ печати изображения.
В поле поиска на панели задач введите ножницы. Вы увидите приложение «Ножницы» и список действий, которые можно выполнить. Выберите Закрепить на панели задач.
Сначала определите меню или другие компоненты, которые требуется записать. В инструменте ножницы выберите Задержка , а затем выберите, например, 5 секунд. Выберите Режим, чтобы начать 5-секундный обратный отсчет. В течение 5 секунд откройте меню или составьте изображение иным образом. Через 5 секунд, когда вы увидите, что экран становится серым, используйте мышь для рисования вокруг нужной области.
Нужна дополнительная помощь?
Нужны дополнительные параметры?
Изучите преимущества подписки, просмотрите учебные курсы, узнайте, как защитить свое устройство и т. д.
В сообществах можно задавать вопросы и отвечать на них, отправлять отзывы и консультироваться с экспертами разных профилей.
Найдите решения распространенных проблем или получите помощь от агента поддержки.

В этой инструкции для начинающих подробно о способах сделать скриншот экрана в Windows 11 разными способами с сохранением в буфер обмена или в файл, с возможностью редактирования или без него, встроенными средствами и не только.
Print Screen — быстрое создание скриншота всего экрана или выбранного окна в буфере обмена
Стандартный способ создания скриншота в Windows 11, присутствующий и в предыдущих версиях системы с клавиатуры — нажатие клавиши Print Screen для создания снимка всего экрана или Alt+Print Screen для скриншота окна программы, активной в настоящий момент.
При использовании метода следует учитывать следующие нюансы:
- По умолчанию скриншот не сохраняется в какой-либо файл, а только в буфер обмена. Чтобы его использовать, потребуется вставить (клавишами Ctrl+V или с помощью меню «Правка») в графическом редакторе, офисном приложении или где-либо ещё: например, большинство мессенджеров поддерживают такую вставку.
- Клавиша на клавиатуре не всегда подписана именно «Print Screen», это может быть PrtSc и другие сокращения.
- На некоторых ноутбуках клавиша Print Screen не работает без зажатой клавиши Fn.
Windows + Print Screen — автоматическое сохранение скриншота
Если работа с буфером обмена вам не подходит, вы можете использовать комбинации клавиш для сохранения скриншота:
- Windows + Print Screen — скриншот всего экрана.
- Windows + Alt + Print Screen — снимок текущего окна
Экран будет затемнен на короткое время для индикации создания снимка экрана, а файл скриншота будет сохранен в пользовательскую папку «Изображения\Снимки экрана» в формате PNG. Как и в предыдущем способе отмечу несколько нюансов для начинающих пользователей:
- Windows — клавиша в нижнем ряду с эмблемой Windows.
- Клавиша Print Screen может иметь сокращенную подпись, например, PrtSc.
- На некоторых ноутбуках дополнительно требуется удерживать клавишу Fn.
Windows + Shift + S — создание снимка выбранной области экрана
Если в Windows 11 нажать на клавиатуре сочетание клавиш Windows + Shift + S, в верху экрана появится панель встроенной утилиты «Ножницы». На этой панели можно выбрать тип области, для которой требуется сделать снимок:
Доступны следующие варианты:
- Прямоугольная форма — для захвата прямоугольного фрагмента экрана.
- Произвольная форма — область экрана очерчивается указателем мыши произвольно.
- Режим окно — захват указанного мышью окна.
- Полноэкранный режим — скриншот всего экрана.
Например, требуется сделать снимок прямоугольной области экрана: выбираем первый значок в панели и, удерживая кнопку мыши, выделяем прямоугольную область на экране.
Когда вы отпустите кнопку мыши, выбранная область будет сохранена в буфер обмена, о чем появится уведомление в правом нижнем углу экрана. На него можно не обращать внимания, если вы планируете вставить сохраненный в буфере обмена скриншот в какую-либо программу с помощью Ctrl+V или другими сочетаниями клавиш, а можно нажать по этому уведомлению, чтобы открылось окно для простого редактирования и сохранения скриншота.
Встроенное приложение «Ножницы»
В Windows 11 присутствует стандартное приложение «Ножницы» для создания скриншотов. По сути, в предыдущем способе используется именно оно, но мы можем запустить его отдельно:
- Найдите приложение «Ножницы» в списке «Все приложения» меню «Пуск», либо используя поиск на панели задач.
- Нажмите «Создать» для запуска создания снимка всего экрана или его отдельного фрагмента.
- Предварительно вы можете включить задержку в несколько секунд до момента, когда будет сделан скриншот.
- После создания скриншота всего экрана или его области будет открыто простое окно редактирования, в котором вы можете что-то исправить, выделить или написать на изображении, повернуть его, а затем сохранить у себя на компьютере, скопировать в буфер обмена или использовать меню «Поделиться» Windows 11.
Помимо описанных вариантов, вы можете использовать следующие методы, позволяющие сделать скриншот, а также настроить отдельные нюансы их создания:
Сторонние бесплатные программы для создания снимков экрана в Windows
Вы можете скачать множество функциональных сторонних программ, предназначенных для работы со скриншотами. Предлагаю обзоры и ссылки для скачивания двух таких приложений, которые я могу смело рекомендовать: удобных, функциональных и на русском языке:
- Picpick
- ShareX
Если стандартных средств Windows 11 оказалось недостаточно для ваших целей, эти два варианта, уверен, подойдут.
Привет, друзья. В этой публикации рассмотрим обновлённое приложение-скриншотер «Ножницы» в Windows 11. Скриншотер «Ножницы» (Snipping Tool) присутствует в Windows начиная с Vista. Минималистичное, быстрое, простое — это приложение тем не менее позволяет создавать снимки экрана с выбором различной его области и с отсрочкой старта снимка. И также позволяет делать несложные пометки на снимках простейшими средствами редактирования. В 2018 году в Windows 10 на смену устаревшим классическим «Ножницам» пришло современное UWP-приложение «Набросок на фрагменте экрана», а сами «Ножницы» вроде как планировались к удалению. Но из Windows 10 Microsoft их пока что так и не убрала, а в Windows 11 дала им новую жизнь, скрестив их с тем самым современным UWP-приложением «Набросок на фрагменте экрана». Давайте посмотрим, что получись из этого у компании.
Приложение-скриншотер «Ножницы» в Windows 11
Недавно инсайдерская Windows 11 Insider Preview обновилась до сборки 22000.132 (на канале разработчиков), и в ней присутствует обновлённое приложение-скриншотер «Ножницы», при этом отсутствует приложение «Набросок на фрагменте экрана». Эти приложения слились воедино, первое получило весь функционал второго, от первого, по сути, осталось только название. Уже новый скриншотер был ещё немного доработан, и теперь мы имеем в штате Windows 11 один, но хороший современный скриншотер, весьма неплохой подручный инструмент для оперативного создания снимков экрана. Приложение получило новый дизайн интерфейса под стать Windows 11 с применением эффекта слюды Mica в Fluent Design. При запуске «Ножниц» нам предлагается несколько операций. Можем просто кликнуть «Создать».
И далее указать область создания снимка – выборочную прямой или произвольной формы, весь экран или выбранное окно.
А можем сразу выбрать в окне «Ножниц» область снимка и при необходимости установить отсрочку создания снимка на 3, 5 или 10 секунд.
Либо же можем без запуска приложения сделать снимок с выбором области, воспользовавшись горячими клавишами Win+Shift+S. После создания снимок отправляется в буфер обмена, а при необходимости по ссылке из центра уведомлений Windows 11 можем открыть снимок для редактирования.
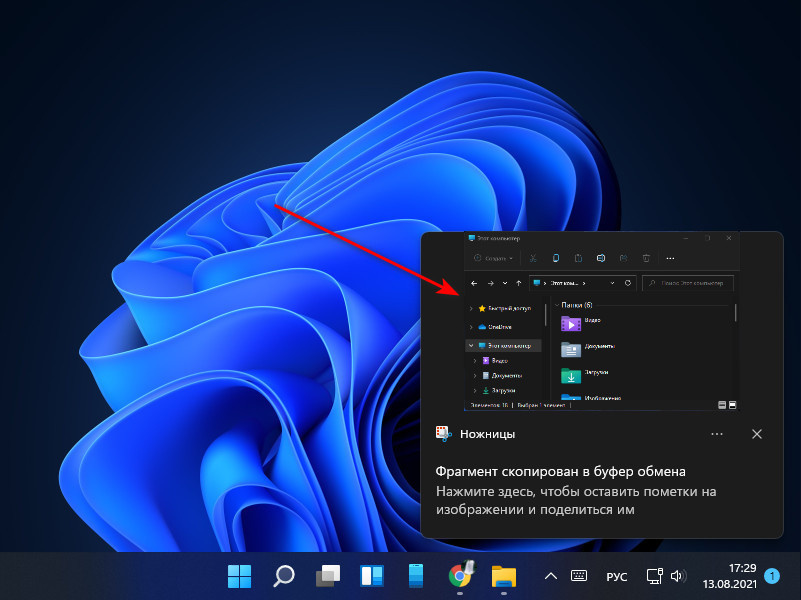
У новых «Ножниц» есть кое-какие настройки.
Можем назначить запуск «Ножниц» по клавише Print Screen. Можем включить сохранение снимков, и тогда после создания снимок будет открываться в редакторе автоматически. Можем включить работу «Ножниц» в нескольких окнах. А можем настроить для снимков автоматическое добавление простенькой рамочки.
Новый скриншотер поддерживает тёмную и светлую темы.
Вот такой, друзья, апгрейд получило штатное приложение «Ножницы» для создания скриншотов в Windows 11.
Для использования инструмента «Ножницы» с помощью мыши и клавиатуры:
-
Нажмите клавишу Windows + SHIFT + S. Рабочий стол будет затемнен при выборе области для снимка экрана.
-
По умолчанию выбран режим прямоугольника. Вы можете изменить форму фрагмента, выбрав один из следующих параметров на панели инструментов: режим прямоугольника, режим окна, полноэкранный режим и режим произвольной формы.
-
Снимок экрана автоматически копируется в буфер обмена. Также появляется уведомление после того, как вы сделаете снимок экрана. Выберите его для перехода к дополнительным параметрам редактирования.
Чтобы использовать Ножницы только с помощью мыши:
-
Для открытия Ножниц щелкните Пуск, введите ножницы и выберите соответствующий результат.
-
Нажмите Создать, чтобы сделать снимок экрана.
-
По умолчанию выбран режим прямоугольника. Вы можете изменить форму фрагмента, выбрав один из следующих параметров на панели инструментов: режим прямоугольника, режим окна, полноэкранный режим и режим произвольной формы.
-
Снимок экрана автоматически копируется в буфер обмена. Также появляется уведомление после того, как вы сделаете снимок экрана. Выберите его для перехода к дополнительным параметрам редактирования.
Узнайте больше о снимках экрана и инструменте «Ножницы»
Нужна дополнительная помощь?
Чтобы сделать скриншот на компьютере с Windows, не обязательно скачивать отдельную программу, достаточно знать и использовать встроенные инструменты и комбинации клавиш. Они довольно удобные. Делимся разными способами.
Быстрый скриншот в буфер обмена и на диск
Подойдет, если нужен простой скриншот, без выделения отдельных элементов. Такой скриншот вы сможете сразу вставить в сообщение в Telegram или прикрепить к электронному письму. Достаточно установить курсор в текстовое поле и использовать простую команду «Вставить» — Ctrl + V. Если картинка понадобится позже, вы сможете найти ее в разделе «Изображения», она автоматически сохранится там в формате PNG.
Скриншот всего экрана: PrtScr или Win + F11 на ноутбуке без цифрового блока клавиш.
Скриншот активного окна: Alt + PrtScr или Win + Alt + F11 на ноутбуке без цифрового блока клавиш.
Вызов панели скриншотов: Win + Shift + S. В верхней части экрана появится меню с кнопками для четырех разных скриншотов.
Для скриншотов области экрана или отдельного окна после нажатия на кнопку нужно мышкой выделить часть изображения, которое хотите сохранить. Скриншот всего экрана автоматически скопируется в буфер обмена после нажатия на кнопку.
В режиме «Скриншот отдельного окна» оно подсвечивается ярче, чем неактивное. Выбрать нужное окно в панели скриншотов можно с помощью команды Alt + Tab
Скриншот с помощью программы «Ножницы»
«Ножницы» удобно использовать, если нужно быстро обработать скриншот: выделить фрагмент, добавить стрелки или подчеркнуть слово маркером. Картинку можно не только скопировать в буфер обмена, но и сохранить в разных форматах.
По умолчанию программа «Ножницы» установлена только в Windows 10. На компьютере с Windows 11 ее нужно скачать и установить из магазина приложений Microsoft Store.
Чтобы открыть программу, нажмите на клавишу Windows на клавиатуре, в поле поиска напишите «Ножницы» и нажмите Enter. Приложение появится первым в списке.
Меню поиска в Windows 10
Меню поиска в Windows 11
Если собираетесь часто делать скриншоты, поместите иконку программы «Ножницы» на рабочий стол или панель задач в нижней части экрана — для быстрого запуска. Просто захватите ее левой кнопкой мыши и перетяните.
Как сделать скриншот. В окне программы «Ножницы» нажмите на кнопку «Режим» в верхней части меню, чтобы выбрать формат скриншота — «Произвольная форма», «Прямоугольник», «Окно», «Весь экран». Затем нажмите на кнопку «Создать» в левом верхнем углу.
Программа «Ножницы» для Windows 10 и 11 выглядит по-разному, но набор функций везде одинаковый.
«Ножницы» в Windows 10
«Ножницы» в Windows 11
После того как вы сделаете скриншот, на экране появится окно для редактирования. В верхней панели можно выбрать инструмент: перо, маркер или ластик. В Windows 10 изображение можно перенести в программу Paint и редактировать в ней. Для этого нажмите на кнопку с разноцветной каплей в панели инструментов. В Windows 11 для этого нужно нажать на кнопку экспорта (кнопка со стрелкой в правом верхнем углу) и выбрать Paint.
Меню редактирования скриншота в программе «Ножницы» в Windows 10
Меню редактирования скриншота в программе «Ножницы» в Windows 11
После редактирования скриншота его можно скопировать в буфер обмена, сохранить на компьютер или отправить через электронную почту или мессенджер.
Программа позволяет сохранить скриншот в формате JPEG, PNG или GIF. Доступные варианты будут видны в поле «Тип файла». По умолчанию файлы сохраняются в папке «Изображения» в формате PNG.
- PrtScr или Win + F11 (для ультрабуков) — быстрый скриншот всего экрана.
- Alt + PrtScr или Win + Alt + F11 (для ультрабуков) — скриншот активного окна.
- Win + Shift + S — скриншот произвольной области (нужно выбрать в панели скриншотов).
- «Ножницы» — если нужно сделать и быстро отредактировать скриншот.

В этой инструкции для начинающих подробно о способах сделать скриншот экрана в Windows 11 разными способами с сохранением в буфер обмена или в файл, с возможностью редактирования или без него, встроенными средствами и не только.
Print Screen — быстрое создание скриншота всего экрана или выбранного окна в буфере обмена
Стандартный способ создания скриншота в Windows 11, присутствующий и в предыдущих версиях системы с клавиатуры — нажатие клавиши Print Screen для создания снимка всего экрана или Alt+Print Screen для скриншота окна программы, активной в настоящий момент.
При использовании метода следует учитывать следующие нюансы:
- По умолчанию скриншот не сохраняется в какой-либо файл, а только в буфер обмена. Чтобы его использовать, потребуется вставить (клавишами Ctrl+V или с помощью меню «Правка») в графическом редакторе, офисном приложении или где-либо ещё: например, большинство мессенджеров поддерживают такую вставку.
- Клавиша на клавиатуре не всегда подписана именно «Print Screen», это может быть PrtSc и другие сокращения.
- На некоторых ноутбуках клавиша Print Screen не работает без зажатой клавиши Fn.
Windows + Print Screen — автоматическое сохранение скриншота
Если работа с буфером обмена вам не подходит, вы можете использовать комбинации клавиш для сохранения скриншота:
- Windows + Print Screen — скриншот всего экрана.
- Windows + Alt + Print Screen — снимок текущего окна
Экран будет затемнен на короткое время для индикации создания снимка экрана, а файл скриншота будет сохранен в пользовательскую папку «ИзображенияСнимки экрана» в формате PNG. Как и в предыдущем способе отмечу несколько нюансов для начинающих пользователей:
- Windows — клавиша в нижнем ряду с эмблемой Windows.
- Клавиша Print Screen может иметь сокращенную подпись, например, PrtSc.
- На некоторых ноутбуках дополнительно требуется удерживать клавишу Fn.
Windows + Shift + S — создание снимка выбранной области экрана
Если в Windows 11 нажать на клавиатуре сочетание клавиш Windows + Shift + S, в верху экрана появится панель встроенной утилиты «Ножницы». На этой панели можно выбрать тип области, для которой требуется сделать снимок:
Доступны следующие варианты:
- Прямоугольная форма — для захвата прямоугольного фрагмента экрана.
- Произвольная форма — область экрана очерчивается указателем мыши произвольно.
- Режим окно — захват указанного мышью окна.
- Полноэкранный режим — скриншот всего экрана.
Например, требуется сделать снимок прямоугольной области экрана: выбираем первый значок в панели и, удерживая кнопку мыши, выделяем прямоугольную область на экране.
Когда вы отпустите кнопку мыши, выбранная область будет сохранена в буфер обмена, о чем появится уведомление в правом нижнем углу экрана. На него можно не обращать внимания, если вы планируете вставить сохраненный в буфере обмена скриншот в какую-либо программу с помощью Ctrl+V или другими сочетаниями клавиш, а можно нажать по этому уведомлению, чтобы открылось окно для простого редактирования и сохранения скриншота.
Встроенное приложение «Ножницы»
В Windows 11 присутствует стандартное приложение «Ножницы» для создания скриншотов. По сути, в предыдущем способе используется именно оно, но мы можем запустить его отдельно:
- Найдите приложение «Ножницы» в списке «Все приложения» меню «Пуск», либо используя поиск на панели задач.
- Нажмите «Создать» для запуска создания снимка всего экрана или его отдельного фрагмента.
- Предварительно вы можете включить задержку в несколько секунд до момента, когда будет сделан скриншот.
- После создания скриншота всего экрана или его области будет открыто простое окно редактирования, в котором вы можете что-то исправить, выделить или написать на изображении, повернуть его, а затем сохранить у себя на компьютере, скопировать в буфер обмена или использовать меню «Поделиться» Windows 11.
Помимо описанных вариантов, вы можете использовать следующие методы, позволяющие сделать скриншот, а также настроить отдельные нюансы их создания:
Вы можете скачать множество функциональных сторонних программ, предназначенных для работы со скриншотами. Предлагаю обзоры и ссылки для скачивания двух таких приложений, которые я могу смело рекомендовать: удобных, функциональных и на русском языке:
- Picpick
- ShareX
Если стандартных средств Windows 11 оказалось недостаточно для ваших целей, эти два варианта, уверен, подойдут.
Содержание
- Способ 1: Горячие клавиши
- Способ 2: Ножницы
- Способ 3: Xbox Game Bar
- Способ 4: Веб-обозреватели
- Вариант 1: Microsoft Edge
- Вариант 2: Яндекс Браузер
- Способ 5: Сторонний софт и интернет-сервисы
- Вариант 1: Специализированное ПО
- Вариант 2: Онлайн-сервисы
- Вариант 3: Клиенты облачных хранилищ
- Вопросы и ответы
Способ 1: Горячие клавиши
Простейший и самый быстрый способ получения снимков экрана фактически не требует от пользователя Windows 11 (как, впрочем, и предыдущих её версий, а также большинства других операционных систем) вызова каких-либо программных инструментов, — по сути, требуется лишь знать, где на клавиатуре компьютера расположена клавиша «Print Screen» (может быть обозначенной «PrtSc», «PrtScr», «PrtScn»). В сочетании с другими клавишами и действиями она позволяет очень легко решить задачу получения скриншотов различного вида.
Нижеописанное абсолютно универсально, то есть может быть выполнено на любом девайсе под управлением Windows 11, включая те, к которым физическая клавиатура не подключена – в таком случае перед созданием скриншота достаточно вызвать экранный модуль ввода текста:
Подробнее: Включение экранной клавиатуры в Windows 11
- Снимок экрана – в буфер обмена:
- Обеспечив отображение на дисплее ПК визуальной картины, которую требуется получить в виде изображения,
нажимаем кнопку «Print Screen» на клавиатуре. В результате создаётся скриншот всего демонстрируемого экраном компьютера и эти данные помещаются в буфер обмена Windows 11. Важно отметить, что каких-либо визуальных или звуковых оповещений о результативности операции в системе не предусмотрено.
- Когда требуется получить скриншот не всего изображения экрана, а только демонстрируемого любой отдельной программой, перемещаемся в неё (щёлкаем по заголовку окна, которое нужно запечатлеть), и нажимаем клавишу «Print Screen» одновременно с «Alt». (В случае с «Экранной клавиатурой» кликаем на ней последовательно: «Alt» (подсветится), затем «PrtScn»).
- Перемещаемся (или запускаем) поддерживающее вставку изображений и подходящее для достижения конечных целей создания снимка интерфейса Виндовс 11 в текущей ситуации (видоизменение, сохранение в файл, передача другим пользователям) приложение. Чаще всего это графический редактор (как в нашем примере — входящее в комплект поставки ОС средство работы с изображениями — Paint), но может быть и мессенджер, клиент электронной почты и многое другое ПО.
- Переносим данные из буфера обмена в предназначенное для этого место окна целевого софта. Это практически всегда можно выполнить, нажав комбинацию «Ctrl»+«V» на клавиатуре, а также, воспользовавшись (при наличии) элементом «Вставить» на панели инструментов приложения,
и/или одноименным пунктом контекстного (вызываемого щелчком правой кнопки мыши) меню.
- Выполняем все намеченные в отношении видоизменения, сохранения или экспорта полученного скриншота операции в выбранном для этого приложении.
- Обеспечив отображение на дисплее ПК визуальной картины, которую требуется получить в виде изображения,
- Снимок экрана с автоматическим сохранением в файл. Нажатие «PrtSc» одновременно с клавишей «Windows» («Win», значок-логотип ОС Microsoft) позволяет не только сделать скриншот всего экрана компьютера и поместить его в буфер обмена операционной системы, но также одновременно и автоматически получить файл изображения в формате PNG на диске компьютера, в специально предназначенной для этого папке. Это удобно, к примеру, когда стоит задача создать серию снимков экрана, скриншот(ы) не требуется видоизменять сразу после получения и/или их обработку планируется выполнить позже:
- Формируем в интерфейсе системы изображение, которое нужно сохранить для дальнейшего использования, а затем нажимаем одновременно кнопки «Windows» и «Print Screen» на клавиатуре.
В момент захвата картинки экран ПК на мгновение затемняется.
- Продолжаем работать в ОС и программах, нажимаем комбинацию «Win»+«PrtSc» в моменты, когда возникает необходимость создания снимка экрана.
- Чтобы перейти к полученным скриншотам:
- Запускаем «Проводник» Виндовс 11 (к примеру, кликом по значку в Панели задач), из списка слева окна переходим в системную библиотеку «Изображения».
- Открываем папку «Снимки экрана» — здесь в виде графических файлов хранятся все созданные рассматриваемым методом скриншоты.
Объекты можно в любой момент открыть средствами любого поддерживающего работу с данными в формате PNG приложении и/или передать другим пользователям через интернет.
- Не стоит забывать, что крайний из получаемых при помощи клавиатурной комбинации «Win»+«PrtSc» снимков экрана не только сохранится на диске компьютера, но также будет помещён в буфер обмена Windows 11. Это значит, что самый новый скриншот можно «Вставить» («Ctrl»+«V») в окно любой пригодной для его обработки или отправки программы (конечно, только до момента, пока картинка не будет заменена в буфере чем-либо иным).
Читайте также: Восстановление работы «Проводника» в Windows 11
- Формируем в интерфейсе системы изображение, которое нужно сохранить для дальнейшего использования, а затем нажимаем одновременно кнопки «Windows» и «Print Screen» на клавиатуре.
Способ 2: Ножницы
Помимо вышеописанных системных функций, в Виндовс 11 интегрировано довольно удобное приложение-скриншотер под названием Ножницы. Средство позволяет не только легко создавать изображениями рассматриваемого типа, но и выполнять в их отношении различные сопутствующие операции (просматривать, редактировать, сохранять в разных форматах (PNG, JPG, GIF), передавать в другой софт и т.п.).
Скачать Ножницы из Microsoft Store
- В Windows 11 предусмотрено несколько способов вызова предустановленного менеджера (и, одновременно, редактора) снимков экрана, — используем наиболее удобный в той или иной ситуации:
- Во-первых, ярлык для запуска инструментария Ножницы доступен в разделе «Все приложения»
Главного меню ОС.
Часто более быстрой альтернативой переходу по пунктам меню «Пуск» является ввод названия искомого приложения в системный «Поиск».
Тем, кто планирует задействовать системное средство создания скриншотов в Windows 11 часто, обнаружив ярлык впервые, рекомендуется сразу кликнуть по нему правой кнопкой мыши и, путём вызова соответствующей функции в отобразившемся контекстном меню, «Закрепить» приложение «На начальном экране» или «Панели задач» операционки.
- Во-вторых, Ножницы можно открыть, воспользовавшись клавиатурной комбинацией «Windows»+ «Shift»+«S».
В таком варианте приложение запускается сразу в режиме съёмки, т.е. его главное, описанное в следующем пункте этой инструкции, окно не отображается, а открывается доступ к средству захвата изображения на экране ПК:
- Третий путь к открытию «Ножниц» требует предварительной несложной настройки операционной системы. Заключается это в назначении кнопки «Print Screen» на клавиатуре запускающей менеджер снимков экрана:
Ситуация, когда Ножницы не обнаруживается в Главном меню и через системный «Поиск», говорит о том, что приложение было удалено из системы. Выходом здесь будет переход в Microsoft Store по представленной перед этой инструкцией ссылке и инсталляция средства на компьютер.
- Во-первых, ярлык для запуска инструментария Ножницы доступен в разделе «Все приложения»
- Главное окно приложения Ножницы
служит в большей степени для настройки рабочего процесса, предполагающего получение и обработку скриншотов. Так, здесь возможно:
- Настроив Ножницы, нажимаем «+Создать» —
это переведёт приложение в состояние формирования скриншота, то есть захвата изображения всего экрана компьютера или его части.
- Дальнейшие действия зависят от выбранного режима работы средства.
(Перед созданием скриншота можно сменить инструмент захвата, кликнув по соответствующему значку на отображаемой вверху экрана панели инструментов):
- «Режим «Прямоугольник»» — зажав любую кнопку мыши, растягиваем рамку, пока она не окружит захватываемую область изображения на экране.
Съёмка выполняется в момент прекращения воздействия на кнопку манипулятора.
- «Режим «Произвольная форма»» — аналогично вышеописанному варианту, нажимаем кнопку мыши и, удерживая её, обводим превращаемую в графический объект область на экране;
отпустив кнопку, получаем скриншот.
- «Режим «Окно»» — перемещаем курсор мыши на окно, изображение которого нужно снять и сохранить, — в результате первое будет помещено в рамку.
Выполняем клик левой кнопкой мыши – скриншот отдельного окна сформируется и откроется в редакторе.
- «Режим «Весь экран»» — для создания отображаемого на дисплее ПК целиком достаточно кликнуть по элементу
перехода в данный режим захвата изображения.
- «Режим «Прямоугольник»» — зажав любую кнопку мыши, растягиваем рамку, пока она не окружит захватываемую область изображения на экране.
- При необходимости, вызывая инструменты на панели вверху открывшегося после создания снимка экрана окна графического редактора, видоизменяем картинку (рисуем поверх «Ручкой»
или «Маркером», добавляем «Рукописные надписи»,
выполняем «Обрезку» и т.д.).
- Завершающим получение снимка экрана или его части при помощи «Ножниц» в Виндовс 11 шагом в большинстве случаев является его сохранение в графический файл:
- Кликаем по кнопке «Сохранить как» («Дискета») на панели инструментов вверху окна редактирования изображений.
Переходим в папку для сохранения скриншота через открывшееся окно. При необходимости вводим назначаемое картинке имя взамен предложенного системой, в раскрывающемся списке «Тип файла» выбираем формат создаваемого на диске ПК графического объекта,
щёлкаем «Сохранить».
- Кликаем по кнопке «Сохранить как» («Дискета») на панели инструментов вверху окна редактирования изображений.
- Далее или переходим к созданию следующего скриншота, кликнув «+ Создать», или просто закрываем окно «Ножницы».

Способ 3: Xbox Game Bar
Xbox Game Bar — ещё одно предустановленное в Windows 11 программное решение, главным образом предназначенное для выполнения различных операций в играх (позволяет получать скриншоты и видеозаписи игрового процесса, организовывать стриминг и т.п.). Несмотря на направленность и основное предназначение, позволяет очень просто получить снимок экрана компьютера не только во время гейминга, но также в любой момент эксплуатации системы и вне зависимости от происходящего в ней.
Скачать Xbox Game Bar из Microsoft Store
- Вызов панели Xbox Game поверх игрового или любого другого приложения либо Рабочего стола Windows 11 выполняется двухвариантно:
Если «Xbox Game Bar» в Главном меню операционки не обнаруживается и результата её вызова нажатием вышеуказанной комбинации клавиш нет, переходим по предложенной перед настоящими рекомендациями ссылке в Microsoft Store и устанавливаем приложение с открывшейся страницы на ПК.
- Xbox Game Bar представляет собой набор мини-приложений, которые отображаются поверх Рабочего стола Виндовс 11 и всех запущенных в ней программ.
(Лишние или мешающие блоки можно сразу скрыть, кликая по крестикам справа в заголовках и/или через вызываемое с панели инструментов вверху меню «Мини-приложения».)
- Чтобы сделать скриншот, перемещаемся в окошко «Записать» и нажимаем на первую по счёту в нём круглую кнопку «Камера».
В результате будет создан графический файл формата PNG, что подтверждается отображением на короткое время оповещения «Снимок экрана сохранён» справа экрана компьютера.
- Другой, часто более предпочтительный метод получения снимков экрана средствами Xbox Game Bar, эффективен и без вызова панели. Просто нажимаем комбинацию кнопок «Win»+«Alt»+«PrtScr» на клавиатуре в любой момент эксплуатации Windows 11, — в результате отобразится аналогичное получаемому при создании скриншота из интерфейса панели оповещение, которое подтверждает, что графический файл сформирован и сохранён на диске ПК.
- Получить доступ к созданным при помощи Xbox Game Bar изображениям возможно:
Способ 4: Веб-обозреватели
Многие функционирующие в Windows 11 и предыдущих версиях операционки интернет-браузеры оснащены собственными средствами получения снимков просматриваемой через них информации. Использование подобных описанным далее на двух примерах инструментов позволяет, во-первых, не задумываться о необходимости вызова стороннего средства получения снимка экрана во время работы в обозревателе, а во-вторых, и что более ценно, – легко получить скриншот с прокруткой, то есть изображение загруженной в браузер веб-страницы целиком вне зависимости от того, помещается всё её содержимое в окне или нет.
Вариант 1: Microsoft Edge
Во входящем в комплект поставки Виндовс 11 интернет-обозревателе Майкрософт Эдж средство получения скриншота просматриваемой веб-страницы или части представленной на ней информации работает следующим образом.
Скачать Edge Browser из Microsoft Store
- Запускаем Microsoft Edge, переходим на интернет-ресурс или открываем документ, где представлена информация, которую нужно сохранить в виде изображения.
- Вызываем интегрированное в системный веб-обозреватель Виндовс 11 средство создания снимков веб-страниц. Это возможно двумя методами:
- В отобразившейся в верхней части окна веб-обозревателя панели выбираем режим работы средства захвата картинки:
- «Область записи» — для фиксации части изображения открытого в браузере объекта.
- «Записать всю страницу» — чтобы получить изображение веб-страницы целиком.
- Далее, в зависимости от активированного режима работы инструмента:
- В случае с «Областью записи», регулируя границы и сдвигая отобразившуюся поверх информации на веб-странице рамку, определяем область захвата.
Завершив выделение требуемой картинки, перемещаем курсор мыши в охватываемую рамкой скриншотера область, щёлкаем по одному из пунктов в отобразившемся меню: «Копировать» — когда для реализации конечных целей достаточно поместить скриншот в буфер обмена Windows; «Комментировать» — если требуется сохранить изображение в файл и/или предварительно его видоизменить предусмотренными в Edge средствами.
- При выборе «Записать всю страницу» снимок всей доступной с текущей вкладки обозревателя информации формируется и открывается во встроенном редакторе изображений Edge автоматически.
- В случае с «Областью записи», регулируя границы и сдвигая отобразившуюся поверх информации на веб-странице рамку, определяем область захвата.
- В открывшемся средстве обработки снимка, при необходимости, задействуем позволяющий нанести поверх изображения линии различных цветов инструмент «Нарисовать».
- В качестве завершающего создание скриншота веб-страницы средствами Microsoft Edge действия следует, кликнув по одному из трёх значков вверху справа окна редактора, выбрать:
- «Копировать» — для передачи изображения в буфер обмена Win 11.
- «Поделиться»
(к примеру, для отправки полученной картинки по электронной почте).
- «Сохранить» —
инициирует преобразование скриншота в графический файл формата JPEG и затем его автоматическое скачивание в задаваемую настройками веб-обозревателя для загрузок папку
на диске компьютера.

Вариант 2: Яндекс Браузер
Среди прочих популярных веб-обозревателей для Виндовс 11 решение от Яндекса выделяется очень простой и удобной реализацией доступа к инструментарию создания и обработки скриншотов, и его расширенной функциональностью (работает не только в отношении загруженных в обозреватель веб-страниц, но также эффективно решает задачу фиксации любого демонстрируемого ОС и программами изображения).
Скачать Яндекс Браузер
Скачать Яндекс Браузер из Microsoft Store
- Запускаем Яндекс Браузер (если отсутствует в системе, следует, перейдя по одной из ссылок выше, скачать и задействовать установщик приложения или же инсталлировать его средствами Магазина от Майкрософт),
открываем сайт, информацию с которого требуется сохранить в виде изображения.
- Вызываем функцию захвата картинки с экрана компьютера. В Яндекс Браузере для этого предусмотрено два метода – мышкой или путём нажатия (настраиваемых) комбинаций клавиш на клавиатуре:
- Кликаем по кнопке «Сделать скриншот» на боковой панели обозревателя — целевой элемент выполнен в виде фотокамеры и по умолчанию расположен предпоследним в перечне инструментов.
(Сама панель может быть скрытой – подводим курсор к левой границе окна, чтобы она отобразилась; или же (в случае, когда модуль отключён в настройках) кликаем по заголовку окна Яндекс Браузера правой кнопкой мыши, в появившемся меню переходим по пути «Боковая панель» — «Настройки боковой панели»,
отмечаем галочкой «Показывать боковую панель»).
- Далее щёлкаем по значку-названию режима захвата, — доступно три варианта:
- «Выделенная область» — для свободного выбора части изображения на экране компьютера;
- «Весь экран» — фиксируется всё отображаемое на дисплее ПК в текущий момент;
- «Веб-страница» — используется для создания снимка всей доступной с текущей вкладки Браузера информации (скриншота с прокруткой).
- Второй вариант инициации создания скриншота подразумевает одновременное нажатие нескольких клавиш клавиатуры, причём это сработает, даже если окно Яндекс Браузера свёрнуто. По умолчанию на запуск разных режимов работы средства создания снимков экрана назначены следующие комбинации: «Выделенная область» — «Ctrl»+«Alt»+«1»; «Весь экран» — «Ctrl»+«Alt»+«2»; «Веб-страница» — «Ctrl»+«Alt»+«3».
Примечание. Цифры из вышеуказанных сочетаний нужно нажимать в расположенном над буквенным блоком кнопок клавиатуры ряду, клавиши из блока «Num Lock» не сработают!
При желании или необходимости указанные выше комбинации клавиш можно сменить на некоторые другие. С такой целью:
- Кликаем по кнопке «Сделать скриншот» на боковой панели обозревателя — целевой элемент выполнен в виде фотокамеры и по умолчанию расположен предпоследним в перечне инструментов.
- После вызова инструмента создания скриншота в Яндекс Браузере любым методом действие потребуется, только если выбран режим «Выделенная область». В таком варианте нажимаем левую кнопку мыши и, удерживая её, формируем на экране рамку, охватывающую фиксируемую область изображения. В момент прекращения воздействия на кнопку манипулятора снимок выделенной области будет создан и откроется в графическом редакторе Яндекс Браузера.
- По необходимости и используя инструменты с панели вверху открывшегося окна приводим изображение в требуемый вид (наносим на картинку «Стрелки», «Текст», «Фигуры», рисуем «Маркером», задействуем инструмент «Размыть», выполняем коррекцию границ скриншота путём «Обрезки»).
- Для выгрузки полученного скриншота из Браузера используем кнопки внизу справа окна редактора:
- «Копировать» — добавляет копию изображения в буфер обмена Windows 11;
- «Сохранить» — позволяет экспортировать снимок экрана в графический файл формата PNG;
- «Загрузить на Яндекс.Диск» — даёт возможность сохранить копию скриншота в личном облачном хранилище, предоставляемом всем желающим создателями Браузера в рамках собственной экосистемы.

Способ 5: Сторонний софт и интернет-сервисы
Несмотря на доступность, разнообразие и высокую эффективность интегрированных в Windows 11 средств получения скриншотов, ничто не мешает для решения этой задачи задействовать сторонний софт, ставший привычными за время использования предыдущих версий ОС или предоставляющий важные дополнительные, специфические, возможно, просто удобные функции.
Вариант 1: Специализированное ПО
Специализированный софт для создания скриншотов от известных и не очень компаний-разработчиков весьма распространён и востребован как обычными пользователями, так и профессионалами. Основным преимуществом таких программ чаще всего считается наличие большого выбора инструментов для видоизменения полученных в результате захвата с экрана компьютера изображений (по сути, являются «заточенными» под обработку скриншотов и достаточно мощными графическими редакторами).
Подробнее: Программы для создания скриншотов
Большинство современных скриншотеров без проблем запускаются и функционируют в новейшей версии ОС Microsoft, далее продемонстрируем это на примере одного из сценариев эксплуатации PicPick – простого, но многофункционального и при этом бесплатного для использования с некоммерческими целями программного решения, которое легко закрывает практически все относящиеся к получению снимков экрана потребности.
Скачать PicPick
- Переходим на официальный сайт программы PicPick из доступной по ссылке выше статьи-обзора на нашем сайте. Выбираем тип желаемого к получению дистрибутива и кликаем по кнопке его скачивания (в большинстве случаев подойдёт демонстрируемая далее «Портативная версия», а по нажатию «Скачать» будет инициирована загрузка инсталлятора полного варианта софта).
- Загрузив ZIP-архив picpick_portable на диск ПК, перемещаемся через Проводник Виндовс в содержащую его папку,
извлекаем содержимое в отдельный каталог.
- Переходим в получившуюся папку «picpick_portable»,
открываем исполняемый файл программы picpick.exe.
- В категории «Захват экрана» открывшегося стартового окна PicPick «Выберите задачу» щёлкаем по названию требуемого в текущей ситуации режима захвата изображения – здесь доступно целых семь вариантов, полностью соответствующих своим наименованиям.
- Следуя подсказкам из отображающихся в процессе работы программы панелей,
формируем снимок экрана или его части.
- По окончании выполнения предполагающих фиксацию картинки средствами PicPick действий она автоматически откроется в многофункциональном редакторе изображений. Используя инструменты на панели «Главное» вверху окна программы, приводим скриншот в требуемый визуально вид.
- Завершив преобразование изображения, экспортируем его из программы – в этом плане PicPick предлагает большой набор возможностей. Так, из меню «Файл» можно вызвать функцию «Сохранить как…», что позволяет получить на диске ПК графические объекты различных форматов (PNG, BMP, JPG, GIF) и/или скриншот в виде документа PDF;
а воспользовавшись вкладкой «Публикация», — передать сформированную картинку во внешние приложения (к примеру MS Оffice), разместить её на интернет-ресурсах и сохранить в одном из популярных облачных хранилищ.

Вариант 2: Онлайн-сервисы
На сегодняшний день в интернете представлено большое количество сервисов, которые специализируются на создании скриншотов в режиме онлайн. Эти решения не требуют установки на компьютер каких-либо приложений, способны эффективно работать фактически через любой браузер, а значит, практически не зависят от ОС, в которой эксплуатируются. Таким образом в Windows 11 можно эффективно применять любую из представленных в следующем материале инструкций:
Подробнее: Как сделать скриншот онлайн

Вариант 3: Клиенты облачных хранилищ
Отдельной категорией эффективных помощников при создании снимков экрана в Windows 11 можно считать скриншотеры, входящие в комплект поставки приложений, обеспечивающих пользователям компьютеров доступ в облачные хранилища. Такие модули предусмотрены в клиентах облаков от многих компаний (Яндекс (Яндекс.Диск), VK (Облако Mail.ru), Microsoft (OneDrive) и др.), а работают все они в целом по одному алгоритму — продемонстрирован в следующей статье у нас на сайте:
Подробнее: Создание скриншотов через Яндекс Диск
Привет, друзья. В этой публикации рассмотрим обновлённое приложение-скриншотер «Ножницы» в Windows 11. Скриншотер «Ножницы» (Snipping Tool) присутствует в Windows начиная с Vista. Минималистичное, быстрое, простое — это приложение тем не менее позволяет создавать снимки экрана с выбором различной его области и с отсрочкой старта снимка. И также позволяет делать несложные пометки на снимках простейшими средствами редактирования. В 2018 году в Windows 10 на смену устаревшим классическим «Ножницам» пришло современное UWP-приложение «Набросок на фрагменте экрана», а сами «Ножницы» вроде как планировались к удалению. Но из Windows 10 Microsoft их пока что так и не убрала, а в Windows 11 дала им новую жизнь, скрестив их с тем самым современным UWP-приложением «Набросок на фрагменте экрана». Давайте посмотрим, что получись из этого у компании.
Приложение-скриншотер «Ножницы» в Windows 11
Недавно инсайдерская Windows 11 Insider Preview обновилась до сборки 22000.132 (на канале разработчиков), и в ней присутствует обновлённое приложение-скриншотер «Ножницы», при этом отсутствует приложение «Набросок на фрагменте экрана». Эти приложения слились воедино, первое получило весь функционал второго, от первого, по сути, осталось только название. Уже новый скриншотер был ещё немного доработан, и теперь мы имеем в штате Windows 11 один, но хороший современный скриншотер, весьма неплохой подручный инструмент для оперативного создания снимков экрана. Приложение получило новый дизайн интерфейса под стать Windows 11 с применением эффекта слюды Mica в Fluent Design. При запуске «Ножниц» нам предлагается несколько операций. Можем просто кликнуть «Создать».
И далее указать область создания снимка – выборочную прямой или произвольной формы, весь экран или выбранное окно.
А можем сразу выбрать в окне «Ножниц» область снимка и при необходимости установить отсрочку создания снимка на 3, 5 или 10 секунд.
Либо же можем без запуска приложения сделать снимок с выбором области, воспользовавшись горячими клавишами Win+Shift+S. После создания снимок отправляется в буфер обмена, а при необходимости по ссылке из центра уведомлений Windows 11 можем открыть снимок для редактирования.
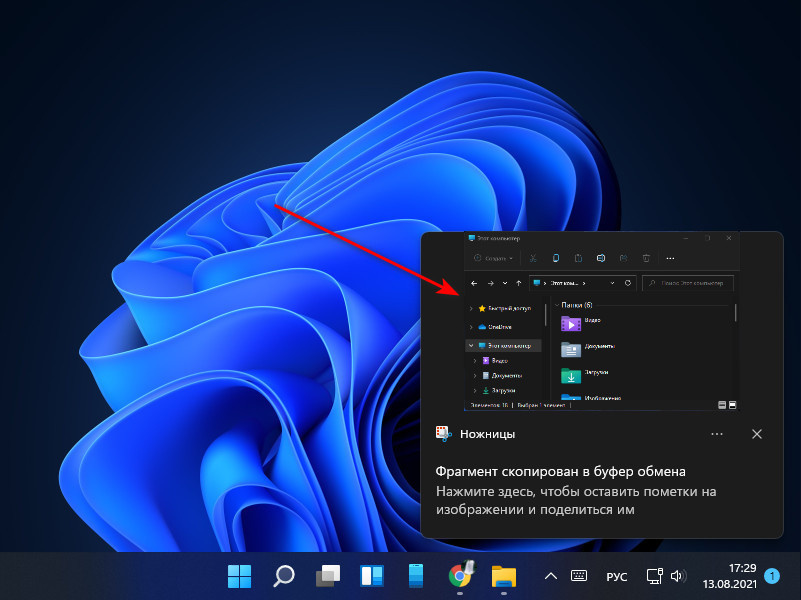
У новых «Ножниц» есть кое-какие настройки.
Можем назначить запуск «Ножниц» по клавише Print Screen. Можем включить сохранение снимков, и тогда после создания снимок будет открываться в редакторе автоматически. Можем включить работу «Ножниц» в нескольких окнах. А можем настроить для снимков автоматическое добавление простенькой рамочки.
Новый скриншотер поддерживает тёмную и светлую темы.
Вот такой, друзья, апгрейд получило штатное приложение «Ножницы» для создания скриншотов в Windows 11.
Snipping Tool — это новый инструмент для захвата экрана от Microsoft в Windows 11, который заменяет Snip and Sketch. Инструмент позволяет делать снимки экрана различными способами и поставляется в комплекте с Windows 11 из коробки. Так что, если вы регулярно делаете скриншоты, Snipping Tool идеально вам подойдет. Вы можете захватывать регионы, окна, пользовательские области и даже записывать свой экран.
Как и ShareX, наше любимое программное обеспечение для захвата и комментирования скриншотов, вы также можете комментировать скриншоты с помощью программного обеспечения Snipping Tool. Вот исчерпывающее руководство, которое поможет вам максимально эффективно использовать Snipping Tool на вашем ПК.
Как использовать инструмент «Snipping Tool» в Windows 11
Вы можете использовать Snipping Tool, чтобы сделать снимок экрана или записать его. Используйте соответствующий раздел ниже, в зависимости от ваших текущих требований, чтобы помочь вам использовать Snipping Tool в своих интересах.
Как делать скриншоты с помощью Snipping Tool
Вы можете делать снимки экрана, используя сочетание клавиш или специальную опцию в приложении Snipping Tool. Используйте соответствующий раздел ниже, чтобы помочь вам сделать снимок экрана с помощью Snipping Tool, в зависимости от вашего предпочтительного метода.
Способ 1: с помощью сочетания клавиш
Вы можете использовать Windows + Shift + S сочетание клавиш, чтобы активировать Snipping Tool. Это автоматически вызовет новый фрагмент, чтобы вы могли сразу же сделать снимок экрана.
При использовании этого сочетания клавиш вы получаете следующие различные способы сделать снимок экрана в верхней части экрана.
- Прямоугольный режим: вы можете щелкнуть и перетащить, чтобы создать прямоугольные области, которые будут захвачены на экране при использовании этого режима.
- Режим произвольной формы: этот режим позволит вам вручную нарисовать область на экране, которую вы хотите захватить.
- Оконный режим: этот режим позволит вам выбрать окно, открытое на вашем рабочем столе, которое вы хотите захватить.
- Полноэкранный режим: этот режим захватывает весь экран.
Нажмите и выберите режим, который вы предпочитаете.
Затем вы можете щелкнуть и перетащить на экран, чтобы выбрать нужную область, которую вы хотите захватить.
Исключением является Полноэкранный режим. Когда вы щелкнете по его значку вверху, весь ваш экран будет автоматически захвачен и сохранен на вашем ПК.
По умолчанию все снимки экрана автоматически сохраняются в следующую папку на вашем ПК, где [ИМЯ ПОЛЬЗОВАТЕЛЯ] — это имя вашей текущей учетной записи пользователя.
C:Users[USERNAME]PicturesScreenshots
Snipping Tool также дает вам возможность использовать клавишу Print Screen для запуска инструмента. Если вы привыкли использовать клавишу Print Screen, вы можете настроить и установить ее в качестве предпочтительного сочетания клавиш в Snipping Tool. Вот как вы можете изменить сочетание клавиш, используемое Snipping Tool.
Откройте меню «Пуск» и найдите Snipping Tool. Нажмите и запустите его из результатов поиска.
тремя точками ()
Выберите Настройки.
Нажмите Изменить в настройках Windows рядом с сочетанием клавиш Print Screen вверху.
Теперь прокрутите вниз справа и включите переключатель «Использовать кнопку «Печать экрана», чтобы открыть фрагмент экрана.
И это все! Каждый раз, когда вы будете нажимать клавишу Print Screen в будущем, теперь на вашем ПК будет открываться Snipping Tool.
Способ 2: использование приложения Snipping Tool
Вы также можете сделать снимок экрана из приложения Snipping Tool. Это позволяет комментировать и редактировать скриншоты непосредственно в приложении после их захвата. Вот как вы можете сделать снимок экрана с помощью приложения Snipping Tool.
Откройте меню «Пуск», найдите Snipping Tool и запустите его из результатов поиска.
Теперь нажмите Создать.
Выберите предпочтительный режим захвата из вариантов в верхней части экрана. В вашем распоряжении следующие варианты.
- Прямоугольный режим: вы можете щелкнуть и перетащить, чтобы создать прямоугольные области, которые будут захвачены на экране при использовании этого режима.
- Режим произвольной формы: этот режим позволит вам вручную нарисовать область на экране, которую вы хотите захватить.
- Оконный режим: этот режим позволит вам выбрать окно, открытое на вашем рабочем столе, которое вы хотите захватить.
- Полноэкранный режим: этот режим захватывает весь экран.
Теперь нажмите и перетащите, чтобы сделать снимок экрана.
Если вы захватываете активные окна, щелкните и выберите предпочитаемое окно.
Если вы выберете Полноэкранный захват, ваш экран будет захвачен, как только вы щелкнете по значку. И вот как вы можете сделать снимок экрана с помощью приложения Snipping Tool.
Как сделать запись экрана с помощью Snipping Tool
Вы также можете записать свой экран с помощью Snipping Tool. Следуйте инструкциям ниже, чтобы помочь вам в этом процессе.
Откройте Snipping Tool, используя поиск в меню «Пуск».
Теперь нажмите «Запись» вверху.
Щелкните Создать.
Теперь нажмите и перетащите на экран и выберите область, которую вы хотите записать.
Вы можете настроить область, перетащив маркер на любой край вашего выбора.
После того, как вы выбрали область, которую хотите записать, нажмите «Пуск» вверху.
Snipping Tool теперь будет записывать выбранную область с задержкой в три секунды. Вам будет показан обратный отсчет для того же в выбранной области. Когда вы закончите запись экрана, нажмите значок «Стоп» вверху. Вы также можете щелкнуть значок корзины, чтобы удалить записанный материал и начать заново.
Как только вы остановите запись, она автоматически откроется в приложении Snipping Tool . Переключитесь в приложение, чтобы просмотреть записанные кадры. Теперь вы можете просмотреть отснятый материал с помощью значка воспроизведения.
Если все кажется правильным, щелкните значок «Сохранить» в правом верхнем углу, чтобы сохранить записанный материал.
Вы также можете нажать Ctrl + S на клавиатуре, чтобы сохранить запись. Выберите нужное место на вашем ПК во всплывающем окне на экране и нажмите «Сохранить», когда закончите.
И вот как вы можете записать свой экран с помощью Snipping Tool в Windows 11.
Как изменить режим обрезки
Есть два способа изменить режим обрезки. Вы можете изменить его при захвате экрана с помощью значков вверху, как показано ниже.
Вы также можете переключать режимы захвата в приложении. Откройте приложение Snipping Tool из меню «Пуск».
Теперь нажмите раскрывающееся меню для Snipping Mode.
Выберите предпочтительный режим Snipping из доступных вариантов.
Теперь, когда вы нажмете «Создать», ваш предпочтительный режим обрезки будет автоматически выбран.
Нажмите и перетащите на экран, чтобы захватить свой регион. Выберите предпочитаемое окно, если вы выбрали оконный режим. Если вы выбрали Полноэкранный режим, то весь экран будет автоматически захвачен.
Захват будет автоматически открыт в приложении Snipping Tool, как только вы закончите.
Преимущество выбора предпочтительного режима в приложении заключается в том, что он предварительно выбирается каждый раз, когда вы делаете снимок экрана. Вот как вы можете изменить режим обрезки в приложении Snipping Tool.
Как отложить обрезку в Snipping Tool
Вы можете отложить захват с помощью приложения Snipping Tool. К сожалению, вы не можете настроить задержку при использовании сочетания клавиш.
Откройте приложение Snipping Tool из поиска в меню «Пуск».
Теперь щелкните раскрывающееся меню «Задержка фрагмента» вверху.
Выберите желаемую задержку.
Теперь вы можете нажать «Создать» и сделать снимок экрана с выбранной вами задержкой.
Отсрочка захвата может помочь захватывать элементы, которые исчезают, когда вы нажимаете или взаимодействуете с компьютером. И вот как вы можете отложить захват при использовании приложения Snipping Tool.
Как комментировать и редактировать скриншоты с помощью Snipping Tool
Вы получаете возможность редактировать и комментировать скриншоты в приложении Snipping Tool. Вы можете сделать снимок экрана из приложения, а затем отредактировать захваченную область непосредственно в приложении. Вы также можете открывать снимки из локального хранилища и соответствующим образом редактировать их. Следуйте инструкциям ниже, чтобы помочь вам в этом процессе.
Откройте приложение Snipping Tool из поиска в меню «Пуск».
Теперь нажмите новый, чтобы сделать снимок экрана.
Выберите предпочтительный режим обрезки из вариантов в верхней части экрана.
Теперь сделайте снимок экрана по мере необходимости.
Вернитесь в приложение Snipping Tool, и теперь ваш захват уже должен быть открыт в приложении.
Если вы хотите открыть существующий снимок, переключитесь на Snipping Tool и нажмите Ctrl + O на клавиатуре. Нажмите и выберите нужный снимок или изображение из локального хранилища.
Нажмите «Открыть».
тремя точками ()Открыть файл
Используйте инструменты внизу, чтобы аннотировать снимок по мере необходимости. В вашем распоряжении следующие инструменты.
- Шариковая ручка
- Хайлайтер
- Ластик
Используйте параметр «Обрезка изображения», чтобы обрезать изображение, если это необходимо.
Вы также можете использовать сенсорную запись, если у вас есть совместимое периферийное устройство ввода.
Кроме того, нажмите «Линейка», если хотите создать прямые линии.
Теперь линейка будет добавлена на ваш экран. Нажмите и перетащите его, чтобы разместить его по желанию.
Прокрутите линейку вверх или вниз, чтобы повернуть линейку по мере необходимости.
Теперь вы можете использовать шариковую ручку или маркер и помещать их на линейку, щелкая и перетаскивая. Это должно помочь вам создать прямые линии.
Вы также получаете возможность использовать транспортир. Щелкните стрелку под значком линейки внизу.
Выберите транспортир.
Нажмите и перетащите, чтобы разместить транспортир, как мы сделали с линейкой выше.
Теперь вы можете щелкнуть и перетащить его края, чтобы создать кривые по мере необходимости.
Точно так же вы можете изменить ширину и цвет шариковой ручки и маркера . Щелкните стрелку под любым инструментом, который вы используете в данный момент.
Теперь используйте ползунок внизу, чтобы отрегулировать размер.
Нажмите и выберите нужный цвет из вариантов вверху.
Если вы довольны результатом, нажмите «Сохранить» в правом верхнем углу.
Перейдите в нужное место, где вы хотите сохранить снимок, и нажмите «Сохранить».
Вы также можете нажать Ctrl + S на клавиатуре, чтобы сохранить захват.
Именно так вы можете редактировать и комментировать снимки в Snipping Tool.
Как настроить Snipping Tool (настройки, которые нужно знать)
Snipping Tool позволяет вам настраивать различные параметры, чтобы вы могли контролировать его поведение в соответствии со своими предпочтениями и рабочим процессом. Вот как вы можете сделать это на своем ПК.
Откройте Snipping Tool из поиска в меню «Пуск».
виде трех точек ()
Выберите Настройки.
Теперь вы можете настроить следующие параметры Snipping Tool. Включите или выключите каждый переключатель в зависимости от ваших предпочтений.
- Автоматически копировать изменения: этот параметр автоматически копирует любые изменения, которые вы вносите в снятый снимок экрана с помощью Snipping Tool, непосредственно в снимок экрана, скопированный в буфер обмена. Это позволяет вам вносить изменения, а затем автоматически вставлять скриншот в любое место.
- Автоматически сохранять снимки экрана: этот параметр автоматически сохраняет все ваши снимки в папку «Снимки экрана» в вашей библиотеке изображений.
- Попросить сохранить отредактированные скриншоты: этот параметр будет предлагать вам сохранить сделанный снимок экрана или удалить его каждый раз, когда вы используете Snipping Tool.
- Несколько окон: этот параметр открывает несколько снимков в отдельных окнах, чтобы вы могли отредактировать их все позже за один раз.
- Добавить рамку к каждому снимку экрана: как следует из названия, включение этой опции добавит рамку вокруг каждого снимка экрана, который вы снимаете с помощью Snipping Tool.
Изменения, внесенные вами в настройки Snipping Tool, будут автоматически применены к приложению. Последнее, что вы можете настроить, — это тема приложения, используемая Snipping Tool. Нажмите Тема приложения, чтобы начать.
Теперь нажмите и выберите один из вариантов в зависимости от темы, которую вы предпочитаете. Выбор параметра «Использовать системные настройки» заставит приложение использовать тему, примененную к вашему пользовательскому интерфейсу Windows 11. Если ваша система переключается между светлой и темной темами по расписанию, то и Snipping Tool тоже.
- Свет
- Темнота
- Использовать системные настройки
И вот как вы можете настроить параметры Snipping Tool, чтобы они лучше соответствовали вашему рабочему процессу.
Мы надеемся, что этот пост помог вам ознакомиться с Snipping Tool и легко использовать его на своем ПК. Если вы столкнулись с какими-либо проблемами или у вас есть какие-либо вопросы, не стесняйтесь оставлять их в комментариях ниже.
Snipping Tool — это новый инструмент для захвата экрана от Microsoft в Windows 11, который заменяет Snip and Sketch. Инструмент позволяет делать снимки экрана различными способами и поставляется в комплекте с Windows 11 из коробки. Так что, если вы регулярно делаете скриншоты, Snipping Tool идеально вам подойдет. Вы можете захватывать регионы, окна, пользовательские области и даже записывать свой экран.
Как и ShareX, наше любимое программное обеспечение для захвата и комментирования скриншотов, вы также можете комментировать скриншоты с помощью программного обеспечения Snipping Tool. Вот исчерпывающее руководство, которое поможет вам максимально эффективно использовать Snipping Tool на вашем ПК.
Вы можете использовать Snipping Tool, чтобы сделать снимок экрана или записать его. Используйте соответствующий раздел ниже, в зависимости от ваших текущих требований, чтобы помочь вам использовать Snipping Tool в своих интересах.
Как делать скриншоты с помощью Snipping Tool
Вы можете делать снимки экрана, используя сочетание клавиш или специальную опцию в приложении Snipping Tool. Используйте соответствующий раздел ниже, чтобы помочь вам сделать снимок экрана с помощью Snipping Tool, в зависимости от вашего предпочтительного метода.
Способ 1: с помощью сочетания клавиш
Вы можете использовать сочетание клавиш Windows + Shift + S, чтобы активировать Snipping Tool. Это автоматически вызовет новый фрагмент, чтобы вы могли сразу же сделать снимок экрана.
При использовании этого сочетания клавиш вы получаете следующие различные способы сделать снимок экрана в верхней части экрана.
-
Прямоугольный режим: вы можете щелкнуть и перетащить, чтобы создать прямоугольные области, которые будут захвачены на экране при использовании этого режима.
-
Режим произвольной формы: этот режим позволит вам вручную нарисовать область на экране, которую вы хотите захватить.
-
Оконный режим: этот режим позволит вам выбрать окно, открытое на вашем рабочем столе, которое вы хотите захватить.
-
Полноэкранный режим: этот режим захватывает весь экран.
Нажмите и выберите режим, который вы предпочитаете.
Затем вы можете щелкнуть и перетащить на экран, чтобы выбрать нужную область, которую вы хотите захватить.
Исключением является Полноэкранный режим. Когда вы щелкнете по его значку вверху, весь ваш экран будет автоматически захвачен и сохранен на вашем ПК.
По умолчанию все скриншоты автоматически сохраняются в следующую папку на вашем ПК, где [USERNAME] имя вашей текущей учетной записи пользователя.
C:Пользователи[USERNAME]ИзображенияСкриншоты
Snipping Tool также дает вам возможность использовать клавишу Print Screen для запуска инструмента. Если вы привыкли использовать клавишу Print Screen, вы можете настроить и установить ее в качестве предпочтительного сочетания клавиш в Snipping Tool. Вот как вы можете изменить сочетание клавиш, используемое Snipping Tool.
Откройте меню «Пуск» и найдите Snipping Tool. Нажмите и запустите его из результатов поиска.
Теперь нажмите на 3 точки () значок меню.
Выберите Настройки.
Нажмите Изменить в настройках Windows рядом с сочетанием клавиш Print Screen вверху.
Теперь прокрутите вниз справа и включите переключатель «Использовать кнопку «Печать экрана», чтобы открыть фрагмент экрана.
И это все! Каждый раз, когда вы будете нажимать клавишу Print Screen в будущем, теперь на вашем ПК будет открываться Snipping Tool.
Связанный: Куда идут скриншоты Windows 11? [Windows 10, too]
Способ 2: использование приложения Snipping Tool
Вы также можете сделать снимок экрана из приложения Snipping Tool. Это позволяет комментировать и редактировать скриншоты непосредственно в приложении после их захвата. Вот как вы можете сделать снимок экрана с помощью приложения Snipping Tool.
Откройте меню «Пуск», найдите Snipping Tool и запустите его из результатов поиска.
Теперь нажмите «Создать».
Выберите предпочтительный режим захвата из вариантов в верхней части экрана. В вашем распоряжении следующие варианты.
-
Прямоугольный режим: вы можете щелкнуть и перетащить, чтобы создать прямоугольные области, которые будут захвачены на экране при использовании этого режима.
-
Режим произвольной формы: этот режим позволит вам вручную нарисовать область на экране, которую вы хотите захватить.
-
Оконный режим: этот режим позволит вам выбрать окно, открытое на вашем рабочем столе, которое вы хотите захватить.
-
Полноэкранный режим: этот режим захватывает весь экран.
Теперь нажмите и перетащите, чтобы сделать снимок экрана.
Если вы захватываете активные окна, щелкните и выберите предпочитаемое окно.
Если вы выберете Полноэкранный захват, ваш экран будет захвачен, как только вы щелкнете по значку. И вот как вы можете сделать снимок экрана с помощью приложения Snipping Tool.
Как сделать запись экрана с помощью Snipping Tool
Вы также можете записать свой экран с помощью Snipping Tool. Следуйте инструкциям ниже, чтобы помочь вам в этом процессе.
Откройте Snipping Tool, используя поиск в меню «Пуск».
Теперь нажмите «Запись» вверху.
Щелкните Создать.
Теперь нажмите и перетащите на экран и выберите область, которую вы хотите записать.
Вы можете настроить область, перетащив маркер на любой край вашего выбора.
После того, как вы выбрали область, которую хотите записать, нажмите «Пуск» вверху.
Snipping Tool теперь будет записывать выбранную область с задержкой в три секунды. Вам будет показан обратный отсчет для того же в выбранной области. Когда вы закончите запись экрана, нажмите значок «Стоп» вверху. Вы также можете щелкнуть значок корзины, чтобы удалить записанный материал и начать заново. Как только вы остановите запись, она автоматически откроется в приложении Snipping Tool. Переключитесь в приложение, чтобы просмотреть записанные кадры. Теперь вы можете просмотреть отснятый материал с помощью значка воспроизведения.
Если все кажется правильным, щелкните значок «Сохранить» в правом верхнем углу, чтобы сохранить записанный материал.
Вы также можете нажать Ctrl + S на клавиатуре, чтобы сохранить запись. Выберите нужное место на вашем ПК во всплывающем окне на экране и нажмите «Сохранить», когда закончите.
И вот как вы можете записать свой экран с помощью Snipping Tool в Windows 11.
Как изменить режим обрезки
Есть два способа изменить режим обрезки. Вы можете изменить его при захвате экрана с помощью значков вверху, как показано ниже.
Вы также можете переключать режимы захвата в приложении. Откройте приложение Snipping Tool из меню «Пуск».
Теперь нажмите раскрывающееся меню для Snipping Mode.
Выберите предпочтительный режим Snipping из доступных вариантов.
Теперь, когда вы нажимаете «Создать», автоматически выбирается предпочитаемый вами режим обрезки.
Нажмите и перетащите на экран, чтобы захватить свой регион. Выберите предпочтительное окно, если вы выбрали оконный режим. Если вы выбрали Полноэкранный режим, то весь экран будет автоматически захвачен.
Захват будет автоматически открыт в приложении Snipping Tool, как только вы закончите.
Преимущество выбора предпочтительного режима в приложении заключается в том, что он предварительно выбирается каждый раз, когда вы делаете снимок экрана. Вот как вы можете изменить режим обрезки в приложении Snipping Tool.
Как отложить обрезку в Snipping Tool
Вы можете отложить захват с помощью приложения Snipping Tool. К сожалению, вы не можете настроить задержку при использовании сочетания клавиш.
Откройте приложение Snipping Tool из поиска в меню «Пуск».
Теперь щелкните раскрывающееся меню «Задержка фрагмента» вверху.
Выберите желаемую задержку.
Теперь вы можете нажать «Создать» и сделать снимок экрана с выбранной вами задержкой.
Отсрочка захвата может помочь захватывать элементы, которые исчезают, когда вы нажимаете или взаимодействуете с компьютером. И вот как вы можете отложить захват при использовании приложения Snipping Tool.
Как комментировать и редактировать скриншоты с помощью Snipping Tool
Вы получаете возможность редактировать и комментировать скриншоты в приложении Snipping Tool. Вы можете сделать снимок экрана из приложения, а затем отредактировать захваченную область непосредственно в приложении. Вы также можете открывать снимки из локального хранилища и соответствующим образом редактировать их. Следуйте инструкциям ниже, чтобы помочь вам в этом процессе.
Откройте приложение Snipping Tool из поиска в меню «Пуск».
Теперь нажмите новый, чтобы сделать снимок экрана.
Выберите предпочтительный режим обрезки из вариантов в верхней части экрана.
Теперь сделайте снимок экрана по мере необходимости.
Вернитесь в приложение Snipping Tool, и теперь ваш захват уже должен быть открыт в приложении.
Если вы хотите открыть существующий снимок, переключитесь на Snipping Tool и нажмите Ctrl + O на клавиатуре. Нажмите и выберите нужный снимок или изображение из локального хранилища.
Нажмите «Открыть».
Вы также можете нажать на 3 точки() значок меню и выберите «Открыть файл», чтобы открыть существующие снимки.
Используйте инструменты внизу, чтобы аннотировать снимок по мере необходимости. В вашем распоряжении следующие инструменты.
- Шариковая ручка
- Хайлайтер
- Ластик
Используйте параметр «Обрезка изображения», чтобы обрезать изображение, если это необходимо.
Вы также можете использовать сенсорную запись, если у вас есть совместимое периферийное устройство ввода.
Кроме того, нажмите «Линейка», если хотите создать прямые линии.
Теперь линейка будет добавлена на ваш экран. Нажмите и перетащите его, чтобы разместить его по желанию.
Прокрутите линейку вверх или вниз, чтобы повернуть линейку по мере необходимости.
Теперь вы можете использовать шариковую ручку или маркер и помещать их на линейку, щелкая и перетаскивая. Это должно помочь вам создать прямые линии.
Вы также получаете возможность использовать транспортир. Щелкните стрелку под значком линейки внизу.
Выберите Транспортир.
Нажмите и перетащите, чтобы разместить транспортир, как мы сделали с линейкой выше.
Теперь вы можете щелкнуть и перетащить его края, чтобы создать кривые по мере необходимости.
Точно так же вы можете изменить ширину и цвет шариковой ручки и маркера. Щелкните стрелку под любым инструментом, который вы используете в данный момент.
Теперь используйте ползунок внизу, чтобы настроить размер.
Нажмите и выберите нужный цвет из вариантов вверху.
Если вы довольны результатом, нажмите «Сохранить» в правом верхнем углу.
Перейдите в нужное место, где вы хотите сохранить снимок, и нажмите «Сохранить».
Вы также можете нажать Ctrl + S на клавиатуре, чтобы сохранить захват.
Именно так вы можете редактировать и комментировать снимки в Snipping Tool.
Как настроить Snipping Tool (настройки, которые нужно знать)
Snipping Tool позволяет вам настраивать различные параметры, чтобы вы могли контролировать его поведение в соответствии со своими предпочтениями и рабочим процессом. Вот как вы можете сделать это на своем ПК.
Откройте Snipping Tool из поиска в меню «Пуск».
Нажмите на 3 точки() значок меню в правом верхнем углу.
Выберите Настройки.
Теперь вы можете настроить следующие параметры Snipping Tool. Включите или выключите каждый переключатель в зависимости от ваших предпочтений.
-
Автоматически копировать изменения: этот параметр автоматически копирует любые изменения, которые вы вносите в снятый снимок экрана с помощью Snipping Tool, непосредственно в снимок экрана, скопированный в буфер обмена. Это позволяет вам вносить изменения, а затем автоматически вставлять скриншот в любое место.
-
Автоматически сохранять снимки экрана: этот параметр автоматически сохраняет все ваши снимки в папку «Снимки экрана» в вашей библиотеке изображений.
-
Попросить сохранить отредактированные скриншоты: этот параметр будет предлагать вам сохранить сделанный снимок экрана или удалить его каждый раз, когда вы используете Snipping Tool.
-
Несколько окон: этот параметр открывает несколько снимков в отдельных окнах, чтобы вы могли отредактировать их все позже за один раз.
-
Добавить рамку к каждому снимку экрана: как следует из названия, включение этой опции добавит рамку вокруг каждого снимка экрана, который вы снимаете с помощью Snipping Tool.
Изменения, внесенные вами в настройки Snipping Tool, будут автоматически применены к приложению. Последнее, что вы можете настроить, — это тема приложения, используемая Snipping Tool. Нажмите Тема приложения, чтобы начать.
Теперь нажмите и выберите один из вариантов в зависимости от темы, которую вы предпочитаете. Выбор параметра «Использовать системные настройки» заставит приложение использовать тему, примененную к вашему пользовательскому интерфейсу Windows 11. Если ваша система переключается между светлой и темной темами по расписанию, то и Snipping Tool тоже.
- Свет
- Темнота
- Использовать системные настройки
И вот как вы можете настроить параметры Snipping Tool, чтобы они лучше соответствовали вашему рабочему процессу.
Мы надеемся, что этот пост помог вам ознакомиться с Snipping Tool и легко использовать его на своем ПК. Если вы столкнулись с какими-либо проблемами или у вас есть какие-либо вопросы, не стесняйтесь оставлять их в комментариях ниже.
СВЯЗАННЫЕ С
Как сделать скриншот на ноутбуке и компьютере. Инструкция
. Способы быстро сохранить снимок экрана
Обновлено 08 ноября 2022, 13:54
Скриншот — это изображение монитора или дисплея с информацией. Также его называют скрином или снимком экрана. Это удобная функция для того, чтобы сохранить информацию в конкретный момент. РБК Life рассказывает, как быстро и просто сделать скриншот на компьютере или ноутбуке.
Как сделать скриншот в Windows
Горячие клавиши для создания скриншотов на разных устройствах могут отличаться. Наиболее часто встречаются следующие сочетания.
Win + Shift + S
Комбинация горячих клавиш открывает «Ножницы» на версиях Windows 10 и 11. Также программу можно найти через «Пуск» и вынести ее в ярлыки.
Нажмите Win + Shift + S, выделите область, сохраните изображение или скопируйте и отправьте скрин, например, в мессенджере. «Ножницы» удобны, если хотите сделать только фрагмент экрана, без лишней информации.

Клавиша Print Screen
Вариант для тех, у кого старая версия Windows или не работает программа «Ножницы». Кнопка Print Screen делает скриншот всего рабочего стола. Если вам нужно скрыть часть информации, придется редактировать изображение. На разных устройствах горячие клавиши могут отличаться.
- На компьютере: Print Screen. Клавиша также может называться PrtSc, PrtScr, PrntScrn или PrtScn или быть совмещенной с другими функциями, например Insert.
- На ноутбуке: Windows + Print Screen или Windows + Fn + пробел. [1]
Как сделать скриншот на ноутбуке
Скриншот сохранится в буфер обмена. Его можно вставить в редактор (Paint, e-mail, Word и другие). Для этого откройте нужную программу и нажмите Ctrl + V.
Чтобы найти все скриншоты, откройте на панели задач Проводник -> Изображения -> Снимки экрана.
Как сделать скриншот в Mac
Чаще всего для Mac не нужна установка дополнительных программы для создания скриншотов, необходимые функции уже встроены в систему.
- Shift + Cmd + 3. По умолчанию делает снимок всего экрана.
- Shift + Cmd + 4. Выбор нужной области. Чтобы переместить выбранную область, удерживайте левую кнопку мыши или тачпада и нажмите пробел. Двигайте область, отпустите удерживаемые клавиши, чтобы сделать снимок экрана.
- Shift + Cmd + 5. Расширенные настройки. Можно записать видео экрана или выбранной области, сделать скрин одного из окон, настроить место хранения скринов.

Как быстро сделать скриншот в Mac
Если вам неудобно использовать стандартные горячие клавиши в Mac, настройте их самостоятельно. К примеру, вместо Shift + Cmd + 3 для создания скрина можно установить Cmd + 0. Так вы сможете делать снимки экрана быстрее.
Шаг 1. Зайдите в «Системные настройки».
Шаг 2. Выберите значок «Клавиатура».
Шаг 5. Напротив «Сохранить изображение экрана как файл» нажмите на сочетания клавиш. Введите на клавиатуре нужное вам.
Шаг 1. Зайдите в «Системные настройки».
Скриншоты по умолчанию появляются на рабочем столе. Вы также можете настроить место их хранения. Для этого нажмите Shift + Cmd + 5 -> Параметры -> и выберите место сохранения.
Как изменить место хранения скриншотов в Mac
Программы для создания скриншотов на ноутбуке и компьютере
Если горячие клавиши не работают, вы забываете комбинации или вам нужны расширенные функции для создания скриншотов, установите на компьютер или ноутбук одну из этих программ. Сторонние приложения для создания снимков экрана удобны тем, что могут загружать скрин сразу в облако. Вы можете прислать человеку ссылку на картинку или вставить ее в документ.
1. Joxi
- Для всех платформ
- Бесплатно
Функционал программы Joxi
Быстрый сервис для обмена скриншотами и файлами по сети. Все файлы автоматически сохраняются в облаке. Доступ к ним можно получить с любого устройства.
Есть плагины для браузеров Opera, «Яндекс», Chrome. Joxi подходит для любых операционных систем.
2. Monosnap
- Windows, macOS, расширение для Chrome
- Бесплатно, есть расширенная версия за $2,5 в месяц
Функционал программы Monosnap
В бесплатной версии программы можно сделать скриншот и записать видео с экрана. В Monosnap много настроек и функций, можно сделать горячие клавиши для разных действий. С помощью инструментов легко размыть информацию, добавить текст, подчеркнуть важное.
Загружайте скрины в облако программы или отправляйте в сервисы, например Google Drive.

3. Shottr
- macOS
- Бесплатно
Функция размытия информации на скриншоте
Удобная, быстрая и современная программа для Mac с множеством полезных функций. Создание скрина — самое простое, что она делает.
Можно увеличить область, чтобы лучшее ее рассмотреть. Функция OCR считывает QR-коды. Пипетка подскажет цвет выбранного пикселя. Есть распознавание текста: можно выделить область и вставить в текстовый редактор. Также в Shottr встроена линейка (поможет самым дотошным веб-дизайнерам) и программа, чтобы сделать размытие.
4. ShareX
- Windows, расширение для Chrome
- Бесплатно
Функционал программы ShareX
В бесплатном приложении для Windows можно сделать обычный скриншот, длинный скриншот (несколько экранов одновременно), записать GIF или видео, в том числе со звуком. ShareX позволяет редактировать изображения: добавлять текст, обрезать, применять цветовые эффекты.
Есть версия для Chrome: с ней могут работать только те, у кого установлена программа на компьютере или ноутбуке.
Все делают снимки экрана, чтобы запечатлеть момент, сохранить данные или многое другое. Корпорация Майкрософт реализовала работу со скриншотами на высшем уровне в Windows 11. Чего стоит сохранение снимка экрана в отдельную папку с возможностью редактирования.
Эта статья расскажет, как сделать скриншот экрана Windows 11. Основные положения создания снимков сохранились. Можно обойтись без стороннего программного обеспечения. Если же Вы захотите увидеть подборку программ, тогда мы постараемся это быстро и понятно реализовать.
Назначение клавиши PrintScreen с другими
Собственно, сочетания с кнопкой #ПринтСкрин — это не убиваемая классика. При нажатии клавиши PrintScreen снимок рабочего стола сохраняется в буфере обмена. Дальше, Вы сами принимаете, что нужно с ним сделать. Редактировать с помощью Paint или отправить другу…
| #что происходит при нажатии клавиш: | |
| Windows+PrintScreen [классический снимок] |
Сохранить снимок в папку с изображениями. Все скриншоты имеют формат .png. Здесь сразу же можно изменить это изображение. |
| Alt+PrintScreen [активное окошко] |
Скопировать снимок активного окна. С буфера обмена вставьте изображение, куда понадобится. Аналогично вышеописанному способу. |
| Ctrl+PrintScreen [или просто PrintScreen] |
Переместить скриншот экрана в буфер обмена. Можно будет его поместить в нужное место. Например, Telegram или Microsoft Word. |
| Windows+Shift+S [фрагмент экрана] |
Снимок или фрагмент экрана с помощью инструмента «Ножницы». Это удобней всех аналогов. И уже предустановлено. |
| Windows+Alt+PrintScreen [игровой режим] |
Не будем забывать об игровом режиме Windows 11. Сочетание создаёт снимок активного приложения, правда, в папке с клипами. |
Основное, это создание скриншотов экрана с помощью комбинации Windows + PrintScreen. Результат будет сохранён в папке C: Пользователи Имя Изображения Снимки экрана. С порядковым номером в названии, формат .png, а размер зависит от рабочего разрешения.
Приложение «Ножницы» (Фрагмент экрана)
Новые «Ножницы» объединили функции Snipping Tool и Snip & Sketch. В меню «Пуск» выберите Все приложения > Ножницы. Нажмите Клавиша Windows + Shift + S, чтобы создать фрагмент экрана. Дальше выделите Прямоугольный фрагмент или Фрагмент произвольной формы…
Нужно сделать скриншот быстро? Выбирайте Оконный фрагмент или Полноэкранный фрагмент. Будет написано, что фрагмент скопирован в буфер обмена. Нажмите по уведомлению, чтобы оставить пометки на изображении. Можете отредактировать или сохранить изображение.
В подразделе Параметры > Специальные возможности > Клавиатура можно упростить его запуск. Использование PrintScreen, чтобы запустить функцию создания фрагментов экрана. Учитывайте другие параметры приложения, может потребоваться перезагрузить компьютер.
Этот сценарий предполагает использование игрового режима. В менюшке Windows + G найдите виджет Записать и выберите Сделать снимок экрана. Он будет сохранён C: Пользователи Имя Видео Клипы, что не совсем логично. Притом так можно делать только снимки приложений.
Вы можете нажать Показать все записи. Странно, изображения и видеозаписи перемешались в одной папке. Надеюсь, эту неприятность исправят. Ещё можно использовать игровой режим для записи видео или сохранения последних игровых моментов (от 15 секунд вплоть до 10 минут).
Заключение
Ознакомьтесь с горячими клавишами, которые позволяют делать снимки экрана Windows 11. Простое приложение «Ножницы» экономит Ваше время. Вы можете выделить фрагмент экрана, сразу же сохранить и отредактировать. И, конечно же, ещё не совершенный игровой режим…

Администратор и основатель проекта Windd.ru. Интересуюсь всеми новыми технологиями. Знаю толк в правильной сборке ПК. Участник программы предварительной оценки Windows Insider Preview. Могу с лёгкостью подобрать комплектующие с учётом соотношения цены — качества. Мой Компьютер: AMD Ryzen 5 3600 | MSI B450 Gaming Plus MAX | ASUS STRIX RX580 8GB GAMING | V-COLOR 16GB Skywalker PRISM RGB (2х8GB).
Многие функции из предыдущей версии Windows перекочевали и в одиннадцатую версию, куда входит и приложение «Ножницы» для создания скриншотов. Некоторые пользователи сталкиваются с проблемами в его работе и не могут сделать снимок экрана.
Я постараюсь разобраться в этой проблеме, представив вашему вниманию все известные методы ее решения.
Перед просмотром следующих рекомендаций убедитесь в том, что скриншоты действительно не создаются. Обычно они сохраняются в папке C:Users
PicturesScreenshots (Снимки экрана). Перейдите в папку и убедитесь в отсутствии изображений в ней.
Способ 1: Использование другой комбинации клавиш
В первую очередь хочется обратить внимание на ситуацию, когда скриншоты не сохраняются исключительно при использовании горячих клавиш для их создания, куда входит PrtSc (Print Screen). Скорее всего, под упомянутую клавишу записано какое-то функциональное действие. Если после нажатия на нее ничего не происходит, рекомендую попробовать комбинацию Fn + PrtSc или Win + PrtSc.
Еще есть сочетание Alt + PrtSc, которое должно создать снимок исключительно активного окна, игнорируя все остальное содержимое. Попробуйте разные варианты и убедитесь в том, что один из них сработал. Если это не так, переходите к следующим методам.
Комьюнити теперь в Телеграм
Подпишитесь и будьте в курсе последних IT-новостей
Подписаться
Способ 2: Проверка установленного времени
Неправильное время, установленное в операционной системе, может сказываться на работе различных системных приложений, в том числе и «Ножниц». Конечно, случается такое редко, но все же стоит проверить текущее время и сравнить его с тем, которое выдаст Гугл или Яндекс при соответствующем запросе.
Если что, вы всегда можете открыть параметр «Изменение даты и времени» через «Пуск», чтобы включить автоматическую синхронизацию или установить правильное значение самостоятельно. Внесенные изменения провоцируют сброс в настройках «Ножниц», что и позволит нормализовать работу приложения, если ошибки действительно возникали из-за времени.
Способ 3: Перезапуск приложения
Может показаться, что это предложение звучит банально, но я веду речь именно о перезапуске. Для этого понадобится завершить процесс, что проще всего сделать через «Диспетчер задач».
-
В Windows 11 для открытия «Диспетчера задач» все еще можно использовать горячие клавиши, а также есть другой вариант: нажмите ПКМ по «Пуск» и выберите «Диспетчер задач» из появившегося списка.
-
Найдите задачу «Ножницы» и снимите ее, выбрав соответствующий пункт в контекстном меню.
-
Отыщите «Ножницы» через «Проводник» и запустите его. Проверьте, создаются ли скриншоты теперь.
Способ 4: Настройка фоновой работы приложения
Иногда «Ножницы» не отвечают на запросы пользователя по причине некорректного функционирования в фоновом режиме. Вам необходимо сделать так, чтобы приложение всегда было активным, выполнив следующую настройку:
-
Откройте «Пуск» и нажмите по значку «Параметры».
-
На панели слева выберите пункт «Приложения» и щелкните по первой строке «Приложения и возможности».
-
Обязательно используйте поиск для нахождения «Ножниц» и нажмите по трем точкам в поле справа.
-
Из появившегося списка выберите «Дополнительные параметры».
-
Разрешите работу приложения в фоновом режиме, указав вариант «Всегда». После этого можете перезапустить ПК и попробовать сделать снимок экрана.
Способ 5: Исправление и сброс приложения
В Windows 11 есть интересные опции для приложений, позволяющие сбрасывать их или исправлять в автоматическом режиме. Возможно, это поможет решить вашу проблему, если она кроется в некорректном функционировании «Ножницы». Для этого откройте тот же раздел с параметрами так, как это было показано выше, или отыщите «Ножницы» через «Пуск» и в меню справа выберите «Параметры приложения».
Сначала нажмите кнопку «Исправить», а если это не поможет, используйте «Сброс». После выполнения таких манипуляций программа возвращается к стандартным настройкам, а все данные удаляются – это позволяет восстановить ее работоспособность.
Скорее всего, хотя бы один из перечисленных выше вариантов окажется полезным. Если нет, откройте «Командую строку» и запустите сканирование целостности системных файлов с помощью sfc /scannow. Это займет некоторое время; в случае нахождения ошибок вы будете уведомлены об их исправлении.