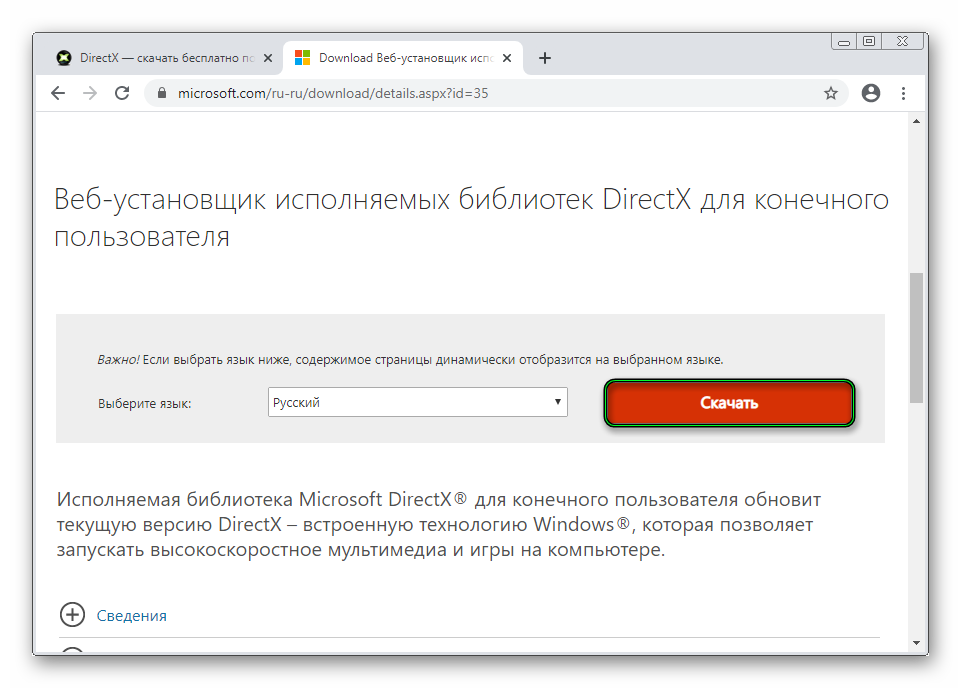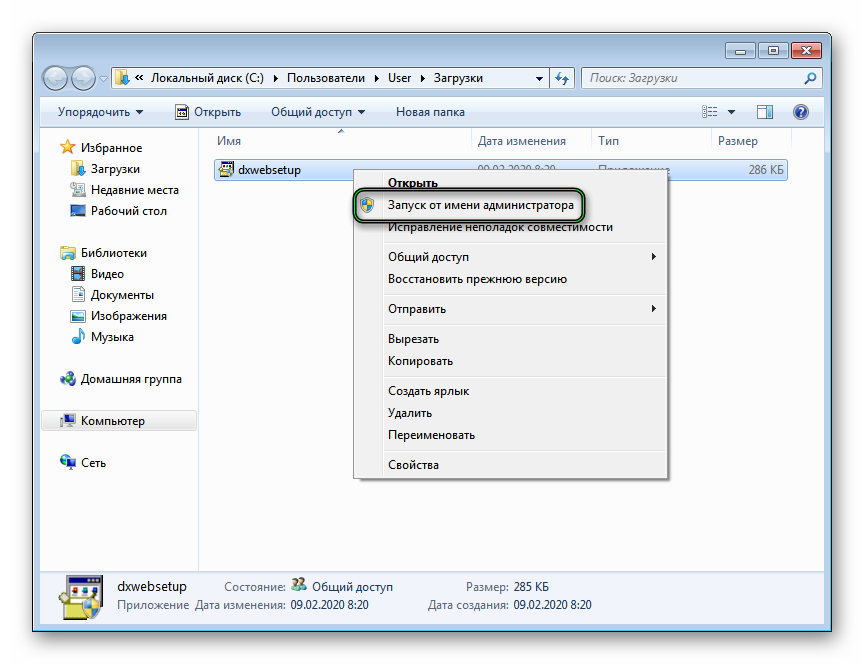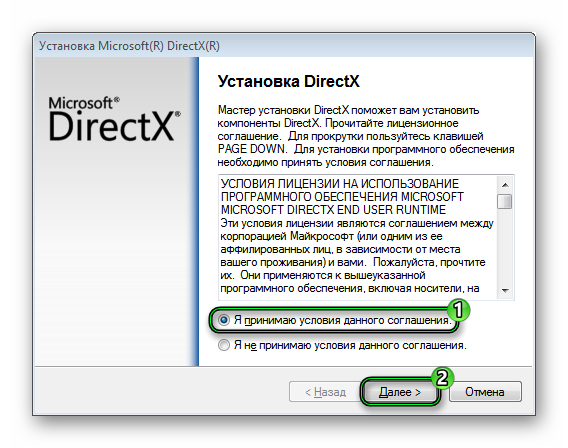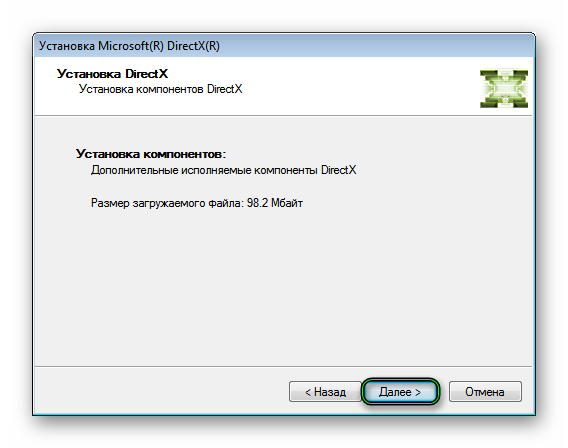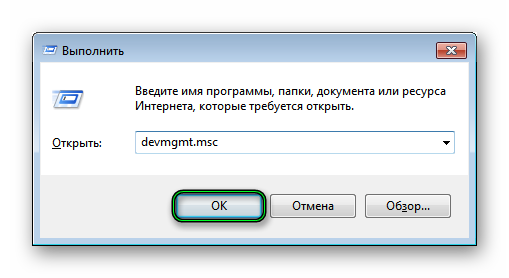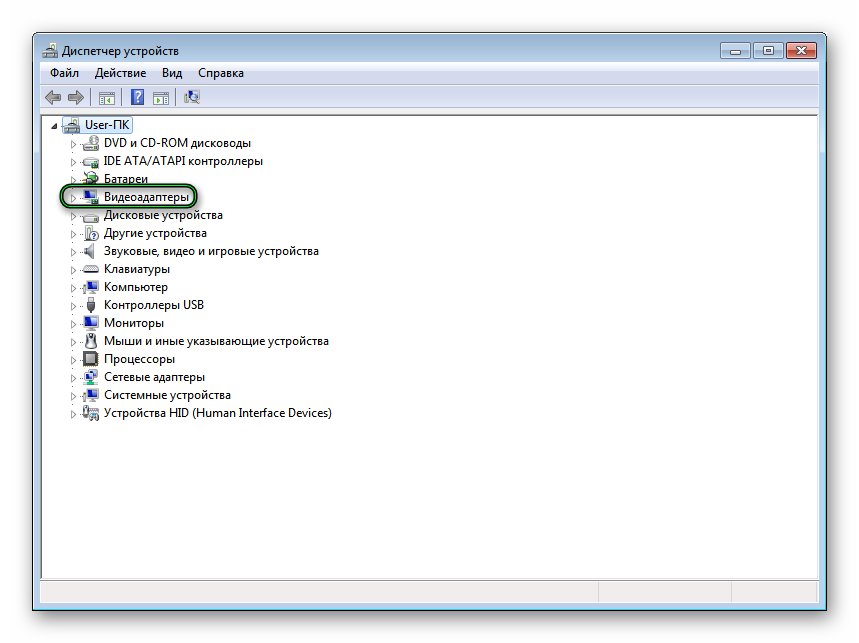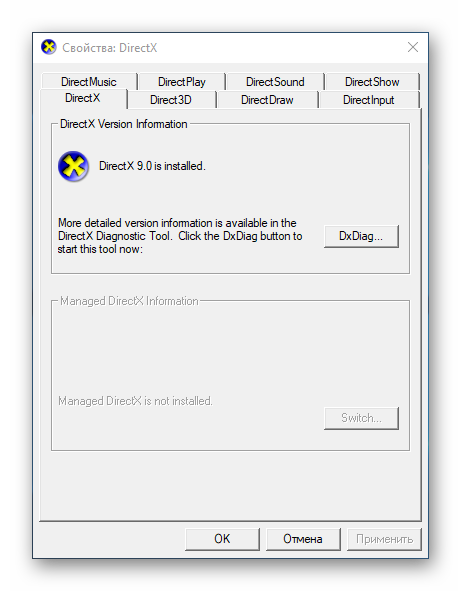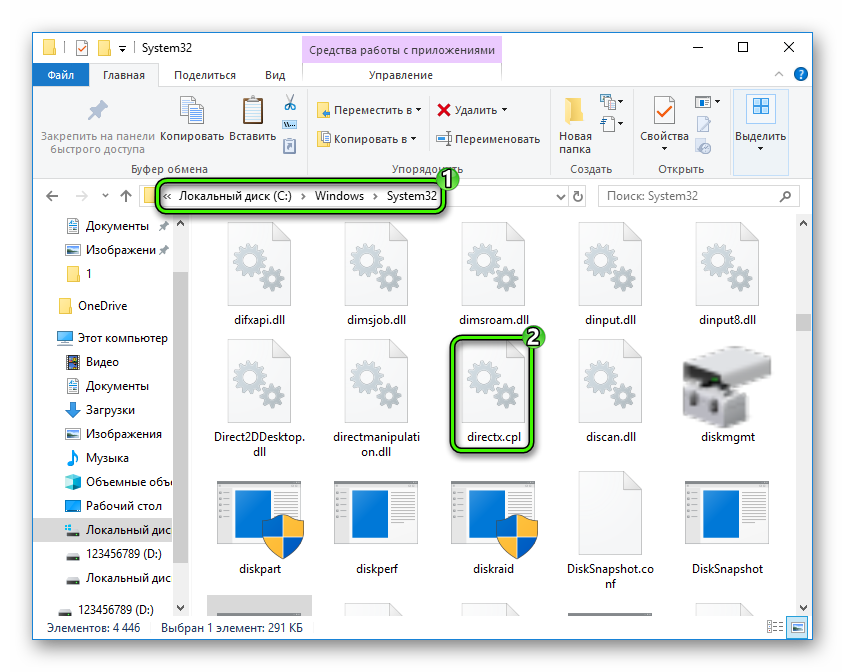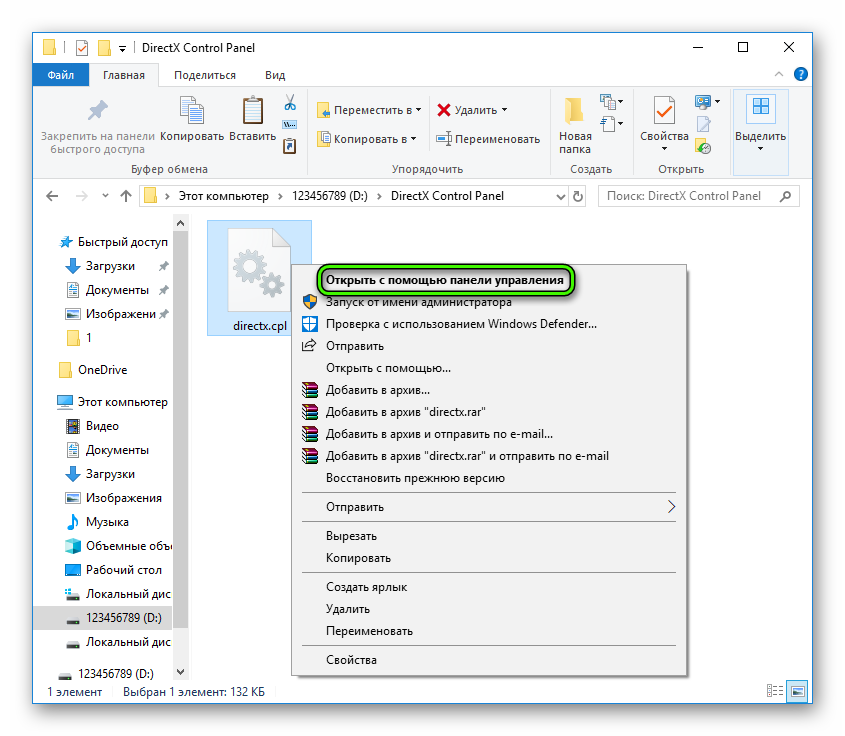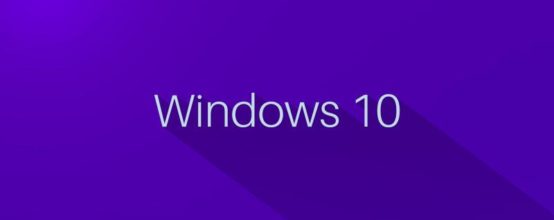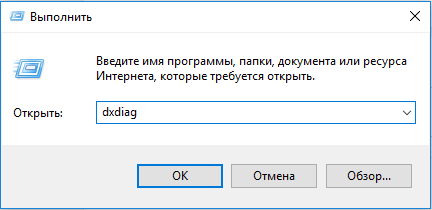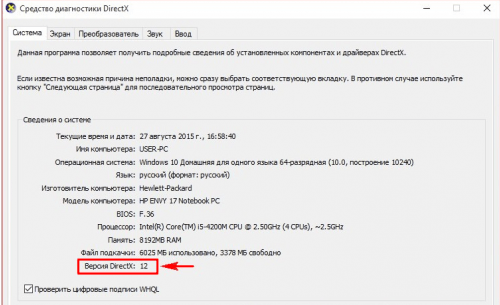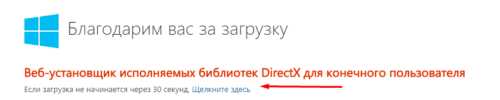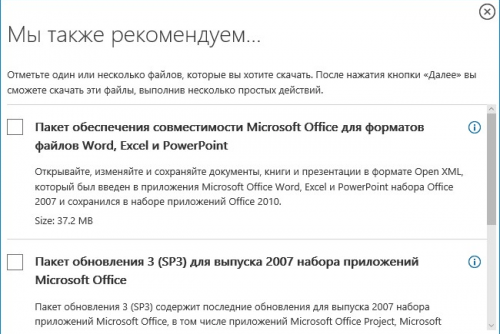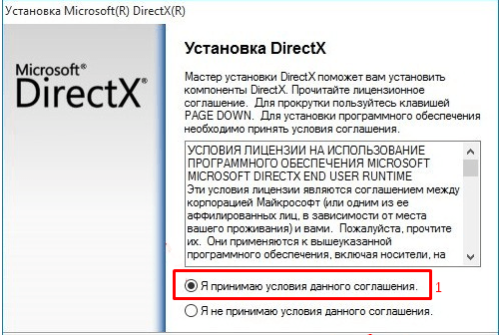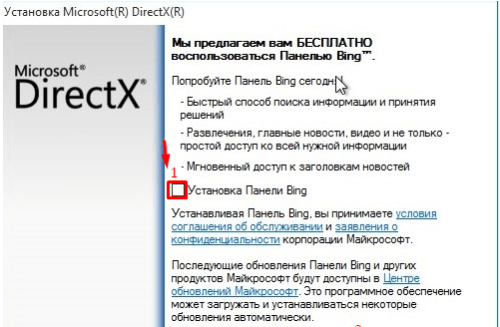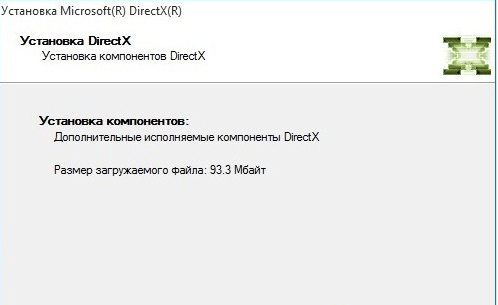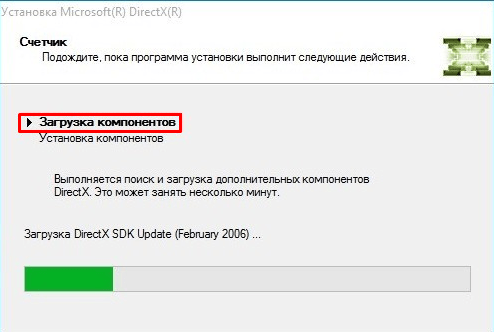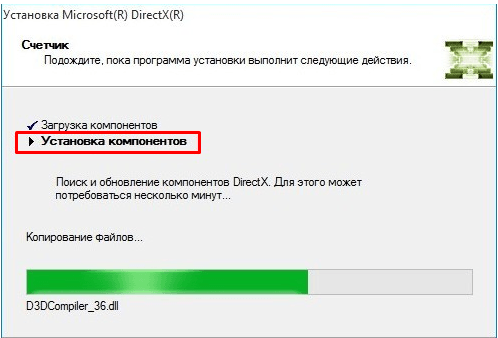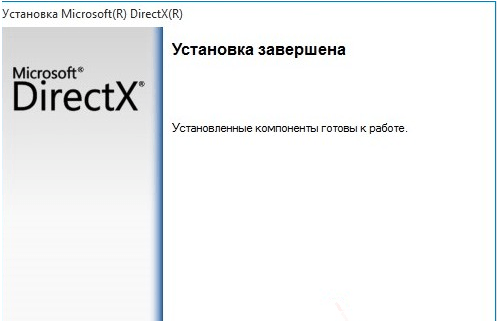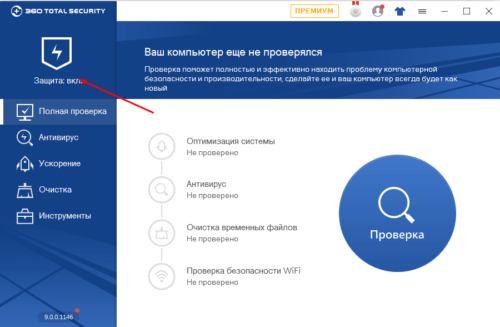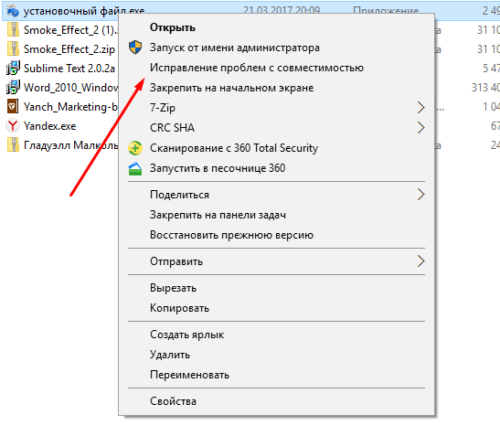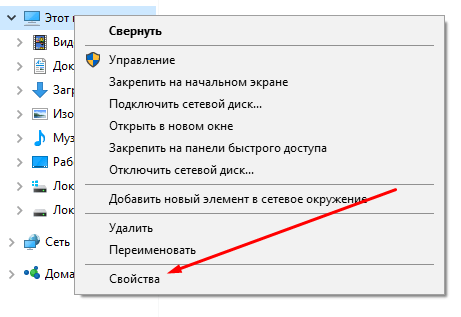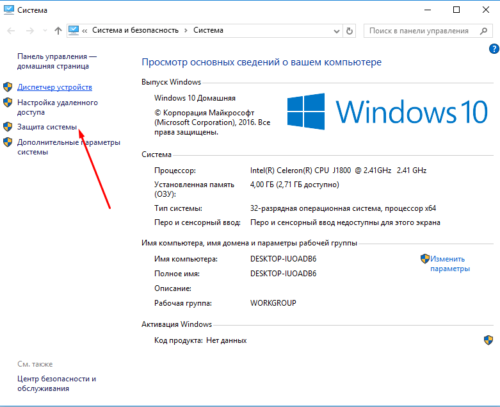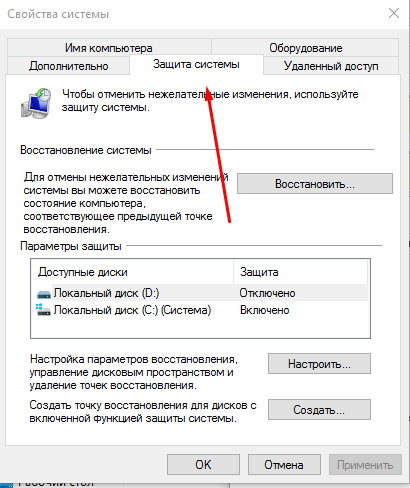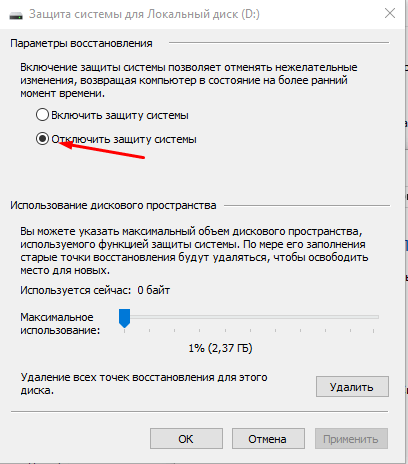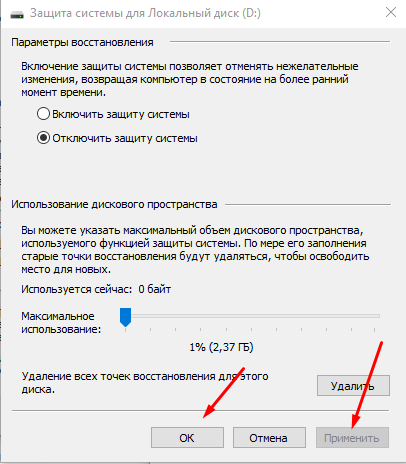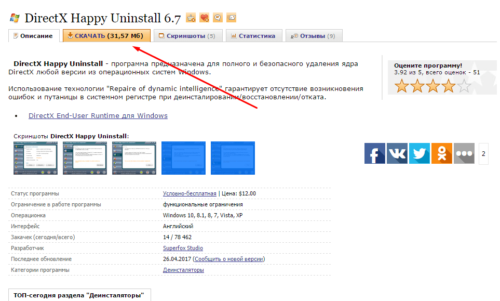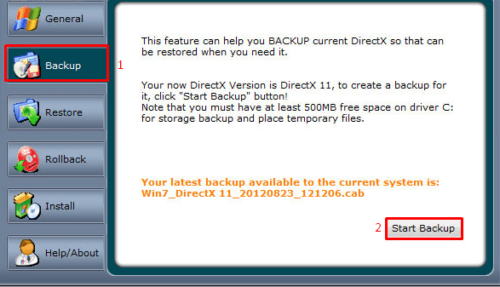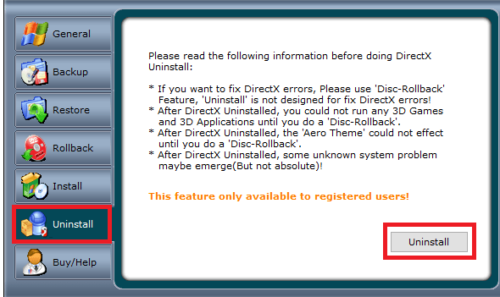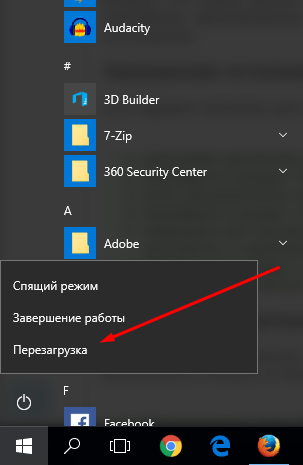Директ Икс используется по большей части в компьютерных играх, реже – в каких-либо программах. И отвечает данный драйвер за управление аппаратной составляющей компьютера (видеокарта, звуковая карта и прочие устройства ввода и вывода). Так что логично предположить, что если изменить его параметры, то производительность системы повысится, программы станут работать быстрее, а в играх возрастет FPS. Потому пользователи интересуется, как настроить DirectX в системе. Хотелось бы несколько разъяснить этот вопрос.
Содержание
- Подробности
- Обновление DirectX
- Установка последних драйверов для видеокарты
- Итоги
Подробности
Разработала данный драйвер (или библиотеку) компания Microsoft, потому он предназначен только для линейки Windows. Более того, в последних версиях он частично интегрирован в систему. Потому все параметры ДиректХ задаются в автоматическом режиме, пользователь вмешаться в них не может.
Так что настройка DirectX на компьютере невозможна. Для Windows XP существовала тестовая версия утилиты, которая предлагала несколько опций для изменений, но ее разработка была прекращена. А других способов нет.
Но, скорее всего, вы заинтересованы в повышении производительности компьютера. И тут есть несколько действенных решений. Сначала разберем их вкратце:
- Установка последнего Директ Икса, когда используется старая версия.
- Загрузка новых драйверов для видеокарты.
А теперь рассмотрим каждый из пунктов в более детальном формате.
Обновление DirectX
Проще всего это сделать с помощью официальной утилиты от Microsoft. Она проверяет компьютер на версию этой библиотеки и, при необходимости, загружает и распаковывает в систему недостающие компоненты. Причем вся процедура требует от пользователя нескольких простых действий:
- Перейдите на эту страницу.
- Кликните по красной кнопке и сохраните dxwebsetup.exe.
- Откройте в Проводнике каталог с загруженными файлами.
- Щелкните ПКМ по новому и выберите отмеченную опцию:
- Подтвердите запуск программы с правами администратора.
- В окне «Установка DirectX» поставьте маркер напротив согласия с лицензионным соглашением.
- И нажмите на «Далее».
- Откажитесь от панели Bing и опять кликните по «Далее».
- Пойдет поиск недостающих компонентов, просто ждите.
- Для запуска их загрузки и распаковки нажмите на отмеченную кнопку:
- Через несколько минут процедура завершится, тогда кликните по «Готово».
- Перезапустите ПК.
Установка последних драйверов для видеокарты
Для этого нужно выполнить три шага:
- Выяснить, какая видеокарта установлена у вас в компьютере. Если вы знаете ее модель, переходите к следующему шагу.
- Найти драйвер для нее на официальном сайте.
- Выполнить установку.
Узнать модель графического адаптера выйдет так:
- Одновременно нажмите комбинацию Win + R на клавиатуре.
- Введите в появившееся текстовое поле команду devmgmt.msc.
- Подтвердите выполнение команды кнопкой «ОК». В результате отобразится окошко «Диспетчер устройств».
- Посетите раздел «Видеоадаптеры».
Здесь вы и найдете модель вашей карточки. В настоящий момент существует два основных производителя: Nvidia и AMD. Первый из них гораздо более популярный.
Следующий шаг – поиск и загрузка актуальных драйверов. Вот ссылки на официальные сайты:
- Nvidia
- AMD
Просто укажите модель своего адаптера и скачайте установочный файл, запустите его и выполните процедуру.
Итоги
Зайти в настройки Директ Икса не получится, поскольку они подбираются автоматически, без участия пользователя. А если стоит задача повышения производительности компьютера, стоит установить последнюю версию библиотеки, а также обновить драйвер для видеокарты.
На современных компьютерах с последними версиями Windows нередко возникают проблемы, если попробовать запустить старое приложение, программу или игру. Неполадки с совместимостью случаются по разным причинам: отсутствие поддержки нового «железа», отсутствие нужных драйверов и их настроек и так далее. Именно для решения ситуаций второго типа предназначена DirectX Control Panel.
Рекомендуем! MultiSetup
| Официальный дистрибутив DirectX | |
| Тихая установка без диалоговых окон | |
| Рекомендации по установке необходимых программ | |
| Пакетная установка нескольких программ |
Описание
Под таким лаконичным названием скрывается расширение для панели управления Виндовс — пульт настройки DirectX. Он открывает доступ к ранее закрытым настройкам графики. Сразу же хотим упомянуть, что разработка утилиты не была завершена, хоть и велась компанией Microsoft. Так что часть опций все равно будет недоступной.
DCP существует только на английском языке. Интерфейс состоит из восьми вкладок. Вкратце рассмотрим каждую из них:
Установка
Запустить DirectX Control Panel на Windows XP, 7 и более поздних версиях ОС от Microsoft получится без каких-либо проблем. Но для начала «пульт управления» нужно установить. Делается это так:
- Загрузите directx.cpl с нашего сайта.
- Скопируйте полученный файл по пути: «системный диск\Windows\System32».
- Перезагрузите систему.
- Откройте панель управления и запустите элемент DirectX.
Альтернативный вариант
Иногда соответствующий элемент не появляется в панели управления. Но это не значит, что Control Panel не получится запустить. Есть и альтернативный вариант:
- Скопируйте полученный файл в любое место.
- Щелкните на него ПКМ.
- Выберите опцию с названием «Открыть с помощью панели…».

Contents
- 1 как открыть настройки Directx на Windows 10
- 2 %d0%9e%d1%87%d0%b5%d0%bd%d1%8c%20%d0%ba%d1%80%d0%b0%d1%81%d0%b8%d0%b2%d1%8b%d0%b9%20%d1%82%d0%b0%d0%
- 2.1 Conclusion
- 2.1.1 Related image with как открыть настройки directx на windows 10
- 2.1.2 Related image with как открыть настройки directx на windows 10
- 2.1 Conclusion
Step into a realm of wellness and vitality, where self-care takes center stage. Discover the secrets to a balanced lifestyle as we delve into holistic practices, provide practical tips, and empower you to prioritize your well-being in today’s fast-paced world with our как открыть настройки Directx на Windows 10 section.

The One Edp 1882400 Dolce Gabbana
The One Edp 1882400 Dolce Gabbana

Thanksgiving Flower Arrangements Thanksgiving Flowers Happy Birthday Rose Birthday Wishes
Thanksgiving Flower Arrangements Thanksgiving Flowers Happy Birthday Rose Birthday Wishes
%d0%9e%d1%87%d0%b5%d0%bd%d1%8c%20%d0%ba%d1%80%d0%b0%d1%81%d0%b8%d0%b2%d1%8b%d0%b9%20%d1%82%d0%b0%d0%
%d0%9e%d1%87%d0%b5%d0%bd%d1%8c%20%d0%ba%d1%80%d0%b0%d1%81%d0%b8%d0%b2%d1%8b%d0%b9%20%d1%82%d0%b0%d0%
video uploaded from my mobile phone. Резервний канал де проходять стріми: @uc asdfgl5zosoygufv8kzma Задонатити на ЗСУ: Мда .с моим братом было и не такое. watch?v=hqni5evcvry&feature. День открытых дверей в 1й класс, 1515. turn on notifications ( ) to stay updated with new uploads. spotify playlist ➤ spoti.fi 3jdnx3c instagram Телеграм канал t.me komicrime official Подписывайтесь! Автор видео @id22424479 (Саша Ван Ин) Также большое provided to by zvonko digital Буйно голова · Гио Пика Сборник север 3 ℗ 2022 a Студия СОЮЗ released on: Резервний канал де проходять стріми: @uc asdfgl5zosoygufv8kzma Задонатити на ЗСУ: video converted and uploaded via free leawo avi converter leawo video converter free aviconverter .
Conclusion
After exploring the topic in depth, it is clear that the post offers helpful information regarding как открыть настройки Directx на Windows 10. Throughout the article, the writer demonstrates a wealth of knowledge on the topic. In particular, the discussion of Y stands out as a key takeaway. Thanks for this article. If you have any questions, please do not hesitate to reach out via email. I am excited about hearing from you. Moreover, here are a few relevant content that you may find interesting:
Переустановка и добавление недостающих компонентов DirectX в Windows 10
По умолчанию библиотека компонентов DirectX уже встроена в операционную систему Виндовс 10. В зависимости от типа графического адаптера будет установлена версия 11 или 12. Однако иногда пользователи сталкиваются с проблемами в работе данных файлов, особенно при попытке поиграть в компьютерную игру. В таком случае потребуется переустановка директорий, о чем и пойдет речь далее.
Переустанавливаем компоненты DirectX в Windows 10
Перед переходом к непосредственной переустановке хотелось бы отметить, что обойтись можно и без нее, если на компьютере инсталлирована не последняя версия DirectX. Достаточно провести обновление, после чего все программы должны работать нормально. Сначала мы рекомендуем определить, какая версия компонентов стоит на вашем ПК. Развернутые инструкции по этой теме ищите в другом нашем материале по следующей ссылке.
Если вы обнаружили устаревшую версию, провести ее апгрейд можно только через центр обновлений Windows, осуществив предварительный поиск и инсталляцию свежей версии. Детальное руководство о том, как это осуществить, вы найдете в отдельной нашей статье далее.
Теперь же мы хотим продемонстрировать как быть, если верная сборка DirectX функционирует некорректно на компьютере под управлением ОС Виндовс 10. Разделим весь процесс на шаги, чтобы было удобнее во всем разобраться.
Шаг 1: Подготовка системы
Так как необходимый компонент является встроенной частью ОС, самостоятельно деинсталлировать его не получится — нужно обращаться за помощью к стороннему ПО. Поскольку такой софт использует системные файлы, понадобится отключить защиту, чтобы избежать конфликтных ситуаций. Осуществляется эта задача так:
- Откройте «Пуск» и с помощью поиска отыщите раздел «Система».
Обратите внимание на панель слева. Здесь нажмите на «Защита системы».
Отметьте маркером «Отключить защиту системы» и примените изменения.
Поздравляем, вы успешно отключили отмену нежелательных изменений, поэтому далее при удалении DirectX не должно возникнуть никаких трудностей.
Шаг 2: Удаление или восстановление файлов DirectX
Сегодня мы будем задействовать специальную программу под названием DirectX Happy Uninstall. Она не только позволяет стереть основные файлы рассматриваемой библиотеки, но и проводит их восстановление, что может помочь избежать переустановки. Работа в этом ПО выглядит следующим образом:
- Воспользуйтесь указанной выше ссылкой, чтобы перейти на главный сайт DirectX Happy Uninstall. Скачайте программу, нажав на соответствующую надпись.
Откройте архив и откройте находящийся там исполняемый файл, после этого проведите простую инсталляцию софта и запустите его.
В главном окне вы увидите информацию о DirectX и кнопки, запускающие встроенные инструменты.
Переместитесь во вкладку «Backup» и создайте резервную копию директории, чтобы восстановить ее в случае неудачной деинсталляции.
Инструмент «RollBack» находится в одноименном разделе, а его открытие позволяет исправить ошибки, возникшие со встроенным компонентом. Поэтому сначала мы рекомендуем запустить эту процедуру. Если она помогла решить неполадку с функционированием библиотеки, дальнейшие действия выполнять не нужно.
Если же неполадки остались, произведите удаление, однако перед этим внимательно изучите предупреждения, отображенные в открывшейся вкладке.
Хотим отметить, что DirectX Happy Uninstall удаляет не все файлы, а лишь основную их часть. Важные элементы все равно остаются на компьютере, однако это не помешает провести самостоятельную инсталляцию отсутствующих данных.
Шаг 3: Инсталляция недостающих файлов
Как уже было сказано выше, DirectX является встроенной составляющей Виндовс 10, поэтому его новая версия устанавливается со всеми остальными обновлениями, а автономный инсталлятор не предусмотрен. Однако есть небольшая утилита под названием «Веб-установщик исполняемых библиотек DirectX для конечного пользователя». Если вы откроете его, он автоматически проведет сканирование ОС и добавит недостающие библиотеки. Скачать и открыть его можно так:
- Перейдите на страницу загрузки установщика, выберите подходящий язык и нажмите на «Скачать».
Откажитесь или примите рекомендации дополнительного софта и продолжайте загрузку.
Откройте скачанный инсталлятор.
Примите лицензионное соглашение и щелкните на «Далее».
Ожидайте завершения инициализации и последующего добавления новых файлов.
По окончании процесса перезагрузите компьютер. На этом все ошибки с работой рассматриваемого компонента должны быть исправлены. Проведите восстановление через используемый софт, если работа ОС была нарушена после деинсталляции файлов, это вернет все в изначальное состояние. После этого снова активируйте защиту системы, как было описано в Шаге 1.
Добавление и включение старых библиотек DirectX
Некоторые пользователи пытаются запустить на Виндовс 10 старые игры и сталкиваются с отсутствием библиотек, входящих в старые версии DirectX, ввиду того, что новые версии не предусматривают наличие некоторых из них. В таком случае, если вы хотите наладить работу приложения, потребуется произвести небольшую манипуляцию. Сначала нужно включить один из компонентов Windows. Для этого следуйте инструкции:
- Перейдите в «Панель управления» через «Пуск».
Отыщите там раздел «Программы и компоненты».
Нажмите по ссылке «Включение или отключение компонентов Windows».
Найдите в списке директорию «Legacy Components» и отметьте маркером «DirectPlay».
Далее потребуется загрузить недостающие библиотеки с официального сайта, а для этого выполните такие действия:
- Перейдите по указанной выше ссылке и скачайте последнюю версию офлайн-установщика, нажав на соответствующую кнопку.
Запустите загруженный файл и подтвердите лицензионное соглашение.
Выберите место, куда будут помещены все компоненты и исполняемый файл для их дальнейшей установки. Рекомендуем создать отдельную папку, например, на рабочем столе, куда произойдет распаковка.
После завершения распаковки перейдите в выбранное ранее место и запустите исполняемый файл.
В открывшемся окне следуйте простой процедуре установки.
Все новые файлы, добавленные таким образом, будут сохранены в папке «System32», что находится в системной директории «Windows». Теперь вы можете смело запускать старые компьютерные игры — для них будет включена поддержка необходимых библиотек.
На этом наша статья подходит к концу. Сегодня мы постарались представить максимально детальную и понятную информацию, касающуюся переустановки DirectX на компьютерах с Виндовс 10. Кроме этого мы разобрали решение проблемы с отсутствующими файлами. Надеемся, мы помогли исправить возникшие сложности и у вас больше не осталось вопросов по этой теме.
Источник
DirectX Control Panel — описание
На современных компьютерах с последними версиями Windows нередко возникают проблемы, если попробовать запустить старое приложение, программу или игру. Неполадки с совместимостью случаются по разным причинам: отсутствие поддержки нового «железа», отсутствие нужных драйверов и их настроек и так далее. Именно для решения ситуаций второго типа предназначена DirectX Control Panel.
Описание
Под таким лаконичным названием скрывается расширение для панели управления Виндовс — пульт настройки DirectX. Он открывает доступ к ранее закрытым настройкам графики. Сразу же хотим упомянуть, что разработка утилиты не была завершена, хоть и велась компанией Microsoft. Так что часть опций все равно будет недоступной.
| Рекомендуем! InstallPack | Стандартный установщик |
|---|---|
| Официальный дистрибутив DirectX | |
| Тихая установка без диалоговых окон | |
| Рекомендации по установке необходимых программ | |
| Пакетная установка нескольких программ |
DirectX-for-pc.ru рекомендует InstallPack, с его помощью вы сможете быстро установить программы на компьютер, подробнее на сайте.
DCP существует только на английском языке. Интерфейс состоит из восьми вкладок. Вкратце рассмотрим каждую из них:
Установка
Запустить DirectX Control Panel на Windows XP, 7 и более поздних версиях ОС от Microsoft получится без каких-либо проблем. Но для начала «пульт управления» нужно установить. Делается это так:
- Загрузите directx.cpl с нашего сайта.
- Скопируйте полученный файл по пути: «системный диск\Windows\System32».
- Перезагрузите систему.
- Откройте панель управления и запустите элемент DirectX.
Альтернативный вариант
Иногда соответствующий элемент не появляется в панели управления. Но это не значит, что Control Panel не получится запустить. Есть и альтернативный вариант:
- Скопируйте полученный файл в любое место.
- Щелкните на него ПКМ.
- Выберите опцию с названием «Открыть с помощью панели…».
Источник
Как обновить DirectX для Windows 10
Для корректной работы и отображения игр и некоторых приложений требуется специальная библиотека — DirectX. Она позволяет обрабатывать картинку и звук, оптимизировать, ускорять и раскрывать все возможности игр и приложений. Как и любые приложения и программные библиотеки Директ Икс для Windows 10 требует апдейта. Мы расскажем вам, как правильно обновить его до актуальной версии.
Нужно ли устанавливать DirectX в Windows 10
DirectX — обязательная программа, без которой не будут запускаться и работать большинство программ и игр, поэтому она установлена во всех версиях операционной системы по умолчанию. То есть, устанавливать ее самостоятельно не нужно, только если она не была вами удалена вручную ранее. Но обновлять библиотеку необходимо, так как новые версии программы улучшают показатели того, как она справляется со своими задачами.
Как узнать версию библиотеки
На момент написания статьи актуальной версией библиотеки является DirectX 12. Чтобы узнать, нужно ли вам обновляться до нее, или она уже установлена на вашем компьютере, выполните следующие действия:
- Откройте программу «Выполнить» через поисковую строку системы.
Открываем программу «Выполнить»
Смотрим версию DirectX
Как обновить Директ Икс на Виндовс 10
Если версия DirectX, установленного на вашем компьютере, не совпадает с актуальной на данный момент версией, то вам необходимо его обновить. Удалять предыдущую версию программу не нужно, новая версия установится поверх нее. Все файлы, связанные с библиотекой, можно найти в папке C:\WINDOWS\system32\DirectX.
Также повторная установка приложения поможет в том случае, если при запуске игр вы сталкиваетесь с тем, что они не запускается, выдавая ошибку «Отсутствует файл с расширением dll». Если вы начнете установку той же версии DirectX, что установлена на вашем ПК, то установщик автоматически определит, каких файлов не хватает в вашей библиотеке, и скачает их.
- Скачать актуальную версию DirectX можно с официального сайта компании Microsoft по следующей ссылке: https://www.microsoft.com/ru-ru/download/confirmation.aspx?id=35. Установка более старой версии также возможна и выполняется тем же методом, но сначала необходимо удалить версию, установленную на вашем ПК, и скачивать надо другой установочный файл. Например, вот девятая версия программы — https://www.microsoft.com/ru-ru/download/details.aspx?id=34429. Устанавливать предыдущие версии нужно на старых версиях операционной системы и для игр, вышедших очень давно.
Отказываемся от дополнительных программ
Проверяем, достаточно ли свободного места на диске
Дожидаемся окончания загрузки
Дожидаемся установки компонентов
Почему установленная версия не отображается в свойствах системы
После установки последней версии программы можно столкнуться с тем, что в свойствах компьютера версия DirectX осталась прежней. Если вы уверены, что процесс установки библиотеки не был прерван, то причина в том, что ваша видеокарта не поддерживает устанавливаемую версию. Узнать, поддерживает ли ваша видеокарта DirectX 12 или нет, можно в пригашающийся к ней инструкции или на официальном сайте производителя. Если вы узнали, что видеокарта поддерживает библиотеку, а новая версия всё равно не устанавливается, то необходимо вручную обновить драйвера вашей видеокарты.
Проблемы во время установки
Если во время установки программы появляется ошибка, не дающая дойти процессу до конца, то можно попробовать следующие методы устранения проблемы:
- Скачайте установочный файл с другого сайта. Рекомендуется скачивать с официального сайта Microsoft или DirectX.
- На время установки отключите антивирус. Бывают случаи, когда он по ошибке принимает DirectX за вредоносную программу, так как она вносит изменения в системе, и блокирует некоторые ее действия.
Запускам программу с исправлением проблем с совместимостью
Удаление DirectX
Для того чтобы установить более старую версию или переустановить DirectX, сначала нужно удалить версию, установленную на ПК. Сделать это стандартными методами не получится, так как в Windows нет возможности стереть библиотеку, поэтому придется пользоваться сторонними программами. Но перед этим нужно подготовить компьютер, выполнив следующие действия:
- Откройте свойства вашего компьютера.
Открываем раздел «Защита системы»
Открываем вкладку «Защита системы»
Нажимаем кнопку «Настроить»
Выбираем вариант «Отключить защиту»
Нажимаем кнопки «Применить» и «ОК»
Нажимаем кнопку «Скачать»
Нажимаем кнопку Start Backup
Нажимаем кнопку Unistall
DirectX — очень полезная программа, необходимая для игр и приложений. Не удаляйте ее с компьютера насовсем, делать это можно только в том случае, если вы собираетесь ее тут же восстановить. Не забывайте обновлять библиотеку, но учтите, что не каждая видеокарта потянет последнюю версию программы.
Источник
Обзор Средства диагностики DX
Ниже мы совершим краткую экскурсию по вкладкам программы и ознакомимся с информацией, которую она нам предоставляет.
Запуск
Доступ к данной утилите можно получить несколькими способами.
- Первый – меню «Пуск». Здесь в поисковое поле нужно вписать название программы (dxdiag) и перейти по ссылке в окне результатов.
- Способ второй – меню «Выполнить». Сочетание клавиш Windows+R откроет нужное нам окошко, в котором нужно прописать такую же команду и нажать ОК или ENTER.
- Запустить утилиту можно и из системной папки «System32», дважды кликнув по исполняемому файлу «dxdiag.exe». Адрес, по которому находится программа, указан ниже.
C:WindowsSystem32dxdiag.exe
Вкладки
- Система.
При запуске программы появляется стартовое окно с открытой вкладкой «Система». Здесь представлена информация (сверху вниз) о текущей дате и времени, имени компьютера, сборке операционной системы, изготовителе и модели ПК, версии BIOS, модели и частоте процессора, состоянии физической и виртуальной памяти, а также о редакции DirectX.
Если вы начали искать информацию о том, как установить DirectX, то у вас определенно возникла какая-то проблема с запуском того или иного приложения. Скорее всего, этим приложением является видеоигра, после запуска которой перед вами высветилось сообщения об отсутствии некого DLL-файла, по всей видимости, относящегося к DirectX, о чем вы уже наверняка и сами узнали из интернета.
Вы двигаетесь в правильном направлении! Подобные ошибки действительно решаются установкой DirectX. Но как же его установить? Делается это двумя путями: через веб-установщик, скачиваемый с официального сайта Майкрософт, и через установщик, который прилагается к самой игре/программе.
Откройте для начала корневую папку с нужным вам приложением и поищите папку Redistributable, Redist или что-то в этом же духе. Не всегда, но довольно часто там будет лежать исполняемый файл DXSETUP.exe, т.е. установщик, и куча архивов с DLL-файлами. Запустите установщик и следуйте дальнейшим инструкциям на экране, чтобы установить найденную версию DirectX.
Если же вам необходимо установить актуальные на сегодняшний день библиотеки DirectX, то лучше всего воспользоваться веб-установщиком с сайта Майкрософт. Перейдите по , нажмите красную кнопку «Скачать» и кнопку «Сохранить» в новом диалоговом окошке. Далее запустите скачанный dxwebsetup.exe, дважды кликнув на него ЛКМ, и следуйте инструкциям. Обязательно уберите галочку с пункта об установке панели Bing, потому что это никому никогда не нужно, и вообще!
Веб-установщик автоматически найдет и установит все недостающие библиотеки DirectX, если таковые найдутся.
Теперь давайте поговорим о том, где можно посмотреть версию DirectX, которая используется на вашем ПК. Интересуются подобной информацией зачастую пользователи, которые столкнулись с соответствующей ошибкой либо увидели в системных требованиях к приложению определенную версию DX. Так или иначе узнать версию DirectX очень и очень просто:
- нажмите Win+R;
- напишите dxdiag и нажмите Enter;
- перейдите во вкладку «Система».
Нужные вам сведения будут располагаться в самой нижней строке — версия DirectX. Однако не спешите радоваться: это версия, поддерживаемая ОС в целом, а не версия, которая поддерживается вашей видеокартой. Чтобы узнать последнее, нужно перейти во вкладку «Экран» и ознакомиться со строчкой «DDI для Direct3D». В общем, в системных данных может быть указана одна версия DX, например, 11 или 12, а в данных экрана — 9 или 10.
Настройка DirectX в Windows
В современных ОС, таких, как Windows 7 – 10, отсутствует возможность настройки непосредственно самих компонентов DirectX, так как они уже не являются отдельным программным обеспечением, в отличие от XP. Повысить производительность видеокарты в некоторых играх (если требуется) можно, настроив параметры в специальном ПО, которое поставляется вместе с драйверами. У «зеленых» это Панель управления NVIDIA, а у AMD – Catalyst Control Center.
Для старичка «Хрюши» (Win XP) компания Microsoft разработала вспомогательную программу, которая также может работать, как апплет «Панели управления». Называется софт «Microsoft DirectX Control Panel 9.0c». Поскольку официальная поддержка XP закончилась, то эту панель настроек DirectX на официальном сайте отыскать довольно проблематично. Благо, есть сторонние сайты, на которых ее еще можно скачать. Для поиска просто наберите в Яндексе или Гугле название, которое приведено выше.
- После скачивания мы получим архив с двумя файлами: для х64 и х86 систем. Выбираем один, соответствующий разрядности нашей ОС, и копируем его в подпапку «system32», находящуюся в директории «Windows». Архив распаковывать не обязательно (по желанию).
Как узнать или проверить версию DX
Самое главное, перед началом инсталляции, необходимо узнать – какой вариант был установлен по умолчанию.
Наиболее актуальной версией является DX 12. Очень часто она уже встроена в последнюю операционную систему, поэтому дополнительная инсталляция не требуется. Чтобы узнать какой Директ установлен потребуется выполнить следующие действия:
- открываем поисковую строку и вводим функцию «Выполнить» или просто используем комбинацию клавиш «Win+R»;
- запускаем;
- вводим команду «dxdiag»;
- получаем полные сведения о компьютере и установленной ОС (Рисунок 2).
Сведения о характеристиках системной библиотеки можно найти в графе «Версия DirectX».
Все варианты DX
Ещё в самых первых ОС использовали программное обеспечение Директ, позволяющего играть в видеоигры и работать с программами, которые требовали большое количество видеопамяти.
Он выполняет важную функцию, благодаря которой соединяются в одну систему ресурсы видеокарты, звуковой карты и программной части графического интерфейса видеоигр и прочих редакторов.
В результате удается существенно улучшить качество изображения, выводимого на экран, так как сами системы постоянно менялись, а вместе с ними росли и требования самих игр к средствам по обработке графики. Соответственно выпускали новый DX.
Наиболее популярной является DX9, однако некоторые новые системы не хотят работать со старыми программами, и тогда может возникнуть проблема с Directx 9 на Windows 10 (Рисунок 3). У нас сайте имеется набор специализированных приложений DirectX End-User Runtime.
Версии Виндовс и соответствующие им DX
Каждая версия Виндовс имела свой, разработанный под ее нужды Директ. Например, XP SP2, использовала DX9, а семерка уже — DX10, восьмерка — DX11.
Стоит знать, что применение Директ 12, дает возможность получать качественное изображение на экране. Однако следует учитывать некоторые факторы. Например, технические требования видеоигры, то есть, если она была разработана под более старый Директ, то устанавливая новую, особых изменений в качестве изображения вы не увидите. Особенно это касается инсталляции DX9 на WIn 10.
Как скачать DirectX для разных Windows?
Существует веб-установщик исполняемых библиотек DirectX для конечного пользователя, который дополняет новыми DLL библиотеками, старые версии DirectX различных операционных систем Windows и не изменяет версию старой.
К примеру, вы установили версию DirectX 11, которая выдает ошибки при запуске программ. Далее устанавливаем DirectX для конечного пользователя и ошибка будет устранена. Версия DirectX 11 не изменится. Это своего рода дополнение новых библиотек ко всем версиям DirectX.
Теперь о том как скачать последнюю версию DirectX, зависит от версии Windows, которую вы используете.
Windows 10, Server 2021 Technical Preview
- DirectX 12 поставляется с обновлениями для windows 10 и Server 2021 Technical Preview через «Центр обновления Windows».
- DirectX 11.3 предустановленная версия.
Windows 8.1, RT, Server 2012 и Server 2012 R2
- DirectX 11.2 предустановлен в системах Windows 8.1, Windows RT 8.1 и Windows Server 2012 R2. Отдельного пакета обновлений для DirectX 11.2 не существует. Эту версию DirectX можно установить только через Центр обновлений.
- DirectX 11.1 предустановлен в системах Windows 8, Windows RT и Windows Server 2012. Отдельного пакета обновлений для DirectX 11.1 не существует. Вы можете установить эту версию DirectX только через Центр обновления Windows в системах Windows 8, Windows RT и Windows Server 2012.
Windows 7 и Windows Server 2008 R2
- DirectX 11.1 последняя версия для Windows 7 и 2008 R2 доступно в пакете обновления SP1. Чтобы получить его, вам необходимо установить Windows Update KB2670838 вручную или через Центр обновления Windows. Можете почитать, как вручную установить пакет обновления для windows 7 KB2670838 в каталоге обновлений microsoft.
- DirectX 11.0 предустановлен в эти системы и установщика не существует.
Windows Vista и Windows Server 2008
- DirectX 11.0 доступен для установки в системах Windows Vista и Windows Server 2008 с пакетом обновлений SP2 при установленном обновлении KB971512.
- DirectX 10 в этих системах предустановлен и установщика не существует.
- DirectX 10.1 доступен с обновлением SP1.
Windows XP и Windows Server 2003
- Больше не получают поддержки от Microsoft, поскольку они старые. DirectX 9.0c эта последняя версия для этих систем, которая доступна для установки при помощи установки среды выполнения DirectX 9.0c для конечных пользователей.
Подробности
Разработала данный драйвер (или библиотеку) компания Microsoft, потому он предназначен только для линейки Windows. Более того, в последних версиях он частично интегрирован в систему. Потому все параметры ДиректХ задаются в автоматическом режиме, пользователь вмешаться в них не может.
Так что настройка DirectX на компьютере невозможна. Для Windows XP существовала тестовая версия утилиты, которая предлагала несколько опций для изменений, но ее разработка была прекращена. А других способов нет.
Но, скорее всего, вы заинтересованы в повышении производительности компьютера. И тут есть несколько действенных решений. Сначала разберем их вкратце:
- Установка последнего Директ Икса, когда используется старая версия.
- Загрузка новых драйверов для видеокарты.
А теперь рассмотрим каждый из пунктов в более детальном формате.
Обновление DirectX
Проще всего это сделать с помощью официальной утилиты от Microsoft. Она проверяет компьютер на версию этой библиотеки и, при необходимости, загружает и распаковывает в систему недостающие компоненты. Причем вся процедура требует от пользователя нескольких простых действий:
- Перейдите на эту страницу.
- Кликните по красной кнопке и сохраните dxwebsetup.exe.
- Откройте в Проводнике каталог с загруженными файлами.
- Щелкните ПКМ по новому и выберите отмеченную опцию:
- Подтвердите запуск программы с правами администратора.
- В окне «Установка DirectX» поставьте маркер напротив согласия с лицензионным соглашением.
- И нажмите на «Далее».
- Откажитесь от панели Bing и опять кликните по «Далее».
- Пойдет поиск недостающих компонентов, просто ждите.
- Для запуска их загрузки и распаковки нажмите на отмеченную кнопку:
- Через несколько минут процедура завершится, тогда кликните по «Готово».
- Перезапустите ПК.
Установка последних драйверов для видеокарты
Для этого нужно выполнить три шага:
- Выяснить, какая видеокарта установлена у вас в компьютере. Если вы знаете ее модель, переходите к следующему шагу.
- Найти драйвер для нее на официальном сайте.
- Выполнить установку.
Узнать модель графического адаптера выйдет так:
- Одновременно нажмите комбинацию Win + R на клавиатуре.
- Введите в появившееся текстовое поле команду devmgmt.msc.
- Подтвердите выполнение команды кнопкой «ОК». В результате отобразится окошко «Диспетчер устройств».
- Посетите раздел «Видеоадаптеры».
Здесь вы и найдете модель вашей карточки. В настоящий момент существует два основных производителя: Nvidia и AMD. Первый из них гораздо более популярный.
Следующий шаг – поиск и загрузка актуальных драйверов. Вот ссылки на официальные сайты:
- Nvidia
- AMD
Просто укажите модель своего адаптера и скачайте установочный файл, запустите его и выполните процедуру.