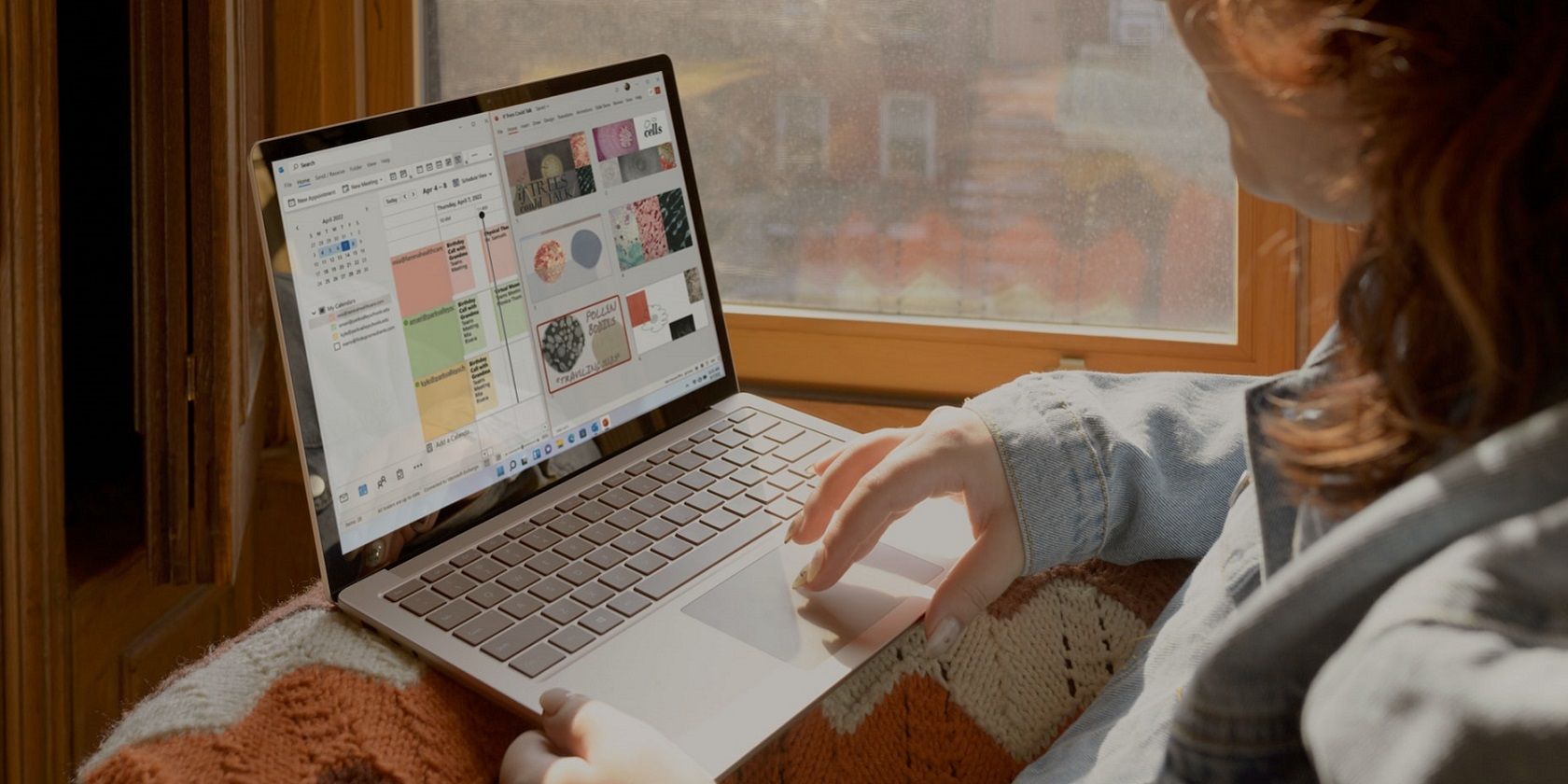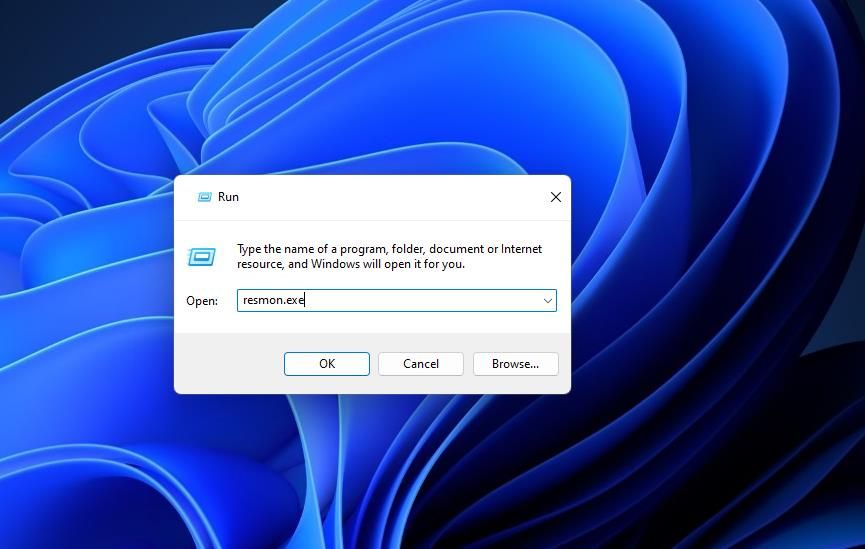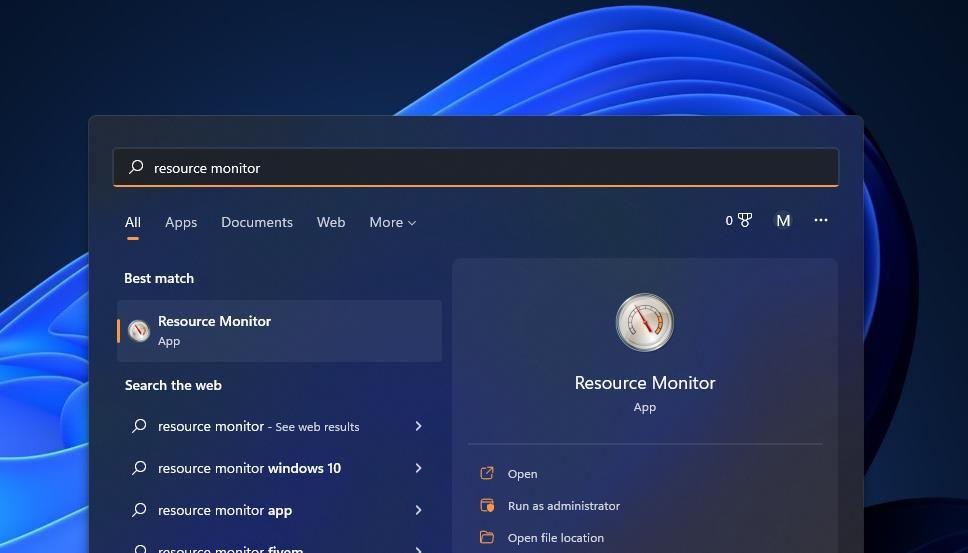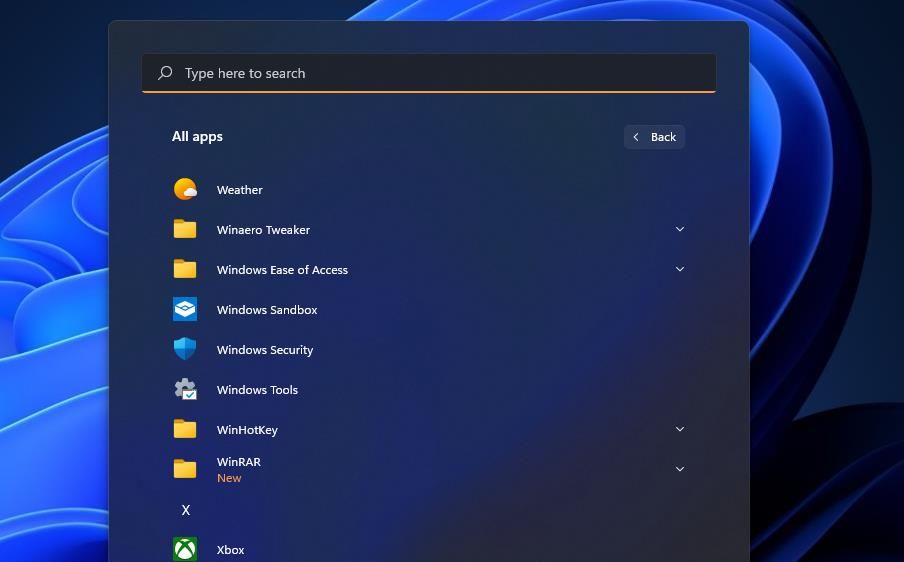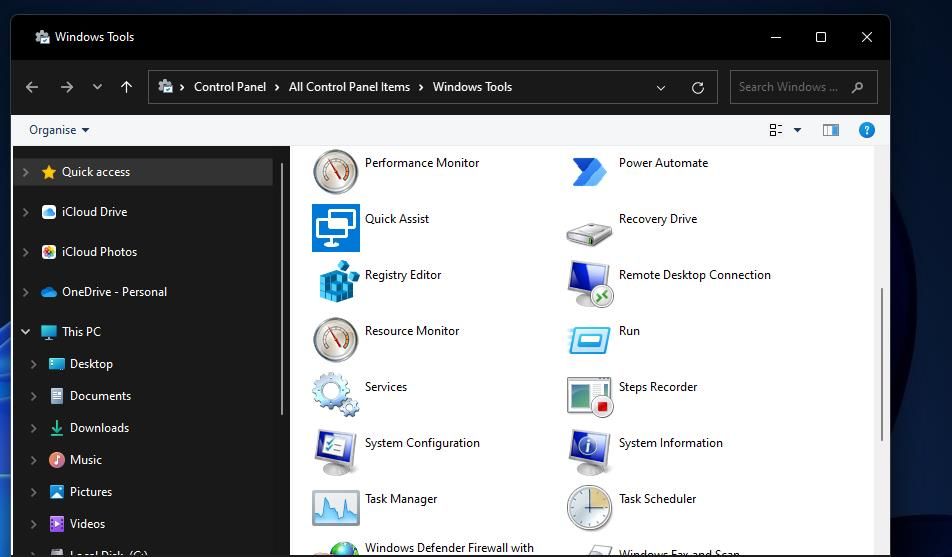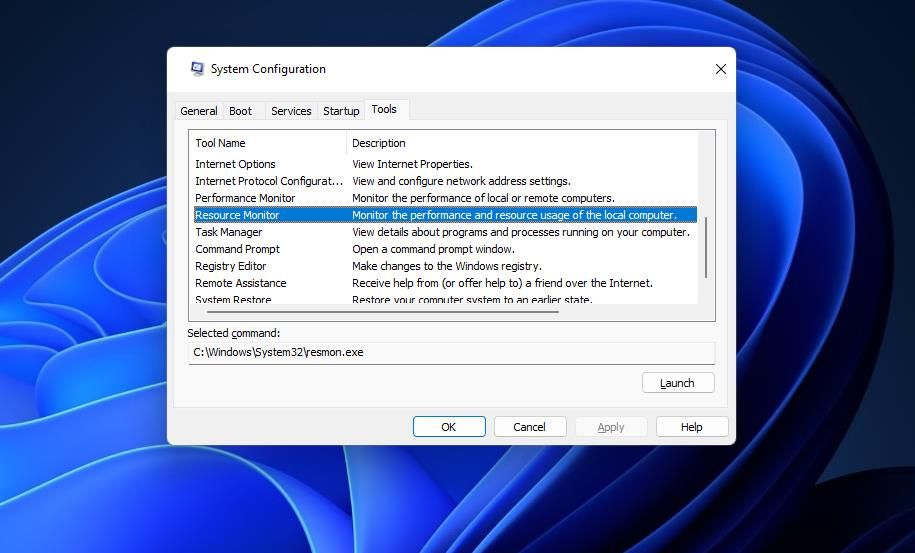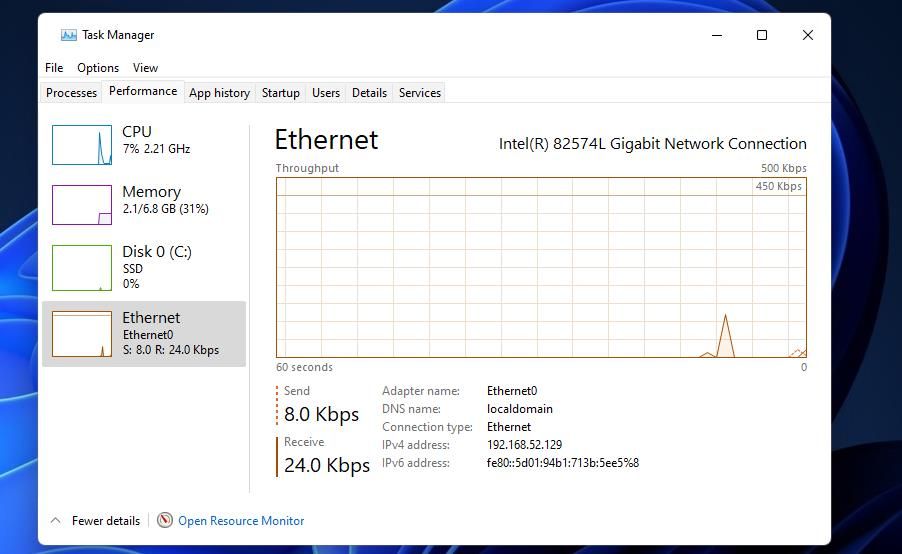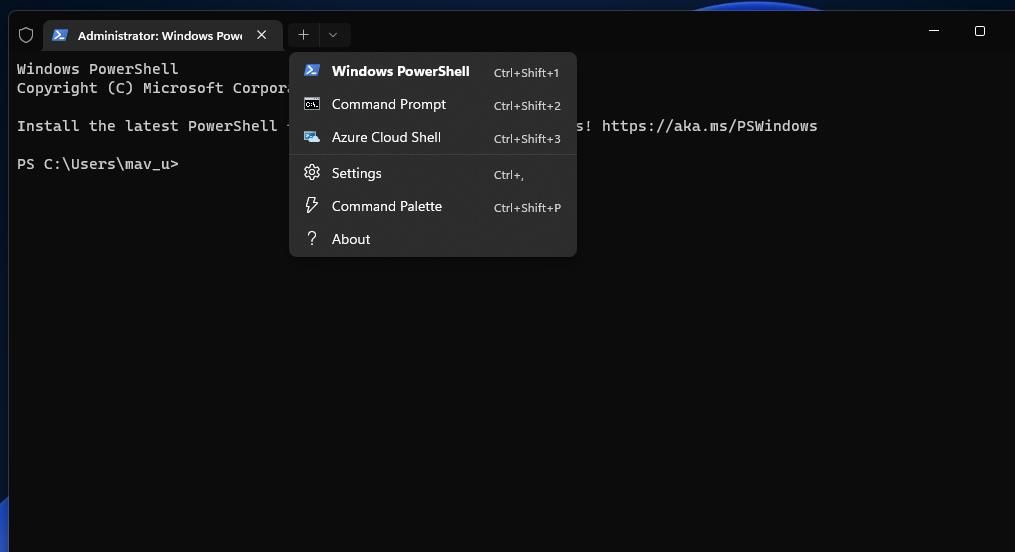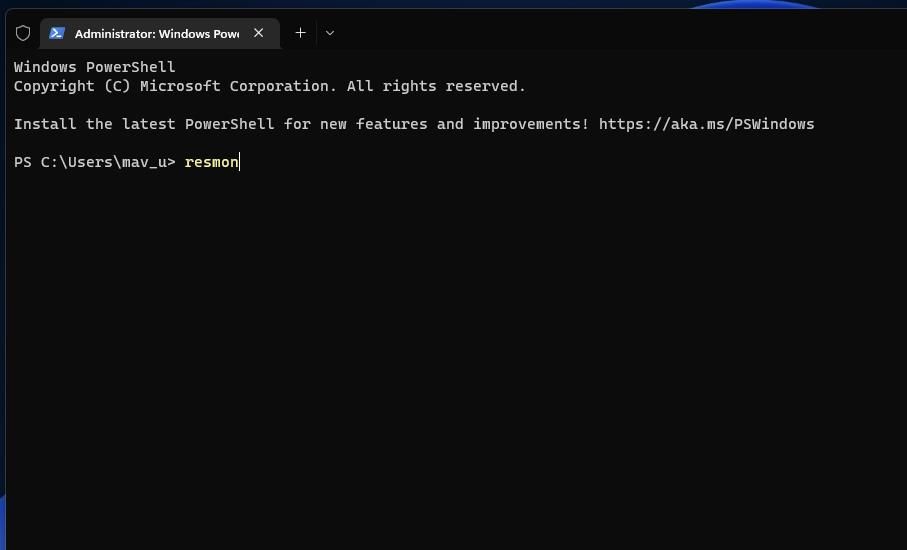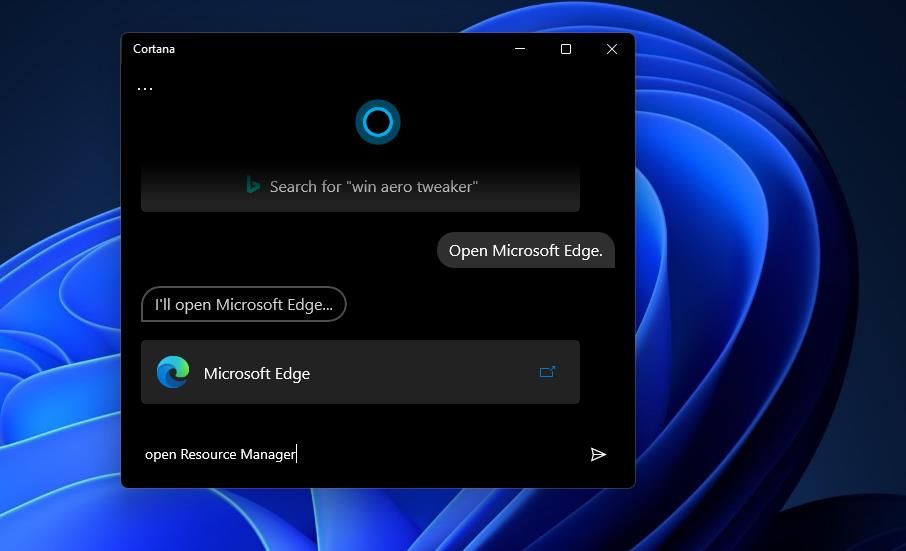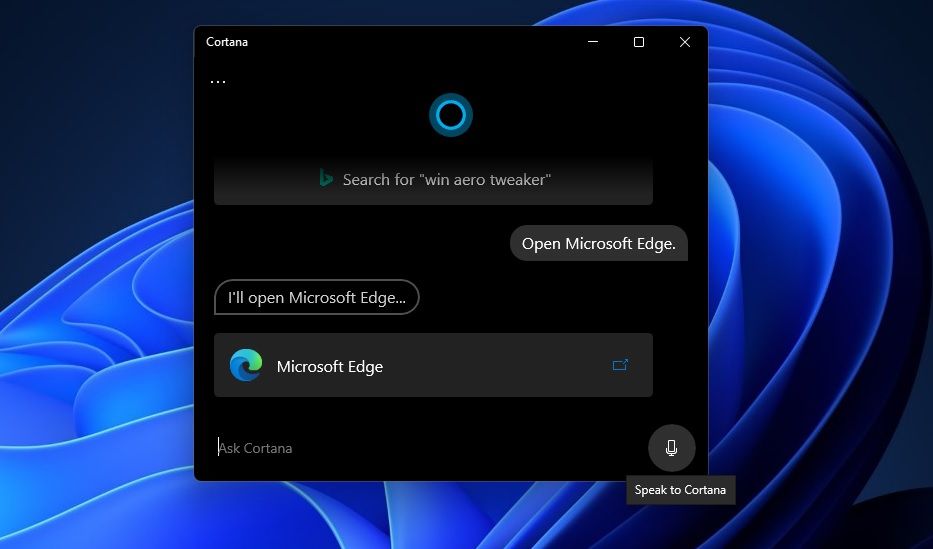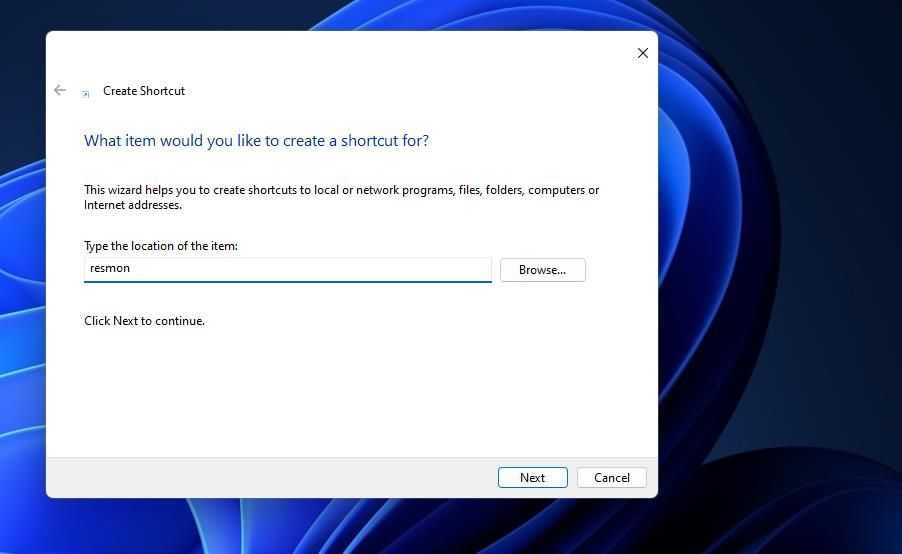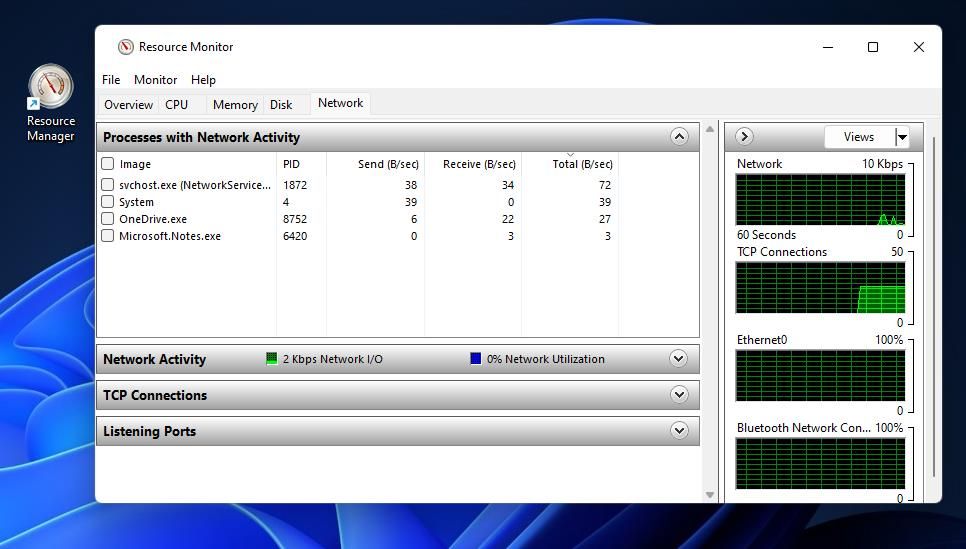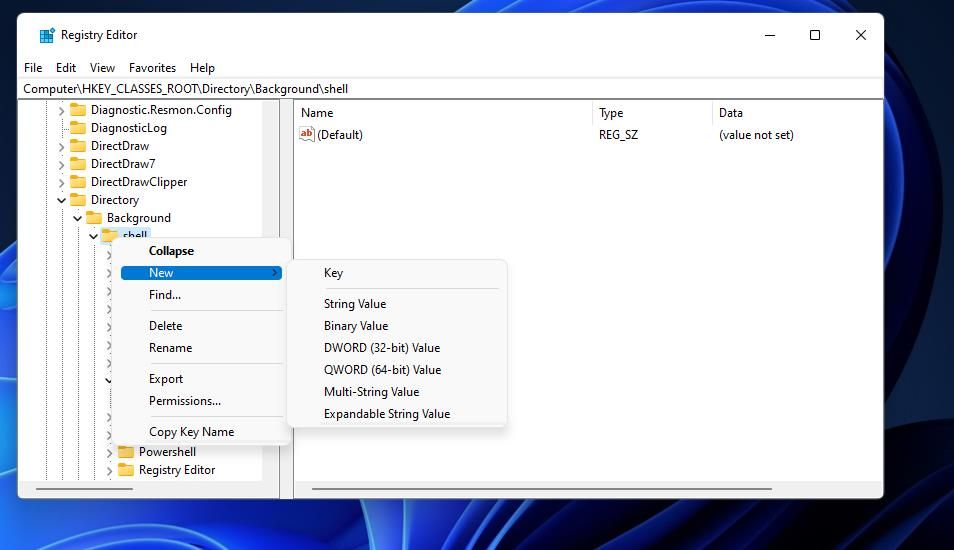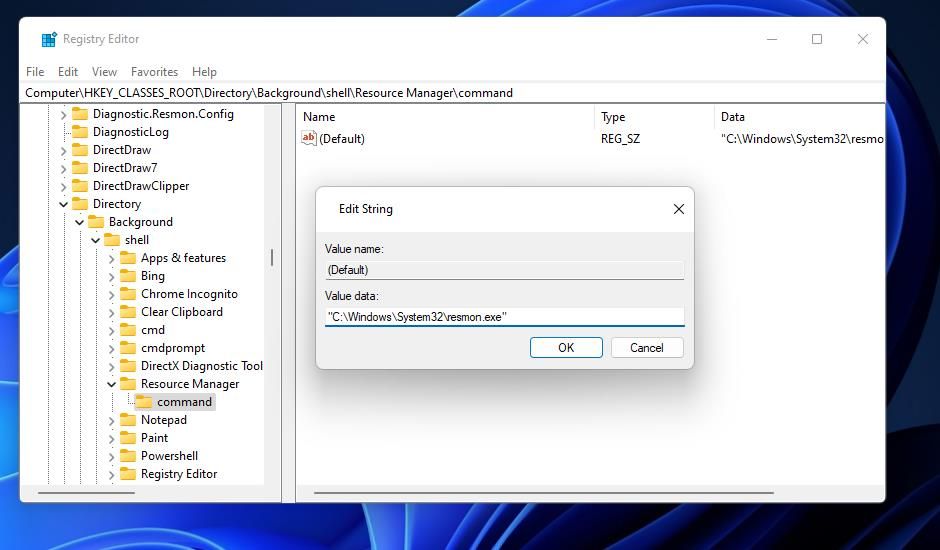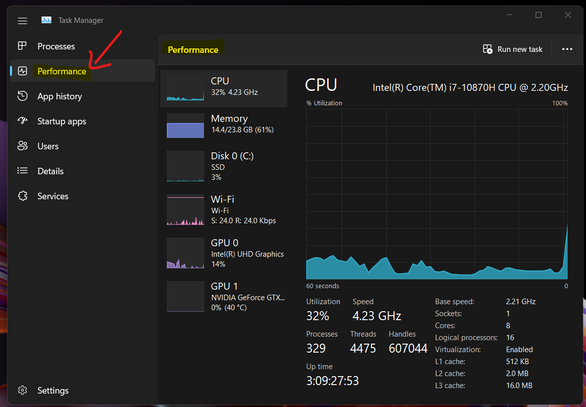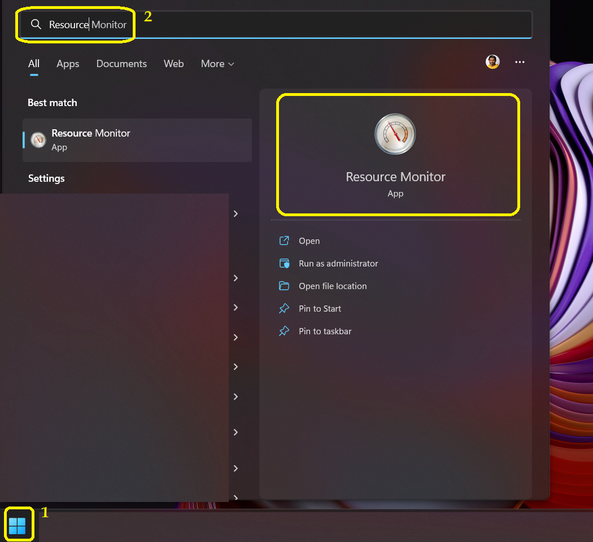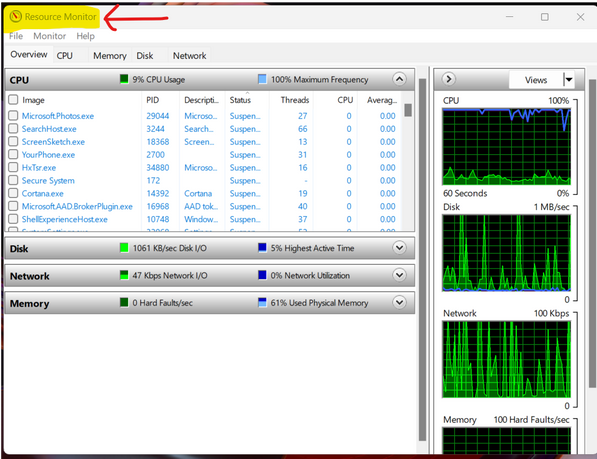The Resource Monitor is a fantastic way to keep track of what’s going on in your PC. Here’s how to open it on Windows 11.
Most users probably utilize Task Manager to check system resource details and disable running processes. However, Resource Monitor is like a more advanced Task Manager that provides a detailed overview of PC resources. That utility includes CPU, Memory, Disk, and Network usage tabs for you to view.
Yet, Resource Monitor is a somewhat overlooked tool. It’s not exactly hidden in Windows 11, and there are numerous ways you can open that utility. Here are 10 ways you can open Resource Monitor in Windows 11.
1. How to Open Resource Monitor With Run
You can open many pre-installed Windows tools with the Run dialog. Resource Monitor isn’t an exception, but you need to enter its file name in Run’s Open box to launch it. This is how you can open Resource Monitor with Run:
- To bring up Run’s Open box, hold the Windows button and press R.
- Type resmon.exe in the Open command box.
- Click OK to open and view Resource Monitor.
Windows 11’s search tool is like a more flexible Run accessory. You can open third-party software and Windows utilities with that tool by entering their actual titles in its text box. Some users prefer to open things with the search box because it’s more flexible. These are the steps for opening Resource Monitor with that utility:
- Like Run, the search box has a hotkey that opens it. Press Win + S to quickly access the Type here to search box.
- Enter Resource Monitor in the Type here to search box.
- Then select Resource Monitor to view its window.
Resource Monitor isn’t among the apps pinned to the front of the Start menu by default. However, its Windows Tools folder is still accessible on the Start menu. You can open the Windows Tools folder and then Resource Monitor from the Start menu like this:
- Click Start and select the menu’s All apps option.
- Scroll down the menu to reach the Windows Tools folder.
- Double-click Windows Tools to view its contents.
- Then double-click Resource Monitor in Windows Tools to open it.
4. How to Open Resource Monitor With the System Configuration Utility
System Configuration (also known as MSConfig) is a tool with which you can change boot (startup) settings. That utility also incorporates a Tools tab from which you can open Resource Monitor. To do so, follow these quick steps:
- Open the Run command window.
- Input the msconfig command into Run’s Open box.
- Press Run’s OK button to view the System Configuration window.
- Click Tools in System Configuration.
- Select Resource Monitor on that tab, and press the Launch button.
5. How to Open Resource Monitor With Task Manager
There are two ways to open Resource Monitor with Task Manager. You can launch that utility with Task Manager’s Create a new task tool. Yet, Task Manager also includes a direct shortcut link with which you can open Resource Monitor as follows:
- To open Task Manager, press the Ctrl + Shift + E key combination.
- Select the Performance tab, which displays basic resource info.
- Click the Open Resource Manager navigation link on the Performance tab.
6. How to Open Resource Monitor With Windows Terminal
Some users who often utilize PowerShell or Command Prompt may prefer to open Resource Monitor from Windows Terminal. Windows Terminal runs both the PowerShell and Command Prompt command-line apps. You can enter and execute a command for opening Resource Monitor in both apps like this:
- Open the terminal emulator app via a method in our guide on opening the Windows Terminal.
- Click the arrow button on the tab bar.
- Select Command Prompt or Windows PowerShell on the menu.
- Input resmon in the selected tab and press Enter.
7. How to Open Resource Monitor With Cortana
Cortana is a handy Windows assistant with which you can open system tools and third-party apps. You can launch apps by inputting simple open commands in the Ask Cortana box with the keyboard or vocally via microphone. This is how you can bring up Resource Monitor with Windows 11’s virtual assistant:
- Click Cortana’s circle button on the taskbar.
- Input open Resource Monitor in the Ask Cortana box.
- Press the Return keyboard button to bring up Resource Monitor.
- To open Resource Monitor with a voice command, click the Speak to Cortana button. Then say “open Resource Monitor” reasonably clearly.
8. How to Open Resource Monitor With a Desktop Shortcut
You can create new, more direct ways to open Resource Monitor by setting up shortcuts for it. Windows 11 has a Create Shortcut wizard with which you can add tools and third-party software to the desktop area. You can set up a shortcut for opening Resource Monitor with that wizard as follows:
- First, right-click an empty area of your desktop’s wallpaper to select New.
- Select Shortcut to bring up the wizard.
- Input resmon in the location box, and click the Create Shortcut wizard’s Next button.
- Enter Resource Monitor in the Type a name box.
- Click Finish to add Resource Monitor to the desktop.
- Now double-click Resource Monitor’s desktop shortcut to open that tool.
9. How to Open Resource Monitor With a Taskbar Shortcut
Although a smaller area, the taskbar is a slightly better location for shortcuts than the desktop because it overlaps open windows. You can add a Resource Monitor shortcut there from the search tool. Input Resource Monitor in Windows 11’s search box as outlined for method two. Click the Pin to taskbar option on the right side of the search utility. Then you can click the Resource Monitor’s taskbar icon to open that tool.
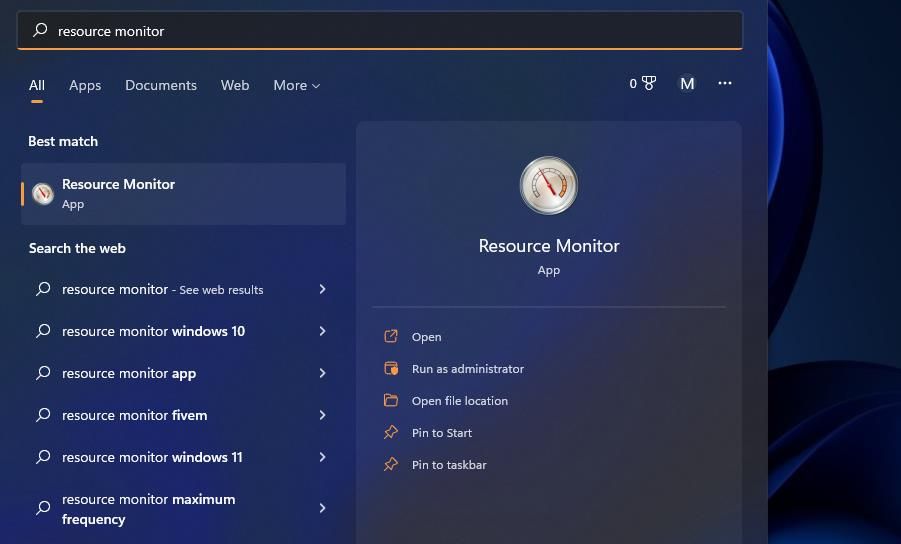
The right-click context menu doesn’t include a Resource Monitor option by default. However, you can add a shortcut for opening Resource Monitor to the desktop’s context menu by modifying the registry. To do that, edit the registry like this:
- Open Run, type regedit in there, and click OK.
- Then go to this key by entering its path in the Registry Editor’s address bar:
Computer\HKEY_CLASSES_ROOT\Directory\Background\Shell\ - Right-click shell in the Registry Editor’s left sidebar and select the New submenu.
- Click the Key context menu option.
- Type Resource Monitor in the text box for the new key.
- Right-click the Resource Monitor key to select New.
- Select Key again.
- Type command inside the name text box for the subkey.
- Double-click the new command key’s (Default) string.
- Input this path in the Value box:
"C:\Windows\System32\resmon.exe" - Select the Edit String window’s OK button to apply.
Now open Resource Monitor from the context menu by right-clicking somewhere on the desktop to select Show more options. You’ll see a Resource Monitor option on Windows 11’s secondary classic menu. Click Resource Monitor there to open that tool’s window.
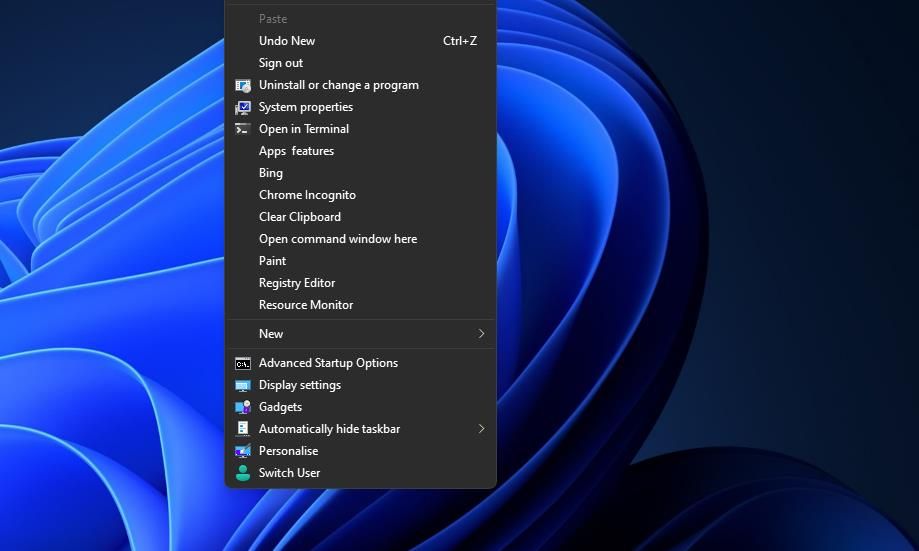
If you have second thoughts about keeping that option, you can remove the shortcut by deleting its registry key. Go to the Resource Monitor key you added in Registry Editor. Right-click Resource Monitor, select its Delete option and click Yes on a confirmation prompt.
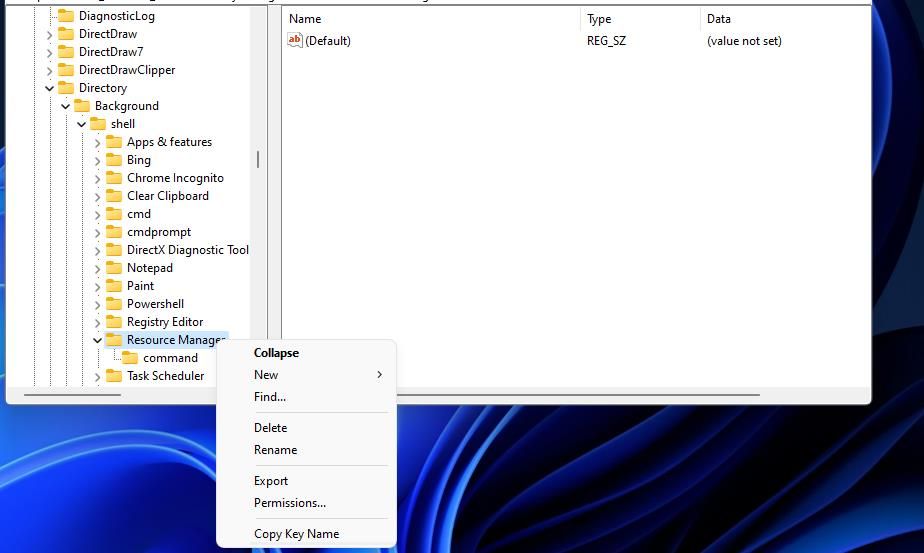
Open and Discover the Resource Monitor
Discover Windows 11’s Resource Monitor by opening it with any of those methods. Whatever way you open it, you’ll discover a utility that enables you to monitor system resource usage more closely and optimize PC performance. You can utilize Resource Monitor to free up RAM, terminate bandwidth-hogging processes, stop and start services, and minimize CPU usage. It’s a valuable tool in more ways than one.
Let’s see How to Open Resource Monitor from Task Manager? The resource explorer is the tool I use for advanced troubleshooting scenarios on a Windows 11 device. You can open the resource explorer using the Task Manager.
This version of Task Manager is available only on Windows 11 Insider version. Follow the steps explained below to open resource manager.
- Open the Task Manager using the keyboard shortcut CTRL + SHIFT + ESC.
- Click on the Performance icon on the Left Navigation Menu of the new Task Manager.
Once on the Performance page, click on the 3 horizontal dots (…). Look for three dots on the right top corner of the Task Manager (as shown in the screenshot below).
Click on the Resource Monitor shortcut to launch.
What is the best option to launch Resource Monitor? I normally use the SEARCH option from the Windows 11 Start menu. On the search box, start typing in Resource Monitor as the keyword.
Here you go with Resource Monitor. I don’t think anything specific is changed with the Resource Monitor tool. It still has the same look and feel.
A Quick Overview of Windows 11 Task Manager New Design. Microsoft already changed the look and feel of the Task Manager for the insider version of Windows 11.
There was a Windows Insider Webcast about Windows 11 Task Manager. In this webcast, Claton Hendricks did a new task manager demo.
I have a video tutorial explains in details — https://youtu.be/c6ir3swHFPw
I have also done a walkthrough of Windows 11 Task Manager. The following are the high-level points that I have covered in the walkthrough.
Windows 11 Task Manager Dark Theme | How to Change Theme
Hamburger Menu and Left Navigation Pane
What is Command Bar
Different Pages of Task Manager
Status Icons & Efficiency Mode Vs. Suspended Mode
Enable Efficiency Mode for Windows 11 Apps
Disable Efficiency Mode using Windows 11 Task Manager
Task Manager Suspended Mode with a Pause Icon
How to Delete Usage History Data of Apps
Settings Page of Task Manager
You can refer to the complete overview -> New Windows 11 Task Manager Features Efficiency Mode | Full Overview HTMD Blog (anoopcnair.com)
You can also use the Windows Terminal command-line tool to easily launch applications and settings. Nested virtualization is also possible in Windows 11 and Windows 10 using Cloud PCs. The WiFi issues are common on Windows 11 devices and I have explained a bit about the possible fixes.
You can now install Ubuntu on Windows 11 PCs using Windows Subsystem for Linux and apps from the Microsoft Store. Windows 10/11 lock file issues are very common these days and it’s better to have some easy ways to deal with these issues.
Большинство пользователей, вероятно, используют диспетчер задач для проверки сведений о системных ресурсах и отключения запущенных процессов. Однако Resource Monitor похож на более продвинутый диспетчер задач, который предоставляет подробный обзор ресурсов ПК. Эта утилита включает в себяСКП,Память,ДискотекайСетьвкладки использования, которые вы можете видеть.
Однако Resource Monitor — инструмент, о котором часто забывают. В Windows 11 она не совсем скрыта, и существует множество способов открыть эту утилиту. Вот 10 способов открыть монитор ресурсов в Windows 11.
1. Как открыть Монитор ресурсов с помощью «Выполнить»
Многие предустановленные инструменты Windows можно открыть с помощью диалогового окна «Выполнить». Resource Monitor не является исключением, но вы должны ввести имя его файла в поле «O» команды Run.карандашящик для его запуска. Вот как вы можете открыть Resource Monitor с помощью команды «Выполнить»:
- Чтобы показать RunОткрытькоробку, держиокнакнопку и нажмитер.
- Пишетresmon.exeв этомОткрытькомандное поле
- НажмитеХОРОШОчтобы открыть и просмотреть Монитор ресурсов.
Инструмент поиска Windows 11 похож на более гибкий аксессуар для запуска. С помощью этого инструмента вы можете открыть стороннее программное обеспечение и утилиты Windows, введя их настоящие названия в текстовое поле. Некоторые пользователи предпочитают открывать объекты с помощью поля поиска, поскольку оно более гибкое. Вот шаги, чтобы открыть Resource Monitor с помощью этой утилиты:
- Как и «Выполнить», окно поиска имеет горячую клавишу, которая открывает его. НажиматьВиктория+Счтобы быстро получить доступ кНапишите сюда, чтобы найтикоробка.
- ВходитьМонитор ресурсовв этомНапишите сюда, чтобы найтикоробка.
- Затем выберите «Монитор ресурсов», чтобы увидеть его окно.
Resource Monitor не входит в число приложений, закрепленных в передней части меню «Пуск» по умолчанию. Однако папка «Инструменты Windows» по-прежнему доступна из меню «Пуск». Вы можете открыть папку «Инструменты Windows», а затем «Монитор ресурсов» из меню «Пуск» следующим образом:
- Нажмитеначалои выберите менюВсе приложениявариант.
- Прокрутите меню вниз, чтобы добраться до папки «Инструменты Windows».
- Дважды щелкните «Инструменты Windows», чтобы просмотреть его содержимое.
- Затем дважды щелкните Монитор ресурсов в Инструментах Windows, чтобы открыть его.
4. Как открыть монитор ресурсов с помощью утилиты настройки системы
Конфигурация системы (также известная как MSConfig) — это инструмент, с помощью которого вы можете изменить конфигурацию запуска. Эта утилита также имеет вкладку «Инструменты», из которой вы можете открыть Монитор ресурсов. Для этого выполните следующие быстрые шаги:
- ОткройБегатькомандное окно
- Введитемсконфигурациякоманда в RunОткрытькоробка.
- Нажмите «Выполнить»ХОРОШОдля просмотра окна конфигурации системы.
- НажмитеИнструментыв настройках системы.
- Выберите «Монитор ресурсов» на этой вкладке и нажмите кнопкуЗапусккнопка.
5. Как открыть Монитор ресурсов с помощью диспетчера задач
Есть два способа открыть монитор ресурсов с помощью диспетчера задач. Вы можете запустить эту утилиту с помощью инструмента «Создать новую задачу» диспетчера задач. Однако диспетчер задач также содержит прямую ссылку, с помощью которой вы можете открыть Монитор ресурсов следующим образом:
- Чтобы открыть Диспетчер задач, нажмите кнопкуКонтроль+Изменять+микомбинация клавиш
- ВыберитеПроизводительностьвкладка, на которой отображается основная информация о ресурсе.
- Нажать наОткрытый менеджер ресурсовнавигационная ссылка вПроизводительностьресница.
Некоторые пользователи, которые часто используют PowerShell или командную строку, могут предпочесть открывать Resource Monitor из терминала Windows. Терминал Windows запускает приложения командной строки PowerShell и командной строки. Вы можете ввести и запустить команду для открытия Resource Monitor в обоих приложениях следующим образом:
- Откройте приложение эмулятора терминала с помощью метода, описанного в нашем руководстве по открытию терминала Windows.
- Нажмите кнопку со стрелкой на панели вкладок.
- ВыбиратьСимвол системыоWindows PowerShellв меню.
- Входответна выбранной вкладке и нажмитеEnter.
7. Как открыть Монитор ресурсов с помощью Кортаны
Cortana — удобный помощник Windows, с помощью которого можно открывать системные инструменты и сторонние приложения. Вы можете запускать приложения, вводя простые команды открытия вСпросите Кортанумалый барабан с помощью клавиатуры или вокалом через микрофон. Вот как можно открыть Resource Monitor с помощью виртуального помощника Windows 11:
- Нажмите круглую кнопку Кортаны на панели задач.
- Входоткрыть Монитор ресурсовв этомСпросите Кортанукоробка.
- нажмитеОтдайкнопку на клавиатуре, чтобы открыть Монитор ресурсов.
- Чтобы открыть Монитор ресурсов с помощью голосовой команды, нажмите кнопкуПоговорите с Кортанойкнопка. Затем достаточно четко произнесите «откройте монитор ресурсов».
8. Как открыть Resource Monitor с помощью ярлыка на рабочем столе
Вы можете создать новые, более простые способы открытия Resource Monitor, настроив для него ярлыки. В Windows 11 есть мастер создания ярлыков, с помощью которого вы можете добавлять сторонние инструменты и программное обеспечение в область рабочего стола. Вы можете настроить ярлык для открытия Resource Monitor с помощью этого мастера следующим образом:
- Сначала щелкните правой кнопкой мыши пустую область обоев рабочего стола, чтобы выбратьНуэво.
- ВыбиратьЯрлыкпривести волшебника.
- Входответв поле местоположения и нажмите мастер создания ярлыкаследующийкнопка.
- ВходитьМонитор ресурсовв этомНапишите имякоробка.
- НажмитеЗаканчиватьчтобы добавить монитор ресурсов на рабочий стол.
- Теперь дважды щелкните ярлык Resource Monitor на рабочем столе, чтобы открыть этот инструмент.
9. Как открыть Монитор ресурсов с помощью ярлыка на панели задач
Несмотря на меньшую площадь, панель задач является немного лучшим местом для ярлыков, чем рабочий стол, поскольку она перекрывает открытые окна. Вы можете добавить туда ярлык Resource Monitor из инструмента поиска. Введите «Монитор ресурсов» в поле поиска Windows 11, как описано для второго метода. Нажать наБрать на заметкуопция в правой части утилиты поиска. Затем вы можете щелкнуть значок Resource Monitor на панели задач, чтобы открыть этот инструмент.
Контекстное меню, вызываемое правой кнопкой мыши, по умолчанию не включает параметр «Монитор ресурсов». Однако вы можете добавить ярлык для открытия Resource Monitor в контекстное меню рабочего стола, изменив реестр. Для этого отредактируйте реестр следующим образом:
- Откройте «Выполнить», введитерегистратортам и нажмитеХОРОШО.
- Затем перейдите к этому ключу, введя его путь в адресную строку редактора реестра:
ComputerHKEY_CLASSES_ROOTDirectoryBackgroundShell - Правая кнопка мышиоболочкана левой боковой панели редактора реестра и выберитеНуэвоподменю.
- Нажать наКлючопция контекстного меню.
- ПишетМонитор ресурсовв новом текстовом поле ключа.
- Щелкните правой кнопкой мыши наМонитор ресурсовключ для выбораНуэво.
- ВыбиратьКлючснова.
- Пишетдоменвнутри текстового поля имени подраздела.
- Дважды щелкните новую командную клавишу(Недостаток)веревка.
- Введите этот маршрут вдоблестькоробка:
"C:WindowsSystem32resmon.exe" - Выберите окно редактирования строки.ХОРОШОкнопку применить.
Теперь откройте Resource Monitor из контекстного меню, щелкнув правой кнопкой мыши где-нибудь на рабочем столе и выбравПоказать больше вариантов. Вы увидитеМонитор ресурсовво вторичном классическом меню Windows 11. НажмитеМонитор ресурсовтам, чтобы открыть окно для этого инструмента.
Если вы не уверены в сохранении этой опции, вы можете удалить ярлык, удалив его ключ реестра. Перейти кМонитор ресурсовключ, который вы добавили в редакторе реестра. Правая кнопка мышиМонитор ресурсоввыберите свойУдалитьвариант и нажмитеАгав подтверждающем сообщении.
Откройте и откройте монитор ресурсов
Узнайте о мониторе ресурсов Windows 11, открыв его любым из этих методов. Независимо от того, как вы его откроете, вы обнаружите утилиту, позволяющую более внимательно следить за использованием системных ресурсов и оптимизировать производительность ПК. Вы можете использовать Resource Monitor, чтобы освободить оперативную память, завершить процессы, перегружающие полосу пропускания, остановить и запустить службы, а также минимизировать загрузку ЦП. Это ценный инструмент во многих отношениях.
Microsoft включает инструмент монитора ресурсов в свою операционную систему, начиная с выпуска Windows Vista. Инструмент отображает фактическое потребление ресурсов аппаратными компонентами, присутствующими в вашей системе. Кроме того, в нем также перечислены процессы и PID, а также все модули, связанные с процессом или службой.
Монитор ресурсов также отображает графическое представление потребления оборудования в режиме реального времени. Несмотря на переработанный пользовательский интерфейс в Windows 11, Resource Monitor выглядит идентично Windows 7. Вот восемь уникальных способов запуска Resource Monitor на компьютере с Windows 10 или Windows 11.
1. Откройте монитор ресурсов с помощью меню «Пуск».
Меню «Пуск» не просто так является наиболее часто открываемым разделом операционной системы Windows. Таким образом, вы можете открыть Resource Monitor напрямую, не погружаясь в меню и окна приложений. Вот как:
Шаг 1: Нажмите клавишу Windows, чтобы открыть меню «Пуск».
Шаг 2: Нажмите на строку поиска в меню «Пуск» и введите Монитор ресурсов. Нажмите Enter, чтобы запустить инструмент на вашем компьютере.
2. Откройте монитор ресурсов с помощью закрепленного ярлыка
Вы можете закрепить ярлык для открытия монитора ресурсов как в меню «Пуск», так и на панели задач. Закрепленный ярлык избавляет от необходимости искать инструмент с помощью Windows Search. Вот как это сделать:
Шаг 1: Нажмите клавишу Windows, чтобы открыть меню «Пуск».
Шаг 2: Нажмите на строку поиска и введите Монитор ресурсов. Перейдите на правую панель и нажмите кнопку «Закрепить для запуска». Значок ярлыка монитора ресурсов появится в меню «Пуск».
Шаг 3: Нажмите клавишу Windows еще раз, чтобы открыть меню «Пуск». Щелкните правой кнопкой мыши закрепленный ярлык приложения Resource Monitor. Выберите параметр Закрепить на панели задач в контекстном меню.
Шаг 4: Ярлык монитора ресурсов появится на панели задач. Нажмите и удерживайте закрепленный значок, чтобы изменить его положение на панели задач.
3. Откройте монитор ресурсов с помощью диалогового окна «Выполнить».
Диалоговое окно «Выполнить» может запустить любое приложение или папку, присутствующую на вашем компьютере. Большинство апплетов панели управления имеют шорткоды для их запуска. Таким образом, вы также можете запустить монитор ресурсов с помощью диалогового окна «Выполнить». Повторите следующие шаги:
Шаг 1: Нажмите клавишу Windows + R, чтобы открыть диалоговое окно «Выполнить».
Шаг 2: Нажмите на поле ввода текста и введите Ресмон. Нажмите Enter, чтобы запустить монитор ресурсов на вашем компьютере.
4. Откройте монитор ресурсов с помощью проводника.
Как и большинство инструментов Windows, Resource Monitor также находится в папке System32 на диске C:. Таким образом, вы можете использовать File Explorer, чтобы перейти к папке и запустить инструмент оттуда. Вот как это сделать:
Шаг 1: Нажмите клавишу Windows + E, чтобы запустить проводник.
Шаг 2: Перейдите в адресную строку вверху и нажмите на нее. Вставьте следующий путь в адресную строку и нажмите Enter:
C:\Windows\System32Шаг 3: Прокрутите вниз и найдите файл resmon.exe. Кроме того, вы можете найти файл, используя панель поиска в правом верхнем углу проводника.
Шаг 4: Дважды щелкните исполняемый файл, чтобы запустить инструмент.
5. Откройте монитор ресурсов с помощью диспетчера задач.
Вы можете запускать новые задачи и управлять активными процессами и службами с помощью диспетчера задач. Кроме того, вы даже можете настроить приложение запуска и получить доступ к монитору ресурсов. Вот как:
Шаг 1: Щелкните правой кнопкой мыши кнопку «Пуск», чтобы открыть меню «Опытный пользователь». Нажмите на опцию «Диспетчер задач».
Шаг 2: Перейдите в верхнюю строку меню в окне «Процессы» и нажмите кнопку «Выполнить новую задачу». Тип resmon.exe в окне «Выполнить новую задачу» и нажмите Enter, чтобы запустить инструмент.
Шаг 3: Кроме того, вы можете щелкнуть вкладку «Производительность» в диспетчере задач.
Шаг 4: Нажмите на меню фрикаделек, расположенное рядом с кнопкой «Выполнить новую задачу». Щелкните параметр «Монитор ресурсов» в контекстном меню, чтобы запустить инструмент.
6. Откройте монитор ресурсов с помощью терминального приложения.
Приложение «Терминал» может запускать как PowerShell, так и командную строку. Вы даже можете открыть несколько вкладок этих инструментов командной строки. Повторите следующие шаги:
Шаг 1: Щелкните правой кнопкой мыши кнопку «Пуск», чтобы открыть меню «Опытный пользователь». Выберите опцию Терминал из списка.
Шаг 2: В окне приложения «Терминал» введите следующую команду и нажмите Enter:
resmon.exeШаг 3: Монитор ресурсов запустится в отдельном окне. Закройте приложение «Терминал».
Вы можете создать ярлык на рабочем столе, чтобы быстрее открывать инструмент монитора ресурсов. Однако невозможно создать ярлык на рабочем столе с помощью закрепленного ярлыка приложения в меню «Пуск». Итак, вам нужно сделать это вручную.
Шаг 1: Нажмите клавишу Windows + D, чтобы переключиться на рабочий стол.
Шаг 2: Щелкните правой кнопкой мыши на рабочем столе и выберите параметр «Создать». Выберите опцию «Ярлык» в контекстном меню.
Шаг 3: Откроется окно «Создать ярлык». Вставьте следующий путь в текстовое поле и нажмите кнопку «Далее».
C:\Windows\System32\resmon.exeШаг 4: Теперь вы должны назвать ярлык. Тип Монитор ресурсов и нажмите на кнопку Готово. Только что созданный ярлык появится на рабочем столе.
Шаг 5: Переключитесь на рабочий стол и дважды щелкните вновь созданный ярлык, чтобы открыть монитор ресурсов.
Доступ к инструменту монитора ресурсов быстрее
Монитор ресурсов Windows исключает загрузку стороннего инструмента для просмотра точного потребления ресурсов на вашем компьютере. Но Microsoft необходимо обновить пользовательский интерфейс инструмента, чтобы он соответствовал схеме дизайна Windows 11.
В этой статье, друзья, рассмотрим средства потребления системных ресурсов в актуальных операционных системах Windows 10 и 11. Многие из вас знают, что при необходимости отслеживания загруженности определённых компонентов компьютера можно обратиться к системному диспетчеру задач. Но, возможно, немногие из вас обращали внимание на все его примечательные возможности в современных Windows, мы поговорим об этих возможностях. Также мы рассмотрим альтернативы диспетчеру задач по отслеживанию нагрузки на компоненты компьютера – от простых виджетов производительности до масштабных инструментов мониторинга ресурсов. Windows 11 не получила никаких изменений в плане системных средств мониторинга ресурсов, всё как есть унаследовала от Windows 10. Потому то, что мы будем рассматривать – как системные, так и сторонние средства — одинаково касаются что Windows 10, что Windows 11.
Первое место, куда обычно обращаются при системных тормозах или специально за отслеживаем нагрузки на компоненты компьютера – это системный диспетчер задач. Его можно вызвать клавишами Shift+Ctrl+Esc, либо в меню по клавишам Win+X, это же меню вызывается кликом правой клавиши мыши по кнопке «Пуск» в Windows 10 и 11.
Нагрузка на ресурсы компьютера в процентном выражении отображается прямо в главной вкладке диспетчера задач. Вверху таблицы нам даётся общий процент нагрузки на процессор, оперативную память, жёсткие диски (на суммарно все диски), а также на сеть. В самой таблице можем видеть детализацию, какие системные и сторонние процессы сколько какого ресурса потребляют. Для процессора это будет тот же процент нагрузки, для оперативной памяти – потребляемый объём, для диска – скорость обработки данных, для сети – скорость передачи данных по сети.
Детализацию по нагрузке на ресурсы компьютера можем посмотреть во вкладке «Производительность». Здесь нам предлагаются графики течения нагрузок. Для процессора можем видеть его характеристики, текущую частоту ядер, число активных процессов и потоков, информацию о включении виртуализации. Полезной может оказаться для многих информация о времени работы компьютера с момента его включения.
Для оперативной памяти нам показывается общий её объём, эффективная частота, на которой работают планки, используемый и доступный, т.е. свободный объём. Для используемого объёма отображаются разные его категории — кэшированная память, зарезервированная аппаратно, выгружаемый и невыгружаемый пул.
Друзья, диспетчер задач Windows – не лучший диагност для жёстких дисков, но с его помощью, помимо отслеживания нагрузки, можно зафиксировать реальную скорость проведения операций чтения и записи данных. Эта именно та скорость, с которой нам есть в толк при работе с компьютером в противовес синтетическим тестам измерения производительности дисков, где, как правило, только и могут развить максимальные скорости SSD, которые нам обещают их производители. Запустите диспетчер задач на вкладке производительности тестируемого диска и нагрузите последний задачами – чтением данных, копированием, скачиванием, запуском ресурсоёмкой программы. И увидите те скорости, которые ваш SSD может реально развить.
Для видеокарты нам предлагаются графики течения нагрузок, которые задействуют разные её области работы. Помимо этого, предлагаются данные о задействовании памяти видеокарты.
Мониторинг нагрузки на системные ресурсы есть в составе игровой панели (Game Bar) Windows 10 и 11. Эта панель предусматривает небольшой виджет мониторинга производительности в упрощённом формате. Виджет заточен под игровой процесс, чтобы геймеры могли отслеживать, как компьютер справляется с теми или иными игровыми задачами. В нём отображается общая нагрузка на процессор, видеокарту, причём отдельно на графический процессор и отдельно на видеопамять. Отображается нагрузка на оперативную память и FPS (число кадров в секунду). Для запуска игровой панели жмём клавиши Win+G, ищем виджет производительности, если его нет, включаем его на панели-менюшке вверху. Сам виджет можем настроить, задав нужные значения прозрачности, цветовой отделки, отображения системных компонентов, размещения самого виджета на экране.
Игровая панель со всеми активными виджетами появляется при нажатии клавиш Win+G и потом исчезает, как только мы переключимся на другую задачу. Но нужные нам её виджеты, включая виджет производительности, мы можем закрепить для постоянной активности.
И тогда виджет производительности у нас будет постоянно отображаться на экране поверх других окон.
Минималистичный виджет для отслеживания нагрузки на системные ресурсы компьютера можно получить на рабочем столе с помощью бесплатной программы Rainmeter. Она реализует скины рабочего стола Windows с различными виджетами, в числе которых по умолчанию идут дата и время, монитор общей нагрузки на процессор, оперативную память и файл подкачки, отображение дисков компьютера с их загруженностью.
В настройках программы можно добавить другие виджеты – монитор нагрузки на сеть, системную корзина, поиск Google и т.п.
Ещё более минималистичный виджет нагрузки на системные ресурсы предлагает бесплатная программа Wise System Monitor. Она реализует на рабочем столе небольшую полоску с отображением нагрузки на процессор, оперативную память и сеть.
При наведении в виджете на тот или и иной ресурс компьютера увидим детализацию процессов, потребляющих этот ресурс. Для процессора и сети в детализации будут отображаться графики течения нагрузок. Для оперативной памяти – кольцевая диаграмма занятого и свободного объёма.
Непосредственно же сама программа Wise System Monitor может предложить нам некоторую информацию об операционной системе, в частности, дату и время установки. А также сведения об аппаратных компонентах нашего компьютера. Ну а основная фишка Wise System Monitor – это реализация альтернативы системному диспетчеру задач Windows. У программы он своего формата. С возможностью отслеживания каждым из процессов нагрузки на процессор, оперативную память, сеть. С возможностью отслеживания скорости чтения и записи данных процессами.
Теперь, друзья, давайте рассмотрим более мощные средства мониторинга ресурсов компьютера. За таким средством далеко ходить не нужно, он есть в Windows 10 и 11 в числе штатного функционала, это системный монитор ресурсов. Запускается по отсылке внизу из раздела «Производительность» диспетчера устройства, либо отдельно, для чего необходимо в командлет «Выполнить» или системный поиск вписать:
Или можно вписать в системный поиск «Монитор ресурсов». Системный монитор ресурсов являет собой расширение данных, отображаемых в системном диспетчере задач. Здесь показывается общая и детализированная нагрузка на ресурсы в процентах и метриках. По каждому активному процессу можем узнать:
- сколько он потребляет потоков и процента загруженности процессора,
- скорость чтения и записи данных процессом, оперируемые им файлы на диске,
- скорость отправленных и полученных данных по сети,
- использованный объём оперативной памяти – текущий, завершённый, общий.
Также нам предлагаются графики течения нагрузок на ресурсы компьютера.
В отдельных вкладках процессора, памяти, диска и сети можем увидеть дополнительную информацию об использовании этих ресурсов.
Ну и, друзья, напоследок разрешите вам представить программу, являющую собой мощнейшее средство мониторинга работы аппаратных компонентов компьютера – бесплатную OCCT. Это программа для тестирования компьютерных компонентов, и в ней отслеживанию текущего их состояния посвящён целый раздел. Здесь у нас не будет, как в мониторе ресурсов Windows детализации по системным процессам, OCCT заточена конкретно под аппаратную часть. Нам предлагается распределение нагрузки в процентном выражении на ядра и потоки процессора, на отдельные составляющие видеокарты, на оперативную память. Также можем видеть вольтаж, частоты и прочие метрики отдельных компонентов процессора, материнской платы и видеокарты. Можем видеть скорость работы сетевых устройств, обороты кулера. Есть графики течения нагрузок.
Вот такие, друзья, есть средства мониторинга потребления системных ресурсов для Windows 10 и 11.