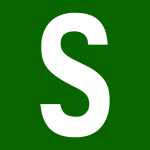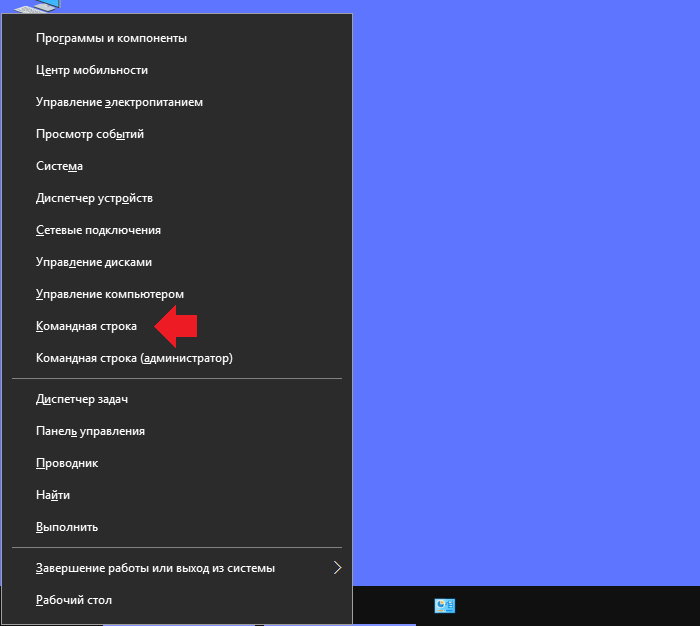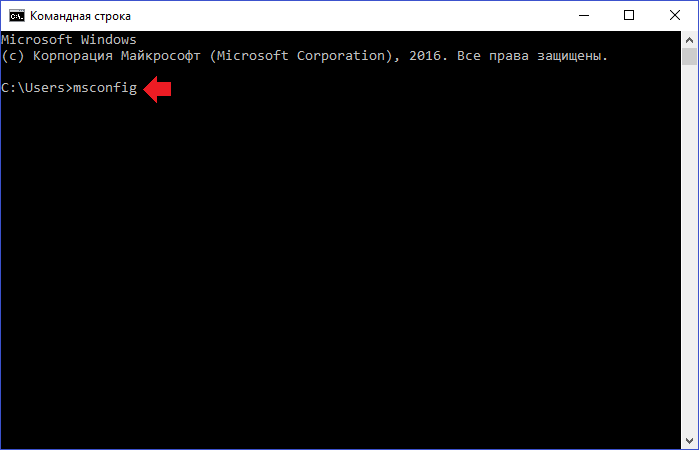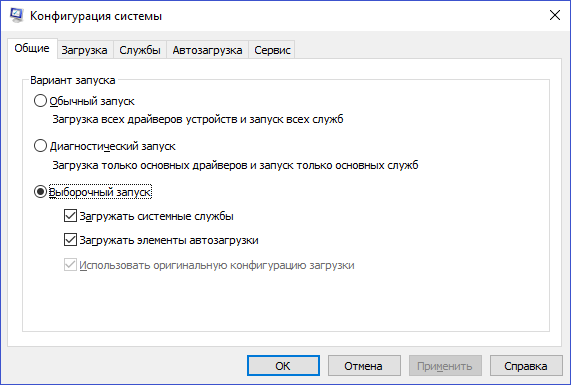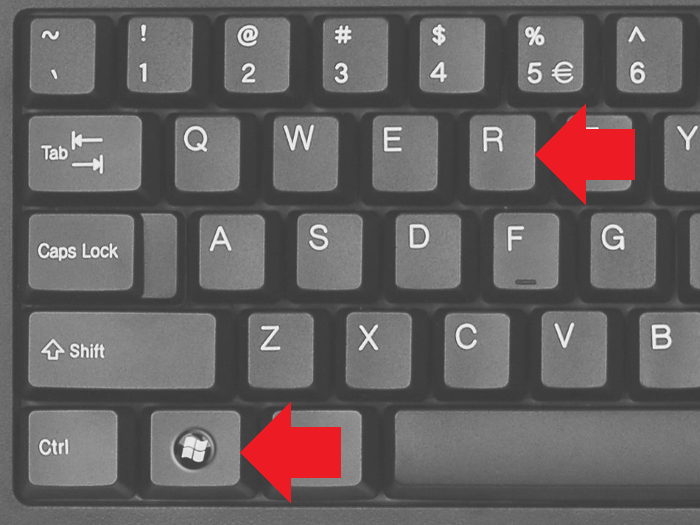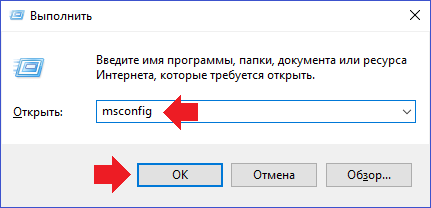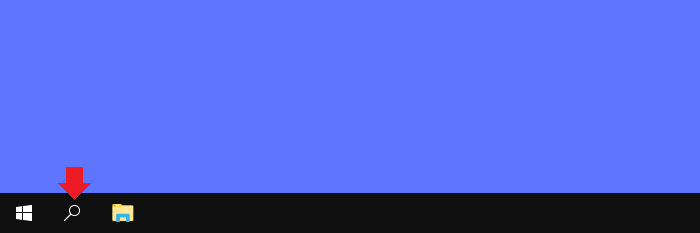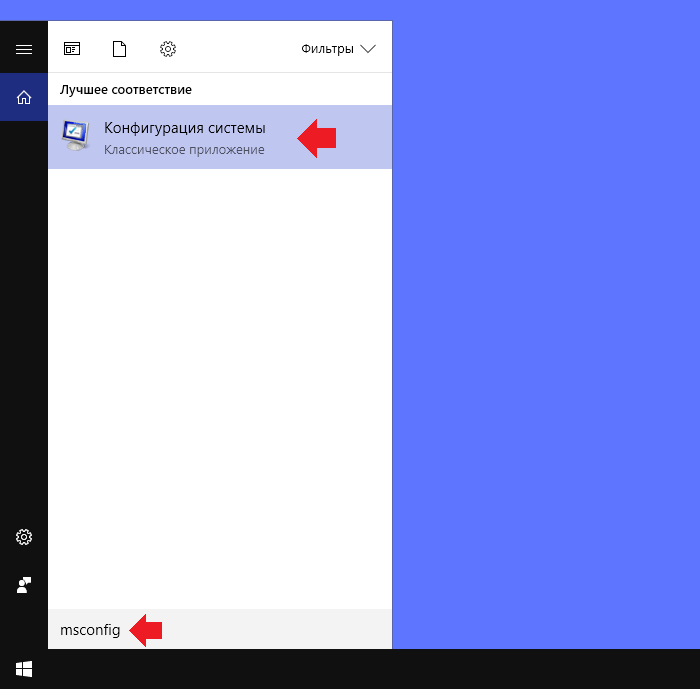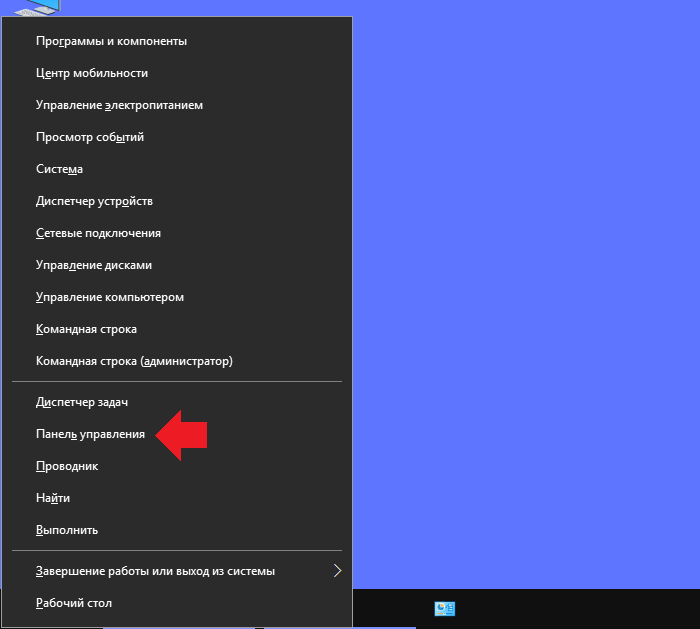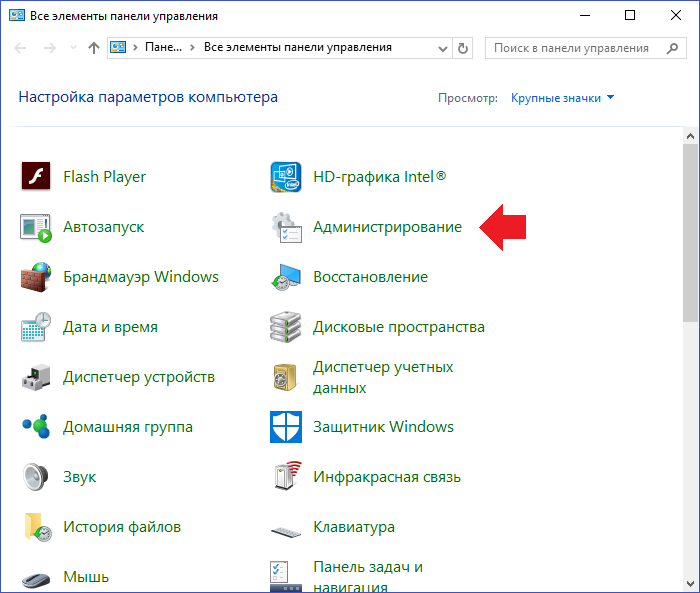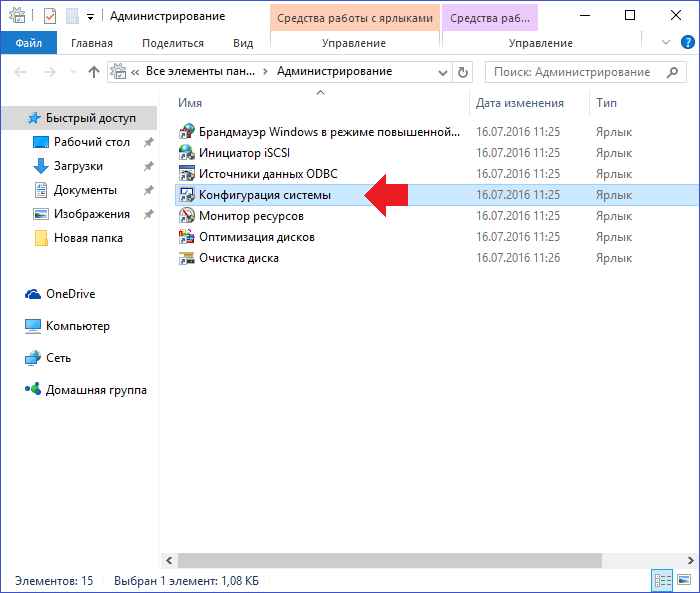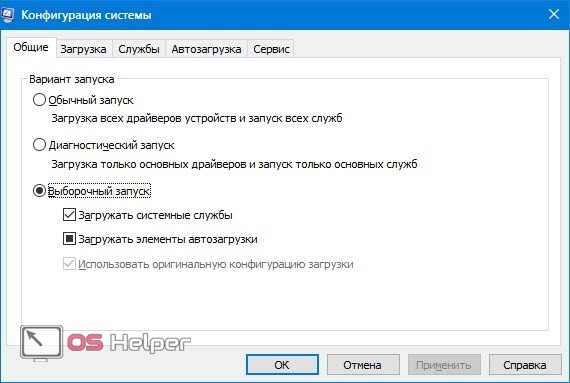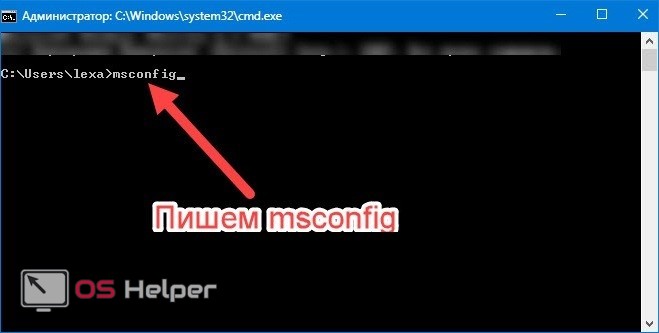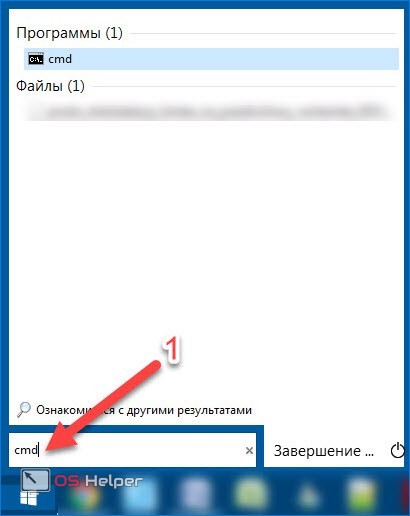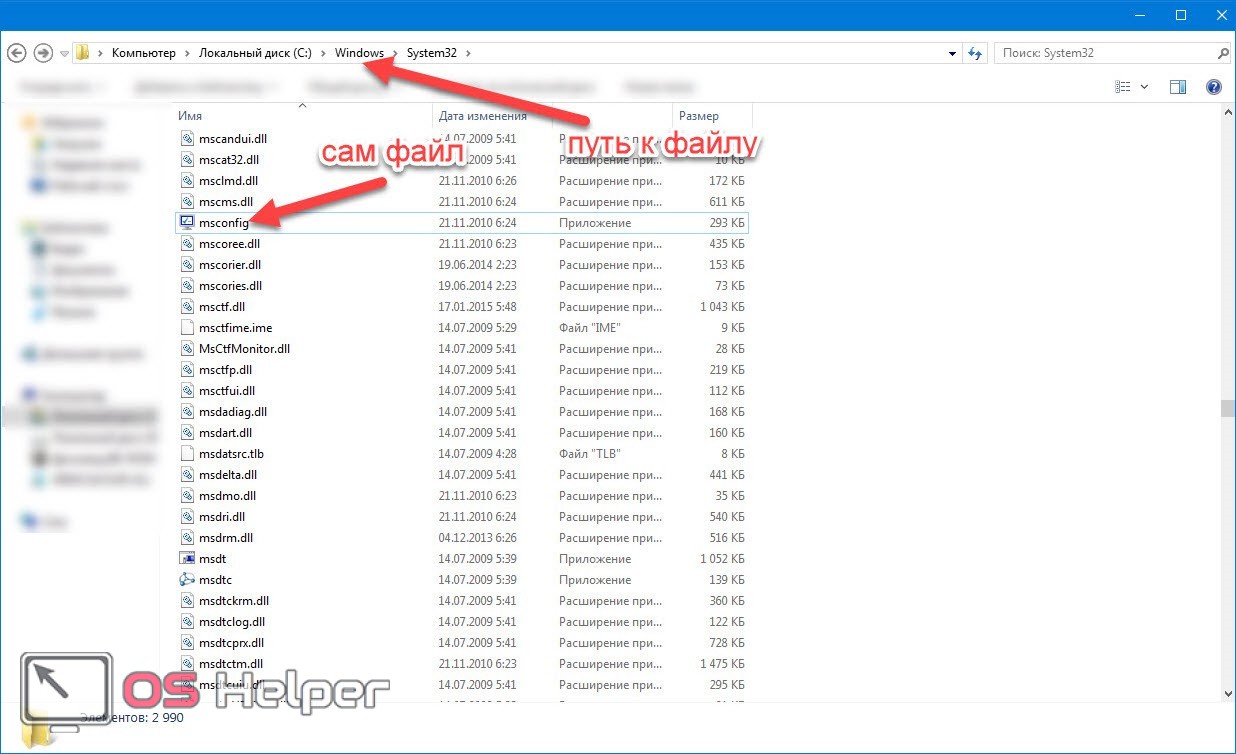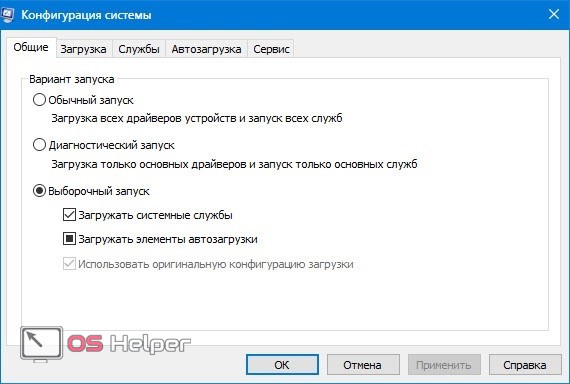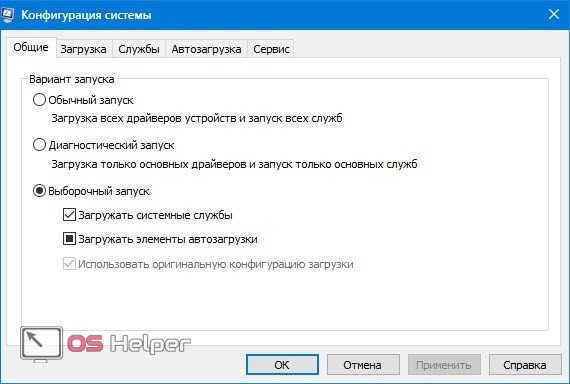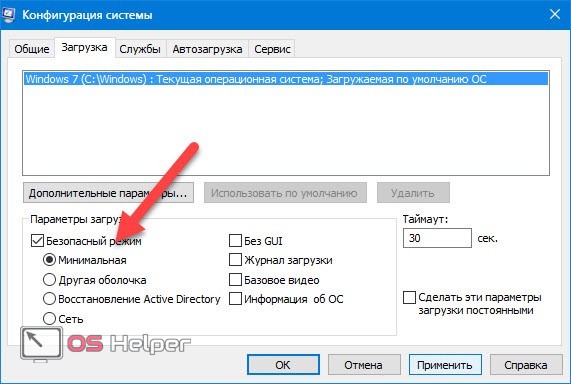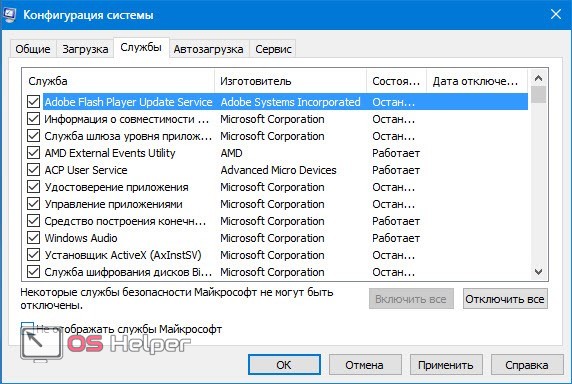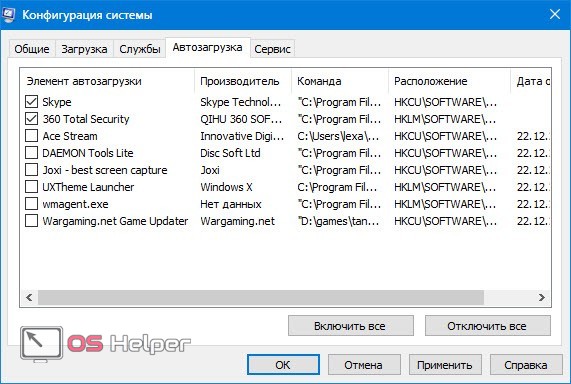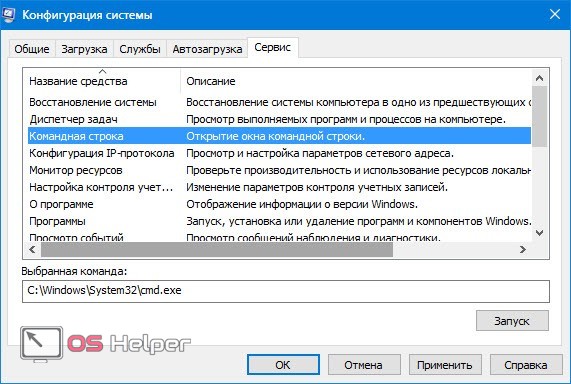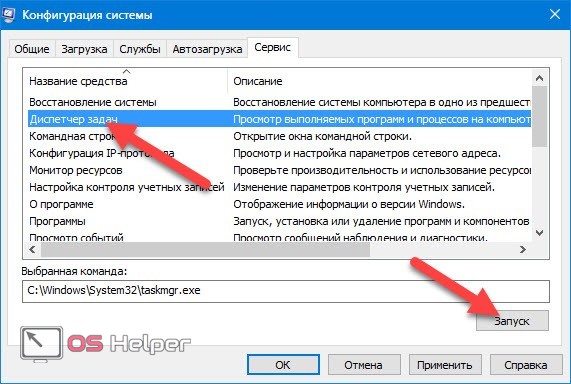12 -ая версия, например, хранит их здесь: %USERPROFILE%\AppData\Local\Sony\Vegas Pro\12.0 16 -ая хранит проекты по тому же пути, только немного в другой папке: %USERPROFILE%\AppData\Local\VEGAS Pro\16.0
Сегодня мы поговорим об укрощении глюков в монтажке Sony Vegas и какие действия не стоит делать, чтобы не столкнуться с вылетом программы. Делать все мы будем на примере версии Sony Vegas 12.0 (Build 770) (x64) . Самое главное и основное — возьмите за правило нажимать Ctrl+S (т.е. сохранять проект) перед каждым сложным действием . «Сложное» действие определить очень легко: оно более затратно по времени, чем другие. Например, одно дело, когда вы ставите стандартный плагин Brightness and Contrast , и совсем другое, когда вы ставите что-то от NewBlue или Magic Bullet — он ставится дольше. В этот момент «ожидания» обычно и случаются глюки , поэтому лучше заранее сохранить проект. Конечно, в Vegas Pro есть автосохранение, но его периодичность может стать… редкой относительно скорости монтажника, из-за чего могут не сохраниться целые монтажные куски. Кстати, интервал автосохранения можно регулировать: зажмите клавишу Shift и перейдите в меню » Optio
Запустить командную строку от имени администратора: Пуск > в строке поиска вписать cmd , нажать на иконку правой кнопкой мыши выбрать « Запустить от имени администратора ». В командную строку скопируйте sc config mrxsmb10 start= demand и нажмите Enter . Нажимаем Win+R и вводим services.msc Находим службу “ Рабочая станция ” и нажав правой кнопкой мыши выбираем пункт « Запустить ». Примечание: служба не запустится , если не выполнить пункт 2 . Запуск службы лучше поставить на » Автоматически «. Вот и все. Источник: http://studenthelper.hol.es/%D0%B8%D0%BD%D1%84%D0%BE%D1%80%D0%BC%D0%B0%D1%82%D0%B8%D0%BA%D0%B0/%D1%80%D0%B5%D1%88%D0%B5%D0%BD%D0%B8%D0%B5-%D0%BF%D1%80%D0%BE%D0%B1%D0%BB%D0%B5%D0%BC%D1%8B-%D1%81%D0%B5%D1%82%D1%8C-%D0%BE%D1%82%D1%81%D1%83%D1%82%D1%81%D1%82%D0%B2%D1%83%D0%B5%D1%82-%D0%B8/
Ситуация: есть рабочая группа » WORKGROUP » и три компьютера в сети, объединенные через роутер. На одном из них установлена Windows XP Professional SP3 , на другом — Windows 10 SL . В один прекрасный день, попытавшись получить с XP-шного компьютера доступ к компьютеру с Windows 10 , я даже не смог отобразить компьютеры рабочей группы (т. е. увидеть все компьютеры в сети). Вместо этого красовалось сообщение об ошибке, гласящее: «Нет доступа к Workgroup. Возможно у вас нет прав на использование этого сетевого ресурса…Обратитесь к системному администратору. Служба не запущена». Оказалось, что проблема главным образом заключалась в компьютере с Windows 10 : ошибка выскакивала при попытке отобразить в списке именно его, и как следствие — не открывалась рабочая группа. РЕШЕНИЕ (во всяком случае, мне это помогло) На компьютере с Windows 10 заходим в Службы ( Win + R > services.msc ) Находим службу «Браузер компьютеров» и останавливаем
Нажать Win+R В окне » Выполнить » ввести: services.msc и нажать Enter Включить службу » Windows Installer » ( Запустить ее и поставить на » Авто «) Все. P.S. Еще (как вариант): Зайти в C:\Program Files\Common Files\InstallShield\engine\6\Intel 32 Взять оттуда IKernel.exe и поместить его в папку с инсталлятором. Запустить инсталлятор. Либо кликнуть сначала на IKernel.exe , а потом запустить инсталлятор.
Как запустить мой компьютер через командную строку
Содержание
- Подписаться на этот блог
- E-mail подписка
- Название статьи или слова
- Открыть Мой компьютер из командной строки
- Ярлыки
- Комментарии
- Отправить комментарий
- Самое просматриваемое
- Нет доступа к рабочей группе «WORKGROUP». Ошибка «Нет доступа к Workgroup. Возможно, у вас нет прав на использование этого сетевого ресурса».
- 1. Преобразование файловой системы
- 2. Выявление «пожирателей батареи»
- 3. Оптимизация потребления электроэнергии
- 4. Контроль производительности
- 5. Отключение лишних программ
- 6. Управление автозапуском
- 7. Диспетчер устройств
- 8. Управление дисками
- 9. Улучшение картинки
- 10. Фиксация проблем
- 11. Редактирование реестра
- 12. Выбор программ для стандартных задач
- 13. Сброс настроек
- 14. Быстрое создание нескольких папок
- 15. Синхронизация папок
- На десерт:
- Что открывается в «Мой компьютер»?
- Запуск через командную строку
- Стандартный запуск
- Для любителей реестра
- Зачем это нужно?
- Добавить ярлык «Мой компьютер»
Нашел решение — поделюсь. 🙂
Подписаться на этот блог
E-mail подписка
Название статьи или слова
Открыть Мой компьютер из командной строки
- Получить ссылку
- Электронная почта
- Другие приложения
Ярлыки
- Получить ссылку
- Электронная почта
- Другие приложения
Комментарии
Отправить комментарий
Самое просматриваемое
Нет доступа к рабочей группе «WORKGROUP». Ошибка «Нет доступа к Workgroup. Возможно, у вас нет прав на использование этого сетевого ресурса».
Ситуация: есть рабочая группа «WORKGROUP» и три компьютера в сети, объединенные через роутер. На одном из них установлена Windows XP Professional SP3, на другом — Windows 10 SL.
В один прекрасный день, попытавшись получить с XP-шного компьютера доступ к компьютеру с Windows 10, я даже не смог отобразить компьютеры рабочей группы (т. е. увидеть все компьютеры в сети). Вместо этого красовалось сообщение об ошибке, гласящее:
«Нет доступа к Workgroup. Возможно у вас нет прав на использование этого сетевого ресурса. Обратитесь к системному администратору.
Служба не запущена».
Оказалось, что проблема главным образом заключалась в компьютере с Windows 10: ошибка выскакивала при попытке отобразить в списке именно его, и как следствие — не открывалась рабочая группа.
РЕШЕНИЕ (во всяком случае, мне это помогло)
Для многих пользователей ПК работа с командной строкой представляется непонятным архаизмом, доставшимся со времён DOS, однако для посвящённых эти «тайные знания» остаются незаменимым инструментом, предоставляющим доступ к мощным скрытым опциям и инструментам операционной системы. Представляю Вам более 30 секретов командной строки Windows.
Для того, чтобы запустить командную строку в Windows 7 необходимо зайти в меню Пуск — Все программы — Стандартные — Командная строка, клинкнуть на ней правой клавишей и выбрать Запуск от имени администратора и затем подтвердить свои намерения в окне сервиса контроля учётных записей:
Какие же возможности нам это открывает? Ниже подобраны более 30 секретных опций
1. Преобразование файловой системы
Команда: convert
На вашем жестком диске до сих пор стоит устаревшая файловая система FAT32? Значит, вы не можете хранить на нем файлы объёмом больше 4 Гб. Чтобы узнать, какая файловая система используется необходимо зайти Мой компьютер и на значке локального диска кликнуть правой клавишей и выбрать Свойства. В открывшемся окне увидим какая файловая система используется:
Если увидим надпись «FAT 32», то имеет смысл преобразовать файловую систему в NTFS. Сделать это можно без потери данных. Запомните, какая буква присвоена накопителю, откройте консоль, затем введите команду «convert f: /fs: ntfs», где «f: « — буква диска, который необходимо преобразовать:

2. Выявление «пожирателей батареи»
Команда: powercfg /energy
Батарея ноутбука разряжается через час работы? Чтобы проверить, не виновата ли в этом какая-нибудь программа, нагружающая центральный процессор, наберите в консоли «powercfg /energy» и нажмите Enter. В течение минуты Windows проанализирует ситуацию и сгенерирует отчет о результатах. Чтобы ознакомиться с ним, наберите в консоли «energy-report.html» и нажмите [Enter]. Теперь можно легко обнаружить процессы, требующие больше всего системных ресурсов:
Теперь можно легко обнаружить процессы, требующие больше всего системных ресурсов. Найти их можно по заголовку «Использование ЦП:». Ниже будет указано имя процесса, в нашем случае — firefox.exe. Если есть приложения, требующие много системных ресурсов, и в данный момент они вам не нужны, просто завершите их.
3. Оптимизация потребления электроэнергии
Вас раздражает то, что при малейшей паузе в работе гаснет экран или аккумулятор ноутбука слишком быстро разряжается? Все настройки, связанные с расходом электроэнергии, можно изменять в диалоговом окне Параметры электропитания.
Команда: powercfg.cpl
Полезно: в расширенных настройках электропитания вы можете указать системе, что должно происходить при подключении ноутбука к сети или при закрытии его крышки. К примеру, можно запретить Windows переход в спящий режим.
4. Контроль производительности
Команда: perfmon /res
Эта команда запускает Монитор ресурсов. Здесь вы можете во всех деталях рассмотреть, насколько запущенные программы загружают систему и узнать кое-какую полезную информацию. К примеру, если нужно выяснить, из-за чего время от времени начинает шуметь жесткий диск, перейдите на вкладку «Диск», а затем откройте раздел «Процессы с дисковой активностью» . После этого щёлкните по колонке «Всего (байт/с)», чтобы наибольшее значение оказалось в первой строке списка. Таким образом можно выявить программу, которая активнее других использует накопитель. В нашем случае ею оказался антивирус.
5. Отключение лишних программ
Команда: services.msc
В обычном режиме вместе с Windows автоматически запускаются десятки мелких вспомогательных системных служб. Некоторые из них можно смело отключить, поскольку они выполняют совсем уж экзотические функции, которые мало кому нужны. Команда services.msc открывает диалоговое окно с полным списком системных служб. Теперь остается только решить, какие именно службы будут автоматически запускаться вместе с операционной системой, а какие — нет. В колонке «Тип запуска» показано, какие из них стартуют вместе с Windows. Если та или иная служба вам не нужна, щелкните по ее названию правой кнопкой мыши и выберите в контекстном меню пункт «Свойства», затем в меню «Тип запуска» выберите пункт «Отключено» и нажмите на «Ок».
6. Управление автозапуском
Команда: msconfig
Многие устанавливаемые пользователем программы без спроса добавляют свои исполняемые файлы в список автозагрузки Windows. При этом некоторые из них совершенно не нужны и только замедляют загрузку компьютера и отнимают драгоценные ресурсы, работая в фоновом режиме. Избавиться от таких назойливых программ поможет служба Конфигурация системы, запускаемая командой msconfig. Для этого перейдите на вкладку «Автозагрузка» и снимите флажки в чекбоксах на против тех приложений, которые не должны автоматически стартовать вместе с системой.
Важно! Не отключайте автозапуск антивирусных программ.
7. Диспетчер устройств
Команда: devmgmt.msc
Эта команда открывает Диспетчер устройств, который дает подробный обзор всех компонентов ПК и подключенных к нему устройств. С его помощью можно, к примеру, узнать, установлен ли драйвер для того или иного устройства и какова его версия, также обновить либо переустановить драйвер.
8. Управление дисками
Команда: diskmgmt.msc
С помощью этой консоли управления вы можете контролировать не только жесткие диски, установленные внутри вашего системного блока, но и управлять всеми внешними накопителями, которые вы подключаете к комьютеру. В частности, с помощью этого окна настроек можно присвоить USB-флэшке другое буквенное обозначение. Для этого щелкните правой кнопкой мыши, например, по USB-DISK (F:), выберите в контекстном меню «Изменить букву диске или путь к диску…». В открывшемся окне нажмите на «Изменить» и с помощью раскрывающегося меню «F:» укажите новую букву для накопителя. Теперь осталось только нажать на «OK». Готово, буква изменена.
9. Улучшение картинки
Команда: dccw
Идеальных мониторов не существует. Тем не менее при обработке фотографий или видео корректное отображение цветов становится особенно важным. С помощью этой функции вы сможете настроить цветопередачу таким образом, чтобы напечатанная фотография как можно меньше отличалась от того, что вы видели на экране.
10. Фиксация проблем
Команда: psr
Эта команда впервые появилась в Windows 7. Если вы раз за разом при выполнении определенной последовательности действий сталкиваетесь с одной и той же системной ошибкой, с помощью этой команды можно запустить Средство записи действий по воспроизведению неполадок. Щелкнув по «Начать запись», вы запустите запись всех ваших действий. Программа сделает скриншоты каждого элемента, по которому вы щелкали мышью. Их можно затем передать специалисту по настройке компьютера или отправить разработчикам программы.
11. Редактирование реестра
Команда: regedit
С помощью команды regedit можно редактировать системный реестр, в котором хранятся все настройки Windows. Это может пригодиться, если вы хотите очистить реестр от записей, которые оставили в нем удаленные программы. Но будьте внимательны: вносите изменения лишь в том случае, если вы точно знаете, что делаете. Иначе могут возникнуть проблемы не только с уже установленными программами, но и с работоспособностью системы в целом.
12. Выбор программ для стандартных задач
Команда: computerdefaults
Открывается не тот интернет-браузер, когда вы переходите по ссылке из письма? С помощью этой команды можно запустить приложение, которое поможет назначить программы для выполнения стандартных задач в Windows.
13. Сброс настроек
Команда: sfc /scannow
С компьютером невозможно работать из-за постоянно выскакивающих то тут, то там сообщений об ошибках? Здесь может помочь сброс настроек основных компонентов в исходное состояние. Для этого наберите «sfc /scannow».
Внимание! Затем, возможно, придется заново установить некоторые обновления Windows. Используйте для этого Сервис обновления Windows: Пуск — Все программы — Центр обновления Windows. Далее щёлкните по Поиск обновлений и, следуя подсказкам, установите обновления.
14. Быстрое создание нескольких папок
Команда: md
Если вы хотите создать несколько папок за один раз, запустите консоль и перейдите в директорию, где должны быть созданы папки. Для этого наберите «cd«, нажмите [Пробел] и укажите путь к папке.
Пример: cd c:2012 Нажмите [Enter]. Введите md и [Пробел]. Теперь напечатайте имена создаваемых папок, разделяя их пробелом test2 test2 test3, и затем нажмите [Enter]. Готово.
15. Синхронизация папок
Команда: robocopy
Еще одна интересная функция, доступ к которой можно получить из консоли, называется Robocopy. С её помощью можно синхронизировать содержимое двух папок, не прибегая к помощи сторонних программ.
Например, вы хотите содержимое папки «c:1» привести в соответствие с содержимым папки «c:2». Запустите консоль и наберите в ее окне команду robocopy. Теперь нажмите [Пробел] и укажите путь к исходной директории c:1. Нажмите [Пробел] введите путь к папке назначения c:2 и еще раз нажмите [Пробел]. Последний штрих — укажите команду /copy:dat /mir и нажмите [Enter]. Готово.
На десерт:
Обзор возможностей новой операционной системы Windows 8:
Не так уж и часто пользователям приходится столкнуться с вопросом: как открыть мой компьютер через командную строку.
Проблема настолько специфическая, что исходит из непонимания процессов работы компьютера.
Что открывается в «Мой компьютер»?
При нормальных условиях, если запустить мой компьютер пользователь на самом деле открывает другой приложение. Ярлык «Мой компьютер» (или «Этот компьютер» — в зависимости от версии Windows) лишь оболочка, которая запускает другие приложения.
Нажав по нему правой кнопкой мыши действительно можно увидеть пункт «Открыть». Что приводит к следующему окну.
С точки зрения пользователя открывается «Мой компьютер». Поэтому многие ошибочно считают, что это самостоятельная программа. Фактически же это не так. При открытии данного ярлыка система выполняет запуск программы «Проводник», которая отвечает за просмотр папок и вложенных в них файлов.
Поэтому под запуском «мой компьютер» следует понимать именно открытие «Проводника» в указанном окне.
Запустить указанный ярлык как самостоятельную программу не возможно. В каком-то смысле он просто является концентратором ссылок для запуска других программ. Если подробно разбирать структуру данной оболочки, то получается, что она просто содержит набор команд для выполнения других программ или оболочек, которые вызываются специфическим образом.
Запуск через командную строку
Разобравшись, что запустить требуется как раз «Проводник» перейдём к практической составляющей этого действия. Всё довольно просто, но есть специфические особенности, которые помогают проделывать это разными способами.
Стандартный запуск
Запускаем командную строку. Находим её через поиск в меню «Пуск» или нажимаем «Win+R» для запуска оболочки «Выполнить».
Если использовалась оболочка «Выполнить» следует ввести «cmd». Для выполнения целевого действия права администратора не требуются, поэтому подойдёт стандартный запуск.
В окне командной строки вводим следующий текст: «explorer.exe Ошибка! Недопустимый объект гиперссылки.
По завершении выполнения (около 2 секунд) открывается нужное окно.
Примечание: все указанные действия будут приводить к одному и тому же результату. Различается только способ их выполнения. Аналогичного эффекта можно добиться с помощью сочетания клавиш «Win+E». Но на Windows 10 при этом открывается сама оболочка проводника, а не конкретное его расположение.
Работает это за счёт того, что системе отправляется команда запустить «explorer», но не указывается, что в нём должно быть открыто. Вернее, в качестве указания дано начальное положение приложения. Если провести смена диска командой «cd», то изменения в этой операции не произойдёт.
Для любителей реестра
В предыдущем способе было рассмотрено, что именно запускается для работы. Есть и другой способ указать аналогичное расположение. Аргумент «file://» можно подать в 16-битном представлении, которое характерно для реестра. В этом случае команда приобретает другой вид, более сложный.
То есть, полный текст будет выглядеть: C:Windowsexplorer.exe «::<20D04FE0-3AEA-1069-A2D8-08002B30309D>». Справедливым будет и следующий вариант.
При этом подаётся команда на выполнение следующих действий. В качестве самой команды используется прямая ссылка на «Проводник». Во всех версиях Windows он находится по следующему пути: C:Windowsexplorer.exe.
А текст в кавычках является аргументом, который используется при открытии. Такое представление прописано в самой ОС.
Зачем это нужно?
Чтобы подобные действия потребовались нужно, чтобы произошёл сбой в настройках оболочки «Мой компьютер». Подобное случается, если неправильно или неумело редактировать реестр и вместо нужных веток удалить разделы системы. Правда, вероятность такого совпадения крайне мала.
Обычным решением такой проблемы является переустановка системы. Но спасти данные хочется и пока ещё можно их скопировать, эти способы окажутся уместными.
Есть и второй вариант, который скорее относится к оптимизации некоторых действий. Данные алгоритмы можно использовать при составлении «.bat» файлов для некоторых задач. Примером может послужить модостроение для игр, когда на системный или другой диск выгружаются данные и нужно проследить хотя-бы на какой диск они ушли. Задача специфическая, но выполнимая.
Чтобы добиться результата (например, распаковщики S.T.A.L.K.E.R грешат выгрузкой чуть ли не в случайные места на жёстком диске, а выполняются через «.bat») нужно прописать в начало файла распаковки любую из предложенных выше команд. Тогда сразу же при запуске будет открыт «проводник» и станет возможным наблюдение за изменениями диска.
Добавить ярлык «Мой компьютер»
Иногда ответ является не верным, потому, что вопрос поставлен некорректно. Под открытием некоторые пользователи подразумевают добавление ярлыка на рабочий стол. Будет несправедливо упустить из вида подобную возможность.
Справедливости ради, следует отметить, сама командная строка не способна создать ярлык для оболочки. Объяснять почему дела обстоят таким образом – лишено смысла. Получится нагромождение непонятных повторяющихся терминов. Вместо этого используются аргументы строки «Выполнить» и системные функции.
- Вызывается меню «Настройки рабочего стола». Для этого потребуется открыть строку «Выполнить» (с помощью сочетания кнопок «Win+R») и в неё ввести следующую команду: Rundll32 shell32.dll,Control_RunDLL desk.cpl,,5 .Не смотря на странный вид команды, выглядит она именно так.
- Откроется следующее окно.
- Отмечаем галочкой «Компьютер».
Такой способ справедлив для всех версий Windows, начиная с ХР. Впрочем, не исключена работа и в «Millenium», а также в более ранних версиях. В зависимости от версии Windows создаётся ярлык, пример которого можно увидеть в поле, под перечнем «значки рабочего стола».
Для Windows 10 называется он “Этот компьютер». В других версиях «Мой компьютер».
В данной статье показаны различные способы, с помощью которых можно открыть (запустить) утилиту msconfig (конфигурация системы) в операционной системе Windows
MSConfig (Microsoft System Configuration Utility) — это встроенная утилита операционной системы Windows с помощью которой можно изменить варианты запуска системы, изменить параметры загрузки, включить или отключить службы и программы запускаемые при старте системы, а также выполнить запуск различных диагностических и статистических утилит.
Содержание
- Через окно «Выполнить»
- Используя «Поиск»
- Через «Средства администрирования Windows»
- В меню «Пуск» Windows 10
- С помощью командной строки
- В Windows PowerShell
- В системном каталоге «System32»
- Общие сведения о msconfig
Через окно «Выполнить»
Чтобы открыть утилиту msconfig данным способом, нажмите сочетание клавиш + R, в открывшемся окне Выполнить введите (скопируйте и вставьте) msconfig и нажмите клавишу Enter↵.
Используя «Поиск»
Чтобы открыть утилиту msconfig используйте «Поиск в Windows», для этого нажмите на значок поиска в панели задач или нажмите сочетание клавиш
+ S, в строке поиска начните вводить msconfig и в результатах поиска выберите System Configuration.
Откройте «Средства администрирования Windows» и в папке «Администрирование» выберите System Configuration.
В меню «Пуск» Windows 10
Откройте меню «Пуск», затем в списке приложений в группе под буквой «С», найдите и разверните папку «Средства администрирования Windows» и выберите System Configuration.
С помощью командной строки
Чтобы открыть утилиту msconfig в командной строке, запустите командную строку и выполните команду:
msconfig
В Windows PowerShell
Также можно открыть утилиту msconfig в консоли PowerShell, для этого откройте Windows PowerShell и выполните следующую команду:
msconfig
В системном каталоге «System32»
Откройте Проводник Windows и перейдите по следующему пути:
C:WindowsSystem32
Затем, чтобы запустить утилиту msconfig, найдите и дважды кликните по файлу msconfig.exe
Общие сведения о msconfig
Утилита msconfig (конфигурация системы) представляет собой окно из пяти вкладок
- Общие
- Загрузка
- Службы
- Автозагрузка
- Сервис
Общие
На вкладке «Общие» можно выбрать вариант загрузки: Обычный, Диагностический или Выборочный. При диагностическом запуске загружаются только основные драйверы и запускаются основные службы. При выборочном есть возможность выбрать, нужно ли загружать системные службы (обычно нужно) и элементы автозагрузки (можно отключить, если причина сбоя кроется в какой-то автоматически запускаемой программе).
Загрузка
На вкладке «Загрузка» можно установить дополнительные параметры загрузки операционной системы, например можно включить загрузку системы в безопасный режим для диагностики различных проблем.
Службы
На вкладке «Службы» можно включать или отключать службы в целях диагностики. Например при возникновении какой-либо ошибки можно поочерёдно отключать службы, пока она не исчезнет. Это поможет вам узнать, из-за какой службы возникает проблема. Также здесь можно включить фильтр «Не отображать службы Майкрософт», позволяющий скрыть службы Майкрософт, и тогда останутся видны службы только сторонних разработчиков.
Автозагрузка
На вкладке «Автозагрузка» можно включать или отключать различные приложения и сервисы которые используют автозагрузку при старте системы.
В операционных системах Windows 8, Windows 8.1 и Windows 10, для управления элементами автозагрузки теперь нужно использовать раздел «Автозагрузка» диспетчера задач.
Сервис
Вкладка «Сервис» позволяет не только запустить различные средства настройки системы, но и увидеть, какая команда используется для запуска каждой из них, и при необходимости можно создать ярлыки для запуска тех средств, которые используете чаще всего.
Содержание
- Что такое msconfig, как запустить в Windows, правильно настроить и что умеет?
- Как запустить утилиту msconfig?
- Как можно использовать msconfig?
- Какие настройки системы можно изменить при помощи msconfig?
- Вкладка «Автозагрузка»
- Что делать, если после изменения настроек msconfig система перестала стабильно работать?
- Всё о приложении «Конфигурация системы» в Windows
- Что такое MSConfig и для чего нужен этот модуль
- Как войти в «Конфигурацию системы» в Windows 10
- Вход с помощью утилиты «Выполнить» или консоли командной строки
- Вход через «Проводник» Windows 10
- Вход через «Поиск»
- Вход через меню «Пуск»
- Видео: как открыть «Конфигурацию системы»
- Как использовать MSConfig
- Что делать, если «Конфигурация системы» не запускается
- Как открыть конфигурацию системы Windows 10
- С помощью окна Выполнить
- С помощью проводника
- С помощью Поиска
- С помощью командной строки
- Через кнопку Пуск
- Как зайти в MSConfig на Windows 10?
- Через командную строку
- Через окно «Выполнить»
- Через поиск
- Через панель задач
- Вам будет интересно:
- 8 комментариев
- Как зайти в MSConfig Windows 10
- Как зайти MSConfig Windows 10
- Способ 1. Как зайти в MSConfig Windows 10 через выполнить
- Способ 2. Как открыть конфигурацию системы Windows 10 через Проводник
- Способ 3. Как запустить MSConfig через поиск Windows 10
- Способ 4. Как открыть MSConfig командной строкой
- Как правильно настроить MSConfig
- Что дает число процессоров в MSConfig
- Что дает максимум памяти в MSConfig
- Не запускается MSConfig
Что такое msconfig, как запустить в Windows, правильно настроить и что умеет?
Как запустить утилиту msconfig?
Инструмент msconfig представляет собой системную утилиту, которая используется для изменения конфигурации системы. Прежде чем подробно разбираться, как правильно msconfig использовать, необходимо ознакомиться со всеми вариантами запуска этой программы. Ведь если вы не научитесь вызвать помощника, то не сможете с его помощью и изменять настройки.
Способ № 1
Способ № 2
Есть еще один простой вариант для msconfig Wi ndows 10, как зайти в эту программу. Вам нужно лишь следовать инструкции:
Перед вами откроется окно конфигурации системы, закройте Командную строку и работайте уже с ним напрямую. Этот вариант запуска можно использовать во всех версиях операционных систем, а не только в десятой модификации.
Способ № 3
Способ № 4
И последний способ для msconfig Windows 7, как зайти в эту программу – использовать «Проводник» и системную папку в нем. Для применения его используйте инструкцию:
Как можно использовать msconfig?
После того как вы запустили утилиту для настройки конфигурации системы, необходимо понять, в каких режимах она работает и что дает msconfig. Опытные пользователи применяют этот инструмент для выполнения разных задач, расскажем об основных из них.
Тестирование системы
Эта возможность помогает вам узнать, как будет вести себя приложение при тех или иных ресурсах. Приведем примеры:
Рядовым пользователям эти возможности не нужны, так как они редко моделируют подобные ситуации. Полезна она для разработчиков и тех, кто занимается модификацией своего компьютера или хочет посмотреть, как программа будет вести себя на слабой машине.
Поиск проблем и их отладка
Это более полезная возможность, так как она используется при возникновении проблем с использованием машины. Ее стоит применять, когда появляются следующие признаки:
Сохранение проблем в таком режиме означает проблемы с драйверами или системными файлами. Если же проблему обнаружить не удалось, то искать причину неисправности стоит в системных службах. В этом случае необходимо перейти во вкладку службы и сделать следующее:
Проводя проверку таким способом вы найдете процесс, который виновен в проблемах компьютера. Если этот вариант тестирования не принес результатов, то необходимо включить автозагрузку и добавлять в нее приложения поочередно. Таким образом вы сможете найти программу, виновную в проблемах с использованием вами компьютера.
Что касается автозагрузки, то все приложения, находящиеся в ней необходимо знать и регулярно использовать. Чем меньше будет их список, тем лучше. Не стоит добавлять в список автозагрузки то, что вы не используете.
Профилактические работы
Эта возможность msconfig W indows 10 (и в других версиях ОС) заключается в наблюдении за процессами, расходующими ресурсы вашего компьютера. Пользователям стоит чаще проверять вкладки «Службы» и «Автозагрузка», чтобы в них не появлялись посторонние приложения. Особенно важно проводить профилактику тем, кто регулярно устанавливает в память ПК сторонний софт. Операции по оптимизации системы и профилактике стоит проводить регулярно, чтобы вам не скоро пришлось переустанавливать ОС.
Какие настройки системы можно изменить при помощи msconfig?
Теперь рассмотрим вкладки, которые имеются в инструменте Конфигурации системы. Сама программа представляет собой небольшое окно с пятью вкладками. Каждая из них имеет свое практическое применение. Рассмотрим msconfig, как правильно настроить параметры системы для стабильной ее работы.
Вкладка «Общие»
В этой вкладке вы можете перейти в особый режим запуска операционной системы. Она используется для поиска проблем с работой операционной системы. Рассмотрим, когда стоит применять каждый из вариантов:
Лучше всего использовать только обычный и диагностический (по необходимости) режимы. При выборочном у вас появится возможность удалить маркеры рядом с основными службами, что нарушит работу системы и приведет к появлению ошибок.
Вкладка «Загрузка»
Эта вкладка дает более тонко настроить загрузку системы. Она полезна в тех случаях, когда у вас установлено несколько оболочек и вам нужно выбрать ту, которая будет работать по умолчанию. Также эта вкладка помогает в тех случаях, когда вам необходимо запустить ОС в безопасном режиме или протестировать ее работу с другими конфигурациями железа.
В первом варианте, под окном со списком операционных систем вам необходимо установить маркер рядом со строчкой «Безопасный режим» и выбрать дополнительные параметры загрузки (например, поддержку сети или других оболочек). При необходимости тестирования, нужно нажать на кнопку «Дополнительные параметры» и установить количество процессоров или объем оперативной памяти. Не трогайте пункты блокировка PCI и отладка, они предназначаются для разработчиков. Лучше не трогать эти параметры без особой нужды.
Также в основном окне этой вкладки вы можете: установить таймаут, в течение которого будет демонстрироваться список доступных операционных систем; убрать с экрана загрузки логотип при помощи «без GUI». В правом нижнем углу вы можете сделать указанные вами параметры загрузки постоянными, поставив маркер рядом с соответствующей строкой.
Вкладка «Службы»
В этой вкладке, чтобы не повредить систему, необходимо сразу установить маркер рядом со строкой «Не отображать службы Майкрософт». При этом список активных служб сократиться до минимума. Вам останется проанализировать его и убрать маркеры рядом с лишними процессами, активированными сторонними программами, которые вы не используете. Тут могут появится службы для обновления приложений и прочие. Не стоит убирать лишь процессы, связанные с антивирусными утилитами.
Вкладка «Автозагрузка»
В этой вкладке msconfig настройка позволит вам ускорить загрузку операционной системы. Для этого вам необходимо исключить из автозагрузки все приложения, которыми вы не пользуетесь (удалив рядом с ними маркеры). Разработчики часто добавляют возможность скрытого запуска в самые разные программы, что нагружает операционную систему при старте. Оставить в автозагрузке стоит только компоненты, отвечающие за звук, графику и работу модема (если используете специальное приложение для установки соединения).
Вкладка «Сервис»
Это вспомогательная вкладка, в которой собраны ссылки на инструменты для администрирования системы. С ее помощью вы можете запустить утилиты для управления ОС. Для этого достаточно выбрать вспомогательную программу и нажать на кнопку «Запуск». Рядом с названием программы указывается краткое ее описание.
Это единственная вкладка, при использовании которой перед вами не появится окно для перезагрузки системы. В остальных случаях после корректировки настроек, перед вами появится диалог с просьбой перезапуска для вступления в силу изменений.
Что делать, если после изменения настроек msconfig система перестала стабильно работать?
Чаще всего изменение настроек приводит к тому, что операционная система перестает загружаться и самопроизвольно отключается. Чаще всего к такому результату можно прийти, если поменять во вкладке «Загрузка» конфигурацию использования ядер и оперативной памяти. Чаще всего это пытаются сделать для разгона компьютера, но на деле все выходит иначе.
Если вы столкнулись с такой проблемой, то вам необходимо запустить систему. Если в обычном режиме она не стартует, то в начальном меню выберите вариант безопасной загрузки с поддержкой командной строки. Запустите Командную строку (в десятой версии ОС от имени администратора), а затем сделайте следующее:
При проблемах с загрузкой системы можно вызвать стартовое меню кнопкой F 8, эта клавиша поможет вам в тех случаях, когда ОС не загружается, и вы не можете попасть в ее меню запуска другими способами.
Теперь вы знаете, что может настроить msconfig. Без особой нужды не стоит менять опции старта системы. Неопытным пользователям лучше всего ограничиться проверкой автозагрузки и работающих служб. Если у вас остались вопросы, то можете задать их в комментариях. Поделитесь этой статьей с друзьями, чтобы они тоже могли менять настройки системы и поддерживать ее работоспособность.
Источник
Всё о приложении «Конфигурация системы» в Windows
В Windows встроено много инструментов для управления компьютером и операционной системой. Один из них — модуль «Конфигурация системы». Эта среда создана для управления автозагрузкой программ, параметрами запуска компьютера, службами и многим другим.
Что такое MSConfig и для чего нужен этот модуль
MSConfig, или «Конфигурация системы» (КС) — это среда настройки важнейших компонентов Windows. КС отвечает за режимы запуска операционной системы, автозагрузку приложений при старте и работу служб. Конфигурацией также можно пользоваться для запуска некоторых системных приложений, таких как командная строка, среда «Управление компьютером», модуль диагностики неполадок и другие. MSConfig позволяет, кроме того, управлять разными операционными системами, очерёдностью их запуска и даже удалением одной из версий Windows, если на компьютере их установлено несколько.
Автор постоянно использует «Конфигурацию системы» для удобной настройки служб в процессе оптимизации ОС. Дело в том, что интерфейс MSConfig лучше всего подходит для отключения лишних программ. Существенно реже MsConfig используется автором для запуска безопасного режима и разных вспомогательных сервисов Windows.
Как войти в «Конфигурацию системы» в Windows 10
Как и любой важный элемент управления системой, MSConfig имеет несколько вариантов запуска.
Рассмотрим следующие варианты входа в MSConfig:
Вход с помощью утилиты «Выполнить» или консоли командной строки
Стандартная утилита «Выполнить», как и «Командная строка», являются исполняемыми программами Windows и могут запускать внутренние процессы системы по запросу пользователя.
Чтобы запустить MSConfig через утилиту «Выполнить», делаем следующее:
Аналогичным образом открываем «Конфигурацию» через консоль командной строки.
Вход через «Проводник» Windows 10
Как и любая программа, КС имеет собственный исполняемый файл, а это значит, что её можно запустить вручную. Для этого:
Вход через «Поиск»
К «Конфигурации системы» можно обратиться напрямую через функцию поиска.
Вход через меню «Пуск»
Как административный элемент, КС находится в списке специальных программ Windows. Поэтому её можно запустить так:
Видео: как открыть «Конфигурацию системы»
Как использовать MSConfig
Окно утилиты msconfig имеет пять вкладок, соответствующих её функциональным возможностям:
Что делать, если «Конфигурация системы» не запускается
Если среда КС не запускается, это, скорее всего, означает что исполняемый файл msconfig отсутствует или повреждён. В таких случаях выручает системная утилита SFC с функцией восстановления системных файлов. Для восстановления повреждённых системных файлов делаем следующее:
Существует также другая возможная причина, по которой не запускается КС — лишние параметры в реестре Windows. Исправить эту ситуацию можно так:
На памяти автора был всего один случай, когда «Конфигурация системы» не запускалась. Виной тому были последствия лечения системы от вирусов. Процедура восстановления системных файлов исправила ситуацию.
Управлять компьютером через «Конфигурацию системы» очень просто. Достаточно лишь один раз попробовать, и настройка параметров загрузки, редактирование служб и многое другое станет обычным делом.
Источник
Как открыть конфигурацию системы Windows 10
Используя конфигурацию системы можно настраивать вход в систему, а также отключать и включать службы.

Например можно настроить чтобы вход в систему производился только в безопасном режиме. Открыть конфигурацию системы Windows 10 можно несколькими способами.
С помощью окна Выполнить
Чтобы запустить окно Выполнить нажмите на клавиатуре сразу две клавиши WIN+R. Когда откроется окно Выполнить то впишите в него команду msconfig и нажмите на кнопку ОК.
С помощью проводника
Откройте проводник и найдите там файл msconfig.exe который находится по адресу C:WindowsSystem32. Запустите этот файл двойным кликом левой кнопки мыши и откроется окно конфигурации системы.
С помощью Поиска
Откройте окно поиска, а для этого нажмите на клавиатуре сразу две клавиши WIN+Q или нажмите на иконку в виде лупы которая находится около кнопки Пуск.
Когда откроется окно поиска то впишите в нижнюю часть слово конфигурация, а затем нажмите на появившийся в верхней части окна пункт Конфигурация системы.
С помощью командной строки
Запустите командную строку, а для этого нажмите кнопку Пуск — Служебные Windows — Командная строка. Когда откроется окно командной строки то впишите в неё команду msconfig и нажмите на клавиатуре клавишу Enter.
Через кнопку Пуск
Нажмите на кнопку Пуск — Средства администрирования — Конфигурация системы. 
Если нужно будет запустить конфигурацию системы от имени администратора то нажмите правой кнопкой мыши на пункт Конфигурация системы, а затем левой на пункты Дополнительно и Запуск от имени администратора.
Источник
Как зайти в MSConfig на Windows 10?
С помощью раздела MSConfig или «Конфигурация системы», как он еще называется, пользователь может управлять загрузкой операционной системы, службами, приложениями в автозагрузке и т.д. Но сегодня речь пойдет только о том, как запустить MSConfig на операционной системе Windows 10. К слову, это довольно просто, сами в этом убедитесь.
Через командную строку
Начнем с командной строки.
Наведите стрелку мыши на кнопку «Пуск» и нажмите на правую клавишу (либо нажмите Win+X на клавиатуре — эффект будет тем же). Появится меню, в котором вам нужно кликнуть по пункту «Командная строка».
Командная строка запущена. Укажите команду msconfig и нажмите Enter на клавиатуре.
Окно конфигурации системы запущено.
Через окно «Выполнить»
Нажимаете Win+R на клавиатуре.
Появляется окно «Выполнить». Укажите команду msconfig и нажмите ОК.
Через поиск
На панели задач есть кнопка поиска — вот такая:
Нажимаете на нее, после чего указываете в строку поиска команду msconfig. В верхней части меню появляется приложение «Конфигурация системы».
Просто выберите его.
Через панель задач
Довольно изощренный способ.
Наведите стрелку мыши на кнопку «Пуск» и нажмите на правую клавишу — откроется меню. В нем выберите «Панель управления».
Панель управления запущена, здесь нужно выбрать раздел «Администрирование».
Кликните два раза по строке «Конфигурация системы».
Нужный раздел запущен.
Уважаемые пользователи! Если наш сайт вам помог или что-то в нем не понравилось, будем рады, если вы оставите комментарий. Заранее большое спасибо.
Вам будет интересно:
8 комментариев
у меня если нажать на пуск правой кнопкой мышки, ничего не происходит. но я открыл конфигуратор другим способом.
У всех работает способ через командную строку? Если ввести msconfig и нажать Enter, ничего не происходит.
Работает нормально, msconfig запускается. Может от версии windows зависит?
Не зависит от винды, этим командам сто лет и они работают на любой винде. Глюк какой-то в системе и все.
Источник
Как зайти в MSConfig Windows 10
Наверное многие встречались хоть раз при исправлении каких нибудь проблем с утилитой MSConfig в Windows. Сама утилита MSConfig позволяет настроить параметры загрузки, включать и отключать службы и многое другое.
В предыдущих версиях Windows утилита MSConfig позволяла ещё управлять приложениями в автозагрузке. После обновления к Windows 10 все параметры автозагрузки были перенесены в диспетчера задач Windows 10.
Поэтому в этой статье мы рассмотрим как зайти в MSConfig Windows 10 и как правильно настроить MSConfig. А также рассмотрим несколько способов что нужно делать если MSConfig не запускается.
Как зайти MSConfig Windows 10
Дальше мы рассмотрим всевозможные способы как зайти в конфигурацию системы Windows 10 разными способами. Все способы также будут актуальны и для пользователей Windows 7, правда отличается только способ с использованием нового поиска Windows 10, который по умолчанию отсутствует.
Способ 1. Как зайти в MSConfig Windows 10 через выполнить
Способ 2. Как открыть конфигурацию системы Windows 10 через Проводник
Способ 3. Как запустить MSConfig через поиск Windows 10
Способ 4. Как открыть MSConfig командной строкой
Как правильно настроить MSConfig
Если же говорить об правильности настройки параметров в MSConfig, то все параметры по умолчанию настроены правильно. Если же у Вас есть сомнения, тогда можете сравнить с нашими настройками.
Ниже рассмотрим вопросы которые могут также интересовать пользователей. Рекомендуем параметры Число процессоров и Максимум памяти не менять.
Что дает число процессоров в MSConfig
В этом пункте установлено значение которое указывает сколько ядер будет брать участие в загрузке системы. По умолчанию отметка Число процессоров не установлена. Если же указать например одно ядро, то всего лишь одно ядро будет брать участие в загрузке системы. Но помните что эта функция никак не сможет увеличить производительность компьютера, а создана для того чтобы установить наоборот ограничение.
Однозначно, если Вы установите больше количество ядер, тогда будет доступно больше ресурсов для запуска системы. Собственно и загрузка системы будет проходить быстрее. Но по умолчанию и используются все ядра.
Что дает максимум памяти в MSConfig
Аналогично с предыдущим пунктом, по умолчанию отметка Максимум памяти не установлена. Эта функция также создана для того чтобы уменьшить производительность компьютера. И ограничить максимум оперативной памяти который будет использовать система.
Не запускается MSConfig
Если же у Вас не запускается MSConfig, то Вас нужно сделать следующие шаги:
В этой статье мы познакомились с утилитой MSConfig которая помогает изменить конфигурацию системы. Подробней узнали Как зайти в MSConfig на Windows 10, как правильно настроить MSConfig в Windows 10 и что делать если MSConfig не запускается.
Если же Вы знаете ещё интересные факты об этой утилите, тогда напишите нам в комментарии и мы добавим их в статью.
Источник
В Windows встроено много инструментов для управления компьютером и операционной системой. Один из них — модуль «Конфигурация системы». Эта среда создана для управления автозагрузкой программ, параметрами запуска компьютера, службами и многим другим.
MSConfig, или «Конфигурация системы» (КС) — это среда настройки важнейших компонентов Windows. КС отвечает за режимы запуска операционной системы, автозагрузку приложений при старте и работу служб. Конфигурацией также можно пользоваться для запуска некоторых системных приложений, таких как командная строка, среда «Управление компьютером», модуль диагностики неполадок и другие. MSConfig позволяет, кроме того, управлять разными операционными системами, очерёдностью их запуска и даже удалением одной из версий Windows, если на компьютере их установлено несколько.
Автор постоянно использует «Конфигурацию системы» для удобной настройки служб в процессе оптимизации ОС. Дело в том, что интерфейс MSConfig лучше всего подходит для отключения лишних программ. Существенно реже MsConfig используется автором для запуска безопасного режима и разных вспомогательных сервисов Windows.
Как войти в «Конфигурацию системы» в Windows 10
Как и любой важный элемент управления системой, MSConfig имеет несколько вариантов запуска.
Рассмотрим следующие варианты входа в MSConfig:
- с помощью утилиты «Выполнить» или консоли командной строки;
- через «Проводник» Windows 10;
- через «Поиск»;
- через меню «Пуск».
Вход с помощью утилиты «Выполнить» или консоли командной строки
Стандартная утилита «Выполнить», как и «Командная строка», являются исполняемыми программами Windows и могут запускать внутренние процессы системы по запросу пользователя.
Чтобы запустить MSConfig через утилиту «Выполнить», делаем следующее:
- В строке поиска Windows прописываем «Выполнить» и выбираем наиболее подходящий из найденных вариантов.
В строке поиска Windows прописываем «Выполнить» и выбираем наиболее подходящий вариант - В открывшемся окне прописываем строку MSConfig и нажимаем OK.
В окне «Выполнить» прописываем MSConfig и нажимаем OK
Аналогичным образом открываем «Конфигурацию» через консоль командной строки.
- В строке поиска прописываем CMD и выбираем наиболее подходящий вариант.
В строке поиска прописываем CMD и выбираем подходящий вариант - В окне консоли командной строки набираем команду msconfig и запускаем её клавишей Enter.
В окне консоли командной строки набираем команду msconfig и запускаем её клавишей Enter
Вход через «Проводник» Windows 10
Как и любая программа, КС имеет собственный исполняемый файл, а это значит, что её можно запустить вручную. Для этого:
- Через «Проводник» или любой другой файловый менеджер открываем папку C:WindowsSystem32.
В «Проводнике» открываем папку C:WindowsSystem32 и запускаем файл msconfig.exe - Запускаем файл msconfig.exe.
Вход через «Поиск»
К «Конфигурации системы» можно обратиться напрямую через функцию поиска.
- В строке поиска вводим «Конфигурация системы» или msconfig и выбираем лучшее соответствие.
В строке поиска прописываем «Конфигурация системы» или msconfig и выбираем лучшее соответствие - Запускаем найденное приложение.
Вход через меню «Пуск»
Как административный элемент, КС находится в списке специальных программ Windows. Поэтому её можно запустить так:
- Открываем меню «Пуск».
- В списке программ щёлкаем по строке «Средства администрирования Windows» и в открывшемся подменю выбираем элемент «Конфигурация системы».
В списке программ щёлкаем по строке «Средства администрирования Windows» и выбираем «Конфигурацию системы»
Видео: как открыть «Конфигурацию системы»
Как использовать MSConfig
Окно утилиты msconfig имеет пять вкладок, соответствующих её функциональным возможностям:
- Вкладка «Общие» позволяет выбрать вариант загрузки системы, например обычный или диагностический запуск. Если есть подозрение на заражение компьютера вирусами или замечены неполадки в работе WIndows, необходимо воспользоваться «Диагностическим запуском» для отката на предыдущую конфигурацию или для лечения системы.
Во вкладке «Общие» можно изменить вариант запуска компьютера с обычного на диагностический - Вкладка «Загрузка» также отвечает за запуск системы, но создана не для исправления возможных ошибок, а для использования расширенных настроек. К примеру, если на компьютере установлено больше одной операционной системы, то в этой вкладке можно выбрать, какая ОС будет загружаться по умолчанию, выставить тайм-аут для возможности переключить версии Windows при запуске и прочее.
Во вкладке «Загрузка» можно выбрать операционную систему, загружаемую по умолчанию, а также установить тайм-аут для выбора системы пользователем - Вкладка «Службы» позволяет активировать или деактивировать ту или иную службу Windows без особых хлопот: достаточно всего лишь снять или установить галочку в соответствующей строке и сохранить изменения. Это гораздо проще, чем останавливать каждую службу отдельно через её свойства в одноимённом интерфейсе.
Во вкладке «Службы» можно массово отключать и включать службы Windows - Вкладка «Автозагрузка» перенаправляет пользователя в программу «Диспетчер задач» для управления приложениями, запускающимися при старте Windows.
Через вкладку «Автозагрузка» можно запустить «Диспетчер задач» и отредактировать список автоматически запускаемых программ - Вкладка «Сервис» содержит информацию обо всех основных служебных утилитах операционной системы. Их можно запустить прямо из интерфейса «Конфигурации», выбрав приложение и нажав кнопку «Запуск».
Во вкладке «Сервис» отметьте нужную программу и запустите её, нажав кнопку «Запуск»
Что делать, если «Конфигурация системы» не запускается
Если среда КС не запускается, это, скорее всего, означает что исполняемый файл msconfig отсутствует или повреждён. В таких случаях выручает системная утилита SFC с функцией восстановления системных файлов. Для восстановления повреждённых системных файлов делаем следующее:
- Вызываем консоль командной строки, как описано выше. В консоли вводим команду sfc /scannow и нажимаем клавишу Enter.
В консоли командной строки вводим команду sfc /scannow и запускаем её клавишей Enter - Обязательно дожидаемся, пока программа закончит сканирование и восстановление файлов, затем перезагружаем компьютер.
Существует также другая возможная причина, по которой не запускается КС — лишние параметры в реестре Windows. Исправить эту ситуацию можно так:
- В окне поиска Windows вводим строку regedit и выбираем наиболее подходящий результат.
В окне поиска Windows вводим строку regedit и выбираем лучшее соответствие - В открывшемся окне системного реестра переходим в папку HKEY_LOCAL_MACHINESOFTWAREMicrosoftShared ToolsMSConfig через древо директорий слева и удаляем все параметры, кроме значения «По умолчанию».
В папке MSConfig удаляем все параметры, кроме значения «По умолчанию» - Перезагружаем компьютер.
На памяти автора был всего один случай, когда «Конфигурация системы» не запускалась. Виной тому были последствия лечения системы от вирусов. Процедура восстановления системных файлов исправила ситуацию.
Управлять компьютером через «Конфигурацию системы» очень просто. Достаточно лишь один раз попробовать, и настройка параметров загрузки, редактирование служб и многое другое станет обычным делом.
- Распечатать
Здравствуйте! Меня зовут Алексей. Мне 27 лет. По образованию — менеджер и филолог.
Оцените статью:
- 5
- 4
- 3
- 2
- 1
(9 голосов, среднее: 4.8 из 5)
Поделитесь с друзьями!
Многие инструменты в Windows, помогают пользователям управлять операционной системой. Если коротко, то Msconfig, изменяет параметры автозагрузки, также она управляет автозапуском программ и приложений.
В этой пошаговой инструкции, вы узнаете, как запустить Msconfig разными средствами Windows.
Содержание
- Сущность и предназначение модуля
- Вход в конфигурацию
- Открыть через “Поиск”
- Открыть через окно «Выполнить»
- Запустить службу через Windows Powershell
- Открыть через “Панель управления”
- Открыть через через меню «Пуск»
- Открыть через “Проводник”
- Как пользоваться конфигурацией системы
- Вкладка «Общие»
- Вкладка «Загрузка»
- Вкладка «Службы»
- Вкладка “Автозагрузка”
- Вкладка «Сервис»
- Что делать, если “Msconfig” не запускается
- Настройка Msconfig
- Сбой работы Msconfig после настроек
Сущность и предназначение модуля
«Конфигурация системы» она же Msconfig, появилась в Windows 98 и контролировала запуск ОС и программ. System Configuration, ее оригинальное название, иногда сокращается до sysconfig. В 7, 8 и 10 версии утилита также управляет памятью ПК, определяет драйвера и другие службы аппаратной составляющей.
https://programmainfo.ru/test/volga-ili-pobeda-a-ty-znakom-s-sovetskim-avtopromom-prover-sebya-v-uvlekatelnom-teste
Вход в конфигурацию
Чтобы использовать msconfig в Windows 10, пользователь должен знать, как туда зайти. Ниже разберем все способы входа в msconfig начиная с самых легких да более сложных.
Открыть через “Поиск”
Для того, чтобы открыть Msconfig, вам нужно:
- Нажать на “Лупу” находясь на рабочем столе
- В строке поиска нужно вписать «Конфигурация системы».
Открыть через окно «Выполнить»
Для того, чтобы открыть msconfig в Windows 10, вам нужно:
- На клавиатуре нажать сочетание клавиш Win + R
- В появившемся окне введите команду – msconfig и нажмите Enter.
https://programmainfo.ru/test/otlichish-krinzh-ot-krasha
Запустить службу через Windows Powershell
Эти программа заменяет предыдущий способ. Ее можно найти через название в Поиске или нажать правой кнопкой на Пуск и выбрать “Powershell”
Для того, чтобы зайти в msconfig на Windows 10, вам нужно:
- Нажать на поиск
- Ввести туда слово – Powershell
- Введите команду msconfig и нажмите на Enter
После утилита msconfig откроется и в сможете воспользоваться её функционалом
Открыть через “Панель управления”
Для того, чтобы открыть msconfig, вам нужно:
- Открыть “Панель управления”
- Выберите “Администрирование”
- Отыщите ярлык под названием «System Configuration» или «Конфигурация системы» и двойным нажатие ЛКМ кликните на него.
https://programmainfo.ru/test/kakoy-ty-instrument
Открыть через через меню «Пуск»
С вероятностью 99%, нужная нам утилита расположена в списке программ в меню “Пуск” в разделе “Стандартные программы”. И для того, чтобы открыть конфигурацию системы в Windows 10, вам нужно:
- Нажать левой кнопкой мыши на “Пуск”
- Отыскать папку «Средства администрирования Windows»
- Откройте на “Конфигурация системы”
https://programmainfo.ru/test/3569
Открыть через “Проводник”
Для того, чтобы открыть msconfig Windows 10, необходимо:
- Зайти в “Проводник”
- Нажать на диск “C” (где установлена операционная система) и открыть папку Windows, затем перейти в папку “System32”
- Пролистайте глубок вниз до буквы “M”, отыщите и запустите программу msconfig.exe.
https://programmainfo.ru/test/dengi-umeesh-li-ty-s-nimi-druzhit
Как пользоваться конфигурацией системы
Команда msconfig частично дает информацию о способностях утилиты. Необходимо рассмотреть ее функционал поподробнее.
Вкладка «Общие»
Первая вкладка предлагает 3 способа запуска системы. Работа во вкладках, кроме последней, требует перезагрузки для активации изменений.
Обычный запуск стоит по умолчанию с момента установки оперативной системы. Он подразумевает стандартный набор драйверов.
Если вы обнаружили, что на устройстве часто появляются какие то проблемы, компьютер начинает лагать или вовсе заражен вирусом, то я рекомендую поставить “Диагностический запуск”. Это действие запустит ПК только на основных драйверах, чтобы вы без проблем устранили баг.
https://programmainfo.ru/test/m-ili-zh
Вкладка «Загрузка»
«Загрузка» отвечает за использование расширенных настроек. С помощью нее человек выбирает ОС или переключается между несколькими. Для этих целей предусмотрен таймер. Галочка активирует «Безопасный режим».
Минимальная загрузка ограничивается необходимыми элементами системы.
«Другая оболочка» поддерживает терминал. Это значит, что при каждом запуске ПК бедт открываться командная строка.
Следующий параметр тесно связан с восстановлением Active Directly. Программное обеспечение относится к семейству Windows Server.
Пункт «Сеть» загружает сетевые драйвера.
Справа от рассмотренных функций расположены еще 4 настройки. Они доступны пользователю в независимости от выбранного режима. Параметры влияют на диагностирование загрузки.
- Консоль «Без GUI» используется при отладке и откате системы. При запуске экран не указывает логотип и другую информацию об ОС. Это ускоряет запуск, но не отображает процесс каких-либо операций.
Вместе с этой опцией используется «Информация об ОС».Список представляет драйвера. Во время последовательной загрузки опции легче определить «нарушителя». - «Журнал загрузки» сохраняет сведения об активированных драйверах и службах. Информация сохраняется в логе ntbtlog.txt в папке Windows. Опция помогает выявить место сбоя.
- «Базовое видео» загружает изображение с видеокарты с помощью стандартных драйверов VGA. Она заменяет аналогичные скачанные программы. Это помогает при выявлении сбоев последних.
https://programmainfo.ru/test/kto-vy-v-mire-vedmaka
Вкладка «Службы»
Эта вкладка отображает список служб и их состояние. Функция запускает или останавливает любые служебные сервисы и программы. Отдельный пункт не допускает службы Microsoft к списку.
Вкладка “Автозагрузка”
Этот раздел стал частью Диспетчера задач. Особенность касается преимущественно Windows 10. Вкладка указывает часть программ и их влияние на работу центрального процессора. С помощью него можно отключить автоматический запуск ненужных программ.


https://programmainfo.ru/test/dengi-umeesh-li-ty-s-nimi-druzhit
Вкладка «Сервис»
Раздел “Сервис” быстро запускает возможные средства настройки ОС. Вкладка указывает команды, которые запускают их. Те, что используются часто, можно сохранить в виде ярлыков.
Что делать, если “Msconfig” не запускается
Проблема с sysconfig кроется в отсутствии или повреждении файла. Такая проблема требует восстановление системы при помощи командно строки. Для этого:
- Запустите командную строку от имени администратора
- Скопируйте отсюда и вставьте у себя команду: sfc /scannow
- Ждем пока система просканируется и потом перезагружаем ПК.
Помехой для нормальной работы msconfig также служат лишние параметры в реестре ОС.
Чтобы утилита msconfig начала работать, вам нужно:
- Нажать сочетание клавиш Win + R
- Прописать команду: regedit
- Пройти путь: HKEY_LOCAL_MACHINESOFTWAREMicrosoftShared ToolsMSConfig.
- В последней папке, следует удалить все параметры, кроме «По умолчанию».
1 2 - Сделайте перезагрузку компьютера.
https://programmainfo.ru/test/3569
Настройка Msconfig
Стандартная утилита указывает данные об операционной системе. Эти факторы указаны и регулируются во вкладке «Загрузка. Она содержит 2 дополнительных параметра.
Сбой работы Msconfig после настроек
Изменение указанных параметров приводит к плачевным последствиям. О возникновении ошибки сообщает оповещение.
Файл MSConfig.exe поддерживает изменение параметров. Поэтому такая операция не требует использования сторонних программ.
Для того, чтобы это исправить:
- Запустите командную строку от имени администратора
- Пропишите или скопируйте отсюда команд: bcdedit/deletevalue numproc
- Затем введите вторую команду:bcdedit/ {deletevalue} truncatememory.
Диагностика также включает проверку жесткого диска. За это отвечает инструмент Check Disk Utility. В командной строке он называется chkdsk. После него указывается диск. Команда касается логических и физических ошибок. Из-за них MSConfig не сохраняет настройки.
https://programmainfo.ru/test/m-ili-zh

Скворцов Михаил
Специалист программирования компьютерных систем и устройств на базе ОС «Android»
Задать вопрос эксперту

Содержание
- Первый способ – самый простой
- Второй способ
- Третий вариант
- Поиск программы на жестком диске
- Как правильно настроить msconfig
- Заключение
- Инструкция на видео
Первый способ – самый простой
Во всех операционных системах Microsoft через поиск легко найти и открыть данную программу. Для этого нажимаем на кнопку «Пуск» и видим строку поиска. В строке печатаем «msconfig» и в верхней части окна появляется требуемая программа.
Кликаем по ней левой кнопкой мышки один раз и она запускается. Так выглядит оболочка приложения:
Это самый простой и быстрый вариант активировать данный инструмент настройки ОС. Опытные пользователи используют его, но существуют и другие.
Второй способ
Все OS Windows поддерживают так называемые «горячие клавиши», которые позволяют определенной комбинацией кнопок на клавиатуре выполнить действие. Комбинация [knopka]Win[/knopka]+ [knopka]R[/knopka] открывает окно для выполнения запросов. Просто жмите на клавиатуре эти 2 кнопки одновременно и сразу увидите окно «Выполнить» – туда нужно ввести запрос «msconfig» и нажать «ОК»:
Третий вариант
Каждый последующий способ содержит больше действий. Запустить приложение Msconfig на компьютере можно из командной строки. Для этого нужно зайти в панель управления через кнопку «Пуск», выбрать строку «Все программы», нажать на «Стандартные» – там будет находиться «Командная строка». Нажимаем на нее и видим черное окно с мигающей горизонтальной линией. Прописываем команду «msconfig» и нужная утилита запускается.
В окне командной строки уместно использовать только английские буквы – русский язык здесь не применяется.
Командная строка при этом не закроется – ее можно использовать для активации других программ, настройки ОС и т. д. Для этого нужно знать большой список команд, и все они должны писаться правильно, иначе не будут выполнены.
Более простой вариант запустить командную строку – прописать «cmd» в окне поиска «Пуск» и нажать [knopka]Enter[/knopka]. Каждый раз при использовании команды «cmd» будет открываться черное окно командной строки.
Теперь остается написать «msconfig» и запустить утилиту. Командная строка останется активной – ее можно закрыть.
Поиск программы на жестком диске
Вариант подходит людям, которые не смогли правильно вызвать утилиту стандартными способами. Сам же файл «msconfig.exe» существует физически – он находится на диске «C». Поэтому его можно найти через проводник.
Открываем «Мой компьютер», заходим в «Диск C» и далее идем в папку «Windows»/«System32». В этой папке лежит нужный нам файл – он туда попадает вместе с операционной системой.
Делаем по нему двойной клик и программа запускается. Все способы работают на Windows 7, 8, 10. Максимально простым является первый – большинство пользователей использует именно его.
Как правильно настроить msconfig
Теперь, когда вы знаете, как вызвать данный инструмент, можно поговорить о его настройке. Окно утилиты выглядит так:
Есть 5 вкладок – в каждой можно производить операции и настраивать ОС на свой лад. Вкладка «Общее» отвечает за вариант загрузки: обычный, диагностический, выборочный. В последнем случае пользователь выбирает конфигурацию загрузки.
Вторая вкладка – «Загрузка», которая позволяет более тонко настраивать запуск ОС. Если, например, на ПК или ноутбуке установлено много операционных систем, то следует в этой вкладке указать ту ОС, которая должна загружаться «по умолчанию». При необходимости можно поставить флажок на «Безопасный режим» и нажать «Применить».
Обратите внимание: есть выбор параметров для загрузки безопасного режима и опция «Сделать постоянными». При установке «птички» изменения сохраняются в памяти, и каждый старт Windows будет осуществляться с установленными параметрами.
После перезагрузки компьютер запустится в безопасном режиме. И так будет до тех пор, пока пользователь не снимет флажок «Сделать параметры постоянными». Отменить это изменение можно будет из безопасного режима.
Во вкладке «Службы» найдете программы и процессы, которые работают в фоновом режиме. Часто пользователи пытаются отключить здесь службу, которая «съедает» много ресурса ПК. Но их много и некоторые выполняют важные системные задачи. Отключить их – значит навредить ОС, поэтому необходимо давать им работать.
Ниже есть опция «Не отображать службы Майкрософт». Нажмите, и все важные службы, которые нельзя трогать, пропадут. Останутся только дополнительные – их пользователь сам запустил сторонними программами. Данные службы можно отключать, но бездумно этого делать также не стоит.
К примеру, службы со словом «Update» в названии отвечают за проверку и установку новых обновлений определенных программ. После отключения ненужных служб производительность системы поднимется, так как они перестанут потреблять ресурсы ПК.
Следующая вкладка – «Автозагрузка».
Тут видны приложения, автоматически запускаемые вместе с Windows. Устанавливая и снимая «птички», пользователь регулирует программы, загружаемые вместе с операционной системой – блокирует их или разрешает автоматический запуск. Сняв «птички» с ненужных приложений, можно добиться повышения скорости загрузки ОС и ускорить ее работу.
В отличие от вкладки «Службы» в «Автозагрузке» невозможно отключить важные для работы ОС приложения. Ни одна программа в этой вкладке не играет ключевую роль в работе системы, поэтому при желании можно убирать все приложения в автозагрузке, но антивирус желательно оставлять. Если он не загружается автоматически при старте Windows, то нужно произвести разблокировку его запуска, установив возле него «птичку». И вообще, любая программа может ставиться в автозагрузку.
Вкладка «Сервис» – последняя.
Отсюда осуществляется загрузка популярных средств Windows. Возможен запуск командной строки, диспетчера задач, утилиты восстановления системы и т. д. Все эти средства были собраны в одном месте, так как они позволяют настроить конфигурацию системы – именно за это отвечает файл msconfig.
Работа с вкладкой «Сервис» осуществляется легко. Нужно выбрать требуемую утилиту и нажать на «Запуск». После этого требуемая программа откроется. К примеру, если нужно понаблюдать за состоянием процессора и его ядер, то уместно запустить «Диспетчер задач».
Заключение
«Мсконфиг» – полезное встроенное приложение, собирающее в одном месте максимальное число настроек загрузки и работы операционной системы. Большинство средств доступны по отдельности, но найти их в системе трудно, поэтому важно научиться запускать msconfig и работать с ним. Это умеет делать большинство уверенных пользователей ПК.
Инструкция на видео
Для удобства восприятия информации посмотрите видео – оно показывает, как правильно настроить и запустить msconfig.
Содержание
- Команды командной строки Windows — самые важные и полезные
- Как открыть командную строку Windows?
- Параметры команд и получение помощи
- Запуск системных компонентов и программ из командной строки
- Работа с файлами и папками из командной строки
- Востребованные сетевые команды командной строки
- Редко используемые, но очень полезные команды
Команды командной строки Windows — самые важные и полезные
Выполнение множества задач в операционных системах Windows возможно не только при использовании привычного графического пользовательского интерфейса, но и при помощи интерпретатора командной строки (командной строки, консоли). Через него можно изменять различные системные параметры, управлять файлами и папками, запускать системные компоненты и любые программы, выполнять иные операции. Рассмотрим наиболее важные команды командной строки Windows, которые могут пригодиться любому пользователю.
Как открыть командную строку Windows?
Некоторые из консольных команд можно выполнить лишь из учетной записи администратора. Потому лучше сразу запомнить, как запускать интерпретатор с максимальным количеством прав доступа к системе. В ОС Windows 7/8/10 делается это просто:
- Откройте «Поиск» в/около меню «Пуск».
- Впишите поле поиска «Командная строка».
- В результатах поиска отобразится нужная нам программа. Кликните по ней правой кнопкой мыши, затем выберите из выпадающего меню пункт «Запустить от имени администратора».
Но для выполнения простых команд консоль Windows можно запускать и без прав администратора. Проще всего это сделать следующим образом:
- Нажмите на клавиатуре клавиши «Win» и «R».
- Откроется окно «Выполнить».
- Впишите в него команду cmd и нажмите «ОК».
Так или иначе, системное приложение «Командная строка Windows» будет запущена и готова выполнению пользовательских команд:
Параметры команд и получение помощи
Прежде чем приступать к изучению команд, следует понимать два важных момента:
- У многих команд существуют изменяемые параметры, уточняющие выполнение командой той или иной функции.
- По любой команде можно получить помощь прямо в окне интерпретатора. Для этого следует сразу после команды вписать «/?«, что также является параметром.
Возьмем, к примеру, одну из наиболее востребованных команд ping. Впишите в консоль следующую строку:
ping /?
Подобным способом можно получить справку по большинству команд (в основном по тем, у которых имеются атрибуты).
Запуск системных компонентов и программ из командной строки
Здесь стоит отметить, что запускать системные компоненты и программы все же проще не напрямую из командной строки, а из ранее упомянутого приложения «Выполнить». Но разницы в синтаксисе (написании) самих команд никакой нет. В обоих случаях после ввода команды достаточно нажать «Enter».
Вот список наиболее востребованных команд для запуска системных приложений и компонентов:
- control — запуск «Панели управления Windows».
- regedit — запуск «Редактора реестра».
- devmgmt.msc — запуск «Диспетчера устройств».
- taskmgr — запуск «Диспетчера задач».
- services.msc — запуск приложения «Службы».
- appwiz.cpl — «Программы и компоненты» («Установка и удаление программ»).
И это далеко не полный список команд запуска системных приложений и компонентов, а лишь самые востребованные у нас — обычных пользователей.
А вот 4 команды для запуска предустановленных (стандартных) в Windows программ:
- calc — запуск «Калькулятора».
- mspaint — запуск графического редактора «Paint».
- notepad — запуск текстового редактора «Блокнот».
- wordpad — запуск текстового редактора «WordPad»
Вообще, из командной строки можно запустить любую другую программу или файл. Рассмотрим, как это сделать, а заодно познакомимся с некоторыми командами по управлению файлами и папками.
Работа с файлами и папками из командной строки
Бывают ситуации, когда невозможно запустить стандартный файловый менеджер «Проводник Windows». Например, из-за действия вирусов-блокировщиков или при системных сбоях. В любом случае все, что можно сделать при помощи «Проводника», можно сделать и при помощи командной строки. Начнем с самого простого — просмотра содержимого папок.
Просмотр содержимого папки. При запуске командной строки перед мигающим курсором можно увидеть адрес расположения папки учетной записи на жестком диске. В нашем случае — это «C:Usersvzgn»:
Давайте, выведем на экран список все других объектов (файлов и папок), содержащихся в данной папке. Для этого используйте команду dir:
Объекты, напротив которых написано — это папки, все остальное — файлы (напротив них указан размер в байтах).
Команду dir можно применять вообще папкам, расположенным в вообще любом месте на жестком диске. Для этого после команды следует указать путь до каталога. К примеру, для просмотра содержимого папки «Windows» на диске «C:» следует ввести команду:
dir c:windows
Запомните одно простое правило. Если в именах папок/файлов присутствуют пробелы, их следует писать в двойных («имя папки или файла») кавычках.
Открытие файла из командной строки. Для открытия файла достаточно вписать его полное название вместе с расширением в командную строку. Что не вводить имя файла целиком, используйте клавишу «Tab» (с ее помощью можно поочередно перебирать имена всех объектов в текущей папке).
В нашем случае был открыт файл .pgAdmin4.startup.log при помощи «Блокнота». Если бы это был музыкальный файл, запустился бы аудиопроигрыватель, если DOC/DOCX-файл — редактор «MS Word» и т.д. Таким образом, открытие файла в командной строке равнозначно двойному клику по файлу в «Проводнике Windows».
Переход в другую папку. Для перехода в папку используется команда cd, после которой следует прописать путь к открываемой папке либо просто ее имя (если она расположена в нашем текущем местоположении на жестком диске).
Перейдем в папку «Music». Т.к. она находится в текущем каталоге, достаточно ввести в консоль:
cd music
Теперь наше местоположение изменилось на «C:UsersvzgnMusic».
Давайте, перейдем в какую-нибудь папку, расположенную на другом локальном диске. Это можно сделать несколькими способами, но воспользуемся самым легким для запоминания.
- Для начала перейдем в сам локальный диск (изменим наше местоположение). Для этого достаточно использовать (независимо от текущего местоположения) команду e:. Вместо e можно использовать любую другую букву локального диска (или даже флешки, например):
- Допустим, нам известно, что на диске «E» существует папка «Install«, а в ней — пака «Web«. Перейти в нее можно одной командой:
cd e:installweb
Запуск/открытие программы/файлы в другой папке или на другом диске. Запустим программу, расположенную где-нибудь глубоко на диске. Для запуска файла или программы можно просто указать полный путь до него. Текущее местоположение в этом случае не имеет значения. Запустим, например, текстовый редактор «Notepad++» одной командой:
C:»Program Files»Notepad++notepad++.exe
Обратите внимание, что имя папки «Program Files» взято в кавычки, т.к. в нем присутствует пробел.
Создание, удаление и переименование файлов и папок. Из командной строки можно выполнить все эти операции над файлами и папками.
- Создание простого текстового файла — copy nul простой_текстовый_файл.txt. Перед названием файла можно указать путь до конечной папки, в которой тот будет создан (если не указать, файл создастся в текущей папке).
- Создание папки — mkdir папка. Папка также создается в текущем местоположении.
- Удаление файла (или нескольких) — del простой_текстовый_файл.txt (если требуется удалить несколько файлов, просто вписываем их имена друг за другом через пробел). Удаляем созданный ранее файл.
- Удаление папки — rmdir папка. Удаляем созданную ранее папку.
- Переименование папки/файла — ren простой_текстовый_файл.txt новое_имя_файла.txt или ren папка новое_имя_папки. Переименуем созданный файл и папку.
Через командную строку можно выполнить и ряд других операций над файлами и папками, включая копирование, перемещение, применение/изменение атрибутов (скрытый, системный, только для чтения и т.д.), слияние и т.д.
Востребованные сетевые команды командной строки
Из командной строки Windows можно взаимодействовать с сетевыми подключениями, изменять их настройки, просматривать различную информацию и многое другое. Рассмотрим наиболее востребованные сетевые команды.
Команда ping
Наверное, это самая популярная команда среди пользователей ОС Windows (как, впрочем, и других операционных систем). Предназначена она для проверки доступности и качества связи между компьютером и целевым IP-адресом. Также команда может применяться для определения IP-адреса сайта по доменному имени сайта и для выполнения других задач.
Определим, есть ли связь с каким-нибудь IP-адресом. Пусть это будет — 173.194.73.139 (IP-адрес поисковой системы Google). Вводим следующую команду:
ping 173.194.73.139
Как видим, обмен пакетами с указанным IP-адресом осуществляется, значит, связь есть. Если бы ее не было, картина была бы следующая (уберем из IP Google последнюю цифру):
«100% потерь» означает, что связь установить не удалось.
А теперь определим IP-адрес сайта по его доменному имени. Возьмем адрес softsalad.ru:
ping softsalad.ru
На изображении выше можно увидеть IP-адрес сайта, определенный по его доменному имени.
Команда tracert
А эта команда применяется для отслеживания сетевого маршрута от компьютера до целевого IP-адреса (можно использовать и доменное имя сайта):
tracert softsalad.ru
Видите, чтобы «достучаться» до сайта компьютеру в данном случае потребовалось обратиться к 12 промежуточным IP-адресам (ваш провайдер, сервер сайта и т.д.).
Команда ipconfig
С помощью этой команды можно получить информацию о настройках IP-протокола компьютера (или, грубо говоря — настройки сетевых карт). Воспользуемся данной командой с атрибутом /all, который позволит вывести более подробную информацию:
ipconfig /all
Команда getmac
Если требуется определить только MAC-адрес сетевой карты, используем эту команду без всяких атрибутов:
getmac
Редко используемые, но очень полезные команды
При помощи командной строки можно выполнять различные интересные функции (большинство приведенных ниже команд работает только с правами администратора):
Превращаем ноутбук в Wi-Fi-роутер (включение раздачи интернета с ноутбука или настольного компьютера с Wi-Fi-адаптером)
Для реализации этой затеи нужно поочередно выполнить три несложные команды:
- netsh wlan set hostednetwork mode=allow
- netsh wlan set hostednetwork mode=allow ssid=MiWiFi key=MiWiFipassword keyUsage=persistent. Вместо MiWiFi и MiWiFipassword можно использовать свои фразы. Первый параметр задает имя беспроводной сети, второй — пароль (должен состоять из 8 символов или более).
- netsh wlan start hostednetwork.
Если после выполнения каждой команды вы видите сообщения, аналогичные тем, что приведены на изображении выше, значит, все прошло успешно. Теперь к ноутбуку можно подключиться, например, с телефона так же, как и к обычному Wi-Fi-роутеру.
Удалениям службу Windows (или любую другую) через командную строку
Если попробовать удалить службу через штатное приложение «Службы», то ничего не получится (в нем попросту не предусмотрено такой функции). Однако это бывает необходимым, особенно после установки различных программ, которые устанавливают службы, но «забывают» их удалять при деинсталляции. Это легко реализуется через командную строку. Однако для начала необходимо узнать имя службы, и это можно сделать через стандартное Windows-приложение:
- Запустите программу «Службы», используя команду msc.
- Найдите в отобразившемся списке службу, которую необходимо удалить, и кликните по ней два раза мышкой:
- Нас интересует текст в блоке «Имя службы».
- Теперь вернитесь в окно командной строки и впишите в него команду:
sc delete имя_службы
- Подставьте вместо фразы «имя_службы» имя удаляемой службы. Если оно содержит пробелы, как в нашем случае, заключите имя службы в кавычки.
Выключаем/перезагружаем/отправляем в сон/гибернацию компьютер с задержкой. Если необходимо выключить, перезагрузить или отправить в сон компьютер с задержкой по времени, не обязательно использовать какие-либо сторонние программы — все можно сделать при помощи командной строки. Для этого достаточно использовать команду:
shutdown /s /t 60 /f
В данном случае компьютер будет выключен (параметр «/s«) через 60 секунд (параметр «/t 60«) с принудительным завершением работы всех приложений без предупреждения пользователя (параметр «/f» — обязательный при использовании таймера «/t«).
Вместо выключения компьютера «/s» использовать:
- /l — завершение сеанса (выход из учетной записи пользователя с блокировкой, если для входа требуется пароль).
- /r — перезагрузка компьютера.
- /hybrid/s — «отправка» компьютера в сон (параметр «/s» использовать обязательно).
- /h — режим гибернации (или режим максимального энергосбережения, при котором ключевые компоненты компьютера остаются включенными).
Для выключения компьютера, например, через 2 часа следует указывать в параметре «/t» число 7200 (1 час равен 3600 секундам).
Сразу после выполнения команды на экран будет выведено уведомление:
Выполнение команды всегда можно отменить (если была использована задержка), воспользовавшись:
shutdown /a
Просмотр списка запущенных процессов и завершение работы любого из них. Если по каким-то причинам не удается запустить «Диспетчер задач», но имеется доступ к командной строке, запущенный процесс может быть снят при помощи специальных команд:
- Сначала выведем на экран список всех запущенных процессов при помощи команды tasklist:
- Нас интересует идентификатор «PID» завершаемого процесса. Возьмем для примера PID процесс «NVDisplay.Container.exe» — 1100.
- Для завершения его работы используем команду taskkill /pid 1100 /f (параметр «/f» необходим для принудительного завершения работы процесса).
Чиним интернет при помощи командной строки. Разнообразные неполадки с сетевыми подключениями можно устранить «одним махом» через командную строку путем сброса настроек TCP/IP (не будем вдаваться в подробности, но если вам интересно, об это можно почитать тут — Netsh Winsock — что это и зачем нужно? .
Для выполнения этой задачи нужно поочередно ввести две команды:
netsh int ip reset
netsh winsock reset
Перезагружаем компьютер для применения изменений.
Остались вопросы, предложения или замечания? Свяжитесь с нами и задайте вопрос.
Шаги:
1. Запустите командную строку в Windows 10. Для этого можно нажать сочетание клавиш Win+R, ввести «cmd» и нажать Enter.
2. В командной строке введите «explorer. exe» и нажмите Enter.
3. Окно проводника Windows откроется, где вы увидите различные папки и диски. Мой компьютер будет расположен в разделе «Этот компьютер» или же «Эта папка».
4. Выберите «Мой компьютер» для открытия дисков и устройств, подключенных к компьютеру. Вы также можете выбрать нужный диск, чтобы открыть его.
Подзаголовки:
— Шаг 1: Запуск командной строки
— Шаг 2: Ввод команды
— Шаг 3: Открытие окна проводника
— Шаг 4: Открытие «Мой компьютер»
Полезные советы:
— Если вы знаете букву диска, который вы хотите открыть, вы можете написать «explorer. exe <буква диска>» в командной строке, чтобы открыть его непосредственно.
— Вы также можете использовать команду «start .» для открытия текущей папки в окне проводника.
if I do run (Winkey + R) and type «C:\», explorer shows up in «C:\».
I’d like to know how to do the same for the My Computer folder in Windows Vista / 7.
studiohack♦
13.5k19 gold badges88 silver badges118 bronze badges
asked Jan 4, 2011 at 9:50
devoured elysiumdevoured elysium
1,1096 gold badges16 silver badges30 bronze badges
1
You could just press WIN+E and skip the run prompt all together.
answered Jan 4, 2011 at 10:34
4
Try :
explorer.exe /e,::{20D04FE0-3AEA-1069-A2D8-08002B30309D}
answered Jan 4, 2011 at 10:19
harrymcharrymc
459k31 gold badges533 silver badges935 bronze badges
14
The closest I can think of is typing the below into the run dialog;
...
But I believe that only brings up your home folder.
answered Jan 4, 2011 at 10:08
7
The easiest way:
- Write:
explorer =and My Computer window will pop up - Write:
explorer c:and the C drive window will open.
This is working fine on Windows 7.
slhck
224k71 gold badges607 silver badges594 bronze badges
answered Oct 6, 2013 at 4:52
2
This one
explorer /root,
Yes, the comma is important
answered Dec 25, 2012 at 11:18
pratnalapratnala
2,0262 gold badges24 silver badges38 bronze badges
3
I wanted this too, but I’ve just gotten in the habit of opening the C: drive through the Run dialog then pressing backspace to go up a folder into My Computer.
It’s not really the «right» answer but it gets me there in just one additional keystroke so I’m happy with it. Much better than memorizing any GUIDs, anyway.
answered Jan 4, 2011 at 16:00
Stephen JenningsStephen Jennings
23.2k5 gold badges72 silver badges107 bronze badges
Try this:
runas /noprofile /user:domain\username explorer
It works for all other command line options as far as I know.
Zenexer
1,4451 gold badge14 silver badges19 bronze badges
answered Apr 20, 2011 at 13:43
1
You must log in to answer this question.
Not the answer you’re looking for? Browse other questions tagged
.
Not the answer you’re looking for? Browse other questions tagged
.

В этой инструкции несколько способов вернуть значок компьютера в Windows 10 — с помощью параметров системных значков, доступ к которым можно получить различными методами, а также с помощью редактора реестра. Отмечу, что не следует создавать простой ярлык «Мой компьютер» на рабочем столе — по сравнению с системным значком он имеет ограниченную функциональность и не равнозначен ему.
- Включить значок Мой компьютер в параметрах Windows 10
- Видео инструкция
- Как вернуть значок компьютера через реестр
Как включить значок Мой компьютер в параметрах Windows 10
В Windows 10 для отображения значков рабочего стола (Этот компьютер, Корзина, Сеть и папка пользователя) присутствует тот же апплет панели управления, что и раньше, однако запускается он из другого места. Шаги для включения значка компьютера на рабочем столе выглядят следующим образом:
- Нажмите правой кнопкой мыши в любом пустом месте рабочего стола, выберите пункт «Персонализация», а затем откройте пункт «Темы» слева.
- В разделе «Сопутствующие параметры» вы найдете необходимый пункт «Параметры значков рабочего стола», сопутствующие параметры могут отображаться внизу списка или справа окна (если окно параметров широкое).
- Открыв этот пункт, вы можете указать, какие значки отображать, а какие — нет. В том числе включить «Мой компьютер» (Этот компьютер) на рабочем столе или убрать корзину с него, проделать то же самое с другими значками и, при необходимости изменить внешний вид значка компьютера или других значков.
Есть и другие способы быстро попасть в те же самые настройки для возврата значка компьютера на рабочий стол, которые подходят не только для Windows 10, но и для всех последних версий системы.
- Можно открыть окно с параметрами отображения значков рабочего стола одной из двух команд, запущенной из окна «Выполнить», которое можно вызывать, нажав клавиши Windows + R (Windows — клавиша с эмблемой Windows). Команды: desk.cpl ,5 (пробел перед запятой обязателен) или Rundll32 shell32.dll,Control_RunDLL desk.cpl,,5 (ошибок в написании не сделано, все именно так).
- В ранних версиях Windows 10 в панели управления в поле поиска справа вверху можно было набрать «Значки», в результатах увидеть пункт «Отображение или скрытие обычных значков на рабочем столе».
Видео инструкция
Как вернуть значок компьютера Windows 10 на рабочий стол с помощью редактора реестра
Есть и еще один путь для возврата Мой компьютер на рабочий стол — это использование реестра. Правки можно внести вручную, но я рекомендую создать файл .reg и добавить его в реестр. Содержимое файла для добавления:
Windows Registry Editor Version 5.00
[HKEY_CURRENT_USER\Software\Microsoft\Windows\CurrentVersion\Explorer\HideDesktopIcons\NewStartPanel]
"{20D04FE0-3AEA-1069-A2D8-08002B30309D}"=dword:00000000
[HKEY_CURRENT_USER\Software\Microsoft\Windows\CurrentVersion\Explorer\HideDesktopIcons\ClassicStartMenu]
"{20D04FE0-3AEA-1069-A2D8-08002B30309D}"=dword:00000000
После добавления изменений в реестр, перезапустите проводник или перезагрузите компьютер — значок появится на рабочем столе.